Режимы наложения в Photoshop — практический гайд для новичков | Урок | Фото, видео, оптика
Режимы наложения / Blending Modes — это алгоритмы, по которым исходная картинка меняется, когда на неё сверху накладывают другую. Если к фотографии добавить изображение или сделать рисунок самому с помощью кисти поверх исходника, то разные режимы наложения дадут разный результат.
Разбираемся, где находятся режимы наложения слоёв и как их менять, а также как их использовать при редактировании фотоснимков.
Одни режимы наложения затемняют, другие — осветляют, третьи — меняют цвет. Именно поэтому их очень часто используют ретушёры, фотографы, коллажисты и художники / Фото автора
Где в Photoshop режим наложения
Все режимы наложения в Photoshop находятся в палитре Слои / Layers. Если этой палитры нет в рабочем пространстве, найдите её в меню Окно / Window — Слои / Layers или нажмите горячую клавишу F7, которая отвечает за быстрый вызов палитры слоёв.
Обязательно добавьте себе палитру Слои / Layers и не убирайте её — без неё не сделать большинство действий в Photoshop / Иллюстрация: Елизавета Чечевица, Фотосклад.Эксперт
Как изменить режим наложения
Режимы наложения «прячутся» в выпадающем списке. По умолчанию у всех слоёв стоит режим Нормальный / Normal. Если нажать на него, вы увидите выпадающий список.
Кликнув на нужное название в списке, вы измените режим наложения слоя / Иллюстрация: Елизавета Чечевица, Фотосклад.Эксперт
Важно: Вы меняете режим наложения того слоя, на котором находитесь. Чтобы встать на нужный слой, просто кликните по нему левой кнопкой мыши.
Читайте также:
Подробный гайд по слоям в Photoshop: что это, зачем нужны, как пользоваться
Как изменить режим наложения инструмента
Режимы наложения меняются не только у слоёв, но и у инструментов для ретуши и рисования — кисть, штамп, восстанавливающая кисть, точечная восстанавливающая кисть.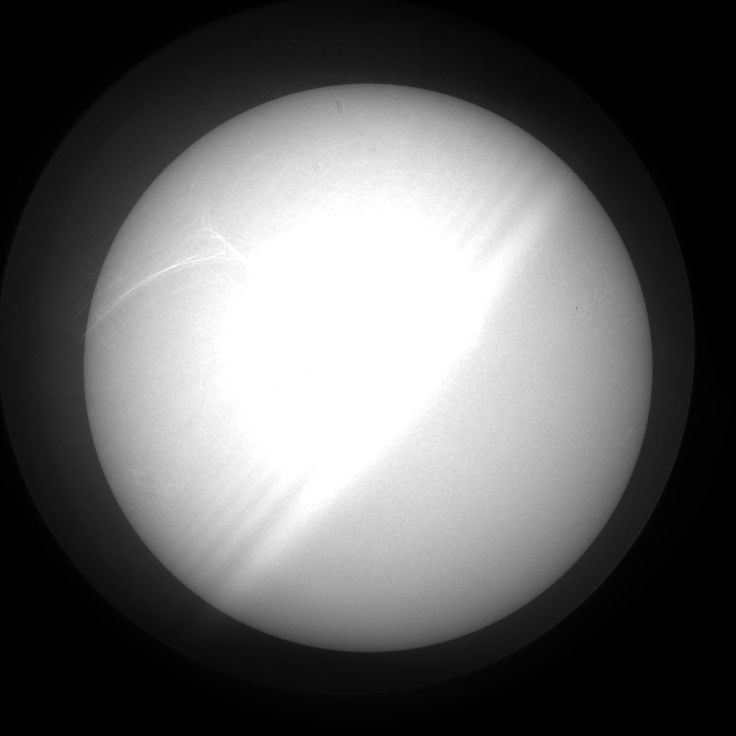
В инструменте на строке сверху найдите выпадающий список Режим / Mode и выберите необходимый / Иллюстрация: Елизавета Чечевица, Фотосклад.Эксперт
Где применяют режимы наложения
Любой из режимов наложения можно применить к следующим слоям и инструментам:
- Дубликату исходника.
- Картинке, которую положили поверх исходника.
- Слою, полностью залитому цветом.
- Пустому слою, на котором вы собираетесь рисовать кистью.
- Пустому слою, на котором вы собираетесь ретушировать Штампом или Восстанавливающей кистью.
- Инструментам для рисования и ретуши — Кисть, Штамп, Восстанавливающая кисть, Точечная восстанавливающая кисть.
- Корректирующим слоям, типа Кривых, Заливки цветом, Фотофильтра, Цветового баланса, Цветовой тон/Насыщенность, Поиск цвета.
Чем режимы наложения отличаются и в каких случая используются на практике, читайте в блоке ниже.
Чем отличаются режимы наложения
Режимы наложения делятся на 6 групп.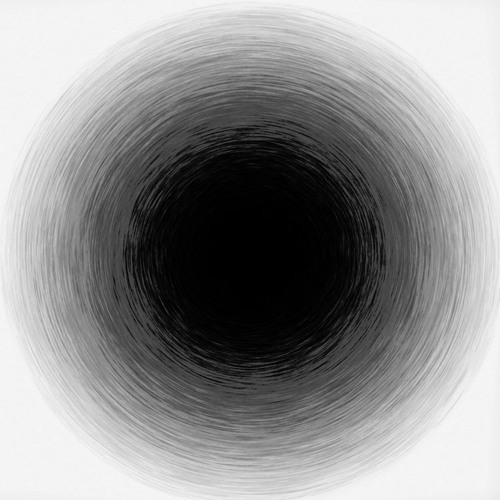 В программе это разделение визуально оформили с помощью горизонтальных чёрных полос в выпадающем списке.
В программе это разделение визуально оформили с помощью горизонтальных чёрных полос в выпадающем списке.
Видите светло-серую черту — значит, вы уже в новой категории. В каждой из категорий собрали режимы наложения с похожими свойствами / Иллюстрация: Елизавета Чечевица, Фотосклад.Эксперт
Обычные режимы наложения
Эти режимы наложения, применённые к слою над исходником, перекрывают исходник. При этом фотография снизу не меняется.
Состоит из двух режимов:
– Normal / Нормальный (стандартный по умолчанию для всех слоёв). Его воздействие похоже на результат, когда мы смотрим на одну сцену (исходная фотография) на другую (накладываемый слой) через полупрозрачную плёнку.
Степень непрозрачности регулируется ползунком Непрозрачность / Opacity / Иллюстрация: Елизавета Чечевица, Фотосклад.Эксперт
– Dissolve / Затухание. Если непрозрачность у слоя в этом режиме 100%, то результат такой же, как и у Нормального — верхний слой полностью перекрывает нижний.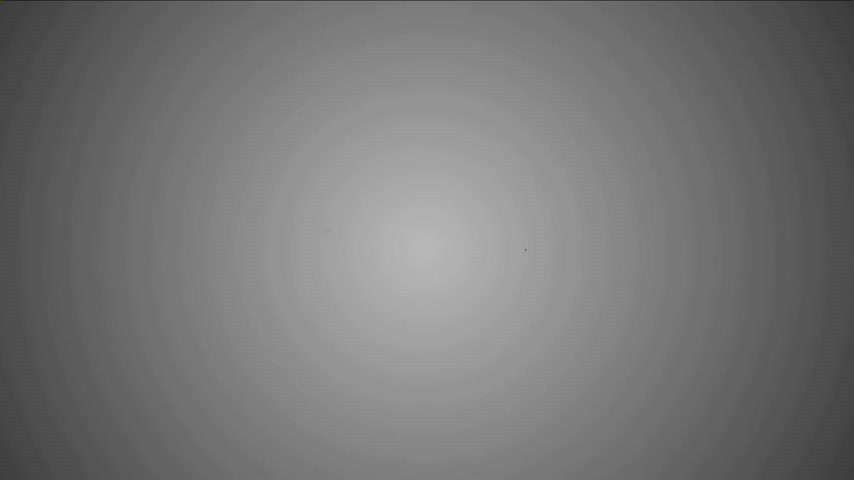 Но, если на верхнем слое есть полупрозрачные пиксели, то режим наложения Dissolve / Затухание заменит их теми, что есть на исходнике. На практике в фотографии не применяется.
Но, если на верхнем слое есть полупрозрачные пиксели, то режим наложения Dissolve / Затухание заменит их теми, что есть на исходнике. На практике в фотографии не применяется.
Чёрно-белая картинка сверху лежит на исходнике в режиме наложения Dissolve / Затухание / Иллюстрация: Елизавета Чечевица, Фотосклад.Эксперт
Затемняющие режимы наложения
Накладываемое изображение будет затемнять исходник и убирать светлые детали. Darken / Затемнение — самый «слабый» из затемняющих режимов, а Darken Color / Темнее — самый мощный. С помощью них тонируют фотографии, рисуют тени, накладывают тёмные и чёрные текстуры.
В эту группу входит пять режимов наложения:
– Darken / Затемнение. Так как режим убирает светлые детали, с помощью него можно легко стирать светлую пыль, царапины, точки с тёмных объектов. Достаточно просто поставить Штамп / Stamp или слой, на котором вы будете «штамповать», в режим Затемнение. Это актуально для ретуши тёмных предметов, подводной фотографии, восстановлении и оцифровке старых плёночных фотографий.
Это актуально для ретуши тёмных предметов, подводной фотографии, восстановлении и оцифровке старых плёночных фотографий.
Читайте также:
Инструменты ретуши: штамп, восстанавливающая кисть
Выделенные области на фото — места, откуда штампом в режиме Затемнение удалили светлые частицы / Иллюстрация: Елизавета Чечевица, Фотосклад.Эксперт
– Multiply / Умножение. Чаще всего именно с помощью этого режима наложения рисуют тени.
Читайте также:
Как нарисовать тень — 3 способа
Если поставить над исходником цветной слой и поставить его в этот режим, будет похоже, будто вы фотографируете через цветную плёнку светофильтра / Иллюстрация: Елизавета Чечевица, Фотосклад.Эксперт
– Color Burn / Затемнение основы. Режим наложения делает светлые объекты на фотографии более насыщенными и контрастными. Также с помощью этого режима можно нарисовать тени на полупрозрачных объектах — каплях жидкости, льде, стекле, драгоценных камнях, что полезно в предметной ретуши, когда нужно сделать объект контрастнее.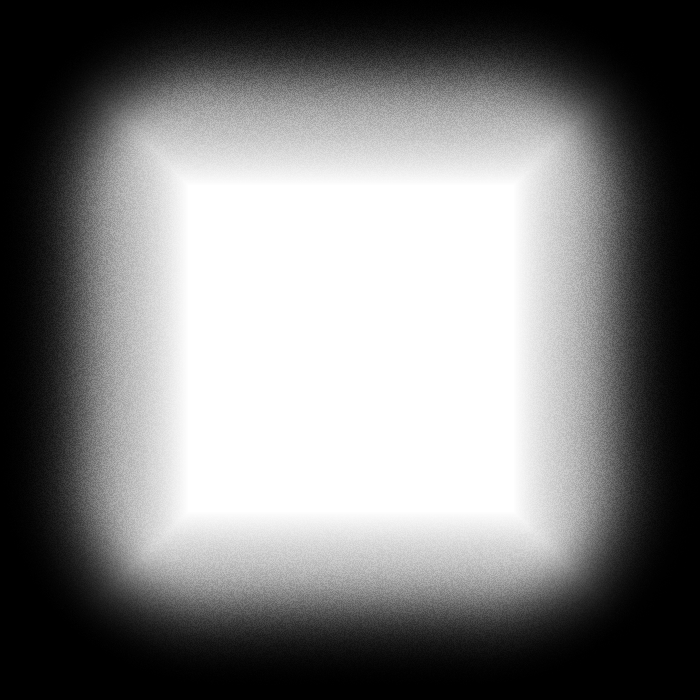
В левой части фотографии на фоне поднялся контраст. Это сделали продублировав исходную фотографию, поставив дубликат в режим Затемнение основы, наложив на него чёрную маску, прорисовав белой кистью там, где нужно поднять контраст / Иллюстрация: Елизавета Чечевица, Фотосклад.Эксперт
Читайте также:
Зачем нужны маски в Photoshop и как ими пользоваться
– Linear Burn / Линейный затемнитель. С помощью него можно затемнить светлые объекты, не потеряв при этом детали в тёмных частях картинки.
Результат похож на Color Burn / Затемнение основы, но аккуратнее, так как в этом режиме наложения тени затрагиваются меньше / Иллюстрация: Елизавета Чечевица, Фотосклад.Эксперт
– Darken Color / Темнее. Сравнивает два слоя — исходник и накладываемую картинку — и проявляет только те пиксели, которые темнее тех, что на исходнике.
На практике режим наложение применяется редко. Исключения — тонировка и творческая обработка / Иллюстрация: Елизавета Чечевица, Фотосклад.Эксперт
Исключения — тонировка и творческая обработка / Иллюстрация: Елизавета Чечевица, Фотосклад.Эксперт
Осветляющие режимы наложения
Противоположность пяти затемняющим режимам наложения. Они осветляют исходную фотографию. Как и с затемняющими, каждый следующий режим наложения даёт эффект сильнее предыдущего. С помощью этих режимов наложения рисуют свет, тонируют фотографии в светлые тона, накладывают текстуры дыма, огня, вспышек света, лучей.
Пять режимов наложения:
– Lighten / Замена светлым. Удаляет с фотографии тёмные пиксели. Можно использовать для ретуши светлых предметов, одежды, лица, на которых есть тёмные пятна. Например, осыпавшаяся тушь на коже.
Часть чёрной линии стёрта с помощью штампа на слое, стоящем в режиме Lighten / Замена светлым / Иллюстрация: Елизавета Чечевица, Фотосклад.Эксперт
– Screen / Экран. С помощью него рисуют свет.
Если нужно добавить в кадр светящийся объект — огонь, фейерверк, блик, вспышку света, — достаточно просто поставить текстуру в этот режим наложения / Иллюстрация: Елизавета Чечевица, Фотосклад. Эксперт
Эксперт
– Color Dodge / Осветление основы. С помощью него можно осветлить тёмные участки фотографии и тем самым вытащить из них детали.
Слева на снимке по платью прошлись белой кистью в режиме Color Dodge / Осветление основы / Иллюстрация: Елизавета Чечевица, Фотосклад.Эксперт
– Линейный осветлитель (добавить) / Linear Dodge (Add). Позволяет осветлить тёмные области фотографии, проявить в них детали.
Детали на платье в левой части снимка проявились, но с лёгкой потерей контраста, создающей серую дымку / Иллюстрация: Елизавета Чечевица, Фотосклад.Эксперт
– Lighter Color / Светлее. Сравнивает два слоя — исходник и накладываемый — и проявляет только те пиксели, которые светлее тех, что на исходнике.
В практике фотографов применяется редко. Исключения — тонировка и творческая обработка / Иллюстрация: Елизавета Чечевица, Фотосклад.Эксперт
Контрастные режимы наложения
Самая большая группа режимов наложения, созданная в попытке сымитировать студийный свет. Результат зависит от яркостей на накладываемой картинке. Например, если вы накладываете чёрно-белый зебровый принт, то тёмные полоски будут затемнять исходник, а белые — осветлять. С помощью этих режимов наложения накладывают текстуры и тонировки, поднимают контраст, а также используют в ретуши как вспомогательные, чтобы поднять резкость, прорисовать светотень или разложить на частоты.
Результат зависит от яркостей на накладываемой картинке. Например, если вы накладываете чёрно-белый зебровый принт, то тёмные полоски будут затемнять исходник, а белые — осветлять. С помощью этих режимов наложения накладывают текстуры и тонировки, поднимают контраст, а также используют в ретуши как вспомогательные, чтобы поднять резкость, прорисовать светотень или разложить на частоты.
Читайте также:
Что такое резкость и как поднимать её в Photoshop, Lightroom и онлайн
Группа состоит из семи режимов:
– Overlay / Перекрытие. Используют, чтобы накладывать тонировки и прорисовывать светотеневой рисунок при ретуши.
Читайте также:
Всё про ретушь методом Dodge and burn
Слева — тонировка фотографии в тёплый цвет. Сделана с помощью слоя в режиме Overlay / Перекрытие, залитого оранжевым / Иллюстрация: Елизавета Чечевица, Фотосклад.Эксперт
– Soft Light / Мягкий свет. Младший брат режима Перекрытие — работает также, но мягче.
Мягкий свет — хороший вариант для новичка, который боится переборщить / Иллюстрация: Елизавета Чечевица, Фотосклад.Эксперт
– Hard Light / Жёсткий свет. С помощью него можно одновременно накладывать блики и тени, а также делать существующий светотеневой рисунок более явным.
Наложенный на себя дубликат исходника слева делает снимок более контрастным / Иллюстрация: Елизавета Чечевица, Фотосклад.Эксперт
– Vivid Light / Яркий свет. Это режим наложения, совмещающий в себе Color Burn / Затемнение основы и Color Dodge / Осветление основы.
Работая на одном слое, можно одновременно вытаскивать детали из теней, осветляя их, и делать контрастнее светлые области, затемняя их / Иллюстрация: Елизавета Чечевица, Фотосклад.Эксперт
– Linear Light / Линейный свет. Его используют для создания заготовки при ретуши методом Частотного разложения. Это универсальный, мощный и быстрый метод ретуши, который поможет везде — от ретуши бьюти-портрета до одежды и предметов.
Это универсальный, мощный и быстрый метод ретуши, который поможет везде — от ретуши бьюти-портрета до одежды и предметов.
Читайте также:
Частотное разложение пошагово: суть метода, этапы, настройки
– Pin Light / Точечный свет и Hard Mix / Жёсткое смешение. Режимы практически не используется фотографами. Возможное применение — наложение тонировки или творческая обработка, но обязательно с сильной уменьшенной непрозрачностью слоя с тонировкой.
Левая половина — режим Pin Light / Точечный свет, а правая — Hard Mix / Жёсткое смешение. Результат не слишком привлекательный / Иллюстрация: Елизавета Чечевица, Фотосклад.Эксперт
Сравнительные режимы наложения
Они сравнивают цвет исходника и накладываемой картинки, находят между ними разницу и, в зависимости от неё, меняют фотографию.
Группа из четырёх режимов:
– Difference / Разница. С помощью этого режима можно склеивать панорамы.
– Exclusion / Исключение. Режим используют для наложения тонировок. Чтобы результат был более плавным, уменьшите Непрозачность / Opacity слоя с тонировкой.
Нежная тонировка благодаря режиму наложения Exclusion / Исключение / Иллюстрация: Елизавета Чечевица, Фотосклад.Эксперт
– Subtract / Вычитание. Используется для подготовки слоёв к ретуши методом частотного разложения.
– Divide / Разделить. Эффект похож на Color Dodge / Осветление основы, но гораздо грубее. Используется редко.
Покомпонентные цветовые режимы наложения
Они забирают с накладываемой картинки одну из составляющих — тон, насыщенность, цвет или яркость — и накладывают на фотографию снизу. Например, если вы зальете слой синим цветом и поставите в режим Цветность, исходник перекрасится в синий.
Сюда входят четыре режима наложения:
– Hue / Цветовой тон. Корректирующая картинка переносит на исходник тон (цвет). Этот режим используют, чтобы слегка изменить оттенок исходника или наложить тонировку.
Этот режим используют, чтобы слегка изменить оттенок исходника или наложить тонировку.
Оранжевая тонировка в режиме Hue / Цветовой тон / Иллюстрация: Елизавета Чечевица, Фотосклад.Эксперт
– Saturation / Насыщенность. Переносит с корректирующего слоя на исходник насыщенность. С помощью него картинку можно сделать более или менее сочной в цветах. Чаще всего с помощью него насыщенность именно понижают, рисуя по слишком насыщенным объектам чёрной, белой или серой кистью.
Чёрный цвет в режиме Saturation / Насыщенность переводит фотографию в чёрно-белую / Иллюстрация: Елизавета Чечевица, Фотосклад.Эксперт
Читайте также:
Чёрно-белое фото: как сделать онлайн, в Photoshop и Lightroom
– Color / Цветность. Переносит на исходник цвет. Его часто используют, чтобы наложить тонировку и перекрасить детали на фотографии. Например, глаза, губы или изменить цвет кожи.
Роза на фото перекрашена из синего в тёмно-розовый с помощью режима Color / Цветность / Иллюстрация: Елизавета Чечевица, Фотосклад. Эксперт
Эксперт
– Luminosity / Яркость. Его используют, когда хочется только изменить яркость, но не менять цвет. Например, если с помощью кривой осветлить картинку, то цвета станут не только светлее, но и насыщеннее. Если же поставить слой с кривыми в режим Яркость, меняется только яркость, а цвета остаются, как на исходнике.
Слева контраст подняли без режима Luminosity / Яркость — цвет оригинала слегка изменился. Справа такое же поднятие контраста, но кривая стоит в режиме наложения Luminosity / Яркость — цвета исходника не меняются / Иллюстрация: Елизавета Чечевица, Фотосклад.Эксперт
Режимы наложения в Photoshop перевод — таблица
| Normal | Нормальный |
| Dissolve | Затухание |
| Darken | Затемнение |
| Multiply | Умножение |
| Color Burn | Затемнение основы |
| Linear Burn | Линейный затемнитель |
| Darken Color | Темнее |
| Lighten | Замена светлым |
| Screen | Экран |
| Color Dodge | Осветление основы |
| Linear Dodge (Add) | Линейный осветлитель (добавить) |
| Lighter Color | Светлее |
| Overlay | Перекрытие |
| Soft Light | Мягкий свет |
| Hard Light | Жёсткий свет |
| Vivid Light | Яркий свет |
| Linear Light | Линейный свет |
| Pin Light | Точечный свет |
| Hard Mix | Жёсткое смешение |
| Difference | Разница |
| Exclusion | Исключение |
| Subtract | Вычитание |
| Divide | Разделить |
| Hue | Цветовой тон |
| Saturation | Насыщенность |
| Color | Цветность |
| Luminosity | Яркость |
Применение бесшовного осветления или затемнения для отдельного участка фото
Photospress – бесплатное обучение по работе с фотобанками и микростоками.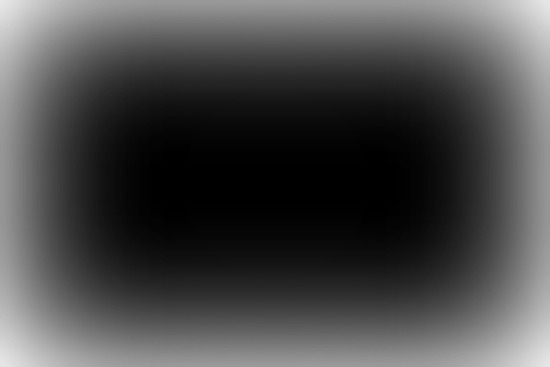
Вы узнаете, где и как продать и купить фото, видео и иллюстрации по лицензии.
Для эффективного использования Фотошоп (Photoshop) нужно знать, как правильно применять его эффекты и инструменты. Одним из таких эффектов является затемнение либо осветление определенного участка на изображении. Это делается для коррекции внешнего вида фотографии, чтобы она была более удачной. При затемнении или осветлении частей изображения можно получить более яркий сюжет, который привлечет внимание.
Обычно использование определенных эффектов бывает заметным, поскольку видно, на какой части изображения данный эффект применялся, а на какой нет. Очень важно научиться применять осветление или затемнение так, чтобы границы заметны не были. Для этого существует удобный и простой способ.
Для этого нужно выполнить несколько последовательных действий:
- Открыть выбранную фотографию с помощью Фотошоп.
 Например, на фото нужно затемнить часть неба (на исходном изображении оно выглядит бледно и слишком обычно), при этом остальные участки должны остаться в прежнем виде. Также при затемнении будет использован градиент в направлении от верха к низу.
Например, на фото нужно затемнить часть неба (на исходном изображении оно выглядит бледно и слишком обычно), при этом остальные участки должны остаться в прежнем виде. Также при затемнении будет использован градиент в направлении от верха к низу. - Сверху исходного слоя нужно добавить новый. Чтобы это сделать, достаточно на палитре слоев нажать на иконку «Create a NewLayer».
- После этого следует в инструментах Фотошопа нажать на «Gradienttool». Перед применением нужно убедиться, что будет использован «линейный градиент (lineargradient)». Если это не так, сверху экрана слева можно выбрать необходимый тип градиента.
- С левой стороны от значков с типами градиента находится всплывающее меню. Из него нужно выбрать «ForegroundtoTransparent». Цвет на переднем плане может получиться странный, но беспокоиться не нужно, поскольку он не имеет значения.
- Далее следует нажать клавишу Shift, кликнуть мышью в верху изображения и провести линию вниз до границы, где эффект будет не нужен.

- В меню Фотошопа нужно нажать на кнопку «Select», а после этого – выбрать «LoadSelection». Также следует проверить, выбран ли пункт «Layer 1 Transparency». На изображении должен быть измененный цвет переднего плана, а также линия, очерчивающая участок, который будет затемняться либо осветляться.
- В палитре слоев нужно выбрать тот слой, на который был добавлен градиент. Этот слой нужно с помощью мышки перетащить к значку, похожему на корзину для удаления (он называется «DeleteLayer»). После этого действия экзотический цвет переднего плана исчезнет, а останется лишь линия выделения. Изображение станет похожим на исходное.
- Внизу палитры нужно найти значок черно-белого круга, который называется «Create new fill or adjustment layer».
 Согласно предпочтениям там следует выбрать «Levels» либо «Curves».Осветление либо затемнение выбранного участка осуществляется с помощью передвижения ползунков.
Согласно предпочтениям там следует выбрать «Levels» либо «Curves».Осветление либо затемнение выбранного участка осуществляется с помощью передвижения ползунков. - Когда нужный эффект достигнут, следует сохранить результат. Название изображению лучше дать другое. Благодаря этому получиться оставить исходное изображение и добавить измененное.
В результате полученная картинка, на которой изначально небо было спокойным и туманным, станет более драматичной. Цвет неба на ней будет таким, словно приближается гроза, что придаст изображению динамичности. А алгоритм действий для создания такого эффекта очень прост.
Другие материалы в этой категории: « Продажа фотографий в интернете для начинающих Три способа установить студийный свет при съемке изолированного объекта »
Наверх
Поиск по сайту
Мы Вконтакте
Этот проект носит исключительно информационный характер.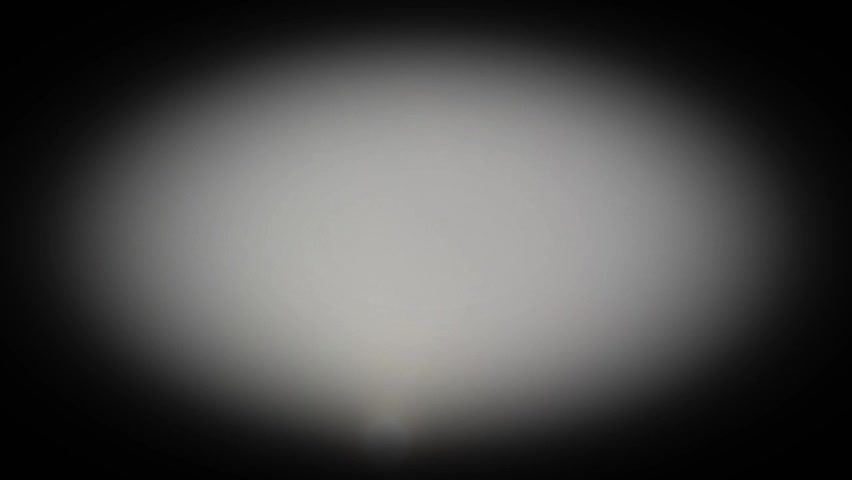 Мы не несем ответственности за любые последствия от использования информации или сохранение ее актуальности с течением времени. Фотобанки и микростоки имеют привычку периодически менять правила игры и отследить все просто нереально. Всегда включайте голову перед тем, как что-то сделать. По вопросам сотрудничества: Этот адрес электронной почты защищён от спам-ботов. У вас должен быть включен JavaScript для просмотра.
Мы не несем ответственности за любые последствия от использования информации или сохранение ее актуальности с течением времени. Фотобанки и микростоки имеют привычку периодически менять правила игры и отследить все просто нереально. Всегда включайте голову перед тем, как что-то сделать. По вопросам сотрудничества: Этот адрес электронной почты защищён от спам-ботов. У вас должен быть включен JavaScript для просмотра.
© 2010 — 2021 www.photospress.ru
Как затемнить глаза в Photoshop
Отбросив типичную галерею в сторону студии, Phlearn превратился в нечто вроде котла дьявола. Оставьте это Аарону Нейсу и команде Phlearn, чтобы начать фотосъемку Хэллоуина, и сделать это с бликами. Когда мы думаем о Хэллоуине, обычно возникает контраст между детьми и большими детьми (нами), наряжающимися в забавные, забавные и даже сексуальные наряды, а затем есть сторона, которая немного более зловещая, и разве это не то, что на самом деле? все о, немного испуга?
Изменение чьего-то цвета глаз с обычного на затемненный — это, безусловно, один из способов превратить кого-либо в гораздо более зловещего персонажа, но это нужно делать правильно, и в духе Хэллоуина, именно этому Аарон Нейс научит вас, как делать в последнем видеоуроке Phlearn.
Создание эффекта затемнения глаз — это гораздо больше, чем просто закрашивание черным цветом в соответствии с параметрами самого глаза, поэтому, как всегда, для того, чтобы все выглядело реалистично, нужно объединить мелкие детали, чтобы что-то выглядело великолепно, и правдоподобно. Впрочем, это тоже не сложно.
Тем не менее, Аарон указывает в начале, и благодаря моему быстрому прохождению шагов я вижу, насколько верны его слова о том, что важность бликов невозможно переоценить. Если на вашем изображении отсутствуют блики в глазах или они очень приглушены, конечный результат — не столько жуткий, стеклянный и темный глаз, сколько просто вырез чьего-то глаза — что жутко по неправильным причинам. Таким образом, вы захотите либо взять изображение с учетом бликов, либо добавить их, либо просто использовать технику регулировки уровней и маскирования, чтобы действительно преувеличить любые существующие отражения.
[ОБРАТНАЯ ПРОСМОТРКА: Ценность карьеры в ретуши за минуту | Russell James]
Мысли
На самом деле большая часть того, что вы будете делать, это настройка уровней и кривых, а также маскирование определенных областей, так что сама техника совсем не сложна.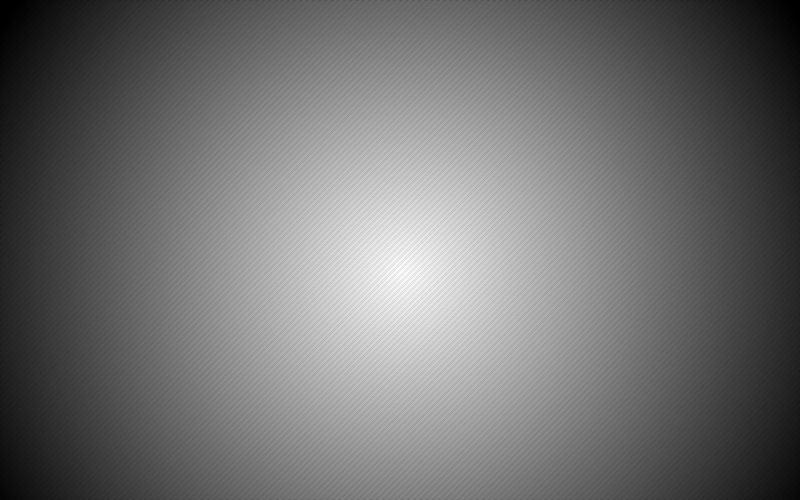
Если вам нужна дополнительная информация о планшетах Wacom по всему ценовому диапазону, вы можете узнать больше в наших обзорах здесь и здесь. И если вы поклонник учебных пособий Phlearn или заядлый последователь, сделайте себе одолжение и попробуйте планшет. Вы будете счастливы, что сделали это.
Источник: Phlearn
Кишор Сох
Фотограф и писатель из Майами, его часто можно встретить в собачьих парках и аэропортах Лондона и Торонто. Он также большой поклонник чистки зубной нитью и самый счастливый парень в округе, когда в компании все хорошо.
Как затемнить фон в Photoshop в блоге Kit Porter
Как затемнить фон в Photoshop в блоге Кита ПортераКак затемнить фон в Photoshop . Как пользоваться экспресс-методом. Нажмите кнопку «удалить фон».
Как изменить серый фон на белый в дешевом — изображение предоставлено: www.cineviewstudios.comПерейдите в параметры смешивания (первая вкладка), а затем в сравнение с серым (внизу). Продублируйте текущий слой, нажав command+j на macos или ctrl+j на windows. Откройте изображение в фотошопе с преимущественно белым или черным фоном.
Как изменить серый фон на белый фон в дешевом
Web Я гарантирую, что смогу научить вас осваивать фотошоп. Дважды щелкните слой с миниатюрой, чтобы открыть параметры наложения. Появится новый фон. Веб-удаление белого фона из штриховой графики в Adobe Photoshop.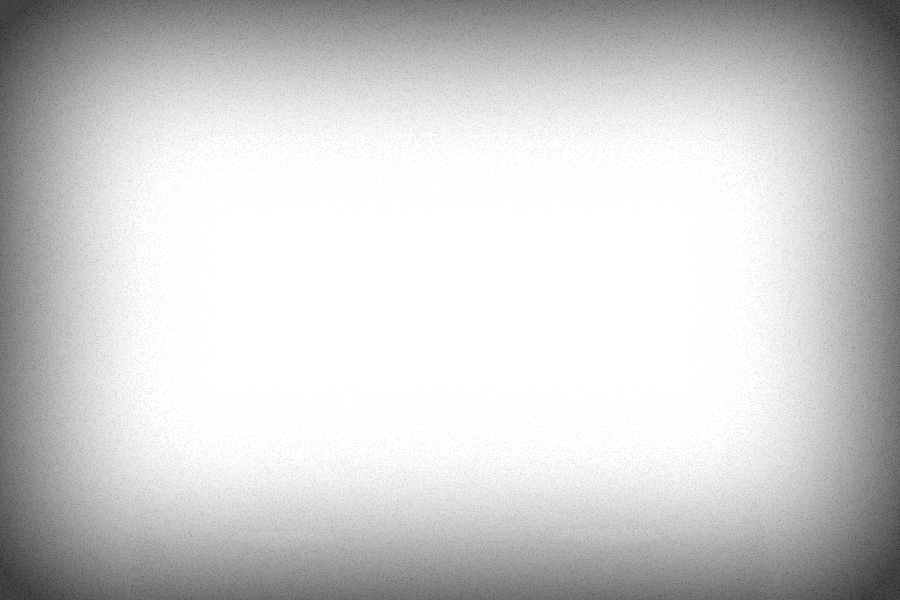
Как затемнить фон в Photoshop — Войдите или создайте бесплатную учетную запись на Adobe. Появится новый фон. Как затемнить фон в фотошопе.
изображение предоставлено: www.cineviewstudios.comКак затемнить фон в Photoshop — Выберите > выберите объект. Веб, я гарантирую, что могу научить вас осваивать фотошоп. Как затемнить фон в фотошопе.
изображение предоставлено: sadecebritney.deviantart.comКак сделать затемнение фона в Photoshop — Откройте изображение в Photoshop с преимущественно белым или черным фоном. На панели свойств рабочей области выбора и маски переместите ползунок сдвига края влево, чтобы уточнить края выделения, и выберите вывод в. Как затемнить фон в фотошопе.
кредит изображения: photoshopanswer.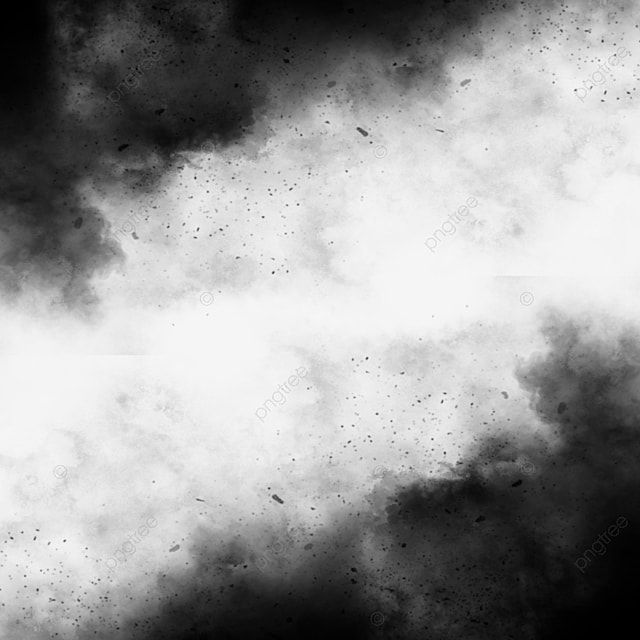

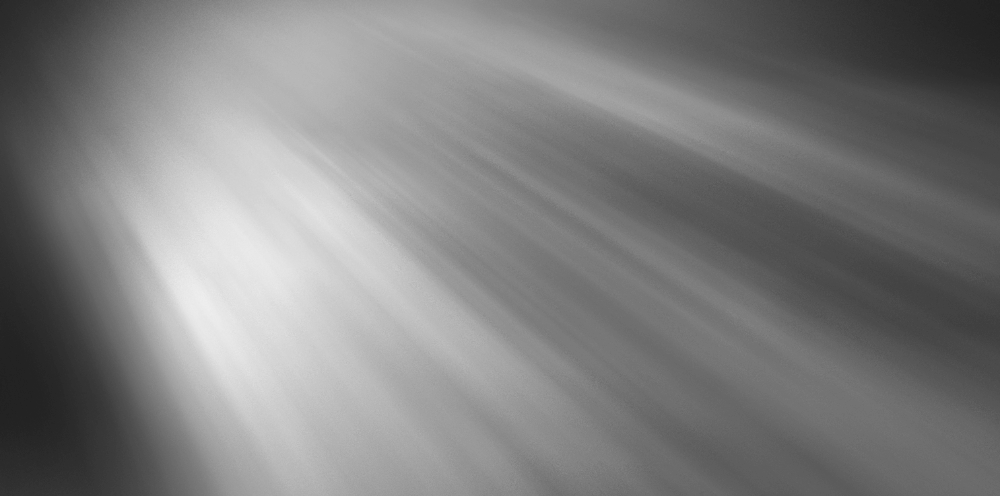 Например, на фото нужно затемнить часть неба (на исходном изображении оно выглядит бледно и слишком обычно), при этом остальные участки должны остаться в прежнем виде. Также при затемнении будет использован градиент в направлении от верха к низу.
Например, на фото нужно затемнить часть неба (на исходном изображении оно выглядит бледно и слишком обычно), при этом остальные участки должны остаться в прежнем виде. Также при затемнении будет использован градиент в направлении от верха к низу.
 Согласно предпочтениям там следует выбрать «Levels» либо «Curves».Осветление либо затемнение выбранного участка осуществляется с помощью передвижения ползунков.
Согласно предпочтениям там следует выбрать «Levels» либо «Curves».Осветление либо затемнение выбранного участка осуществляется с помощью передвижения ползунков.