Как зарегистрироваться в Инстаграме с компьютера
Инстаграм — исключительно популярная социальная сеть, которой можно пользоваться на мобильных устройствах с любой платформой. Но что делать тем, кто хочет зарегистрироваться не со смартфона, а с компьютера? Можно ли, вообще, установить Инстаграм на компьютер? Давайте узнаем об этом поподробнее.
Начнём с того, что разработчики этой социальной сети движутся навстречу пользователям семимильными шагами. Раньше было вообще невозможно заглянуть в Instagram с ПК, а теперь можно не только посмотреть на широком экране, что делается в собственном аккаунте, но и произвести некоторые действия: например, просмотреть или поставить лайки. Однако такой функционал всё равно ограничен. И пусть разработчики планируют добавить ещё возможностей в версию соцсети для стационарных устройств, что же делать тем, кто хочет получить все возможности прямо сейчас?
Регистрация в Инстаграме
Тем, кто хочет зарегистрироваться в Инстаграме непременно через компьютер, мы рекомендуем программу BlueStacks. Это эмулятор, который воссоздаст на вашем ПК операционную систему Андроид. С помощью BlueStacks вы произведёте регистрацию так, как будто делаете это с мобильного устройства. Начнём.
Это эмулятор, который воссоздаст на вашем ПК операционную систему Андроид. С помощью BlueStacks вы произведёте регистрацию так, как будто делаете это с мобильного устройства. Начнём.
Вот и всё, вы установили Инстаграм на компьютер. Это заняло чуть больше времени, чем его установка на мобильное устройство, но с приведённой инструкцией это было несложно.
Пользуемся Инстаграмом с компьютера
Если вы воспользовались нашей пошаговой инструкцией по работе с Instagram с помощью эмулятора, то вы сможете наслаждаться всеми функциями этой соцсети прямо с ПК:
- загружать и обрабатывать фотографии;
- ставить лайки друзьям и просматривать лайки от подписчиков;
- писать и просматривать комментарии;
- следить за своей лентой;
- редактировать свою страницу;
- писать личные сообщения;
- принимать заявки и находить друзей.
Пишем сообщение
Некоторое время назад в Инсте появилась возможность не только скидывать фотографии, но и писать сообщения друзьям. Как это сделать? Напишем такое сообщение с компьютера. Для этого мы будем пользоваться функцией Instagram Direct.
- Запускаем Instagram и внимательно смотрим на страницу. Там есть небольшой значок, напоминающий самолётик.
- Кликаем по нему мышью.
- Отобразится список сообщений, отправленных вашими друзьями. Если таковых пока нет, то можно создать новый диалог или беседу.
- Таким сообщением можно пересылать текст, видео и фото.
Удаляем аккаунт в Инстаграме
Иногда возникает желание или необходимость удалить свою страницу в Instagram. Сделаем это через компьютер.
1-й способ. Блокировка аккаунта
- Заходим на официальный сайт этой соцсети.
 Входим в профиль, вбив в предложенные поля логин и пароль.
Входим в профиль, вбив в предложенные поля логин и пароль. - Кликаем по ссылке «Редактировать профиль».
- Находим опцию «Заблокировать страницу» и выбираем её.
Ваш аккаунт деактивирован: он исчез из подписок у друзей, никто его больше не увидит и не подпишется. Однако вы в любой момент сможете восстановить его.
2-й способ. Удаление аккаунта навсегда
Это удаление также производится через сайт соцсети, но уже не через редактирование профиля. Найти страницу удаления непросто, поэтому мы специально для вас даём готовую ссылку https://www.instagram.com/accounts/remove/request/permanent:
- Переходим по предложенной ссылке и авторизуемся на сайте.
- Указываем причину удаления и жмём «Удалить».
Теперь ваша страница в Instagram удалена безвозвратно. Если вы решите когда-нибудь вернуться в эту соцсеть, вам придётся заново регистрироваться и выбирать новый логин.
Теперь вы знаете, как пользоваться Инстаграмом на компьютере, как в нём зарегистрироваться и даже как его удалить. Если у вас остались какие-то вопросы, задавайте их в комментариях!
Если у вас остались какие-то вопросы, задавайте их в комментариях!
Как зарегистрироваться в Инстаграме с компьютера или ноутбука: пошагово, прямо сейчас
Как зарегистрироваться в инстаграме с компьютера – важный вопрос для человека, использующего фотосеть. Если особенности использования социальной сети со смартфона редко вызывает вопросы, то в процессе применения ресурса с ПК и ноутбука, появляются проблемы. Первый вопрос, возникающий у данных пользователей, касается регистрации в фотосети и создания в ней персонального аккаунта. В статье ответ на этот вопрос прописан в подробностях.
Инстаграм регистрация через компьютер: пошагово
Инстаграмм изначально был создан в качестве мобильной стандартной системы. Полноценно пользоваться им разрешается, если в распоряжении есть ноутбук или планшет, работающие на ОС iOS, Android или Windows Phone.
Добиться оптимального результата разрешается только при помощи использования эмулятора одной из операционных сетей.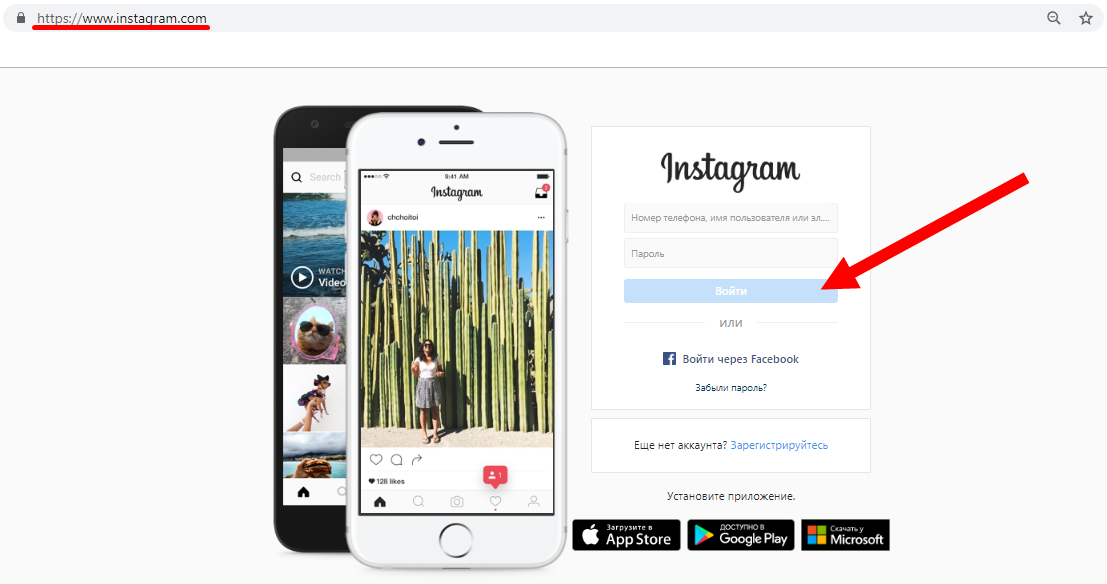
Если скачать и установить эмулятор на компьютер, в распоряжении оказывается полноценный смартфон, работающий от Гугл. Пользователь сможет выполнять следующие функции и операции:
- Проведение стандартной регистрации.
- Проставление лайков.
- Добавление фото.
Чтобы получить данное преимущество в распоряжение, в первую очередь необходимо скачать и установить приложение Android BlueStacks. Брать его желательно с официального сайта, чтобы не столкнуться с подделкой, сбоем в работе и вирусами. После этого для регистрации в инстаграм с компьютера выполняются такие манипуляции:
- Скачанный файл запускается.
- В окне, что открывается после этого, требуется нажать Continue.
- Выбирается место для размещения ПО – стандартная или любая иная папка.
- Активируется кнопка Browse с одновременным указанием будущего местоположения утилиты.

По окончанию операции на рабочем столе появится два характерных значка «Apps» и «Start BlueStacks». Посредством второго осуществляется запуск эмулятора. Первый же открывает папку с ярлыками, чтобы устанавливать официальные приложения.
Преимущества регистрации аккаунта
Основное преимущество использования ПО заключается в простоте проведения регистрации. Выполняется она следующим образом:
- Производится переход на официальный ресурс.
- На главной странице вниманию откроется форма для проведения авторизации.
- В нижней части страницы прописаны ссылки на специальный мобильный клиент, расположенный на Google Play.
- Вводятся сведения, запрашиваемые сайтом. Здесь требуется прописать электронную почту или мобильный. Если пользователь забывает пароль, через эти контакты код восстанавливается.
- Самостоятельно придумывается пароль, где содержатся буквы и цифры.
- Тщательно проверяются внесенные сведения и кликается кнопка Регистрация.

- Система перенаправит на страницу для проведения первых шагов. Посредством иных социальных сетей разрешается подписаться на друзей, использующих ресурс.
- Чтобы друзья узнали пользователя, следует разместить собственное фото или отправить уведомление о созданном профиле.
В профиле откроется надпись, где говорится, что фото и видео можно загружать исключительно через мобильные приложения. В полученной версии человеку будет позволено редактировать перечень подписчиков, изучать интересный контент и менять информацию о себе.
Регистрация по номеру телефона
Проведение регистрации в программе возможно по мобильному, а не только по почте. Схема создания собственного профиля в подобном случае мало чем отличается от описанного выше. После подобной регистрации можно пользоваться следующими опциями:
- Отслеживать активность друзей;
- Просмотр интересный фактов из жизни известных людей;
- Выкладывание новостей;
- Использование фильтров;
- Проведение прямых трансляций.

Для получения доступа к подобным функциям требуется перед установкой клиента освободить на ПК немного свободного места. Убрав все лишнее, производится установка приложения и осуществляется создание профиля.
Регистрация через электронную почту
Если мобильного не оказалось под рукой, если невозможно пользоваться проверочным СМС с кодом, следует действовать альтернативным путем. Рекомендуется сделать операции такого плана:
- Создается официальный аккаунт в социальной сети через зарегистрированную почту. Подобная операция осуществляется по описанной выше схеме, просто вместо региона активируется кнопка с почтой;
- После выбора данного поля вниманию пользователю будет представлена строка для введения почты. Здесь важно проявить внимательность. При необходимости именно сюда система пришлет письмо со специальной ссылкой.
После выполнения основной части действий онлайн, остается узнать личные сведения о друзьях, а потом нужно выслать им приглашения прямо на компьютер.
Создать профиль с компьютера или ноутбука
С ноутбука или планшета пользователь имеет право и возможность создавать профиль и проводить простую по функционалу регистрацию собственной страницы. Единственное на что требуется обратить внимание, не будет представлена возможность самостоятельно выкладывать публикации на смартфон. Нет также возможности общаться с подписчиками, используя раздел с личными сообщениями. Нередко отмечается сбой в функциях сайта – Истории и Сохраненное.
Что касается регистрации, то она доступна ежедневно, 24 часа в сутки. Среди положительных факторов, что можно получить через данный способ создания профиля, можно выделить следующие:
- Отсутствие изнурительной затратной по времени подготовки;
- Не нужно загружать дополнительное оборудование.
- Чтобы получить их, потребуется перейти на основную страницу сервиса в браузер ПК.
После перехода выбирается подходящий язык. Кнопка для этого расположена в нижней части страницы.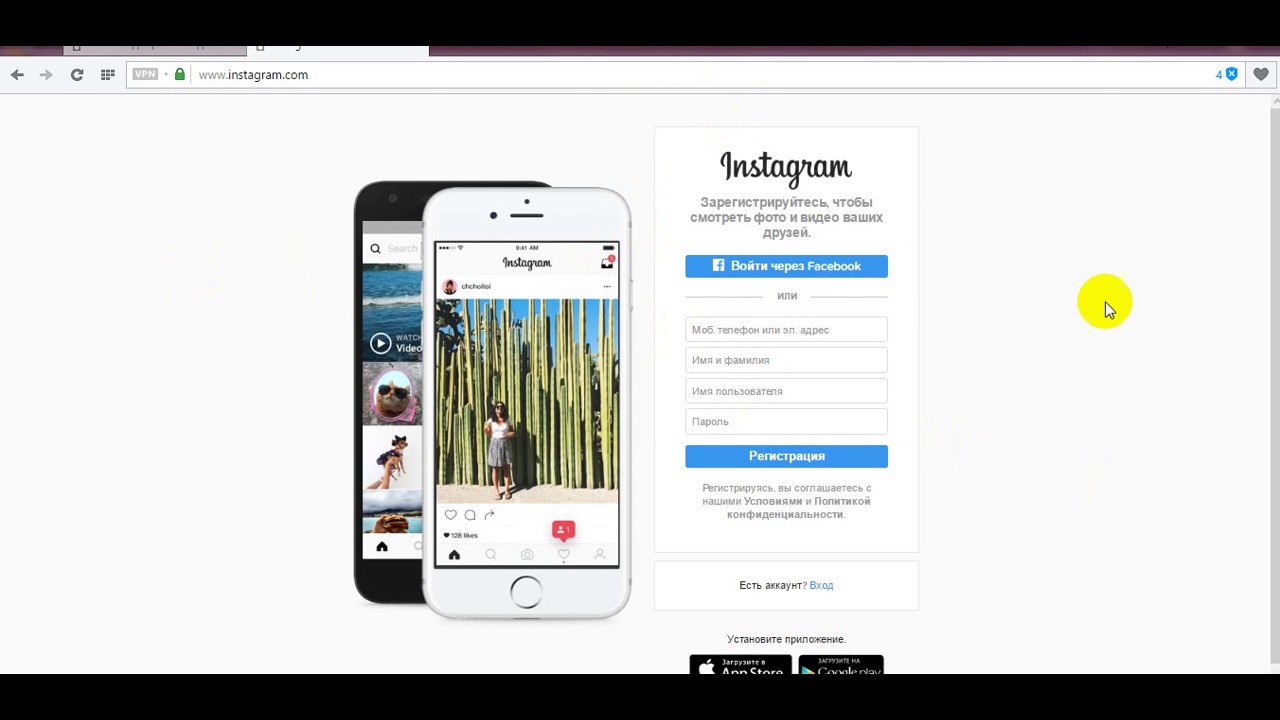 Если возникают некоторые сложности, пользователю сейчас открыта возможность изучить доступные условия и правила использования функционала социальной сети.
Если возникают некоторые сложности, пользователю сейчас открыта возможность изучить доступные условия и правила использования функционала социальной сети.
Создать аккаунт с ноутбука или через комп намного легче и проще, чем на обычном смартфоне или на планшете. Причина элементарная, так как в доступности находится удобная клавиатура и быстрый доступ к почте.
Регистрация по номеру телефона или электронной почте
Регистрация в инсте с использованием электронной почты или мобильного занимается немного больше времени, чем подобный же процесс, осуществляемый посредством использования социальной сети Фейсбук. Создание профиля с помощью телефона или ящика характеризуется, как синхронизация между социальными сетями. Последовательность действий в данном случае следующая:
- Нажимается кнопка Зарегистрироваться.
- В меню, что открывается после этого, требуется указать ФИО, пароль и выбранный ник.
- Активируется кнопка с Регистрация. Примерно через пару минут можно загружать положенный мобильный клиент на телефон.

При разработке пароля от инстаграм стоит проявить старание. Желательно использовать не простые слова или даты рождения. Стоит задействовать буквы и цифры, регистр, позволенные символы.
Подводя итоги
Как показала практика, операция по созданию собственного аккаунта в instagram доступна всем пользователям и совершенно бесплатно. Если человек не пользовался ранее социальными сетями, если редко брал в планшеты и смартфоны, потребуется просто следовать представленным вниманию данным инструкциям, зарегистрироваться и соблюдать рекомендации.
Как легко зарегистрироваться в Instagram с компьютера
Социальная сеть Инстаграм набирает популярность огромными темпами. Сегодня это одно из самых практичных, модных, быстрых и удобных приложений по хранению и обработке фотографий.
Но регистрация в этом приложении оказалась не всем по зубам. На самом деле зарегистрироваться в Инстаграм проще простого как с мобильных девайсов, так и с компьютера.
Содержание
- 1 Регистрируемся в Instagram через программу BlueStacks
- 1.

- 1.2 2 этап – ищем версию Google Play для BlueStacks
- 1.3 3 этап – устанавливаем Google Play
- 1.4 4 этап – скачиваем приложение Инстаграм
- 1.5 5 этап – запускаем Инстаграм
- 1.
- 2 Утилита Pixsta для работы в Инстаграм на компьютере
- 3 Плюсы работы в Инстаграм через компьютер
Регистрируемся в Instagram через программу BlueStacks
Сейчас мы постараемся максимально доступно объяснить вам, как же происходит регистрация в приложении Инстаграм без использования мобильных устройств.
Это будет не слишком быстро, но и не очень сложно. В любом случае, ниже вас ожидает пошаговая инструкция.
Существуют разные программы и обходные пути, облегчающие нашу жизнь. Одной из таких программ является BlueStacks, которая станет для вас верным другом и спасителем в сложившейся ситуации. Она достаточно проста и понятна в эксплуатации.
Давайте познакомимся с ней более подробно.
1 этап – установка BlueStacks
Загрузите и установите программу BlueStacks на свой компьютер. Через нее вы сможете запустить приложение Инстаграм на ПК.
Через нее вы сможете запустить приложение Инстаграм на ПК.
2 этап – ищем версию Google Play для BlueStacks
Найдите и загрузите приложение APK Google Play, чтобы установить его для программы BlueStacks.
Самостоятельное продвижение Инстаграм без заданийРаскрути свой аккаунт Инстаграм самостоятельно ➡
3 этап – устанавливаем Google Play
Установите файл АРК Google Play. Программа BlueStacks должна понять, что лишь через этот файл она сможет приступить к работе. С помощью двойного щелчка активируйте файл, после чего он установится в BlueStacks.
4 этап – скачиваем приложение Инстаграм
Теперь через программу BlueStacks вы можете зайти в магазин приложений Google Play, где необходимо найти и скачать Инстаграм. Вы можете также поискать apk файл с этой программой на просторах Интернета, скачать и установить его на компьютер – инсталляция после двойного щелчка по найденному файлу начнется автоматически.
5 этап – запускаем Инстаграм
Запустите диалоговое окно через Bluestacks и из списка ваших программ выберите Инстаграм.
Теперь без всяких проблем вы сможете зайти и зарегистрироваться в Инстаграм с компьютера так, как будто вы это делаете через мобильное устройство. Регистрация совсем не сложная – вам нужно лишь заполнить необходимые поля с контактной информацией.
Чтобы зарегистрироваться в Инстаграм, достаточно всего лишь придумать себе пароль и логин. Затем вы указываете адрес электронной почты для регистрации. Снимок в свой профиль вы можете загрузить или из Facebook, или из библиотеки файлов на своем гаджете.
В целом, указывать ваши данные не обязательно, в целях экономии времени вы можете просто скопировать их из своей учетной записи Facebook, если она у вас есть.
Простой и удобный сервис для управления Instagram и не толькоНаполните ваш аккаунт отличным контентом на неделю вперед, всего за 10 минут ➡Теперь вы можете с компьютера пользоваться всеми функциями Инстаграма в полном объеме! А это значит, что вы можете заливать фотки прямо к ПК. В этом и есть удобство этого способа.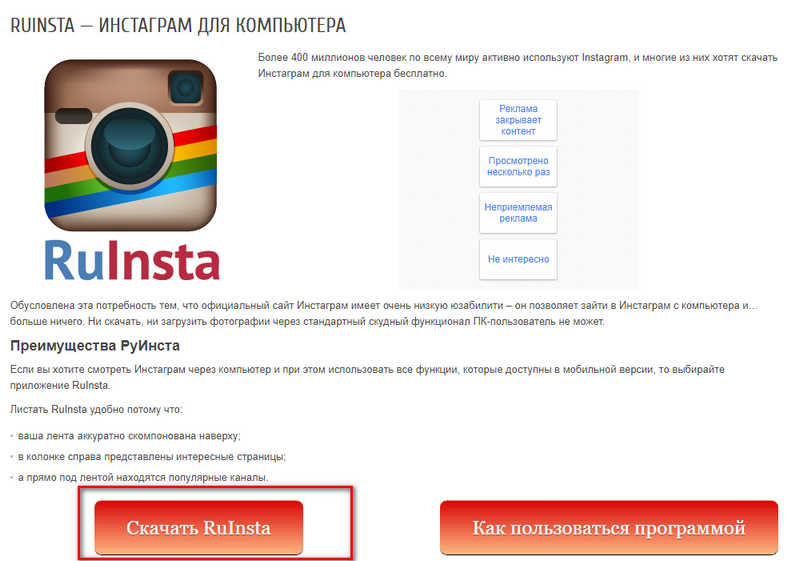
Смотрите видео – Как зарегистрироваться в Instagram с компьютера:
Утилита Pixsta для работы в Инстаграм на компьютере
Эта программа одна из лучших для создания настоящего компьютерного Инстаграм-приложения. Утилита устанавливается очень быстро и совершенно не тормозит работу компьютера.
После установки, Pixsta предложит вам либо войти в свой аккаунт, либо – зарегистрироваться в Инстаграм, после чего вы сможете приступить к работе в приложении.
Рекомендуем курс по заработку в интернетеУзнайте более 50 способов заработать в интернете, включая свои аккаунты в Инстаграмм
Плюсы работы в Инстаграм через компьютер
Владелец любого смартфона прекрасно знает, что снимки с мобильного телефона никогда не сравнятся по своему качеству с изображениями цифровых камер.
Поэтому использование компьютерной версии Инстаграм имеет свои плюсы:
- Во-первых, вы можете обработать свои снимки в фотошопе или в другом фоторедакторе и сделать их более качественными и интересными.
- Во-вторых, разрешение фотографий на компьютере чаще всего гораздо более крупное, что дает возможность насладиться ими во всей красе.
- В-третьих, качество таких снимков намного лучше, что позволит найти им свое место в вашей профессиональной фотогалерее.
Все выше перечисленные способы хороши, если вам нужно заливать фотографии с ПК. В случае, если вам просто требуется проверить активность в аккаунте или ответить на комментарии – вы можете просто зайти на сайт инстаграм. Да, функционал урезанный, но он позволяет регистрироваться и просматривать фото тех, на кого вы подписаны.
Итак, регистрация в Инстаграме с компьютера прошла успешно, теперь вы можете наслаждаться приложением и радовать друзей и подписчиков прекрасными фотографиями!
Как зайти в Инстаграм с компьютера? Не тормозите — там еще можно раскрутиться!
Привет, друзья!
Обновление: в этот замечательный сервис уже можно зайти с официального сайта инстаграмма. Как это сделать, можно прочитать вот здесь.
Как это сделать, можно прочитать вот здесь.
Прежде чем задать свой вопрос, пожалуйста, внимательно прочтите статью и комментарии ниже, где я отвечаю на большинство Ваших вопросов. Там даже видеоурок есть — понятнее не бывает : )
Итак, приступим : )
В свое врем писал статью про Инстаграм (обязательно прочтите ее для понимания, что это такое) и как им пользоваться с мобильного телефона. Написал и … сам же на него и подсел не по-детски. Штука действительно замечательная.
Если у вас еще нет коммуникатора или смартфона, то регистрация в этой классной соц. сети будет лишним поводом наконец купить современный телефон. Обязательно прочтите сначала по ссылке выше какой телефон подойдет, а какой нет.
Ну а те, кто еще не купил новый аппарат, может зайти в Инстаграм с обычного компьютера и посмотреть что да как. Кстати, в первой статье я писал, что в него можно зайти только с телефона. Но это не так и поэтому спешу исправить свою досадную ошибку.
Вот, например, как можно зайти в мой аккаунт и посмотреть безумные фотки старика IdeaFox-а:
instagram. com/ideafox
com/ideafox
Если вы уже имеете учетную запись в Instagr.Am, то найти себя можно по такому урлу:
http://instagram.com/имя_вашей_учетки
Друзья, я искренне рекомендую завести там аккаунт ибо эта штука действительно затягивает. Мне, например, очень интересно посмотреть на фото обычных жителей Мексики. Не знаю почему, но именно эта страна притягивает мое внимание.
Посмотрите видео и Вам все станет ясно:
Как ни крути, а язык фото универсальный и совсем не обязательно учить мексиканский или суахили чтобы завести себе друга в этой сети.
Как на этом заработать?
Мало того, в Инстаграмме уже появились …. интернет-магазины. Чуваки делают фото своего товара с номером телефона и е-майл (ну и ссылка на сайт, конечно). Надо взять на заметку такой хитрый ход.
А я еще думал пару месяцев назад как же там заработать денег : – )
Вот еще пример:
Видел одного мексиканца, который делает явно проплаченные фото. Постоянно фоткает один и тот же отель. Но у него и последователей порядка 1900 человек.
Постоянно фоткает один и тот же отель. Но у него и последователей порядка 1900 человек.
Ну что сказать?
Старик ИдеяФокс теперь будет там раскручивать свою учетку IdeaFox Присоединяетесь – обязательно отвечу взаимностью.
Пока у меня всего лишь 29 фанатов :- ). Сам виноват – не уделял этому должного внимания. Хочу 500 для начала! Правда, совсем не имею представления как раскрутиться в этом сервисе. Обязательно напишу – подписывайтесь на обновления!
И теперь справа среди кнопок соцсети появится вот такой значок:
Удачи!
P.S. Если Вы не знаете, как пользоваться Инстаграмм на телефоне, то рекомендую ознакомиться с этим видео:
Недавно программа обновила внешний вид и я освежил видеоурок
Поэтому рекомендую посмотреть, как выглядит программа сейчас. В принципе, почти ничего не изменилось, но тем не менее : )
youtube.com/embed/O5pYltKRd68?feature=player_detailpage» frameborder=»0″ allowfullscreen=»allowfullscreen»/>
Что еще почитать?
- — Что такое Форсквер?
- — Почему я фанат Windows Live?
- — Как настроить родительский контроль в Касперском?
Как добавить фото или видео в Instagram с компьютера
1. Как добавить фото или видео в Instagram с компьютера c помощью настольного браузера
Вы можете открыть на компьютере мобильную версию сайта Instagram и создавать там истории и посты, почти как в официальном приложении. Как это сделать — показываем на примере Chrome, но в большинстве других обозревателей действия будут аналогичными.
Перейдите на сайт Instagram и авторизуйтесь в своём аккаунте.
Откройте инструменты разработчика. Для этого нажмите Shift + Ctrl + I или кликните правой кнопкой по странице и выберите пункт «Просмотреть код» (либо строчку с похожим названием).
На открывшейся панели инструментов найдите иконку со схематическим изображением нескольких мониторов или мобильных устройств и кликните по ней. Если не находите, нажмите Shift + Ctrl + M. Так или иначе браузер должен запустить сайт в мобильном режиме.
Если не находите, нажмите Shift + Ctrl + M. Так или иначе браузер должен запустить сайт в мобильном режиме.
Настройте удобный для вас размер интерфейса Instagram, используя кнопки над окном сайта.
Обновите страницу. После этого появится кнопка публикации и вы сможете использовать соцсеть на ПК так же, как на смартфоне.
2. Как выложить фото или видео в Instagram с компьютера c помощью Facebook Creator Studio
В прошлом году на сайте Facebook появился специальный раздел Creator Studio. Он позволяет публиковать и даже планировать посты в Instagram. Создавать истории пока нельзя.
Для работы с Creator Studio нужно переключить свой Instagram‑аккаунт на профессиональный (профиль автора или бизнес‑аккаунт). Для этого перейдите в настройки мобильного приложения Instagram, выберите «Аккаунт» → «Переключиться на профессиональный аккаунт» и следуйте подсказкам. Процедура займёт у вас пару минут. Если что‑то не понравится, вы в любой момент сможете вернуться к обычному типу аккаунта.
Кроме того, нужно обязательно привязать свой профиль к странице Facebook. Для этого нажмите на странице аккаунта в приложении Instagram кнопку «Изменить» (iOS) или «Редактировать профиль» (Android). Выберите пункт «Страница» и подключите новую страницу Facebook с помощью системных подсказок.
Теперь откройте через браузер компьютера Creator Studio, выберите сверху иконку Instagram и войдите с помощью своего аккаунта.
Чтобы сделать публикацию, на панели слева нажмите на кнопку Create a post и выберите Instagram Feed. Добавьте фото или видео с помощью кнопки Add Content.
Нажмите на стрелку рядом с Publish и выберите подходящий вариант: Publish Now (опубликовать сейчас) или Plan (запланировать). Во втором случае вы можете указать время, в которое сервис опубликует пост автоматически.
3. Как добавить фото или видео в Instagram с компьютера c помощью эмулятора Android для ПК
Эмуляторы — это специальные программы, которые позволяет работать с любыми Android‑приложениями прямо на компьютере. Запустив таким образом официальный мобильный клиент Instagram, вы сможете легко публиковать Stories и посты. Android‑устройство для этого не понадобится.
Запустив таким образом официальный мобильный клиент Instagram, вы сможете легко публиковать Stories и посты. Android‑устройство для этого не понадобится.
Установите любой бесплатный эмулятор из подборки Лайфхакера для Windows, Linux и macOS. В примере на скриншоте вы можете увидеть окно с интерфейсом NoxPlayer.
Запустите эмулятор и войдите через него в магазин приложений Google Play, нажав на соответствующую иконку. Подключите свой старый или создайте новый аккаунт Google, чтобы получить возможность загружать Android‑программы.
Прямо в эмуляторе скачайте Instagram из Google Play и войдите в свой профиль. После этого вы сможете публиковать видео и снимки с компьютера так, будто используете соцсеть на смартфоне.
Читайте также
4 способа, как войти в Инстаграм с компьютера 💻
Социальная сеть Инстаграм последние 5 лет уверенно держится на пике популярности, ею пользуются люди разных возрастов, профессий и интересов.
Особенно удобно это делать через официальное приложение на смартфоне. Но что, если продвинутых гаджетов не имеется, кроме уже знакомого ПК?
Возможно, вы умышленно не устанавливаете эту социальную сеть на телефон, чтобы не отвлекаться на него во время работы, или же просто предпочитаете рассматривать фотографии в полноэкранном режиме. Мы расскажем о том, как правильно и быстро совершить вход в Инстаграм с компьютера онлайн.
Существует 4 наиболее популярных и распространённых способа пользования Инстаграм через ПК:
- Официальный сайт.
- RuInsta.
- Приложение для Windows 10.
- Эмуляторы Андроид.
Каждый из них отличается от другого, так что вы сможете в полной мере сравнить все аспекты и выбрать для себя подходящий вариант.
Вход в Инстаграм через официальный сайт
Посмотрите видео, чтобы пошагово узнать, как открыть Instagram через компьютер.
Наиболее простой способ. От вас потребуется вбить в поисковике адрес сайта instagram.com, нажать на нужную вам кнопку «вход» или «регистрация» и ввести необходимые для аутентификации данные: электронную почту, мобильный телефон, ник аккаунта и пароль.
Если решите провернуть это через Facebook, значительной разницы не будет за исключением персональных данных, они перейдут от другой страницы.
Несмотря на доступность данного варианта, он не содержит некоторых функций. Например, вы не сможете загружать фото и Stories. Если вам нужна мобильная версия Инстаграм с ПК, следует перейти в режим разработчика, как это сделать:
- Открыть меню настроек браузера.

- Нажать на кнопку «инструменты разработчика» или ctrl+shift+i.
- Найти значок телефона с комбинацией кнопок ctrl+shift+m.
- Обновить страницу.
Вход в Инстаграм с компьютера через RuInsta
Это официальный сайт разработчика. С ним абсолютно та же история, что и с международным аналогом. Отличается интересным оформлением и удобным использованием.
Вход в Инстаграм на Windows 10
Вход в социальную сеть на «мою страницу» возможен и с этой ОС. Основное отличие этого способа в том, что он позволяет заходить в Директ и читать сообщения. А вот со скоростью работы могут возникнуть проблемы. Чтобы попробовать эту фишку, необходимо:
- открыть официальный магазин приложений Microsoft Store;
- ввести название нужного приложения;
- скачать его и зайти в Инстаграм с компьютера как обычно.
Мобильная версия Инстаграм через эмуляторы Андроид
Это программа, с помощью которой есть возможность пользоваться всеми доступными на смартфоне функциями Instagram, оставаясь на ПК. Способ не самый лёгкий и займёт 10 минут, но в результате он того стоит.
Способ не самый лёгкий и займёт 10 минут, но в результате он того стоит.
Наиболее популярным эмулятором считается BlueStacks. Программа не потребует у вас денег при загрузке и уже давно пользуется успехом. Скачать эмулятор можно с официального сайта.
После вам понадобятся логин и пароль, связанные с аккаунтом Гугл. Ищем нашу социальную сеть и устанавливаем приложение!
Из этой статьи вы узнали том, как выполнить вход в Instagram через компьютер и при этом получить преимущества мобильной версии. Протестируйте предложенные варианты и найдите для себя самый оптимальный!
как создать, выйти или удалить его
Автор Лика Торопова Опубликовано Обновлено
Создать второй аккаунт в Инстаграм значительно проще, чем в других социальных сетях. Администрация сервиса позволяет это сделать, т.к. большое количество пользователей используют проект не только для публикации фото и видео, но и для бизнеса, и для них удобно и логично продвигать свои товары и услуги не на личной странице, а в рабочем профиле.
Как создать второй аккаунт
Создать и добавить второй аккаунт в Инстаграм можно через приложение для телефона или компьютера. В веб-версии сервиса такая функция отсутствует.
В мобильном приложении
Инструкция для приложения на телефоне или планшете:
- Открыть Instagram.
- Перейти в профиль, кликнув по иконке с изображением человека в правом нижнем углу.
- Нажать на кнопку с тремя полосками вверху справа, в выпадающем списке выбрать «Настройки».
- Пролистать страницу вниз, нажать «Добавить аккаунт».
- В открывшемся окне ввести регистрационные данные учетной записи, затем «Вход» или нажать «Зарегистрируйтесь», чтобы создать страницу.
Зарегистрировать второй аккаунт можно еще одним способом. Нужно открыть профиль, над изображением кликнуть по имени пользователя и в выпадающем списке выбрать «Добавить аккаунт». Здесь же можно перейти на другую страницу.
Мнение эксперта
Лика Торопова
Много времени провожу в социальных сетях, любимчик — Instagram
Удобно переключаться между учетными записями можно, нажав и удерживая кнопку для перехода в профиль. Появится выпадающее меню, в котором пользователь сможет выбрать необходимую страницу или добавить новую.
Появится выпадающее меню, в котором пользователь сможет выбрать необходимую страницу или добавить новую.
В приложении на ПК
Чтобы завести второй аккаунт через компьютер, необходимо:
Лика
Давно занимаюсь социальными сетями и СММ, первой узнаю о новых фишках и обновлениях.
Получить методички
Специально для пользователей storins.ru Я разработала и написала Чек-листы и Гайды по работе с ИнстаграмомАналогичные методички продаются, но для своих пользователей сайта Я отдаю бесплатно, кликай по кнопке выше!☝
- Открыть приложение.
- Перейти в профиль нажатием на кнопку в правом углу снизу.
- Кликнуть на кнопку с изображением шестеренки.
- Пролистать страницу вниз, нажать «Добавить аккаунт».
- Ввести учетные данные для входа или авторизоваться через Facebook, либо пройти регистрацию, чтобы создать новый профиль.
Заходить с одного телефона в разные аккаунты очень удобно. В приложении для ПК нужно открыть профиль, в верхней части окна нажать на кнопку с никнеймом и в выпадающем списке кликнуть по нужному профилю. Из этого же меню можно добавить новую страницу.
Из этого же меню можно добавить новую страницу.
Как сделать один закрытый, а другой открытый
Для каждого профиля в Инстаграм разрешается установить разный статус приватности. Так, например, личную страницу делают закрытой, чтобы спрятать свои фото и видео от посторонних глаз. При этом рабочий аккаунт рекомендуется оставить открытым, чтобы к нему имели доступ клиенты.
На телефоне
Для внесения нужных изменений в мобильном приложении:
- Загрузить первую учетную запись.
- Перейти в свой профиль, нажать на кнопку с тремя полосками, кликнуть «Настройки».
- Кликнуть «Конфиденциальность».
- Найти «Конфиденциальность аккаунта», нажать, перевести бегунок в нужное положение, чтобы закрыть или открыть страницу.
- Подтвердить действие.
- Войти во второй аккаунт.
- Повторить шаги 2-5.
На компьютере
В приложении на ПК действия выглядят иначе:
Мнение эксперта
Лика Торопова
Много времени провожу в социальных сетях, любимчик — Instagram
Привет, я автор сайта storins.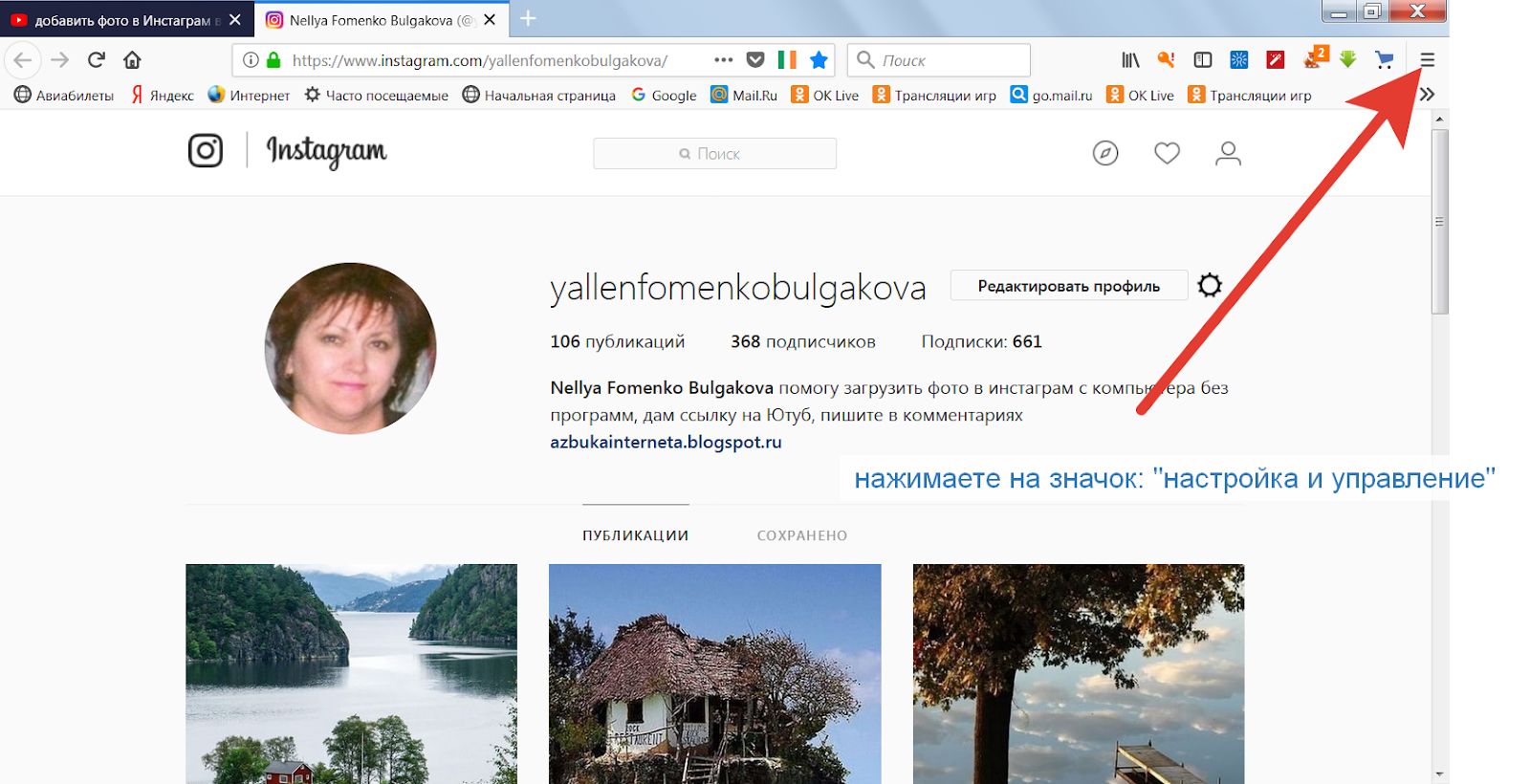 ru, если вы не нашли своего ответа, или у вас есть вопросы, то напишите мне, я постараюсь ответить вам максимально быстро и решить вашу проблему. Список самых интересных моих статей:
ru, если вы не нашли своего ответа, или у вас есть вопросы, то напишите мне, я постараюсь ответить вам максимально быстро и решить вашу проблему. Список самых интересных моих статей:- Загрузить Instagram.
- Перейти в профиль.
- Нажать на кнопку с изображением шестеренки.
- Пролистать колонку с настройками слева вниз, найти вид аккаунта.
- Открыть или закрыть профиль, подтвердить выполнение действия.
- Перейти на вторую страницу и повторить шаги 3-5.
В веб-версии социальной сети также меняется статус приватности учетных записей, но для этого потребуется поочередно авторизоваться в каждой из них.
Общий пароль для всех профилей
Если у пользователя несколько профилей в Инстаграм, он может использовать логин и пароль одного для входа в остальные. Открыв страницу, владелец автоматически загрузит и другие, чтобы удобно переключаться между ними.
Функция доступна в мобильном приложении, порядок действий:
- Кликнуть по кнопке профиля.

- Перейти в меню, выбрать «Настройки».
- Нажать «Вход в несколько аккаунтов».
- Выбрать профиль, при входе в который пользователь автоматически откроет остальные страницы.
В веб-версии социальной сети и в приложении для ПК опция отсутствует.
Как удалить второй аккаунт
Если необходимости в нескольких страницах больше нет, можно выйти из второго аккаунта, а при желании – удалить его.
В мобильном приложении
Чтобы оставить только один профиль, сначала потребуется отключить для них общий вход:
- Перейти в профиль.
- В меню выбрать «Настройки», затем «Вход в несколько аккаунтов».
- Чтобы отвязать ненужную страницу, кликнуть на ней и нажать «Удалить».
Теперь для каждого профиля выполняется отдельная авторизация. Далее требуется выйти из удаляемого аккаунта, чтобы на телефоне осталась только необходимая страница.
Порядок действий:
- В приложении открыть меню, выбрать «Настройки».

- В нижней части страницы нажать «Выйти из аккаунта (имя пользователя)».
- Подтвердить действие.
Пользователь увидит, что второй аккаунт пропал, а осталась только нужная страница.
Через браузер на компьютере
Удалить второй аккаунт в Инстаграм можно через браузер на ПК. Инструкция:
- Открыть веб-обозреватель, загрузить социальную сеть.
- Перейти в раздел удаления учетной записи.
- Если пользователь не хочет избавляться от профиля, он может временно заблокировать его, а затем восстановить при необходимости.
- Чтобы убрать страницу из Инстаграм, потребуется выбрать причину из предложенных в выпадающем списке.
- Ввести пароль и нажать «Безвозвратно удалить мой аккаунт»
Мнение эксперта
Лика Торопова
Много времени провожу в социальных сетях, любимчик — Instagram
Стоит понимать, что после выполнения этой операции восстановить профиль, а также все утраченные сообщения, фотографии и видеозаписи будет невозможно. Именно поэтому следует внимательно обдумать свои действия.
Именно поэтому следует внимательно обдумать свои действия.
Почему не получается создать или подключить второй аккаунт
Обычно затруднений с созданием и использованием нескольких страниц в Инстаграм не возникает, но иногда пользователи все-таки сталкиваются со сложностями. Как правило, решаются они просто.
Если не получается выполнить вход на вторую страницу, это означает, что указываются неверные регистрационные данные. Требуется вспомнить логин и пароль, а если не удается этого сделать, приступить к восстановлению.
Иногда пользователи сталкиваются с тем, что не получается создать вторую страницу. Это означает, что используется e-mail или телефон, на которые уже зарегистрирован профиль. Необходимо изменить никнейм электронную почту или мобильный номер.
Инстаграм позволяет пользователям сделать второй аккаунт для работы или в других целях. Его можно добавить в приложении, а затем сделать для страниц общий вход, чтобы открывать сразу все профили при входе в программу и быстро и комфортно переключаться между ними.
Как разместить пост в Instagram с компьютера [6 простых шагов]
Признаюсь: этот пост для меня невероятно своевременен.
Недавно я посмотрел «Социальную дилемму» на Netflix, документальную драму, в которой исследуются потенциально вызывающие привыкание качества социальных сетей.
Учитывая, что я провожу в Instagram более 3 часов в день, я уже был слишком хорошо знаком с привычным характером приложений для социальных сетей.
В результате просмотра фильма я сразу удалил приложение Instagram со своего телефона — но не со своего компьютера.Я все еще позволяю себе проверять сообщения друзей или публиковать собственный контент через рабочий стол. Я просто не хочу, чтобы он был под рукой по телефону.
Если вы предпочитаете публиковать контент в Instagram с компьютера, вам повезло. Здесь мы узнаем, как вы можете размещать изображения и видео со своего настольного компьютера.
Могу ли я публиковать сообщения в Instagram со своего компьютера? Да, вы можете публиковать сообщения в Instagram со своего ПК или рабочего стола Mac, а также через браузер на телефоне вместо приложения.:max_bytes(150000):strip_icc()/delete-instagram-accounts-3485865-1-5bc766bb46e0fb0051902dd4.jpg)
Instagram не предлагает официальной настольной версии. Социальная платформа в первую очередь предназначена для использования в приложении, что означает, что некоторые функции могут быть немного сложнее с вашего компьютера.
Сказав это, совершенно возможно публиковать сообщения в Instagram с вашего компьютера. Есть несколько разных причин, по которым вы можете захотеть это сделать: во-первых, если вы работаете менеджером по социальным сетям в своей компании, вам может быть проще загружать корпоративные публикации и видео через рабочий стол, чем использовать смартфон на работе.
Plus, файлы вашей компании могут быть более доступными с компьютера, чем с мобильного. Например, если вы используете Photoshop для редактирования фотографий компании, по завершении редактирования, вероятно, будет проще нажать «Загрузить» на рабочем столе, чем отправлять ту же фотографию или видео на свой личный телефон.
В качестве альтернативы, возможно, вы просто предпочитаете больший экран рабочего стола. Или, может быть, у вас нет доступа к смартфону, поэтому вы не можете загрузить приложение на свой телефон.
Или, может быть, у вас нет доступа к смартфону, поэтому вы не можете загрузить приложение на свой телефон.
Какой бы ни была причина, не волнуйтесь — есть решение для вас.Давайте теперь погрузимся в это.
Как мне публиковать сообщения в Instagram с моего компьютера? [ПК и Mac]Как опубликовать фотографию в браузере Chrome
1. Перейдите по адресу https://www.instagram.com/ в браузере Chrome. Нажмите на «Настройки» (нажмите на три точки в правом верхнем углу браузера).
Кредит учетной записи Instagram: @Goodtomicha
2. Прокрутите вниз до «Дополнительные инструменты» в раскрывающемся меню и нажмите «Инструменты разработчика».
3. Нажмите мобильную кнопку «Переключить панель инструментов устройства».
4. В раскрывающемся меню выберите мобильное устройство, которое вы хотите, а также желаемое масштабирование. Затем обновите страницу. Теперь вы видите мобильный интерфейс Instagram из своего браузера.
Затем обновите страницу. Теперь вы видите мобильный интерфейс Instagram из своего браузера.
5. Вы можете загрузить пост в Instagram так же, как через мобильный телефон — нажав кнопку «+»:
Затем выберите фильтры или другие функции редактирования, как обычно, затем нажмите «Далее» в правом верхнем углу экрана:
Наконец, добавьте заголовок, местоположение или отметьте людей.Когда будете готовы, нажмите «Поделиться» в правом верхнем углу экрана.
Как опубликовать фотографию в браузере Safari
1. Перейдите на https://www.instagram.com/ в браузере Safari. Выберите «Safari», а затем «Настройки» в строке меню.
2. Переключитесь на «Дополнительные функции» и установите флажок «Показывать меню разработки в строке меню».
3. Щелкните «Разработка» в строке меню и затем перейдите к «Агент пользователя». В раскрывающемся меню выберите нужное мобильное устройство.
В раскрывающемся меню выберите нужное мобильное устройство.
4. Обновите страницу. Теперь вы видите мобильный интерфейс Instagram из своего браузера.
(С этого момента инструкции по размещению изображения в Instagram такие же, как и для инструкций для браузера Chrome, перечисленных выше. Вы можете загрузить сообщение в Instagram так же, как через мобильное устройство — нажав «+» кнопку, добавив фильтр или отредактировав фотографию, добавив местоположение и подпись, и нажав «Поделиться», когда вы будете готовы опубликовать свой пост.)
Как разместить видео на рабочем столе
Чтобы загрузить видео в Instagram со своего рабочего стола, вам необходимо использовать сторонний сервис, который предлагает программное обеспечение для планирования социальных сетей.
Вы можете попробовать несколько, в том числе приложение Flume для Mac (версия Pro стоит 20 долларов) или Lately Social (14 долларов за пользователя в месяц по тарифному плану агентства).
Для наших целей я использовал бесплатный личный план Lately Social для загрузки и публикации видео прямо в моем Instagram:
Конечно, если вы делаете это регулярно, возможно, стоит изучить все имеющиеся в вашем распоряжении инструменты планирования социальных сетей, чтобы выбрать тот, который лучше всего подходит для нужд вашего бизнеса.
Как использовать Instagram на ПК или Mac
Что нужно знать
- На ПК откройте Chrome> Instagram.com> CTRL + Shift + I > Переключить панель инструментов устройства > Отзывчивый > Масштаб > По размеру окна .
- На Mac откройте Safari> Настройки > Дополнительно > Показать меню «Разработка» в строке меню > Instagram.com> Develop > Пользовательский агент > Safari .

В этой статье объясняется, как использовать Instagram на ПК или Mac.
Instagram на рабочем столе
Вы можете получить доступ к Instagram на своем ПК или Mac с помощью веб-браузера, чтобы просматривать свою ленту, ставить лайки и комментировать публикации, просматривать свой профиль, а также подписываться на людей или отписываться от них. Instagram также недавно добавил возможность отправлять и получать прямые сообщения. Однако вы не можете публиковать фото или видео.Но есть обходные пути, которые вы можете попробовать.
Чтобы получить доступ к своей странице Instagram в Интернете, перейдите в адресную строку браузера и введите http://instagram.com/username .
Как размещать сообщения в Instagram с ПК
Этот метод использует инструмент инспектора кода Google Chrome, чтобы заставить Instagram поверить, что вы публикуете сообщение с мобильного устройства. Вот как это сделать:
Зайдите на Instagram.
 com и авторизуйтесь.
com и авторизуйтесь.Щелкните правой кнопкой мыши пустую область в окне браузера и выберите Inspect .
Вы также можете использовать сочетание клавиш CTRL + Shift + I .
Щелкните значок на панели инструментов Toggle device . Похоже на телефон и планшет.
Вид Инспектора слева изменится, а вверху появятся раскрывающиеся меню. Выберите раскрывающееся меню Адаптивный и выберите мобильное устройство из списка.
Перейдите в раскрывающееся меню Zoom и выберите Fit to Window .
Приложение Instagram теперь похоже на мобильную версию, в комплекте со знаком плюс для публикации фотографий и видео. Щелкните его, чтобы открыть браузер и выбрать то, что вы хотите опубликовать.
Если вы не видите знак плюса, нажмите F5 , чтобы обновить экран браузера.

Как публиковать сообщения в Instagram с Mac
Как и обходной путь для ПК, обходной путь для Mac заставляет веб-браузер Safari думать, что вы используете устройство iOS.
Откройте Safari, перейдите в меню Safari , затем выберите Preferences .
Или нажмите Command + , (запятая) на клавиатуре.
Выберите Advanced .
Установите флажок Показать меню разработки в строке меню .
Зайдите на Instagram.com и войдите в свою учетную запись.
Выберите Develop > User Agent > Safari .
Сайт Instagram автоматически обновляется и отображает мобильную версию сайта. Загрузите свою фотографию как обычно.
Если страница не перезагружается автоматически, обновите ее вручную.

Используйте Instagram для настольного приложения Windows
Настольное приложение Instagram для Windows работает так же, как веб-версия. Вы не можете публиковать фотографии или видео, но вы можете просматривать сообщения, ставить лайки и комментировать, подписываться на пользователей и отписываться от них.Однако Instagram для Windows не работает со старыми ПК или Mac.
Instagram для Windows требует Windows 10 версии 10586.0 или выше и 2 ГБ ОЗУ. Для загрузки Instagram для Windows необходима учетная запись Microsoft.
Обходные пути для старых компьютеров
Если вы хотите публиковать фотографии и видео в Instagram со своего рабочего стола, и у вас есть Mac или более старый ПК, на котором не запускается приложение Instagram для Windows, есть несколько обходных путей.
BlueStacks
BlueStacks — это бесплатный эмулятор телефона Android.Он имитирует версию Instagram для Android на ПК или Mac, позволяя загружать фотографии в Instagram.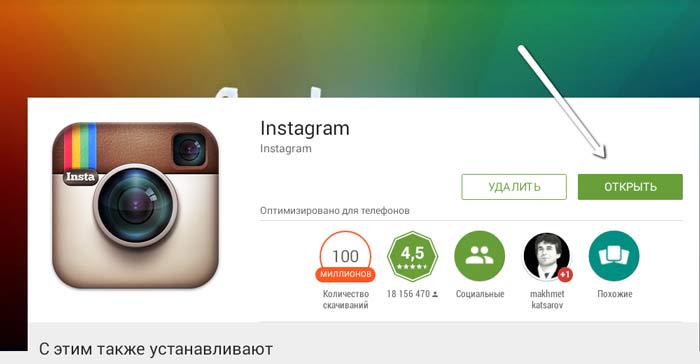
Эмулятор — это программа, имитирующая операционную систему мобильного телефона (или операционную систему другого типа) на компьютере.
Установите BlueStacks, затем загрузите Instagram. Войдите в свою учетную запись Instagram, и ваш канал Instagram будет отображаться, как на телефоне.
Лоток
Flume — это приложение Instagram только для Mac, которое позволяет загружать фотографии, публиковать сообщения в Instagram с Mac, редактировать фотографии и т. Д.Он также включает в себя некоторые функции опытного пользователя, которые мобильное приложение Instagram не предлагает, такие как ярлыки наведения и способы продвижения вашего бренда.
Электронная почта
Если на вашем настольном компьютере есть фотография, которую вы хотите опубликовать в Instagram, нетехнологичное решение — отправить себе изображение по электронной почте, получить доступ к нему со своего телефона, а затем опубликовать его в Instagram.
Dropbox
Используйте Dropbox, бесплатное приложение для облачного хранилища, чтобы делиться фотографиями с настольного компьютера на мобильное устройство, а затем просматривать эти фотографии в Instagram.
пикселей
Pixlr — это не обходной путь для настольного Instagram. Вместо этого это фото-приложение с функциями, аналогичными Instagram. Pixlr называет себя «онлайн-фоторедактором нового поколения».
Спасибо, что сообщили нам!
Расскажите, почему!
Другой Недостаточно деталей Сложно понятьКак публиковать сообщения в Instagram со своего компьютера
Вы можете легко открыть свою учетную запись Instagram на ПК, просто зайдя на Instagram.com. Вы можете видеть сообщения в своей очереди и истории вверху страницы.Вы можете щелкнуть значок «Исследовать», выполнить поиск, подписаться на людей и просмотреть страницу своего профиля. Вы даже можете изменить некоторые настройки Instagram. Однако пользователей ПК, к сожалению, нелегко разместить в Instagram.
Instagram начинался как полностью мобильное приложение, но все еще имеет сильный акцент на мобильных устройствах. О любых возможностях настольных компьютеров мы думаем позже.
Тем не менее, пользователям настольных компьютеров не нужно полностью сдаваться. Есть несколько способов, которыми пользователи ПК и Mac могут обойти отсутствие встроенных возможностей Instagram, позволяя создавать сообщения со своих компьютеров.Вот множество инструментов и методов, которые вы можете использовать для публикации в Instagram со своего настольного или портативного компьютера.
Как публиковать сообщения в Instagram с вашего ПК + 5 инструментов:Загрузить из браузера рабочего стола
Возможно, самый простой способ загружать фотографии и публиковать сообщения в Instagram с помощью настольного браузера — это «обмануть» ваш браузер, заставив его думать, что вы используете мобильное устройство. Вы можете сделать это, изменив «агент пользователя», который сообщает браузеру, какой тип устройства вы используете.Разработчики веб-сайтов часто создают разные версии своих сайтов для разных устройств, а браузеры используют параметр «пользовательское устройство», чтобы знать, какую версию страницы им следует загрузить. Если вы можете искусственно изменить «пользовательский агент», вы можете показать мобильную версию сайта в браузере настольного компьютера.
Если вы можете искусственно изменить «пользовательский агент», вы можете показать мобильную версию сайта в браузере настольного компьютера.
Просто имейте в виду, что смена пользовательского агента в браузере не даст вам доступа ко всем функциям Instagram. Вы просматриваете мобильную версию веб-сайта Instagram, и в ней отсутствуют некоторые функции, которые вы найдете в официальных приложениях Instagram на своем мобильном устройстве.
Некоторые вещи, без которых вам придется обойтись при использовании браузера, включают добавление фильтров к вашим фотографиям, включая несколько изображений в ваших сообщениях, пометку кого-либо на вашем изображении или редактирование подписей после публикации. Вы также не можете публиковать видео или карусели.
Хром При использовании Chrome процесс начинается с перехода на Instagram.com как обычно. Первоначально это даст вам вид сайта на рабочем столе. Затем вы можете щелкнуть правой кнопкой мыши в любом месте страницы и выбрать Inspect из появившегося контекстного меню.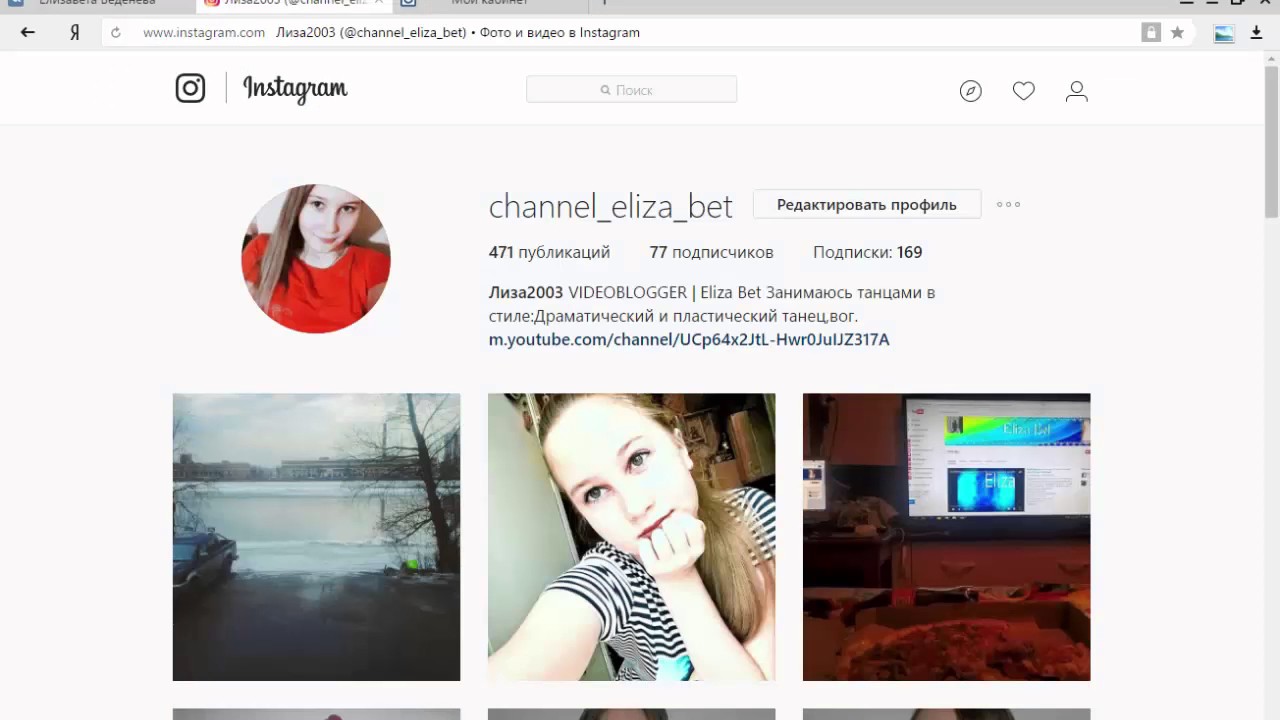 Это вызовет инструмент Inspector, который закроет часть вашей страницы.
Это вызовет инструмент Inspector, который закроет часть вашей страницы.
Вы заметите несколько значков в верхнем левом углу Inspector Tool. Второй слева значок позволяет просматривать страницу в мобильном представлении. Вам, вероятно, придется обновить свою страницу на этом этапе, но когда она перезагрузится, вы должны заметить значки в нижней части мобильного представления Instagram. Это будет включать символ создания нового сообщения (квадрат со знаком + внутри него). Нажмите на этот значок, и вам будет предложено отправить фотографию.Продолжайте размещать свой пост.
Источник: https://www.jihosoft.com/tips/use-instagram-on-pc.html
Источник: https://raphnelly.blogspot.com/2018/12/instagram-desktop-app-how-to-use.html
Вы можете продолжить использовать Chrome как обычно, просто щелкнув X в правом верхнем углу окна инструмента Inspector.
Safari В строке меню Safari перейдите в Safari> Настройки> Дополнительно. Внизу параметров на вкладке «Дополнительно» вы найдете поле с пометкой Показать меню «Разработка» в строке меню .Проверь это.
Внизу параметров на вкладке «Дополнительно» вы найдете поле с пометкой Показать меню «Разработка» в строке меню .Проверь это.
Источник: https://hbase.net/2017/11/08/how-to-upload-photos-to-instagram-from-safari-browser-on-a-macintosh-computer/
Теперь вы можете открыть новое окно Safari и найти меню «Разработка». Нажмите Develop> User Agent> , а затем упомяните версию iOS, например Safari — iOS 12.1.3 — iPhone .
Источник: https://hbase.net/2017/11/08/how-to-upload-photos-to-instagram-from-safari-browser-on-a-macintosh-computer/
Теперь вы можете зайти в Instagram.com и войдите в свою учетную запись. Теперь он будет больше похож на мобильную версию Instagram, а не на стандартную настольную версию. Внизу экрана вы найдете те же значки, что и в мобильной версии. Щелкните изображение со знаком + внутри квадрата. Вам будет предложено выбрать фотографию для загрузки и начать процесс публикации в Instagram.
Вам нужно будет не забыть вернуться в свои настройки, чтобы изменить свой пользовательский агент на по умолчанию , чтобы вы снова могли видеть веб-сайты в их настольной версии.
Используйте инструмент планирования Instagram
Мы много писали о планировании публикаций в наших обзорах на платформах маркетинга в социальных сетях. Instagram был одной из более поздних социальных сетей, обслуживаемых этими платформами, в основном потому, что Facebook / Instagram наложили серьезные ограничения на использование своих API-интерфейсов в результате скандала с Cambridge Analytica.
Постепенно многие из этих инструментов планирования добавили Instagram. Изначально большинство из них предоставляло только ограниченные возможности планирования, просто напоминая вам о фактической публикации вручную (с помощью мобильного устройства).Однако Facebook / Instagram изучили запросы от каждой из этих платформ по очереди для лучшего доступа к API, и теперь большинство из них могут публиковать сообщения для вас — если вы используете профиль Business или Creator Instagram. Вы по-прежнему сталкиваетесь с серьезными ограничениями, если используете стандартный личный профиль в Instagram.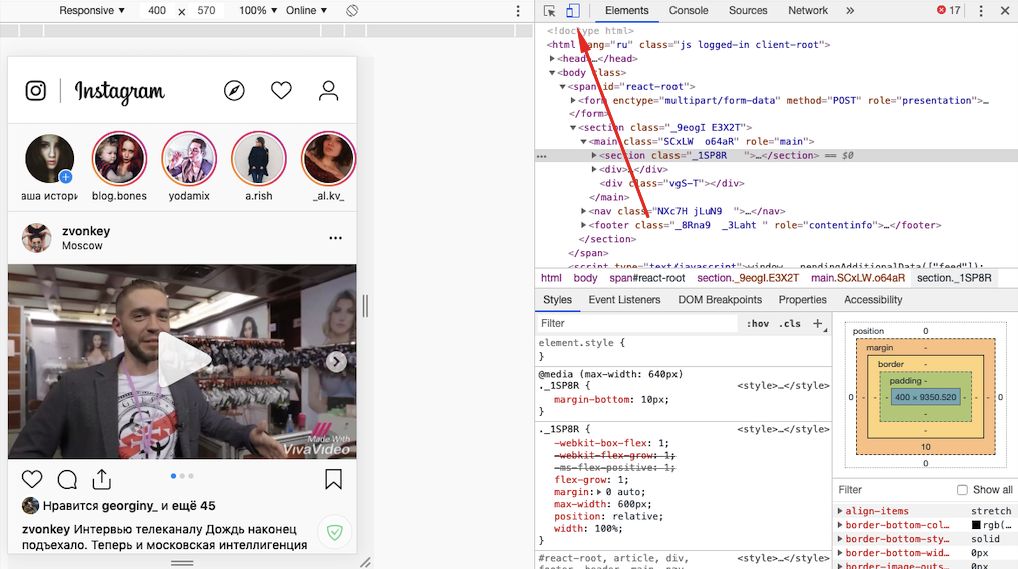
Следующие инструменты маркетинга в социальных сетях теперь обслуживают Instagram, хотя их точные возможности зависят от доступа к API, предоставленного им Facebook / Instagram.
- Позже
- Буфер
- Лумли
- Промо Республика
- CoSchedule
- Sprout Social
- Sendible
- Агора Пульс
- Hootsuite
- Crowdfire
Источник: https: // help.coschedule.com/hc/en-us/articles/235040828-How-to-Setup-Direct-Publishing-to-Instagram
Используйте отдельный инструмент
Разработчики создали ряд приложений, которые помогут вам публиковать сообщения в своей учетной записи Instagram с компьютера. Обычно вам нужно загрузить эти приложения на свой компьютер, чтобы использовать их.
К сожалению, Instagram явно отговаривает людей от использования этих приложений (кроме собственной Creator Studio), и некоторые из этих приложений перестали работать, в настоящее время приостановлены, ожидая исправления.
Bluestacks действует как эмулятор Android на вашем Mac или ПК. Это не идеальная копия Android, поэтому вы не можете запустить полноценное приложение Instagram. Однако вы можете запустить уменьшенную версию Instagram. Он продает себя в основном как способ играть в игры для Android на компьютере.
Вы начинаете с загрузки Bluestacks на свой компьютер. Затем вы загружаете свои фотографии в Media Manager Bluestacks.
Источник: https://instazood.com/blog/post-on-instagram-from-pc/
Вы можете найти версию Instagram в их пользовательском магазине Google Play.Используйте панель поиска в правом верхнем углу Bluestacks, и как только вы обнаружите Instagram, нажмите «Установить». После того, как вы установили Instagram, вы можете открыть его в Bluestacks, что очень похоже на официальное приложение для Android.
Вы можете использовать любые фотографии, загруженные в Media Manager Bluestacks, обрезать изображения, добавлять фильтры и писать подписи. Затем вы можете загрузить эти сообщения аналогично тому, как вы бы это сделали на настоящем телефоне Android.
Затем вы можете загрузить эти сообщения аналогично тому, как вы бы это сделали на настоящем телефоне Android.
Источник: https: // instazood.com / blog / post-on-instagram-from-pc /
Версия Instagram для Bluestacks все еще имеет несколько ограничений. Он не поддерживает видео-сообщения. Однако вы обнаружите, что это более функционально, чем публикация в Instagram из вашего браузера, используя описанные выше приемы.
DeskgramИсточник: https://deskgram.co/
Как видно из названия, вы можете использовать Deskgram как настольную версию Instagram. Вы можете использовать его для загрузки высококачественных фотографий прямо из браузера.В отличие от некоторых из этих приложений, вы запускаете Deskgram из Интернета, поэтому устанавливать программное обеспечение не нужно.
Вы можете использовать Deskgram на компьютерах с Windows, Mac и Linux. Все, что вам нужно, это копия Google Chrome и расширение Deskgram для Chrome.
Хотя Deskgram отлично подходит для создания сообщений с изображениями, загрузка видео в настоящее время невозможна в версии для Windows.
Instagram Creator Studio — это, пожалуй, самый обычный способ загрузки фотографий в Instagram с компьютера.Однако вам понадобится учетная запись Business или Creator, чтобы использовать ее.
Источник: https://www.elirose.com/2019/05/how-add-instagram-to-facebook-creator-studio/?cn-reloaded=1
Facebook представил Creator Studio для своих более серьезных пользователей в 2017 году. Это дало создателям Facebook более простой способ управлять своими учетными записями. Пользователи могли редактировать видео и создавать более интересные сообщения.
Компания расширила возможности, чтобы сделать версию Creator Studio для Instagram доступной для влиятельных лиц, компаний и создателей Instagram в конце 2019 года.
Instagram Creator Studio предлагает множество преимуществ, но, что важно, позволяет создателям публиковать и планировать публикации с вашего рабочего стола. Вы даже можете запланировать видео IGTV.
Источник: https://vidooly.com/blog/connect-instagram-to-facebook-creator-studio/
LR / InstagramLR / Instagram — вариант для людей, которые используют Adobe Lightroom. Это неофициальный плагин публикации для Lightroom, позволяющий размещать фотографии прямо в вашей учетной записи Instagram.Вы просто устанавливаете плагин, добавляете новую службу в Lightroom Publishing Manager и аутентифицируете свою учетную запись Instagram. Затем вы можете перетащить фотографии в коллекцию публикации, а затем нажать «Опубликовать», чтобы сразу же загрузить фотографии в Instagram. Он предоставляет панель метаданных, где вы можете добавлять хэштеги к подписи для публикации в Instagram.
Источник: https://havecamerawilltravel.com/lightroom/instagram-publish-service-lrinstagram/
К сожалению, LR / Instagram недавно столкнулся с ограничениями, которые Instagram теперь накладывает на свой API, и в настоящее время работает некорректно.Ожидает исправления.
Если у вас есть компьютер Mac, у вас есть возможность использовать Uplet, хотя из-за проблем со входом в систему на момент написания он тоже был временно снят с продажи. Следите за их сайтом, чтобы узнать, когда Uplet будет исправлен и снова станет доступным.
При правильной работе приложение позволяет загружать несколько фотографий с высоким разрешением без ущерба для их исходного качества и добавлять оригинальные подписи с удобной клавиатуры Mac.Он разработан, чтобы упростить обмен фотографиями и видео в Instagram.
Как размещать сообщения в Instagram с компьютера
Instagram — мобильное приложение. Но как получить доступ к Instagram без телефона?
Вы должны скачать его из App Store или Google Play.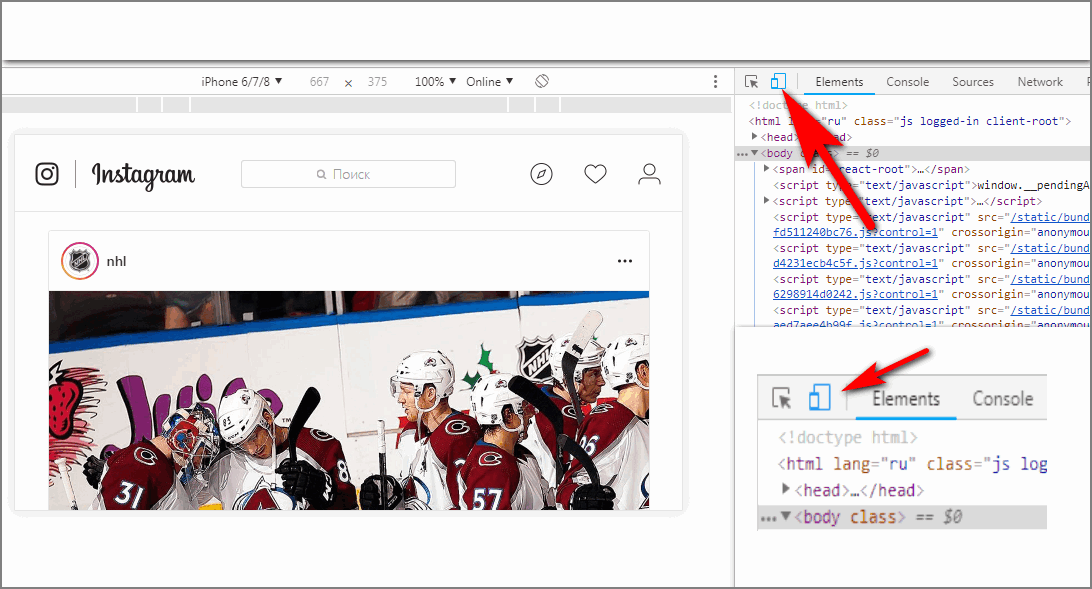 После этого вы загрузите фотографии и видео со своего телефона, чтобы опубликовать их на платформе.
После этого вы загрузите фотографии и видео со своего телефона, чтобы опубликовать их на платформе.
Но этот способ подходит не всем. Некоторые фотографы и влиятельные лица используют свои зеркалки для съемки фотографий.Другие управляют учетными записями Instagram своего бренда или бизнеса, поэтому они предпочитают получать доступ к Instagram вместе со своими инструментами аналитики на своем компьютере. Третьи предпочитают редактировать свои фотографии в Photoshop или Lightroom перед публикацией.
С этим проблем нет. Есть разные способы переноса фотографий с камеры или рабочего стола на телефон. Вы можете отправить фотографии себе по электронной почте. Или загрузите фотографии на Google Диск, iCloud и Dropbox, а затем загрузите их. Но проблема в том, что это не быстро и неэффективно.
Загружать и скачивать фото и видео из Instagram очень сложно, особенно если файлы большие!
Хорошая новость в том, что есть несколько способов получить доступ к Instagram через ПК или Mac. Вы можете скачать сторонние приложения или настроить свой браузер. Вы можете подписаться на премиум-инструмент или получить Schedugram. Существуют различные советы и рекомендации, у каждого из которых есть свои плюсы и минусы.
Вы можете скачать сторонние приложения или настроить свой браузер. Вы можете подписаться на премиум-инструмент или получить Schedugram. Существуют различные советы и рекомендации, у каждого из которых есть свои плюсы и минусы.
Готовы узнать, что это за советы и рекомендации? Без проблем! В этой статье мы познакомим вас с различными способами доступа к Instagram без телефона.Мы включим пошаговые инструкции и подробные изображения, которые помогут вам начать работу.
Доступ к Instagram без телефона через веб-версию Instagram
Instagram позволяет получить доступ к своему приложению через рабочий стол.
Это просто и не требует установки стороннего приложения.
Просто зайдите на Instagram.com и войдите в систему, чтобы посетить его веб-версию. Здесь вы можете просматривать свою учетную запись, просматривать профили и получать обновления о новых сообщениях. Вы можете лайкать фотографии, комментировать и свернуть браузер, чтобы он выглядел как ваш мобильный канал.
У этого метода есть несколько ограничений. Вы не можете загружать фотографии через веб-интерфейс. Вы не можете применять фильтры, отмечать кого-либо на фотографии или публиковать несколько изображений или видео в одном сообщении.
Хорошая новость в том, что есть способы публиковать изображения в Instagram из браузеров на вашем компьютере.
Доступ к Instagram без телефона через веб-браузер
Есть способ заставить Instagram думать, что вы открываете его с мобильного устройства, даже если вы используете Mac или ПК.Просто измените «User Agent» или код, который сообщает веб-сайту о браузере и устройстве, которое вы используете. Если вы используете Google Analytics для отслеживания устройств, которые используют посетители, эта же информация отправляется в Instagram. Вот пример пользовательского агента на iPhone:
Mozilla / 5.0 (iPhone; CPU iPhone OS 10_3_3, например Mac OS X) AppleWebKit / 603.3.8 (KHTML, как Gecko) Версия / 10.0 Mobile / 14G60 Safari / 602. 1
1
В современных браузерах есть функция, изменяющая эту информацию. Это, в свою очередь, позволяет сопоставить информацию на мобильном устройстве и просмотреть мобильную версию Instagram.Мы собираемся узнать, как управлять этой информацией в основных браузерах, таких как Safari и Chrome.
Начнем с браузера Chrome.
Доступ к Instagram без телефона через Chrome
Сначала войдите в свою учетную запись Instagram через Chrome.
Затем щелкните страницу правой кнопкой мыши и выберите «Проверить». В правой части экрана должна появиться новая панель с кодом.
Щелкните значок планшета в верхнем левом углу панели.
Ваш Instagram должен переключиться на мобильную версию. Вот как это должно выглядеть:
Вы можете нажать на значок «+» в нижней части экрана, чтобы загрузить фотографию, добавить подпись и опубликовать. Если вас устраивает публикация, нажмите кнопку «Поделиться».
Доступ к Instagram без телефона через Safari
Используете Mac? Без проблем!
Вы можете легко изменить пользовательский агент в Safari.
Просто откройте браузер Safari и выберите «Настройки».
Перейдите в раздел «Дополнительно» и установите флажок «Показать меню разработки в строке меню» внизу.
Затем откройте личное окно в Safari. Выберите «Разработка» и «Пользовательский агент», затем выберите устройство IOS. На изображении ниже я выбрал «Safari — iOS 11 — iPhone.
После этого войдите в свою учетную запись Instagram и нажмите кнопку камеры в нижней части экрана. Следуйте тем же инструкциям, которые мы обсуждали в браузере Chrome, чтобы размещать фотографии со своего рабочего стола.
Доступ к Instagram без телефона через BlueStacks
BlueStacks — это бесплатный сторонний инструмент. Он разработан для того, чтобы приложения Android могли работать на настольных компьютерах. Есть версии для Mac и ПК.
Это простой инструмент, но он выполняет свою работу. Я обнаружил, что это простой и быстрый способ доступа к Instagram.
Для начала загрузите и установите BlueStacks здесь.
Запустите приложение и выберите свой язык. Вы можете войти в BlueStacks, используя свою учетную запись Google.
Затем выберите вкладку «Мои приложения» и нажмите «Поиск приложений». После этого введите «Instagram» в строку поиска.
Вы сможете просмотреть приложение на вкладке Google Play. Щелкните приложение Instagram, выберите «Установить» и примите условия.
После установки BlueStacks по размеру и форме будет напоминать смартфон. После этого вы можете войти в Instagram, чтобы просмотреть свою ленту Instagram.
Чтобы опубликовать фотографию, щелкните значок камеры внизу и выберите Галерея.Щелкните раскрывающееся меню «Галерея» в левом верхнем углу и выберите «Выбрать из Windows». Найдите фотографию, которую хотите загрузить, и нажмите «Открыть».
Выбрав фотографию, щелкните значок «->» в правом верхнем углу (или значок «Далее» в других версиях Bluestack). Здесь вы можете редактировать свою фотографию и применять фильтры. Когда вы закончите, снова нажмите «->» (или значок «Далее»).
Когда вы закончите, снова нажмите «->» (или значок «Далее»).
Вы можете добавить подпись к фотографии.
Чтобы наконец опубликовать фотографию в Instagram, щелкните значок галочки в правом верхнем углу.
Доступ к Instagram без телефона через приложение Instagram на ПК
Официальное приложение Instagram теперь доступно в Windows Store для ПК.
В этом приложении есть большинство мобильных функций Instagram. Вы можете использовать его для публикации фотографий и видео, редактирования с помощью фильтров, объединения нескольких клипов в одно видео и публикации историй в Instagram. Вы также можете получить доступ к Instagram Direct, открывать новые учетные записи и подписываться на них.Но другие устройства под управлением Windows 10 могут не поддерживать определенные функции. У них может не быть возможности снимать и загружать фото и видео.
Чтобы загрузить приложение Instagram для Windows 10, перейдите в магазин Windows и введите Instagram в строке поиска.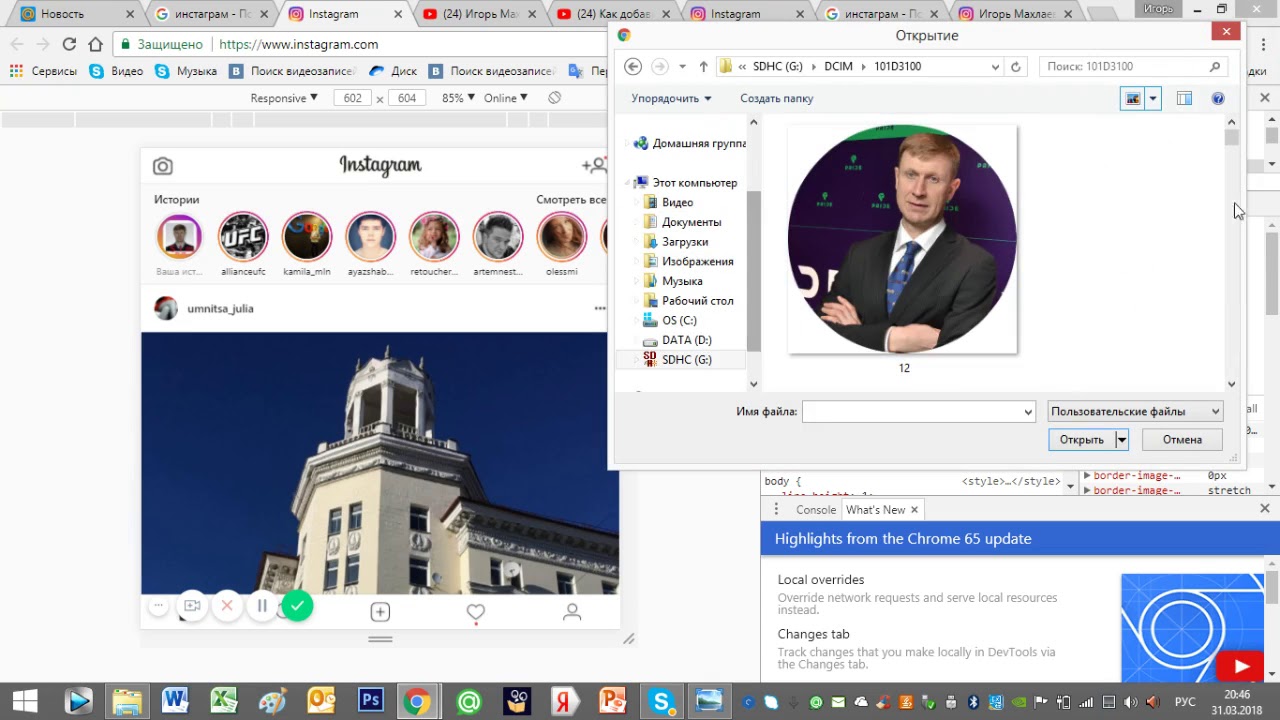 После того, как вы нажали приложение Instagram, нажмите кнопку «Получить приложение».
После того, как вы нажали приложение Instagram, нажмите кнопку «Получить приложение».
После установки Instagram запустите приложение и войдите в систему.
Чтобы загрузить фотографию, нажмите кнопку «+» внизу, чтобы открыть страницу камеры.Если у вас нет кнопки «+», щелкните правой кнопкой мыши значок Instagram на панели задач. Затем выберите новую публикацию и откройте фотопленку.
Если у вас нет папки Camera Roll в вашей библиотеке, вы можете создать папку с именем Camera Roll. Поместите это в папку с изображениями.
Переместите изображение, которое вы хотите загрузить, в папку Camera Roll. Выберите фотографию и нажмите «Далее» в правом верхнем углу окна.
После этого вы можете обрезать фотографию, выбрать фильтр и нажать «Далее».”
Щелкните текстовое поле« Написать подпись… », чтобы ввести описание фотографии. В этом разделе вы также можете отмечать людей, добавлять места и делиться фотографией с другими вашими профилями в социальных сетях. Если ваши профили в социальных сетях не связаны с вашим Instagram, вам нужно сначала связать их, чтобы поделиться изображением.
Если ваши профили в социальных сетях не связаны с вашим Instagram, вам нужно сначала связать их, чтобы поделиться изображением.
Наконец, нажмите «Поделиться» в правом верхнем углу, чтобы опубликовать фотографию.
Доступ к Instagram без телефона через Windowed
Windowed — один из самых простых способов доступа к Instagram прямо с рабочего стола.
Его ядро - урезанный мобильный браузер, который можно использовать для входа в Instagram.
«Instagram уже предоставляет функцию загрузки фотографий через веб-браузер, но, к сожалению, эта функция доступна только для мобильных веб-браузеров». Пишет основатель Windowed Феликс Сан. «Windowed решает эту проблему, выдавая себя за мобильный браузер, позволяя вам посещать мобильный веб-сайт Instagram прямо с вашего Mac или ПК с Windows».
Поскольку Windowed функционирует как веб-браузер, он не собирает информацию для входа в Instagram.
Чтобы начать работу с приложением, загрузите его версию для ПК или Mac.
После завершения установки и входа в Instagram загрузите фотографию, щелкнув значок «+» внизу.
Затем вы можете обрезать изображение, добавить подпись и опубликовать его в Интернете.
Доступ к Instagram без телефона через Flume
Flume — это бесплатное приложение, которое позволяет просматривать вашу учетную запись Instagram. Доступно только на Mac.
Вы можете скачать его базовую версию только на их сайте.
Он отображает небольшой экран с гладким темным интерфейсом. Здесь вы можете управлять своей учетной записью или профилем, а также изучать другие профили. Но вы не можете загружать фото или видео, пока не обновитесь до версии Pro.
После обновления учетной записи вы можете использовать окно загрузки Flume. Используйте его, чтобы загружать фотографии и видео, писать подписи, отмечать пользователей, устанавливать рамки обложек, обрезать, изменять размер и многое другое.
Доступ к Instagram без телефона через Schedugram
Еще один инструмент, который вы можете использовать для управления своей учетной записью через рабочий стол, — Schedugram. Инструмент имеет множество функций Instagram, которые нравятся бизнесу. Вы можете управлять несколькими учетными записями, загружать фотографии и видео и планировать публикации. Но вы также можете загрузить мобильные приложения Schedugram на iOS и Android, чтобы использовать их на своем мобильном устройстве.
Инструмент имеет множество функций Instagram, которые нравятся бизнесу. Вы можете управлять несколькими учетными записями, загружать фотографии и видео и планировать публикации. Но вы также можете загрузить мобильные приложения Schedugram на iOS и Android, чтобы использовать их на своем мобильном устройстве.
Чтобы загрузить фотографии в Instagram, нажмите «Загрузить сообщения» на панели управления.
Далее выберите аккаунт, в котором вы разместите изображение. Вы можете запланировать набор изображений для нескольких учетных записей одновременно или несколько изображений для одной учетной записи.Затем нажмите кнопку «Загрузить», чтобы выбрать фотографии или изображения, которые вы хотите загрузить.
Затем вы можете написать свою подпись, добавить хэштеги и смайлики в текстовые поля.
Вы также можете редактировать фотографию, щелкнув значок карандаша слева. Scheudgram позволяет обрезать фотографии, применять фильтры, поворачивать изображения, выбирать рамки, добавлять стикеры и многое другое! Когда вы закончите, нажмите кнопку «Сохранить» в правом верхнем углу.
Кроме того, вы можете щелкнуть значки под изображением, чтобы пометить учетные записи, предварительно просмотреть сообщение и загрузить карусели.
Если вас устраивает, вы можете добавить публикацию в очередь, сохранить ее как черновик или запланировать ее на определенное время или дату.
После этого прокрутите вверх и нажмите кнопку «Отправить» в правом верхнем углу. Ваша фотография будет опубликована в указанное вами время и дату.
Schedugram не является бесплатным, но вы можете попробовать нашу 7-дневную пробную версию, чтобы начать работу. По истечении пробного периода с вас будет взиматься плата либо 20 долларов в месяц, либо 200 долларов в год, в зависимости от выбранного вами способа оплаты.
К вам
Теперь, когда вы знаете, как получить доступ к Instagram без телефона, пришло время поэкспериментировать. Узнайте, какой метод лучше всего подходит для вас.
Вот краткое описание некоторых способов доступа к Instagram без телефона:
- Посетите веб-версию Instagram
- Смените пользовательский агент в Safari или Chrome
- Загрузите приложение Instagram из магазина Windows 10
- Используйте расписание для загрузки фотографий и планирования публикаций
- Загрузите и используйте Windowed
- Загрузите приложение Instagram через Bluestacks
- Попробуйте версию Flume Pro
Мы отчасти предвзяты, но нам бы очень понравилось, если вы попробуете Schedugram. У нас есть все функции Instagram, а также дополнительные инструменты для решения ваших задач. Вы можете подписаться на семидневную бесплатную пробную версию прямо здесь.
У нас есть все функции Instagram, а также дополнительные инструменты для решения ваших задач. Вы можете подписаться на семидневную бесплатную пробную версию прямо здесь.
Как размещать сообщения в Instagram с ноутбука
Забудьте о телефоне и начните размещать сообщения в Instagram прямо со своего ноутбука (или настольного компьютера) с помощью этого простого взлома.
Какими бы большими ни стали экраны наших телефонов, нет ничего лучше, чем комфорт использования ноутбука. Только представьте, насколько проще можно вводить подписи или добавлять правильные хэштеги, используя клавиатуру ноутбука, а не эту крошечную сенсорную клавиатуру на телефоне.
Но есть одна проблема: Instagram для Интернета не позволяет размещать фотографии, верно?
Instagram для Интернета [Macbook] нет возможности публиковать / загружать — (Пример: @getSnapr в Instagram)
Неверно. Есть простой способ «взломать» ваш браузер, чтобы он позволял публиковать фото и видео прямо с вашего ноутбука. Обратите внимание, что этот взлом лучше всего работает в Safari (как на Mac, так и на ПК), но его также можно сделать в Google Chrome.
Обратите внимание, что этот взлом лучше всего работает в Safari (как на Mac, так и на ПК), но его также можно сделать в Google Chrome.Как публиковать сообщения в Instagram из Safari на вашем ноутбуке
Шаг 1. Откройте Safari и убедитесь, что у вас есть инструменты разработчика.
Если вы не видите меню «Разработка» в строке меню, выберите «Safari»> «Настройки», нажмите «Дополнительно», затем выберите «Показать меню« Разработка »в строке меню».
Шаг 2 — Нажмите «Разработка» в верхней строке меню, затем «Пользовательский агент» и «Safari — iOS — iPhone».
Это автоматически сообщает Safari, что любой веб-сайт должен отображаться так, как он будет отображаться на iPhone. Волшебство здесь в том, что реагирующий код Instagram затем поверит, что вы действительно находитесь на iPhone, и разблокирует все функции приложения iOS
И все! Это НАСТОЛЬКО просто.
«Пользовательский агент» преобразует Instagram.com в интерфейс приложения Instagram для iOS — (Пример: @getSnapr в Instagram)
Этот хакер не только позволит вам публиковать фотографии (. jpg) и редактировать подписи, он также позволит вам для поиска и добавления хэштегов, тегов других пользователей и даже добавления местоположения в свой пост (для этого последнего вам нужно будет включить совместное использование местоположения с вашего компьютера). Но это также значительно упрощает взаимодействие с вашим сообществом, например и отвечать на комментарии.
jpg) и редактировать подписи, он также позволит вам для поиска и добавления хэштегов, тегов других пользователей и даже добавления местоположения в свой пост (для этого последнего вам нужно будет включить совместное использование местоположения с вашего компьютера). Но это также значительно упрощает взаимодействие с вашим сообществом, например и отвечать на комментарии.
Вы можете сделать это и с Google Chrome
Этот прием также работает с Google Chrome, но он немного сложнее.
В Chrome нажмите «Просмотр», затем «Разработчик» и «Инструменты разработчика». Оттуда выберите «Переключить панель инструментов устройства» (верхний левый угол окна «Инструменты разработчика» или CMD + SHIFT + M на Mac), а затем выберите «iPhone» в раскрывающемся списке «Адаптивный». Но для Chrome есть один дополнительный шаг: вам придется перезагрузить страницу с открытыми инструментами разработчика.
Итак, теперь вы можете забыть о телефоне и профессионально заняться маркетингом в Instagram.
Не будьте эгоистами, поделитесь этим простым советом со своими друзьями.
Прочитать дальше: 5 отобранных аккаунтов Instagram, за которыми следует следить в 2019Возможно вам понравится
Ещё из Instagram
Instagram лишит приоритета контент, переработанный из других приложений
Отправлено: 9 февраля 2021 г. Джефф Дезремо 0Алгоритм Instagram сделает контент, переработанный из других приложений, таких как TikTok, менее доступным для обнаружения на барабанах.
Instagram, TikTok и Twitter объединились для борьбы со взломом имен пользователей
Отправлено: 4 февраля 2021 г. Джефф Дезремо 0Взлом имен пользователей заключается в краже редких и желанных имен пользователей на таких платформах, как Instagram, а затем их продаже с целью получения прибыли.
Instagram работает над новой вертикальной лентой историй
Отправлено: 3 февраля 2021 г. Джефф Дезремо 0
Джефф Дезремо 0Instagram подтвердил, что он работает над новым вертикальным фидом историй, чтобы его приложение больше напоминало TikTok.
Новый API публикации контента Instagram делает планирование публикаций реальностью
Отправлено: 27 января 2021 г. Джефф Дезремо 0Instagram представил новый API публикации контента, который будет поддерживать планирование и публикацию отдельных фото- или видеопостов.
Instagram представляет новую профессиональную панель инструментов, которая поможет вам принимать лучшие решения
Отправлено: 25 января 2021 г. Джефф Дезремо 0Панель управления Instagram Professional — это единое место для отслеживания вашей эффективности и доступа к профессиональным инструментам.
Instagram тестирует новый макет для историй на рабочем столе
Отправлено: 6 января 2021 г. Джордж Кэри-Симос 0 Instagram тестирует новый способ отображения историй в настольной версии, что упрощает их прокрутку.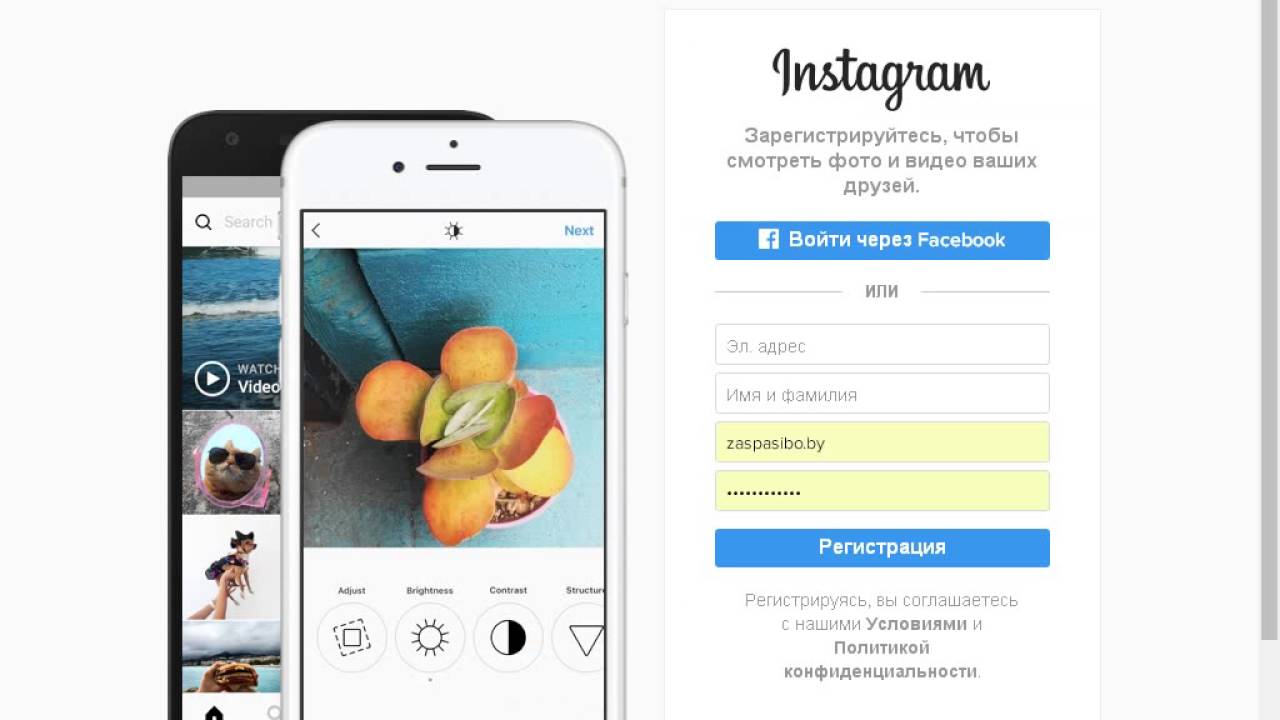
Facebook временно отключает некоторые функции Messenger и Instagram
Опубликовано 17 декабря 2020 г. Джордж Кэри-Симос 0Facebook временно отключил некоторые функции Messenger и Instagram в ответ на новые правила для служб обмена сообщениями в Европе.
Android-приложение Instagram Lite выкатывается в Индии
Опубликовано 16 декабря 2020 г. Джордж Кэри-Симос 0После закрытия Instagram Lite в мае прошлого года Instagram теперь выпускает новую облегченную версию своего приложения для Android…
Прямые трансляции в Instagram теперь поддерживают до 3 гостей в Индии
Опубликовано 5 декабря 2020 г. Джордж Кэри-Симос 0Instagram добавил возможность для пользователей в Индии пригласить до трех гостей присоединиться к ним в Instagram…
Как настроить бизнес-аккаунт в Instagram
С примерно 1 миллиардом активных пользователей в месяц, Instagram давно уже не входит в категорию нишевых социальных сетей.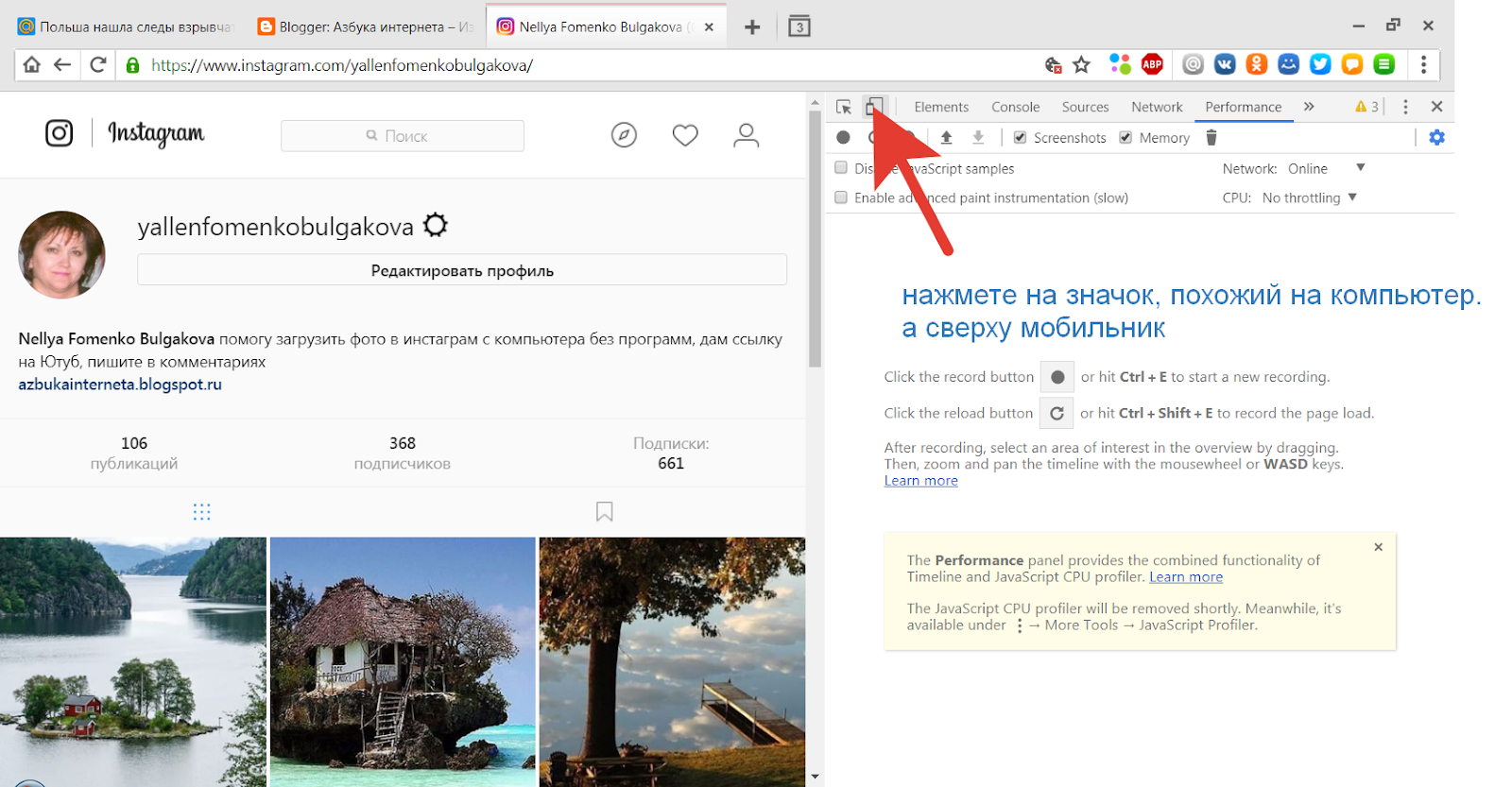 Это одна из самых популярных и быстрорастущих платформ социальных сетей, которую должен использовать ваш бизнес. Если вы еще этого не сделали, пора настроить свой бизнес-аккаунт в Instagram.
Это одна из самых популярных и быстрорастущих платформ социальных сетей, которую должен использовать ваш бизнес. Если вы еще этого не сделали, пора настроить свой бизнес-аккаунт в Instagram.
Обмен фото и видео — вот что такое Instagram. Вы можете рассказывать графически насыщенные и вдохновляющие истории о своем бизнесе и бренде с помощью визуальных элементов. Поскольку другие социальные сети придают повышенное значение фото и видео сообщениям, Instagram является идеальной дополнительной сетью, которую можно включить в ваш маркетинговый комплекс для упрощения перекрестной публикации контента.
Как создать бизнес-аккаунт в Instagram
Прежде чем мы начнем, если у вас еще не настроена бизнес-учетная запись Facebook, вы не сможете выполнить описанные ниже действия или воспользоваться всеми преимуществами своей бизнес-учетной записи Instagram. Создав бизнес-страницу в Facebook, вы можете создать свой бизнес-аккаунт в Instagram.
У вас уже есть бизнес-страница на Facebook? Тогда приступим. Вот пошаговое руководство по созданию бизнес-аккаунта в Instagram.
Вот пошаговое руководство по созданию бизнес-аккаунта в Instagram.
1.Скачать приложение
В отличие от других социальных сетей, размещать контент в Instagram можно только с помощью мобильного приложения. Итак, шаг 1 — вытащите свой смартфон, найдите Instagram в своем магазине приложений и загрузите.
Примечание. В этом посте мы используем скриншоты iPhone, но макет должен выглядеть примерно так же на устройствах Android.
2. Создайте учетную запись, используя адрес электронной почты
Может показаться, что проще всего использовать личную учетную запись Facebook… не делайте этого! Будет создана учетная запись на основе вашей личной страницы в Facebook.Поскольку это для вашего бизнеса, вам следует использовать свой рабочий адрес электронной почты.
Совет для профессионалов: Если вы используете свой рабочий адрес электронной почты, контактам может быть проще найти вас с помощью функции «Найти друзей».
Шаг 2а. Шаг 2б.
3. Основные сведения о профиле и выбор имени пользователя
Затем вы создадите имя пользователя и пароль. Если вы настраиваете Instagram для компании, имя пользователя должно совпадать с названием компании или как можно более близким к нему.Если вы агент по недвижимости, страховой агент и т. Д., Выберите вариант вашего имени, бизнеса и местоположения. Вам нужно что-то, что отличало бы вас от личного кабинета.
Например, janejones_NYC_realtor или janejones_insta .
Примечание. Instagram автоматически сгенерирует для вас имя пользователя на основе введенного вами имени. Это можно легко изменить, просматривая эти запросы.
4. Найдите друзей и контакты на Facebook
Затем вам будет предложено найти людей, на которых можно подписаться через Facebook и в ваших контактах.Лучше всего, чтобы ваша учетная запись была заполнена и опубликовано несколько фотографий, прежде чем вы начнете подписываться на людей, так что сейчас можно нажать «пропустить».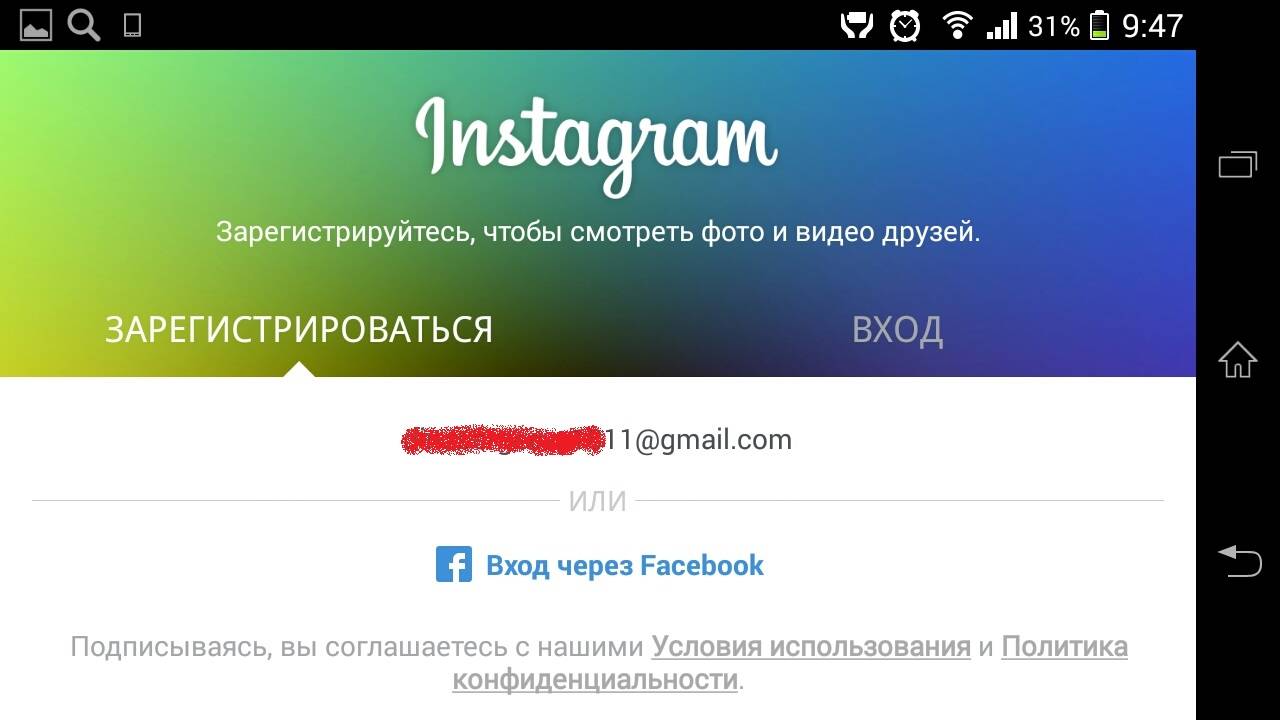 Instagram дает вам возможность найти друзей в Facebook в любое время в настройках вашей страницы, поэтому это не разовое предложение.
Instagram дает вам возможность найти друзей в Facebook в любое время в настройках вашей страницы, поэтому это не разовое предложение.
5. Выбор подходящей фотографии профиля
Время фото! Изображение вашего профиля должно быть вашим логотипом или чем-то узнаваемым, связанным с вашим брендом, если у вас нет логотипа.Помните, что это ваш бизнес-аккаунт в Instagram, а не личная страница. Избегайте селфи или групповых фотографий. Если вы — лицо своего бизнеса, сделайте профессиональный снимок в голову, который вам нравится, или сделайте новый.
После нажатия «Добавить фото» вам будет предложено несколько вариантов импорта фотографий. Не импортировать из Facebook; это будет в вашей личной учетной записи. Вы можете импортировать из Twitter, если это бизнес-аккаунт.
После загрузки изображения профиля вас спросят, хотите ли вы сохранить свою информацию.Это ускорит вход в систему в будущем. Вы можете выбрать сохранение или снова нажать «Пропустить».
После этого вы увидите страницу с предлагаемыми аккаунтами. Вам не обязательно следовать ни одному из них — и не следует, если они не соответствуют вашей стратегии. Например, не подписывайтесь на Entertainment Weekly, если вы настраиваете бизнес-аккаунт для компании, занимающейся недвижимостью. Нажмите «Готово» в правом верхнем углу, чтобы перейти к следующему шагу.
(Опять же, это не единственный шанс найти людей, на которых можно подписаться.)
БОНУС: Краткое руководство по кнопкам
Теперь, когда вы, наконец, в приложении, главный экран — это первый экран, который вы увидите. Когда вы подпишетесь на другие аккаунты, их фотографии появятся здесь.
Верхние кнопки:
- Камера (камера): Нажмите здесь, чтобы начать делиться видео или фотографиями.
- Личные сообщения (бумажный самолетик): Если кто-то отправит вам личное (личное) сообщение, вы получите уведомление здесь.
 Вы также можете отправлять прямые сообщения оттуда.
Вы также можете отправлять прямые сообщения оттуда.
Нижние кнопки, слева направо:
- Дом (дом) : смотрите последние фотографии из аккаунтов, на которые вы подписаны.
- Поиск (увеличительное стекло) : поиск наиболее популярных аккаунтов, людей, мест и хэштегов, а также контента или аккаунтов, предложенных для вас.
- Камера (квадрат со знаком плюс): Нажмите здесь, чтобы загружать и делиться видео и фотографиями.
- Уведомления (сердечко): Смотрите самые последние отметки «Нравится» и комментарии к вашим фотографиям, а также то, что нравится людям, на которых вы подписаны.
- Профиль (круговое фото): Ваш полный аккаунт, все, что вы опубликовали, и доступ к меню настроек.
6. Заполните анкету
Нажмите кнопку профиля в правом нижнем углу, чтобы увидеть свою учетную запись, затем нажмите кнопку «Редактировать свой профиль». Здесь вы заполняете информацию своего профиля.
Здесь вы заполняете информацию своего профиля.
Заполните поля биографии и контактной информации. Это единственное место в Instagram, которое позволяет использовать интерактивный URL.Например, если вы разместите URL-адрес в комментарии к фотографии, которую вы публикуете, люди не смогут по ней щелкнуть, поэтому не теряйте время. Ваш профиль — это единственное место, где вы должны разместить свой URL-адрес, предпочтительно направляя людей на ваш веб-сайт или туда, где они вам нужны.
Что касается вашей биографии, вы ограничены количеством символов. Кратко опишите, чем вы занимаетесь и где находитесь. Вы можете редактировать этот раздел, когда захотите, поэтому не беспокойтесь, если идеальные слова не приходят вам сразу.
7. А теперь самое главное!
Нажмите «Попробуйте инструменты Instagram для бизнеса» и следуйте самостоятельным инструкциям и инструкциям, чтобы заполнить свой профиль и воспользоваться предлагаемыми инструментами. Вот пошаговое руководство из Instagram о том, как начать работу с их бизнес-инструментами.
Вот пошаговое руководство из Instagram о том, как начать работу с их бизнес-инструментами.
8. Свяжите свой бизнес со страницей Facebook
Помните, в начале этого пути мы говорили, что вам нужна бизнес-страница в Facebook, чтобы иметь возможность использовать Instagram для бизнес-инструментов? Вот почему.Instagram попросит вас связать вашу бизнес-страницу на Facebook или создать ее. Для тех, кто не знает, Facebook приобрел Instagram несколько лет назад, поэтому интеграция с двумя платформами больше, чем когда-либо.
9. Начать публикацию
Время веселья! Как мы упоминали ранее, перед тем, как вы начнете подписываться на людей, рекомендуется опубликовать в своем аккаунте пару фотографий. У людей нет особого стимула подписываться на аккаунт без контента.Найдите пару фотографий, которыми, по вашему мнению, можно будет поделиться.
10. Пишите подписи и используйте хэштеги.

Держите подпись краткой и используйте соответствующие хэштеги. Хештеги часто используются в шутливой форме, но они также используются для поиска миллионов фотографий и, в свою очередь, для поиска вашего контента. Самые популярные хэштеги (#love, #happy, #tbt) используются сотни миллионов раз, поэтому, если вы ориентируетесь на конкретную нишу, подумайте об использовании более конкретного хэштега.
Кроме того, используйте разумное количество хэштегов.Подписчики не хотят, чтобы их засыпали десятками хэштегов за пост.
СоветPro: просмотрите главные хештеги, чтобы узнать, что популярно в Instagram.
Вот пример изображения с хэштегами, которое мы разместили в Instagram нашей компании OutboundEngine.
11. Подписывайтесь на людей и общайтесь!
К этому моменту у вас есть полный профиль, пара опубликованных сообщений, и теперь пришло время подписаться на людей, чтобы они начали подписываться на вас.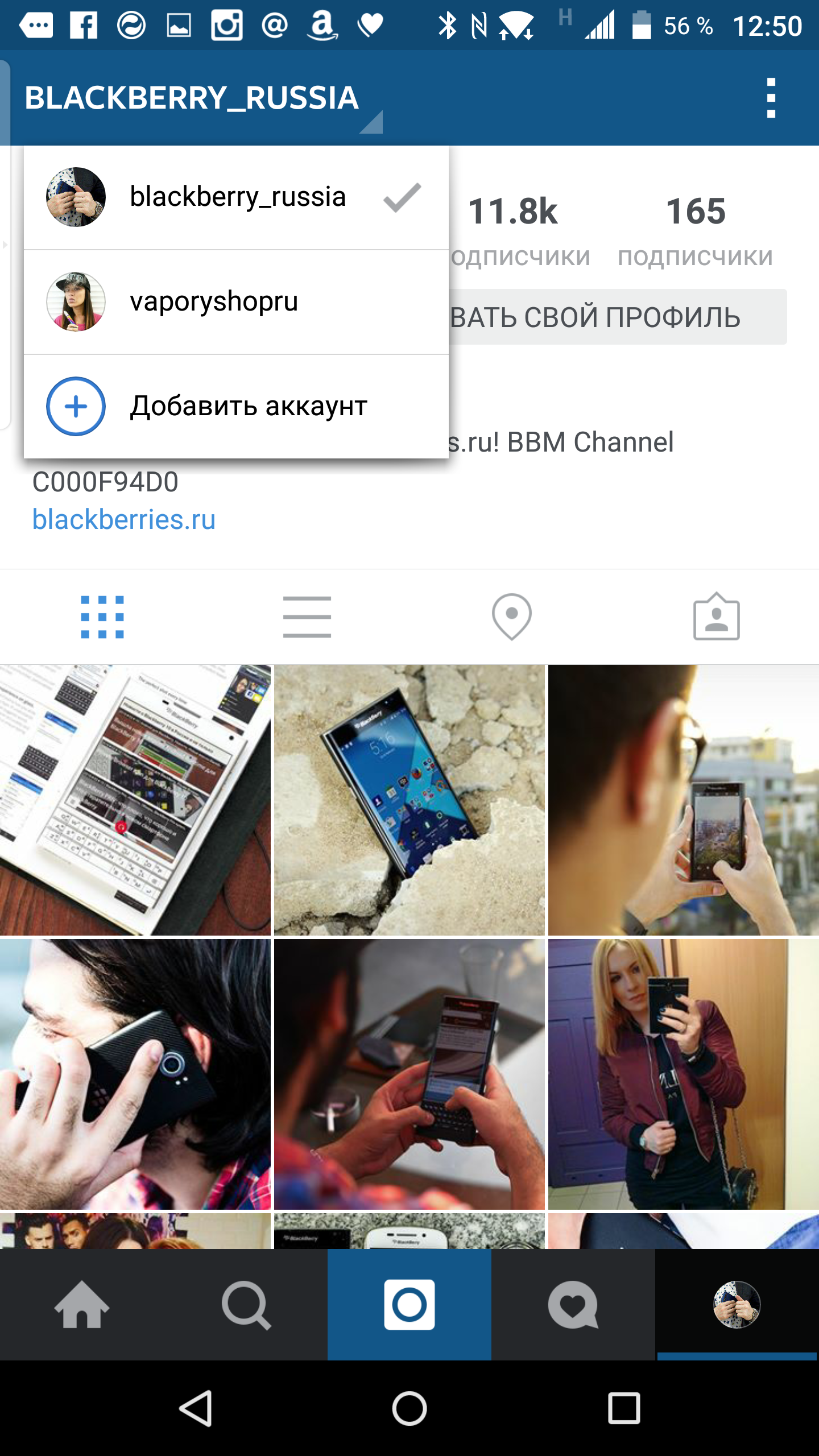 На странице своего профиля (нижний правый значок) перейдите на страницу параметров (шестеренка в верхнем правом углу).
На странице своего профиля (нижний правый значок) перейдите на страницу параметров (шестеренка в верхнем правом углу).
Отсюда есть два варианта вверху, в разделе «Следить за людьми»:
- Facebook Друзья
- Контакты
Нажмите любой из них, и Instagram подключится к Facebook и вашей адресной книге. Если на вашем телефоне сохранены прошлые клиенты и связи, вы сможете увидеть их аккаунты.
Instagram покажет вам всех ваших друзей в Instagram, которые есть в вашем списке контактов. Начните подписываться на другие аккаунты, комментировать и взаимодействовать с их сообщениями.Так вы заставляете людей подписываться на вас в ответ.
По мере того, как вы публикуете больше в Instagram и подписываетесь на большее количество людей, вы можете проверять свою страницу уведомлений (значок сердца), чтобы узнать, кому понравились ваши фотографии, кто подписался на вас, оставил комментарий или упомянул вас в сообщении.
12.
 Найдите и опишите историю своего бренда
Найдите и опишите историю своего брендаПосле того, как вы настроите и будете готовы к работе, важно решить, для чего должен быть ваш бизнес-аккаунт в Instagram, и оставить его в сообщении. Агент по недвижимости может использовать Instagram, чтобы создать и расширить свое положительное восприятие в обществе с помощью фотографий и взаимодействия с подписчиками.Это означает размещение фотографий домов, которые они перечисляют, и любимых мест в районе, которые стоит посетить, а не селфи в тренажерном зале или фотографий кабинета врача во время прививки от гриппа.
После создания учетной записи убедитесь, что значок Instagram находится на вашем веб-сайте (лучше всего в разделе «Контакты / обо мне») и в подписи вашего электронного письма. Вы также можете указать свой дескриптор на своей странице в LinkedIn или на любом другом сайте, который побуждает посетителей связываться с вами.
Получайте удовольствие, используя свою бизнес-учетную запись Instagram, чтобы подключиться к своей сети и обогатить свои отношения.
Стратегия вашего бизнес-аккаунта в Instagram
После того, как вы настроили свой бизнес-аккаунт в Instagram, наслаждайтесь новым взаимодействием с друзьями и клиентами, создавая свой бренд. Когда вы научитесь публиковать сообщения и взаимодействовать с ними, самое время подумать, как Instagram может помочь вам в развитии вашего бизнеса. Реклама в Instagram может привлечь вас к людям, которых вы хотите, независимо от того, находятся они в вашей сети или нет.
Навигация по платной социальной рекламе — довольно сложное занятие, особенно если у вас нет времени изучать платформы и не отставать от изменений. У OutboundEngine есть команда маркетологов, которые будут создавать, оптимизировать и управлять рекламой в Instagram за вас. Мы можем ориентироваться на почтовые индексы и интересы людей, которых вы хотите охватить, поэтому ваши доллары идут туда, куда вы хотите.
Хотите узнать больше о вашей общей стратегии в социальных сетях? Загрузите бесплатно наше руководство по социальным сетям, чтобы узнать, как максимально эффективно использовать свой маркетинг в социальных сетях. Или запланируйте бесплатную демонстрацию и узнайте обо всех способах, которыми мы помогаем избавиться от маркетинга занятых владельцев бизнеса.
Или запланируйте бесплатную демонстрацию и узнайте обо всех способах, которыми мы помогаем избавиться от маркетинга занятых владельцев бизнеса.
Последнее обновление: январь 2019 г., первоначальная публикация — март 2015 г.
Как публиковать сообщения в Instagram с ПК или Mac (рабочее руководство на 2021 год)
Instagram задуман как мобильное приложение, и, если вы можете, вы должны использовать приложение Instagram для загрузки фотографий и историй.
Если вы снимаете фото на зеркальную или беззеркальную камеру, то знаете, что разместить ваши фотографии в Instagram может быть сложно.Вот список техник на , как публиковать сообщения в Instagram с ПК или Mac . Этот список актуален только для работающих приложений.
Если у вас нет учетной записи Instagram, вы можете зарегистрировать ее на их веб-сайте.
Как отправить фото на телефон
Если у вас возникла проблема с загрузкой фотографий на iPhone или телефон Android, я рекомендую использовать Dropbox, AirDroid или AirDrop для выполнения этой задачи. Каждая фотография, которую я редактирую в Lightroom, затем экспортируется в папку Dropbox, чтобы я мог легко публиковать в Instagram с помощью телефона.
Каждая фотография, которую я редактирую в Lightroom, затем экспортируется в папку Dropbox, чтобы я мог легко публиковать в Instagram с помощью телефона.
Существуют также такие приложения, как Hootsuite и Buffer, которые позволят вам заранее писать подписи и напомнить вам о публикации. Вы также можете использовать новую функцию черновика Instagram, которая встроена в приложение Instagram.
Настольные приложения для загрузки фотографий в Instagram в 2020 году
Есть несколько вариантов публикации фотографий в Instagram со своего компьютера. Вот мой список настольных / веб-альтернатив использованию приложения Instagram:
Использование мобильного сайта Instagram (Интернет)
Это должен быть самый быстрый и простой способ использовать Instagram на любом компьютере.Если вы хотите публиковать сообщения в Instagram с ПК или Mac (или даже с Chromebook), это будет самый простой путь.
Instagram теперь предлагает мобильную версию своего сайта, к которой вы можете получить доступ, изменив пользовательский агент вашего браузера.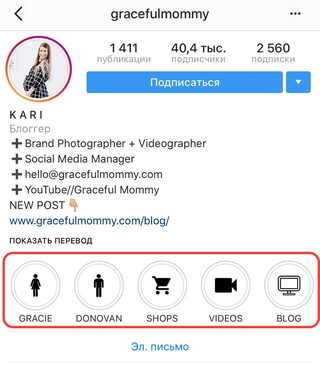 Это просто сделать в Google Chrome.
Это просто сделать в Google Chrome.
Использование Google Chrome
Ниже приведено мини-руководство о том, как изменить свой пользовательский агент в Chrome, что позволит вам использовать мобильный сайт Instagram.
Сначала откройте Instagram.com
Затем вам нужно будет открыть инструменты разработчика в Chrome, которые находятся на панели настроек в разделе Дополнительные инструменты> Инструменты разработчика . В качестве альтернативы вы можете щелкнуть страницу правой кнопкой мыши и также выбрать Проверить.
Использование инструментов разработчика в ChromeПосле того, как это открыто, вы можете переключать панель инструментов устройства с помощью кнопки «Планшет / Мобильный», показанной ниже. Это откроет панель для изменения вашего пользовательского агента.
Настройка мобильного устройства в Chrome После этого вы сможете выбрать устройство для эмуляции в Chrome. Для примера я выбрал iPhone 6 Plus. После этого вы увидите сайт Instagram Mobile, в нижней части которого есть кнопка для загрузки, как и в приложении.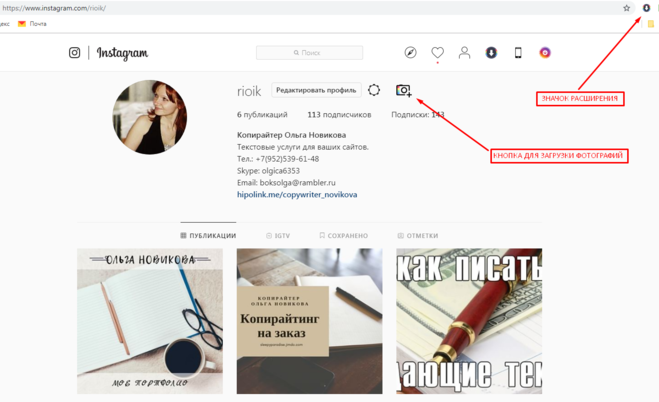
Примечание: , если он не работает, попробуйте обновить страницу после смены пользовательского агента.
Использование Safari на Mac
Если вы хотите использовать мобильный сайт Instagram в Safari на Mac, вы можете изменить свой пользовательский агент с помощью меню разработки. Вы можете сделать это в настройках через Safari> Настройки> Расширенный , где вы увидите опцию « Показать меню разработки в строке меню ». Как только это будет включено, вы можете изменить свой пользовательский агент в меню разработки и выбрать iPhone. Когда вы заходите в Instagram, откроется мобильный сайт и вы сможете загружать.
Разработка меню в SafariИспользуя браузер, вы сможете обрезать фотографию и добавить подпись, но большинство функций полного приложения отсутствуют.
Кроме того, вы можете попробовать расширение Desktop for Instagram Chrome или Poster для Mac, чтобы получить доступ к мобильному сайту IG.
Примечание о IGTV : вы можете загружать видео на Instagram TV с настольной версии сайта во вкладке IGTV вашего профиля.
Кнопка Загрузить в IGTV в настольной версии InstagramUplet (Mac)
Если у вас Mac, Uplet должен быть самым простым способом загружать фотографии или видео в Instagram.
Все, что вам нужно сделать, это ввести свой логин и пароль в Instagram; тогда вы можете разместить столько фотографий, сколько захотите. Это так же просто, как перетащить фотографии в приложение Uplet.
Моей любимой опцией в Uplet должна быть возможность выбрать «соотношение сторон кадрирования» (1,91: 1 или 4: 5). В основном это позволяет загружать портретные или альбомные фотографии, которые были добавлены в Instagram в 2015 году.
После выбора фото или видео все, что вам нужно сделать, это добавить подпись! К сожалению, ему не хватает двух функций: пометки людей на фотографиях и запланированных публикаций.Это по-прежнему отличный способ массовой загрузки в Instagram или даже одной фотографии со своего Mac.
Аплет $ 19.95
Запуск Instagram на рабочем столе (с BlueStacks)
Другой вариант — запустить приложение Android Instagram на вашем компьютере. Это можно сделать, запустив эмулятор Android на Mac или ПК с BlueStacks.
Это самый тяжелый вариант, так как вам придется запускать Android на вашем компьютере, поэтому я не рекомендую этот вариант, если вам не нужны все функции.
Это идеальный вариант, если вы хотите, чтобы на вашем компьютере был полностью родной интерфейс Instagram. Кроме того, у вас будут все функции приложения, включая фильтры, местоположения, истории, галереи и переключение аккаунтов.
BlueStacks Бесплатно
Есть также довольно много других вариантов для публикации в Instagram с рабочего стола, но выше приведены лучшие решения, которые я нашел.
Опять же, если можете, я рекомендую использовать приложение Instagram на своем телефоне.Я считаю, что доступ к функциям сообщества, таким как комментирование и подписка на пользователей, очень важен для работы в Instagram.

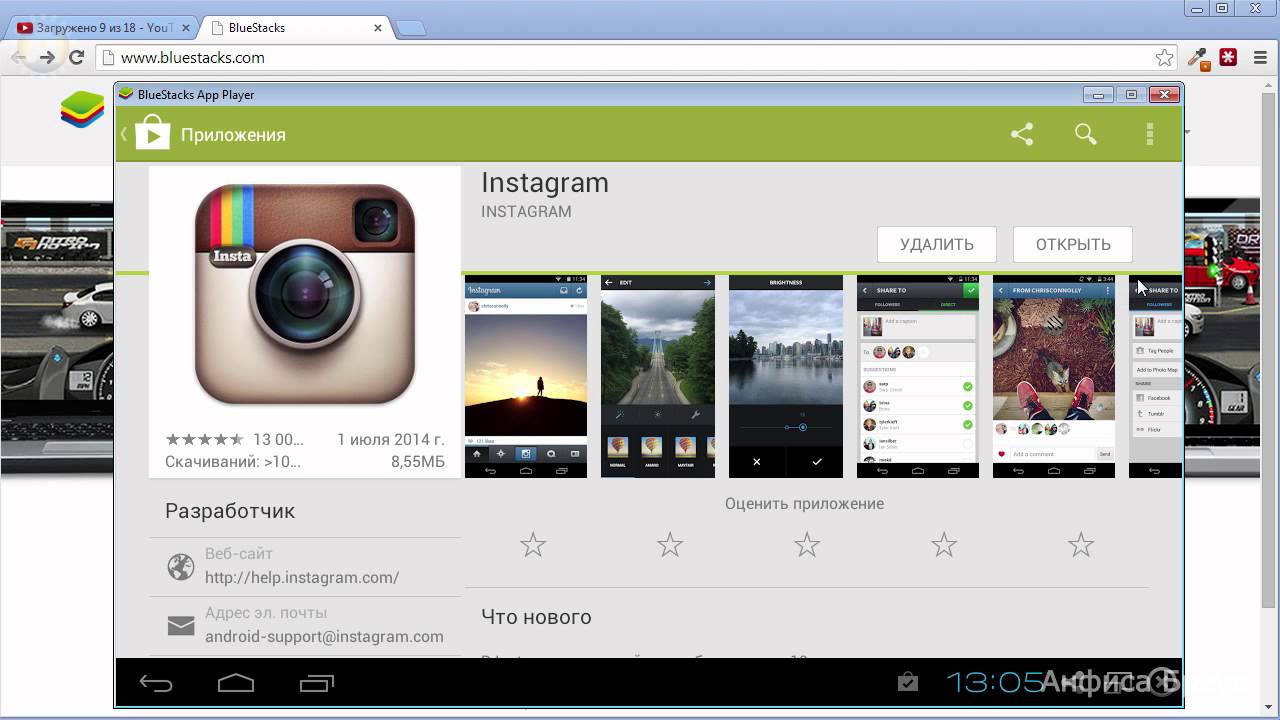 Входим в профиль, вбив в предложенные поля логин и пароль.
Входим в профиль, вбив в предложенные поля логин и пароль.


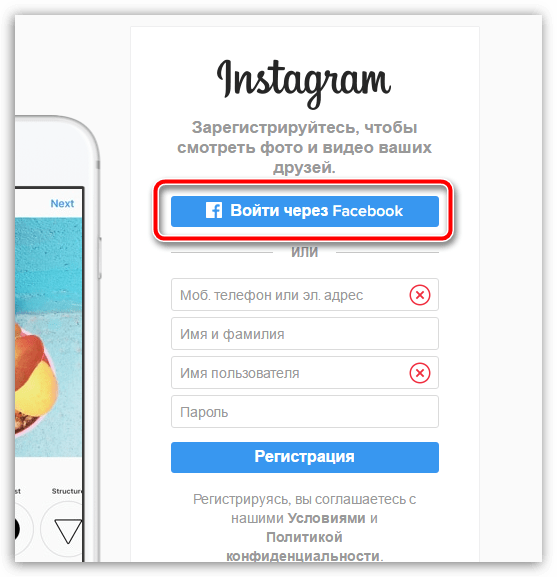


 com и авторизуйтесь.
com и авторизуйтесь.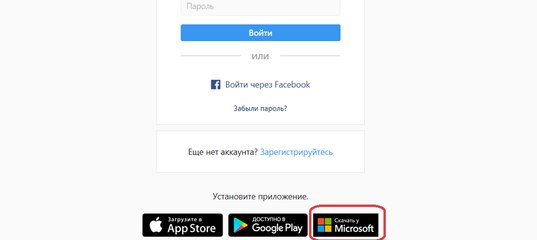

 Вы также можете отправлять прямые сообщения оттуда.
Вы также можете отправлять прямые сообщения оттуда.