Зеленый фон, или Несколько ответов про хромакей
Бурное развитие дешевых технологий обработки видео приводит к тому, что многие стали снимать с помощью хромакейных фонов и чтобы сделать правильный выбор фона для съемки, постоянно задают одни и те же вопросы специалистам. В блоге Фотогора уже вышло несколько статей про хромакей, однако никогда не лишним будет напомнить важные вещи. Перед вами 10 самых актуальных на сегодняшний день вопросов про хромакейные фоны, которые мы собрали воедино, чтобы в ваших знаниях не осталось больше белых пятен.
- Почему хромакей – это зеленый фон?
Посмотрите на свою одежду, обратите внимание на то, во что одеты люди, которые рядом с вами. Зеленый нечасто встречается в одежде и аксессуарах, тем более, он практически не встречается в цвете волос и кожи человека. Следовательно, когда вы будете при постобработке вырезать фон из полученной картинки – фото или видео, вам будет легко указать программе, что необходимо вырезать именно зеленый цвет и заменить его на нужную картинку.
- Обязательно ли использовать зеленый фон?
Хромакейные фоны бывают разных цветов. Но в 90% случаев используют зеленый. Исключение, пожалуй, составляют задачи, при которых необходимо снять что-то по мотивам Питера Пена, когда он летает в сказочной стране в зеленом костюме. При таких условиях вам придется выбрать другой цвет фона для хромакея. Очевидно почему.
Следующие по популярности для съемки видео хромакеи синего и голубого оттенков, третий – ярко-рыжий.
Фотографы нередко для дальнейшей замены фона используют и обычный белый фон. Но фотографам все-таки проще – они могут над обработкой одного кадра посидеть подольше, не говоря уже о том, что даже блондинку в белом платье можно снять на белом фоне так, чтобы было легко разделить задний план от объекта съемки.
А вот для съемки видео придется специально запастись цветным хромакеем. Однажды для съемки фильма, где нужно было закрыть трибуны хоккейного стадиона, помощник режиссера разыскивал недорогой фон, так как требовалось его большое количество и бирюзового цвета. Именно бирюзового. В результате пришлось скупить годовой запас нетканого фона этого оттенка.
Именно бирюзового. В результате пришлось скупить годовой запас нетканого фона этого оттенка.
- Любой зеленый фон – хромакей?
В этом вопросе нет принятого стандарта. Любой однотонный фон можно использовать в качестве хромакея. Есть нюансы: зеленый хромакей может быть и светлым и темным, что часто обозначается в артикуле. В зависимости от того, как на заводе в этот день красили фотофон, тон может отличаться при одинаковом названии. Поэтому даже у лучших производителей стоит заказывать фон из одной партии. Хотя для программы постобработки полтона – не катастрофа и проблем с дальнейшем монтажом не возникает.
- Надо ли подсвечивать хромакей?
Надо. В простейшем случае, когда человек сильно выделяется на зеленом фоне, и освещение рассеянное, хватит света, которым вы освещаете объект съемки. Но правильный подход подразумевает освещение хромакейного фона. Осветители могут располагаться сверху или сбоку.
- Какой материал лучше?
Лучше всего фоны из специальной маломнущейся тянущейся бесшовной ткани с хорошей отражающей способностью на подложке.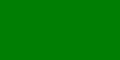 Это позволяет делать фон различной формы. Ведь иногда фон может огибать препятствие или надо скрыть что-то. Но это чаще всего используют для больших проектов в киноиндустрии.
Это позволяет делать фон различной формы. Ведь иногда фон может огибать препятствие или надо скрыть что-то. Но это чаще всего используют для больших проектов в киноиндустрии.
Для дома или небольшой студии есть варианты попроще. Наиболее востребованный вариант – обычный тканевый зеленый фотофон
Второй вариант – бумажный фон хромакей. Он гладкий, его легко осветить, но нелегко перевозить. Бумажным хромакеем сложно задрапировать диван в квартире, а потому предназначается в первую очередь для стационарного использования в студии.
Третий вариант – нетканый хромакей фон. Его главное достоинство – цена. Он не мятый, так как поставляется на картонной трубе (в магазине Фотогора мы не продаем нетканые фоны без труб именно из-за того, что их нельзя потом разглаживать).
Этот фон имеет мелкую перфорацию. Но так как хромакей требует, чтобы модель была отодвинута от него хотя бы на метр, то перфорация не видна и не мешает при съемке.
Но так как хромакей требует, чтобы модель была отодвинута от него хотя бы на метр, то перфорация не видна и не мешает при съемке.
- У меня получаются зеленые рефлексы на лице, что делать?
Чаще всего в качестве хромакея выбирают достаточно яркий зеленый фон с большой отражающей способностью. Зеленый фон имеет свойство окрашивать в зеленый рядом находящиеся объекты. Из-за этого нередки зеленые рефлексы (то есть блики) на скулах модели или одежде. Полностью этого артефакта почти не избежать, но снизить отражения можно, если припудрить кожу модели. Лицо будет матовым, а не блестящим, а если отодвинуть модель чуть дальше от фона, зеленых рефлексов не будет и подавно.
Практика показала, что расстояние от фона до модели должно быть не меньше метра.
- Какого размера нужен зеленый фон для технологии хромакей?
Всё просто считается – стандартный размер видео где-то 2:3. Если снимать видео горизонтальное, то есть когда ширина в 1,5 раза больше высоты, когда вы снимаете поясной портрет или так называемую говорящую голову без ног, то развер будет около метра плюс поля (оставить места для полей). Вам нужен фон 1,6 метра шириной минимум, а лучше 2 метра. Для полноростовой – 2,7–3 метра.
Если снимать видео горизонтальное, то есть когда ширина в 1,5 раза больше высоты, когда вы снимаете поясной портрет или так называемую говорящую голову без ног, то развер будет около метра плюс поля (оставить места для полей). Вам нужен фон 1,6 метра шириной минимум, а лучше 2 метра. Для полноростовой – 2,7–3 метра.
Для видеостудий размер подбирается в индивидуальном порядке, да и у владельцев видеостудий обычно не возникает подобных вопросов – какой ширины мне нужен фон.
Удачи в нелегком труде и хороших эмоций в видеоблогах и фотографиях.
Хромакей — Что Это? Зелёный VS Синий. Что Лучше?
Пожалуй, ни одна технология за последние десятилетия не повлияла на развитие кино и видеоиндустрии так же, как хромакей, она же “зеленый экран”. А что, если мы скажем вам, что изначально этот экран был синим? Да и сегодня синий цвет используется повсеместно. Почему в ходу именно синий и зеленый фоны, как на выбор цветов повлиял Супермен и какой цвет фона всё-таки лучше? Об этом и поговорим в статье.
Технология позволяет совместить живую съемку с компьютерной графикой, что на порядки удешевляет видеопроизводство или дает возможность воссоздать несуществующие в реальности сцены и объекты.
Сначала актеров снимают на однотонном фоне, а затем в компьютерной программе заменяют этот фон и добавляют визуальные эффекты (VFX), чтобы получилось вот так:
Технически “хромакеем” или “кеингом” называют саму технологию совмещения нескольких слоев в одной композиции, а не синее или зеленое полотно, на фоне которого происходит съемка. Полотно — это рир-экран или рир-проекция, но, как обычно, это никого не волнует 🙂
Chromakey — в переводе с англ. буквально “цветовой ключ”.
Технологию впервые применили еще в начале XX века и тогда фон вообще был черным. Но настоящий расцвет хромакея пришелся на CGI-революцию в кинематографе 2000-х и сегодня о съемках на “зеленом экране” знает даже школьник. А стримеры даже используют их для трансляции своих игр:
А стримеры даже используют их для трансляции своих игр:
Однотонный цветовой фон позволяет даже в онлайн-режиме заменить его другим изображением или видео без дорогих натурных съемок.
Эти цвета не встречаются в тонах человеческой кожи, и это позволяет качественнее, быстрее и легче заменить фон в компьютерной программе.
Примечательно, что в 1970-х годах, когда хромакей только начинал свою победоносную поступь в видеопроизводстве, наиболее распространенным был именно синий фон (blue screen). Телевизионщики снимали на нем выпуски прогноза погоды, а затем заменяли на карту с указанием атмосферных явлений.
Коренной перелом в пользу зеленого оттенка (green screen) произошел на съемках фильма “Супермен” 1978 года. Оказалось, что синий костюм героя сливается с синим фоном. Тогда исполнитель главной роли Кристофер Рив подсказал съемочной группе изменить цвет фона с синего на зеленый.
В дальнейшем, с развитием технологии, профессионалы выявили и другие преимущества “зеленки”:
- Для правильного освещения зеленого экрана требуется меньше света, чем для синего.

- Сенсоры современных цифровых камер более чувствительны к зеленому оттенку.
- Зеленый цвет просто гораздо реже встречается в одежде.
Универсального рецепта не существует. Если в 80-х и 90-х годах в видеопроизводстве существовало негласное правило: синий — для ТВ, зеленый — для кино, то сегодня все зависит сугубо от условий и творческой задачи.
ОдеждаСиний раньше активно применялся при съемках на пленку. Сегодня превалирует зелёнка, поскольку цифровые камеры наиболее восприимчивы к зеленым оттенкам. Картинка в зеленом канале чище и легче поддается постобработке.
Если одежда персонажа в кадре совпадает с цветом экрана, при удалении фона исчезнет и она. Та же история и с цветом глаз.
Именно поэтому статистов и ассистентов во время съемочного процесса одевают в такой же зеленый или синий цвет, чтобы затем их удалить из кадра.
В гардеробе современного человека зеленый цвет встречается гораздо реже, чем синий. Всё-таки полмира носит джинсы. Поэтому не удивительно, что зеленый цвет хромакея повсеместно превалирует. И все же в видеопроизводстве еще хватает ситуаций, когда необходим именно синий фон или совмещение зеленого и синего.
Один из ярких примеров — “Человек-Паук” Сэма Рэйми. В нем самого Спайдермена снимали на зеленке, а его противника, Зеленого Гоблина — на синьке.
Время сутокЕсть распространенное мнение, что при свете дня лучше использовать зеленый фон, а в темное время суток — синий.
Зеленый фон также часто нужен при съемках на улице с голубым небом.
Расстояние от экранаЗеленый цвет сам по себе дает много света и отсвечивает, поэтому, если персонаж расположен слишком близко в экрану, “зеленка” как бы “проливается на него” (есть термин “spill” — от англ. “пролить”), что усложняет последующее отделение фона.
Если герой расположен слишком близко к фону, то лучше, чтобы фон был синим. Или необходимо увеличить дистанцию от объекта до фона, но тогда и сам зеленый экран придется увеличить.
Что еще нужно знать о работе с хромакеемСвет решаетЧистый яркий равномерный свет — залог успешного кеинга. Необходимо грамотно выставить свет, как для фона, так и для героя в кадре, чтобы полностью исключить наличие теней и пересветов. Поэтому часто фон имеет матовую поверхность — она не бликует и мягко распределяет свет.
Идеально гладкая поверхностьМатериал фона может быть любым: бумага, ткань, пластик, винил или даже выкрашенная циклорама. Главное, чтобы фон был идеально гладким экраном без складок, швов, скотча, пятен и прочих радостей, с которыми затем придется возиться режиссеру монтажа или специалисту по композитингу.
Тканевые хромакеи часто тонкие и восприимчивы к любым манипуляциям, их сложно сохранять идеально гладкими, что создает неудобство в использовании. Более предпочтительны трехслойные нейлоновые ткани, которые наиболее прочны и неприхотливы.
Более предпочтительны трехслойные нейлоновые ткани, которые наиболее прочны и неприхотливы.
Если камера поддерживает режим автоматической цветокоррекции, лучше отключить эту функцию в процессе съемок на синий или зеленый экран. Иначе на этапе постпродакшена софту будет сложнее отделить фон.
Существенную роль играет грамотная выдержка в камере, чтобы изображение не было слишком темным — оно содержит шумы, что плохо влияет на картинку или слишком светлым — кадр имеет скудную цветовую гамму. Плюс две ступени экспозиции к фону по сравнению с основным объектом и кадр смотрится хорошо.
Если при съемке используются разные объективы, фокусные расстояния или значения диафрагмы, совмещаемые изображения могут выглядеть криво и недостоверно. Важен контроль операторов в каждый момент съемочного процесса.
А когда хромакей не нуженЕсли вас вполне устраивает однотонный черный, белый, синий или любой другой фон, или вы не собираетесь совмещать героя в кадре с графикой, заморочки с хромакеем не требуются.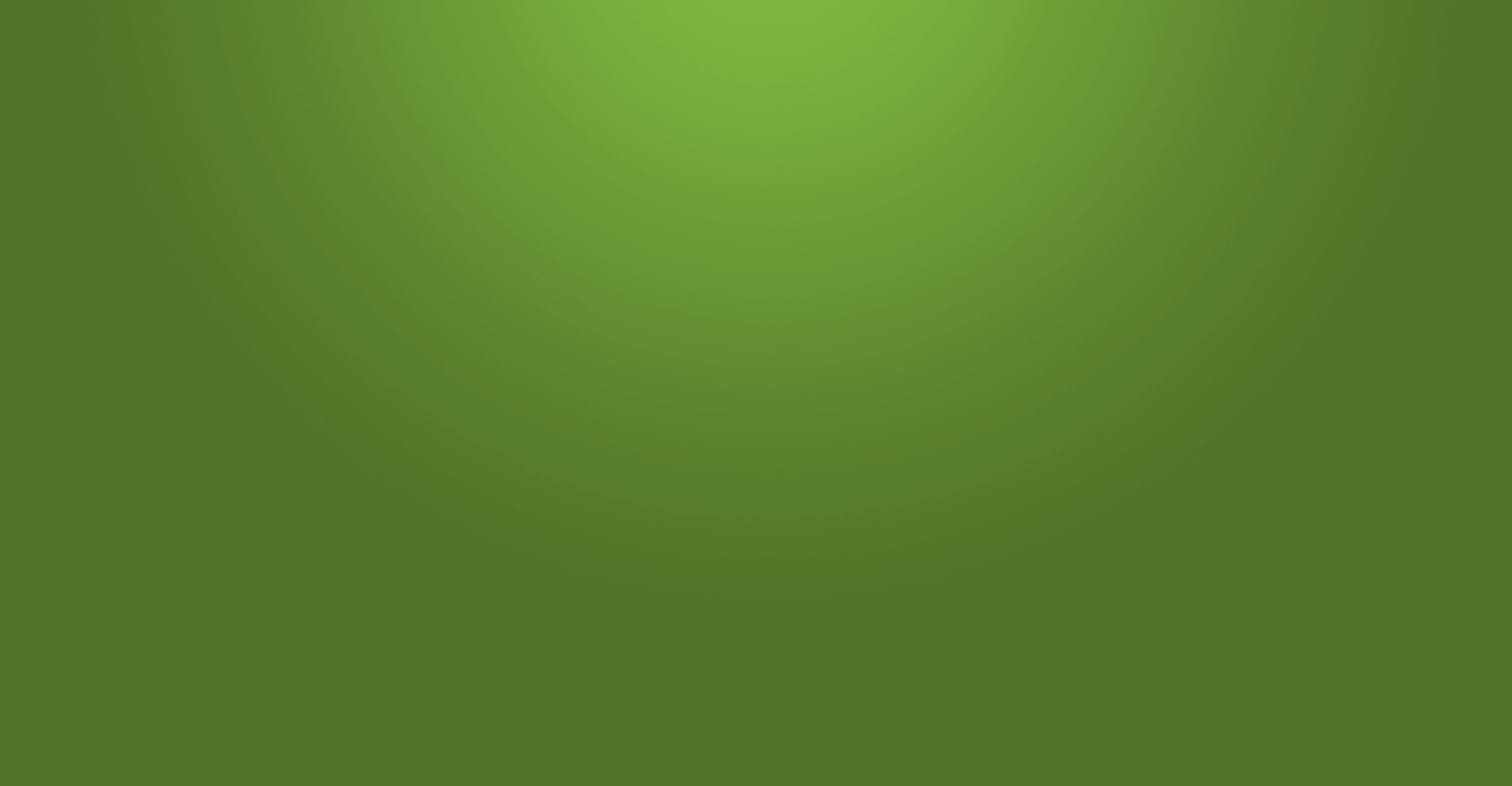
ЗаключениеПомните, что кеинг — совмещение фона с главным объектом съемки — требует отдельного бюджета и расходов на специалиста, который будет этим заниматься. Поэтому если у вас простая задача снять ведущего и фон не принципиален, дешевле обойтись без зеленых, синих фонов.
Для качественной съемки на хромакей важен не столько цвет фона, сколько опыт, знание матчасти и “прямые руки”.
Работайте только с профессионалами и тогда получите топовую картинку, будь то съемка или графика.
И заходите в наш блог, чтобы лучше ориентироваться в видеоиндустрии 🙂
вопросы и ответы про хромакей
Вопрос качества изображения всегда стоит остро. Съемка на естественном фоне далеко не всегда уместна, а настройка декораций – дорогостоящая и трудоемкая задача. Хромакей помогает решить проблему – это метод, позволяющий объединить два или более кадра или изображения в один шедевр. Тем не менее, не все начинающие режиссеры знают, как работать с этим эффектом, поскольку еще до недавнего времени он использовался только на телевидении и в кино. Итак, что такое хромакей, как он работает и почему для него используют зеленый фон?
Что такое хромакей?
В двух словах – это специальная технология для объединения и редактирования нескольких изображений в одно. Такая технология позволяет создавать практически любой фон и добавлять спецэффекты. Благодаря своей эффективности и относительной дешевизне, эта технология сейчас используется при съемке практически всех фильмов и сериалов. В дополнение к кино/телевизионной индустрии, хромакей активно используется видеоблогерами для создания высококачественного контента, если у них нет профессиональной студии.
Когда появился хромакей
Хромакей – это технология, без которой невозможно представить современное телевидение. Но, как было сказано ранее, зелёный фон используется блогерами на YouTube и Instagram. Но давайте выясним, откуда он пошел.
История хромакея началась в конце 1980-х в США. Американская студия Stargate запатентовала программу Virtual Backlot, которая позволяет актерам и режиссерам в режиме реального времени наблюдать за тем, как они будут выглядеть на экране после постпродакшена. Это значительно облегчило жизнь создателям зрелищных сцен. Первоначально технология хромакея использовалась только для покрытия фона. Однако картинка получалась несовершенной. Чтобы решить эту проблему, стали использовать целые павильоны с зеленым фоном, которые иногда полностью охватывали километровый съемочный павильон.
Как пользоваться хромакеем
Современные программы для редактирования видео перенесли «волшебство», ранее возможное только в киноиндустрии, в мир обычного пользователя. Это означает, что теперь вы можете реализовать практически любую идею, связанную с хромакеем. Голливудские бюджеты не понадобятся. Итак, как работать с хромакей?
Подготовка фона
Темно-зеленый фон используется чаще всего. Почему снимают на зеленом фоне? Из-за цвета кожи человека – у нее нет такого оттенка. Зеленый и синий позволяют легко отделить человека или вещь и поместить их в любое другое изображение. Основным условием является отсутствие похожих цветов в одежде или косметике. В противном случае области будут «просвечивать».
Почему хромакей зеленый? Во-первых, он может быть разных цветов. Но при создании фильмов чаще всего используется именно зеленый фон для видео. Красный или коричневый фон может слиться с отдельными участками кожи. Но бывают ситуации, когда изображение актера содержит и зеленый и синий цвета. В этом случае используется черный, белый или другой контрастный фон.
Для фона используется плотная ткань, поглощающая световые потоки. Он подвешен таким образом, чтобы исключить любые колебания или движения. Предметы на фоне затем превращаются в мечи, экзотических животных и декоративные элементы во время постпроизводства. Для создания нереалистичных персонажей используется специальный костюм, превращающий актера в монстра, робота или любого другого персонажа.
Подбор расстояния
Съемка с хромакеем – работа тонкая. Объект должен находиться достаточно далеко от фона (от 1,5 метров), чтобы за ним не образовывались тени. При съемке крупным планом объект можно расположить ближе к фону. При съемке объекта на всю его высоту не только актер, но и оператор должен находиться вдали от фона, чтобы избежать искажения перспективы.
Одним из ключевых компонентов хорошего результата является достаточная площадь студии. Расстояние позволяет не только избавиться от теней, но и предотвратить возникновение дисбалансов, особенно при съемке с широкоугольным объективом в ограниченном помещении. Иногда при нехватке рабочего места съемки проходят на улице. В такой ситуации необходимо учитывать дополнительные внешние факторы: ветер, солнце и так далее.
Кроме того, во время съемки необходимо убедиться, что зеленое полотно для съемок всегда остается в кадре и актер не выходит за его границы. В противном случае, исправить ошибку даже с отличными навыками редактирования будет непросто. Чтобы избежать этого, нужно точно знать, как все будут двигаться во время определенной сцены.
Настройка освещения
Как правильно выставить свет при съёмке с хромакей? Важно помнить, что любая часть фона должна быть освещена равномерно. Вы можете выделить фон только двумя большими софтбоксами, расположив каждый из них по разные стороны (слева и справа). Таким образом, чтобы отрегулировать равномерное освещение, может потребоваться освещение сзади, спереди и сверху. Вам понадобится много устройств, в зависимости от самих источников света, местоположения и задач. Главное, чтобы света было достаточно. Он должен равномерно покрывать весь фон в кадре, не создавая тени.
Самое сложное – снимать на улице. Уличный свет не настроить, а зеленый фон для съемки кино со спецэффектами не терпит плохого освещения. Солнце может внезапно выглянуть из-за крыш или спрятаться в неподходящий момент. Так что лучше снимать в студии.
При использовании фонов в большой профессиональной студии, оснащенной достаточным количеством осветительных приборов, таких проблем не возникнет. Желательно выставить как можно больше источников света (например, пять, а не три), чтобы можно было отдельно освещать фон и позволить актеру более свободно перемещаться в пространстве студии. При съемке на улице обычно достаточно естественного света, но есть один момент: движение солнца. По мере его движения характер освещения будет меняться. Поэтому вам может понадобиться переносной источник света или отражатели, чтобы отрегулировать освещение на конечном изображении.
Техника
Предыдущие пункты объясняли, как настроить хромакей, теперь поговорим непосредственно о съемке. Функции современных устройств очень разнообразны. Например, при работе с DV-системами нужно быть предельно точным, чтобы подобрать правильный фон. HD камеры проще в использовании, но тип сжатия не всегда правильно передает зеленый фон, хотя почти все современные камеры обеспечивают достаточное качество. Также камеру желательно настраивать вручную, как минимум фокус, диафрагму и баланс белого. Если использовать автоматические настройки, вы рискуете испортить видео.
Если вы понимаете, как работает хромакей, и умело им пользуетесь, все, что остается после съемок – вырезать фон или накрыть его другим изображением. Иногда сложно понять, на что именно обратить внимание при съемке фоном и как работать в таких условиях. В процессе постпроизводства все дефекты, вызванные неправильным светом, параметрами камеры и расстоянием, проявятся. Качество придет с опытом.
Монтаж видео с хромакеем
Снять видео с хромакеем – лишь полдела. Нужно еще выбрать, где его редактировать, как убрать зеленый фон и заменить его на нужную вам картинку. Программное обеспечение имеет огромное значение для контента, который вы делаете. Качественное ПО может сделать хорошее видео даже из плохого контента.
Adobe After Effects (Keylight, Garbage matting)
Всемирно известная компания Adobe десятилетиями выпускает программы для редактирования видео, создания графики, анимаций и различных спецэффектов. After Effects широко используется в киноиндустрии (и телевидении), а также при создании трехмерной графики и графического дизайна. AE является частью системы Adobe, которая упрощает экспорт и импорт данных из других программ этой корпорации.
Sony Vegas Pro
Это набор для редактирования видео, разработанный для профессионалов, работающих с HD-видео. Важным фактом является то, что разработчиком Vegas Pro является Sony (признанный лидер в мире цифрового видео). Это профессиональная программа, и если вам нужно просто скачать видео с зеленым фоном и слепить короткий ролик, лучше использовать программу попроще.
Movavi
Это удобная утилита для редактирования видео с множеством интересных возможностей. Movavi – продвинутый и многофункциональный видеоредактор, который поможет вам легко создавать потрясающие высококачественные видеоролики с добавлением музыки, графики и других атрибутов. Его понятный интерфейс легко освоить за считанные минуты.
Плюсы и минусы работы с хромакеем
Давайте подведем итоги и выясним, почему зеленый фон для фотошопа – выгодный инструмент.
Стоимость
Зеленый фон стоит недорого, но при этом достаточно эффективен. Если знаете, как снимать хромакей, использование фонов снижает расход статьи «На декорации». При создании необычных или нереалистичных пейзажей, материалы и работа декораторов убьют все остальные расходы. Ткань и монтажные рамы значительно дешевле, а павильоны больше предназначены для установки камер и оборудования, чем для дикой природы или декораций.
Отсутствие объемного изображения
Существенным недостатком технологии является отсутствие возможности создания трехмерных изображений. Невозможно заполнить фон и передний план одновременно. Реализм декораций позволяет использовать отдельные элементы в сценарии, например, взять книгу с полки или поставить кружку на стол. Хромакей – это статичное фоновое изображение, оно создает необходимое настроение, дополняет и подчеркивает идею автора, но не принимает активного участия в сюжете.
Компактность
Покупать дорогие декорации бессмысленно. Вряд ли их можно использовать повторно. Поэтому громоздкие декорации просто выбрасываются, разбираются или уничтожаются. Ткань в сложенном виде занимает мало места, сборная рама также достаточно компактна. Разве это не преимущество? Это одна из причин, почему зеленый фон в кино обрел такую популярность.
Затраченное время
Для создания и установки декораций потребуется более недели кропотливой работы рабочих и декораторов. Если сроки истекают или вам нужно убирать много вещей в день, то вам не обойтись без хромакея. Большая часть работы над материалом будет сделана после съемок, когда художники создадут фон и добавят туда актеров и их персонажей. Если же вы снимаете домашний ролик, можно просто скачать зеленый фон и настроить его в редакторе.
Изготовление
Чтобы снять одну сцену, вам может понадобиться огромное количество гаджетов, аксессуаров и декораций. И снимать в отдаленных уголках мира, на корабле или в океане, в самолете или движущемся поезде не всегда возможно. Здесь на помощь приходит зеленый фон.
Использование хромакея позволяет добиться потрясающих эффектов с минимальными затратами времени и денег. Вы можете отправить актера в любую точку мира, создать практически любое изображение. Хромакей – удивительный многофункциональный инструмент в руках режиссеров, который позволяет создавать шедевры кино, телевизионных программ, видеоклипов и простых роликов. Возможности технологии безграничны. Поэтому на протяжении еще многих лет актеры будут летать, сражаться с гигантами, разговаривать с роботами и пришельцами на орбите Земли, гулять по сказочным лесам и радовать зрителей при помощи простого зеленого фона.
Хромакей – синий или зеленый? Какой цвет фона выбрать?
Если вы начали изучать создание эффектов при помощи хромакей, то вы должны знать, что обычно, для этого используются два цвета: синий и зеленый. Но все же, какой из них лучше? Давайте попробуем разобраться с этим вопросом.
Зеленый или синий?
При создании спецэффектов, Голливуд первоначально использовал синий, матовый цвет. Причина этого проста, синий — самый дальний цвет в визуальном спектре от красного (который является основным цветом в человеческих тонах кожи.) Этот особый эффект восходит к фильму 1940 года The Thief of Bagdad (который получил Оскара за использование этого эффекта). Но в наше время, вы можете встретить не только синий цвет, но и зеленый.
Почему?
Сегодняшние камеры (в частности, видеокамеры) имеют цифровые датчики, очень чувствительные к зеленому цвету. И при этом, оттенки цвета кожи человека, не содержат синего или зеленого цвета, что предотвращает любые фоновые помехи. (Просто убедитесь, что ваша модель не родом с планеты Пандора!)
Когда использовать зеленый цвет фона?
Мало того, что цвет имеет важное значение при принятии решения о том, что использовать, люминесценция также играет роль. Зеленый канал является самым чистым на цифровых камерах, и поэтому датчики обеспечивают меньший шум. Из-за этого зеленые экраны являются, безусловно, самыми популярными. Чрезвычайно универсальные, зеленые экраны отлично подходят для крытых, уличных или студийных съемок. И из-за их яркости вы можете использовать меньше освещения, таким образом экономя время и деньги при съемке. Хорошо подходят для съемки, с большим количеством освещения
Фото: Райан Уолш Featuring Chroma Green/Blue Collapsible BackdropКогда использовать синий фон
Поскольку синие экраны более темные, они лучше всего работают с сценариями с низким освещением, такими как ночные сцены. Но при этом, съемка на синий экран, потребует более белого цвета и освещения должно быть более мощным. Зато с синим экраном несколько проще при монтаже (например, светлые волосы легко становятся красноватыми после удаления зеленого). Меньше побочных помех из-за его меньшей яркости.
Фото Райан Уолш Featuring Studio Blue Seamless PaperНезависимо от того, какой цвет вы выбираете, вы должны придерживаться следующих правил.
Равномерность фона и освещения.
Убедитесь, что на вашем фоне, нет никаких складок и что он максимально ровный. Также подайте достаточно света, чтобы избежать резких теней.
Гардероб
Что при использовании синего фона, что при использовании зеленого цвета, убедитесь, что в снимаемой сцене, нет предметов одного цвета с выбранным фоном. Например, если вы используете зеленый фон, и ваш герой ест зеленное яблоко, то может получится забавный эффект. То есть, это будет забавно, но не для вас. .
Экспериментируйте.
Практикуйтесь в разных местах и меняйте освещение, гардероб и реквизиты, чтобы увидеть, какие эффекты вы получите. Импортируйте видео в программы для монтажа, и посмотрите, как ваше видео будет смотреться при различных настройках. И не забывайте записывать, какое видео, снято при каких настройках. Это поможет в будущем, уже использовать свои, готовые настройки.
Ну а теперь, когда вы знаете разницу между использованием синего и зеленого цвета, поделитесь статьей со своими коллегами. Как? Просто нажмите на кнопочку ниже 🙂
Зеленый цвет фон — 63 фото
1
Зеленая текстура
2
Темно зеленый цвет
3
Яркий зеленый цвет
4
Красивый зеленый цвет
5
Красивый зеленый фон
6
Темно зеленая бумага
7
Зеленый цвет
8
Салатовый фон
9
Зеленый фон
10
Зеленый цвет однотонный
11
Зеленый фон
12
Салатовый фон
13
Салатовый цвет текстура
14
Изумрудный фон
15
Зеленый градиент
16
Зеленый цвет переливающийся
17
Сочный зеленый цвет
18
Зеленый фон
19
Зеленые обои
20
Зеленый фон
21
Зеленый фон
22
Салатово зеленый цвет
23
Салатовый цвет
24
Зеленый цвет однотонный яркий
25
Зеленый фон
26
Зеленый цвет
27
Светло салатовый фон
28
Темно зеленый фон
29
Салатовые цветы
30
Ярко-зеленый 66ff00
31
Светло зеленый цвет фон
32
Зеленый узор
33
Зеленый фон для фотошопа
34
Интересный зеленый фон
35
Текстурный фон
36
Ярко салатовый фон
37
Зеленый фон для фотошопа
38
Фоны для презентаций зеленого цвета
39
Зеленый цвет однотонный яркий
40
Квадрат зеленого цвета
41
Зеленый цвет для презентации
42
Зеленый фон
43
Темно зеленый градиент
44
Зеленый градиент
45
Зеленый фон
46
Ярко-зеленый цвет
47
Салатовый фон
48
Зеленый тон
49
Зеленый цвет
50
Зеленая абстракция
51
Сукно бильярдное Emerald
52
Зеленый градиент
53
Зеленые обои
54
Светло зеленый цвет
55
Красивый зеленый фон для презентации
56
Светло зеленый однотонный
57
Абстракция зеленого цвета
58
Светло зеленый фон
59
Зеленый фон для фотошопа
60
Зеленая текстура
61
Темно зеленый фон
62
Травяной цвет фон однотонный
Зеленый фон для фотошопа как называется
Зеленый фон, или Несколько ответов про хромакей
Бурное развитие дешевых технологий обработки видео приводит к тому, что многие стали снимать с помощью хромакейных фонов и чтобы сделать правильный выбор фона для съемки, постоянно задают одни и те же вопросы специалистам. В блоге Фотогора уже вышло несколько статей про хромакей, однако никогда не лишним будет напомнить важные вещи. Перед вами 10 самых актуальных на сегодняшний день вопросов про хромакейные фоны, которые мы собрали воедино, чтобы в ваших знаниях не осталось больше белых пятен.
- Почему хромакей – это зеленый фон?
Посмотрите на свою одежду, обратите внимание на то, во что одеты люди, которые рядом с вами. Зеленый нечасто встречается в одежде и аксессуарах, тем более, он практически не встречается в цвете волос и кожи человека. Следовательно, когда вы будете при постобработке вырезать фон из полученной картинки – фото или видео, вам будет легко указать программе, что необходимо вырезать именно зеленый цвет и заменить его на нужную картинку.
- Обязательно ли использовать зеленый фон?
Хромакейные фоны бывают разных цветов. Но в 90% случаев используют зеленый. Исключение, пожалуй, составляют задачи, при которых необходимо снять что-то по мотивам Питера Пена, когда он летает в сказочной стране в зеленом костюме. При таких условиях вам придется выбрать другой цвет фона для хромакея. Очевидно почему.
Следующие по популярности для съемки видео хромакеи синего и голубого оттенков, третий – ярко-рыжий.
Фотографы нередко для дальнейшей замены фона используют и обычный белый фон. Но фотографам все-таки проще – они могут над обработкой одного кадра посидеть подольше, не говоря уже о том, что даже блондинку в белом платье можно снять на белом фоне так, чтобы было легко разделить задний план от объекта съемки.
А вот для съемки видео придется специально запастись цветным хромакеем. Однажды для съемки фильма, где нужно было закрыть трибуны хоккейного стадиона, помощник режиссера разыскивал недорогой фон, так как требовалось его большое количество и бирюзового цвета. Именно бирюзового. В результате пришлось скупить годовой запас нетканого фона этого оттенка.
- Любой зеленый фон – хромакей?
В этом вопросе нет принятого стандарта. Любой однотонный фон можно использовать в качестве хромакея. Есть нюансы: зеленый хромакей может быть и светлым и темным, что часто обозначается в артикуле. В зависимости от того, как на заводе в этот день красили фотофон, тон может отличаться при одинаковом названии. Поэтому даже у лучших производителей стоит заказывать фон из одной партии. Хотя для программы постобработки полтона – не катастрофа и проблем с дальнейшем монтажом не возникает.
- Надо ли подсвечивать хромакей?
Надо. В простейшем случае, когда человек сильно выделяется на зеленом фоне, и освещение рассеянное, хватит света, которым вы освещаете объект съемки. Но правильный подход подразумевает освещение хромакейного фона. Осветители могут располагаться сверху или сбоку.
- Какой материал лучше?
Лучше всего фоны из специальной маломнущейся тянущейся бесшовной ткани с хорошей отражающей способностью на подложке. Это позволяет делать фон различной формы. Ведь иногда фон может огибать препятствие или надо скрыть что-то. Но это чаще всего используют для больших проектов в киноиндустрии.
Для дома или небольшой студии есть варианты попроще. Наиболее востребованный вариант – обычный тканевый зеленый фотофон. Единственный его недостаток в том, что это самый дорогой из трех вариантов и сильно мнущийся. Кстати, измятости при правильном освещении будут незаметны.
Второй вариант – бумажный фон хромакей. Он гладкий, его легко осветить, но нелегко перевозить. Бумажным хромакеем сложно задрапировать диван в квартире, а потому предназначается в первую очередь для стационарного использования в студии.
Третий вариант – нетканый хромакей фон. Его главное достоинство – цена. Он не мятый, так как поставляется на картонной трубе (в магазине Фотогора мы не продаем нетканые фоны без труб именно из-за того, что их нельзя потом разглаживать).
Этот фон имеет мелкую перфорацию. Но так как хромакей требует, чтобы модель была отодвинута от него хотя бы на метр, то перфорация не видна и не мешает при съемке.
- У меня получаются зеленые рефлексы на лице, что делать?
Чаще всего в качестве хромакея выбирают достаточно яркий зеленый фон с большой отражающей способностью. Зеленый фон имеет свойство окрашивать в зеленый рядом находящиеся объекты. Из-за этого нередки зеленые рефлексы (то есть блики) на скулах модели или одежде. Полностью этого артефакта почти не избежать, но снизить отражения можно, если припудрить кожу модели. Лицо будет матовым, а не блестящим, а если отодвинуть модель чуть дальше от фона, зеленых рефлексов не будет и подавно.
Практика показала, что расстояние от фона до модели должно быть не меньше метра.
- Какого размера нужен зеленый фон для технологии хромакей?
Всё просто считается – стандартный размер видео где-то 2:3. Если снимать видео горизонтальное, то есть когда ширина в 1,5 раза больше высоты, когда вы снимаете поясной портрет или так называемую говорящую голову без ног, то развер будет около метра плюс поля (оставить места для полей). Вам нужен фон 1,6 метра шириной минимум, а лучше 2 метра. Для полноростовой – 2,7–3 метра.
Для видеостудий размер подбирается в индивидуальном порядке, да и у владельцев видеостудий обычно не возникает подобных вопросов – какой ширины мне нужен фон.
Удачи в нелегком труде и хороших эмоций в видеоблогах и фотографиях.
Как убрать зеленый фон в Фотошопе
Зеленый фон или «хромакей» применяют при съемках для последующей его замены на любой другой. Хромакей может быть и другого цвета, например, синего, но зеленый является предпочтительным по ряду причин.
Разумеется, съемка на зеленом фоне производится после заранее задуманного сценария или композиции.
В этом уроке постараемся качественно удалить зеленый фон с фотографии в Фотошопе.
Удаление зеленого фона
Способов удаления фона со снимка довольно много. Большинство из них являются универсальными.
Урок: Удаляем черный фон в Фотошопе
Существует метод, который идеально подходит именно для удаления хромакея. Стоит понимать, что при такой съемке также могут получиться неудачные кадры, работать с которыми будет очень сложно, а иногда и невозможно. Для урока был найден вот такой снимок девушки на зеленом фоне:
Приступаем к удалению хромакея.
- Прежде всего, необходимо перевести фотографию в цветовое пространство Lab. Для этого переходим в меню «Изображение – Режим» и выбираем нужный пункт.
- Далее переходим на вкладку «Каналы» и кликаем по каналу «a».
- Теперь нам нужно создать копию данного канала. Именно с ней мы и будем работать. Берем канал левой кнопкой мыши и тянем на значок в нижней части палитры (см. скриншот).
Палитра каналов после создания копии должна выглядеть так:
- Следующим шагом будет придание каналу максимальной контрастности, то есть, фон нужно сделать абсолютно черным, а девушку белой. Достигается это попеременной заливкой канала белым и черным цветом.
Нажимаем сочетание клавиш SHIFT+F5, после чего откроется окно настройки заливки. Здесь нам необходимо выбрать белый цвет в выпадающем списке и поменять режим наложения на «Перекрытие».После нажатия кнопки ОК получим следующую картину:
Затем повторяем те же действия, но с черным цветом.
Результат заливки:
Поскольку результат не достигнут, то повторяем заливку, на этот раз начиная с черного цвета. Будьте внимательнее: вначале заливаем канал черным цветом, а затем белым. В большинстве случаев этого бывает достаточно. Если после этих действий фигура не станет полностью белой, а фон черным, то повторяем процедуру.
- Канал мы подготовили, далее необходимо создать копию исходного изображения в палитре слоев сочетанием клавиш CTRL+J.
- Снова переходим на вкладку с каналами и активируем копию канала а.
- Зажимаем клавишу CTRL и кликаем по миниатюре канала, создавая выделенную область. Это выделение и будет определять контур обрезки.
- Кликаем по каналу с названием «Lab», включая цвет.
- Переходим в палитру слоев, на копию фона, и жмем на значок маски. Зеленый фон немедленно удалится. Чтобы убедиться в этом, снимаем видимость с нижнего слоя.
Удаление ореола
От зеленого фона мы избавились, но не совсем. Если увеличить масштаб изображения, то можно увидеть тонкую зеленую границу, так называемый ореол.
Ореол еле заметный, но при помещении модели на новый фон, может испортить композицию, и от него необходимо избавиться.
1. Активируем маску слоя, зажимаем CTRL и кликаем по ней, загружая выделенную область.
2. Выбираем любой из инструментов группы «Выделение».
3. Для редактирования нашего выделения воспользуемся функцией «Уточнить край». Соответствующая кнопка находится на верхней панели параметров.
4. В окне функции сместим край выделения и немного сгладим «лесенки» пикселей. Обратите внимание, что для удобства выставлен режим просмотра «На белом».
5. Выставляем вывод «Новый слой со слоем-маской» и жмем ОК.
6. Если после выполнения этих действий некоторые участки все же остались зелеными, то их можно удалить вручную при помощи черной кисти, работая по маске.
Другой способ избавления от ореола подробно описан в уроке, ссылка на который представлена в начале статьи.
Таким образом, мы успешно избавились от зеленого фона на фотографии. Данный способ хоть и является довольно сложным, но он наглядно показывает принцип работы с каналами при удалении однотонных участков изображения.
Мы рады, что смогли помочь Вам в решении проблемы.Опишите, что у вас не получилось. Наши специалисты постараются ответить максимально быстро.
Помогла ли вам эта статья?
ДА НЕТОбтравка объектов на зеленом фоне или «используем всю мощь Chroma Key»
Предисловие
На самом деле я поражен насколько люди не умеют использовать все преимущества хромакея в фотографии. Я попробовал провести поиски в интернете уроков по вырезанию с зеленого фона. На русском, на английском — все пытаются вырезать объект через Color Range и затем проводить дополнительные манипуляции в зависимости от урока. Действительно, такой метод первым приходит в голову при попытке решить поставленную задачу. Выделить все что имеет зеленый цвет и «допилить напильником». Есть так же специальные программы и плагины, бесплатные и неочень, которые как правило показывают чуть лучший результат, но тоже не идеальный. К тому же мы слабо контролируем процесс.
Видео в конце урока
В данном уроке я подробно расскажу как отделять объекты от фона используя технологию chroma key пользуясь только средствами фотошопа.
Метод достаточно эффективен, чтобы вырезать каждый волосок на голове человека сохраняя полупрозрачность торчащих волосков. При этом алгоритм достаточно прост, хоть и нетривиален.
Приступим…
Итак, у нас есть человек или объект снятый на специальном зеленом, либо синем фоне. Чем равномернее освещен фон — тем проще нам будет убирать в дальнейшем лишний мусор с маски.
Работать мы сначала будем с RAW файлом. Т.к. изначально камера фиксирует недостаточно «чистые» цвета — мы должны довести фон до необходимого нам цвета. Сначала желательно выставить правильный баланс белого. Желательно использовать значения с серой карты.
Наша основная задача — чтобы цвет фона задавался лишь зеленым цветом. Т.е. значения красного и синего каналов на фоне равнялись 0. Например, R0 G205 B0 Чтобы проверить цвет фона — просто поводите курсором по фону и под гистограммой будут указаны значения соответствующих каналов RGB.
Скорее всего у вас изначально фон будет зеленого цвета с примесями синего. В редких случаях бывает на фоне присутствуют оттенки красного — в таких случая у вас скорее-всего неправильно выставлен баланс белого. В остальных случаях нам нужно бороться лишь с оттенками синего. Бороться с ними мы будем через меню HSL (Hue Saturation Lightness). Мы поднимем насыщенность (saturation) диапазонов green и aqua, а так же при необходимости будем понижать яркость (lightness) aqua диапазона.
Поднимаем насыщенность каналов до значений близких к максимальным и либо получаем цвет фона чистым зеленым, либо с небольшими примесями синего. В случае, если у нас присутствует синий оттенок — мы избавляемся от него за счет понижения яркости в диапазоне aqua. Но желательно не уменьшать его до крайних значений.
Так же не забываем при конвертации применять Lens Correction и убрать хроматические аберрации
В итоге мы получили фон чистого зеленого цвета. Исключением является засвет в правой части, но он нам не важен, т.к. правая сторона все равно будет обрезаться. Главное что вся область вокруг волос правильного оттенка.
Необходимо вывести фон в идеально зеленый оттенок! Т.е. в районе волос не должно присутствовать никаких цветов, кроме зеленых!
Я открываю RAW файл через Adobe Camera Raw как Smart Object. Так я могу в любой момент снова открыть RAW файл и поменять значения конвертации, если захочу что-либо поменять. Рекомендую вам делать то же самое.
Итак, мы получили смарт объект с которым теперь будем работать непосредственно в фотошопе.
Далее мы будем делать следующее. Конвертируем изображение в цветовое пространство Lab, достаем канал a, поднимаем ему контраст, а затем подставляем как маску для основного слоя.
Теперь по порядку:
1. Конвертируем цветовое пространство из RGB в Lab
На предложение растрировать изображение отвечаем отказом
2. Далее нам нужно достать из изображения канал a, чтобы на его основе сделать маску.
Для этого есть несколько способов.
2.1.а) Способ 1:
1) Создаем маску для слоя.
2) Переключаемся в режим её редактирования (Зажав Alt нажимаем на маску)
3) Заходим в меню Image => Apply Image
4) И вставляем канал a из нашего основного изображения
2.1. б) Способ 2:
1) Ctrl+4 — Включаем канал а на изображении
2) Ctrl+A — Выделяем всю видимую область
3) Ctrl+C — Копируем всю выделенную область
4) Создаем маску для слоя и зажав Alt нажимаем на ней, тем самым переходя в режим её редактрования
5) Ctrl+V — Вставляем скопированную область
Итог от этих двух способов получается одинаковым. Пользуйтесь тем, который вам будет удобнее.
3. Нам нужно поднять контраст маски. Комбинацией клавиш Ctrl+L вызываем меню Levels. Либо через меню Image => Adjustments => Levels.
Сдвигаем черную и белую точки и началам пиковых значений гистограммы
Теперь мы во второй раз вызываем меню Levels, для более точной настройки уровней и двигаем бегунки до тех пор, пока волосы не станут равномерно белыми. Тут уже требуется небольшая работа головой. В любом случае, маска будет требовать доводки.
В принципе, наша заготовка для маски готова. Теперь инструментами Dodge и Burn мы дочищаем фон и человека.
Для инструментов я использую следующие значения
Секрет хорошей чистки в том, что лучше сделать много кликов и постепенно убрать шум, чем пытаться его выжечь за пару кликов.
4. Далее я рекомендую поместить под основным слоем — слой Solid Color с цветом #2e2e2e т.е. 18% черный.
5. Чтобы избавиться от зеленого оттенка — создаем на основым слоем корректировочный слой Hue/Saturation и присваиваем ему статус Clipping Mask. (Нажав правую кнопку на слое и выбрав соответвтвующий пункт)
6. В слое Hue/Saturation выбираем зеленый диапазон, расширяем его и меняем ему hue. Для волос у меня выходят примерно следующие значения
Я создал Preset от которого я отталкиваюсь при подборе цвета от съемки к съемке. Можете значения скопировать и тоже брать их как основу.
ВАЖНО!
Перекрашивание волос настоятельно рекомендую делать в пространстве Lab, т.к. охватывается весь диапазон зеленых оттенков. В пространстве RGB оттенки меняются менее эффективно.Вот в принципе и всё.
Результат по слоям
И конечная обтравка:
Устранение зеленого оттенка на одежде, ретушь, обрезку пустого пространства и хорошую RAW конвертацию — я оставляю на вашей совести.
ВАЖНО!
Качество конечного результата напрямую зависит от равномерности освещения фона. Чем равномернее осветите зеленый фон — тем качественней результат.
Если вы захотите вернутсья в цветовое пространвсто RGB вам нужно будет склеить корректировочный слой с основным. Либо запаковывать корректировочный слой с основным в Smart Object.
По ссылке можно скачать несколько моих экшенов:
https://www.dropbox.com/s/e6wl5mvyw55hlmk/Media%20Actions%201%2C1.atn
Здесь можно скачать фото для тренировки https://www.dropbox.com/s/zlp0qjoysyabbt5/extract.CR2
Для обтравки вам нужен экшен «Chroma Key Extract«. Достаточно открыть файл в фотошопе !С ПРАВИЛЬНО ВЫВЕДЕННЫМ ЗЕЛЕНЫМ ЦВЕТОМ! и запустить экшен. От вас потребуется лишь покрутить пару бегунков. Экшен конвертирует цвет из RGB в Lab и обратно, создает Smart Object с оригинальным файлом и слоем hue/saturation для перекрашивания волос. Так что если вам потребуется изменить оттенок волос — открываете смарт объект, вносите изменения, сохраняете и закрываете вкладку, тем самым возвращаясь к рабочему файлу.
В ближайшее время я запишу видео по всему процессу и покажу как вернуться в цветовое простраство RGB сохранив маску и редактируемость слоев.
Меняем фон на прозрачный у изображения в Фотошопе
Часть 1 — Выделяем зеленый фон
Прежде чем добавить маску слоя, нам нужно выделить зелёные области и создать черные и белые слои чтобы показать прозрачность у изображения.
Шаг 1
Откройте изображение с которым вы будете работать или можете использовать картинку из урока (взята с iStockPhoto). Обратите внимание на то чтобы изображение было в RGB. Чтобы сменить цветовой режим нажмите Image — Mode — RGB Color (Редактирование — Режим — RGB).
Шаг 2
Добавьте корректирующй слой микширования каналов (Layer — New Adjustment Layer — Channel Mixer (Слои — Новый корректирующий слой — Микширование каналов)). В окне микширования каналов поставьте галочку рядом с «Monochromatic» (Монохромный) и установите красный канал на 200%, а зеленый на -200%. Не закрывайте пока это окно.
Шаг 3
Теперь перетащите бегунок контраста до тех пор в право пока ваш рисунок не станет 100% белым (не серым!). Не переборщите с настройкой контрастности. Если она будет слишком высокой на границах рисунка потеряются детали.
Шаг 4
Вы заметите что после применения Channel Mixer (Микширование каналов) зеленые области еще не совсем стали черными. Если это так оставить то зеленый фон станет только наполовину прозрачным вместо желаемых 100%. Чтобы исправить это выберите Background layer (Фоновый слой) и откройте окно Image — Adjustments — Hue/Saturation (Изображение — Коррекция — Цветовой тон/Насыщенность / Клавиши «Ctrl+U»). В этом окне выберите Green (зелёный) из выпадающего списка и повышайте Saturation (Насыщенность) до тех пор пока зелёные области не станут черными.
Добавляем маску слоя.
Шаг 5
Прежде чем применить маску слоя для Background layer (Фонового слоя) нам нужно его разблокировать. Просто дважды кликните по нему, появится окошко, стандартные настройки нас устраивают, жмите Оk.
Шаг 6
Добавьте к разблокированному слою маску. (Layer — Vector Mask — Reveal All (Слои — Векторная маска — Показать все)). Или просто нажмите в окне слоев на иконку (кружочек в квадратике).
Шаг 7
Убедитесь в том что слой маска выделена. Вокруг миниатюры маски слоя должна быть белая рамка, если ее нет кликните на миниатюре чтобы активировать маску слоя.
Шаг 8
Откройте окошко внешнего канала. Image — Apply Image (Изображение — Внешний канал). Используя стандартные настройки нажмите Оk.
Шаг 9
Теперь когда мы преобразовали слой с микшированием каналов в маску слоя, его можно удалить (или спрятать).
Убираем остатки зелени с краев
Фон под маской, но скорее всего останутся зеленые дефекты на краях. Прежде чем мы сможем назвать работу законченной, надо от них избавится.
Шаг 10
Создайте новый слой (Layer — New — Layer (Слои — Новый — Слой / Сочетание клавиш «Shift+Ctrl+N»)).
В палитре слоев перетащите его в самый низ.
Шаг 11
Залейте этот слой 50% серым. Для этого нажмите Shift+Backspace и выберите 50% серый из выпадающего меню.
Шаг 12
Благодаря серому фону все зеленые дефекты стали видны.
Шаг 13
Выберите верхний слой и откройте окно Image — Adjustments — Hue/Saturation (Изображение — Коррекция — Цветовой тон/Насыщенность / Клавиши «Ctrl+U»). Выберите Green (Зелёный) из выпадающего списка и установите Saturation (Насыщенность) на -100. Незамедлительно зелёные краешки должны исчезнуть.
Шаг 14
Вот и всё! можете подставить любой нужный вам фон.
Часть 2 — Избавляемся от зелёного фона у прозрачных объектов
Прежде чем закончить этот урок мы должны узнать еще парочку трюков которые помогут нам с похожими проблемами на других фотографиях. Прозрачные и просвечивающие объекты требуют больше внимания чем непрозрачные. Итак у нас есть изабражение стеклянной вазы с прозрачными областями, просвечивающими областями и фоном который не совсем чисто зелёный.
Шаг 1
Следуйте вышестоящему методу. Когда вы примените корректирующий слой Channel Mixer (Микширования каналов), вы заметите что фон не совсем черный. Это из-за того что фон на фотографии не 100% зеленый.
Шаг 2
Чтобы избавится от этого выберите слой с фотографией откройте окно Image — Adjustments — Hue/Saturation (Изображение — Коррекция — Цветовой тон/Насыщенность / Клавиши «Ctrl+U»). Выберите Green (Зелёный) из выпадающего списка и регулируйте Hue (Цветовой тон) пока фон не станет черным. Hue (Цветовой тон) который вы зададите должен быть примерно около 60.
Шаг 3
Теперь когда зеленый фон зафиксирован, преобразуйте корректирующий слой Channel Mixer (Микширование каналов) в маску слоя и добавьте 50% серый слой, также как мы делали ранее.
Шаг 4
Вы заметите что некоторые части стекла все еще зеленые. Чтобы исправить это выберите верхний слой и откройте окно Image — Adjustments — Hue/Saturation (Изображение — Коррекция — Цветовой тон/Насыщенность / Клавиши «Ctrl+U»). Выберите Green (Зелёный) из выпадающего списка.
Шаг 5
Экспериментируйте со слайдерами между двумя радужными полосками градиентов. Эти слайдеры обозначают цветовой разброс который вы сейчас правите. Серая область между слайдерами обозначает диапазон, а если она выходит за пределы двух слайдеров то определяет ослабевающий диапазон. Постарайтесь скорректировать эти слайдеры пока зелёный не исчезнет. Вы заметите что если цветовой диапазон перейдет в основном на желтые области, зелень исчезнет. Просто подвиньте второй слайдер левее чтобы достичь этого.
Финальный результатАвтор: Denny Tang;
Перевод: Nightfly;
Ссылка на источник;
Урок взят с Демиарта
Как называется зеленый фон для фотошопа — Фотошоп: видео уроки для начинающих
Представляем Вашему вниманию подробные видео на тему «Как называется зеленый фон для фотошопа»:ВОЗМОЖНОСТИ ХРОМАКЕЯ — СОВЕТЫ ПО СЪЕМКЕ!
Хромакей обработка. Как использовать зеленый фон для создания крутых видео!?
Удаление зеленого фона в Premiere pro за 5 минут!
Зеленый фон, или несколько ответов про хромакей: fotogora — LiveJournal
- Почему хромакей – это зеленый фон?
Посмотрите на свою одежду, обратите внимание на то, во что одеты люди, которые рядом с вами. Зеленый нечасто встречается в одежде и аксессуарах, тем более, он практически не встречается в цвете волос и кожи человека. Следовательно, когда вы будете при постобработке вырезать фон из полученной картинки – фото или видео, вам будет легко указать программе, что необходимо вырезать именно зеленый цвет и заменить его на нужную картинку.
- Обязательно ли использовать зеленый фон?
Хромакейные фоны бывают разных цветов. Но в 90% случаев используют зеленый. Исключение, пожалуй, составляют задачи, при которых необходимо снять что-то по мотивам Питера Пена, когда он летает в сказочной стране в зеленом костюме. При таких условиях вам придется выбрать другой цвет фона для хромакея. Очевидно почему.
Следующие по популярности для съемки видео хромакеи синего и голубого оттенков, третий – ярко-рыжий.
Фотографы нередко для дальнейшей замены фона используют и обычный белый фон. Но фотографам все-таки проще – они могут над обработкой одного кадра посидеть подольше, не говоря уже о том, что даже блондинку в белом платье можно снять на белом фоне так, чтобы было легко разделить задний план от объекта съемки.
А вот для съемки видео придется специально запастись цветным хромакеем. Однажды для съемки фильма, где нужно было закрыть трибуны хоккейного стадиона, помощник режиссера разыскивал недорогой фон, так как требовалось его большое количество и бирюзового цвета. Именно бирюзового. В результате пришлось скупить годовой запас нетканого фона этого оттенка.
- Любой зеленый фон – хромакей?
В этом вопросе нет принятого стандарта. Любой однотонный фон можно использовать в качестве хромакея. Есть нюансы: зеленый хромакей может быть и светлым и темным, что часто обозначается в артикуле. В зависимости от того, как на заводе в этот день красили фотофон, тон может отличаться при одинаковом названии. Поэтому даже у лучших производителей стоит заказывать фон из одной партии. Хотя для программы постобработки полтона – не катастрофа и проблем с дальнейшем монтажом не возникает.
- Надо ли подсвечивать хромакей?
Надо. В простейшем случае, когда человек сильно выделяется на зеленом фоне, и освещение рассеянное, хватит света, которым вы освещаете объект съемки. Но правильный подход подразумевает освещение хромакейного фона. Осветители могут располагаться сверху или сбоку.
- Какой материал лучше?
Лучше всего фоны из специальной маломнущейся тянущейся бесшовной ткани с хорошей отражающей способностью на подложке. Это позволяет делать фон различной формы. Ведь иногда фон может огибать препятствие или надо скрыть что-то. Но это чаще всего используют для больших проектов в киноиндустрии.
Для дома или небольшой студии есть варианты попроще. Наиболее востребованный вариант – обычный тканевый зеленый фотофон. Единственный его недостаток в том, что это самый дорогой из трех вариантов и сильно мнущийся. Кстати, измятости при правильном освещении будут незаметны.
Второй вариант – бумажный фон хромакей. Он гладкий, его легко осветить, но нелегко перевозить. Бумажным хромакеем сложно задрапировать диван в квартире, а потому предназначается в первую очередь для стационарного использования в студии.
Третий вариант – нетканый хромакей фон. Его главное достоинство – цена. Он не мятый, так как поставляется на картонной трубе (в магазине Фотогора мы не продаем нетканые фоны без труб именно из-за того, что их нельзя потом разглаживать).
Этот фон имеет мелкую перфорацию. Но так как хромакей требует, чтобы модель была отодвинута от него хотя бы на метр, то перфорация не видна и не мешает при съемке.
- У меня получаются зеленые рефлексы на лице, что делать?
Чаще всего в качестве хромакея выбирают достаточно яркий зеленый фон с большой отражающей способностью. Зеленый фон имеет свойство окрашивать в зеленый рядом находящиеся объекты. Из-за этого нередки зеленые рефлексы (то есть блики) на скулах модели или одежде. Полностью этого артефакта почти не избежать, но снизить отражения можно, если припудрить кожу модели. Лицо будет матовым, а не блестящим, а если отодвинуть модель чуть дальше от фона, зеленых рефлексов не будет и подавно.
Практика показала, что расстояние от фона до модели должно быть не меньше метра.
- Какого размера нужен зеленый фон для технологии хромакей?
Всё просто считается – стандартный размер видео где-то 2:3. Если снимать видео горизонтальное, то есть когда ширина в 1,5 раза больше высоты, когда вы снимаете поясной портрет или так называемую говорящую голову без ног, то развер будет около метра плюс поля (оставить места для полей). Вам нужен фон 1,6 метра шириной минимум, а лучше 2 метра. Для полноростовой – 2,7–3 метра.
Для видеостудий размер подбирается в индивидуальном порядке, да и у владельцев видеостудий обычно не возникает подобных вопросов – какой ширины мне нужен фон.
Удачи в нелегком труде и хороших эмоций в видеоблогах и фотографиях.
6 ключевых факторов при выборе зеленого фона экрана
Есть много причин, по которым вы можете захотеть снимать видео с зеленым экраном фоном . Может быть, вашего места недостаточно. Может быть, вам просто нужен больший контроль над публикацией. Какой бы ни была причина, эти шесть важных советов необходимы для выбора правильного фона.
1. Расскажите историю
От музыки до графики — каждая часть видео рассказывает более глубокую историю вашего бренда.Эта реальность особенно актуальна при выборе фона для зеленого экрана видео. Хотя вы можете захотеть просто поставить книжную полку за предметом, гораздо лучше потратить некоторое время и решить, какой фон будет способствовать более великой истории, которую вы пытаетесь рассказать. Задайте себе несколько вопросов:
- Что эта предыстория говорит о вашем бренде?
- Соответствует ли это ценностям вашего бренда?
- Соответствует ли это имиджу вашего бренда?
После того, как вы ответите на несколько из этих вопросов, вы сможете приступить к поиску хорошего фона.
Обратите внимание, как фон и передний план способствуют созданию беззаботного тона. Изображение любезно предоставлено Edinburgh Film.2. Ищите отвлекающие факторы
При поиске фона нужно избегать отвлекающих элементов. В частности, вы захотите найти в кадре отвлекающие области, к которым могли бы быть привлечены зрители. Например, глаза аудитории, как правило, привлекают участки с высокой контрастностью или ярким освещением.
Это означает, что на вашем фоне не должно быть искусственных растений, беспорядка или очень насыщенных объектов.Wistia создала действительно отличное видео и статью на эту тему.
3. Размытие произвольного фона
Попробуйте размыть фон, если хотите привлечь больше внимания к объекту. Размытие фона лучше, чем просто однотонный фон. Это помещает ваш объект в более естественный контекст.
Неважно, размываете ли вы его на съемочной площадке или просто размываете фоновое изображение, размытие может стать отличным инструментом для выделения вашего объекта.Изображение через PBS.Обычно можно обойтись простым добавлением быстрого быстрого размытия или эффекта размытия по Гауссу к фоновому изображению. Но если вы хотите, чтобы фон выглядел немного более естественным, вы можете использовать эффект размытия объектива камеры в After Effects.
4. Не используйте один и тот же фон
Если в вашем видео более одного интервью с зеленым экраном , вы захотите использовать новый фон для каждой темы. Это сделает ваш зритель менее раздражающим при переключении между двумя кадрами.Это также помогает повысить общую производственную ценность вашего видео.
Лицензия «Современная архитектура, просторная квартира, комната с окнами» от photobank.chЗдесь, на Shutterstock, у нас есть коллекция фоновых изображений, которые хорошо сочетаются друг с другом. Когда вы видите фон, который вам нравится, просто нажмите вкладку «Похожие изображения», и вы будете перенаправлены на другие изображения, которые хорошо сочетаются с вашим предпочтительным фоном.
5. Подберите освещение
Когда вы работаете с кадром с зеленым экраном , важно очень серьезно относиться к освещению.Это особенно актуально, когда вы начинаете искать хороший фон. Хитрость заключается в том, чтобы найти хороший фон, соответствующий освещению вашего объекта. Попытайтесь сопоставить освещение вашего видео с зеленым экраном , ища тени. Вы же не хотите, чтобы ваша биография рассказывала историю, отличную от вашей.
6. Соответствие цветовой температуры
Большинство любительских заменяет зеленый экран страдает несоответствием цветовой температуры. В основном это связано с тем, что зеленый экран Кадры имеют тенденцию быть немного более «оранжевыми», чем исходные кадры с цветокоррекцией.Но не волнуйтесь. В большинстве основных NLE вы можете просто отрегулировать цветовую температуру, используя быстрый эффект.
В этом уроке от Памелы Берри показано, как быстро исправить цвет в кадрах с помощью Fast Color Corrector в Premiere Pro.
ВОЗМОЖНОСТИ ХРОМАКЕЯ — СОВЕТЫ ПО СЪЕМКЕ!
Хромакей обработка. Как использовать зеленый фон для создания крутых видео!?
Удаление зеленого фона в Premiere pro за 5 минут!
Зеленый фон, или несколько ответов про хромакей: fotogora — LiveJournal
- Почему хромакей – это зеленый фон?
Посмотрите на свою одежду, обратите внимание на то, во что одеты люди, которые рядом с вами. Зеленый нечасто встречается в одежде и аксессуарах, тем более, он практически не встречается в цвете волос и кожи человека. Следовательно, когда вы будете при постобработке вырезать фон из полученной картинки – фото или видео, вам будет легко указать программе, что необходимо вырезать именно зеленый цвет и заменить его на нужную картинку.
- Обязательно ли использовать зеленый фон?
Хромакейные фоны бывают разных цветов. Но в 90% случаев используют зеленый. Исключение, пожалуй, составляют задачи, при которых необходимо снять что-то по мотивам Питера Пена, когда он летает в сказочной стране в зеленом костюме. При таких условиях вам придется выбрать другой цвет фона для хромакея. Очевидно почему.
Следующие по популярности для съемки видео хромакеи синего и голубого оттенков, третий – ярко-рыжий.
Фотографы нередко для дальнейшей замены фона используют и обычный белый фон. Но фотографам все-таки проще – они могут над обработкой одного кадра посидеть подольше, не говоря уже о том, что даже блондинку в белом платье можно снять на белом фоне так, чтобы было легко разделить задний план от объекта съемки.
А вот для съемки видео придется специально запастись цветным хромакеем. Однажды для съемки фильма, где нужно было закрыть трибуны хоккейного стадиона, помощник режиссера разыскивал недорогой фон, так как требовалось его большое количество и бирюзового цвета. Именно бирюзового. В результате пришлось скупить годовой запас нетканого фона этого оттенка.
- Любой зеленый фон – хромакей?
В этом вопросе нет принятого стандарта. Любой однотонный фон можно использовать в качестве хромакея. Есть нюансы: зеленый хромакей может быть и светлым и темным, что часто обозначается в артикуле. В зависимости от того, как на заводе в этот день красили фотофон, тон может отличаться при одинаковом названии. Поэтому даже у лучших производителей стоит заказывать фон из одной партии. Хотя для программы постобработки полтона – не катастрофа и проблем с дальнейшем монтажом не возникает.
- Надо ли подсвечивать хромакей?
Надо. В простейшем случае, когда человек сильно выделяется на зеленом фоне, и освещение рассеянное, хватит света, которым вы освещаете объект съемки. Но правильный подход подразумевает освещение хромакейного фона. Осветители могут располагаться сверху или сбоку.
- Какой материал лучше?
Лучше всего фоны из специальной маломнущейся тянущейся бесшовной ткани с хорошей отражающей способностью на подложке. Это позволяет делать фон различной формы. Ведь иногда фон может огибать препятствие или надо скрыть что-то. Но это чаще всего используют для больших проектов в киноиндустрии.
Для дома или небольшой студии есть варианты попроще. Наиболее востребованный вариант – обычный тканевый зеленый фотофон. Единственный его недостаток в том, что это самый дорогой из трех вариантов и сильно мнущийся. Кстати, измятости при правильном освещении будут незаметны.
Второй вариант – бумажный фон хромакей. Он гладкий, его легко осветить, но нелегко перевозить. Бумажным хромакеем сложно задрапировать диван в квартире, а потому предназначается в первую очередь для стационарного использования в студии.
Третий вариант – нетканый хромакей фон. Его главное достоинство – цена. Он не мятый, так как поставляется на картонной трубе (в магазине Фотогора мы не продаем нетканые фоны без труб именно из-за того, что их нельзя потом разглаживать).
Этот фон имеет мелкую перфорацию. Но так как хромакей требует, чтобы модель была отодвинута от него хотя бы на метр, то перфорация не видна и не мешает при съемке.
- У меня получаются зеленые рефлексы на лице, что делать?
Чаще всего в качестве хромакея выбирают достаточно яркий зеленый фон с большой отражающей способностью. Зеленый фон имеет свойство окрашивать в зеленый рядом находящиеся объекты. Из-за этого нередки зеленые рефлексы (то есть блики) на скулах модели или одежде. Полностью этого артефакта почти не избежать, но снизить отражения можно, если припудрить кожу модели. Лицо будет матовым, а не блестящим, а если отодвинуть модель чуть дальше от фона, зеленых рефлексов не будет и подавно.
Практика показала, что расстояние от фона до модели должно быть не меньше метра.
- Какого размера нужен зеленый фон для технологии хромакей?
Всё просто считается – стандартный размер видео где-то 2:3. Если снимать видео горизонтальное, то есть когда ширина в 1,5 раза больше высоты, когда вы снимаете поясной портрет или так называемую говорящую голову без ног, то развер будет около метра плюс поля (оставить места для полей). Вам нужен фон 1,6 метра шириной минимум, а лучше 2 метра. Для полноростовой – 2,7–3 метра.
Для видеостудий размер подбирается в индивидуальном порядке, да и у владельцев видеостудий обычно не возникает подобных вопросов – какой ширины мне нужен фон.
Удачи в нелегком труде и хороших эмоций в видеоблогах и фотографиях.
6 ключевых факторов при выборе зеленого фона экрана
Есть много причин, по которым вы можете захотеть снимать видео с зеленым экраном фоном . Может быть, вашего места недостаточно. Может быть, вам просто нужен больший контроль над публикацией. Какой бы ни была причина, эти шесть важных советов необходимы для выбора правильного фона.
1. Расскажите историю
От музыки до графики — каждая часть видео рассказывает более глубокую историю вашего бренда.Эта реальность особенно актуальна при выборе фона для зеленого экрана видео. Хотя вы можете захотеть просто поставить книжную полку за предметом, гораздо лучше потратить некоторое время и решить, какой фон будет способствовать более великой истории, которую вы пытаетесь рассказать. Задайте себе несколько вопросов:
- Что эта предыстория говорит о вашем бренде?
- Соответствует ли это ценностям вашего бренда?
- Соответствует ли это имиджу вашего бренда?
После того, как вы ответите на несколько из этих вопросов, вы сможете приступить к поиску хорошего фона.
Обратите внимание, как фон и передний план способствуют созданию беззаботного тона. Изображение любезно предоставлено Edinburgh Film.2. Ищите отвлекающие факторы
При поиске фона нужно избегать отвлекающих элементов. В частности, вы захотите найти в кадре отвлекающие области, к которым могли бы быть привлечены зрители. Например, глаза аудитории, как правило, привлекают участки с высокой контрастностью или ярким освещением.
Это означает, что на вашем фоне не должно быть искусственных растений, беспорядка или очень насыщенных объектов.Wistia создала действительно отличное видео и статью на эту тему.
3. Размытие произвольного фона
Попробуйте размыть фон, если хотите привлечь больше внимания к объекту. Размытие фона лучше, чем просто однотонный фон. Это помещает ваш объект в более естественный контекст.
Неважно, размываете ли вы его на съемочной площадке или просто размываете фоновое изображение, размытие может стать отличным инструментом для выделения вашего объекта.Изображение через PBS.Обычно можно обойтись простым добавлением быстрого быстрого размытия или эффекта размытия по Гауссу к фоновому изображению. Но если вы хотите, чтобы фон выглядел немного более естественным, вы можете использовать эффект размытия объектива камеры в After Effects.
4. Не используйте один и тот же фон
Если в вашем видео более одного интервью с зеленым экраном , вы захотите использовать новый фон для каждой темы. Это сделает ваш зритель менее раздражающим при переключении между двумя кадрами.Это также помогает повысить общую производственную ценность вашего видео.
Лицензия «Современная архитектура, просторная квартира, комната с окнами» от photobank.chЗдесь, на Shutterstock, у нас есть коллекция фоновых изображений, которые хорошо сочетаются друг с другом. Когда вы видите фон, который вам нравится, просто нажмите вкладку «Похожие изображения», и вы будете перенаправлены на другие изображения, которые хорошо сочетаются с вашим предпочтительным фоном.
5. Подберите освещение
Когда вы работаете с кадром с зеленым экраном , важно очень серьезно относиться к освещению.Это особенно актуально, когда вы начинаете искать хороший фон. Хитрость заключается в том, чтобы найти хороший фон, соответствующий освещению вашего объекта. Попытайтесь сопоставить освещение вашего видео с зеленым экраном , ища тени. Вы же не хотите, чтобы ваша биография рассказывала историю, отличную от вашей.
6. Соответствие цветовой температуры
Большинство любительских заменяет зеленый экран страдает несоответствием цветовой температуры. В основном это связано с тем, что зеленый экран Кадры имеют тенденцию быть немного более «оранжевыми», чем исходные кадры с цветокоррекцией.Но не волнуйтесь. В большинстве основных NLE вы можете просто отрегулировать цветовую температуру, используя быстрый эффект.
В этом уроке от Памелы Берри показано, как быстро исправить цвет в кадрах с помощью Fast Color Corrector в Premiere Pro.
Если вы когда-нибудь искали идеальный фон для зеленого экрана видео, взгляните на Shutterstock. Здесь, на Shutterstock, у нас есть миллионов изображений , которые идеально подходят для работы с зеленым экраном.
Изображение вверху: «Телеведущий в телестудии с камерой и оператором не в фокусе на переднем плане и зеленым экраном на заднем плане. Некоторая размытость изображения на голове и руках ведущего »автор: antb
.Как изменить цвет фона в Photoshop
В этом удобном руководстве мы рассказали, как изменить цвет фона в Photoshop, чтобы вы могли настроить фоновый слой (или создать новый) в любой момент творческого процесса.
Выбор фона в новом проекте
Откройте Photoshop и выберите «Файл»> «Новый», чтобы начать новый проект. В диалоговом окне «Создать» щелкните раздел «Содержимое фона» и выберите цвет фона. По умолчанию цвет будет установлен на «Белый», но вы также можете выбрать предустановленный цвет или прозрачный фон.Назовите файл проекта в верхней части диалогового окна и нажмите OK.
Создание нового фонового слоя
Если вы уже работаете над проектом и вам нужно настроить фон, просто выберите «Windows»> «Слои», чтобы открыть панель «Слои». Все ваши текущие слои перечислены на этой панели, и вы можете расположить их от переднего плана к фону.
Затем выберите «Слой»> «Новый слой заливки»> «Сплошной цвет» в главном меню, чтобы создать собственный фоновый слой.Выберите раскрывающееся меню «Цвет», выберите любой понравившийся цвет и нажмите «ОК». Затем щелкните и перетащите новый слой, пока он не будет указан над исходным слоем «Фон» на панели «Слои».
Наконец, выберите «Слой»> «Объединить вниз» в главном меню, и ваш исходный фон будет обновлен до нового цвета.
Настройка цвета фона изображения
Если ваш проект Photoshop содержит файл изображения с неприглядным фоном, вы можете изолировать объект изображения и настроить цвет фона.
Выберите инструмент «Быстрое выделение» (он выглядит как кисть, рисующая пунктирный круг) и перетащите курсор по диагонали от одного конца объекта к другому. Вокруг объекта должна появиться пунктирная линия. Если часть объекта не была включена, просто продолжайте нажимать на эти области, чтобы увеличить общий выбор.
Затем нажмите кнопку «Уточнить край» в дальней правой части панели управления «Быстрый выбор». В следующем диалоговом окне поэкспериментируйте с ползунком радиуса, найдите желаемый параметр и нажмите OK.Затем щелкните правой кнопкой мыши фон изображения и выберите «Выбрать инверсию». Теперь фон будет обведен пунктирной линией.
Наконец, выберите «Слой»> «Новый слой заливки»> «Сплошной цвет». В диалоговом окне «Новый слой» вы можете выбрать цвет заливки для фона. Когда вы научитесь изменять цвет фона в Photoshop, вы сможете использовать инструмент «Быстрое выделение» для настройки практически любого участка изображения!
.Как сделать фон прозрачным в Photoshop
В этом практическом руководстве мы рассказали, как сделать фон прозрачным в Photoshop, чтобы вы могли изолировать любой объект и использовать его более гибко.
Как сделать фон прозрачным в Photoshop
Часто растровые иллюстрации или логотипы имеют неприглядный белый фон, что бесполезно, если вы хотите разместить объект на веб-сайте или в брошюре.
Для устранения фона (т.е.е. сделайте его прозрачным), сначала перейдите на панель Layers и скопируйте слой изображения. Просто перетащите свой слой на значок «Новый слой» (он выглядит как белый квадрат со загнутым углом) в нижней части панели.
Затем перейдите на панель инструментов и выберите Magic Wand (или нажмите клавишу W). Щелкните фон, и вы увидите пунктирные линии вокруг объекта и краев изображения. Теперь вернитесь к исходному фоновому слою на панели «Слои» и щелкните значок в форме глаза, чтобы сделать слой невидимым.Мы рекомендуем сохранить этот исходный слой в проекте на случай, если вы захотите вернуться к нему позже.
Не снимая выделения с скопированного слоя, просто нажмите клавишу Delete, и фон будет удален. Теперь вы должны увидеть серо-белую шахматную доску вместо фона, что означает, что фон прозрачный.
Чтобы отменить выбор объекта, нажмите Ctrl + D (или Command + D на Mac), и пунктирные линии также исчезнут. Теперь вы можете использовать объект как отдельную графику, не беспокоясь о фоне.
Как изолировать сложный логотип от фона
После выполнения ранее упомянутых шагов вы можете обнаружить, что сложный логотип все еще имеет оставшиеся фоновые области, которые необходимо удалить. Например, Photoshop может упускать из виду белые промежутки между буквами или крошечные формы, поэтому вам нужно позаботиться о них вручную.
Сначала создайте новый фоновый слой, выбрав инструмент «Прямоугольник» и нарисовав фигуру, охватывающую размеры вашего проекта.Выберите цвет фона, который контрастирует с предыдущим фоном, чтобы вы могли четко видеть оставшиеся области. Убедитесь, что ваш новый фон указан под слоем логотипа на панели «Слои».
Выделив слой с логотипом, щелкните инструмент «Масштаб» и увеличьте масштаб оставшихся областей фона, чтобы они были более заметными на экране. Затем снова выберите Волшебную палочку, щелкните оставшиеся области и удалите их одну за другой.
Если вам нужно быстрое решение и у вас нет доступа к Photoshop, вы также можете удалить фон в своем изображении в редакторе Shutterstock.
.Как сделать фон прозрачным в Photoshop
Узнайте, как сделать фон прозрачным в Photoshop, и откройте для себя более быструю альтернативу в редакторе Shutterstock.
Есть много способов вырезать объект или удалить фон из изображения. Многие начинают с фотошопа. Два популярных метода маскирования в Photoshop используют инструменты выделения, такие как Magic Wand, Lasso, а также режим Select и Mask. Между тем, режим быстрой маски использует кисть для рисования фона.
Эти методы можно использовать для более сложного удаления фона, но иногда требуется быстрый и простой вариант для удаления фона. Если вы ищете бесплатную и простую альтернативу Photoshop, мы покажем вам, как Shutterstock Editor может помочь вам сделать фон прозрачным за несколько простых шагов.
Метод 1. Инструменты и маски выделения
Шаг 1. Использование инструмента Magic Wand Tool
Выберите инструмент Magic Wand Tool в окне «Инструменты».Начните с Допуск 20% в меню Опции .
Измените допуск по мере необходимости, чтобы добавить новые области к выделению.Вы можете добавить к выделению с помощью Magic Wand, удерживая Shift и щелкая в другой области. Вы можете вычесть из выделенного, удерживая Option и щелкнув область, которую вы не хотите включать.
Шаг 2. Используйте инструмент «Лассо» для точной настройки выделения
Когда у вас есть грубый выбор объекта или фона, используйте инструмент Lasso для точной настройки краев.Удерживайте Shift и перетащите, чтобы добавить к выделению.
Существует три варианта инструмента «Лассо». Вы найдете их, нажав и удерживая лассо в меню «Инструменты»:
- Лассо — Щелкните и перетащите курсор, чтобы нарисовать выделение от руки.
- Polygonal Lasso — Создание многоугольной области выделения путем добавления точек к форме выделения.
- Магнитное лассо — Автоматическое добавление к выделению путем обводки области.
Обратите внимание на изображение выше, как выделение переходит в сумку. Я использовал Лассо, держал Shift и нарисовал небольшую область, чтобы заново выделить этот край. Чтобы зафиксировать выделение, убегающее от мешка, я удерживаю Option и делаю то же самое, чтобы удалить эту область выделения.
Шаг 3. Используйте панель «Выделение и маска» для уточнения выделения
Когда вы будете удовлетворены грубым выбором, нажмите кнопку Select and Mask в меню Options в верхней части экрана.Или нажмите Command + Option + R , чтобы открыть окно.
Поэкспериментируйте с настройками Global Refinement, чтобы получить более плавный выбор.В разделе Global Refinements начните со следующих настроек для большого изображения с высоким разрешением:
- Smooth : 3
- Feather : .3px
- Shift Edge : -20
Это сделает выделение более плавным, смягчит края и слегка сузится, чтобы уменьшить любое отражение фона.Вот что я имею в виду:
Если вы застряли, лучше всего нажать Отмена и исправить выбор вручную с помощью Magic Wand или Lasso, а затем вернуться в окно Select and Mask.
Шаг 4. Создайте маску слоя для удаления фона
В Output Settings внизу окна Select and Mask выберите Layer Mask из списка. Окно закроется, а слой с вашим объектом будет иметь маску, скрывающую фон.Затем вы можете активировать или деактивировать маску, щелкнув правой кнопкой мыши значок маски слоя в окне «Слои».
Когда активирована маска слоя, фон становится прозрачным.Метод 2: Быстрая маска
В этом методе используется инструмент Quick Mask в Photoshop. Это способ быстро создать маску с помощью кисти. Подобно рисованию на маске слоя, вы будете переключать цвета переднего плана, чтобы добавить или удалить из маски.
Активируйте быструю маску с помощью кнопки в нижней части окна «Инструменты».
Включите / выключите режим быстрой маски в нижней части панели инструментов или просто нажмите Q.Затем активируйте инструмент кисти (B) . В режиме быстрой маски на палитре отображаются только два цвета: черный, используемый для скрытия содержимого, и белый, используемый для отображения содержимого. Идея состоит в том, чтобы закрасить фон — ту часть, которую вы хотите удалить — черным цветом. Область, которую вы закрашиваете, станет красной.
В режиме быстрой маски области, которые вы закрашиваете, станут красными, показывая вам выделение.Совет: Чтобы сделать большие выделения быстрее, используйте кисть большого размера и щелкните один раз в качестве отправной точки в области, которую нужно исключить. Затем, удерживая Shift, щелкните следующую точку. Это заполнит пространство между ними по прямой линии.
Чтобы сделать маску более детальной, просто увеличьте масштаб и уменьшите размер кисти, чтобы закрасить или округлить меньшие углы и кривые.Теперь вы можете переключаться между режимом быстрой маски и стандартным режимом редактирования, нажимая Q на клавиатуре.Это покажет вам живой выбор.
Если вы хотите продолжить работу, просто нажмите Q, чтобы вернуться в режим быстрой маски и продолжить работу.Когда вы довольны выбором, нажмите кнопку «Добавить маску слоя» в нижней части окна «Слои», чтобы замаскировать фон.
Альтернативы удалению фона в Photoshop
Если вам нужно выполнить только базовые задачи дизайна, например удаление фона, Photoshop может не подойти.Это дорого и сложно научиться. Вот несколько простых в использовании альтернатив:
- Powerpoint имеет инструмент под названием Remove Background , который начинает с выбора объекта переднего плана, замаскированного от фона. У вас также есть возможность добавлять или удалять определенные части.
- Бесплатные веб-сайты — Существует множество бесплатных приложений и веб-сайтов, которые позволяют пользователям вручную удалять фон. Хотя они могут быть просты в использовании, к минусам относятся проблемы с надежностью и точностью, а также отсутствие безопасности системы.
- Shutterstock Editor — Средство удаления фона в Editor позволяет легко вырезать формы и элементы из изображения. Со всеми другими инструментами дизайна в приложении вы можете создать профессиональный дизайн за половину шагов и с гораздо меньшими хлопотами.
Как удалить фон в редакторе
Shutterstock Editor — отличная альтернатива всему вышеперечисленному — мощный бесплатный инструмент для редактирования с новой функцией удаления фона. У вас есть не только прямой доступ ко всей библиотеке изображений Shutterstock и тщательно подобранным коллекциям, вы также можете настроить лицензионное изображение перед загрузкой.
Если вы следовали описанному выше методу быстрой маски, это будет несложно. Если вы сочли его слишком техническим, вы будете счастливы, что этот инструмент так же прост, как перетаскивание курсора. С помощью трех простых шагов вы быстро удалите фон с любого изображения:
- Найдите и выберите изображение
- Используйте инструмент «Удалить фон»
- Загрузите лицензионный образ
Чтобы начать работу, откройте редактор в своем браузере. Найдите и выберите изображение, затем нажмите Удалить фон под Инструменты изображения в правой части окна.
Хорошее маленькое изображение собачки через Пола СтивенаПросто нажмите на кнопку — Удалить и закрасьте фон. Это уберет фон. Чтобы настроить выделение, нажмите + Добавить и закрасьте объект, который хотите сохранить. Уменьшите размер кисти с помощью ползунка Размер кисти , чтобы получить более подробную информацию, или увеличьте его, чтобы блокировать большие участки за раз.
В желтой области отображается предварительный просмотр того, что будет удалено.Между каждым шагом программа будет настраиваться и показывать вам результаты. Часть, которую нужно удалить, будет выделена желтым цветом. Когда вас устраивает предварительный просмотр, просто нажмите Применить .
Теперь вы можете загрузить свое полностью лицензированное изображение с удаленным фоном и использовать его где угодно. Убедитесь, что вы сохранили его как PNG, чтобы сохранить прозрачность.
Для получения дополнительных уроков и техник продолжайте читать:
Обложка фонового изображения через FabrikaSimf , изображение кошелька через Creative Lab
.Более простой способ изменить фон изображения в Интернете
Я буду краток: вы можете заменить фон фотографии без необходимости глубоких навыков Photoshop. На самом деле, вам вообще не нужны навыки редактирования фотографий. Как это может быть?
«Эта фотография идеальна, за исключением фона, который …» ну, скажем так, «плохой». У вас когда-нибудь возникала такая мысль? Вы, наверное, даже пытались отредактировать изображение с испорченным фоном в фоторедакторе, но безрезультатно.Конечно, не все из нас дизайнеры или, по крайней мере, разбираются в ИТ. Итак, у остального человечества есть способ изменить фоновую сцену любой фотографии — онлайн-инструмент PhotoScissors.
Шаг 1. Выберите фотографию, которую хотите отредактировать
Откройте PhotoScissors в Интернете, нажмите кнопку «Загрузить» и выберите файл изображения. Программа удалит фон с изображения и отобразит его в браузере:
Левая часть экрана предназначена для редактирования, а правая часть отображает окончательный результат.
Обычно вам придется повозиться с различными инструментами выделения, но PhotoScissors автоматически удаляет фон с изображения, и даже если нейронные сети допустят ошибку, вы можете исправить результат, используя красный и зеленый маркеры. Щелкните зеленый маркер на панели инструментов и отметьте объекты на переднем плане. Затем выберите инструмент «Красный маркер» и таким же образом отметьте фоновые объекты.
Все просто, правда? Зеленый — для объектов, которые должны остаться, красный — для фона, который нужно изменить.Обратите внимание: когда вы помечаете изображение зелеными и красными инструментами, предварительный просмотр с правой стороны отражает любые внесенные вами изменения. По умолчанию PhotoScissors применяет к изображению прозрачный фон.
Шаг 2: Смена фона
Теперь, чтобы заменить фон фотографии, переключитесь на вкладку Фон в правом меню.
На вкладке «Фон» выберите «Изображение» из раскрывающегося списка, затем нажмите кнопку «Выбрать изображение» и выберите изображение, которое вы хотите использовать в качестве нового фона.
Ницца! Этот фон выглядит намного лучше. И это не заняло много времени. Наконец, сохраните фотографию с замененным фоном, нажав кнопку «Сохранить» на панели инструментов.
Попробуйте сейчас: загрузить изображение или Скачать PhotoScissors .Зеленый цвет фон (64 фото)
Светло салатовый фон
Светло зеленый градиент
Ярко зеленый фон
Салатовый фон
Салатовые обои
Красивый зеленый фон
Светло зеленые обои
Фон в зеленых тонах
Салатовый фон
Красивые салатные фоны
Абстракция темно зеленая
Салатовый цвет фон
Зеленый цвет
Зеленый однотонный
Ядовито зеленый фон
Текстурный фон
Зеленый градиент
Зеленый цвет фон
Зеленый фон
Зеленые обои
Зеленый фон
Салатовые обои
Зеленый фон
Зеленый фон
Зеленый фон
Растительный фон для презентации
Салатовые обои
Салатовый фон для презентации
Светло зеленый фон
Фон для сайта бесшовный
Салатовая абстракция
Салатный фон
Зеленый фон
Абстракция зеленого цвета
Зеленый фон бесшовный
Зеленый фон для рабочего стола
Цветочный узор
Зеленый однотонный
Зеленая текстура
Темно зеленый фон
Зеленый фон для фотошопа
Сплошной зеленый цвет
Ярко салатовый фон
Салатовый цвет фон
Салатовые обои
Фон сплошной цвет
Абстракция темно зеленая
Тёмно-зелёный цвет
Светло зеленый фон для фотошопа
Абстрактные линии зеленые
Зеленый фон
Зеленый фон для рабочего стола
Сплошные цвета для рабочего стола
Салатовый цвет фон
Зеленый фон с орнаментом
Зеленый фон
Темно зеленые обои
Салатовый фон
Зеленый фон
Сплошной зеленый цвет
Салатовый фон
Темно зеленый фон
Растительный фон
Зеленый фон для визитки
Когда НЕ использовать увеличенный зеленый экран для видеовстреч
Иногда во время видеоконференций вы не хотите, чтобы ваше окружение было видно. Возможно, у вас не было времени на уборку в тот день, или есть отвлекающие факторы, которые отвлекут вас от встречи.
В такие моменты провайдеры видеоконференций, такие как Zoom и Microsoft Teams, предлагают виртуальные фоны, которые заменяют ваш физический фон изображением или видео по вашему выбору. Эти функции часто предназначены для использования с зеленым экраном — одноцветным физическим фоном, который позволяет программному обеспечению работать должным образом.
Хотя использование зеленого экрана для увеличения может показаться хорошим вариантом для презентации, это не всегда так. В этой статье мы рассмотрим причины использования зеленого экрана для видеоконференций, недостатки этого типа фона и когда вам определенно НЕ следует использовать зеленый экран Zoom для видеоконференций.
Зачем использовать зеленый экран для увеличения?Если вы когда-либо использовали функцию виртуального фона без зеленого экрана, вы, вероятно, заметили сбои.Это потому, что без сплошного цветного фона программа не сможет полностью различить вас и ваш фон.
Это становится наиболее очевидным, когда вы двигаетесь. Программа не знает, где именно вы начинаете и где начинается ваш фон, поэтому он начнет искажаться по краям вашего силуэта, например, на шее, голове, руках или пальцах.
Войдите в зеленый экран.
Зеленые экраны десятилетиями использовались в кино, телевидении и видеоиграх в процессе, известном как композитинг цветного ключа .Поместив актера или ведущего на сплошной зеленый (или иногда синий) фон, технические специалисты могут отделить фон от человека на этапе пост-обработки и добавить любое изображение или видео, которое они хотят, в качестве фона. Это создает впечатление, что актер или ведущий находится где-то в другом месте.
Вы, наверное, видели, как этот процесс использовался в сегменте новостей о прогнозе погоды, когда ведущий стоял перед большой картой, показывающей погодные условия. На самом деле они стоят перед большим зеленым экраном, а фоны добавлены производственной командой.
Цветовой контраст между фоном и людьми в кадре важен для выполнения этой работы. Ярко-зеленый используется в качестве фона, поскольку он не похож ни на один естественный оттенок кожи человека, и вряд ли кто-то будет носить этот цвет на своей одежде.
Используя тот же принцип, Zoom рекомендует использовать физический зеленый экран для правильной работы функции виртуального фона. Чтобы использовать зеленый экран для вызовов Zoom, вы можете приобрести и настроить комплект зеленого экрана в своем домашнем офисе или другом рабочем месте.
Когда НЕ использовать зеленый экран с увеличениемХотя зеленый экран может быть забавным, он не всегда лучший выбор. Если вы участвуете в коммерческом звонке, собеседовании или любом собрании, на котором вам нужно произвести впечатление на собеседника, зеленый экран, скорее всего, подорвет ваш профессиональный имидж.
Почему? Потому что во время видеовстречи зеленые экраны с виртуальным фоном могут создать легкое впечатление, что что-то не так.
Даже с развитием технологий зеленый экран относительно легко заметить.Поскольку человек в кадре находится в другом пространстве, чем фон, невозможно сделать его полностью естественным. В то время как ваш виртуальный фон может выглядеть намного лучше с зеленым экраном, по-прежнему будет выглядеть как виртуальный фон, в основном из-за различий в освещении, окраске и фокусировке между вами в вашем физическом пространстве и виртуальным фоном.
Хотите фирменный фон для видео, который уникален для вас? Настройте свой собственный видеофон Anyvoo сегодня. Минусы зеленых экранов для видеоконференцийЕсли вы планируете использовать зеленый экран для видеоконференций, вы можете рассмотреть некоторые из следующих недостатков:
Затруднения с освещением
Чтобы эффект зеленого экрана работал, очень важно иметь правильное освещение. Фон должен быть абсолютно без морщин и равномерно освещен мягким освещением. В противном случае любое изменение освещения будет интерпретироваться как цветовой градиент.
Достичь этого может быть очень сложно в домашнем офисе, и еще сложнее, если вы находитесь во временном рабочем месте. Если в вашу комнату через окно проникает естественный свет, освещение на вашем лице будет меняться в зависимости от количества света, а фон — нет. Лучший способ избежать этого — иметь физический фон в том же месте, что и вы. Таким образом, освещение будет одинаковым как для вас, так и для вашего фона.
Несогласованность между видео платформами
Зеленый экран сам по себе уродлив.(Помните, почему это такой цвет?) Если вы используете видеоплатформу без виртуального фона, это внезапно становится помехой. Теперь у вас за спиной просто уродливый зеленый цвет. Это плохо смотрится на других платформах, и это не выглядит и не нравится в вашем рабочем пространстве.
С физическим фоном у вас будет один и тот же фон, независимо от того, на какой платформе вы работаете. Вы можете записать видео Quicktime со своей веб-камеры, переключиться на Vidyard для встречи по продажам, записать и отправить видео Loom, принять видеозвонок в Slack, а затем перейти на конференцию Zoom, и ваш фон всегда будет одинаковым.
Отсутствие портативности
Если у вас много места, чтобы повесить большую зеленую ткань, и вы проводите видеовстречи только из этого места, зеленый экран не проблема. Но если у вас меньше места, вам нужно переместить фон или путешествовать, перемещение настройки зеленого экрана быстро становится невозможным.
Хотя существуют портативные опции меньшего размера, такие как складные фоны, которые можно использовать в качестве зеленого экрана, они имеют свои собственные проблемы (дополнительную информацию см. В нашей статье о всплывающих фонах).
Ищете лучший способ выглядеть профессионально на видеоконференциях?Когда вам действительно нужно выглядеть профессионально, общаться с максимальной эффективностью и быть последовательными в презентации, ничто не заменит хороший физический фон, такой как фон для видеоконференций Anyvoo.» рядом со значком видеокамеры и выберите «Выбрать виртуальный фон».»Результат выглядит неплохо, но изображение будет выглядеть заметно лучше, если вы сможете зашуршить зеленым экраном:
На картинке выше два изображения в верхнем ряду показывают снимки экрана видеоокна Zoom без включенной функции виртуального фона. . В нижнем ряду показано, что происходит, когда эта функция включена.
Как вы можете видеть, оба изображения с виртуальным фоном выглядят довольно хорошо вокруг моей головы и плеч, но то, что слева (без зеленого экрана ) возникла реальная проблема с правильной обработкой фона между моими пальцами.Вот полноразмерный снимок, который может быть легче просмотреть:
Обратите внимание, что на некоторых из моих пальцев отсутствуют участки (ой!), А часть фона просачивается. В области, где мой большой палец приближается к моей голове, также есть дополнительный фон. (Если у вас действительно зоркий взгляд, вы также можете заметить, что часть моего правого уха отсутствует под наушником, и есть небольшой дополнительный фон прямо рядом с тем местом, где моя рука перекрещивается перед моей рубашкой).
Почему возникают эти артефакты? Что ж, программное обеспечение в Zoom пытается создать хроматический ключ, где пиксели сортируются на две группы — пиксели переднего плана и пиксели фона, частично на основе их цвета (цветности).Пиксели переднего плана сохраняются в финальном видео, а пиксели фона заменяются виртуальным фоном. Если вы посмотрите на изображение ниже, вы увидите, что есть много мест, где нет резкой разницы между передним и задним планами:
Удивительно, что Zoom может делать такую же хорошую работу, как и он. С менее сложным программным обеспечением, использующим простой механизм разделения цветов, было бы намного больше артефактов, и изображение моей рубашки, вероятно, выглядело бы ужасно.
Для сравнения, вот увеличенная версия виртуального фонового изображения, созданного при использовании зеленого экрана в качестве фона:
В целом результаты намного лучше, потому что программное обеспечение имеет значительно более легкое разделение времени передний план от фона, когда цвета пикселей настолько разные.
Вот как выглядит настройка зеленого экрана на виртуальном фоне:
Чтобы получить преимущества зеленого экрана, нет необходимости тратить большие деньги.Если вы посмотрите в Интернете, вы можете обнаружить, что некоторых зеленых экранов нет в наличии или они заказаны заранее, а некоторые из доступных довольно дороги. Я купил рулон бумаги Savage Tech Green от B&H Photo, и, как видите, он работает нормально. Мой друг Пол Тернер (который на самом деле знает, что он делает с этим материалом, разрабатывал манипуляторы цвета на своей предыдущей должности в Grass Valley) говорит мне, что в этой статье слишком много красного, и что я должен подумать о том, как это сделать. получить больше света на фон, но пока результаты мне кажутся довольно хорошими.
Как назло, у меня случайно оказалась зеленая рубашка подходящего цвета для зеленого экрана, и когда я ее надеваю, результат получается довольно забавным:
Вот она без виртуального фона. :
Итак, это подводит меня к моему последнему пункту: будьте осторожны при использовании режима зеленого экрана, чтобы убедиться, что на вашем изображении нет мест, которые имеют тот же цвет, что и ваш фон.
В целом, я бы сказал, что программа Zoom неплохо справляется с виртуальным фоном.Используйте зеленый экран (или любой другой сплошной цвет, которого нет на вашем изображении переднего плана) и посмотрите, насколько это изменит. #zoom #bhphoto #colorkey #greenscreen
Chroma Key Green — ПОРТАТИВНЫЙ ЗЕЛЕНЫЙ ЭКРАН И СБОРНЫЙ ФОН
Какого цвета Chroma Key Green?
Цветность зеленого оценивается примерно в 354 ° C по системе согласования цветов Pantone (PMS). Шестнадцатеричный код зеленого экрана — # 00b140. Зеленый экран RGB составляет: 0,177,64. Зеленый экран CMYK: 81,0,92,0. Веб-безопасный цвет зеленого экрана: # 009933
Зеленый экран Hex Code
Chroma Key Зеленый, цвет зеленых экранов также известен как Chroma Green и оценивается приблизительно в шестнадцатеричном значении цвета: # 00b140
Green Screen RGB
Chroma Key Green, цвет зеленых экранов также известен как Chroma Green, а значение цвета RGB: 0,177,64.
Зеленый экран CMYK
Chroma Key Зеленый, цвет зеленых экранов также известен как Chroma Green, а значение цвета CMYK: 81,0,92,0.
Зеленый экран PMS
Chroma Key Зеленый, цвет зеленых экранов также известен как Chroma Green и оценивается примерно в 354 ° C в системе согласования цветов Pantone (PMS).
Зеленый экран Websafe Color Value
Chroma Key Зеленый, цвет зеленых экранов также известен как Chroma Green и оценивается приблизительно в шестнадцатеричном значении цвета: # 009933
Почему зеленый экран зеленый?
Зеленый — самый популярный цвет цветности, потому что сенсоры камеры могут видеть его более точно, чем любой другой цвет.В режиме RGB зеленый (G) цветовой канал производит меньше шума, чем другие. Зеленый также реже используется в гардеробе и отличается от оттенков кожи, чем красный (R) или синий (B).
Должен ли хроматический ключ быть зеленым?
Нет, теоретически подойдет любой сплошной цвет. Зеленый — популярный цвет цветового ключа, потому что сенсоры камеры могут видеть и различать его более точно, чем любой другой цветовой канал. В RGB зеленый (G) цветовой канал имеет меньше шума, чем любой другой. Зеленый цвет также более уникален для оттенков кожи, чем красный (R) или синий (B) цветовые каналы.Наконец, это менее распространенный цвет, который используется в моде и гардеробе, что устраняет помехи в фото и видео.
Chroma Green по сравнению с Digital Green
Chroma Key Green — это традиционное значение цвета, используемое для композиции фото и видео. Digital Green, также известный как «Digi Green», представляет собой более яркий неоновый зеленый цвет, который был разработан для дальнейшего различения переднего плана и фона в видеоматериале для визуальных эффектов и редактирования. Эта альтернатива стала чрезвычайно популярной в играх, симуляторах, обучении, виртуальной реальности, смешанной реальности и погружении.Что такое хроматический ключ? Техника наложения фото / видео, используемая с зелеными экранами для наложения / наложения / слияния двух изображений или клипов отснятого материала вместе в новый визуальный эффект.
Что такое хроматический ключ?
Техника наложения фото / видео, используемая с зелеными экранами для наложения / наложения / слияния двух изображений или клипов отснятого материала вместе в новый визуальный эффект. Примеры: метеоролог на новостных телеканалах или в фильмах с анимированными персонажами и живыми / реальными людьми.
См. Также код цвета Chroma Blue / шестнадцатеричное значение.
Создание эффекта зеленого экрана в iMovie на Mac
Вы можете записывать видео на зеленом или синем фоне, а затем «вырезать» объект и накладывать его на другой видеоклип. Это называется эффектом зеленого экрана или синего экрана . Например, вы можете записать друга, танцующего на зеленом или синем фоне, а затем поместить это видео на клип, показывающий звездное небо, так, чтобы ваш друг выглядел танцующим в небе.
Вы также можете перетащить клип с зеленым или синим экраном на сплошной или анимированный фоновый клип.
Если объект вашего видео зеленый или имеет зеленый цвет, вы должны записывать на синем фоне. Точно так же, если объект вашего видео имеет синий цвет или имеет синий цвет, вы должны записывать на зеленом фоне.
Звук из исходного клипа и звук из клипа с зеленым или синим экраном воспроизводятся одновременно. Вы можете уменьшить громкость любого клипа, чтобы выделялся звук из другого клипа.Дополнительные сведения см. В разделе Добавление звуковых эффектов в iMovie на Mac.
Используйте эффект зеленого или синего экрана
В приложении iMovie на Mac выберите клип или диапазон на шкале времени, снятый на зеленом или синем фоне, и перетащите его над клипом в своем проект.
Когда вы увидите зеленый значок «Добавить» (+), отпустите кнопку мыши.
Если элементы управления наложением видео не отображаются, нажмите кнопку «Настройки наложения видео».
Щелкните всплывающее меню слева и выберите «Зеленый / синий экран».
В средстве просмотра из клипа, снятого на зеленом или синем фоне, был удален зеленый или синий, а в клипе ниже видны области, которые были зелеными или синими, создавая составное изображение.
Цвет, который удаляет iMovie, основан на доминирующем цвете в кадре в позиции курсора воспроизведения при выборе «Зеленый / синий экран» во всплывающем меню. Если кадр под ползунком не соответствует остальной части клипа, может потребоваться переместить ползунок и повторно применить эффект.
Чтобы изменить положение клипа на зеленом или синем экране, перетащите его в другое место внутри клипа или в другой клип. Вы также можете перетащить концы, чтобы удлинить или укоротить его.
Чтобы применить изменения, нажмите кнопку «Применить» на зеленом / синем экране.
Настройте эффект зеленого или синего экрана
В приложении iMovie на Mac выберите клип с зеленым или синим экраном на шкале времени.
Если элементы управления зеленого / синего экрана не отображаются, нажмите кнопку «Настройки наложения видео».
Выполните любое из следующих действий:
Отрегулируйте мягкость краев наложенного клипа: Перетащите ползунок «Мягкость».
Изолировать области клипа с зеленым или синим экраном: Нажмите кнопку «Обрезать», а затем перетащите углы кадра, чтобы изолировать объект в клипе переднего плана.
Очистите области клипа зеленого или синего экрана: Нажмите кнопку «Очистить», а затем перетащите лишние части клипа зеленого или синего экрана, которые не должны отображаться.
Каждый раз, когда вы перетаскиваете, iMovie использует новое выделение, чтобы определить, что нужно очистить.
Совет: Вы должны установить «Мягкость» перед нажатием кнопки «Очистить». Если вы отрегулируете «Мягкость» после использования кнопки «Очистить», выбор очистки фона будет сброшен, и его необходимо будет выбрать повторно.
Чтобы применить изменение, нажмите кнопку «Применить» в элементах управления зеленого / синего экрана.
Изменить фон клипа в iMovie
В iMovie на iPhone, iPad, iPod touch или Mac используйте эффект зеленого экрана, чтобы изменить фон вашего видео.
С эффектом зеленого экрана в iMovie вы можете наложить видеоклип на фоновый видеоклип, фотографию или другое изображение. Сначала запишите объект на зеленом или синем экране. Затем добавьте этот клип над фоновым клипом на шкале времени iMovie.Затем используйте эффект зеленого экрана в iMovie, чтобы фоновый клип был виден позади вашего объекта.
Запись видео перед зеленым или синим экраном
Записывайте видео на свой iPhone, iPad, iPod touch или другую камеру перед зеленым или синим экраном. Если объект вашего видео зеленый или имеет зеленый цвет, снимайте на синем фоне. Если объект вашего видео синий или синий, снимайте на зеленом фоне.
Используйте эффект зеленого экрана в iMovie на iPhone, iPad или iPod touch
- В открытом проекте добавьте фоновый видеоклип или неподвижное изображение на шкалу времени.
- Прокрутите шкалу времени так, чтобы указатель воспроизведения (белая вертикальная линия) появился над фоновым клипом.
- Коснитесь кнопки «Добавить мультимедиа», коснитесь категории в списке, затем коснитесь клипа на зеленом экране, чтобы выбрать его.
- Нажмите кнопку «Еще», затем нажмите «Зеленый / синий экран». Клип с зеленым экраном добавляется на шкалу времени над фоновым клипом.
- В средстве просмотра коснитесь «Авто», чтобы автоматически удалить зеленый или синий цвет из клипа. Или коснитесь цвета в клипе в средстве просмотра, чтобы удалить этот цвет.
- Обрежьте и переместите фоновый видеоклип в соответствии с длиной клипа на зеленом экране. Поскольку клипы связаны, два клипа перемещаются вместе, когда вы меняете порядок клипов на шкале времени.
Отрегулируйте эффект зеленого экрана на iPhone, iPad или iPod touch
После добавления эффекта зеленого экрана вы можете вносить изменения. Коснитесь клипа с зеленым экраном, который вы хотите настроить, на шкале времени, затем используйте любой из элементов управления на зеленом экране, чтобы внести изменения:
- Чтобы изменить количество зеленого или синего, удаленного из клипа на зеленом экране, нажмите кнопку «Настроить», затем перетащите ползунок «Интенсивность» влево или вправо.
- Чтобы обрезать части клипа с зеленым экраном, нажмите кнопку «Маска» и перетащите углы.
Использование эффекта зеленого экрана в iMovie на Mac
- В открытом проекте добавьте фоновый видеоклип или неподвижное изображение на шкалу времени.
- Добавьте клип с зеленым экраном над фоновым клипом на шкале времени.
- Обрежьте и переместите фоновый видеоклип в соответствии с длиной клипа на зеленом экране.Поскольку клипы связаны, два клипа перемещаются вместе, когда вы меняете порядок клипов на шкале времени.
- Если элементы управления наложением видео не отображаются, нажмите кнопку «Настройки наложения видео» над окном просмотра, затем выберите «Зеленый / синий экран» во всплывающем меню.
В средстве просмотра iMovie удаляет зеленый или синий цвет из клипа на зеленом экране, чтобы показать фоновый клип позади вашего объекта. Поскольку клипы связаны, два клипа перемещаются вместе, если вы переставляете клипы на шкале времени.
Цвет, который удаляет iMovie, основан на доминирующем цвете в кадре в позиции курсора воспроизведения при выборе «Зеленый / синий экран» во всплывающем меню. Если кадр под ползунком не соответствует остальной части клипа, измените положение ползунка и повторно примените эффект.
Отрегулируйте эффект зеленого экрана на Mac
После добавления эффекта зеленого экрана вы можете вносить изменения.Выберите клип с зеленым экраном на шкале времени, нажмите кнопку «Параметры наложения видео», затем используйте любой из элементов управления на зеленом экране для внесения изменений.
- Чтобы настроить переход между клипами на зеленом экране, перетащите элемент управления «Мягкость».
- Чтобы изолировать области клипа с зеленым экраном, нажмите кнопку «Обрезать», затем перетащите углы кадра в средстве просмотра.
- Чтобы замаскировать части клипа на зеленом экране, нажмите кнопку «Очистить», а затем перетащите клип в средстве просмотра.
Дата публикации:
Как сопоставить цвета фона и переднего плана в веб-дизайне
В этой статье объясняется, как эффективно создать контраст между цветами фона и переднего плана в веб-дизайне.
Как создать сильный контраст
Некоторые цвета могут быть яркими и ярко проявляться на определенном цвете фона, например, синий на черном, но это плохой выбор контраста. Если бы вы, например, создали страницу, состоящую из синего текста на черном фоне, ваши читатели очень быстро испытали бы утомление глаз.
Изучите приведенную ниже таблицу, чтобы получить представление о лучших комбинациях фона и переднего плана.
Lifewire / Джереми ЖирарСуществуют правила и лучшие практики для контраста, но как дизайнер вы всегда должны оценивать эти правила, чтобы убедиться, что они работают в вашем конкретном случае.
Используйте онлайн-инструменты для проверки контрастности
В дополнение к вашему собственному чутью, попробуйте некоторые онлайн-инструменты, чтобы проверить выбор цвета вашего сайта. CheckMyColors.com проверит все цвета вашего сайта и сообщит о степени контрастности между элементами на странице.
Кроме того, думая о выборе цвета, вы также должны учитывать доступность веб-сайта и людей, страдающих дальтонизмом. WebAIM.org может помочь в этом, как и ContrastChecker.com, который проверит ваш выбор на соответствие рекомендациям по доступности веб-контента.
Почему важен контраст?
Сильный контраст играет важную роль в успехе дизайна любого веб-сайта. Адекватная контрастность обеспечивает качественный пользовательский интерфейс и более легкую читаемость, что будет способствовать долгосрочному успеху сайта. Однако веб-сайты со слишком низкой контрастностью могут быть трудными для чтения и использования, что отрицательно скажется на эффективности любого сайта.
Хотя может быть легко определить, какие цвета плохо сочетаются друг с другом, более сложный вопрос — решить, какие цвета эффективно сочетаются, как в отличие от других, так и в рамках дизайна веб-сайта.
Стандарты брендов и выбор контрастных цветов
Контрастность — это лишь один из факторов, который следует учитывать при выборе цветов для дизайна своего веб-сайта. При выборе цветов вам, вероятно, также придется учитывать стандарты бренда для клиента, будь то компания, другая организация или даже частное лицо. Хотя цветовые палитры могут соответствовать руководящим принципам бренда организации, они могут не подходить для онлайн-презентации.
Например, желтый и ярко-зеленый очень сложно эффективно использовать на веб-сайтах.Если эти цвета входят в руководящие принципы бренда компании, их, вероятно, нужно будет использовать только в качестве акцентных цветов, поскольку трудно найти цвета, которые бы хорошо контрастировали ни с одним из них.
Точно так же, если цвета вашего бренда черный и белый, это означает отличный контраст, но если у вас есть сайт с большим количеством текста, черный фон с белым текстом сделает чтение очень утомительным, несмотря на присущую ему силу контраст между черным и белым. В этом случае рекомендуется инвертировать цвета, используя черный текст на белом фоне.Это может быть не так интересно визуально, но это гораздо лучший выбор для контраста и удобочитаемости.
Начало работы с виртуальным фоном — справочный центр Zoom
Обзор
Функция виртуального фона позволяет отображать изображение или видео в качестве фона во время собрания Zoom. Эта функция лучше всего работает с физическим зеленым экраном и равномерным освещением, чтобы Zoom мог определить разницу между вами и вашим фоном.Вы можете загрузить свои собственные изображения или видео в качестве виртуального фона или ничего не использовать и вместо этого просто размыть фон. Вы также можете использовать виртуальный фон в Zoom Room.
Эта статья охватывает:
Предварительные требования
Убедитесь, что ваш компьютер соответствует системным требованиям для виртуального фона.
Рекомендуемая установка
- Для достижения наилучшего эффекта виртуального фона Zoom рекомендует использовать сплошной цвет фона, предпочтительно зеленый. Рекомендуемые физические зеленые экраны от Webaround или Amazon.
- Более качественные камеры обеспечивают лучший виртуальный фон. См. Подробности в рекомендациях по использованию камеры.
- Используйте равномерное освещение и цвет.
- Не носите одежду того же цвета, что и виртуальный фон.
Фоновое изображение
- Нет ограничений по размеру при добавлении собственного виртуального фона, но мы рекомендуем обрезать изображение, чтобы оно соответствовало соотношению сторон вашей камеры, перед его загрузкой.
Пример : Если ваша камера настроена на 16: 9, изображение 1280 на 720 пикселей или 1920 на 1080 пикселей будет работать хорошо. - Если вы не уверены в соотношении сторон вашей камеры, используйте фоновое изображение с минимальным разрешением 1280 на 720 пикселей.
- Просмотрите некоторые виртуальные фоны, которые собрал Zoom, или используйте эти источники для других бесплатных изображений: Pexels, Unsplash, Pixabay.
Фоновое видео
- Видео (файл MP4 или MOV) с минимальным разрешением 480 на 360 пикселей (360 пикселей) и максимальным разрешением 1920 на 1080 пикселей (1080 пикселей).
Включение виртуального фона
Примечание : пользователи должны выйти из клиента Zoom для настольных ПК и снова войти в систему, чтобы виртуальные фоны вступили в силу.
Счет
Чтобы включить функцию виртуального фона для всех пользователей в учетной записи:
- Войдите на веб-портал Zoom как администратор с разрешением изменять настройки учетной записи.
- В меню навигации щелкните Управление учетной записью , затем Настройки учетной записи .
- На вкладке Встреча перейдите к опции Virtual Background (в разделе In Meeting (Advanced)) и убедитесь, что этот параметр включен.
Примечание : Если параметр отключен, щелкните переключатель, чтобы включить его. Если отображается диалоговое окно подтверждения, выберите Включить , чтобы проверить изменение. - (Необязательно) Если вы хотите сделать этот параметр обязательным для всех пользователей в вашей учетной записи, щелкните значок блокировки, а затем щелкните Блокировать , чтобы подтвердить настройку.
- (Необязательно) Установите флажок Разрешить использование видео для виртуального фона , затем Сохраните , чтобы подтвердить изменение, чтобы предоставить пользователям доступ к виртуальному фону видео.
- (Необязательно) Установите флажок Разрешить пользователям загружать собственные фоны , затем Сохраните , чтобы подтвердить изменение, чтобы предоставить пользователям доступ для загрузки своих виртуальных фонов в дополнение к загруженным в данный момент фонам.
- (Необязательно) Щелкните Управление виртуальным фоном , чтобы загрузить фоновые изображения по умолчанию, доступные для пользователей.
Примечание : Пользователи должны иметь клиент / приложение версии 5.1.1 или выше, чтобы просматривать загружаемые вами фоновые изображения. - (необязательно) Проверка Требовать от пользователей всегда использовать виртуальный фон , затем Сохраните , чтобы подтвердить изменение.
Группа
Чтобы включить функцию виртуального фона для всех членов определенной группы:
- Войдите на веб-портал Zoom как администратор с разрешением на редактирование групп пользователей.
- В меню навигации щелкните Управление пользователями , затем Управление группами .
- Щелкните имя группы, затем щелкните вкладку Meeting , чтобы получить доступ к параметрам.
- На вкладке Meeting перейдите к параметру Virtual Background и убедитесь, что этот параметр включен.
Примечания :- Если параметр отключен, щелкните переключатель «Состояние», чтобы включить его. Если отображается диалоговое окно подтверждения, выберите Включить , чтобы проверить изменение.
- Если параметр выделен серым цветом, он заблокирован на уровне учетной записи, и его необходимо изменить на этом уровне.
- (Необязательно) Если вы хотите сделать этот параметр обязательным для всех пользователей в этой группе, щелкните значок блокировки, а затем щелкните Блокировать , чтобы подтвердить настройку.
- (Необязательно) Установите флажок Разрешить использование видео для виртуального фона , затем Сохраните , чтобы подтвердить изменение, чтобы предоставить пользователям доступ к виртуальному фону видео.
- (Необязательно) Установите флажок Разрешить пользователям загружать собственные фоны , затем Сохраните , чтобы подтвердить изменение, чтобы предоставить пользователям доступ для загрузки своих виртуальных фонов в дополнение к загруженным в данный момент фонам.
- (Необязательно) Щелкните Управление виртуальным фоном , чтобы загрузить фоновые изображения по умолчанию, доступные для пользователей.
Примечание : у пользователей должна быть версия клиента / приложения 5.1.1 или выше, чтобы просматривать загружаемые вами фоновые изображения. - (необязательно) Проверка Требовать от пользователей всегда использовать виртуальный фон , затем Сохраните , чтобы подтвердить изменение.
Пользователь
Чтобы включить виртуальный фон для собственного использования:
- Войдите на веб-портал Zoom.
- В меню навигации щелкните Настройки .
- На вкладке Встреча перейдите к опции Virtual Background (в разделе In Meeting (Advanced)) и убедитесь, что этот параметр включен.
Примечания :- Если параметр отключен, щелкните переключатель состояния, чтобы включить его. Если отображается диалоговое окно подтверждения, выберите Включить , чтобы проверить изменение.
- Если параметр неактивен, он заблокирован на уровне группы или учетной записи, и вам нужно будет связаться с администратором Zoom.
Админ-управление виртуальным фоном
Администраторы могут загружать свои собственные виртуальные фоны для использования всеми пользователями своей учетной записи или могут назначать определенные виртуальные фоны для использования определенными группами пользователей. Администратор может разрешить пользователям добавлять свои собственные виртуальные фоны или ограничить их только тем, что предоставили администраторы.
- Включите функцию виртуального фона в настройках учетной записи или группы.
- Щелкните Управление виртуальным фоном .
- Щелкните Выберите файлы или перетащите изображения, которые хотите загрузить.
- Дождитесь завершения загрузки, прежде чем закрыть это окно. После успешной загрузки вверху страницы появится небольшой баннер.
После загрузки новых фонов пользователям потребуется выйти из клиента, а затем снова войти, чтобы получить фоны из Интернета.
Примечания :
- Пользователи должны использовать версию 5.1.1 или выше, чтобы использовать эту функцию.
- Виртуальные фоны Zoom по умолчанию нельзя удалить с веб-портала.
- Видео виртуальный фон не может быть загружен в настоящее время.
Использование виртуального фона
- Войдите в клиент Zoom для настольных ПК.
- Щелкните Настройки .
- Выберите Виртуальный фон .
Примечание : Если у вас нет вкладки Virtual Background и вы включили ее на веб-портале, выйдите из настольного клиента Zoom и войдите снова. - Щелкните изображение, чтобы выбрать желаемый виртуальный фон.
- (Необязательно) Добавьте собственное изображение, щелкнув и выбрав изображение, которое хотите загрузить.
Примечания :
- Чтобы отключить виртуальный фон, снова откройте параметры виртуального фона и выберите вариант Нет .
- Убедитесь, что вы используете сплошной цвет фона.
- После выбора варианта этот виртуальный фон будет использоваться для ваших будущих встреч.
- Войдите в мобильное приложение Zoom.
- Во время собрания Zoom коснитесь Еще в элементах управления.
- Нажмите Виртуальный фон (Android) или Фон и фильтры (iOS).
- Коснитесь фона, который хотите применить, или коснитесь + , чтобы загрузить новое изображение. Фон будет применен автоматически.
- Нажмите Закройте после выбора фона, чтобы вернуться к собранию.
Примечания :
- После выбора варианта этот виртуальный фон будет использоваться для ваших будущих встреч.
- Для получения дополнительной информации о параметре Blur , пожалуйста, обратитесь к статье «Размытый фон».
- Чтобы отключить виртуальный фон, снова откройте параметры виртуального фона и выберите вариант Нет .
Устранение неисправностей
Если у вас возникли проблемы с виртуальным фоном, попробуйте следующие советы по устранению неполадок:
- Если у вас нет вкладки «Виртуальный фон» в настройках клиента рабочего стола после его включения, выйдите из клиента и войдите снова.
- Вручную выберите цвет фона, чтобы убедиться, что выбран правильный цвет. Этот параметр доступен только после того, как вы щелкнете изображение и выберете Я выбрал зеленый экран .
- Убедитесь, что фон сплошного цвета с минимальным количеством теней.

