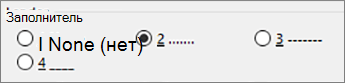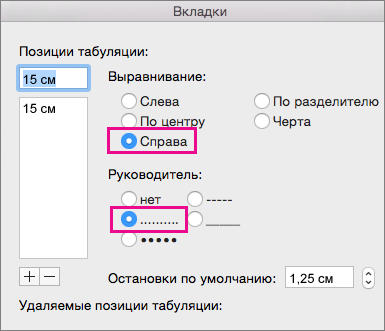· — Точка по центру эмоджи (U+00B7)
Начертание символа «Точка по центру» в разных шрифтах
Описание символа
Подробнее СкрытьПохожие символы
Кодировка
| Кодировка | hex | dec (bytes) | dec | binary |
|---|---|---|---|---|
| UTF-8 | C2 B7 | 194 183 | 49847 | 11000010 10110111 |
| UTF-16BE | 00 B7 | 0 183 | 183 | 00000000 10110111 |
| UTF-16LE | B7 00 | 183 0 | 46848 | 10110111 00000000 |
| UTF-32BE | 00 00 00 B7 | 0 0 0 183 | 00000000 00000000 00000000 10110111 | |
| UTF-32LE | B7 00 00 00 | 183 0 0 0 | 3070230528 | 10110111 00000000 00000000 00000000 |
Наборы с этим символом:
Как поставить символ жирной точки, комбинацией клавиш?
Как создать нужный нам символ жирной точки на телефоне, компьютере и ворде? Довольно просто, нужно лишь знать комбинацию клавиш.
Как поставить жирную точку – символ, на компьютере?
Список символов, которые можно написать с помощью alt. Чтобы сделать символ жирной точки, средней точки или маленькой точки, вы можете скопировать и вставить символ в нужное вам место:
⬤ – самая жирная точка, которую удалось найти.
⚫ – эту точку можно использовать для выделения абзацев.
● – средняя точка, которую можно создать на компьютере и телефоне, с помощью комбинаций клавиш.
· – очень маленькая точка, которая еле заметна.
Но постоянно заходить на статью и копировать символ не практично! Для этого мы подготовили второй метод, комбинация клавиш!
Для того чтобы создать жирную точку на компьютере используйте следующую комбинацию клавиш:
| Символ | Номер кода Alt | Описание |
|---|---|---|
| • | Alt + 8226; | Средняя жирная точка (1) |
| • | Alt + 0149; | Средняя жирная точка (2) |
| • | Alt + 263; | Черная точка (3) |
| · | Alt + 0183; | Маленькая точка |
| ∙ | Alt + 249; | Микро точка |
| ◦ | Alt + 9702; | Белая точка |
| ° | Alt + 248; | Средняя белая точка |
| ○ | Alt + 265; | Жирная белая точка |
| ‣ | Alt + 8227; | Треугольник |
| ⁃ | Alt + 8259; | Тире |
| ⁌ | Alt + 8268; | Полу закрашенная слева |
| ⁍ | Alt + 8269; | Полу закрашенная свправо |
| ◘ | Alt + 9688; | Белая точка в квадрате |
| ◘ | Alt + 264; | Способ второй |
| ⦾ | Alt + 10686; | Белая точка в круге |
| ⦿ | Alt + 10687; | Черная точка в груге |
| ◙ | Alt + 266; | Черная точка в квадрате |
C помощью этих комбинаций вы быстро создадите жирную точку в Word:
| Символ | Номер кода Alt | Описание |
|---|---|---|
| • | Alt + 7 | Жирная точка |
| ◘ | Alt + 8 | Обратная точка |
| ○ | Alt + 9 | Пустая точка |
| ◙ | Alt + 10 | Закрашенная точка |
Нажмите одновременно Alt и 7 (цифра).
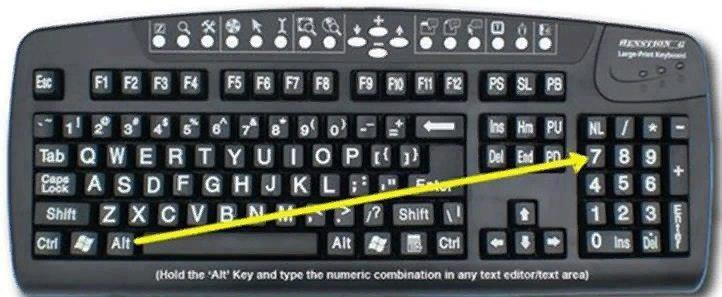
Нажмите и удерживайте клавишу ALT и введите номер требуемого символа. Средняя точка (aka interunct) часто используется в качестве разделителя списков или, например, словарях для разделения частей слова. Чтобы создать символ средней точки:
Windows:
Alt + 0183(на цифровой клавиатуре с включением Num)
OS X:
⌥ Opt.
⌥ Opt ⇧ Shift.
⌥ Opt ⇧ Shift 9 (в зависимости от раскладки клавиатуры)
Linux:
AltGr
⎄ Compose ^
Ctrl ⇧ Shift u00b7 ⏎ Return Space
Интересное: как объединить/соединить несколько фото, как изменить шрифты в iOS и как сделать прозрачную нижнюю панель на Андроиде и iOS?
Как поставить жирную точку на телефоне iOS (Айфон) и Android?
У всех телефонов есть дополнительная раскладка для специальных символов, чтобы посмотреть имеющиеся символы выполните следующие шаги:
1. Откройте раскладку для ввода текста.
2. Нажмите на дополнительную раскладку, в моем случае это Sym.
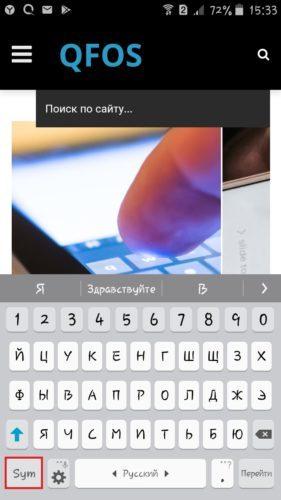
3. Далее нажмите на 1/2, чтобы открыть спец. символы.
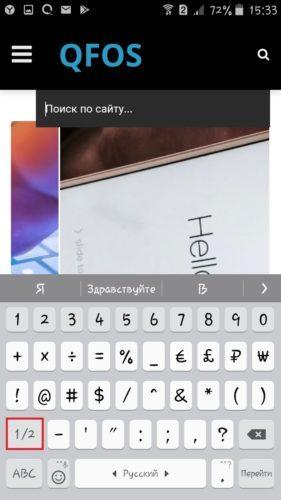
4. Выберите нужный вам размер жирной точки.
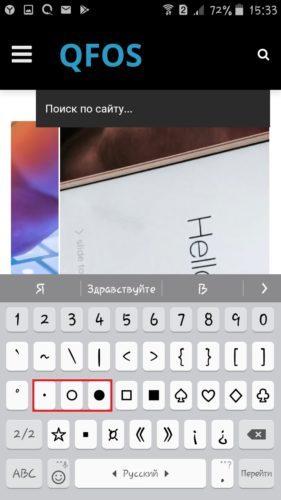
На Айфоне есть специальные Emoji жирной точки, напишите :black_circle: в сообщение и появится жирная точка.
Связано: как на Айфоне добавить, удалить и поменять язык клавиатуры? (Настройка)
Мы рассказали вам о всех возможных способах, если вы нашли другой способ, напишите в комментарии и мы обязательно добавим его в статью!
qfos.ru
Как поставить жирную точку в Ворде
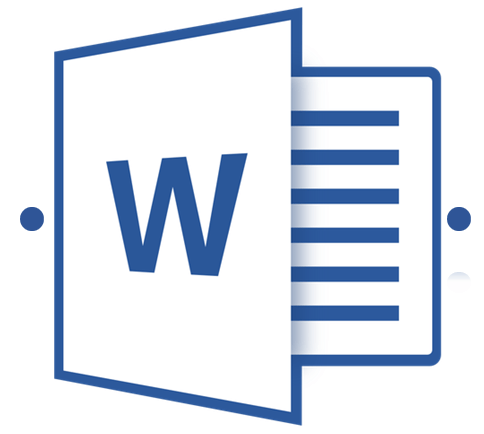
Как часто вам приходится добавлять в документ MS Word различные знаки и символы, отсутствующие на обычной компьютерной клавиатуре? Если вы хотя бы несколько раз сталкивались с данной задачей, наверняка, уже знаете о наборе символов, доступном в этом текстовом редакторе. Мы много писали о работе с этим разделом Ворда в целом, как писали и о вставке всевозможных символов и знаков, в частности.
Урок: Вставка символов в Word
В данной статье речь пойдет о том, как поставить жирную точку в Ворде и, традиционно, сделать это можно несколькими способами.
Примечание: Жирные точки, присутствующие в наборе знаков и символов MS Word, располагаются не в нижней части строки, как обычная точка, а по центру, подобно маркерам в списке.
Урок: Создание маркированного списка в Ворде
1. Разместите указатель курсора в месте, где должна находиться жирная точка, и перейдите во вкладку «Вставка» на панели быстрого доступа.
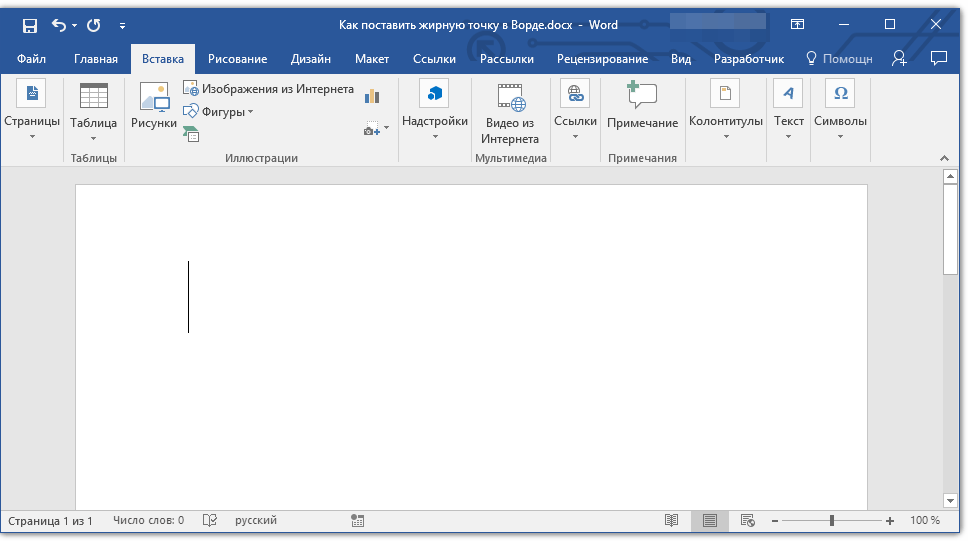
Урок: Как включить панель инструментов в Word
2. В группе инструментов «Символы» нажмите кнопку «Символ» и выберите в ее меню пункт «Другие символы».
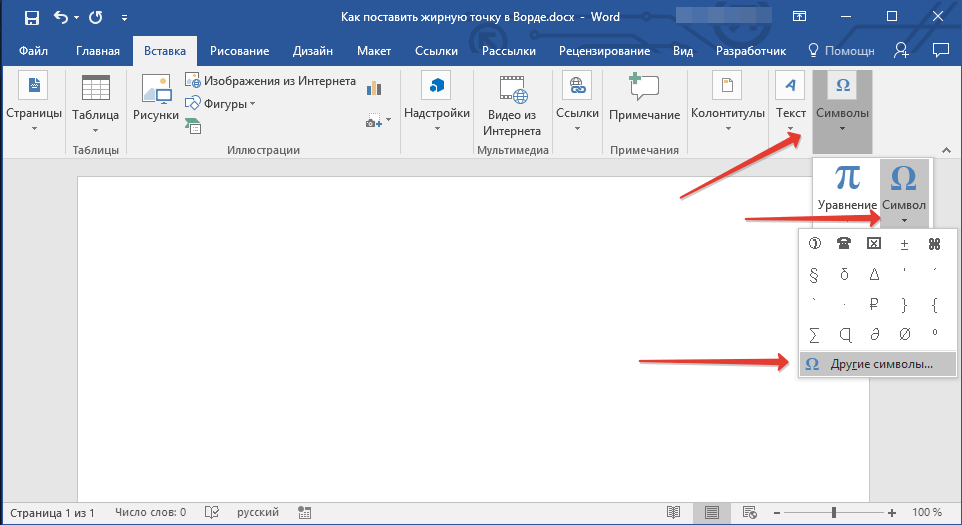
3. В окне «Символ» в разделе «Шрифт» выберите «Wingdings».
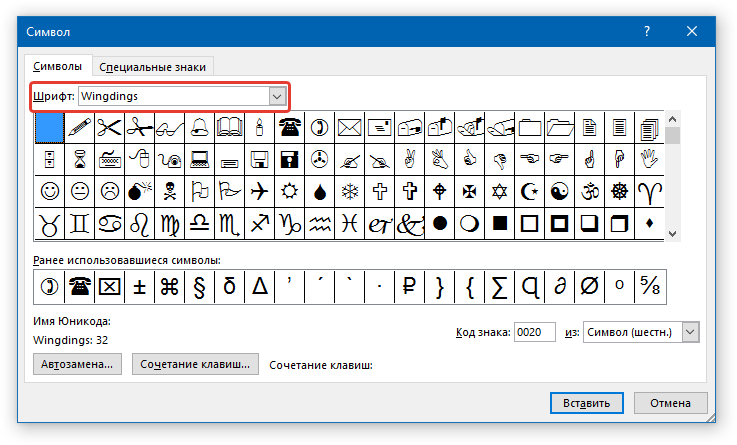
4. Немного пролистайте список доступных символов и найдите там подходящую жирную точку.

5. Выберите символ и нажмите кнопку «Вставить». Закройте окно с символами.
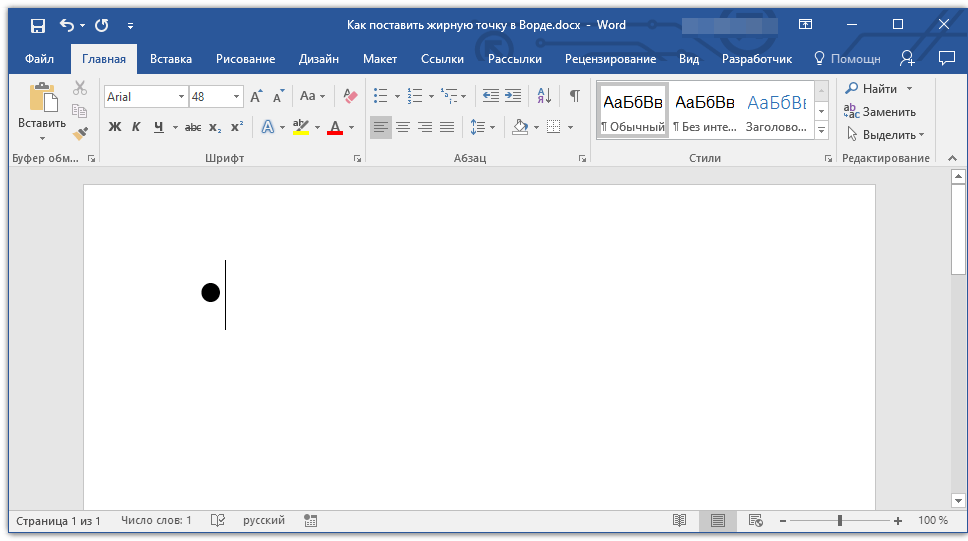
Обратите внимание: В нашем примере для большей наглядности используется 48 размер шрифта.
Вот пример того, как выглядит большая круглая точка рядом с текстом идентичного ей размера.
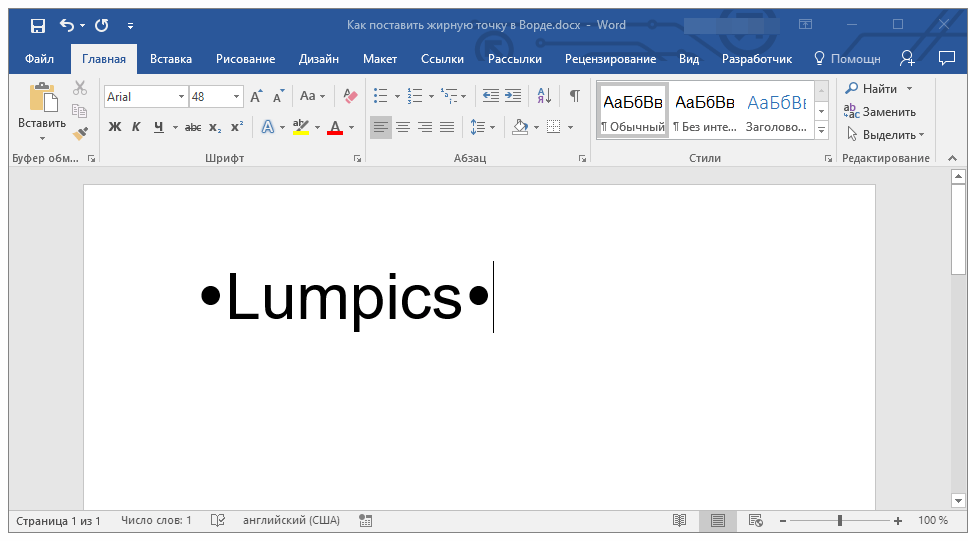
Как вы могли заметить, в наборе символов, входящих в состав шрифта «Wingdings», есть три жирных точки:
- Обычная круглая;
- Большая круглая;
- Обычная квадратная.
Как и у любого символа из данного раздела программы, у каждой из точек есть свой код:
- 158 — Обычная круглая;
- 159 — Большая круглая;
- 160 — Обычная квадратная.
При необходимости, этот код можно использовать для быстрой вставки символа.
1. Разместите указатель курсора там, где должна быть жирная точка. Измените используемый шрифт на «Wingdings».
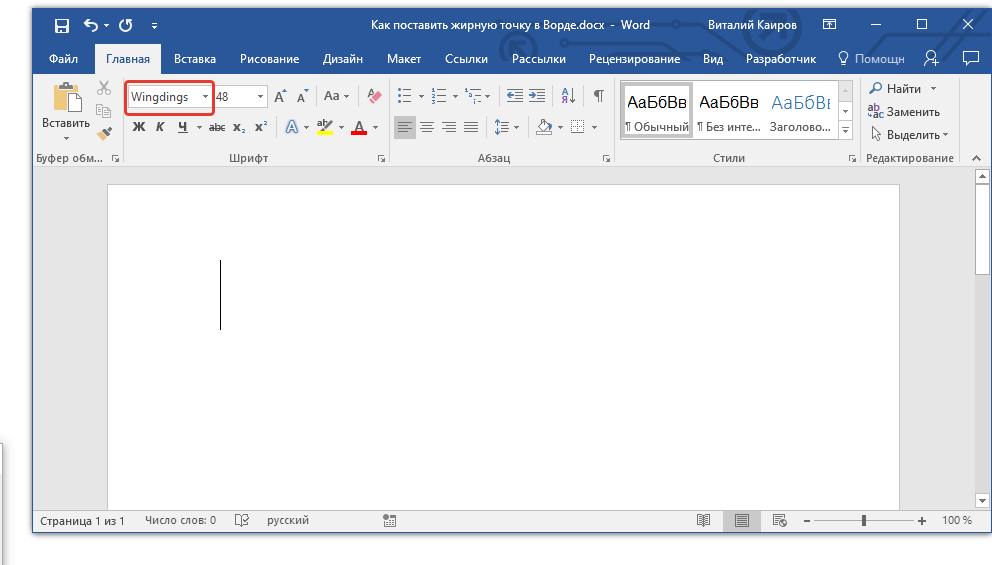
2. Зажмите клавишу «ALT» и введите один из трехзначных кодов, приведенных выше (в зависимости от того, какая жирная точка вам нужна).
3. Отпустите клавишу «ALT».

Существует еще один, самый простой способ добавить жирную точку в документ:
1. Установите курсор там, где должна быть жирная точка.
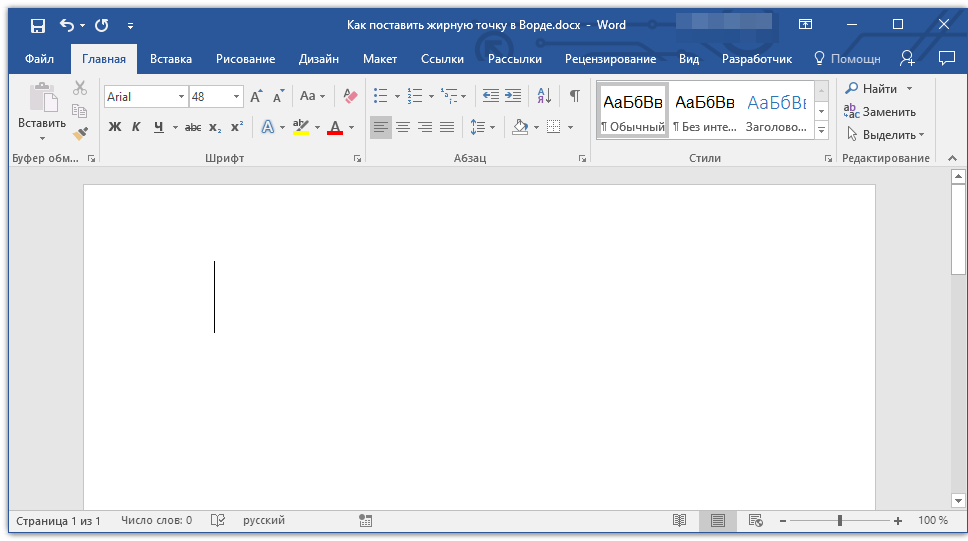
2. Зажмите клавишу «ALT» и нажмите цифру «7» цифровом блоке клавиатуры.
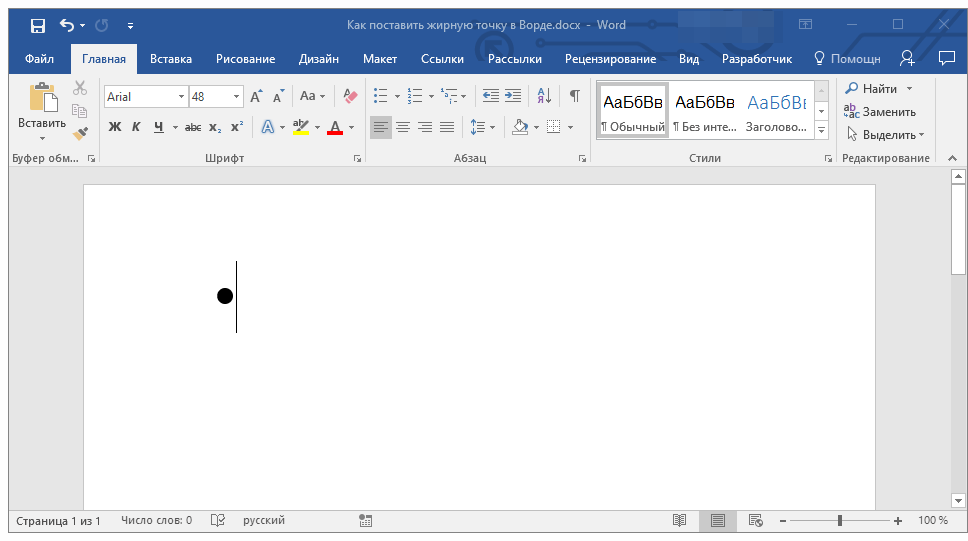
Вот, собственно, и все, теперь вы знаете, как поставить жирную точку в Ворде.
 Мы рады, что смогли помочь Вам в решении проблемы.
Мы рады, что смогли помочь Вам в решении проблемы. Опишите, что у вас не получилось.
Наши специалисты постараются ответить максимально быстро.
Опишите, что у вас не получилось.
Наши специалисты постараются ответить максимально быстро.Помогла ли вам эта статья?
ДА НЕТlumpics.ru
Как поставить жирную точку в Ворде
Думаю, каждый, во время работы в MS Word, хоть раз сталкивался с ситуацией, когда не получалось добавить в текст нужные символы напрямую с клавиатуры. Но это не проблема, поскольку вставить их можно или используя определенные сочетания клавиш, или воспользовавшись специальной таблицей.
На сайте уже есть статьи, например, как поставить галочку в Ворде, апостроф, знак плюс-минус или приблизительно равно. А сейчас давайте разбираться, как различными способами можно поставить жирную точку в Ворде, причем как в начале строки, так и в середине.
Самый простой способ – это воспользоваться сочетанием клавиш «Alt+7». Поставьте курсив в том месте, куда нужно вставить жирную точку, нажмите и удерживайте «Alt», а затем кликните по цифре «7», которая находится на цифровой клавиатуре (она размещена справа).
В результате в указанном месте, перед нужным словом или после него, появится черная точка.
Если точка, которую можно добавить в документ вышеописанным способом, не подходит Вам по размеру, тогда сделайте следующее. Кликните в нужном месте листа, вверху откройте «Вкладка» и в группе «Символы» из соответствующего выпадающего списка выберите «Другие».
Откроется отдельное окно с различными вариантами символов, которые можно добавить на страницу. Вверху выберите шрифт «Wingdings». Пролистайте список немного вниз и в нем увидите несколько жирных точек. Выделите ту, которая больше всего подойдет, и нажмите внизу на «Вставить».
В примере я добавила самую большую, маленькую, среднюю и маленькую в виде квадратика. После вставки символа, закройте окошко, кликнув по соответствующей кнопке внизу.
Два способа, которые мы рассмотрели, позволят поставить жирную точку посередине строки, но если Вы хотите, чтобы она находилась вверху или внизу строчки, тогда выделите добавленную точку и нажмите на кнопку «Подстрочный знак» (на ней изображен «х» и цифра 2 внизу).
Точка поместится под опорную линию текста, то есть будет находиться внизу.
Если кликните по кнопке «Надстрочный знак» («х» с цифрой 2 вверху), она добавится над опорной линией и разместится вверху.
Если же Вам нужно создать какой-либо перечень, чтобы каждый новый пункт начинался с жирной точки, тогда уместно сделать список в Ворде. Перейдя по ссылке можно ознакомиться со статьей. Причем начинаться он будет не с 1, 2, 3, а с маркера в виде нужного нам маленького черного кружочка.
Вот такими несложными действиями, у Вас должно получиться поставить в документ Ворд жирную точку, как в конце определенного слова, так и перед ним, как вверху, так и внизу строки.
Оценить статью: Загрузка… Поделиться новостью в соцсетях
Об авторе: Олег Каминский
Вебмастер. Высшее образование по специальности «Защита информации». Создатель портала comp-profi.com. Автор большинства статей и уроков компьютерной грамотности
comp-profi.com
Символ «Жирная точка» — способы печати в тексте
Символ «Жирная точка» — специальный знак, используемый при редактировании электронных документов. Он имеет множество интерпретаций. Напечатать соответствующий символ при помощи клавиатуры проблематично. Дело все в том, что он попросту отсутствует на клавиатурной панели. Поэтому далее мы рассмотрим все существующие методы печати жирных точек в текстовых редакторах. Изучим возможные алгоритмы действий на примере Word’а.
Форматирование текста
Толстая точка на клавиатуре отсутствует. Зато можно вставить обычную точку, а затем отредактировать ее. В этом случае в тексте появится символ в нижней части строки.
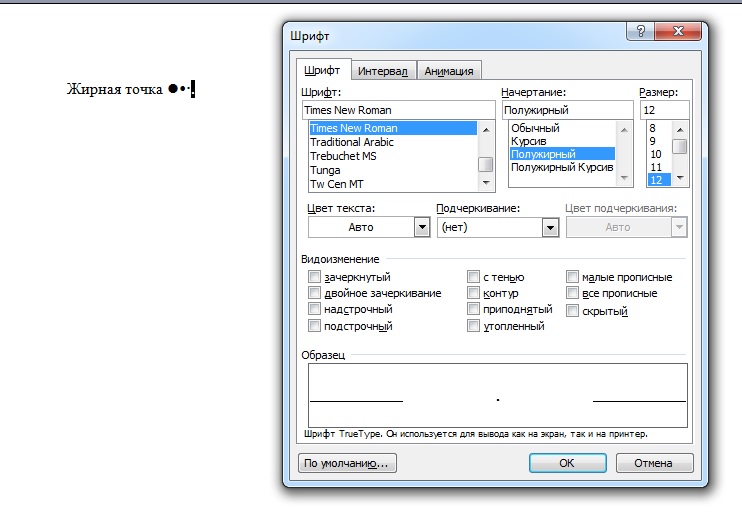
Для реализации поставленной задачи нужно:
- Переключить раскладку клавиатуры на английский язык.
- Нажать на кнопку «Ю».
- Выделить соответствующий знак.
- Нажать ПКМ и в выпавшем списке щелкнуть по надписи «Шрифт».
- Установить значение «Жирный» в появившемся меню.
- Подтвердить действия.
Обычно такой прием не используется на практике. Зато есть множество альтернативных решений поставленной задачи.
В списках
Символ «Жирная точка» чаще всего встречается при оформлении маркированных списков. Для данной опции придется воспользоваться не вставкой символов, а форматированием имеющегося текста.
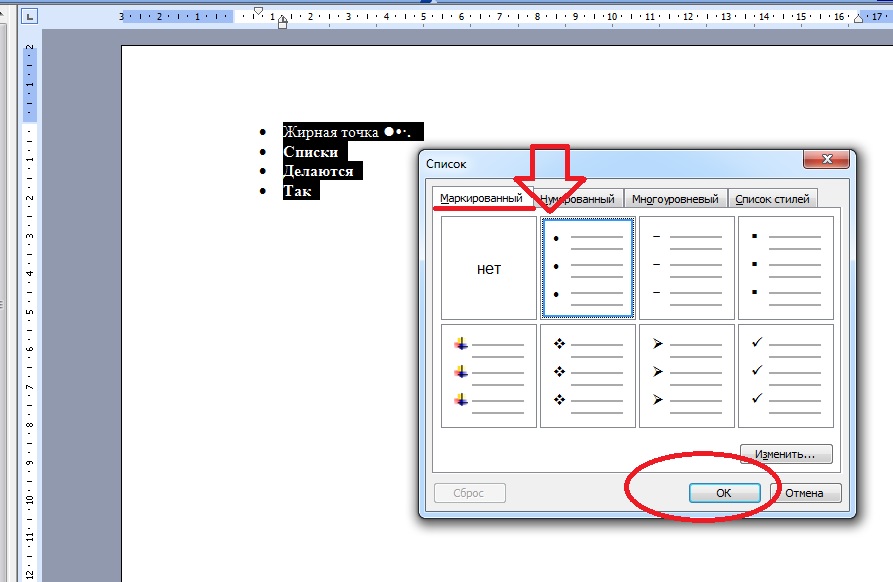
Как это сделать? Юзеру потребуется:
- Осуществить выделение всех пунктов списка.
- Нажать ПКМ и выбрать команду «Списки».
- Перейти во вкладку «Маркированные».
- Кликнуть по миниатюре с маркерами-точками.
- Подтвердить форматирование документа путем нажатия на Ok.
Windows и ее службы
Символ «Жирная точка» может вставлять в текстовые файлы по-разному. К примеру, некоторые пользователи работают со службой под названием «Таблица символов». Она нужна для изучения уникальных знаков и их дальнейшей вставки в текст.
Инструкция по реализации поставленной задачи имеет такую интерпретацию:
- Зайти в «Пуск» и отыскать там «Таблицу символов». Можно напечатать соответствующую фразу в поисковой строке.
- Перейти на шрифт Windings.
- Отыскать в предложенном меню жирную точку и выбрать ее при помощи курсора.
- Нажать на «Выбрать», а затем на кнопку «Копирование».
Что теперь? Остается открыть текстовый документ, затем выбрать место печати знака и нажать ПКМ + «Вставка»/»Контрол» + М (на русском языке).
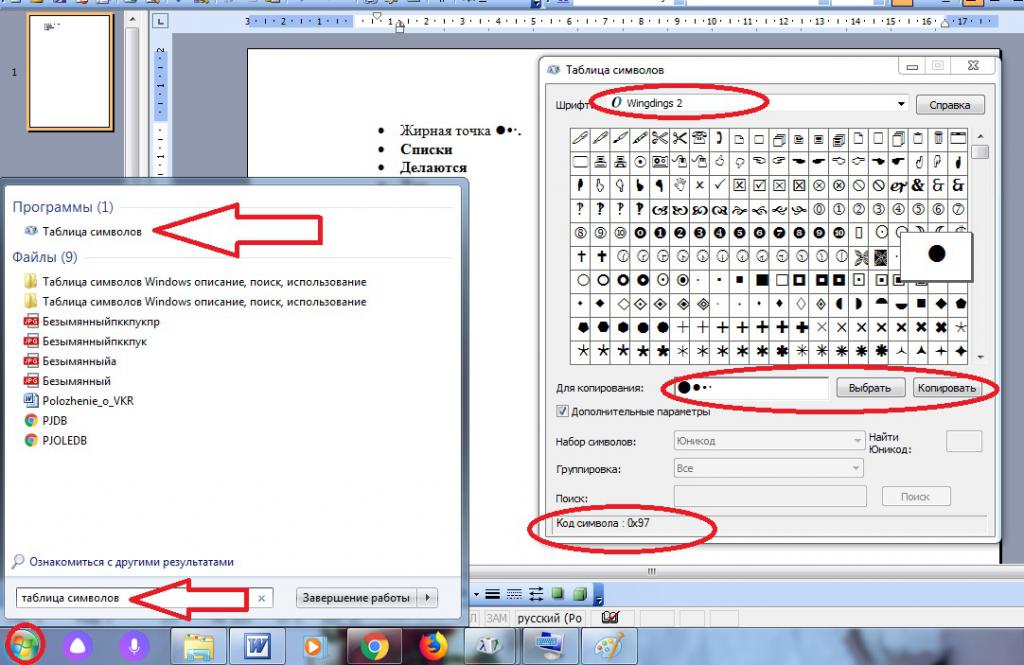
Опции текстового редактора
Символ жирной точки печатается в тексте по-разному. Главное — понять, как именно действовать при тех или иных обстоятельствах.
Следующий совет имеет более широкое распространение. Речь идет о встроенных в «Ворд» функциях. Например, опции «Вставка символа».
Как ей воспользоваться? В нашем случает юзеру необходимо придерживаться следующего алгоритма действий:
- Выбрать инструмент «Вставка».
- Щелкнуть по строке «Символ».
- Нажать на выпадающее меню в разделе «Шрифт» и указать там Windings.
- Дважды кликнуть по символу жирной точки того или иного типа.
Этот прием поможет быстро вставить упомянутый знак в текстовый документ. Он пользуется огромным спросом среди пользователей и не требует никаких особых навыков или знаний.
Коды ASCII
Толстую точку на клавиатуре поставить можно посредством специальных кодов. Они называются alt-кодами. Это цифирный идентификатор символа, он есть у всех знаков «Виндовс».
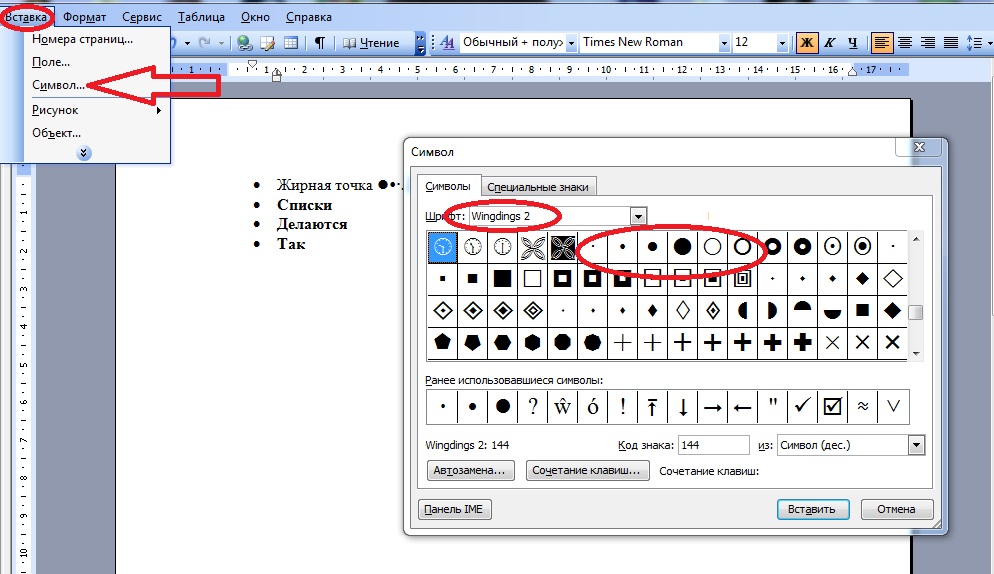
Чтобы осуществить печать толстой точки, потребуется:
- Открыть текстовый документ. Рекомендуется сразу поставить курсор в месте предполагаемой печати.
- Нажать на кнопку Num Lock. На компьютере должен загореться соответствующий идентификатор.
- Зажать любой «Альт» на клавиатуре.
- Набрать код 7 или 0149.
- Посмотреть на экран.
В ходе проделанных действий пользователь сможет увидеть символ «•» (без кавычек). Такой прием встречается на практике чаще всего. Он позволяет быстро печатать любые символы в текстовых документах.
Unicode в помощь юзеру
Символ «Жирная точка» иногда вставляется в текст при помощи «Юникода». Для этого нужно:
- Написать U+25CF.
- Нажать на клавиатуре Alt и X (английскую).
fb.ru
Отображение точек или заполнителей между знаками табуляции
Для выравнивания данных пробелы между знаками табуляции могут показывать точки, тире и другие символы заполнителей.
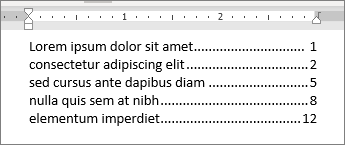
Добавление символов заполнителей табуляции
-
Выберите макет или Макет страницы.
-
Нажмите кнопку вызова диалогового окна » абзац »
 а затем выберите вкладку.
а затем выберите вкладку. -
Добавьте или выберите позицию табуляции, а затем выберите пункт заполнитель в разделе заполнитель.

Теперь вы можете добавлять записи и при нажатии клавиши Tab появится линия с выбранными знаками. Данное форматирование будет добавляться в каждую новую строку до тех пор, пока вы не измените заполнитель. Чтобы изменить форматирование так, чтобы он не отображался, выполните указанные ниже действия и выберите пункт нет в поле заполнитель.
Чтобы выровнять данные, между знаками табуляции можно отобразить точки, штрихи или другие заполнители.

Добавление символов заполнителей табуляции
-
Перейдите в раздел формат > табуляции.
-
Выберите вкладку для добавления заполнителей.

-
Выберите Выравнивание.
-
В разделе Заполнитель выберите пункт заполнитель, который вы хотите отобразить.
-
Нажмите кнопку ОК.
Теперь вы можете добавлять записи и при нажатии клавиши Tab появится линия с выбранными знаками. Данное форматирование будет добавляться в каждую новую строку до тех пор, пока вы не измените заполнитель. Чтобы изменить форматирование так, чтобы он не отображался, выполните указанные ниже действия и выберите пункт нет в поле заполнитель.
support.office.com
˙ — Точкой сверху эмоджи (U+02D9)
Начертание символа «Точкой сверху» в разных шрифтах
Описание символа
Точкой сверху. Некомбинируемые протяжённые символы-модификаторы.
Кодировка
| Кодировка | hex | dec (bytes) | dec | binary |
|---|---|---|---|---|
| UTF-8 | CB 99 | 203 153 | 52121 | 11001011 10011001 |
| UTF-16BE | 02 D9 | 2 217 | 729 | 00000010 11011001 |
| UTF-16LE | D9 02 | 217 2 | 55554 | 11011001 00000010 |
| UTF-32BE | 00 00 02 D9 | 0 0 2 217 | 729 | 00000000 00000000 00000010 11011001 |
| UTF-32LE | D9 02 00 00 | 217 2 0 0 | 3640786944 | 11011001 00000010 00000000 00000000 |
unicode-table.com

 а затем выберите вкладку.
а затем выберите вкладку.