Символы на компьютерной клавиатуре на английском языке с переводом на русский и озвученным произношением. Выучите как называются различные знаки.
| ` | apostrophe | апостроф | |
| ~ | tilde | тильда | |
| ! | exclamation point | восклицательный знак | |
| @ | at, at symbol | собака | |
| « | quote | кавычка | |
| # | octothorp, lattice | октоторп, решетка | |
| № | number | номер | |
| $ | dollar sign | знак доллара | |
| ; | semicolon | точка с запятой | |
| % | percent | процент | |
| ^ | circumflex, caret | циркумфлекс, знак вставки | |
| : | colon | двоеточие | |
| & | ampersand, and | амперсанд, и | |
| ? | question mark | вопросительный знак | |
| * | asterisk, star | знак умножения, звезда | |
| ( | open parenthesis | открывающая круглая скобка | |
| ) | close parenthesis | закрывающая круглая скобка | |
| — | minus, hyphen | минус, дефис | |
| _ | underscore | знак подчеркивания | |
| + | plus | плюс | |
| = | equal sign | знак равенства | |
| | | vertical line | вертикальная черта | |
| \ | backslash | обратный слэш | |
| / | slash | слэш, знак дроби | |
| { | open curly brace | открывающая фигурная скобка | |
| } | close curly brace | закрывающая фигурная скобка | |
| [ | open bracket | открывающая скобка | |
| ] | close bracket | закрывающая скобка | |
| less than sign | знак меньше | ||
| > | greater than sign | знак больше | |
| , | comma | запятая | |
| . | dot | точка | |
| § | paragraph, section | параграф |
Смотрите также
- Французский язык
- Вот это да!
- Как вводить диакритические знаки?
В природе не существует стандартных способов ввода французских буковок с диакритическими знаками, которые бы не нарушали ваши привычки. Выбор и так-то небольшой. А еще и у каждого столько минусов, что они перевешивают все плюсы. Забегая вперед, скажу, что
Но обо всем по порядку.
Стардартные методы для ввода букв французского алфавита
Какие существуют методы для ввода франузских буковок, поддерживаемые в Windows «из коробки»? Варианта три. Рассмотрим их pros (готовьте лупу!) & cons.
Поехали!
Стандартная французская раскладка клавиатуры.
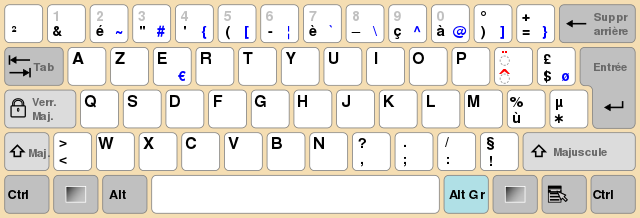
Это тихий ужас. Мало того, что она AZERTY (а не QWERTY), там еще буква М сидит в другом месте, а знаки препинания вовсе все уехали. Значки с диакритикой расположены в неинтуитивных местах, их бóльшая часть вводится через комбинации клавиш.
В общем, если вам во Франции жить и жить, то наверное, придется привыкать — как говорится, мыши плакали, кололись, но ели кактус. Если же Вы привыкать не хотите — тогда читаем дальше 🙂
Канадская раскладка.
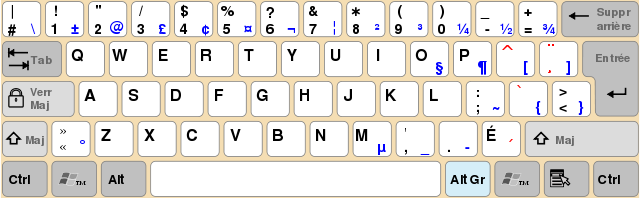
Ужаса поменьше — как минимум, она QWERTY. Но некоторые значки стоят не на привычных по американской раскладке местах. Ввод символов с диакритическими знаками делается через управляющие клавиши. Это сделано так же, как в следующей раскладке, описанной ниже. Забегая вперед, скажу: это не меньший геморрой, чем непривычные места символов.
Комментарий Игоря Хомякова, автора популярного блога, посвященного французскому языку.
«Канадская раскладка была создана специально для франкофонов, живущих в преимущественно англоязычной стране. То есть канадская раскладка минимально отличается от той, что лежит у вас на столе. И при этом наиболее часто употребимые буквы с диакритикой можно набрать с помощью только одной клавиши: é, è, ç, à. Я уже много-много лет использую канадскую раскладку и очень ею доволен.»
Оставляйте и вы свои кмментарии (под статьей есть раздел)! :),
Американская Международная.
Это самый терпимый вариант из всех, но одно обстоятельство делает его практически непригодным.
Всё здорово, раскладка полностью совместима с привычной американской. Ввод диакритики делается через т. н. «мертвые клавиши» (dead keys). Это значит, что при нажатии на эти клавиши никакой символ не вводится и клавиатура ждет, какую клавишу вы нажмете следующей. Красивая идея — с той лишь разницей, что в качестве управляющих используются вполне себе частоупотребимые символы: апострофы, кавычки, крышка. То есть просто символ кавычки ввести нельзя — ничего не произойдет, потому что клавиатура встает в стойку и ждет, что вы нажмете дальше.
Чтобы ввести é, надо поставить апостроф (ничего пока не происходит), а следом ввести букву e — voilà, получайте вашу é. Чтобы напечатать ê, надо нажать символ крышки (тишина пока), а следом e — забирайте! Но чтобы ввести саму по себе кавычку или крышку, надо нажать после нее пробел. А теперь угадайте, как быстро вы выработаете такую привычку, если в русской раскладке так делать не надо — откуда взяться такой моторике? У вас будут постоянно возникать с этим проблемы.
Пока надо вводить символы с диакритикой, все работает, как часы. Но вот когда не надо… Как в анекдоте: «Но как пожар — так хоть увольняйся!»
Ведь не забывайте, что эти управляющие символы встречаются постоянно и в обычной жизни. Представьте: вы набираете текст, диакритика не нужна, вы не ждете никакого подвоха — и тут хотите написать по-французски c’est и на автомате так и бьете все эти символы. Можно довольно далеко уехать, пока не заметишь, что все ваши c’est (как ты ждал) в тексте представлены так: cést — и вперед всё исправлять!
Так произойдет, потому что апостроф без порбела сработает, как управляющий символ, а идущая следом за ним e превратится в é. С текстом в кавычках вы тоже хлебнете, потому что любое слово в кавычках, которое начинается с гласной, окажется без первой кавычки, но с умляутом в первой букве — вот такой сюрприз: öpen» вместо «open».
Конечно! Если сделать все правильно: кавычка, пробел, буква, — то все будет тип-топ. Но вы не будете делать правильно! И этот вот ад — о, поверьте мне! — будет преследовать вас постоянно, потому что невозможно себя контролировать перманентно.
Дополнительные проблемы возникают с Punto Switcher, пограммой, исправляющей ошибочно набранный текст в неправильной раскладке, — она «спотыкается» и некорректно делает обратную перекодировку, в резултате чего приходится руками исправлять некоторые буквы, потому что она косячит с символами, на которые повешены эти «мертвые клавиши».
В общем, US International приносит множество мелких неудобств, которые в сумме портят жизнь постоянно. Я протянул с этой раскладкой год и под конец мое терпение лопнуло.
Алтернативные способы ввода символов с диакритическими знаками
Изящное решение было предложено Microsoft: в программе MS Word функцию таких dead keys играют не символы на клавиатуре, а комбинации Ctrl + символ (что очень разумно!): Ctrl+’ и следом e дают é — и так далее. Офигенно удобно: случайно вы себе такую комбинацию никогда не нажмете! То есть клавиатура совершенно стандартная, можно даже не знать о ее расширенных возможностях, но при этом совершенно ненавязчивым способом она позволяет вводить все буквы с диакритикой.Подобный способ ввода использует и Skype (с очень небольшой вариацией).
Это тот самый метод ввода диакритических символов, который мне больше всего по душе. Поэтому, когда раскладка US International довела меня до ручки, я взял и сделал собственную раскладку клавиатуры на основе стандартной американской, которая позволяла бы вводить все «кракозябры» таким же удобным и не отравляющим жизнь способом, как это реализовано в MS Word и Skype.
Моя расширенная раскладка клавиатуры — IMHO, лучшее решение из всех возможных
Итак, промаявшись со всякими суррогатами, я, наконец, сделал свою собственную кастомную раскладку клавиатуры на основе стандартной English (United States). Моя раскладка полностью совместима с оригинальной американской (это такая, которая соответствует маркировке на клавишах большинства наших клавиатур) и расширена до возможности ввода дополнительных 104 символов — это:
- полный набор букв французского алфавита;
- французские и немецкая лигатуры;
- испанские, португальские, датские, норвежские, шведские, финские, исландские и немецкие буквы;
- значки;
- символы валют;
- знаки препинания: французские кавычки-ёлочки, испанские перевёрнутые вопросительный (signos de interrogacion) и восклицательный знаки (signos de exclamacion), длинное тире и символ параграфа
- математические символы.
Таким образом, я полностью реализовал ввод с клавиатуры всех символов расширенного набора Latin-1 (также известного, как ISO 8859-1 или, что почти одно и то же, Windows-1252), то есть расширения для символов западноевропейских языков — и даже чуть-чуть больше.
Поддерживаемые символы
Вот полный перечень символов и значков, которые можно получить в тексте непосредственно с клавиатуры.
|
Французские буквы |
Лигатуры |
Другие языки |
Значки |
Символы валют |
Пункт. знаки |
Матсимволы |
|||
|---|---|---|---|---|---|---|---|---|---|
|
À |
à |
Æ |
æ |
Ä |
ä |
© |
₽ |
¡ |
≠ |
|
 |
â |
Π|
œ |
Ü |
|
® |
£ |
¿ |
± |
|
Ç |
ç |
ß |
ß |
Ö |
ö |
™ |
€ |
« |
× |
|
É |
é |
à |
ã |
° |
¥ |
» |
÷ |
||
|
È |
è |
Ñ |
ñ |
ª |
₣ |
— |
≈ |
||
Ê |
ê |
Õ |
õ |
º |
₴ |
§ |
· |
||
|
Î |
î |
Ø |
ø |
¦ |
¢ |
⍽ |
µ |
||
|
Ô |
ô |
Å |
å |
¤ |
₸ |
˗ | |||
|
Ù |
ù |
Á |
á |
♀ |
¹ | ||||
|
Û |
|
Í |
í |
♂ |
² | ||||
|
Ï |
ï |
Ì |
ì |
³ | |||||
|
Ë |
ë |
Ó |
ó |
¼ | |||||
|
Ò |
ò |
½ | |||||||
|
Ú |
ú |
¾ | |||||||
|
Ý |
ý |
||||||||
|
Þ |
þ |
||||||||
|
Ð |
ð |
||||||||
|
ÿ |
|||||||||
Все эти символы вводятся совершенно интуитивно. Хотите получить букву с акутом (acute, символ ударения) — нажимаете Ctrl + ‘ (апостроф), а затем букву, к которой его надо приделать. Хотите поставить гравис (grave, акцент влево) — нажимаете Ctrl + ` (обратный апостроф) и затем букву. Умляуты ставятся с помощью Ctrl + Shift — » (кавычка), циркумфлексы — через Ctrl + Shift—^ (крышка). Для лигатур используется Ctrl + Shift—&. Управляющей комбинацией для символов валют служит… угадаете сами? 😉 Ctrl + Shift—$. Буквы с кружочком вводятся при помощи Ctrl + Shift—@, а перечеркнутые символы — с помощью Ctrl + Shift—%. Интуитивнее некуда!
Shift понимаете, откуда берется, да? Потому что символ «&» — это Shift-7. То есть вместо Ctrl + Shift—& можно писать Ctrl + Shift—7 или Ctrl + &. Просто я пишу Shift для напоминания, что эти символы вообще-то сами по себе живут с шифтом.
Как вводить буквы с диакритикой
Итак, в этой таблице я привожу, как вводить буквы с диакритическими знаками с помощью моей раскладки.
Вставляемая буква | Сочетание клавиш |
|---|---|
|
à, è, ì, ò, ù, |
CTRL+` (обратный апостроф), буква |
|
á, ç, ð, é, í, ó, ú, ý |
CTRL+’ (апостроф), буква |
|
â, ê, î, ô, û |
CTRL+SHIFT+^ (крышка), буква |
|
ã, ñ, õ |
CTRL+SHIFT+~ (тильда), буква |
|
ä, ë, ï, ö, ü, ÿ, |
CTRL+SHIFT+» (кавычки), буква |
|
å, Å |
CTRL+SHIFT+@, a или A |
|
æ, œ, ß, þ |
CTRL+SHIFT+&, a/A, o/O, s/S или t/T |
|
ø, Ø |
CTRL+SHIFT+%, o или O |
Как вставлять разные значки
А вот так вставляются все остальные символы и значки.
|
Вставляемый символ |
Управляющая клавиша |
Буква |
|
Значки |
||
|
© |
@ |
c |
|
® |
@ |
r |
|
™ |
@ |
t |
|
° |
@ |
o |
|
ª |
@ |
@ |
|
º |
@ |
0 |
|
¦ |
& |
| |
|
¤ |
& |
# |
|
♀ |
& |
V |
|
♂ |
& |
M |
|
Символы валют |
||
|
₽ |
$ |
r |
|
£ |
$ |
l |
|
€ |
$ |
e |
|
¥ |
$ |
y |
|
₣ |
$ |
f |
|
₴ |
$ |
u |
|
¢ |
$ |
c |
|
₸ |
$ |
t |
|
Знаки пунктуации |
||
|
¡ |
& |
! |
|
¿ |
& |
? |
|
« |
& |
< |
|
» |
& |
> |
|
— |
& |
— |
|
§ |
& |
p |
|
NBSP |
& |
SP |
|
Математические символы |
||
|
≠ |
& |
= |
|
± |
& |
+ |
|
× |
& |
* |
|
÷ |
& |
: |
|
≈ |
& |
~ |
|
· |
& |
. |
|
µ |
& |
m |
|
˗ |
& |
_ |
|
¹ |
& |
1 |
|
² |
& |
2 |
|
³ |
& |
3 |
|
¼ |
% |
4 |
|
½ |
% |
2 |
|
¾ |
% |
3 |
Обртите внимание на возможность ввода неразрывного пробела (NBSP — Non Breaking SPace). Это очень полезная функция нашей раскладки. Дело в том, что французская пунктуация требует пробела в тех случаях, когда в наших привычных правилах его ставить не нужно: перед двоеточием, после открывающей и перед закрывающей кавычками-елочками и перед восклицательным и вопросительным знаками. Выглядит это так.
Insérez l’espace comme ça : « guillemets » !
Если не постаивть неразрывный пробел, «висящий» знак может перенестись на другую строку, что, согласитесь, не comme il faut. И NBSP эту проблему решает!
Ограничения
Сама по себе эта раскладка никоим образом не влияет на поведение других программ. Ею можно смело заменить стандартную английскую (США) раскладку, и в обычной жизни вы не увидите никакой разницы.
Ограничения раскладки касаются только тех случаев, когда в той или иной пограмме какая-нибуlь горячая клавиша повешена на управляющую комбинацию раскладки. В этом случае программа перехватывает управление и выполняет предписанное в ней дейтвие. Так, например, в программе MS Word для ввода диакритики необходимо использовать её комбинации клавиш, которые в нюансах отличаются — например, для ввода символа Ç используется CTRL+, (запятая), C, а у нас и в Скайпе — CTRL+’ (апостроф), C — наш способ в Ворде работать не будет, а будет работать его, вордовый; не будут там вводиться и весь наш расширенный набор значков и символов.
Вот те ситуации, вставляющие палки в колеса нашей раскладке, которые я заметил.
- В Telegram desktop при одновременно запущенном Punto Switcher (без него все норм) — не работает вообще. Открываю блокнот рядом, пишу в нем и вставляю в Телеграм. Вот такая странная интерференция.
- Не работает в java-приложениях. Обычный пользователь с этим вряд ли стотлкнется.
- В браузере Opera сочетание CTRL+` (обратный апостроф) задействовано на открытие предыдущей активной вкладки, CTRL+SHIFT+& — на открытие вкладки загрузок, а CTRL+SHIFT+% — на скриншот страницы. Соответственно, символы, которые вводятся с этими управляющими клавишами, в Опере будет не ввести. НО! В настройках Оперы эти hotkeys можно переопределить и освободить их для нашей раскладки — тогда все начнет работать. Для этого надо перейти по ссылке вида: opera://settings/keyboardShortcuts (скопируйте ее, вставьте в адресную строку и нажмите Enter — попадете в раздел настройки горячих клавиш Оперы). Я проверил — заработало.
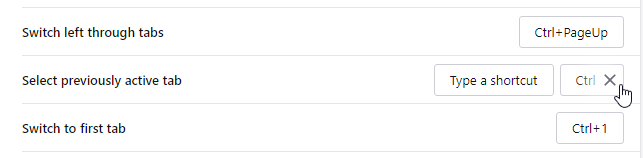
В Хроме все работает!
Других ограничений я не обнаружил.
Загрузка раскладки
Скачать расширенную раскладку клавиатуры с поддержкой символов диакритики
Установка
Файл, который вы скачали, представляет собой zip-архив, внутри которого лежит папка с установщиком. Разархивируйте папку и запустите из нее приложение с именем setup.exe.
На WIndows 10 установщик может не запуститься: кликаешь — и ничего не происходит. Буде такое произойдет, запустите программу в режиме совместимости с предыдущими версиями Windows. Для этого надо по ней кликнуть правой кнопкой мыши и выбрать в меню эту опцию (по-русски это называется «исправление проблем с совместимостью»)..
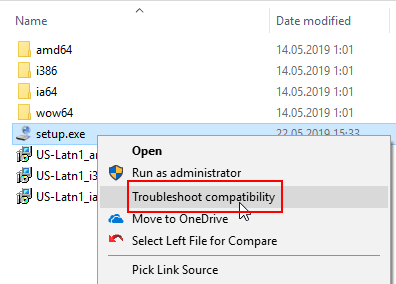
Дальше выбрать «Использовать рекомендованные параметры» и в следующем окне нажать на кнопку «Проверить программу». Собственно, уже на этой фазе установщик запустится.
После того, как он отработает, раскладка будет установлена в систему и появится в списке активных раскладок. В результате у вас окажется две английских раскладки (мы предполагаем, что одна уже до этого была).
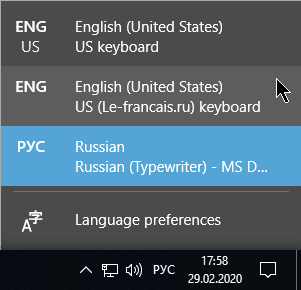
Лишнюю (старую) надо отключить. Все очень просто. В Windows 10 нажимаете на значок языка в нижней панели и выбираете «Настройки языка». В предыдущих версиях это делается через Панель управления: Язык и региональные настройки → вкладка Языки и клавиатуры → Изменить клавиатуру. Все остальные действия — аналогичные.
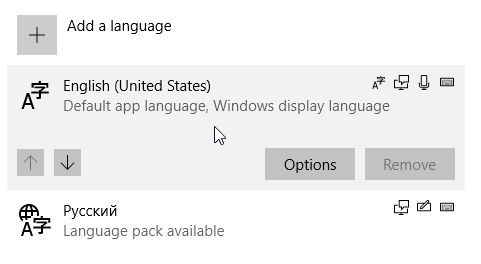
Вы попадете в раздел настроек, который называется «Регион и язык» (в Windows 7 это называется Установленные службы). Здесь вы видите все установленные в системе языки ввода. Из них надо выбрать английский язык и нажать на кнопку «Параметры» (в старой версии «Свойства») — чтобы увидеть все раскладки, которые у вас установлены в системе для этого языка.
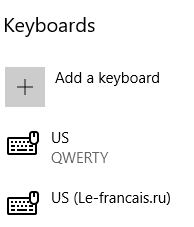
Их будет две — ваша старая и новая, которая с диакритикой. Та, которая называется US (Le-francais.ru) — эта ваша новая раскладка. А другую надо будет удалить. Voilà !
Удаление
Если не пользоваться расширенными функциями раскладки, она ничем не отличается от стандартной английской раскладки США. То есть сермяжного смысла в ее удалении нет. Но возможность такая, разумеется, есть. 🙂
Удаляется она стандартным способом через Установку и удаление программ. Прежде чем ее удалять, необходимо в настройках клавиатуры предварительно ее отключить (кнопочкой удалить) и включить (кнопочкой добавить) вместо нее стандартную раскладку (второе для удаления не принципиально, но это нужно, чтбы не остаться без латиницы).
Post-scriptum
По поводу установки. Я рассмотрел здесь наиболее распространенный сценарий и, разумеется, не могу описать ВСЕ возможные случаи с установленным в вашей системе языками и раскладками клавиатур. К примеру, у вас могли стоять русский и французский языки. И после установки этой раскладки появится третий язык — английский. И в нем, понятно, будет только одна раскладка — наша новая. И тогда удалять надо не раскладку, а весь язык (эти языки касаются только языков ввода с клавиатур, поэтому удаление языка ни на что больше не влияет). Вы уж в такой ситуации действуйте соразмерно ситуации, с пониманием того, что я описываю лишь самый распространенный случай, с которым конкретно ваш может не совпасть.
Главное — понимать идею, что есть языки и у каждого языка могут быть несколько раскладок. Например, в русском предусмотрены две раскладки: привычная стандартная и машинописная. В моей системе всегда три русских раскладки — я себе давно еще сделал третью, кастомную (это видно на скриншотах — она называется Russian (Typewriter) — MS DOS): я много лет работал в DOS’е и привык к досовской раскладке и на навязанную Майкрософтом так и не сумел переучиться — с тех времен со мной повсюду так и кочует моя кастомная раскладка. Я без нее никуда 🙂 Из всех, разумеется, подключена толко одна. ;))
Если у вас возникнут вопросы, не стесняйтесь, пишите на форум — я создал для этого специальную ветку, — задавайте вопросы — ответим. 🙂
| Символ | Расшифровка | Перевод |
| ` | acute, back quote, grave, grave accent, left quote, open quote | гравис, кавычка, обратный машинописный апостроф |
| ~ | tilde | тильда |
| ! | exclamation mark, exclamation point, bang | восклицательный знак |
| @ | at or at symbol | эт, коммерческое эт, «собака» |
| # | octothorpe, number, pound, sharp, hash | октоторп, решетка, диез |
| $ | dollar sign | знак доллара |
| % | percent | процент |
| ^ | caret, circumflex | циркумфлекс, знак вставки |
| & | ampersand, and | амперсанд |
| * | asterisk, star | астериск, звездочка, знак умножения |
| ( | open parenthesis | левая, открытая круглая скобка |
| ) | close parenthesis | правая, закрытая круглая скобка |
| — | hyphen, minus, dash | минус, дефис |
| _ | underscore | знак подчеркивания |
| = | equals | знак равенства |
| + | plus | плюс |
| [ | open or left square bracket | левая, открытая квадратная скобка |
| ] | close or right square bracket | правая, закрытая квадратная скобка |
| { | open or left curly brace | левая, открытая фигурная скобка |
| } | close or right curly brace | правая, закрытая фигурная скобка |
| ; | semicolon | точка с запятой |
| : | colon | двоеточие |
| ‘ | apostrophe, single quote | машинописный апостроф, одинарная кавычка |
| « | quote, quotation mark | двойная кавычка |
| , | comma | запятая |
| . | period, dot | точка |
| / | forward slash | слэш, косая черта, знак дроби |
| < | less than, open or left angle bracket | левая, открытая угловая скобка, знак меньше |
| > | greater than, close or right angle bracket | правая, закрытая угловая скобка, знак больше |
| ? | question mark | вопросительный знак |
| \ | backslash | обратный слэш, обратная косая черта |
| | | pipe, vertical bar | вертикальная черта |
| § | section | параграф |
Довольно часто возникает ситуация, когда необходимо употребить в каком-нибудь тексте специальный символ, однако на клавиатуре он отсутствует. Как же быть?
Есть несколько способов решения вопроса.
Если вы печатаете в текстовом редакторе Microsoft Word, то все просто: достаточно выбрать меню Вставка -> Символ. В раскрывшемся списке выбираете нужный символ либо нажимаете на «Другие символы…». В открывшемся диалоговом окне находите необходимый символ и нажимаете клавишу Вставить. Можно также осуществить вставку, кликнув два раза по выбранному символу.
А как быть, если вы работаете в простеньком редакторе типа Блокнот?
В этом случае нужно поступить так: нажимаете и удерживаете клавишу Alt, а на цифровой клавиатуре набирайте специальный код символа. В этом случае нужно работать с цифровыми клавишами, которые расположены, как правило, в правой части клавиатуры настольного компьютера, задействовать их можно, нажав на кнопку NumLock.
Если же вы работаете с ноутбуком, то эти клавиши совпадают с некоторыми клавишами для букв. «Включить» их можно специальной комбинацией, как правило, Fn+ клавиша, на которой написано NumLock или NumLk.
Вот коды некоторых символов.
●Пошагово:
- Включаем кнопку NumLock (в правой части клавиатуры).
- Зажимаем Alt.
- И одновременно с зажатой клавишей Alt набираем на цифровом блоке нужную комбинацию.
- Отжимаем Alt.
- Любуемся значком.
●Советы
- На ноутбуках без клавиатуры Num Pad откройте меню Пуск > Программы > Стандартные > Специальные возможности > Экранная клавиатура. Используйте виртуальные кнопки.
- Для набора символов можно также пользоваться транслитерацией.
- Клавиша ALT также позволяет набирать стандартные символы, например, собачку или буллеты.
- Не пропускайте нули в коде, ноль также нужно нажимать.
- Зажмите клавишу ALT+комбинацию цифр, указанную в коде. Нужно держать клавишу ALT не отпуская, пока вы не наберете все цифры кода. Символ появится только тогда.
И еще коды символов:
© Копирайт [0169]
♥ Сердечко [3]
® Зарезервировано [0174]
℠ Знак обслуживания [8480]
℃ Цельсий [8451]
℅ C/о [8453]
℉ Фаренгейт [8457]
№ Номерной знак [8470]
℗ Копирайт записи [8471]
℞ Фармацевтический символ [8478]
Ω Ом [8486]
℧ Перевернутый Ом [8487]
☀ Солнце [9728]
☁ Туча [9729]
☂ Зонтик [9730]
☃ Снеговик [9731]
☄ Комета [9732]
★ Звезда (закрашенная) [9733]
☆ Звезда (контуры) [9734]
☇ Молния [9735]
☈ Гроза [9736]
♨ Гейзер [9832]
☉ Солнце (контур) [9737]
☊ Восходящий узел [9738]
☋ Нисходящий узел [9739]
☌ Сопряжение [9740]
☍ Оппозиция [9741]
☎ Телефон (закрашенный) [9742]
☏ Телефон (контур) 9743]
☐ Пустой квадрат [9744]
☑ Квадратик с галочкой [9745]
☒ Квадратик с крестиком X [9746]
☓ Андреевский крест [9747]
☚ Палец, показывающий налево (закрашенный) [9754]
☛ Палец, показывающий направо (закрашенный) [9755]
☜ Палец, показывающий налево (контур) [9756]
☝ Палец, показывающий вверх (контур) [9757]
☞ Палец, показывающий направо (контур) [9758]
☟ Палец, показывающий вниз (контур) [9759]
☠ Череп и кости [9760]
☡ Предупреждающий знак [9761]
☢ Знак радиации [9762]
☣ Знак биологической опасности [9763]
☤ Кадуцей (жезл Гермеса) [9764]
☥ Анкх [9765]
☦ Восточно-христианский крест [9766]
☧ Христограмма [9767]
☨ Патриархальный крест [9768]
☩ Греческий крест [9769]
☪ Луна и звезда [9770]
☫ Символ Фарси [9771]
☬ Ади Шакти [9772]
☭ Серп и молот [9773]
☮ Знак мира [9774]
☯ Инь и Янь [9775]
Триграммы:
- ☰ Триграмма небо [9776]
- ☱ Триграмма озеро [9777]
- ☲ Триграмма огонь [9778]
- ☳ Триграмма гроза [9779]
- ☴ Триграмма ветер [9780]
- ☵ Триграмма вода [9781]
- ☶ Триграмма гора [9782]
- ☷ Триграмма земля [9783]
☸ Колесо дхарма [9784]
☹ Грустный смайл [9785]
☺ Веселый смайл [9786]
☻ Черный смайл [9787]
☽ Растущая луна [9789]
☾ Спадающая луна [9790]
Планеты:
- ☿ Меркурий [9791]
- ♀ Венера (знак женщины) [9792]
- ♁ Земля [9793]
- ♂ Марс (знак мужчины) [9794]
- ♃ Юпитер [9795]
- ♄ Сатурн [9796]
- ♅ Уран [9797]
- ♆ Нептун [9798]
- ♇ Плутон [9799]
Знаки Зодиака:
- ♈ Овен [9800]
- ♉ Телец [9801]
- ♊ Близнецы [9802]
- ♋ Рак [9803]
- ♌ Лев [9804]
- ♍ Дева [9805]
- ♎ Весы [9806]
- ♏ Скорпион [9807]
- ♐ Стрелец [9808]
- ♑ Козерог [9809]
- ♒ Водолей [9810]
- ♓ Рыбы [9811]
Шахматные фигуры:
- ♔ Белый король [9812]
- ♕ Белая королева [9813]
- ♖ Белая ладья [9814]
- ♗ Белый слон [9815]
- ♘ Белая лошадь [9816]
- ♙ Белая пешка [9817]
- ♚ Черный король [9818]
- ♛ Черная королева [9819]
- ♜ Черная ладья [9820]
- ♝ Черный слон [9821]
- ♞ Черная лошадь [9822]
- ♟ Черная пешка [9823]
Карточные масти:
- ♠ Черная пика [9824]
- ♡ Черва [9825]
- ♢ Бубна [9826]
- ♣ Трефа [9827]
- ♤ Пика (контур) [9828]
- ♥ Черва (закрашенная) или сердце [9829]
- ♦ Бубна (закрашенная) [9830]
- ♧ Трефа (контур) [9831]
Музыкальные знаки:
- ♩ Музыкальная четвертная нота [9833]
- ♪ Музыкальная восьмая нота [9834]
- ♫ Соединенные две ноты [9835]
- ♬ Соединенные двойной планкой две ноты [9836]
- ♭ Бемоль [9837]
- ♮ Звук натурального звукоряда [9838]
- ♯ Диез [9839] ✁ Отрезать сверху [9985]
✂ Отрезать здесь [9986]
✃ Отрезать снизу [9987]
✄ Ножницы [9988]
✆ Общественный телефон [9990]
✇ Кассета [9991]
✈ Аэропорт/самолет [9992]
✉ Конверт/email [9993]
✌ Знак победы [9996]
✍ Подпись [9997]
✎ Диагональный карандаш [9998]
✏ Карандаш [9999]
✐ Диагональный карандаш, смотрящий вверх [10000]
✓ Галочка [10003]
✔ Жирная галочка [10004]
✕ Знак умножения/X [100005]
✖ Жирный знак умножения/X [10006]
✗ Наклоненный знак X [10007] ✘ Жирный наклоненный знак X [10008]
✝ Римский крест [10013]
✞ Римский крест 3D [10014]
✟ Латинский крест (контур) [10015]
✠ Мальтийский крест [10016]
✡ Звезда Давида [10017]
❛ Знак кавычек [10075]
❜ Знак кавычек (перевернутый) [10076]
❝ Двойной знак кавычек [10077]
❞ Двойной знак кавычек (перевернутый) [10078]
™ Товарный знак [0153] ○= 777
Поделиться:
Оставьте свой комментарий!
Добавить комментарий
| < Предыдущая | Следующая > |
|---|
Какие знаки есть на клавиатуре
Ни один пользователь компьютера или ноутбука не обойдется без буквенных знаков на клавиатуре, вводимых с помощью соответствующих клавиш. Почти на каждой клавише обозначены 2 буквы – английская вверху и русская внизу, т.е. на клавиатуре есть 26 букв английского алфавита и 33 буквы русского. Причем это могут быть как строчные буквы, так и прописные, которые печатаются с помощью клавиши Shift.
Знаки препинания есть и в английской, и в русской раскладке, хотя и находятся в разных местах клавиатуры. Удобно при работе с русским текстом, что точка и запятая – это одна и та же клавиша, которая находится в нижнем ряду буквенных клавиш самой последней. Только запятая печатается в комбинации с клавишей с Shift. А в английской раскладке точка – клавиша с русской буквой Ю, а запятая – Б. Так что для ввода данных знаков препинания не нужно переключаться с одного шрифта на другой.
Цифровые знаки или цифры мы используем не только для вычислений, но и в тексте для обозначения различных числовых данных. При этом можно пользоваться как верхним цифровым рядом клавиатуры, так и дополнительным цифровым блоком (малая цифровая клавиатура), находящимся у клавиатуры справа.
Основные знаки арифметических действий (плюс «+», минус «-», умножение «*», деление «/»), расположенные на малой цифровой клавиатуре по аналогии с привычным калькулятором, поэтому ими удобно пользоваться при расчетах. А вот если Вам нужно именно напечатать знак равно «=», а не узнать результат вычислений, то такого знака Вы там не найдете. Он находится в верхнем цифровом ряду после цифры 0 через одну клавишу.
Если внимательно посмотреть на клавиатуру, то можно увидеть, что многие знаки скрываются в цифровом ряду и с правой стороны буквенных рядов, последние клавиши. Для ввода при печати знаков вместо букв или цифр нужно переключить верхний регистр клавишей Shift.
Если идти по порядку, начиная с цифры 1, то таким способом при печати русских текстов вводится:
1) восклицательный знак «!»;
2) открывающиеся и закрывающиеся кавычки в начале и конце фразы «…»;
3) затем при необходимости знак номера «№»;
4) точка с запятой «;»;
5) знак процента «%»;
6) двоеточие «:»;
7) вопросительный знак «?»;
8) знак звездочка «*», который используется и как знак умножения при компьютерных вычислениях;
9) круглая открывающаяся скобка «(»;
10) круглая закрывающаяся скобка «)» на клавише с цифрой 0;
11) дефис и знак «-» – в компьютерном варианте выглядят одинаково. Знак тире (более длинный) появляется автоматически с использование пробелов до и после этого знака в текстовых программах или же вводится с помощью специального кода.
12) знак равно «=» и знак «+» в верхнем регистре, т.е. в комбинации с клавишей Shift.
Примечательно, что восклицательный знак, %, *, круглые скобки находятся как в русской, так и в английской раскладке клавиатуры на одних и тех же клавишах.
Но некоторые знаки существуют только в английской раскладке. Например, квадратные […] и фигурные {…} скобки, которые находятся на клавишах с русскими буквами Х (открывающиеся) и Ъ (закрывающиеся), знак больше «>» (клавиша с русской буквой Ю) и меньше «Редко используемые знаки на клавиатуре
В повседневной жизни обычному пользователю редко приходится пользоваться знаками, существующими только в английской раскладке: разные варианты кавычек “…”, ‘…’, `…`, черточек «|», прямой «/» и обратный «\» слеш, тильда «~». А вот знак параграфа «§» или градуса «°» не помешал бы , но на клавиатуре их нет. Приходится вводить в текст некоторые символы другим способом.
- Авторы
- упаковок
- Больше инструментов
Другие продукты
Freepik Бесплатные векторы, фотографии и PSD Freepik онлайн редактор Отредактируйте ваши шаблоны Freepik Slidesgo Бесплатные шаблоны для презентаций Рассказы Бесплатные редактируемые иллюстрацииИнструменты
Значок шаблона Создание шаблонов иконок для ваших обоев или социальных сетейGoogle Suite
Иконки для слайдов и документов +2.5 миллионов бесплатных настраиваемых иконок для ваших слайдов, документов и листов - Стать участником
- Цены
- Зарегистрируйтесь бесплатно
- Войти
- Загрузки
Что это?
- Моя подписка
- Следующий
- Служба поддержки
- Выйти
Тип
Значок
пак
Лицензия Все
Свободно
Премиум
Кураторское содержание
Выбор FlaticonНовый ,- Авторы
- упаковок
- Больше инструментов
Другие продукты
Freepik Бесплатные векторы, фотографии и PSD Freepik онлайн редактор Отредактируйте ваши шаблоны Freepik Slidesgo Бесплатные шаблоны для презентаций Рассказы Бесплатные редактируемые иллюстрацииИнструменты
Значок шаблона Создание шаблонов иконок для ваших обоев или социальных сетейGoogle Suite
Иконки для слайдов и документов +2.5 миллионов бесплатных настраиваемых иконок для ваших слайдов, документов и листов - Стать участником
- Цены
- Зарегистрируйтесь бесплатно
- Войти
- Загрузки
Что это?
- Моя подписка
- Следующий
- Служба поддержки
- Выйти
Тип
Значок
пак
Лицензия Все
Свободно
Премиум
Кураторское содержание
Выбор Flaticon.- Авторы
- упаковок
- Больше инструментов
Другие продукты
Freepik Бесплатные векторы, фотографии и PSD Freepik онлайн редактор Отредактируйте ваши шаблоны Freepik Slidesgo Бесплатные шаблоны для презентаций Рассказы Бесплатные редактируемые иллюстрацииИнструменты
Значок шаблона Создание шаблонов иконок для ваших обоев или социальных сетейGoogle Suite
Иконки для слайдов и документов +2.5 миллионов бесплатных настраиваемых иконок для ваших слайдов, документов и листов - Стать участником
- Цены
- Зарегистрируйтесь бесплатно
- Войти
- Загрузки
Что это?
- Моя подписка
- Следующий
- Служба поддержки
- Выйти
Тип
Значок
пак
Лицензия Все
Свободно
Премиум
Кураторское содержание
,Клавиатура — бесплатные компьютерные иконки
- Авторы
- упаковок
- Больше инструментов
Другие продукты
Freepik Бесплатные векторы, фотографии и PSD Freepik онлайн редактор Отредактируйте ваши шаблоны Freepik Slidesgo Бесплатные шаблоны для презентаций Рассказы Бесплатные редактируемые иллюстрацииИнструменты
Значок шаблона Создание шаблонов иконок для ваших обоев или социальных сетейGoogle Suite
Иконки для слайдов и документов +2.5 миллионов бесплатных настраиваемых иконок для ваших слайдов, документов и листов - Стать участником
- Цены
- Зарегистрируйтесь бесплатно
- Войти
- Загрузки
Что это?
- Моя подписка
- Следующий
- Служба поддержки
- Выйти
- Иконки
пакеты
