как скопировать и написать символ на телефоне
Первые кнопочные телефоны не могли похвастаться количеством символов на установленной клавиатуре. Кнопок было только 12, а потому в них помещались только буквы русского и английского алфавита, а также жизненно важные символы. В современных смартфонах экранная клавиатура имеет более широкий функционал, но даже в ней не всегда можно найти нужный символ, например, знак «номер». Поговорим о том, как найти знак номера на экранной клавиатуре Android.
СОДЕРЖАНИЕ СТАТЬИ:
Способы добавления знака номера
Именно этот символ мы выбрали не просто так. Если верить вопросам на форумах, то именно знак нумерации вызывает больше всего проблем для пользователей Андроида. Это связано с тем, что сам «номер» спрятан в списке дополнительных символов, а найти его интуитивно практически невозможно из-за нелогичности расположения. Мы предлагаем несколько способов для выполнения этой задачи.
youtube.com/embed/bOC0PLKA5Mk?feature=oembed» frameborder=»0″ allow=»accelerometer; autoplay; clipboard-write; encrypted-media; gyroscope; picture-in-picture» allowfullscreen=»»>Дополнительная раскладка
Итак, наиболее оптимальный вариант, который помогает в большинстве случаев. Мы проверяли его на двух клавиатурах: Gboard и SwiftKey, так как именно они используются по умолчанию во многих устройствах, работающих на Андроиде. Алгоритм действий:
- Откройте любое приложение для ввода текста и кликните по текстовому полю, чтобы открылась клавиатура.
- Перейдите в раздел дополнительных символов и цифр (обычно это кнопка в левом нижнем углу, на которой написано несколько цифр).
- Найдите значок решетки (#) и держите на нем палец несколько секунд. Откроется меню альтернативных символов.
- Среди них выберите значок номера.
Готово. В текстовом поле появится желанный знак. Уверены, что такое расположение вызвало недоумение и ряд вопросов, ведь решетка и номер никак не связаны между собой.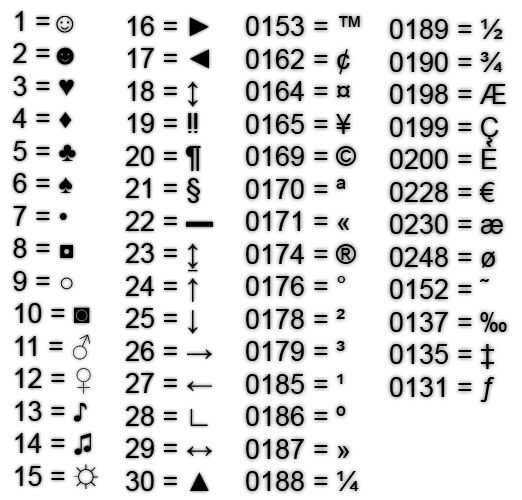 Однако связь все же есть. На клавиатурах с раскладкой QWERTY (часто используется на компьютерах) символы «№» и «#» расположены на одной кнопке и активируются при сочетании клавиш «Shift + 3». Только «номер» выводится при русской раскладке, а «решетка» при английской.
Однако связь все же есть. На клавиатурах с раскладкой QWERTY (часто используется на компьютерах) символы «№» и «#» расположены на одной кнопке и активируются при сочетании клавиш «Shift + 3». Только «номер» выводится при русской раскладке, а «решетка» при английской.
Видимо, при адаптации раскладки QWERTY под мобильные устройства разработчики решили придерживаться именно этой логики. Иногда бывают случаи, когда нужный символ присутствует в клавиатуре, но находится под другой клавишей.
В таком случае придется перебрать все варианты либо перейти к следующему способу.
Сторонние клавиатуры
Если по каким-то причинам символ все-таки отсутствует в вашем телефоне либо его трудно найти или написать, то стоит задуматься о выборе другого приложения для отображения экранной клавиатуры. Ниже мы предоставили список наиболее популярных сторонних приложений:
- Fleksy Fast – славится высокой скоростью печати и усовершенствованной автоматической заменой.
- Chrooma – то же самое, что и Gboard, но более гибка в настройке внешнего вида.

- Go Keyboard – еще одно классическое решение с гибкими настройками.
После того, как вы установите нужную программу по ссылке на Play Market, ее нужно будет активировать. Алгоритм действий:
- Откройте настройки.
- Перейдите в раздел «Расширенные настройки».
- Откройте подраздел «Язык и ввод».
- В разделе «Текущая клавиатура» выберите нужное приложение по его названию.
Готово. Обычно изменение происходит сразу.
Возможные проблемы
На практике редко происходят сбои, связанные с использованием дополнительных символов. Но даже в этой простой задаче иногда что-то идет не так. Ниже мы рассмотрели возможные проблемы, с которыми может столкнуться пользователь:
- Символ появляется при удерживании другой клавиши, но сразу исчезает при отпускании. В таком случае нужно пальцем, которым вы держали клавишу, провести к нужному символу, не отпуская экран.
- Знак есть, но при нажатии он не отображается на экране.
 Если вы его не видите здесь «№», значит, проблема в кодировке на вашем телефоне. Проблема сложная и требует вмешательства специалиста.
Если вы его не видите здесь «№», значит, проблема в кодировке на вашем телефоне. Проблема сложная и требует вмешательства специалиста.
Надеемся, что помогли в решении проблемы. Благодарим за прочтение.
Вам помогло? Поделитесь с друзьями — помогите и нам!
Твитнуть
Поделиться
Поделиться
Отправить
Класснуть
Линкануть
Вотсапнуть
Запинить
Читайте нас в Яндекс Дзен
Наш Youtube-канал
Канал Telegram
Ищите сочинения по школьной программе? Тогда Вам сюда
«Как-нибудь» или «как нибудь» – как правильно пишется?
Adblock
detector
Как добавить символ (Apple) на клавиатуру iPhone или iPad
Начиная с 2014 года логотип Apple – то самое надкушенное яблочко — превратился в архиважную вещь. Теперь купертиновцы используют его напрямую в названиях новых продуктов! Яркий пример – смарт-часы Watch. Это и изящное, и практичное решение – значок куда более нагляден и заменяет собой сразу 5 букв.
Теперь купертиновцы используют его напрямую в названиях новых продуктов! Яркий пример – смарт-часы Watch. Это и изящное, и практичное решение – значок куда более нагляден и заменяет собой сразу 5 букв.
Яблык в Telegram и YouTube. Подписывайтесь! |
💚 ПО ТЕМЕ: Возможности iPhone при использовании ночью или в темноте.
Одна беда – если на Mac «изобразить» яблоко из Купертино не составляет труда, то на клавиатуре iOS такой символ не набрать при всём желании. Если вы всё же хотите использовать «яблочный» логотип в переписке с iPhone или iPad – ниже мы предлагаем простую инструкцию о том, как добавить знак на ваш смартфон или планшет от Apple.
Всё, что нужно сделать – отправить символ на iPhone / iPad по электронной почте (или скопировать его на этой странице) и добавить его к числу клавиатурных сокращений для клавиатуры iOS.
💚 ПО ТЕМЕ: Как смотреть историю покупок (загрузок) в App Store на iPhone и iPad по дате.

1. Напечатайте значок на компьютере Mac. Для этого переключитесь на английскую раскладку и зажмите клавиши ⌥Option (Alt) + ⇧Shift + К. Если ничего не происходит – убедитесь, что системным шрифтом по умолчанию является Helvetica, так как «яблочный» логотип есть не во всех шрифтах.
Если у вас компьютер на Windows – ничего страшного, просто скопируйте логотип прямо из этой статьи зайдя на эту страницу на iPhone или iPad.
Для передачи логотипа на мобильное устройство можно также воспользоваться электронной почтой, отправив письмо с логотипом самому себе или применить функцию Handoff (только для пользователей Apple).
2. Откройте приложение Настройки и перейдите по пути Основные, затем Клавиатура и Замена текста.
6. Нажмите на значок + в правой верхней части экрана.
7. В поле Фраза вставьте (долгий тап, затем Вставить) логотип Apple. В поле Сокращение впишите слово или несколько букв – в процессе набора они автоматически превратятся в желанное «яблочко». В нашем случае слово-сокращение – «Ябл».
В поле Сокращение впишите слово или несколько букв – в процессе набора они автоматически превратятся в желанное «яблочко». В нашем случае слово-сокращение – «Ябл».
8. Нажмите Сохранить.
Готово! Теперь зайдите в любое приложение для обмена текстом и попробуйте сокращение в действии. Всё, что нужно сделать – набрать на клавиатуре то сокращение, которое вы придумали. iOS сразу же предложит подставить логотип Apple. Чтобы сделать это, просто нажмите пробел.
🔥 Смотрите также:
- Как узнать, какое приложение больше всего расходует батарею iPhone?
- Как активировать скрытую 3D-карту с вашими фото или видео на iPhone или iPad.
- Как использовать iPhone в качестве USB-флешки и беспроводного накопителя.
🍏 Мы в Telegram и YouTube, подписывайтесь!
Насколько публикация полезна?
Нажмите на звезду, чтобы оценить!
Средняя оценка 4. 8 / 5. Количество оценок: 17
8 / 5. Количество оценок: 17
Оценок пока нет. Поставьте оценку первым.
10 788 значков клавиатуры — бесплатно в SVG, PNG, ICO
Получите неограниченный доступ к более чем 6,1 миллионам активов
Получите неограниченное количество загрузокКлавиатура Значок
Клавиатура Значок
Клавиатура Значок
Клавиатура Значок
Клавиатура Значок
Клавиатура Значок
Клавиатура Значок
Клавиатура Значок
Классическая клавиатура Значок
Клавиатура Значок
Клавиатура Значок
Клавиатура для правой руки Значок
Разделение клавиатуры Значок
Клавиатура Левша Значок
Клавиатура Значок
Клавиатура Значок
Клавиатура Значок
Клавиатура Значок
Клавиатура Значок
Клавиатура Значок
Клавиатура Значок
Клавиатура со стрелкой вниз Значок
Клавиатура Значок
Клавиатура Значок
Клавиатура со стрелкой влево Значок
Клавиатуры Значок
Клавиатура Значок
Клавиатура Значок
Клавиатура Значок
Клавиатура Значок
Клавиатура Значок
Клавиатура Значок
Клавиатура Значок
Знак яркости клавиатуры Значок
Знак яркости клавиатуры Значок
Клавиатура Значок
Клавиатура Значок
Клавиатура Значок
Клавиатура Значок
Клавиатура Значок
Клавиатура Значок
Клавиатура со стрелкой вправо Значок
Клавиатура Значок
Клавиатура Значок
Клавиатура со стрелкой вверх Значок
Клавиатура Значок
Клавиатура Значок
Клавиатура Значок
Клавиатура Значок
Возврат клавиатуры Значок
Клавиатура Значок
Клавиатура Значок
Клавиатура Значок
Клавиатура Значок
Клавиатура Значок
Клавиатура Backspace Значок
Клавиатура Значок
Клавиатура Значок
Клавиатура Значок
Вкладка «Клавиатура» Значок
Клавиатура Значок
Клавиатура Значок
Клавиатура Значок
Клавиатура Значок
Клавиатура Значок
Клавиатура Capslock Значок
Клавиатура Значок
Клавиатура Значок
Клавиатура Значок
Клавиатура Значок
Клавиатура Значок
Клавиатура Значок
Клавиатура Значок
Клавиатура Значок
Клавиатура Значок
Клавиатура Значок
Клавиатура Значок
Клавиатура Значок
Клавиатура Значок
Клавиатура Значок
Клавиатура Значок
Клавиатура Значок
Клавиатура Значок
Клавиатура Значок
Раскладка клавиатуры Значок
Клавиатура Значок
Клавиатура Значок
Клавиатурный интерфейс Значок
Клавиатура Значок
Клавиатура Значок
Клавиатура Значок
Клавиатура Значок
Клавиатура Значок
Клавиатура Значок
Клавиатура Значок
Клавиатура
Значок
Клавиатура Значок
Клавиатура Значок
Яркость клавиатуры Значок
Клавиатура Ключ Устройство Компьютер Провод Значок
Скрыть клавиатуру Значок
Клавиатура Значок
Клавиатура Значок
Клавиатура Значок
Клавиатура Значок
Клавиатура Значок
Клавиатура Wifi Wireless Key Device Electronics Значок
Клавиатура Значок
Клавиатура Значок
Клавиатура Значок
Клавиатура Значок
Клавиатура
Значок
Клавиатура Значок
Клавиатура Значок
Клавиатура Значок
Клавиатура Значок
Клавиатура Значок
Яркость клавиатуры Значок
Клавиатура Значок
Клавиатура Icon
Знакомство с сенсорной клавиатурой
Windows 11 Windows 10 Больше.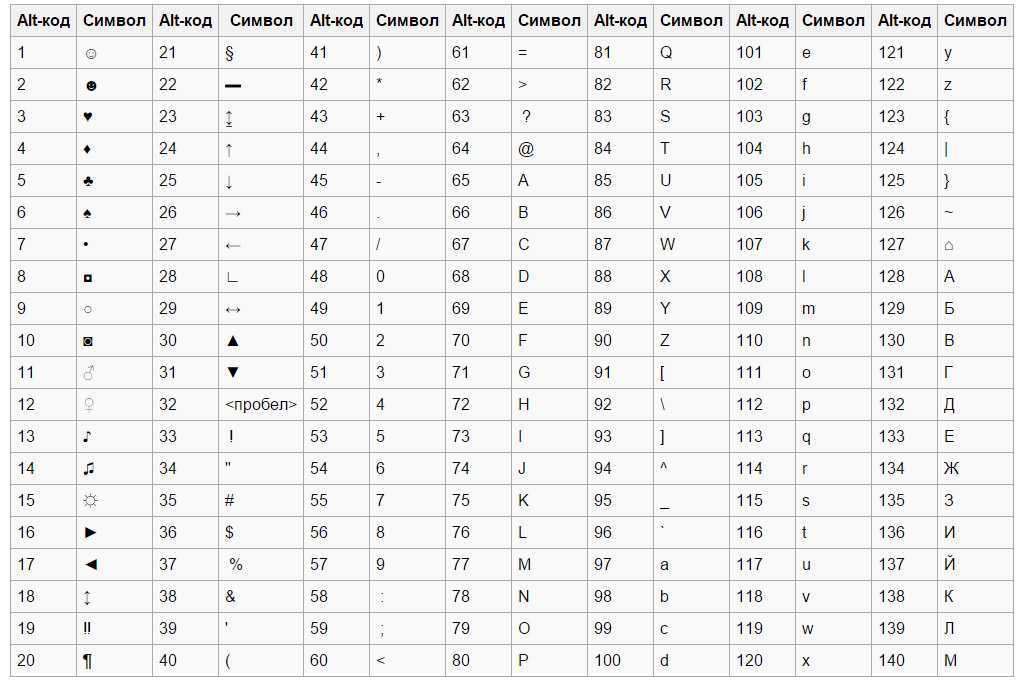 ..Меньше
..Меньше
Если у вас есть ПК с сенсорным экраном, вы можете использовать сенсорную клавиатуру для ввода текста с сенсорной клавиатуры.
Чтобы открыть сенсорную клавиатуру
Выберите Пуск > Настройки > Персонализация > Панель задач > Угловые значки панели задач , затем убедитесь, что Сенсорная клавиатура включена.
Коснитесь значка, если хотите ввести текст с помощью сенсорной клавиатуры.

Раскладки сенсорной клавиатуры
Существует четыре различных раскладки, которые можно использовать при вводе текста с помощью сенсорной клавиатуры. Выберите значок настроек клавиатуры в верхнем левом углу сенсорной клавиатуры, чтобы просмотреть параметры и переключиться между ними.
Выберите значки сразу под параметрами раскладки, чтобы закрепить и отсоединить клавиатуру. Это позволяет вам держать его в стационарном положении или перемещать в другое место на экране, чтобы оно лучше соответствовало вашему стилю работы.
Клавиатура | Описание |
|---|---|
Клавиатура по умолчанию | Этот макет оптимизирован для набора текста на сенсорном экране. |
Раздельная клавиатура | Эта раскладка разделяет клавиатуру так, что одна ее половина находится у левого края экрана, а другая — справа. Это облегчает набор текста, когда вы держите сенсорный экран двумя руками. (доступно не на всех языках) |
Маленькая клавиатура | Эта раскладка представляет собой компактную клавиатуру, которую можно перемещать в любое место экрана. (доступно не на всех языках) |
Традиционная клавиатура | Эта раскладка наиболее точно воспроизводит стандартную внешнюю клавиатуру. |
Панель для рукописного ввода | Используйте это для ввода текста пером или пальцем. |
12-клавишная раскладка (только на японском языке) | Раскладка клавиатуры для японских символов, в которой клавиши располагаются в сетке 3×4. |
Макет 50-on (только для Японии) | Раскладка клавиатуры для японских символов, в которой клавиши размещаются в сетке с 5 рядами. |
Примечание: Ввод с помощью смахивания, например написание фигуры, доступен не на всех языках.
Если у вас есть ПК с сенсорным экраном, сенсорная клавиатура позволяет вводить текст, нажимая пером или кончиком пальца на появившуюся на экране клавиатуру. Используйте его с макетом по умолчанию или попробуйте один из других доступных вариантов.
Чтобы открыть сенсорную клавиатуру
На планшете или ПК в режиме планшета выберите Сенсорная клавиатура на панели задач.
org/ListItem»>
Коснитесь того места, где вы хотите ввести текст, и сенсорная клавиатура откроется автоматически.
Примечание. Если вы не видите кнопку сенсорной клавиатуры, коснитесь и удерживайте (или щелкните правой кнопкой мыши) панель задач и выберите Показать кнопку сенсорной клавиатуры .
Раскладки сенсорной клавиатуры
Существует четыре различных раскладки, которые можно использовать при вводе текста с помощью сенсорной клавиатуры. Выберите значок настроек клавиатуры в верхнем левом углу сенсорной клавиатуры, чтобы просмотреть параметры и переключиться между ними.
Стандартная клавиатура .
 Это раскладка по умолчанию, похожая на стандартную внешнюю клавиатуру, но немного более компактная. С этой раскладкой у вас не будет доступа к таким клавишам, как цифры или ESC.
Это раскладка по умолчанию, похожая на стандартную внешнюю клавиатуру, но немного более компактная. С этой раскладкой у вас не будет доступа к таким клавишам, как цифры или ESC.Клавиатура с узкой раскладкой (для одной руки) . Благодаря меньшему размеру, чем стандартная клавиатура, узкая клавиатура предназначена для воспроизведения вашего телефона. Он скрывает меньшую часть вашего экрана, пока вы работаете, и поддерживает ввод текста с помощью смахивания, например, написание фигур.
Панель для рукописного ввода . Пишите на панели ручкой или кончиком пальца для ввода текста. Если вы предпочитаете использовать кончик пальца, нажмите кнопку Пуск , затем выберите Настройки > Устройства > Перо и чернила Windows и включите Пишите на панели рукописного ввода кончиком пальца .


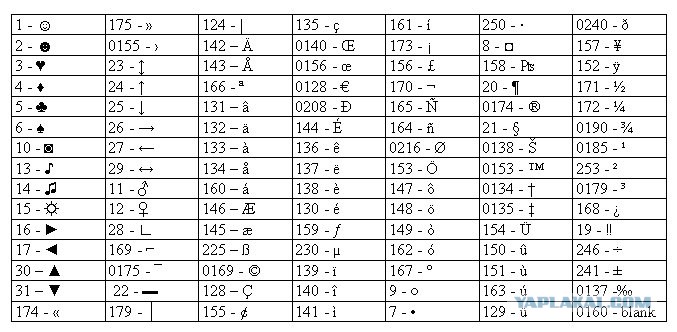
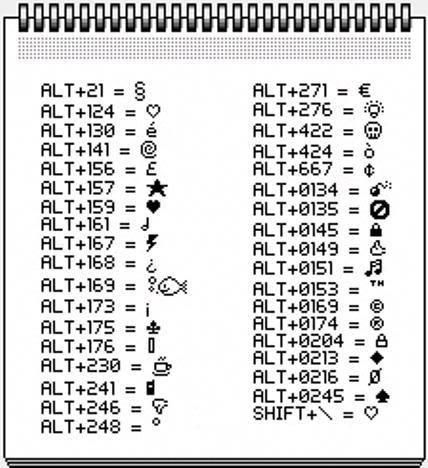 Если вы его не видите здесь «№», значит, проблема в кодировке на вашем телефоне. Проблема сложная и требует вмешательства специалиста.
Если вы его не видите здесь «№», значит, проблема в кодировке на вашем телефоне. Проблема сложная и требует вмешательства специалиста.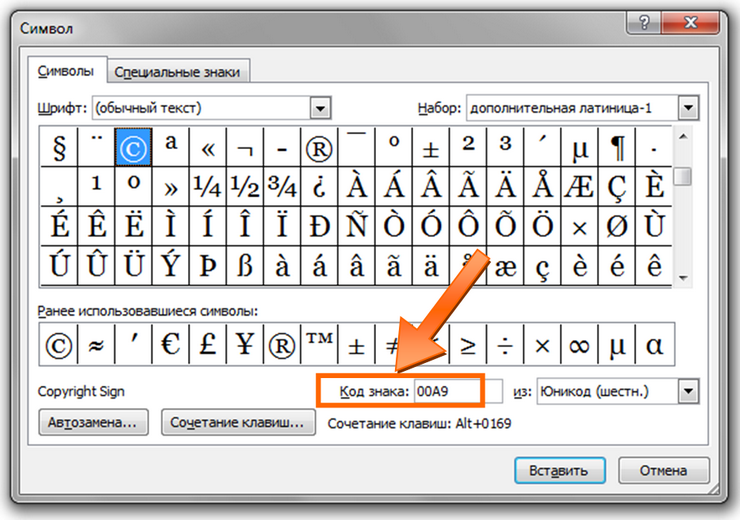
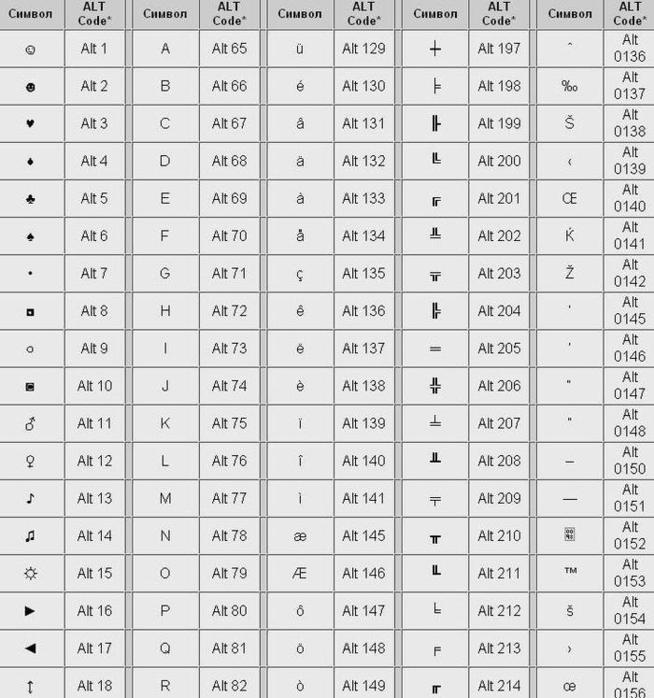
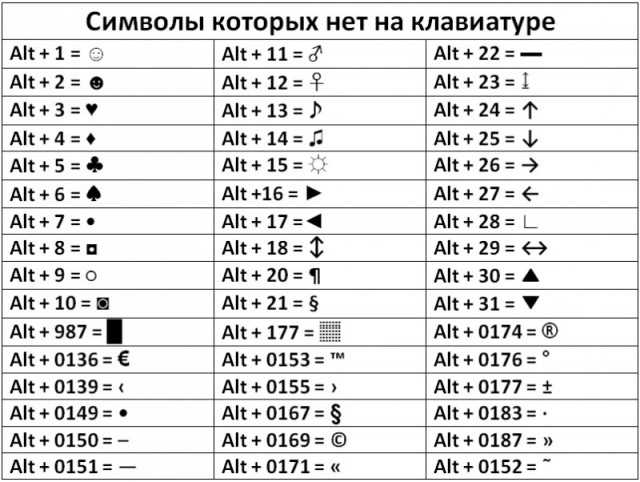 Он имеет большие клавиши, а некоторые клавиши были удалены, чтобы их было легче печатать.
Он имеет большие клавиши, а некоторые клавиши были удалены, чтобы их было легче печатать. Он имеет все функции и включает в себя расширенный набор клавиш.
Он имеет все функции и включает в себя расширенный набор клавиш.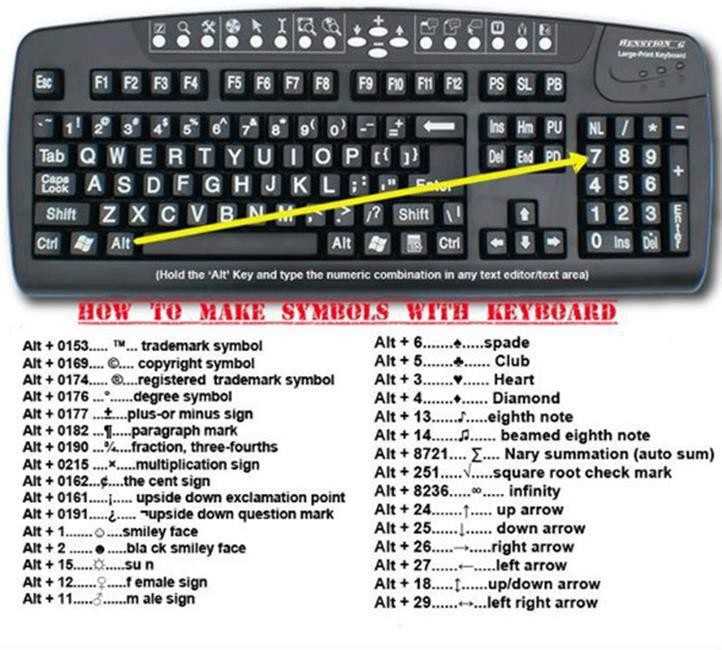 Облегчает для носителей японского языка поиск определенного символа хираганы.
Облегчает для носителей японского языка поиск определенного символа хираганы.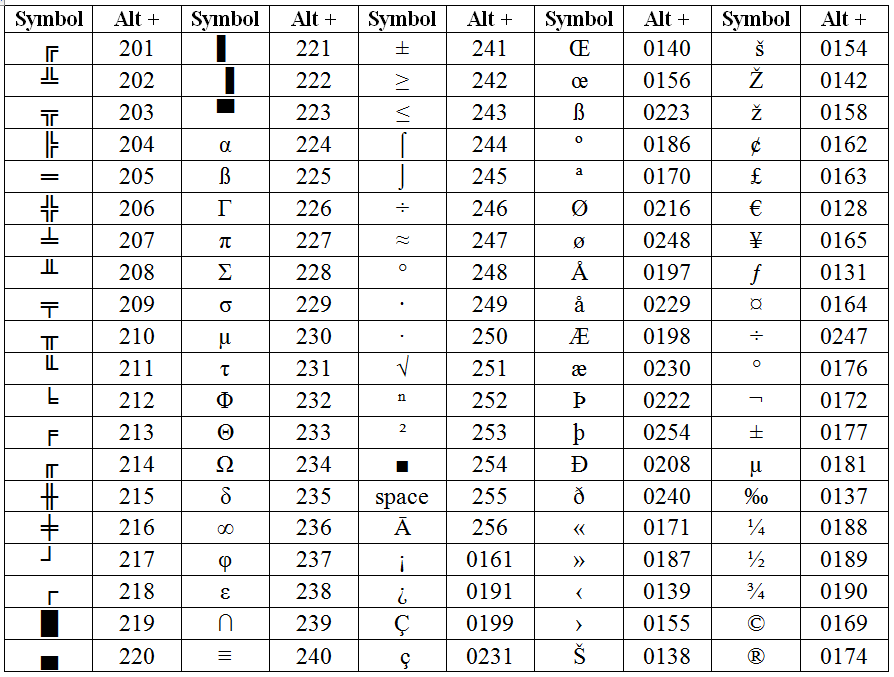 Это раскладка по умолчанию, похожая на стандартную внешнюю клавиатуру, но немного более компактная. С этой раскладкой у вас не будет доступа к таким клавишам, как цифры или ESC.
Это раскладка по умолчанию, похожая на стандартную внешнюю клавиатуру, но немного более компактная. С этой раскладкой у вас не будет доступа к таким клавишам, как цифры или ESC.