Общие символы клавиатуры — gadgetshelp,com
Хотя вы можете рассматривать амперсанд (&), звездочку (*) и знак фунта (#) как типографские символы, найденные на клавиатуре вашего компьютера или телефона , каждый из этих символов имеет свою историю, существовавшую еще до появления компьютеров. Узнайте больше о происхождении и значении этих символов, а также о том, как их использовать.
01
из 10
Амперсанд & (А)
Сара Линч / Getty Images
Типографский символ, используемый для обозначения слова и (&), является латинским символом для et, что означает и . Считается, что название амперсанд происходит от словосочетания и само по себе, и.
На стандартной английской раскладке клавиатуры амперсанд (&) доступен с помощью Shift + 7 . Во многих шрифтах амперсанд очень похож на курсив S или извилистый знак плюс, но в других шрифтах вы можете почти увидеть слово Et в дизайне амперсанда.
Амперсанд является формой лигатуры, потому что он объединяет два символа в один.
02
из 10
Апостроф ‘(премьер, одинарная кавычка)
Алисса Хэнкинсон / Getty ImagesЗнак пунктуации, апостроф (‘) указывает на пропуск одной или нескольких букв. Фраза не станет сокращением , не будет с апострофом, указывающим на пропущенный o. В gov’t , сокращенная форма правления , апостроф указывает на несколько недостающих букв.
Апостроф используется для некоторых множественных и притяжательных: 5 (множественное число) или Джилл (притяжательное)
Глиф, используемый для апострофа, может варьироваться в зависимости от типа документа. В машинописном или простом (неформатированном) тексте апостроф обычно представляет собой прямую (или слегка наклонную) одиночную галочку (‘). На стандартной клавиатуре QWERTY клавиша для этой метки находится между точкой с запятой и клавишей ENTER.
Lifewire / Лара АнталВ правильно набранном материале верный глиф для использования — это фигурный или набранный апостроф (‘). Это тот же символ, который используется в качестве правой или закрытой кавычки при использовании одинарных кавычек. Он зависит от шрифта, но обычно выглядит как запятая, за исключением того, что он находится над базовой линией.
Это тот же символ, который используется в качестве правой или закрытой кавычки при использовании одинарных кавычек. Он зависит от шрифта, но обычно выглядит как запятая, за исключением того, что он находится над базовой линией.
На Mac используйте Shift + Option +] для фигурного апострофа. Для Windows используйте ALT 0146 (удерживайте нажатой клавишу ALT и введите цифры на цифровой клавиатуре). В HTML кодируйте символ как & # 0146; за ‘.
Тот же ключ, который используется для ввода апострофа (единственная прямая отметка), используется для простого числа . Это математический символ, используемый для обозначения деления на части, особенно в футах или минутах.
Прямой апостроф часто используется для одиночных кавычек в не набранных материалах (таких как электронная почта или веб-страницы). Апостроф верстки — это также половина пары символов, используемых для одинарных кавычек. Существует левая одинарная кавычка и правая одинарная кавычка.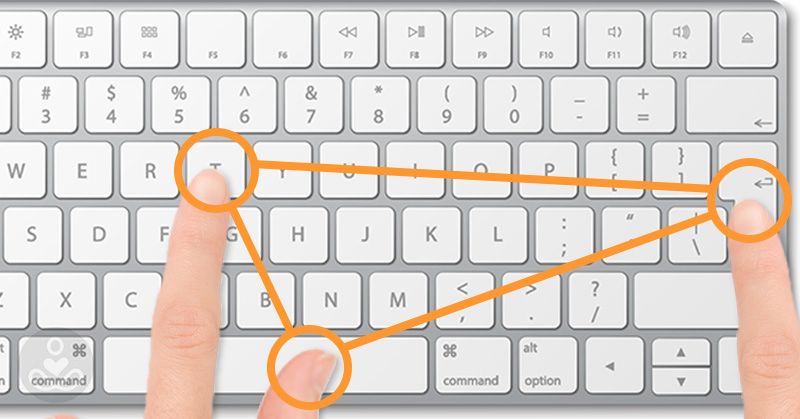
03
из 10
Звездочка * (Звезда, Таймс)
Предохранитель / Getty ImagesЗвездочка — это звездообразный символ ( * ), используемый в литературе, математике, вычислительной технике и во многих других областях. Звездочка может обозначать подстановочный знак, повторение, обозначения, умножение (время) и сноски.
На стандартной английской раскладке клавиатуры звездочка доступна с помощью Shift + 8 . На клавиатуре телефона его обычно называют звездочкой .
В некоторых шрифтах звездочка имеет верхний индекс или выполнена меньше других символов. Он может отображаться в виде трех скрещенных линий, двух диагоналей и одной горизонтальной или двух диагональных и одной вертикальной или некоторой вариации.
04
из 10
На знак @ (каждый)
Энрике Рамос Лпез / Getty Images
Знак at (@) означает каждый (или ea.), At или каждый at, как в «Три журнала @ пять долларов» (3 журнала будут стоить 5 долларов США или 15 долларов США в общей сложности).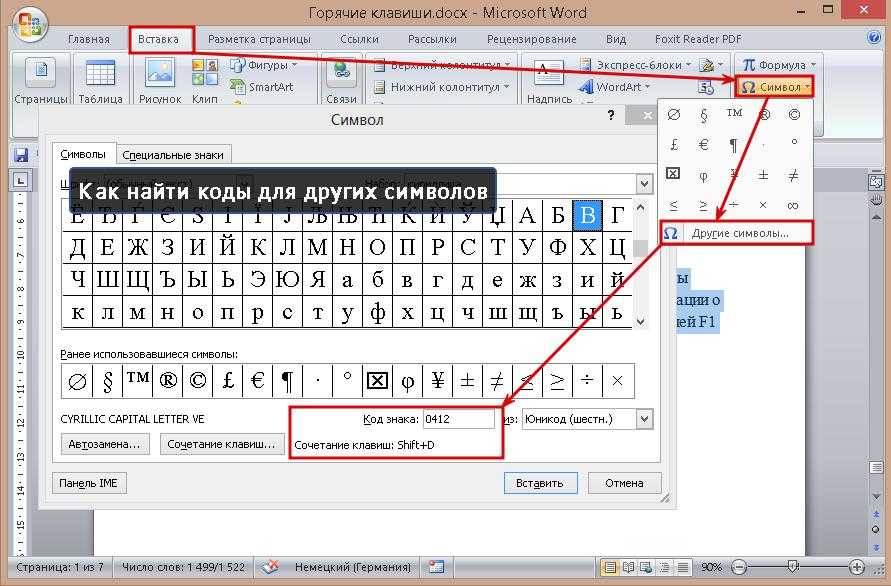
На французском языке знак at называется petit escargot — маленькая улитка. На стандартной английской клавиатуре знак «А» — сдвиг + 2 .
05
из 10
Dash — — — (Дефис, Эн Дэш, Эм Дэш)
Мари Хикман / Getty ImagesЭто не дефис; тире — это короткая строка, которая служит знаком пунктуации и часто представлена одним или несколькими дефисами.
Кратчайший тире, дефис
Дефис короткого знак препинания используется для соединения слов (например, начитанные или мастера на все руки) и отдельные слоги одного слова или символы в телефонном номере (123-555-0123).
Дефис — это несмещенная клавиша между 0 и + / = на стандартной клавиатуре. Дефисы обычно короче и толще, чем дефисы, хотя они могут различаться в зависимости от шрифта, и в зависимости от шрифта разницу может быть трудно различить. — — —
— — —
Короткая черта
Немного длиннее дефиса, дефис примерно эквивалентен ширине строчной буквы n в гарнитуре, в которой он установлен. Тире (-) предназначены главным образом для отображения продолжительности или диапазона, как в 9: 00–5: 00 или 112–600 или 15–31 марта. Неформально дефис часто заменяет правильную черту.
Создайте штрихи с помощью Option-дефис (Mac) или ALT 0150 (Windows) — удерживайте нажатой клавишу ALT и введите 0150 на цифровой клавиатуре. Создавайте дефисы в HTML с & # 0150 ; (амперсанд — без пробела, знак пробела 0150 точка с запятой). Или используйте числовую сущность Unicode & # 8211; (без пробелов).
Длинный рывок
Часто читаемый как пара дефисов, тире em немного длиннее, чем тире — примерно эквивалентно ширине строчной буквы m в гарнитуре, в которой он установлен. Подобно фразе в скобках (например, этой), тире em отделяет предложения в предложении или может использоваться для выделения акцента.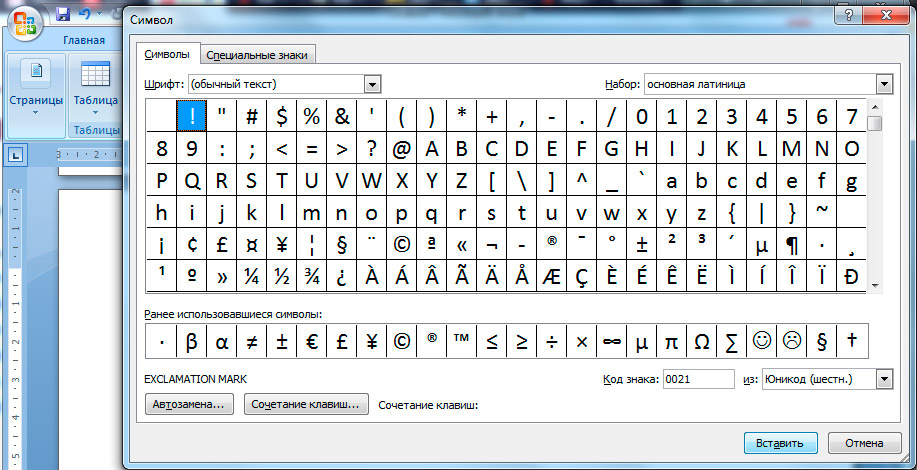
Создайте тире с помощью Shift-Option-дефис (Mac) или ALT 0151 (Windows) — удерживайте нажатой клавишу ALT и введите 0151 на цифровой клавиатуре. Создайте их в HTML с помощью & # 0151; (амперсанд — без пробела, знак фунта 0151 точка с запятой). Или используйте числовую сущность Unicode & # 8212; (без пробелов).
06
из 10
Знак доллара
Flashpop / Getty ImagesСимвол, который выглядит как заглавная буква S с одной или двумя вертикальными линиями через него, знак доллара представляет валюту в США и некоторых других странах, а также используется в компьютерном программировании.
Оливер Поллак приписывают многие источники как лицо , ответственное за US $ символ (доллар). Кажется, что его версию аббревиатуры для песо было немного трудно расшифровать, и когда США понадобился символ для обозначения наших денег, $ получил кивок. Поллак не всегда получает кредит. Другие возможные источники включают в себя его происхождение из знака монетного двора на испанских фигурах по восемь, или из символа киновари, или из символа на римской монете.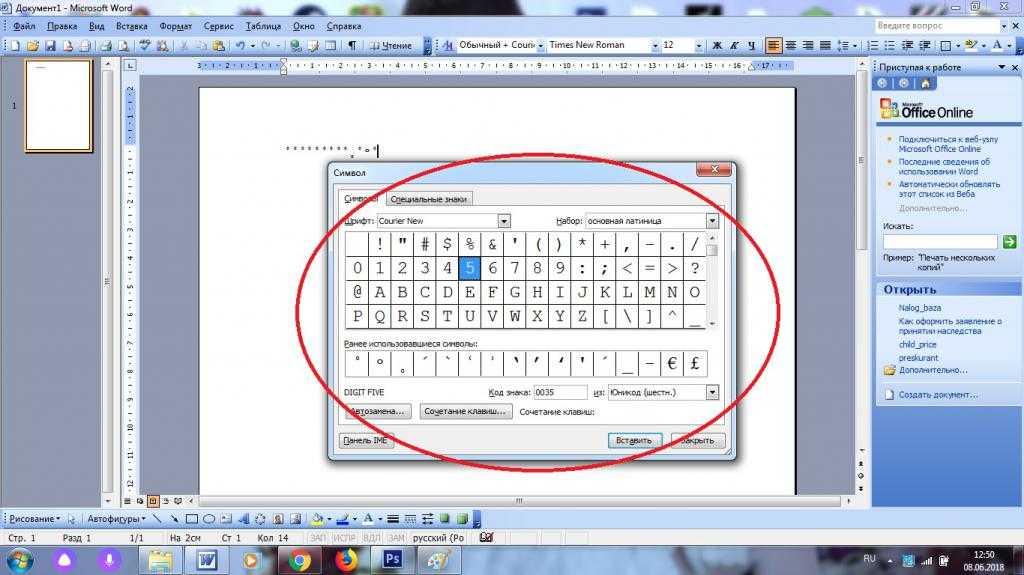 Символ $ также используется для обозначения валюты в некоторых странах, кроме США.
Символ $ также используется для обозначения валюты в некоторых странах, кроме США.
Одна строка или две? Обычно пишется с одним вертикальным штрихом ($), иногда с двумя параллельными штрихами. Другой денежный символ, цифрано, использует две линии и очень похож на знак доллара. В некоторых шрифтах линия пишется как короткий штрих вверху и внизу буквы S, а не сплошная линия через символ, как видно из символа $ для Courier New.
Символ $ обозначает больше, чем деньги. Он также используется в различных языках программирования для представления строки, конца строки, специальных символов и т. Д. На стандартной клавиатуре доступ к символу $ можно получить, набрав Shift + 4.
На стандартной английской клавиатуре знак доллара — Shift + 4.
07
из 10
Восклицательный! и перевернутый восклицательный знак ¡
Дэвид Арки / Getty ImagesВосклицательный знак (!) — это знак препинания, используемый на английском и других языках для обозначения восклицательного выражения, такого как крайнее счастье, крик или удивление.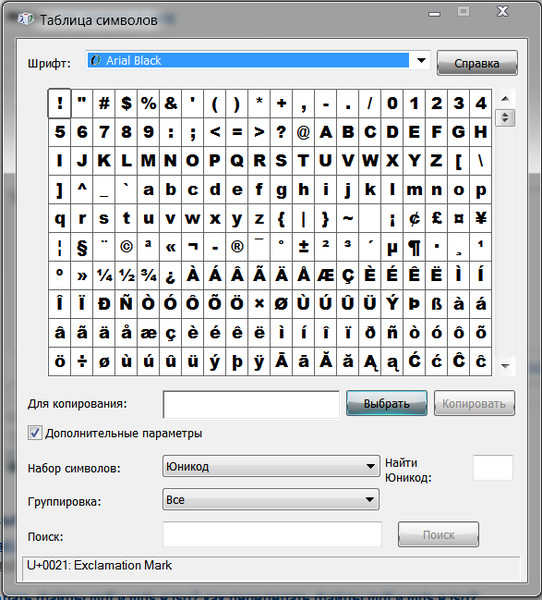 Например: вау! Невероятно! Замечательно! Хватит прыгать на кровать в этот момент!
Например: вау! Невероятно! Замечательно! Хватит прыгать на кровать в этот момент!
Используйте восклицательные знаки экономно в тексте. Несколько отметок, таких как «Good Grief !!!!!!» не стандартное использование.
Знак, используемый в качестве восклицательного знака, первоначально был способом написания IO, латинского слова, означающего восклицание или выражение радости.
Существует две общепринятые теории происхождения восклицательного знака :
- Писцы сэкономили место, поместив I над буквой «О», а буква «О» в конце концов стала заполненной точкой.
- Первоначально он был написан как O с косой чертой, но O в конце концов исчез, а оставшаяся косая черта превратилась в сегодняшний восклицательный знак.
Различные жаргонные термины для символа включают в себя взрыв, слог, удар, солдат, контроль и крикун.
Восклицательный знак также используется в некоторых математических и компьютерных языках программирования.
! на стандартной клавиатуре стоит Shift + 1 .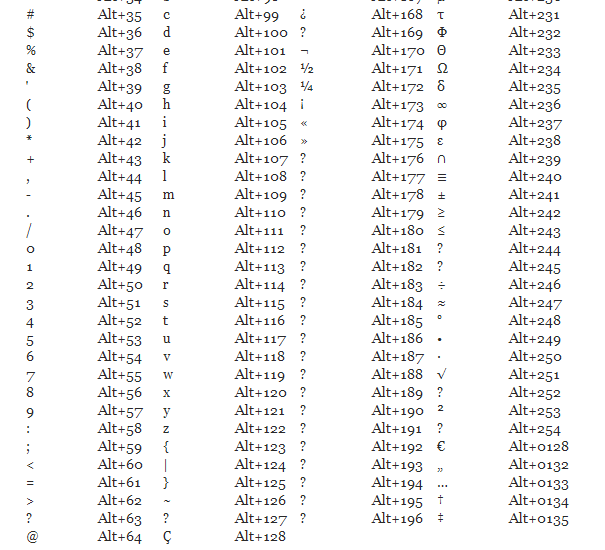
Перевернутый восклицательный знак ( ¡ ) — это знак препинания, используемый в некоторых языках, например в испанском. Восклицательные знаки используются, чтобы создать восклицательный знак с перевернутым или перевернутым восклицательным знаком в начале и регулярным восклицательным знаком в конце! ,
Код Alt / ASCII: ALT 173 или ALT 0161.
08
из 10
Номер знака # (знак фунта, хэш)
Westend61 / Getty ImagesСимвол # известен как знак числа или знак фунта (не путать с символом фунта, обозначающим валюту) или хэш в различных странах.
На клавиатуре телефона в большинстве англоязычных стран она известна как клавиша решетки (США) или клавиша хеша.
Когда # предшествует числу, это число как в # 1 (номер 1). Когда это следует за числом, это — фунт (единица веса) как в 3 # (три фунта) (прежде всего США)
Другие имена для # включают в себя hex и octothorp.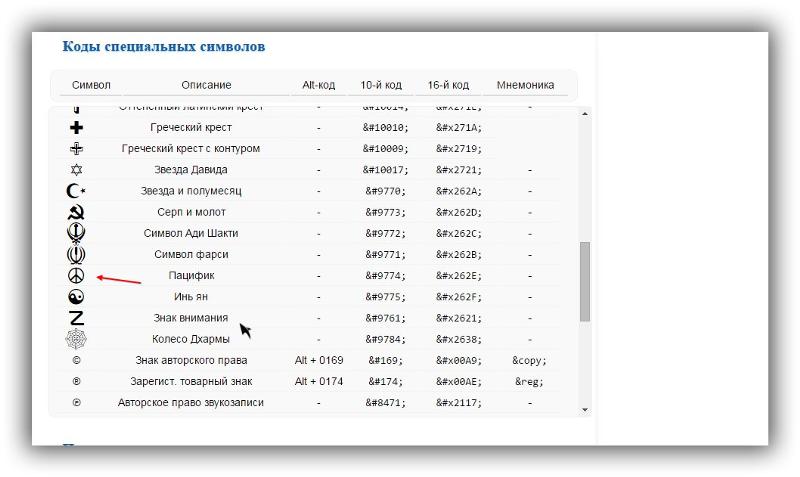 # может использоваться в компьютерном программировании, математике, веб-страницах (таких как сокращение для постоянной ссылки блога или для обозначения специального тега, такого как хэштег в Твиттере ), шахматах и копирайтинге. Трехфунтовые знаки (###) часто обозначают «конец» в пресс-релизах или печатных рукописях.
# может использоваться в компьютерном программировании, математике, веб-страницах (таких как сокращение для постоянной ссылки блога или для обозначения специального тега, такого как хэштег в Твиттере ), шахматах и копирайтинге. Трехфунтовые знаки (###) часто обозначают «конец» в пресс-релизах или печатных рукописях.
На стандартных клавиатурах США клавишей # является Shift + 3. Это может быть в других местах в других странах. Mac: вариант + 3 . Windows: ALT + 35
Хотя музыкальное обозначение для резкого (♯) выглядит аналогично, оно не совпадает со знаком числа. Числовой знак обычно состоит из 2 (обычно) горизонтальных линий и 2 косых черт. Принимая во внимание, что резкость составляет 2 вертикальные линии и 2 наклонные линии, так что кажется, что она откидывается влево, в то время как знак числа более вертикальный или наклоняется вправо.
09
из 10
Кавычка «(Двойная Премьер, Двойная Кавычка)
Алекс Беломлинский / Getty ImagesКавычки обычно представляют собой пару символов, используемых в начале и конце текста, которые цитируются дословно, в диалоге (например, в книге) и вокруг названий некоторых коротких работ. Конкретный стиль кавычки зависит от языка или страны. Описанный здесь символ — это двойная кавычка или двойное простое число.
Конкретный стиль кавычки зависит от языка или страны. Описанный здесь символ — это двойная кавычка или двойное простое число.
На стандартной клавиатуре символ «( Shift + » ) чаще всего называют кавычкой. Это также двойной штрих, используемый для обозначения дюймов и секунд (также см. Штрих ). В типографии эти прямые двойные кавычки часто называют в качестве глупых кавычек при использовании в качестве кавычек.
В правильно набранном материале тупые кавычки преобразуются в фигурные кавычки или цитаты типографа. При преобразовании в фигурные кавычки используются два отдельных символа: левая двойная кавычка (открытая) и правая двойная кавычка (закрытая). Они наклоняются или скручиваются (в противоположных направлениях), в то время как обычная кавычка или двойное простое число обычно прямые вверх и вниз.
На Mac используйте Option + [и Shift + O ption + [для левой и правой двойных кавычек. Для Windows используйте ALT 0147 и ALT 0148 для левой и правой двойных кавычек (фигурные кавычки).
10
из 10
Косая черта / (прямая косая черта) \ (обратная косая черта)
PictureLake / Getty ImagesТехнически знаки препинания, называемые косой чертой, немного отличаются друг от друга и имеют различное использование. Однако в обычном использовании сегодня они используются взаимозаменяемо. Различные формы этого знака препинания с косой чертой используются в качестве разделителя, замены слова, для математических выражений и в веб-адресах (URL или Uniform Resource Locator).
На стандартной раскладке клавиатуры есть косая черта или косая черта (/) (обычно ключ разделяется знаком «?»). Вы также можете использовать ALT + 47 для того же персонажа. Это также называют ударом или virgule или диагональю.
Солидус (typically) обычно наклоняется немного вперед, чем косая черта. Он также называется дробной чертой или линейной дробной чертой или дробной чертой из-за его использования в математических выражениях. В некоторых шрифтах могут встречаться такие символы, как:
- Solidus или Fullwidth Solidus (косая черта) /
- Короткий Солидус ̷
- Длинный Солидус ̸
- Дивизион Слэш ∕
В большинстве случаев использование символа косой черты на клавиатуре допустимо.
- 11/04/58 (дата)
- 150 миль / с (миль в секунду)
- он / она (или)
- 1/4 (одна четверть)
- https://www.lifewire.com/sam-costello-1998859 (веб-адрес)
Обратная косая черта или обратная косая черта — это обратный солидус. Обратный солидус (\) чаще всего используется в Windows в качестве разделителя пути, как в C: \ Program Files \ Adobe \ InDesign, и в качестве символа в некоторых языках программирования, таких как Perl. Обратный солидус также известен как символ обратного деления, хотя такое использование встречается редко.
На стандартной клавиатуре США клавиша \ делит клавишу с | (труба / вертикальная черта — Shift + \) в конце ряда клавиш QWERTY. Вы также можете использовать ALT + 92 для того же персонажа.
Как ввести символы, которых нет на клавиатуре с помощью клавиши Alt?
- Главная
- Программирование
- Заметки программиста
- Как ввести символы, которых нет на клавиатуре с помощью клавиши Alt?
- Программирование
- Заметки программиста
- Просмотров: 8129
Русская, английская и украинская раскладки клавиатуры имеют некоторое различие.
Например:
@ — собака;
§ — параграф;
° — градус;
< — меньше;
> — больше;
Набрать символы на клавиатуре с помощью клавиши Alt Вам поможет таблица ниже.
Таблица символов на клавиатуре (моя шпаргалка)| Символ |
Расшифровка |
|
Как ввести на русской клавиатуре |
|---|---|---|---|
| ` | acute, back quote, grave, grave accent, left quote, open quote | гравис, кавычка, обратный машинописный апостроф | Alt+96 |
| ~ | tilde | тильда | Alt+126 |
| ! | exclamation mark, exclamation point, bang | восклицательный знак | Alt+33 |
| @ | at or at symbol | эт, коммерческое эт, «собака» | Alt+64 |
| # | octothorpe, number, pound, sharp, hash | октоторп, решетка, диез | Alt+35 |
| $ | dollar sign | знак доллара | Alt+36 |
| % | percent | процент | Alt+37 |
| ^ | caret, circumflex | циркумфлекс, знак вставки | Alt+94 |
| & | ampersand, and | амперсанд | Alt+38 |
| * | asterisk, star | астериск, звездочка, знак умножения | Alt+42 |
| ( | open parenthesis | левая, открытая круглая скобка | Alt+40 |
| ) | close parenthesis | правая, закрытая круглая скобка | Alt+41 |
| — | hyphen, minus, dash | минус, дефис | Alt+45 |
| – | short (medium) dash | Короткое (среднее) тире | Alt+0150 |
| — | dash (long) | Тире (длинное) | Alt+0151 |
| _ | underscore | знак подчеркивания | Alt+95 |
| = | equals | знак равенства | Alt+61 |
| + | plus | плюс | Alt+43 |
| [ | open or left square bracket | левая, открытая квадратная скобка | Alt+91 |
| ] | close or right square bracket | правая, закрытая квадратная скобка | Alt+93 |
| { | open or left curly brace | левая, открытая фигурная скобка | Alt+123 |
| } | close or right curly brace | правая, закрытая фигурная скобка | Alt+125 |
| ; | semicolon | точка с запятой | Alt+59 |
| : | colon | двоеточие | Alt+58 |
| ‘ | apostrophe, single quote | машинописный апостроф, одинарная кавычка | Alt+39 |
| « | quote, quotation mark | двойная кавычка | Alt+34 |
| , | comma | запятая | Alt+44 |
.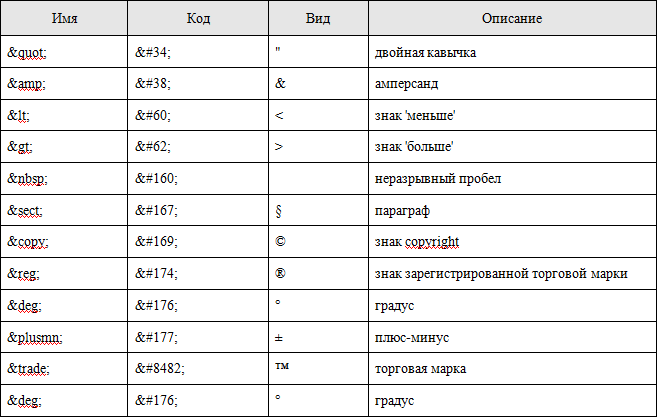 |
period, dot | точка | Alt+46 |
| / | forward slash | слэш, косая черта, знак дроби | Alt+47 |
| < | less than, open or left angle bracket | левая, открытая угловая скобка, знак меньше | Alt+60 |
| > | greater than, close or right angle bracket | правая, закрытая угловая скобка, знак больше | Alt+62 |
| ? | question mark | вопросительный знак | Alt+63 |
| \ | backslash | обратный слэш, обратная косая черта | Alt+92 |
| | | pipe, vertical bar | вертикальная черта | Alt+124 |
| § | section | параграф | Alt+21 |
| ° | degree | градус | Alt+0176 |
В таблице названия символов на клавиатуре.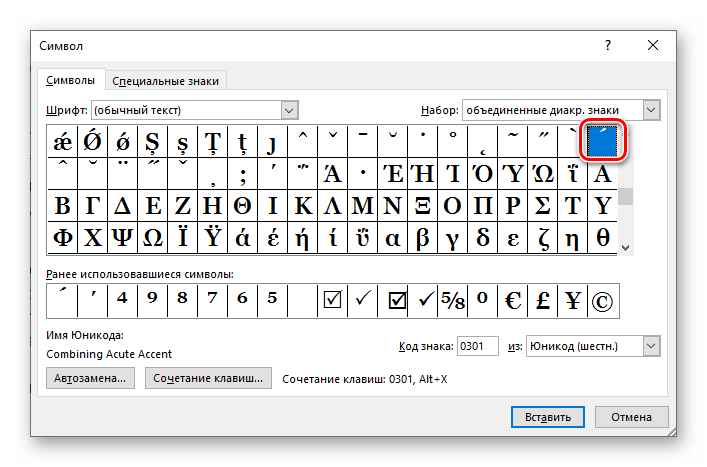 Лично я иногда забываю некоторые названия символов, поэтому для меня эта таблица очень полезна.
Лично я иногда забываю некоторые названия символов, поэтому для меня эта таблица очень полезна.
Конечно же это не полная таблица символов, и в ней нет пособия о том, как вводить сердечка, или смайлики.
Для тех кто хочет набрать сердечко, знак мужчины, или женщины с клавиатуры – полная таблица символов.
Полная таблица символов на клавиатуре (картинка)Полная таблица Alt-кодов| Alt-код | Символ | Alt-код | Символ | Alt-код | Символ | Alt-код | Символ | Alt-код | Символ | Alt-код | Символ | Alt-код | Символ |
|---|---|---|---|---|---|---|---|---|---|---|---|---|---|
| Alt+1 | ☺ | Alt+21 | § | Alt+41 | ) | Alt+61 | = | Alt+81 | Q | Alt+101 | e | Alt+121 | y |
| Alt+2 | ☻ | Alt+22 | ▬ | Alt+42 | * | Alt+62 | > | Alt+82 | R | Alt+102 | f | Alt+122 | z |
| Alt+3 | ♥ | Alt+23 | ↨ | Alt+43 | + | Alt+63 | ? | Alt+83 | S | Alt+103 | g | Alt+123 | { |
| Alt+4 | ♦ | Alt+24 | ↑ | Alt+44 | , | Alt+64 | @ | Alt+84 | T | Alt+104 | h | Alt+124 | | |
| Alt+5 | ♣ | Alt+25 | ↓ | Alt+45 | — | Alt+65 | A | Alt+85 | U | Alt+105 | i | Alt+125 | } |
| Alt+6 | ♠ | Alt+26 | → | Alt+46 | . |
Alt+66 | B | Alt+86 | V | Alt+106 | j | Alt+126 | ~ |
| Alt+7 | • | Alt+27 | ← | Alt+47 | / | Alt+67 | C | Alt+87 | W | Alt+107 | k | Alt+127 | ⌂ |
| Alt+8 | ◘ | Alt+28 | ∟ | Alt+48 | 0 | Alt+68 | D | Alt+88 | X | Alt+108 | l | Alt+128 | А |
| Alt+9 | ○ | Alt+29 | ↔ | Alt+49 | 1 | Alt+69 | E | Alt+89 | Y | Alt+109 | m | Alt+129 | Б |
| Alt+10 | ◙ | Alt+30 | ▲ | Alt+50 | 2 | Alt+70 | F | Alt+90 | Z | Alt+110 | n | Alt+130 | В |
| Alt+11 | ♂ | Alt+31 | ▼ | Alt+51 | 3 | Alt+71 | G | Alt+91 | [ | Alt+111 | o | Alt+131 | Г |
| Alt+12 | ♀ | Alt+32 | пробел | Alt+52 | 4 | Alt+72 | H | Alt+92 | \ | Alt+112 | p | Alt+132 | Д |
| Alt+13 | ♪ | Alt+33 | ! | Alt+53 | 5 | Alt+73 | I | Alt+93 | ] | Alt+113 | q | Alt+133 | Е |
| Alt+14 | ♫ | Alt+34 | « | Alt+54 | 6 | Alt+74 | J | Alt+94 | ^ | Alt+114 | r | Alt+134 | Ж |
| Alt+15 | ☼ | Alt+35 | # | Alt+55 | 7 | Alt+75 | K | Alt+95 | _ | Alt+115 | s | Alt+135 | З |
| Alt+16 | ► | Alt+36 | $ | Alt+56 | 8 | Alt+76 | L | Alt+96 | ` | Alt+116 | t | Alt+136 | И |
| Alt+17 | ◄ | Alt+37 | % | Alt+57 | 9 | Alt+77 | M | Alt+97 | a | Alt+117 | u | Alt+137 | Й |
| Alt+18 | ↕ | Alt+38 | & | Alt+58 | : | Alt+78 | N | Alt+98 | b | Alt+118 | v | Alt+138 | К |
| Alt+19 | ‼ | Alt+39 | ‘ | Alt+59 | ; | Alt+79 | O | Alt+99 | c | Alt+119 | w | Alt+139 | Л |
| Alt+20 | ¶ | Alt+40 | ( | Alt+60 | < | Alt+80 | P | Alt+100 | d | Alt+120 | x | Alt+140 | М |
| Alt-код | Символ | Alt-код | Символ | Alt-код | Символ | Alt-код | Символ | Alt-код | Символ | Alt-код | Символ |
|---|---|---|---|---|---|---|---|---|---|---|---|
| Alt+141 | Н | Alt+161 | б | Alt+181 | ╡ | Alt+201 | ╔ | Alt+221 | ▌ | Alt+241 | ё |
| Alt+142 | О | Alt+162 | в | Alt+182 | ╢ | Alt+202 | ╩ | Alt+222 | ▐ | Alt+242 | Є |
| Alt+143 | П | Alt+163 | г | Alt+183 | ╖ | Alt+203 | ╦ | Alt+223 | ▀ | Alt+243 | є |
| Alt+144 | Р | Alt+164 | д | Alt+184 | ╕ | Alt+204 | ╠ | Alt+224 | р | Alt+244 | Ї |
| Alt+145 | С | Alt+165 | е | Alt+185 | ╣ | Alt+205 | ═ | Alt+225 | с | Alt+245 | ї |
| Alt+146 | Т | Alt+166 | ж | Alt+186 | ║ | Alt+206 | ╬ | Alt+226 | т | Alt+246 | Ў |
| Alt+147 | У | Alt+167 | з | Alt+187 | ╗ | Alt+207 | ╧ | Alt+227 | у | Alt+247 | ў |
| Alt+148 | Ф | Alt+168 | и | Alt+188 | ╝ | Alt+208 | ╨ | Alt+228 | ф | Alt+248 | ° |
| Alt+149 | Х | Alt+169 | й | Alt+189 | ╜ | Alt+209 | ╤ | Alt+229 | х | Alt+249 | ∙ |
| Alt+150 | Ц | Alt+170 | к | Alt+190 | ╛ | Alt+210 | ╥ | Alt+230 | ц | Alt+250 | · |
| Alt+151 | Ч | Alt+171 | л | Alt+191 | ┐ | Alt+211 | ╙ | Alt+231 | ч | Alt+251 | √ |
| Alt+152 | Ш | Alt+172 | м | Alt+192 | └ | Alt+212 | ╘ | Alt+232 | ш | Alt+252 | № |
| Alt+153 | Щ | Alt+173 | н | Alt+193 | ┴ | Alt+213 | ╒ | Alt+233 | щ | Alt+253 | ¤ |
| Alt+154 | Ъ | Alt+174 | о | Alt+194 | ┬ | Alt+214 | ╓ | Alt+234 | ъ | Alt+254 | ■ |
| Alt+155 | Ы | Alt+175 | п | Alt+195 | ├ | Alt+215 | ╫ | Alt+235 | ы | Alt+255 | неразрывный пробел |
| Alt+156 | Ь | Alt+176 | ░ | Alt+196 | ─ | Alt+216 | ╪ | Alt+236 | ь | Alt+256 | Ā |
| Alt+157 | Э | Alt+177 | ▒ | Alt+197 | ┼ | Alt+217 | ┘ | Alt+237 | э | Alt+257 | ā |
| Alt+158 | Ю | Alt+178 | ▓ | Alt+198 | ╞ | Alt+218 | ┌ | Alt+238 | ю | Alt+258 | Ă |
| Alt+159 | Я | Alt+179 | │ | Alt+199 | ╟ | Alt+219 | █ | Alt+239 | я | Alt+259 | ă |
| Alt+160 | а | Alt+180 | ┤ | Alt+200 | ╚ | Alt+220 | ▄ | Alt+240 | Ё | Alt+260 | Ą |
Английская раскладка
| Alt-код | Символ | Alt-код | Символ | Alt-код | Символ | Alt-код | Символ | Alt-код | Символ | Alt-код | Символ | Alt-код | Символ | Alt-код | Символ |
|---|---|---|---|---|---|---|---|---|---|---|---|---|---|---|---|
| Alt+0127 | пусто | Alt+0144 | пусто | Alt+0160 | неразрывный пробел |
Alt+0176 | ° | Alt+0192 | À | Alt+0208 | Ð | Alt+0224 | à | Alt+0240 | ð |
| Alt+0128 | Ђ | Alt+0145 | ‘ | Alt+0161 | ¡ | Alt+0177 | ± | Alt+0193 | Á | Alt+0209 | Ñ | Alt+0225 | á | Alt+0241 | ñ |
| Alt+0129 | пусто | Alt+0146 | ’ | Alt+0162 | ¢ | Alt+0178 | ² | Alt+0194 | Â | Alt+0210 | Ò | Alt+0226 | â | Alt+0242 | ò |
| Alt+0130 | ‚ | Alt+0147 | “ | Alt+0163 | £ | Alt+0179 | ³ | Alt+0195 | Ã | Alt+0211 | Ó | Alt+0227 | ã | Alt+0243 | ó |
| Alt+0131 | y | Alt+0148 | ” | Alt+0164 | ¤ | Alt+0180 | ´ | Alt+0196 | Ä | Alt+0212 | Ô | Alt+0228 | ä | Alt+0244 | ô |
| Alt+0132 | „ | Alt+0149 | • | Alt+0165 | ¥ | Alt+0181 | µ | Alt+0197 | Å | Alt+0213 | Õ | Alt+0229 | å | Alt+0245 | õ |
| Alt+0133 | … | Alt+0150 | – | Alt+0166 | ¦ | Alt+0182 | ¶ | Alt+0198 | Æ | Alt+0214 | Ö | Alt+0230 | æ | Alt+0246 | ö |
| Alt+0134 | † | Alt+0151 | — | Alt+0167 | ! | Alt+0183 | · | Alt+0199 | Ç | Alt+0215 | × | Alt+0231 | ç | Alt+0247 | ÷ |
| Alt+0135 | ‡ | Alt+0152 | ˜ | Alt+0168 | ¨ | Alt+0184 | ¸ | Alt+0200 | È | Alt+0216 | Ø | Alt+0232 | è | Alt+0248 | ø |
| Alt+0136 | € | Alt+0153 | ™ | Alt+0169 | © | Alt+0185 | ¹ | Alt+0201 | É | Alt+0217 | Ù | Alt+0233 | é | Alt+0249 | ù |
| Alt+0137 | ‰ | Alt+0154 | š | Alt+0170 | ª | Alt+0186 | º | Alt+0202 | Ê | Alt+0218 | Ú | Alt+0234 | Alt+0250 | ú | |
| Alt+0138 | Š | Alt+0155 | › | Alt+0171 | « | Alt+0187 | » | Alt+0203 | Ë | Alt+0219 | Û | Alt+0235 | ë | Alt+0251 | û |
| Alt+0139 | ‹ | Alt+0156 | œ | Alt+0172 | ¬ | Alt+0188 | ¼ | Alt+0204 | Ì | Alt+0220 | Ü | Alt+0236 | ì | Alt+0252 | ü |
| Alt+0140 | Œ | Alt+0157 | пусто | Alt+0173 | н | Alt+0189 | ½ | Alt+0205 | Í | Alt+0221 | Ý | Alt+0237 | í | Alt+0253 | ý |
| Alt+0142 | Ž | Alt+0158 | ž | Alt+0174 | о | Alt+0190 | ¾ | Alt+0206 | Î | Alt+0222 | Þ | Alt+0238 | î | Alt+0254 | þ |
| Alt+0143 | Џ | Alt+0159 | Ÿ | Alt+0175 | Alt+0191 | ¿ | Alt+0207 | Ï | Alt+0223 | ß | Alt+0239 | ï | Alt+0255 | ÿ |
| Alt-код | Символ | Alt-код | Символ | Alt-код | Символ | Alt-код | Символ | Alt-код | Символ | Alt-код | Символ | Alt-код | Символ | Alt-код | Символ |
|---|---|---|---|---|---|---|---|---|---|---|---|---|---|---|---|
| Alt+0127 | пусто | Alt+0144 | ђ | Alt+0160 | неразрывный пробел |
Alt+0176 | ° | Alt+0192 | А | Alt+0208 | Р | Alt+0224 | а | Alt+0240 | р |
| Alt+0128 | Ђ | Alt+0145 | ‘ | Alt+0161 | Ў | Alt+0177 | ± | Alt+0193 | Б | Alt+0209 | С | Alt+0225 | б | Alt+0241 | с |
| Alt+0129 | Ѓ | Alt+0146 | ’ | Alt+0162 | ў | Alt+0178 | І | Alt+0194 | В | Alt+0210 | Т | Alt+0226 | в | Alt+0242 | т |
| Alt+0130 | ‚ | Alt+0147 | “ | Alt+0163 | Ј | Alt+0179 | і | Alt+0195 | Г | Alt+0211 | У | Alt+0227 | г | Alt+0243 | у |
| Alt+0131 | ѓ | Alt+0148 | « | Alt+0164 | ¤ | Alt+0180 | ґ | Alt+0196 | Д | Alt+0212 | Ф | Alt+0228 | д | Alt+0244 | ф |
| Alt+0132 | „ | Alt+0149 | • | Alt+0165 | Ґ | Alt+0181 | µ | Alt+0197 | Е | Alt+0213 | Х | Alt+0229 | е | Alt+0245 | х |
| Alt+0133 | … | Alt+0150 | – | Alt+0166 | ¦ | Alt+0182 | ¶ | Alt+0198 | Ж | Alt+0214 | Ц | Alt+0230 | ж | Alt+0246 | ц |
| Alt+0134 | † | Alt+0151 | — | Alt+0167 | § | Alt+0183 | · | Alt+0199 | З | Alt+0215 | Ч | Alt+0231 | з | Alt+0247 | ч |
| Alt+0135 | ‡ | Alt+0152 | пусто | Alt+0168 | Ё | Alt+0184 | ё | Alt+0200 | И | Alt+0216 | Ш | Alt+0232 | и | Alt+0248 | ш |
| Alt+0136 | € | Alt+0153 | ™ | Alt+0169 | © | Alt+0185 | № | Alt+0201 | Й | Alt+0217 | Щ | Alt+0233 | й | Alt+0249 | щ |
| Alt+0137 | ‰ | Alt+0154 | љ | Alt+0170 | Є | Alt+0186 | є | Alt+0202 | К | Alt+0218 | Ъ | Alt+0234 | к | Alt+0250 | ъ |
| Alt+0138 | Љ | Alt+0155 | › | Alt+0171 | « | Alt+0187 | » | Alt+0203 | Л | Alt+0219 | Ы | Alt+0235 | л | Alt+0251 | ы |
| Alt+0139 | ‹ | Alt+0156 | њ | Alt+0172 | ¬ | Alt+0188 | ј | Alt+0204 | М | Alt+0220 | Ь | Alt+0236 | м | Alt+0252 | ь |
| Alt+0140 | Њ | Alt+0157 | ќ | Alt+0173 | - | Alt+0189 | Ѕ | Alt+0205 | Н | Alt+0221 | Э | Alt+0237 | н | Alt+0253 | э |
| Alt+0142 | Ћ | Alt+0158 | ћ | Alt+0174 | ® | Alt+0190 | ѕ | Alt+0206 | О | Alt+0222 | Ю | Alt+0238 | о | Alt+0254 | ю |
| Alt+0143 | Џ | Alt+0159 | џ | Alt+0175 | Ї | Alt+0191 | ї | Alt+0207 | П | Alt+0223 | Я | Alt+0239 | п | Alt+0255 | я |
- Назад
- Вперед
Актуально (TOP-10)
- org/Article»>
Работа с картинками в HTML и CSS
- ASCII таблица
- Как ввести символы, которых нет на клавиатуре с помощью клавиши Alt?
- Как найти файл по слову в тексте с помощью Total Commander
- Почта в OpenServer. Настройка почты и отправка письма по SMTP в OpenServer
- Как в Joomla загрузить файл на сайт и прикрепить его к материалу для скачивания
- RuEngRu – конвертер из латиницы в кириллицу и наоборот
- Как сделать таблицу в HTML? Теги таблицы HTML и их атрибуты org/Article»> JComments и VirtueMart. Добавляем возможность комментировать товары в VirtueMart
- Интерфейс Excel. Элементы окна Excel и их назначение
Новизна (TOP-10)
- Выбор мебели для спальни
- Типы данных в Delphi
- Анимация движения CSS «Бегущий Санта». Покадровая анимация CSS @keyframes
- Миграция (переход) с Joomla 3 на Joomla 4 шаг за шагом
- Заказать сайт
- Как узнать версию CMS Joomla на чужом сайте org/Article»> Защита макроса паролем. Как защитить код VBA от просмотра и редактирования
- Автоматическое добавление даты в ячейку Excel при изменении другой ячейки
- Работа с картинками в HTML и CSS
- Ориентация страниц документа Word: Как поменять ориентацию одной страницы
АВТОРИЗАЦИЯ
Запомнить меня
Что означает знак больше или меньше. Какие знаки есть на клавиатуре. Какие часто используемые знаки есть на клавиатуре
Ни один пользователь компьютера или ноутбука не обойдется без буквенных знаков на клавиатуре, вводимых с помощью соответствующих клавиш. Почти на каждой клавише обозначены 2 буквы – английская вверху и русская внизу, т.е. на клавиатуре есть 26 букв английского алфавита и 33 буквы русского.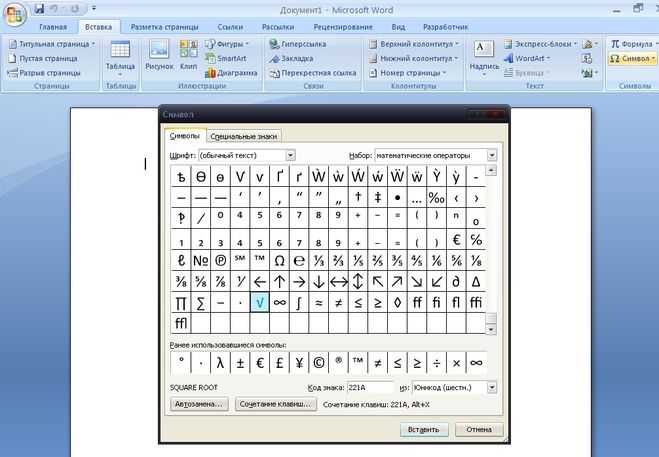 Причем это могут быть как строчные буквы, так и прописные, которые печатаются с помощью клавиши Shift.
Причем это могут быть как строчные буквы, так и прописные, которые печатаются с помощью клавиши Shift.
Прямой ввод с экранной клавиатурой для конкретной страны
И найдите нужный символ в соответствующем шрифте. Во-первых, установите желаемый язык в строке схемы ввода. Вы можете вводить символы иностранного языка непосредственно с клавиатуры, как если бы вы были греком перед греческой клавиатурой, например. Затем вы можете вводить символы непосредственно над этой виртуальной клавиатурой или над реальной клавиатурой. Здесь приводятся символы за пределами первых примерно 1000 символов. В конце концов, при переключении происходит преобразование шестнадцатеричных кодов.
Знаки препинания есть и в английской, и в русской раскладке, хотя и находятся в разных местах клавиатуры. Удобно при работе с русским текстом, что точка и запятая – это одна и та же клавиша, которая находится в нижнем ряду буквенных клавиш самой последней. Только запятая печатается в комбинации с клавишей с Shift. А в английской раскладке точка – клавиша с русской буквой Ю, а запятая – Б. Так что для ввода данных знаков препинания не нужно переключаться с одного шрифта на другой.
А в английской раскладке точка – клавиша с русской буквой Ю, а запятая – Б. Так что для ввода данных знаков препинания не нужно переключаться с одного шрифта на другой.
В версии 9 вы найдете ответ на это решение, но его внешний вид и функциональность довольно необычны. Инструменты для издателей. Здесь вы найдете обзор специальных символов, которые всегда нужны, отсортированы по предметной области. У символов также всегда есть описание, если имя неизвестно. Таким образом, описание знаков не является формальным, но интуитивным. Если вы ищете конкретный символ, используйте функцию поиска вашего браузера.
Это выбор. Если вы пропустите знак, вы можете написать комментарий в нижней части страницы. Выбор персонажа постоянно расширяется. Специальные специальные символы, используемые в математике. Различные логические и алгебраические операторы. Специальные персонажи из категории Физика.
Цифровые знаки или цифры мы используем не только для вычислений, но и в тексте для обозначения различных числовых данных. При этом можно пользоваться как верхним цифровым рядом клавиатуры, так и дополнительным цифровым блоком (малая цифровая клавиатура), находящимся у клавиатуры справа.
При этом можно пользоваться как верхним цифровым рядом клавиатуры, так и дополнительным цифровым блоком (малая цифровая клавиатура), находящимся у клавиатуры справа.
Основные знаки арифметических действий (плюс «+», минус «-», умножение «*», деление «/»), расположенные на малой цифровой клавиатуре по аналогии с привычным калькулятором, поэтому ими удобно пользоваться при расчетах. А вот если Вам нужно именно напечатать знак равно «=», а не узнать результат вычислений, то такого знака Вы там не найдете. Он находится в верхнем цифровом ряду после цифры 0 через одну клавишу.
Специальные специальные символы из категории валюты, торговли и денег. Специальные знаки препинания, которые не всегда так легко найти на клавиатуре. Специальные специальные символы из количественной теории. Вам не хватает персонажа или вы нашли ошибку?
Какие часто используемые знаки есть на клавиатуре
Не стесняйтесь и напишите комментарий! Кодовая страница предоставляет текстовые символы определенного языка на компьютере.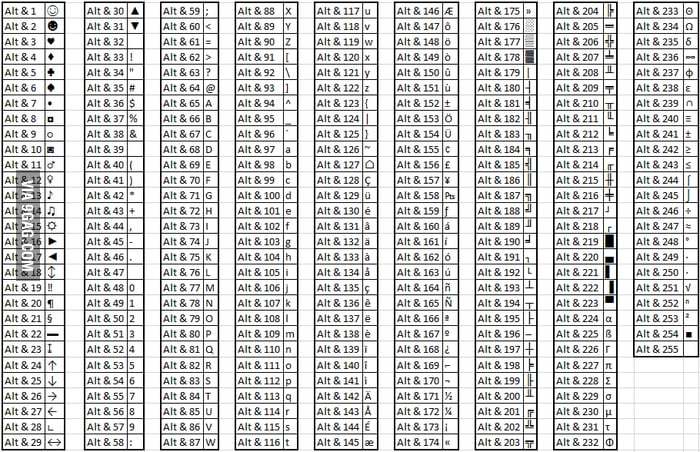 Кодовая страница представляет собой таблицу символов, которая создает связь между ключом на клавиатуре компьютера, с одной стороны, и текстовым символом, с другой стороны, который отображается на экране. На кодовой странице указывается, какой символ отображается на экране при нажатии определенной клавиши. Изменение кодовой страницы изменяет раскладку клавиатуры, то есть назначение клавиш текстовым символам.
Кодовая страница представляет собой таблицу символов, которая создает связь между ключом на клавиатуре компьютера, с одной стороны, и текстовым символом, с другой стороны, который отображается на экране. На кодовой странице указывается, какой символ отображается на экране при нажатии определенной клавиши. Изменение кодовой страницы изменяет раскладку клавиатуры, то есть назначение клавиш текстовым символам.
Если внимательно посмотреть на клавиатуру, то можно увидеть, что многие знаки скрываются в цифровом ряду и с правой стороны буквенных рядов, последние клавиши. Для ввода при печати знаков вместо букв или цифр нужно переключить верхний регистр клавишей Shift.
Если идти по порядку, начиная с цифры 1, то таким способом при печати русских текстов вводится:
В кодовой странице каждый текстовый символ имеет уникальный код; уникальный номер. Байт используется для кодирования каждого символа. Байт — наименьшая единица чувств. Каждый байт состоит из восьми бит. Каждый бит имеет одно из двух возможных значений: нуль или один.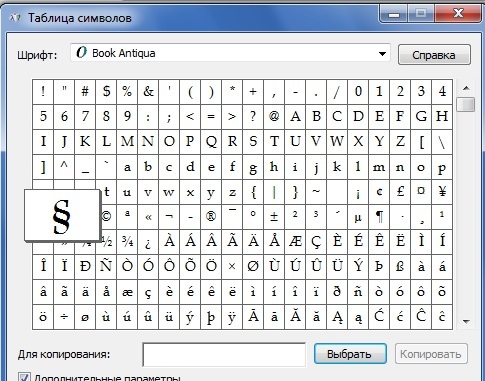 Поскольку байт состоит из восьми бит, каждый из которых имеет одно из двух возможных состояний, 2 8 — возможные комбинации восьми бит в одном байте. Таким образом, байт состоит из одной из 256 возможных комбинаций нулей и единиц. Каждая из этих различных комбинаций имеет определенное числовое значение между 0 и эти числовые значения также называются кодовыми точками.
Поскольку байт состоит из восьми бит, каждый из которых имеет одно из двух возможных состояний, 2 8 — возможные комбинации восьми бит в одном байте. Таким образом, байт состоит из одной из 256 возможных комбинаций нулей и единиц. Каждая из этих различных комбинаций имеет определенное числовое значение между 0 и эти числовые значения также называются кодовыми точками.
1) восклицательный знак «!»;
2) открывающиеся и закрывающиеся кавычки в начале и конце фразы «…»;
3) затем при необходимости знак номера «№»;
4) точка с запятой «;»;
5) знак процента «%»;
6) двоеточие «:»;
7) вопросительный знак «?»;
8) знак звездочка «*», который используется и как знак умножения при компьютерных вычислениях;
9) круглая открывающаяся скобка «(»;
10) круглая закрывающаяся скобка «)» на клавише с цифрой 0;
11) дефис и знак «-» – в компьютерном варианте выглядят одинаково. Знак тире (более длинный) появляется автоматически с использование пробелов до и после этого знака в текстовых программах или же вводится с помощью специального кода.
12) знак равно «=» и знак «+» в верхнем регистре, т.е. в комбинации с клавишей Shift.
Вместо этих символов обычно отображаются пустые поля. Чтобы написать большинство западноевропейских языков, «Американский стандартный код для обмена информацией» недостаточен. Необходимы специальные символы и диакритические знаки. Код номера символа соответствует его порядковому номеру, то есть номер его кодовой точки, с предшествующим нулем.
Выбор случайного примера выборки из случаев, выбор области конкретного случая, выбор переменной записи в качестве критерия фильтра для определения того, должны ли быть отфильтрованы или удалены случаи, которые не были выбраны. Большую часть времени вы только фильтруете, потому что данные, как правило, позже отображаются и анализируются дальше. Слева вы увидите список доступных переменных набора данных. Критерии ложного выбора записываются в поле в правом верхнем углу; это происходит частично через клавиатуру, частично также со встроенной клавиатурой оператора.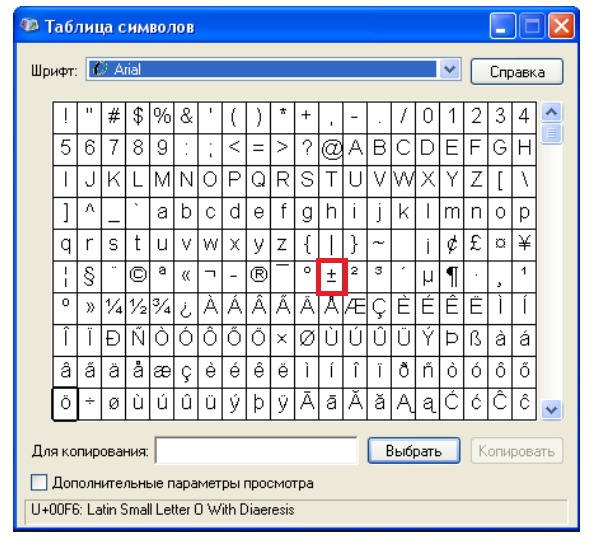
Примечательно, что восклицательный знак, %, *, круглые скобки находятся как в русской, так и в английской раскладке клавиатуры на одних и тех же клавишах.
Но некоторые знаки существуют только в английской раскладке. Например, квадратные […] и фигурные {…} скобки, которые находятся на клавишах с русскими буквами Х (открывающиеся) и Ъ (закрывающиеся), знак больше «>» (клавиша с русской буквой Ю) и меньше «Редко используемые знаки на клавиатуре
Математические и логические функции можно выбрать в поле внизу справа. Такой выбор полезен, когда, например, исследование должно проводиться только для конкретной целевой группы. Формула для выбора случаев может быть довольно сложной. Далее описываются операторы и наиболее важные функции, а затем описываются некоторые примеры для более сложных определений выбора.
Следует выбирать случаи, когда респондентами были мужчины в возрасте до 26 лет или женщины старше 24 лет. «Выбрать случаи» часто используется для сужения расследования в конкретных случаях, Отвечал на конкретный пол и возраст, возможно, в сочетании с другими характеристиками, такими как занятие или политические предпочтения.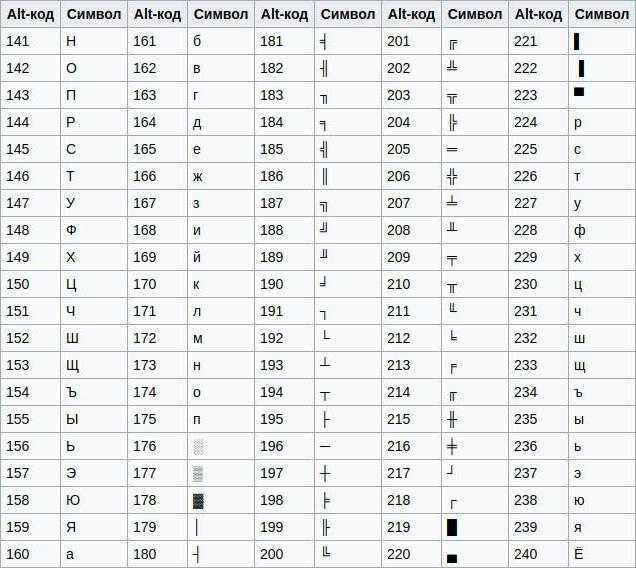 В случае анализа контента, для дальнейшего анализа могут быть выбраны единицы измерения со специальными характеристиками, Взносы, в которых встречаются Ангела Меркель и Герхард Шредер, а Зеленые имеют плохую оценку.
В случае анализа контента, для дальнейшего анализа могут быть выбраны единицы измерения со специальными характеристиками, Взносы, в которых встречаются Ангела Меркель и Герхард Шредер, а Зеленые имеют плохую оценку.
В повседневной жизни обычному пользователю редко приходится пользоваться знаками, существующими только в английской раскладке: разные варианты кавычек “…”, ‘…’, `…`, черточек «|», прямой «/» и обратный «\» слеш, тильда «~». А вот знак параграфа «§» или градуса «°» не помешал бы , но на клавиатуре их нет. Приходится вводить в текст некоторые символы другим способом.
Другое приложение — очистка данных. Примечание: мы будем использовать. для представления десятичной точки. Например, мы напишем 3 для обозначения двух запятых три. Вещественные числа, \\, — это те, которые образуют реальную строку. Стрелки указывают, что линия продолжается бесконечно с обеих сторон.
Все реальные числа сортируются, например. В математике не писать «меньше» или «больше, чем», мы используем символы. Мы можем переписать предыдущий пример как. Когда мы помещаем два числа на линию, то справа справа больше, чем слева. Когда мы используем этот символ, мы оставляем слева слева число, которое меньше и справа от того, которое больше.
Мы можем переписать предыдущий пример как. Когда мы помещаем два числа на линию, то справа справа больше, чем слева. Когда мы используем этот символ, мы оставляем слева слева число, которое меньше и справа от того, которое больше.
Где знак умножения на клавиатуре , знак деления, проценты, минус, равно, т.д. — про эти кнопки и другие функции, вызываемые кнопками, смотрите здесь.
Красным цветом обведены кнопки, которыми ставим знаки. Смотрим эти кнопки:
Знак «Равно» расположен на кнопке, где написано «+ и =». Нажимать нужно только на эту кнопку.
Знак сложения — нажимаем эту же кнопку, но предварительно нажимаем кнопку «Shift», удерживаем её нажатой, затем «+».
Знак вычитания расположен на кнопке, расположенной слева от кнопки «=». Нажимать нужно только на эту кнопку.
Знак умножения расположен на кнопке с цифрой 8. Это звездочка (*). Но предварительно нажимаем кнопку «Shift», удерживаем нажатой, затем (*).
Знак деления – это черточка (/).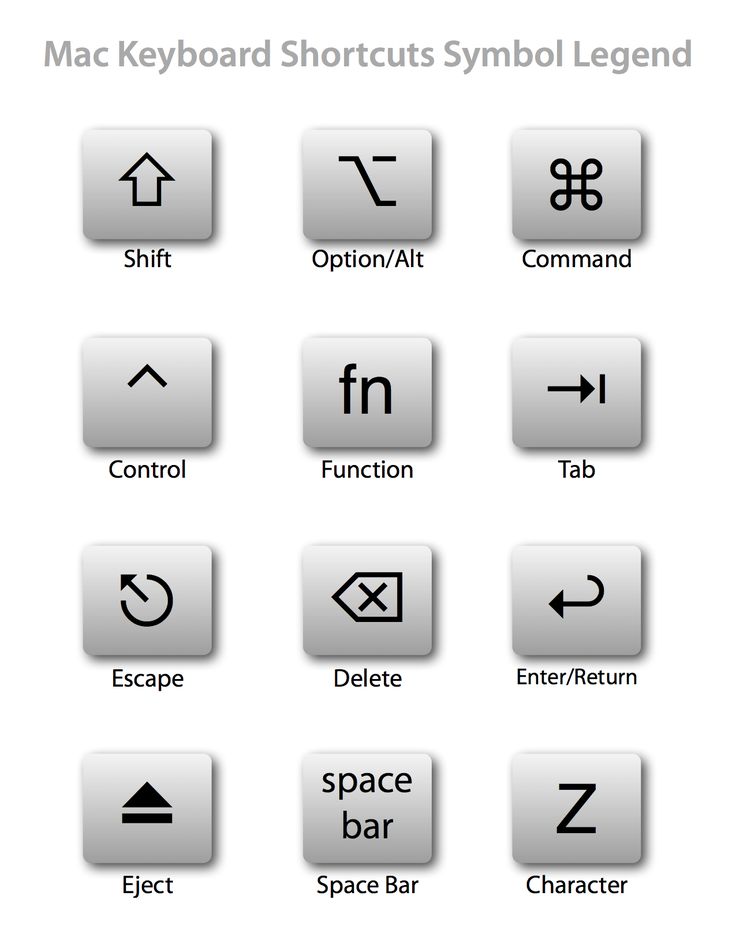 Это кнопка справа на клавиатуре, там нарисовано 4 черточки с разным наклоном.
Это кнопка справа на клавиатуре, там нарисовано 4 черточки с разным наклоном.
Чтобы поставить нужную черточку, нажимаем кнопку «Shift», удерживаем нажатой, затем «/».
Знак «больше» (>) — нажимаем на английскую раскладку клавиатуры, нажимаем кнопку «Shift» и, удерживая её нажатой, нажимаем кнопку «>». Эта кнопка находится на кнопке руссой буквы «Ю».
Знак «меньше» (- устанавливаем английскую раскладку на клавиатуре, нажимаем на кнопку»Shift» и, удерживая её, нажимаем на кнопку знака » Но на ноутбуке есть еще одна клавиатура числовая, которая включается, когда нажимаете кнопку «Fn», она обведена желтым.
Тогда кнопки знаков будут другие. Лучше эту кнопку не нажимать, чтобы не путаться.
Это для общей информации, если нечаянно нажмете кнопку.
Чтобы вызвать функцию , часто нужно воспользоваться сочетание кнопок (нажать не одну, а несколько — 2 или 3 кнопки).
Сначала нажимаем первую кнопку, которая указана в сочетании, и, удерживая её нажатой, нажимаем следующую кнопку.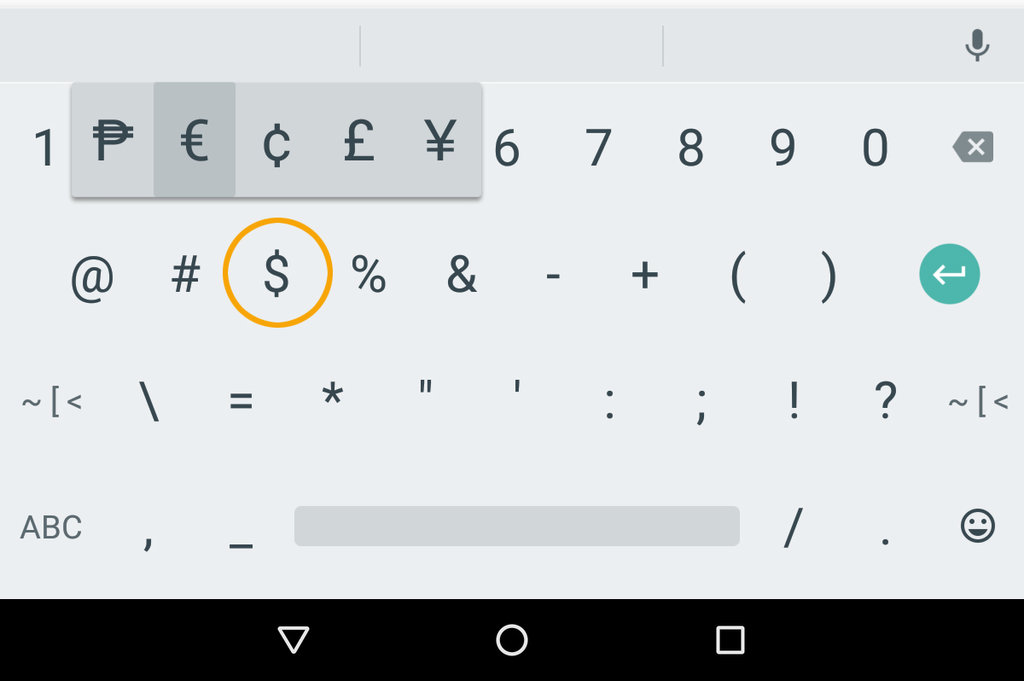 Сочетания кнопок нужно нажимать на английской раскладке клавиатуры . В скобках указаны кнопки на русской раскладке клавиатуры.
Сочетания кнопок нужно нажимать на английской раскладке клавиатуры . В скобках указаны кнопки на русской раскладке клавиатуры.
Например, такое сочетание кнопок: « Ctrl+C (С) ». Сначала нажимаем кнопку «Ctrl», удерживаем её нажатой, и нажимаем кнопку с буквой «С», (на русской раскладке это тоже кнопка с буквой «С»). Эта функция копирования, поэтому сначала нужно выделить тот фрагмент, который будем копировать.
Копировать кнопками так. Сначала ставим курсор на первую ячейку диапазона, который будем копировать. Затем нажимаем кнопку «Shift», и передвигаем курсор на последнюю ячейку диапазона. Всё, диапазон выделен.
Другие сочетания кнопок.
Ctrl + X (Ч) — вырезать.
Ctrl + V (М) — вставить
Ctrl + Z — отмена
Ctrl + В – полужирный шрифт
Ctrl + U – подчеркивание
Ctrl + I – курсив.
Вызвать
контекстное меню
можно нажав сочетание кнопок «Shift
+ F10».
Перемешаться по контекстному меню стрелками.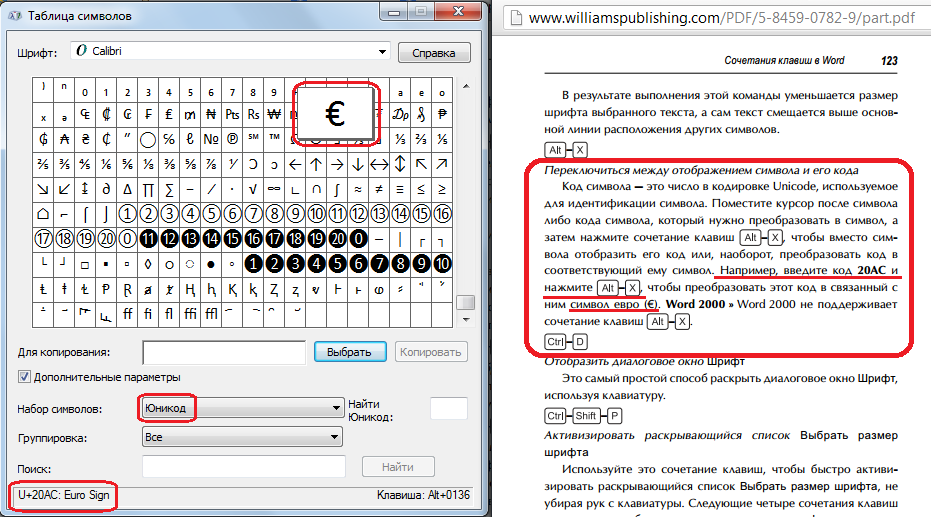
Кнопка «Delete»– удалить.
В Excel можно вызвать функцию, нажав функциональную клавишу на клавиатуре или сочетание клавиш. Читайте статью о функциональных клавишах »
Горячие клавиши Excel
» .
Можно нажимать несколько клавиш одновременно, тогда подключаются определенные функции. Смотрите разные сочетания кнопок клавиатуры в статье »
Сочетание клавиш в Excel
» .
Раскладку клавиатуры ноутбука, ПК можно настроить на несколько языков, кроме русского и английского. Как это сделать, смотрите в статье «Раскладка клавиатуры «.
В Word некоторые сочетания отличаются от сочетаний в Excel, п.ч. функции в Word другие. О сочетаниях клавиш в Word читайте в статье «Горячие клавиши Word».
Как сохранить таблицу, читайте в стать «
Мнемоника: левая часть символа меньше правой. Когда мы используем этот символ, мы пишем слева от него число, которое больше, а справа — меньшее. Мнемоническое правило: правая часть символа меньше левой. В этом упражнении вы должны выбрать символ, чтобы соотношение между числами выполнялось.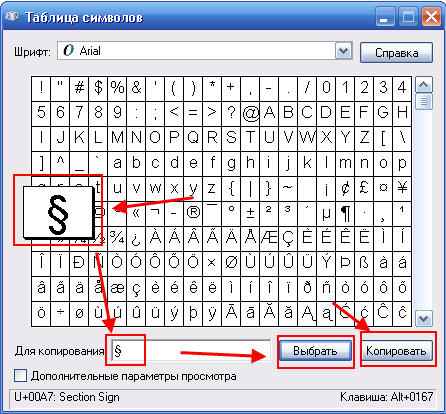
Символы \\
\\ меньше или равно \\
\\ больше или равно \\. Разница в том, что \\ и \\ можно также использовать для обозначения равенства. Тест — это операция, целью которой является оценка значения выражения. Это выражение может просто быть чем-то, или это может быть предложение.
Общие символы клавиатуры
Автор Глеб Захаров На чтение 10 мин. Просмотров 739 Опубликовано
Хотя вы можете считать амперсанд (&), звездочку (*) и знак фунта (#) типографскими символами, найденными на клавиатуре вашего компьютера или телефона, каждый из этих символов имеет свою историю, существовавшую еще до появления компьютеров. Узнайте больше о происхождении и значении этих символов, а также о том, как их использовать.
Содержание
- Амперсанд & (А)
- Апостроф ‘(премьер, одинарная кавычка)
- Звездочка * (Звезда, Таймс)
- На знак @ (каждый)
- Dash – – – (Дефис, Эн Дэш, Эм Дэш)
- Кратчайший тире, дефис
- Короткая черта
- Длинный рывок
- Знак доллара
- Восклицательный! и перевернутый восклицательный знак ¡
- Номер знака # (знак фунта, хэш)
- Кавычка “(Двойная Премьер, Двойная Кавычка)
- Косая черта/(прямая косая черта) \ (обратная косая черта)
Амперсанд & (А)
Типографский символ, используемый для обозначения слова и (&), является латинским символом для et , что означает и .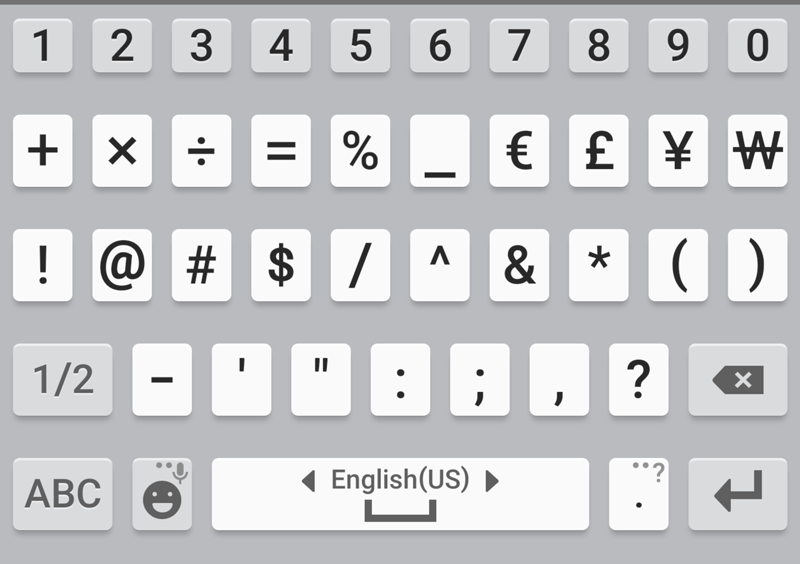 Считается, что название амперсанд происходит от фразы и per se и.
Считается, что название амперсанд происходит от фразы и per se и.
На стандартной английской раскладке клавиатуры доступ к амперсанду (&) осуществляется с помощью shift + 7 . Во многих шрифтах амперсанд очень похож на курсив S или соблазнительный знак плюс, но в других шрифтах вы можете почти увидеть слово Et в дизайне амперсанда.
Амперсанд является формой лигатуры, потому что он объединяет два символа в один.
Апостроф ‘(премьер, одинарная кавычка)
Знак пунктуации, апостроф (‘) указывает на пропуск одной или нескольких букв. Фраза не будет становится сокращением не будет с апострофом, обозначающим пропущенный o. В gov’t , сокращенной форме правительства , апостроф указывает на несколько пропущенных букв.
Апостроф используется для некоторых множественных и притяжательных: 5 (множественное число) или Джилл (притяжательное)
Символ, используемый для апострофа, может варьироваться в зависимости от типа документа. В машинописном или простом (неформатированном) тексте апостроф обычно представляет собой прямую (или слегка наклонную) одиночную прямую галочку (‘). На стандартной клавиатуре QWERTY клавиша для этой метки находится между точкой с запятой и клавишей ENTER.
В машинописном или простом (неформатированном) тексте апостроф обычно представляет собой прямую (или слегка наклонную) одиночную прямую галочку (‘). На стандартной клавиатуре QWERTY клавиша для этой метки находится между точкой с запятой и клавишей ENTER.
В правильно набранном материале верный глиф для использования (’) – это фигурный апостроф . Это тот же символ, который используется в качестве правой или закрытой кавычки при использовании одинарных кавычек. Он зависит от шрифта, но обычно выглядит как запятая, за исключением того, что он находится над базовой линией.
На Mac используйте Shift + Option +] для фигурного апострофа. Для Windows используйте ALT 0146 (удерживайте нажатой клавишу ALT и введите цифры на цифровой клавиатуре). В HTML кодируйте символ как & # 0146; за ‘.
Тот же ключ, который используется для ввода апострофа (единственная прямая отметка), используется для простого числа. Это математический символ, используемый для обозначения деления на части – особенно в футах или минутах.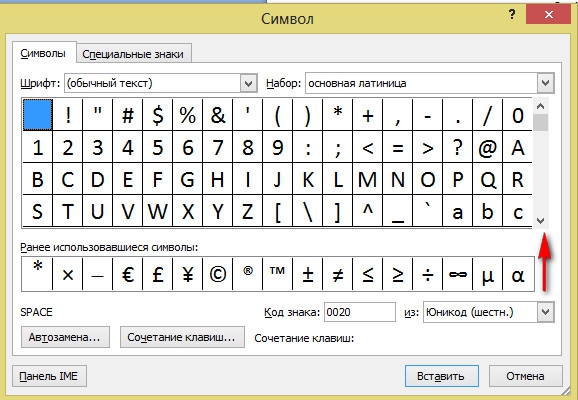
Прямой апостроф часто используется для одиночных кавычек в не набранных материалах (таких как электронная почта или веб-страницы). Апостроф шрифта также является половиной пары символов, используемых для одинарных кавычек. Существует левая одинарная кавычка и правая одинарная кавычка.
Звездочка * (Звезда, Таймс)
Звездочка – это звездообразный символ ( * ), используемый в литературе, математике, вычислительной технике и во многих других областях. Звездочка может обозначать подстановочный знак, повторение, обозначения, умножение (время) и сноски.
На стандартной английской раскладке клавиатуры звездочка вызывается с помощью shift + 8 . На клавиатуре телефона его обычно называют звездочкой .
В некоторых шрифтах звездочка имеет верхний индекс или выполнена меньше других символов. Он может отображаться в виде трех скрещенных линий, двух диагоналей и одной горизонтальной или двух диагональных и одной вертикальной или некоторой вариации.
На знак @ (каждый)
Знак at (@) означает каждый (или ea.), At или каждый at, как в «Три магазина @ пять долларов» (3 журнала будут стоить 5 долларов США или 15 долларов США в общей сложности). Знак «А» также является обязательной частью всех адресов электронной почты в Интернете. Символ представляет собой комбинацию (лигатуру) а и е.
На французском языке знак at называется petit escargot – маленькая улитка. На стандартной английской клавиатуре символом at является shift + 2 .
Dash – – – (Дефис, Эн Дэш, Эм Дэш)
Это не дефис; тире – это короткая строка, которая служит знаком пунктуации и часто представлена одним или несколькими дефисами.
Кратчайший тире, дефис
Дефис – это короткий знак пунктуации, используемый для объединения слов (таких как начитанный текст или мастер на все руки) и для разделения слогов одного слова или символов в телефонном номере (123-555-0123).
Дефис – это несмещенная клавиша между 0 и +/= на стандартной клавиатуре. Дефисы обычно короче и толще, чем дефисы, хотя они могут различаться в зависимости от шрифта, и в зависимости от шрифта разницу может быть трудно различить.- – –
Короткая черта
Немного длиннее дефиса, тире en приблизительно эквивалентен ширине строчной n в гарнитуре, в которой он установлен. Тире (-) предназначены в основном для отображения продолжительности или диапазона, как в 9: 00–5: 00 или 112–600 или 15–31 марта. Неформально дефис часто заменяет правильную черту.
Создавайте штрихи с помощью Опция-дефис (Mac) или ALT 0150 (Windows) – удерживайте нажатой клавишу ALT и введите 0150 на цифровой клавиатуре. Создавайте штрихи в HTML с помощью & # 0150 ; (амперсанд – без пробела, знак пробела 0150 точка с запятой). Или используйте числовую сущность Unicode & # 8211; (без пробелов).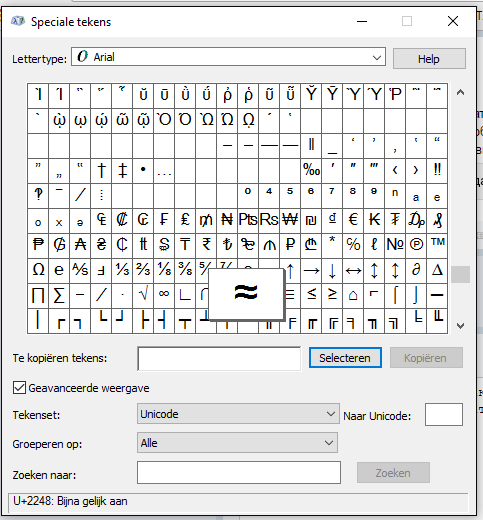
Длинный рывок
Часто читаемый как пара дефисов, тире em немного длиннее, чем тире en – примерно эквивалентен ширине строчной m в гарнитуре, в которой он установлено. Подобно фразе в скобках (например, этой), тире em выделяет предложения в предложении или может использоваться для выделения акцента.
Создайте тире с помощью Shift-Option-дефис (Mac) или ALT 0151 (Windows) – удерживайте нажатой клавишу ALT и введите 0151 на цифровой клавиатуре. Создайте их в HTML с помощью & # 0151; (амперсанд – без пробела, знак фунта 0151 точка с запятой). Или используйте числовую сущность Unicode & # 8212; (без пробелов).
Знак доллара
Символ, который выглядит как заглавная буква S с одной или двумя вертикальными линиями через него, знак доллара представляет валюту в США и некоторых других странах, а также используется в компьютерном программировании.
Многие источники считают, что Оливер Поллак отвечает за символ США $ (доллар). Кажется, что его версию аббревиатуры для песо было немного трудно расшифровать, и когда США понадобился символ для обозначения наших денег, $ получил кивок. Поллак не всегда получает кредит. Другие возможные источники включают в себя его происхождение из знака монетного двора на испанских монетах по восемь штук, или символа киновари, или символа римской монеты. Символ $ также используется для обозначения валюты в некоторых странах, кроме США.
Кажется, что его версию аббревиатуры для песо было немного трудно расшифровать, и когда США понадобился символ для обозначения наших денег, $ получил кивок. Поллак не всегда получает кредит. Другие возможные источники включают в себя его происхождение из знака монетного двора на испанских монетах по восемь штук, или символа киновари, или символа римской монеты. Символ $ также используется для обозначения валюты в некоторых странах, кроме США.
Одна строка или две? Обычно пишется с одним вертикальным штрихом ($), иногда с двумя параллельными штрихами. Другой денежный символ, цифрано, использует две линии и очень похож на знак доллара. В некоторых шрифтах линия пишется как короткий штрих вверху и внизу буквы S, а не сплошная линия через символ, как видно из символа $ для Courier New.
Символ $ обозначает больше, чем деньги. Он также используется в различных языках программирования для представления строки, конца строки, специальных символов и т. Д. На стандартной клавиатуре доступ к символу $ можно получить, набрав Shift + 4.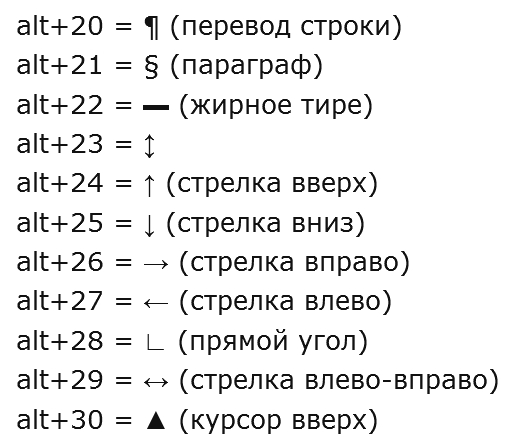
На стандартной английской клавиатуре знак доллара – Shift + 4.
Восклицательный! и перевернутый восклицательный знак ¡
Восклицательный знак (!) – это знак пунктуации, используемый на английском и других языках для обозначения восклицательного выражения, такого как крайнее счастье, крик или удивление. Например: вау! Невероятно! Замечательно! Хватит прыгать на кровать в этот момент!
Используйте восклицательные знаки экономно в тексте. Несколько отметок, таких как “Good Grief !!!!!!” не стандартное использование.
Знак, используемый в качестве восклицательного знака, первоначально был способом написания IO, латинского слова, означающего восклицание или выражение радости.
Существует две общепринятые теории происхождения восклицательного знака:
- Писцы сэкономили место, поместив I над буквой «О», а буква «О» в конце концов стала заполненной точкой.
- Первоначально он был написан как O с косой чертой, но O в конце концов исчез, а оставшаяся косая черта превратилась в сегодняшний восклицательный знак.

Различные жаргонные термины для символа включают в себя взрыв, слог, удар, солдат, контроль и крикун.
Восклицательный знак также используется в некоторых математических и компьютерных языках программирования.
! на стандартной клавиатуре есть Shift + 1 .
Перевернутый восклицательный знак ( ¡) – это знак пунктуации, используемый в некоторых языках, например в испанском. Восклицательные знаки используются, чтобы создать восклицательный знак с перевернутым или перевернутым восклицательным знаком в начале ¡и регулярным восклицательным знаком в конце! , Vi la película la noche pasada. ¡Qué susto!
Код Alt/ASCII: ALT 173 или ALT 0161.
Номер знака # (знак фунта, хэш)
Символ # известен как знак числа или знак фунта (не путать с символом фунта, обозначающим валюту) или хэш в различных странах.
На клавиатуре телефона в большинстве англоязычных стран она известна как клавиша решетки (США) или клавиша хеша.
Когда # предшествует числу, это число , как в # 1 (номер 1).Когда это следует за числом, это – фунт (единица веса) как в 3 # (три фунта) (прежде всего США)
Другие имена для # включают в себя hex и octothorp. # может использоваться в компьютерном программировании, математике, веб-страницах (например, сокращение для постоянной ссылки блога или для обозначения специального тега, такого как хэштег в Twitter), шахматах и копирайтинге. Трехфунтовые знаки (###) часто обозначают «конец» в пресс-релизах или печатных рукописях.
На стандартных клавиатурах США клавишей # является Shift + 3. Это может быть в других местах в других странах. Mac: Option + 3 . Windows: ALT + 35
Хотя музыкальное обозначение для резкого (♯) выглядит аналогично, оно не совпадает со знаком числа. Числовой знак обычно состоит из 2 (обычно) горизонтальных линий и 2 косых черт. Принимая во внимание, что резкость составляет 2 вертикальные линии и 2 наклонные линии, так что кажется, что она отклоняется назад влево, в то время как знак числа более вертикальный или наклоняется вправо.
Кавычка “(Двойная Премьер, Двойная Кавычка)
Кавычки обычно представляют собой пару символов, используемых в начале и конце текста, которые цитируются дословно, в диалоге (например, в книге) и вокруг названий некоторых коротких произведений. Конкретный стиль кавычки зависит от языка или страны. Описанный здесь символ – это двойная кавычка или двойное простое число.
На стандартной клавиатуре символ ( Shift + ‘) чаще всего называют кавычкой. Это также двойное простое число, используемое для обозначения дюймов и секунд (см. Также штрих). В типографии эти прямые двойные кавычки часто упоминаются как тупые кавычки, когда используются в качестве кавычек.
В правильно набранном материале тупые кавычки преобразуются в фигурные кавычки или цитаты типографа. При преобразовании в фигурные кавычки используются два отдельных символа: левая двойная кавычка (открытая) и правая двойная кавычка (закрытая). Они наклоняются или скручиваются (в противоположных направлениях), в то время как обычная кавычка или двойное простое число обычно прямые вверх и вниз.
На Mac используйте Option + [и Shift + O ption + [для левой и правой двойных кавычек. Для Windows используйте ALT 0147 и ALT 0148 для левой и правой двойных кавычек (фигурных кавычек).
Косая черта/(прямая косая черта) \ (обратная косая черта)
Технически знаки препинания, называемые косой чертой, немного отличаются друг от друга и имеют различное использование. Однако в обычном использовании сегодня они используются взаимозаменяемо. Различные формы этого знака препинания с косой чертой используются в качестве разделителя, замены слова, для математических выражений и в веб-адресах (URL или Uniform Resource Locator).
В стандартной раскладке клавиатуры есть косая черта или косая черта (/) (обычно ключ разделяется знаком «?»). Вы также можете использовать ALT + 47 для того же персонажа. Это также называют ударом или virgule или диагональю.
Солидус (typically) обычно наклоняется немного вперед, чем косая черта. Он также называется дробной чертой или линейной дробной чертой или дробной чертой из-за его использования в математических выражениях. В некоторых шрифтах вы можете встретить такие символы, как:
Он также называется дробной чертой или линейной дробной чертой или дробной чертой из-за его использования в математических выражениях. В некоторых шрифтах вы можете встретить такие символы, как:
- Solidus или Fullwidth Solidus (косая черта)/
- Короткий Солидус ̷
- Длинный Солидус ̸
- Дивизион Слэш ∕
В большинстве случаев использование символа косой черты на клавиатуре допустимо.
- 11/04/58 (дата)
- 150 миль/с (миль в секунду)
- он/она (или)
- 1/4 (одна четверть)
- https://www.lifewire.com/sam-costello-1998859 (веб-адрес)
Обратная косая черта или обратная косая черта – это обратный солидус. Обратный солидус (\) чаще всего используется в Windows в качестве разделителя пути, как в C: \ Program Files \ Adobe \ InDesign, и в качестве символа в некоторых языках программирования, таких как Perl. Обратный солидус также известен как символ обратного деления, хотя такое использование встречается редко.
На стандартной клавиатуре США \ разделяет клавишу с | (труба/вертикальная черта – Shift + \) в конце ряда клавиш QWERTY. Вы также можете использовать ALT + 92 для того же персонажа.
Ввод данных с помощью клавиатуры
Вы можете вводить знаки, буквы и цифры с клавиатуры, например, чтобы в автомобиле написать сообщение, ввести пароль или найти раздел в электронном руководстве для владельца.
Клавиатура появляется только, когда вы можете вводить данные на экране.
На рисунке представлены лишь некоторые из кнопок, которые могут показываться на клавиатуре. Оформление клавиатуры зависит от языковых настроек и от контекста, в котором клавиатура используется.
Строка с предлагаемыми вариантами слов или пиньинь-транскрипции
Используется в случае выбора японской, китайской и тайваньской клавиатуры.
. Варианты предлагаемых слов изменяются по мере написания новых букв. Для перехода между предлагаемыми словами используйте стрелки, указывающие вправо и влево. Нажмите на слово, чтобы его выбрать. Обратите внимание, что не все языки поддерживают эту функцию. и для таких языков эта строка не появляется на клавиатуре.
Варианты предлагаемых слов изменяются по мере написания новых букв. Для перехода между предлагаемыми словами используйте стрелки, указывающие вправо и влево. Нажмите на слово, чтобы его выбрать. Обратите внимание, что не все языки поддерживают эту функцию. и для таких языков эта строка не появляется на клавиатуре.
В зависимости от выбранного языка на клавиатуре появляются доступные для этого языка знаки (см. п.7). Нажмите на знак, чтобы его ввести.
В зависимости от контекста, в котором используется клавиатура, кнопка имеет различные функции – либо ввод @, .com, либо создание новой строки.
Закрыть клавиатуру. Если клавиатуру нельзя закрыть, кнопка не показывается.
Используется для ввода прописных букв. Нажмите один раз, чтобы ввести одну заглавную букву, а затем продолжить ввод строчными буквами. При повторном нажатии будут вводиться только прописные буквы. При еще одном нажатии клавиатура возвращается к строчным буквам. В этом режиме первая буква после точки, восклицательного или вопросительного знака будет прописной.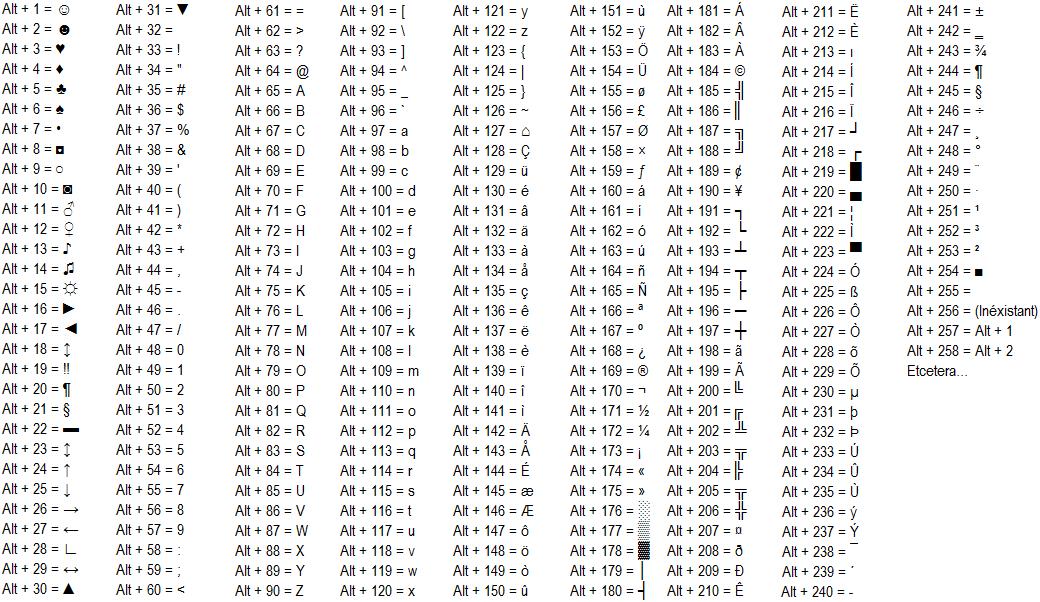 Это также относится к первой букве в текстовом поле. В текстовом поле, предназначенном для имени или адреса, каждое слово начинается автоматически с прописной буквы. В текстовом поле для пароля, веб-адреса или адреса электронной почты все буквы автоматически являются строчными, если вы с помощью этой кнопки не изменяете настройку.
Это также относится к первой букве в текстовом поле. В текстовом поле, предназначенном для имени или адреса, каждое слово начинается автоматически с прописной буквы. В текстовом поле для пароля, веб-адреса или адреса электронной почты все буквы автоматически являются строчными, если вы с помощью этой кнопки не изменяете настройку.
Ввод цифр. На клавиатуре (2) появляются цифры. Нажмите кнопку , которая в режиме клавиатуры с цифрами показывается вместо , чтобы вернуться к клавиатуре с буквами, или на , чтобы открыть клавиатуру со специальными знаками.
Замена языка для ввода текста, например, UK. В зависимости от выбранного языка изменяется набор доступных знаков и предлагаемых вариантов слов (1). Нажмите, чтобы открыть список языков, и нажмите на язык, который вы хотите использовать. О том, как добавить языки для клавиатуры, см. ниже параграф «Изменение языка клавиатуры».
Клавиша «пробел».
Отмена ввода текста. Кратко нажимайте, чтобы удалять знаки по одному.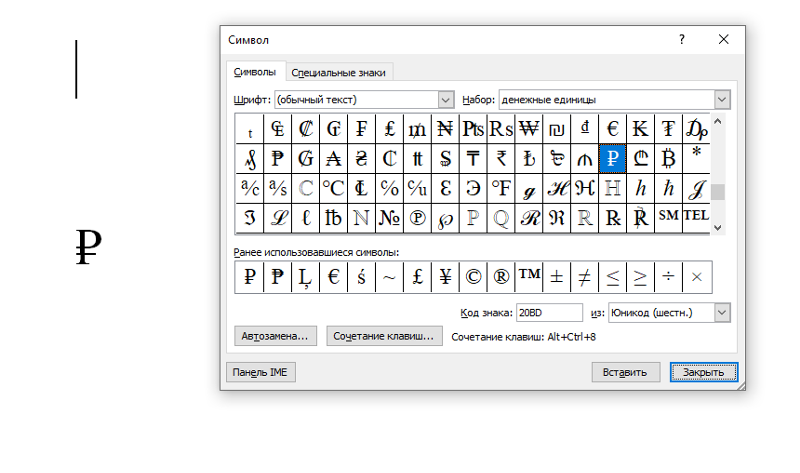 Выдержите короткую паузу перед тем, как нажать для удаления следующего знака.
Выдержите короткую паузу перед тем, как нажать для удаления следующего знака.
Изменение режима клавиатуры для написания букв и знаков вручную. Более подробно прочитайте в параграфе «Запись знаков/букв на экране вручную».
Нажмите на кнопку подтверждения, расположенную над клавиатурой (не видна на рисунке), чтобы подтвердить выполненный ввод текста. Вид кнопки зависит от контекста.
Изменение языка клавиатуры
Для переключения клавиатуры на различные языки необходимо сначала добавить эти языки в Настройки.
Добавить/удалить язык в настройках
Клавиатура автоматически настраивается в соответствии с языком систем автомобиля. Язык для использования на клавиатуре можно вручную изменить без изменения языка систем.
На верхней панели нажмите Настройки.
Нажмите СистемаВарианты клавиатуры.
Выберите в списке один или несколько языков.
Теперь вы можете непосредственно на клавиатуре переключаться с одного выбранного языка на другой.
Если в Настройки не активирован ни один язык, язык клавиатуры соответствует языку систем автомобиля, см. раздел «Изменение системных настроек на панели настроек».
раздел «Изменение системных настроек на панели настроек».
Выбор различных языков на клавиатуре
Если в Настройки выбрано несколько языков, кнопка на клавиатуре (кнопка 7 на рисунке выше) используется для перехода от одного языка к другому.
Для изменения языка на клавиатуре:
Нажмите и удерживайте кнопку (см. рисунок выше).
Появляется список.
Выберите язык. Если в Настройки выбрано более четырех языков, вы можете прокрутить список на клавиатуре.
Клавиатура адаптируется к выбранному языку и предлагает другие варианты слов.
Варианты буквы или знака
Для того чтобы написать букву/знак, например,é или è:
Нажмите и удерживайте нужную букву/знак.
Появляется окошко с возможными вариантами написания буквы/знака.
Нажмите на нужный вариант. Если вы не выбрали никакой из предлагаемых вариантов, записывается исходный вариант буквы/знака.
Запись знаков/букв на экране вручную
Поле для записи букв/знаков.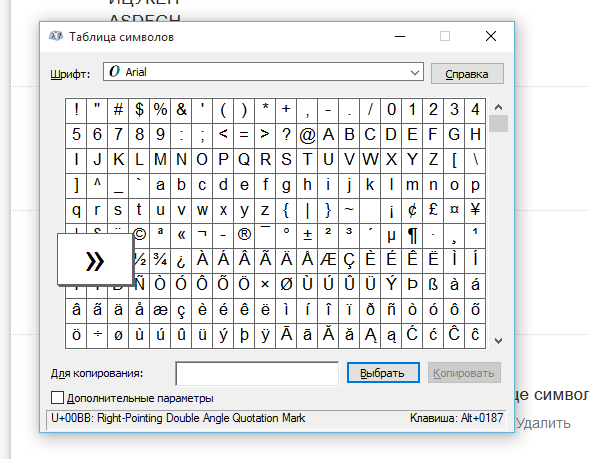
Текстовое поле, в котором буквы/знаки появляются по мере их записи на экране.
Предлагаемые варианты букв/знаков. Список можно листать.
Клавиша «пробел».
Отмена ввода текста. Кратко нажимайте, чтобы удалять буквы/знаки по очереди. Выдержите короткую паузу перед тем, как нажать для удаления следующей буквы/знака.
Возврат назад к обычной клавиатуре.
Закрыть клавиатуру. Если клавиатуру нельзя закрыть, кнопка не показывается.
Выбор языка для ввода текста.
Запись знаков/букв вручную
Запишите знак/букву в поле для рукописного ввода (1).
Показывается ряд предлагаемых знаков или букв (3). Наиболее вероятный вариант – самый верхний в списке.
Для ввода знака/буквы выдержите короткую паузу.
Записывается самый верхний знак/буква в списке. Вы также можете выбрать какой-то другой знак, а не самый верхний – нажмите в списке на выбранный знак/букву.
Удаление/изменение знака/буквы, введенной вручную
Для удаления знаков в текстовом поле (2) прокрутите поле для ручного ввода (1).
Существует несколько способов удаления/изменения знаков/букв:
Переход на другую строку текстового поля при вводе текста вручную
Для перехода на другой ряд вручную нарисуйте указанный выше знак в поле для рукописного ввода
Клавиатура на арабском языке – нарисуйте этот же знак, но в зеркальном отражении.
.
30+ горячих клавиш, которые повысят вашу продуктивность при работе с Mac
29 января 2014Советы
Поделиться
0Горячие клавиши занимают важное место среди способов, позволяющих ускорить взаимодействие с компьютером. Благодаря ним, мы получаем доступ к нужной функции почти мгновенно, вместо долгого блуждания по пунктам меню и попадания в них мышкой. Поэтому горячие клавиши одинаково полезны как новичкам, так и опытным пользователям. На страницах МакРадара, мы уже неоднократно поднимали тему горячих клавиш. В этой статье я расскажу о клавишах-модификаторах, которые охватывают различные области применения и о прямом вводе популярных спецсимволов.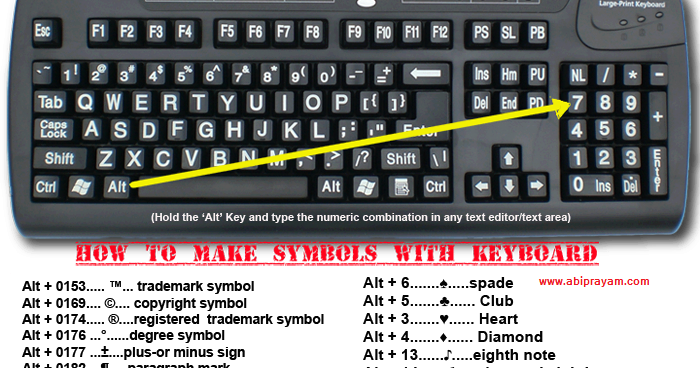
* * *
Примечание. Что качается ввода спецсимволов, то некоторые из них нужно вводить в английской раскладке, поскольку в русской — там будут находится совсем другие символы.
Математические символы
Для учеников, студентов, научных работников и вообще всех тех, кому приходится часто возится с уравнениями и математическими символами на своих Mac’ах — очень полезно будет знать как вводить их напрямую с клавиатуры, не прибегая к банку символов или заменяя их похожими (вроде м3 или <1). Ввод символов напрямую с клавиатуры довольно удобная вещь, которая здорово экономит время.
1. Знак неравенства ≠
Чтобы вставить математический символ ≠ жмем ⌥=.
2. Знак плюс-минус ±
Для ввода знака ± — жмем ⇧⌥= (англ. раскладка) или ⇧⌥§ (русская).
3. Знак бесконечности ∞
Если вам нужно поставить символ ∞ — жмем ⌥5 (англ. раскладка).
4.
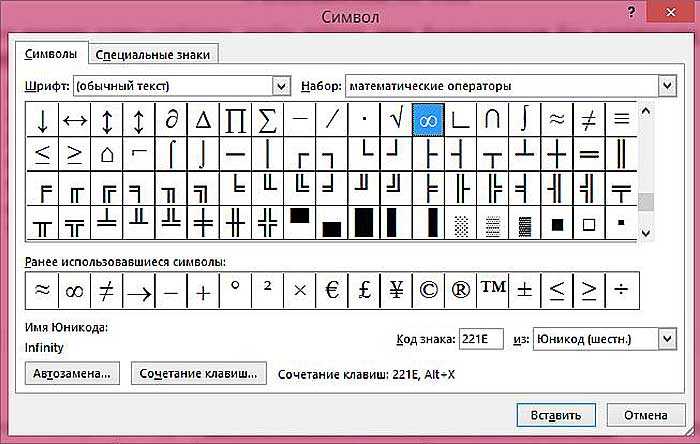 Многоточие …
Многоточие …Чтобы вставить многоточие, не нужно ставить три точки — просто нажмите ⌥; (англ. раскладка).
5. Знак деления ÷
Чтобы получить этот символ ÷ — жмем ⌥/ (англ. раскладка).
6. Знак «больше или равно» ≥
Для вставки символа «больше или равно» нужно нажать ⌥>.
7. Знак «меньше или равно» ≤
Чтобы получить противоположный символ ≤ — жмем ⌥<.
8. Знак Пи π
Часто в уравнениях и расетах встречается число π, если вам нужно его ввести — жмем ⌥P (англ. раскладка).
Работа со скриншотами
Для меня скриншоты являются частью работы, я делаю их помногу и каждый день. Но уверен, что и вам приходится иногда их делать, чтобы поделиться с друзьями, объяснить что-то или по какой-либо другой причине. На клавиатуре Mac’а нет специальной клавиши для снятия скриншота как в Windows, зато есть много удобных шорткатов!
9.
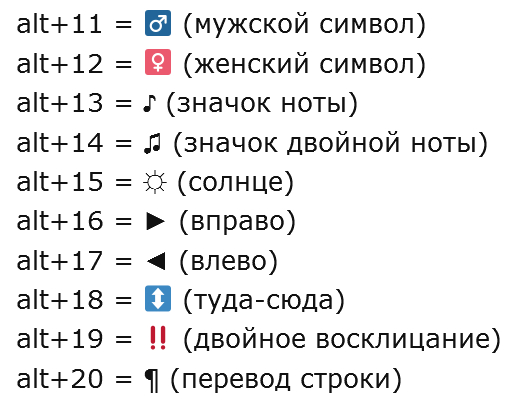 Скриншот всего экрана
Скриншот всего экранаЧтобы сделать снимок всего экрана — жмем ⌘⇧3. Скриншот автоматически сохранится на рабочий стол.
10. Скриншот области экрана
В этом случае жмем ⌘⇧4 и не отпуская клавиш выделяем нужную область экрана.
11. Скриншот определенного окна
Иногда нужно сделать скриншот отдельного окна, для этого жмем ⌘⇧4 потом Пробел и делаем клик. (после нажатия пробела можно перемещаться между окнами для выбора нужного).
12. Копирование скриншота в буфер обмена
Автоматически все скриншоты сохраняются на рабочий стол, но если вы трепетно относитесь к порядку на нем и не допускаете захламления — просто добавьте к приведенным выше комбминациям клавишу ⌃. То есть, ⌘⇧4⌃ сделает скриншот выбранного окна и скопирует его в буфер обмена.
Ввод спецсимволов
С помощью клавиатуры можно вводить не только символы нанесенные на клавишах, но много других полезных символов привязанных к конкретной клавише. Вот несколько популярных символов, которые могут вам пригодится.
Вот несколько популярных символов, которые могут вам пригодится.
13. Trademark ™
Если нужно ввести значок ™ торговая марка — жмем ⌥2.
14. Registered Trademark ®
Для ввода зарегистрированного товарного знака — жмем ⌥R.
15. Копирайты ©
Жмем ⌥G, чтобы получить символ копирайта.
16. Символ валюты евро €
Для ввода символа евро жмем ⌥⇧2.
17. Элемент маркированного списка •
Быстро создать аккуратный маркированный список можно нажав ⌥8 на каждой его строчке.
18. Символ параграфа ¶
Если вам нужно указать символ параграфа нажимаем ⌥7.
19. Даггер (символ сноски) †
Нажимаем ⌥Т для вставки символа обозначающего сноску.
20. Градус º
Жмем ⌥0 для ввода градуса.
21. Греческие буквы дельта, бета и омега ∂ ß Ω
Если понадобится ввести буквы греческого алфавита ∂, ß, Ω — жмем ⌥D, ⌥S, ⌥Z, соответственно.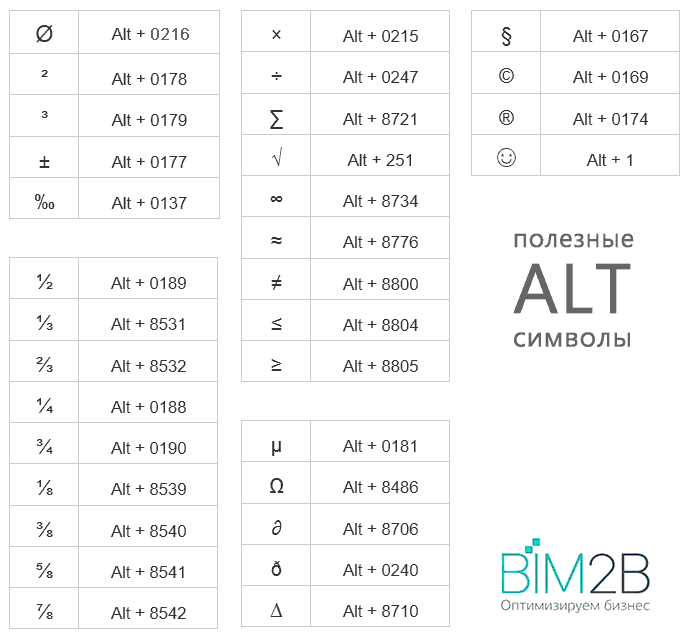
Загрузка системы, выключение
Во время загрузки Mac’а можно использовать различные клавиши для определенного типа загрузки. Вот некоторые из них.
22. Показ загрузочных дисков
Удерживая ⌥ во время загрузки можно отобразить все доступные загрузочные диски.
23. Загрузка в безопасном режиме
Для загрузки в безопасном режиме удерживаем клавишу ⇧.
24. Загрузка с внешнего диска
Иногда бывает необходимо загрузиться с внешнего источника: USB, DVD – для этого удерживаем клавишу С.
25. Режим восстановления (recovery)
Для загрузки в режиме восстановления следует удерживать комбинацию ⌘R.
26. Загрузка в режиме Single User Mode
Жмем ⌘S для того, чтобы загрузиться в этом режиме.
27. Переход в спящий режим
При нажатии ⌘⌥⏏ ваш Mac перейдет в режим сна.
28. Вызов меню выключения/перезагрузки
Нажатие ⌃⏏ откроет стандартный диалог выключение/перезагрузка/спящий режим.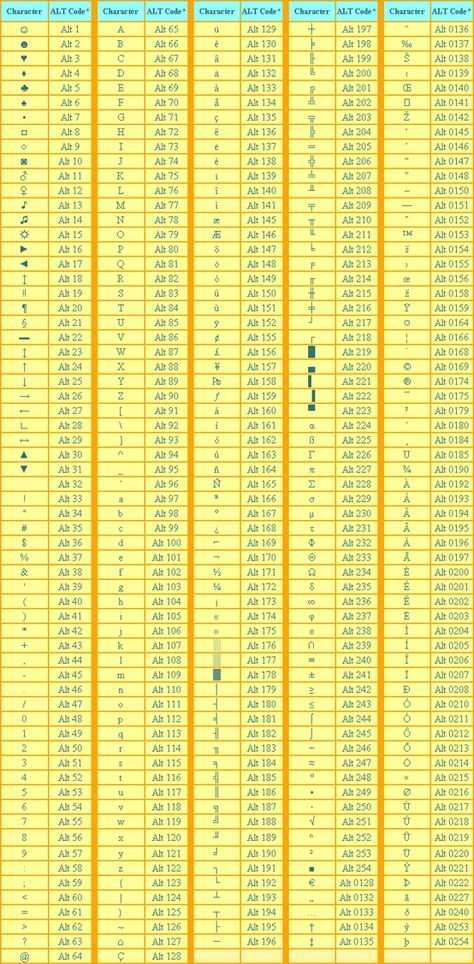
Горячие клавиши для Корзины
Удаление файлов можно выполнять разными путями, но проще всего это делать с помощью шорткатов. Также есть комбинации для очистки и полной очистки Корзины. О них далее.
29. Удаление файлов
Для удаления выбранных файлов нужно нажать ⌘⌫. На больших клавиатурах, где есть клавиша ⌦, можно жать ⌘⌦.
30. Восстановление файлов
Чтобы восстановить выбранные файлы из Корзины нужно нажать ту же комбинацию ⌘⌫ (⌘⌦).
31. Очистка Корзины
Для очистки Корзины жмем ⌘⇧⌫ в Finder. После этого нужно подтвердить удаление.
32. Очистка Корзины (без подтверждения)
Чтобы очистить Корзину без запроса подтверждения удаления нужно нажать ⌘⌥⇧⌫ (⌘⌥⇧⌦).
33. Бонус
Для вставки логотипа компании Apple используем шорткат ⌥⇧K.
* * *
Если вам понравилось работать с горячими клавишами, рекмендую ознакомиться с предыдущими подборками, которые публиковались на МакРадаре.
- 40+ горячих клавиш для продуктивной работы в OS X Mavericks
- 50+ полезных горячих клавиш для продуктивной работы в Safari
Как всегда, приветствуются ваши комментарии, уважаемые читатели. Расскажите о своих любимых шорткатах — мы всегда рады услышать ваше мнение!
& — Как ввести символ И (или амперсанд) на клавиатуре (Windows/Mac)
HTTA поддерживается считывателем. Когда вы покупаете по ссылкам на нашем сайте, мы можем получать партнерскую комиссию без каких-либо дополнительных затрат для вас. Учить больше.
Символы
В сегодняшней статье вы узнаете обо всех доступных методах и сочетаниях клавиш, которые вы можете использовать для ввода символа И (или Амперсанда) на клавиатуре, независимо от того, используете ли вы Windows или Mac, а также работаете ли вы с Microsoft Word, Excel , PowerPoint или в браузере.
Без лишних слов, приступим.
Но прежде чем мы начнем, вы также можете использовать кнопку ниже, чтобы легко скопировать и вставить символ И (или Амперсанд) бесплатно.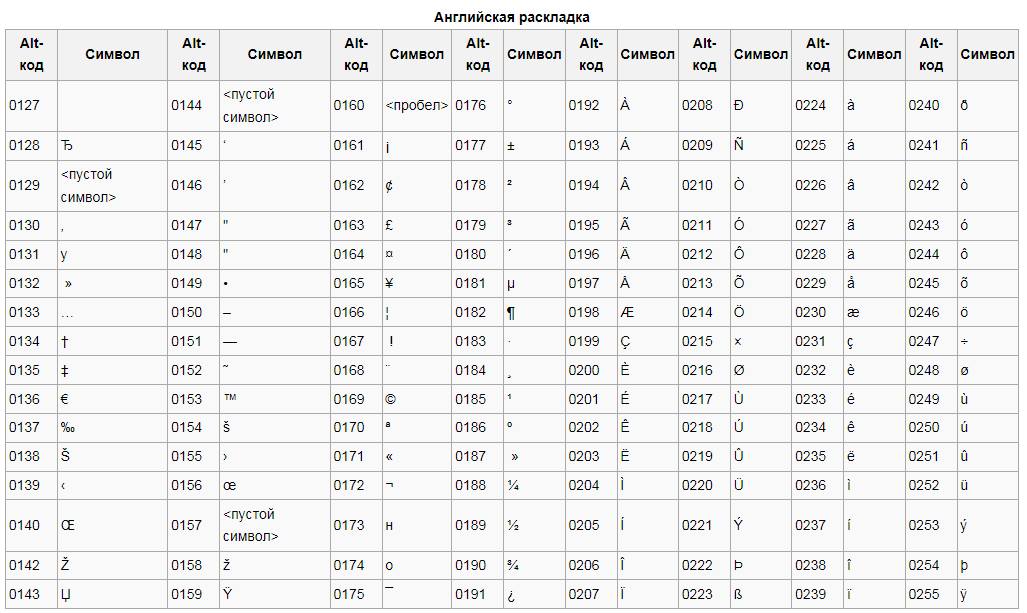
Ниже приведено изображение клавиатуры, показывающее, где находится клавиша с символом И (амперсанд).
Однако, если копирование и вставка не то, что вы ищете, и вы также не можете найти или ввести клавишу с символом амперсанда на клавиатуре, продолжайте читать ниже о том, как вы можете ввести символ И (или амперсанд) с помощью некоторых сочетаний клавиш. .
Содержание
Символ И (или Амперсанд) [&] Быстрая справкаЧтобы ввести символ И (или Амперсанд) на клавиатуре, нажмите и удерживайте клавишу Alt и введите альтернативный код символа Амперсанд, который 38 на цифровой клавиатуре, затем отпустите клавишу Alt. Или нажмите на клавиатуре Shift + 7 для Mac и Windows.
| Символ Название | Амперсанд | ||||
| Символ | и | ||||
| Alt Code | 38 | ||||
| Windows/Mac Shortcut | Shift + 7 | ||||
| Windows Alt Code Kortcut | ALT + 38 | ||||
. Средства Alte Guide 38 Средства Alte Guide 38 | ALT ALTCUT | ALT + 38 | 600 6. ALTER ALESS ALESS | 6. информацию о символе И, включая ярлыки и альтернативные коды, которые вы можете использовать как в Windows, так и в Mac. Однако ниже приведены некоторые другие методы, которые вы также можете использовать для вставки этого символа в документ Word. 5 способов ввода амперсанда (или символа И) на клавиатуре Microsoft Office предоставляет несколько способов ввода или вставки символов, для которых нет специальных клавиш на клавиатуре. В этом разделе я предоставлю вам пять различных методов, которые вы можете использовать для ввода или вставки символа И в Word, Excel, PowerPoint или любом текстовом редакторе для пользователей Mac и Windows. Без лишних слов, приступим. 1.Использование клавиши с символом амперсанда на клавиатуреГде находится клавиша с символом амперсанд или И на клавиатуре? На большинстве клавиатур клавиша с символом И расположена на той же клавише, что и клавиша 7. 2.Использование альтернативного кода символа амперсанд (только для Windows)Альтернативный код символа амперсанд или И: 38 . Несмотря на то, что этот символ имеет специальную клавишу на большинстве английских клавиатур, вы также можете использовать метод ввода Alt Numpad (метод альтернативного кода) для ввода этого символа. Это можно сделать, нажав и удерживая клавишу Alt, введя альтернативный код символа И (38) с помощью цифровой клавиатуры. Этот метод предназначен только для Windows. И ваша клавиатура также должна иметь цифровую клавиатуру. Если вы все еще не получили его, просто следуйте следующим инструкциям, чтобы ввести символ И, используя метод альтернативного кода:
Вот как вы можете ввести этот символ в любом месте на вашем ПК с Windows, используя метод Alt Code. 3. Использование сочетания клавиш с символом амперсанда (Mac и Windows)Сочетание клавиш для символа И для Mac: Shift + 7 . Этот же ярлык также работает для пользователей Windows или используйте метод альтернативного кода, нажав клавишу alt и набрав альтернативный код 38 на цифровой клавиатуре. Чтобы ввести символ амперсанда с помощью сочетания клавиш, следуйте приведенным ниже инструкциям:
Это шаги, которые вы можете использовать для ввода этого символа в Word, Excel или PowerPoint. 4. Скопируйте и вставьте символ амперсандаЕще один простой способ получить символ И на любом ПК — использовать мой любимый метод: скопировать и вставить . Все, что вам нужно сделать, это скопировать символ откуда-нибудь, например, с веб-страницы или карты символов для пользователей Windows, и перейти туда, где вам нужен символ (скажем, в Word или Excel), а затем нажать Ctrl+V, чтобы вставить . Ниже находится символ, который вы можете скопировать и вставить в свой документ. Просто выделите его и нажмите Ctrl+C, чтобы скопировать, переключитесь в текстовый редактор, поместите указатель вставки в нужное место и нажмите Ctrl+V, чтобы вставить. и Для пользователей Windows вы также можете выполнить следующие инструкции, чтобы скопировать и вставить этот [&] и любой другой символ, используя диалоговое окно карты символов.
Вот как вы можете использовать диалоговое окно «Карта символов» для копирования и вставки любого символа на ПК с Windows. 5. Использование диалогового окна «Вставка символа»Диалоговое окно «Вставка символа» представляет собой библиотеку символов, из которой вы можете вставить любой символ в документ Word всего несколькими щелчками мыши. Выполните следующие действия, чтобы вставить символ И в Word с помощью диалогового окна вставки символа.
Затем символ будет вставлен точно туда, куда вы сначала поместили указатель вставки. Это шаги, которые вы можете использовать для вставки символа И в Word, Excel или PowerPoint с помощью библиотеки символов. ЗаключениеКак видите, существует несколько различных способов ввода символов амперсанд или И на клавиатуре. Использование ярлыков как для Windows, так и для Mac обеспечивает самый быстрый вариант выполнения этой задачи. Ярлыки всегда быстрые и экономят время. Большое спасибо за чтение этого блога. Если у вас есть какие-либо предложения или вопросы по поводу этой статьи, оставьте их в комментариях ниже. & | 5 способов вставки или ввода символа амперсанда на клавиатуреВ этом посте будут рассмотрены несколько способов вставки или ввода символа амперсанда в Microsoft Word, Windows и Mac, в том числе с использованием сочетаний клавиш. Однако, прежде чем мы начнем, вы можете получить этот символ, скопировав и вставив его с помощью кнопки ниже. Содержание Использование клавиши амперсанд на клавиатуреИспользование клавиши амперсанд — один из самых простых способов ввода этого символа на клавиатуре. Клавиша амперсанд расположена в верхней центральной части почти всех компьютерных клавиатур, на той же клавише, что и клавиша 7, непосредственно над серединой клавиш Y и U английской клавиатуры Qwerty. Клавиша амперсанда выделена желтым цветом на изображении клавиатуры ниже. Этот ключ появляется в одном и том же месте на клавиатурах Windows и Mac. Однако амперсанд является вторым ключом после ключа 7. Если вы хотите получить знак амперсанда с помощью этой клавиши, нажмите клавишу Shift, прежде чем нажимать амперсанд или клавишу 7. Таким образом, чтобы ввести символ амперсанда на клавиатуре, нажмите Shift + 7 одновременно для Windows и Mac. Ярлык альтернативного кода символа амперсанда (MS Word для Windows)Ярлык Alt Code для символа амперсанда : Alt + 38 . Чтобы ввести этот метод, нажмите и удерживайте одну из клавиш Alt на клавиатуре, используя цифровую клавиатуру для ввода альтернативного кода, затем отпустите клавишу Alt. Этот метод работает только в Windows и требует, чтобы на клавиатуре была отдельная цифровая клавиатура с включенным Num Lock. В Windows альтернативные коды, подобные этому, используются для ввода символов или символов, которые могут или не могут быть доступны на клавиатуре. Этот метод чрезвычайно удобен, так как он значительно экономит время при попытке ввести специальные символы, такие как амперсанд. Ниже приведены подробные шаги, которые вы можете предпринять, чтобы ввести эти символы амперсанда в Windows с помощью сочетания клавиш Alt Code:
Как только вы отпустите клавишу Alt, появится символ амперсанда. Чтобы альтернативный код амперсанда работал, необходимо соблюдать следующие правила.
Вы также можете получить символ амперсанда на Mac с помощью клавиатуры или средства просмотра символов. Средство просмотра символов — это место на Mac, где вы можете добавлять в текст специальные символы и символы, такие как математические символы, латинские символы и пиктограммы. Выполните следующие шаги, чтобы вставить этот (&) и любой другой символ на Mac.
В качестве альтернативы следуйте приведенным ниже инструкциям.
Это шаги, которые вы можете использовать для вставки этого и любого другого символа на Mac с помощью средства просмотра символов. Ярлык MS Word для ввода символа Ampersand: 0026, Alt + X. Чтобы использовать этот ярлык, откройте документ Microsoft Word, поместите указатель вставки туда, где хотите ввести символ амперсанда, а затем следуйте простым инструкциям ниже:
Когда вы нажимаете Alt + X после ввода Unicode, символ появляется вместо Unicode. Вставка символа амперсанда из библиотеки символов Office Если вам не нравится пользоваться клавиатурой, существует также метод с помощью мыши для получения символа амперсанда в приложениях Office, таких как Microsoft Word, Excel или PowerPoint. Чтобы объяснить шаги, мы будем использовать скриншоты Microsoft Word. Однако вы можете использовать тот же метод в Excel и PowerPoint. Вот шаги, которые необходимо предпринять:
Появится окно Symbol . Он содержит огромное количество символов, включая символ амперсанда.
Чтобы легко найти этот символ, используйте раскрывающийся список Подмножество для отображения определенных типов символов. Вы можете найти Символ амперсанда в группе Базовая латиница в списке Подмножество. Однако самый быстрый способ получить этот символ — ввести Unicode 0026 в текстовом поле Код символа .
Если вы внимательно выполните описанные выше шаги, вы сможете вставить символ амперсанда в Word или любой другой символ или символ, недоступный на клавиатуре. Копирование и вставка символа амперсандаЭто самый простой способ получить любой символ, включая знак амперсанда. Вам просто нужно скопировать символ куда-нибудь, например, на веб-страницу, а затем нажать Ctrl + V после переключения на нужный документ. Если вы хотите скопировать символ, вы можете сделать это ниже. и Если у вас есть ПК с Windows, шаги ниже покажут вам, как скопировать этот символ из карты символов.
Получение таких символов, как амперсанд, которые могут иметь или не иметь специальную клавишу на клавиатуре, может быть непростой задачей. Однако, с помощью обсуждаемых здесь методов и инструкций, это уже не должно быть сложной задачей. Большое спасибо, что нашли время прочитать это руководство. Список альтернативных кодов ☺♥♪ символы клавиатурыКак вводить символы клавиатурыХотите знать, как сделать символы с альт-кодами клавиатуры ? Выберите свою систему и прочитайте, как . Windows ПК Как вводить символы с помощью альтернативных кодов клавиатурыРуководство по вводу компьютерных символов с клавиатуры с помощью альтернативных кодов. Ноутбук с Windows Символы альтернативного кода на клавиатуре ноутбукаРуководство по созданию символов с помощью альтернативных кодов на клавиатуре ноутбука. В статье показано, где находятся клавиши цифровой клавиатуры на ноутбуках, и описано, как с их помощью набирать коды Alt. Прочитав это, вы узнаете, как вводить коды Alt-key на ноутбуке. Другой Символы на клавиатуре Введите символы с помощью их кодов клавиатуры. Содержит информацию об альтернативных кодах Windows, кодах символов Linux и стандартных инструментах Mac для специальных символов. Размещайте их в документах, на Facebook, в Instagram, в своем блоге и т. д. Альтернативные кодыВсе альтернативные коды перечислены ниже.
Дополнительные символы Символы ☯ EmojiFSYMBOLS — это коллекция милых и крутых символов и специальных текстовых символов для вашей биографии Facebook, Instagram, чата, постов или некоторых профилей. Для запуска генератора шрифтов необходимо включить JavaScript. ↓ ↳➜⇢ вероятность Стрелки Копировать и вставить + Найдите, как текстовые вывески со стрелка ↖ ↗ ↘ ↙ ↚ ↛ ⏎ прямо с клавиатуры. Вы можете разместить их в Facebook, Youtube или Instagram. Способы создания символов стрелок, объектов HTML Unicode и многого другого. ♡ ♥💕❤😘 Символ сердца — скопируйте эмодзи любвиСкопируйте и вставьте или введите текстовые символы сердца ♥ ❤ ❥ ❣ ❦ ❧ с помощью клавиатуры. Скопируйте и вставьте сердечко в Facebook, биографию или историю Instagram и т. д. Делитесь милыми знаками любви в виде сердца. Генератор лица Ленни ( ͡° ͜ʖ ͡°)Скопировать и вставить лицо Ленни ( ͡°👅 ͡°) ( ͡° ͜ʖ ͡°) ( ͡⊙ ͜ʖ ͡⊙) ( ͡◉ ͜ʖ ͡◉) ¯\_( ͡° ͜ʖ ͡°)_/¯ смайликов и используйте классный генератор лица Ленни, чтобы создать свои собственные лица Ленни, которые идеально подходят для любого обсуждения. Сочетания клавиш для добавления языковых знаков ударения в Word и OutlookВ Word и Outlook вы можете использовать знаки ударения (или диакритические знаки) в документе, например акут, седилью, циркумфлекс, диэрезис или умлаут, серьезный ударение или тильда.
Примечания:
сочетаний клавиш для международных символовOutlook для Microsoft 365 Outlook 2021 Outlook 2019 Outlook 2016 Outlook 2013 Outlook 2010 Outlook 2007 Дополнительно…Меньше Для сочетаний клавиш, в которых вы нажимаете две или более клавиш одновременно, клавиши, которые нужно нажимать, разделяются знаком плюс (+) в справке Word. Для сочетаний клавиш, в которых вы нажимаете одну клавишу, а затем другую клавишу, нажимаемые клавиши разделяются запятой (,). Чтобы ввести символ нижнего регистра с помощью комбинации клавиш, включающей клавишу SHIFT, одновременно удерживайте нажатыми клавиши CTRL+SHIFT+символ, а затем отпустите их перед вводом буквы.
Примечание. Если вы много печатаете на другом языке, вы можете вместо этого переключиться на другую клавиатуру. Символы сочетаний клавиш — Как создавать символы с помощью клавиатуры (с возможностью печати!) Предпочитаете ли вы использовать Mac или ПК с Windows, вы можете подумать, что знаете все секреты своего компьютера. В конце концов, вы используете его каждый день, а современные технологии должны быть настолько интуитивными, чтобы вы могли использовать их прямо из коробки, верно? Но некоторые вещи требуют некоторой практики, прежде чем они будут естественным образом появляться у вас под рукой, когда они вам понадобятся, например символы быстрого доступа. Компьютерные символы и диакритические знаки подпадают под определение «специальных символов», но клавиатура со специальными символами — это обычная клавиатура с некоторыми новыми хитростями. Если вам нужно добавить акценты к своему имени или просто хотите добавить символ градуса к температуре в соревновании «У кого самая холодная зима», которое вы проводите со своими далекими друзьями, это очень полезно знать. как делать акценты и символы только с помощью клавиатуры. Вы, вероятно, не знаете этих удивительных сочетаний клавиш, которые значительно упрощают просмотр веб-страниц. Ноутбук или настольный компьютер, это подробное руководство по всем сочетаниям клавиш, которые вам нужны (и их можно распечатать!). Если вы хотите расширить возможности своих новых сочетаний клавиш на своем телефоне, вы можете сделать это здесь с помощью нашего списка полезных сочетаний клавиш для телефона. Windows: коды клавиш Alt Клавиши Alt (их две) легко найти на любом устройстве Windows — по одной с каждой стороны пробела. Если вы используете ноутбук, ваша цифровая панель, вероятно, встроена для экономии места. Без проблем! Просто нажмите клавишу Fn, расположенную в нижнем ряду слева от клавиши управления (ctrl). Не пропустите и другие сочетания клавиш Windows. Символы WindowsКаждый символ сочетания клавиш записывается как alt + ??? (где ??? — переменные числа). Чтобы использовать ярлык, включите NumLock / Fn и убедитесь, что курсор мигает там, где вы хотите, чтобы символ переместился. Нажмите и удерживайте клавишу Alt, а затем нажмите цифры. Клавишу + нажимать не нужно. Вот и все!
Распечатать сейчас Акценты Windows Добавить диакритические знаки к буквам в Windows так же просто, как 123.
Распечатать сейчас Mac: дополнительные коды клавиш «Опция» означает «опция», и вы можете думать об этом как о возможности добавить символы клавиатуры Mac, которые вы искали! Как и клавиши Alt на клавиатуре Windows, две клавиши opt расположены слева и справа от пробела (рядом с cmd или командной клавишей). Символы MacКаждый символ сочетания клавиш записывается как opt + ? (где ? — переменная). Чтобы использовать ярлык, убедитесь, что курсор мигает там, где должен находиться символ. Нажмите и удерживайте клавишу выбора, а затем нажмите клавишу ? ключ. Клавишу + нажимать не нужно. Вот и все!
Распечатать сейчас Для других символов, таких как стрелка, звезда и сердце, прямого сочетания клавиш нет. Ярлык для доступа к библиотеке эмодзи включает следующие клавиши: команда-управление-пробел. Удерживайте их все в течение секунды, и это вызовет средство просмотра смайликов. К сожалению, он еще не доступен для поиска, и вы могли бы заметить улучшение, если у вас установлено самое последнее обновление iPhone (iOS 14). Но вы можете пролистать различные категории (смайлики, животные и природа, флаги и, наконец, пиктограммы), чтобы найти свой идеальный символ. Поражен? Эти функции, о которых вы не знали, может ваш ноутбук Mac, удивят вас! Акценты Mac Mac имеет прекрасную встроенную систему ярлыков для акцентов на отдельных буквах, или Maccents, если хотите. Просто удерживайте нажатой клавишу с нужной буквой, и появится меню со всеми различными вариантами акцентов, обозначенных цифрами. |


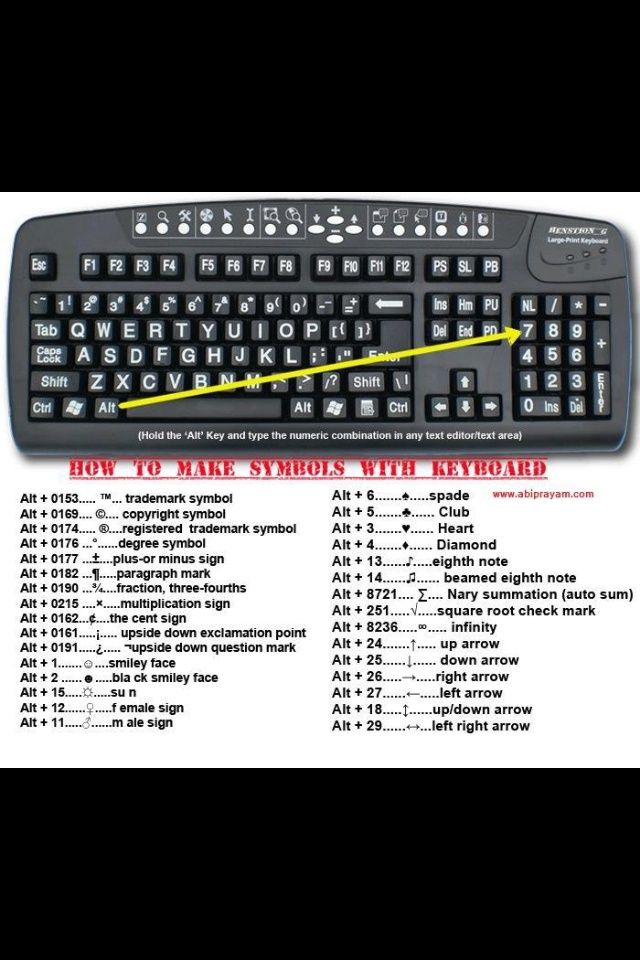 Нажатие этой клавиши дает вам 7. Таким образом, чтобы ввести этот символ, нажмите клавишу Shift, прежде чем нажимать клавишу 7.
Нажатие этой клавиши дает вам 7. Таким образом, чтобы ввести этот символ, нажмите клавишу Shift, прежде чем нажимать клавишу 7.

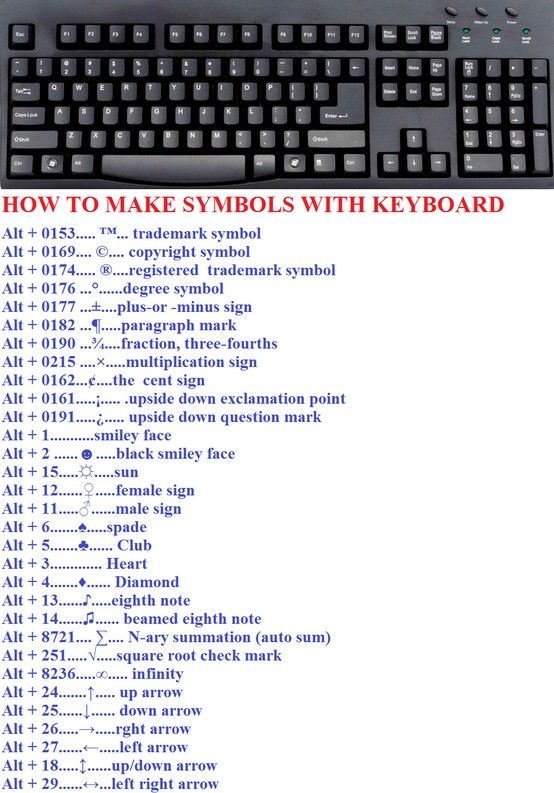
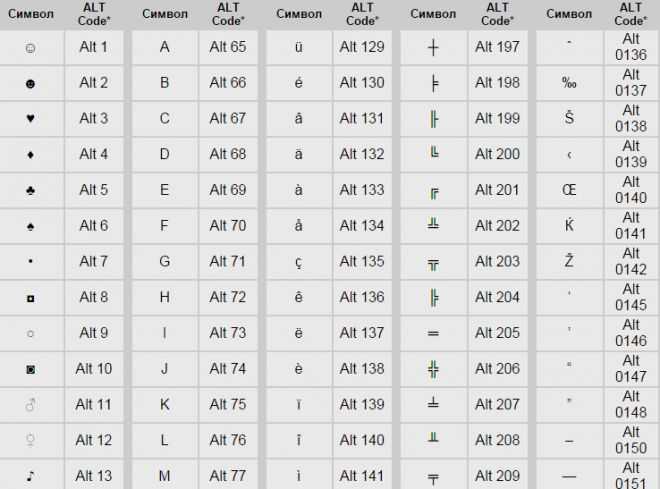
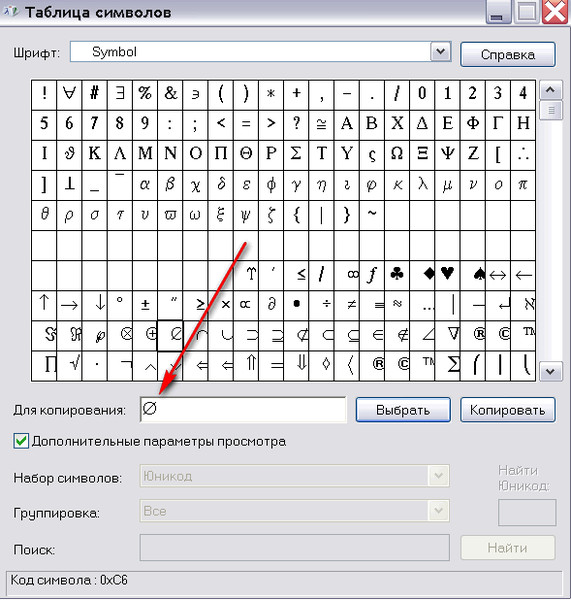 В раскрывающемся списке Subset выберите Basic Latin , чтобы отобразить символы в той категории, которая включает символ And.
В раскрывающемся списке Subset выберите Basic Latin , чтобы отобразить символы в той категории, которая включает символ And.
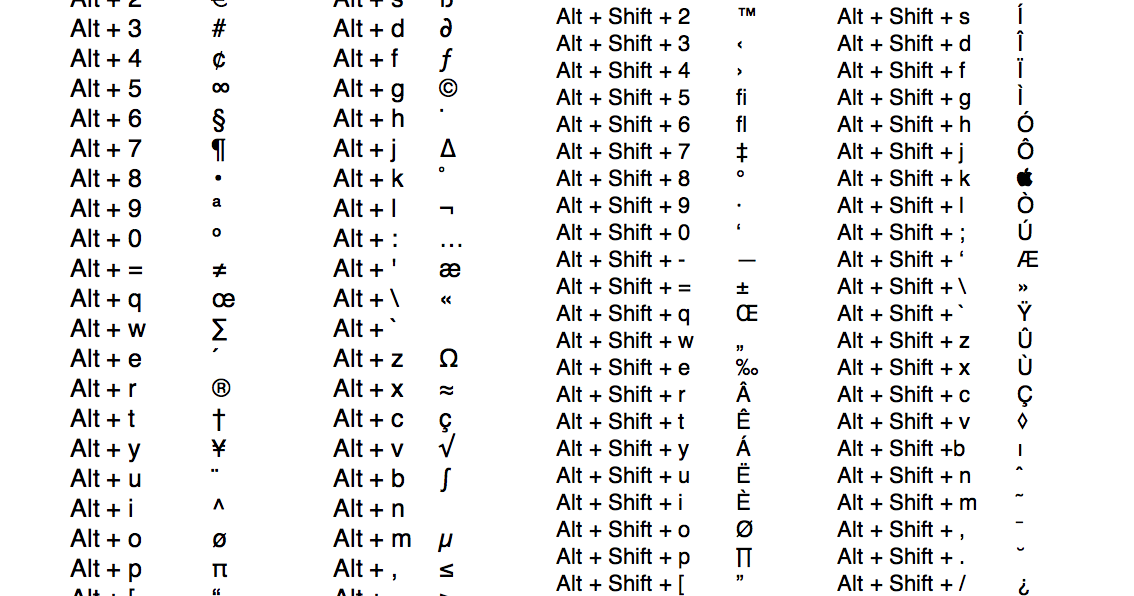 Это означает, что нажатие этой клавиши даст вам цифру 7, а не символ амперсанда.
Это означает, что нажатие этой клавиши даст вам цифру 7, а не символ амперсанда.

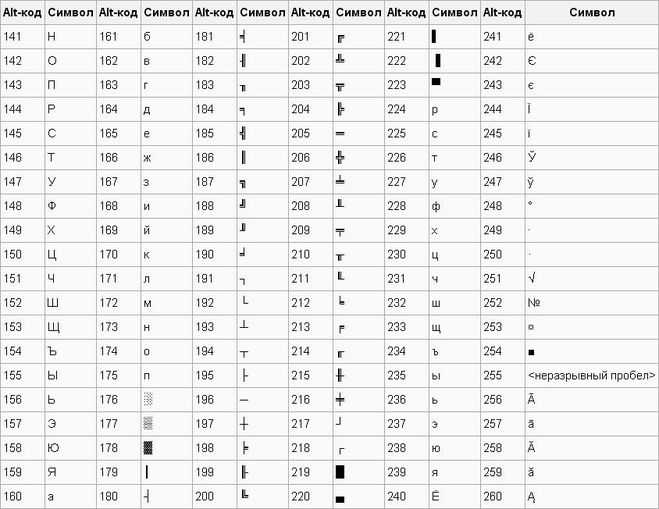

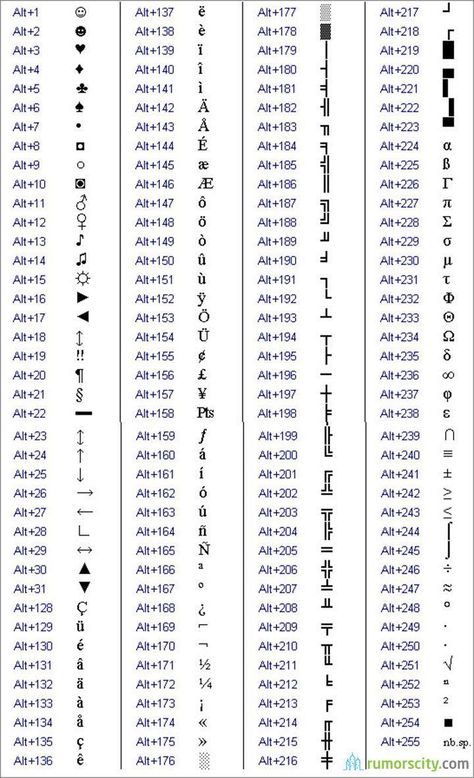
 Как только вы наберете Unicode, символ амперсанда будет отфильтрован и выбран.
Как только вы наберете Unicode, символ амперсанда будет отфильтрован и выбран.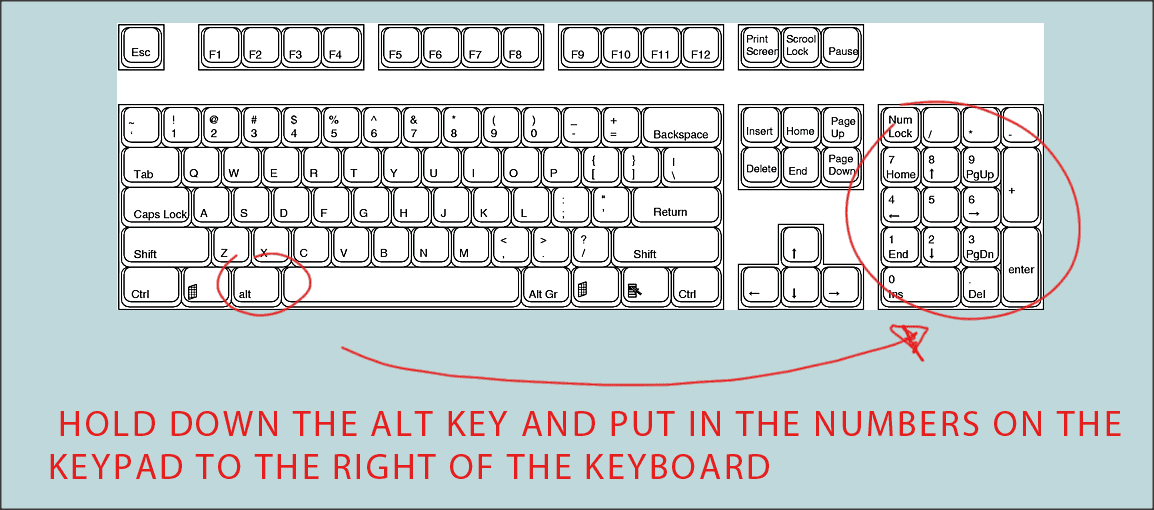
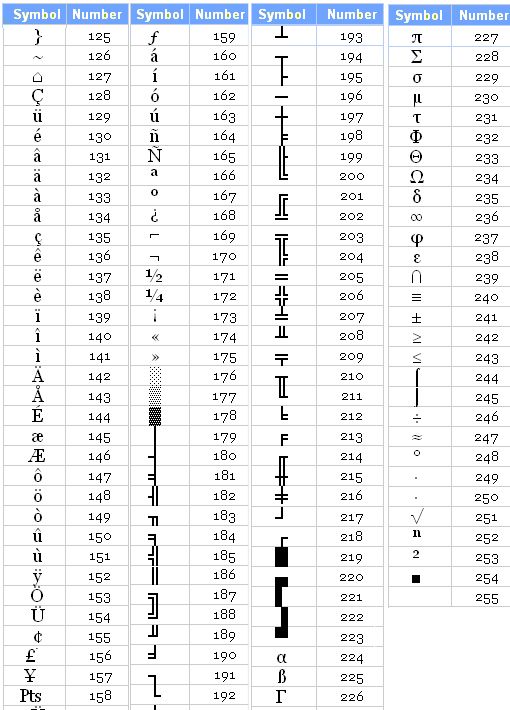 Узнайте, как создавать специальные альтернативные символы, используя клавишу Alt и цифровую клавиатуру.
Узнайте, как создавать специальные альтернативные символы, используя клавишу Alt и цифровую клавиатуру.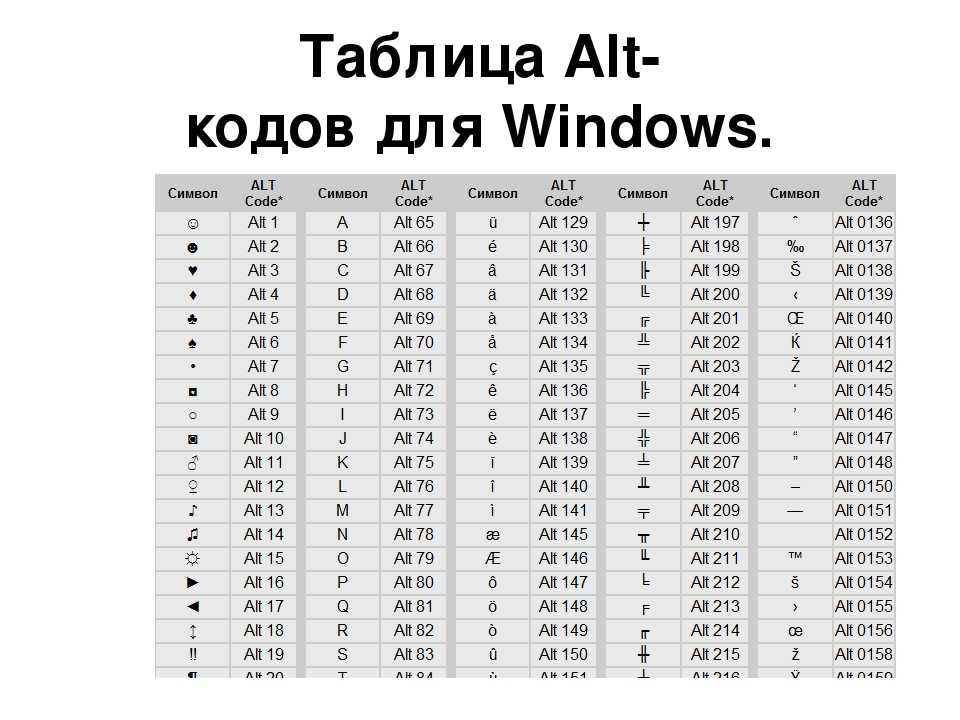
 ..
..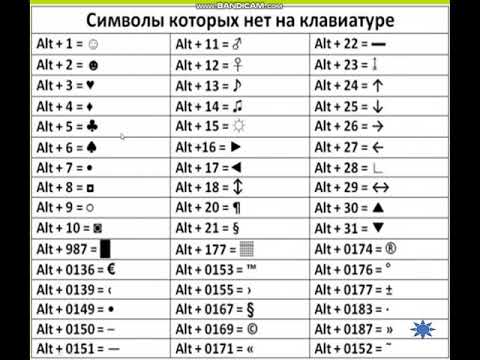 Поместите эти специальные символы в свой чат, статус, имя, комментарии, ASCII-арт, сообщения или Twitter. Наслаждайтесь моей огромной текстовой коллекцией специальных смайликов для социальных сетей.
Поместите эти специальные символы в свой чат, статус, имя, комментарии, ASCII-арт, сообщения или Twitter. Наслаждайтесь моей огромной текстовой коллекцией специальных смайликов для социальных сетей.