Как поставить знак собака в email и другие символы на клавиатуре
Главная › Статьи о компьютерах › Как поставить знак собака в email и другие символы на клавиатуре
В этой статье мы поговорим про различные символы на клавиатуре. Случается такое, что нам нужно в тексте вставить какой-то символ, но он почему-то после нажатия не появляется. Вот, например для того, чтобы напечатать знак собачки в email, нужно сначала переключиться на английский язык, затем зажать клавишу Shift и не отпуская ее нажать на клавиатуре цифру 2. Значок @ появиться. Кроме этого знака на клавиатуре есть и другие, такие например как кавычки, двоеточие и др. — *?:%;№»!~.
Также на клавиатуре можно встретить на клавише несколько символов, по непонятным причинам они не все и не всегда действуют. Посмотрим, как решить эту проблему, и чтобы все символы вводились нужно знать их правила ввода. 1. Некоторые из символов вводятся с нажатой клавишей Shift. Допустим если нам нужно ввести вопросительный знак, мы должны нажать клавишу Shift и удерживая ее нажать на клавишу 7. Если при этом у нас набирается знак &, то это значить только одно, что в данный момент у нас включен английский язык. 2. Как вы скорей всего заметили на некоторых клавишах, например цифры 2, 3 или 4 есть два символа. На цифре 2 символ # и №. Те символы, которые находятся на клавише слева, набираются при включенном английском языке с нажатой клавишей Shift, а те, которые справа при включенном русском языке и соответственно нажатой клавишей Shift. Получается, чтобы набрать символ # мы включаем английский язык, нажимаем Shift и жмем на клавишу 3, а для того, чтобы напечатать №, включаем русский язык, нажимаем Shift и жмем 3. Вот так!
3. Те клавиши, которые находиться на дополнительной клавиатуре слева работают по-разному. Интересные статьи по теме: Отличия быстрого от полного форматирования Правила для успешного восстановления удаленных файлов Безопасность при работе с компьютером Как открыть файл DOCX? Какая ОС лучше для ноутбука? |
∞ Знак бесконечности (текст символ бесконечность на клавиатуре)
Кликните по знаку бесконечности ниже чтобы  Если вас интересует как вводить знак бесконечности из клавиатуры — читайте ниже.
Если вас интересует как вводить знак бесконечности из клавиатуры — читайте ниже.
| Знак бесконечности | ♾ | ∞ | Ꝏ | ꝏ | ထ |
|---|
Знак бесконечности
Символ бесконечности созданный Джоном Воллисом в 1655 относится к вещам, без каких-либо ограничений, как вечность. Обычно он используется в математике или физике чтобы показать, что некоторые вещи не имеют ограничений. Например, множество натуральных чисел не имеет ограничений и количество его елементов может быть выражено символом бесконечности ∞.
Как ввести символ бесконечности
Выбери свою систему и узнай
Windows
С Клавиатуры
Alt Код
Техника быстрого доступа которая работает на настольных компьютерах и большинстве ноутбуков использующих MS Windows.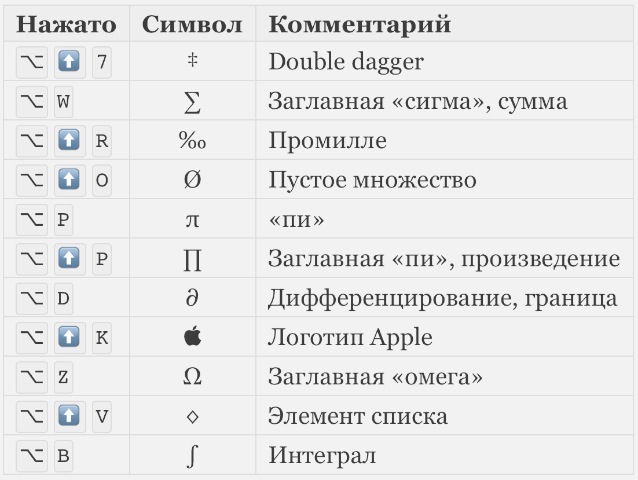
| Alt код | Символ |
|---|---|
| 236 | ∞ |
Режимы Shiftа
Настрой свою раскладку клавиатуры в Windows так, чтобы можно было набирать все дополнительные символы которые ты хочешь так просто, как обычный текст. Занимает где-то 5-10 минут чтобы все настроить, но потом будешь печатать как профессионал. Можешь назначить символ бесконечности ∞ и любые другие текстовые символы на клавиатуру используя эту технику.
Символьная карта
Символьная карта позволяет видеть и использовать все символы доступные во всех шрифтах (примеры шрифтов «Arial», «Times New Roman», «Webdings») установленных на твоем компьютере. Можешь вводить символ бесконечности ∞ используя её.
Можешь вводить символ бесконечности ∞ используя её.
Mac
Emoji на iOS (iPhone, iPad и iPod touch)
Text Symbols with iPhone Emoji keyboard 📲Simple and beautiful way to discover how to add a virtual keyboard for Emoji symbols visible as small pictures. The keyboard itself is preinstalled on your iOS device, so you don’t have to download, or buy anything.
Просмотрщик клавиатуры
[Option] + [5] воспроизводит ∞ символ бесконечности.
Палитра символов
Палитра Символов позволяет тебе видеть и использовать все символы доступные во всех шрифтах (примеры шрифтов «Arial», «Times New Roman», «Webdings») установленных на твоем компьютере.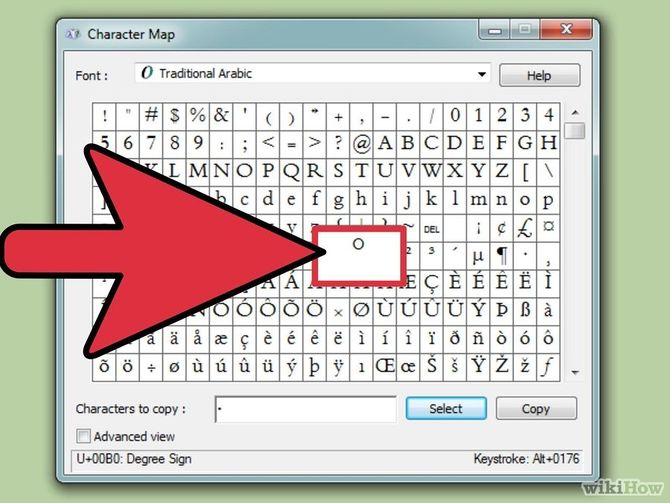
Linux
С Клавиатуры
Символьная карта
Символьная карта позволяет видеть и использовать все символы доступные во всех шрифтах (примеры шрифтов «Arial», «Times New Roman», «Webdings») установленных на твоем компьютере. Она также может помочь узнать Unicode коды для введения символов с клавиатуры.
HTML код
Следующее это список HTML и JavaScript сущности для символа бесконечности. В Javascriptе ты должен писать как = «этот \u2669 символ» если хочешь включить специальный символ в строчку.
| HTML сущность | JS сущность | Символ |
|---|---|---|
| ∞ | \u221e | ∞ |
Как вводить специальные символы с клавиатуры
Вы когда-нибудь задумывались о том, как вводить специальные символы с клавиатуры? Иногда, когда вы пишете текст или статью для своего блога, вам нужно использовать специальные символы, но когда речь идет о символах, которых нет на клавиатуре, как их вставить?
В этой статье мы увидим, как вставлять специальные символы, используя различные методы, которые подходят для Windows, Mac и Linux. Мы также увидим, как добавлять специальные символы непосредственно в WordPress или в любом текстовом редакторе.
Мы также увидим, как добавлять специальные символы непосредственно в WordPress или в любом текстовом редакторе.
Но сначала посмотрим, какие символы можно вставлять прямо с клавиатуры.
Содержание
Специальные символы на клавиатуре
Раскладка клавиатуры зависит от страны, точнее языка. Например, в языке, где буквы с ударением, такие как «è», не используются, набирать их на клавиатуре бесполезно.
Кроме того, расположение клавиш зависит от языка, для которого предназначена данная клавиатура. На самом деле во многих случаях, даже если они имеют практически одинаковые символы, их расположение меняется в соответствии с наиболее часто используемыми буквами.
Клавиатура с итальянской раскладкой это та, которая называется QWERTY клавиатура, название происходит от символов в первой строке букв, читаемых слева направо.
По этому же принципу французская раскладка называется AZERTY, немецкая QWERTZ и так далее. Давайте сосредоточимся на расположении клавиш на итальянских клавиатурах.
Как вы уже знаете, некоторые клавиши имеют больше символов. Если вы удерживаете клавишу Shift, вы можете использовать заглавные буквы или вводить символы второго уровня, такие как двоеточие, точка с запятой, e с ударением (é) и так далее.
Однако, если вы удерживаете нажатой клавишу Alt Gr, вы сможете вставлять другие символы, такие как «@» и квадратные скобки, как показано на этом снимке экрана:
Для завершения, если вы одновременно удерживаете клавиши Shift и Alt Gr вы получаете скобки (одна открывается клавишей «è», а другая закрывается клавишей «+»).
За исключением этих символов, другие символы нельзя вводить непосредственно с клавиатуры, по крайней мере, в итальянской раскладке.
Ситуация отличается, если вы используете клавиатуру с международной раскладкой, также известной как международная раскладка США. Фактически, в таких случаях, удерживая клавиши Shift и Alt Gr, а затем выбирая символы, можно получить различные символы, такие как È, символ авторского права и так далее.
Хотя этот тип клавиатуры является более полным, из-за нехватки места все же невозможно ввести все символы и символы, доступные на клавиатуре. Вот почему существуют другие способы ввода специальных символов.
Сначала мы увидим, как вводить специальные символы клавиатуры без цифровой клавиатуры, а затем как использовать комбинации на клавиатуре.
Как вставить специальные символы в Windows
Использование карты символов
Если вы используете Windows в качестве операционной системы, вы можете использовать карту символов для ввода специальных символов.
В Windows 8 и Windows 10, чтобы открыть это приложение, вам просто нужно ввести «карту символов» в строке поиска и нажать «Открыть», как показано на этом снимке экрана Windows 10.
В качестве альтернативы, в любой версии Microsoft операционной системы, вы можете использовать комбинацию клавиш: клавиша Windows + R, чтобы открыть Run. Оттуда введите charmap и подтвердите, чтобы напрямую открыть карту персонажей.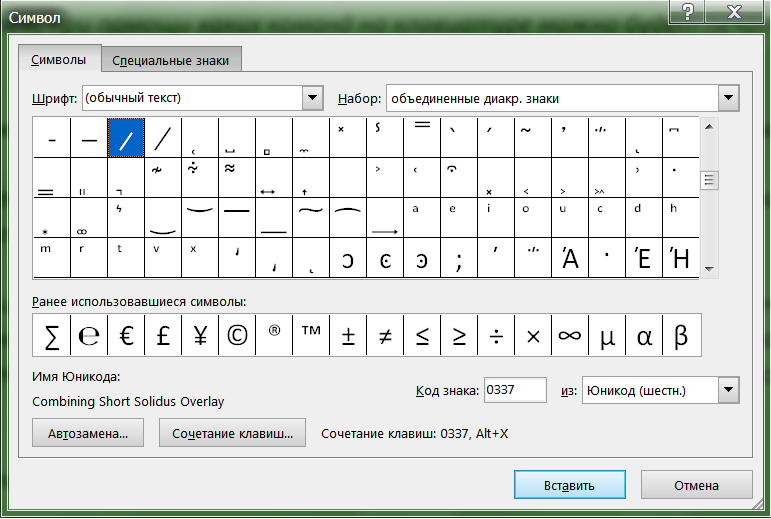
В приложении вы сможете выбрать шрифт (то есть шрифт), а затем выбрать специальный символ, который хотите скопировать. Таким образом, вы узнаете, как вставлять символы с клавиатуры.
Вы также можете выбрать несколько, а затем скопировать их вместе, нажав кнопки «Выбрать» и «Копировать». Затем просто вставьте их в текстовый редактор, текст электронной почты или любое приложение, в котором вы хотите их использовать.
Для каждого выбранного символа вы также увидите дополнительную информацию ниже.
Код слева, который вы видите на этом снимке экрана, представляет собой код Unicode, а комбинация клавиш, используемая для ввода этого символа, показана справа. В этом случае, если вы попытаетесь ввести 0174, удерживая нажатой клавишу Alt, вы введете символ товарного знака.
Мы вернемся к комбинации клавиш и кодировке Unicode позже.
Вставка специальных символов или смайликов в Windows 10
Если вы хотите вставить специальные символы или даже смайлики в браузер или использовать их для переименования файла, вы можете использовать комбинацию этих двух клавиш: клавиша Windows + . (символ точки «.» на клавиатуре).
(символ точки «.» на клавиатуре).
Откроется меню, похожее на то, что вы видите на этом снимке экрана, позволяющее выбрать смайлики или символы. Символы включают в себя все специальные символы, такие как буквы с акцентом, символ авторского права и т. д.
Вы также можете использовать этот метод в текстовом документе, позже мы увидим, какие еще существуют способы вставки символов внутри документов.
Как вставлять специальные символы на Mac
Вставка символов с диакритическими знаками
При использовании macOS в качестве операционной системы во многих приложениях достаточно удерживать соответствующую клавишу на клавиатуре, чтобы открыть меню с символами с диакритическими знаками. Для входа в него достаточно выбрать нужный из показанных символов или нажать соответствующую цифру.
Использование средства просмотра символов на Mac
Другой способ вставки специальных символов с помощью клавиатуры — использование средства просмотра символов, похожего на карту символов Windows.
Чтобы ввести специальные символы на Mac, выберите параметр «показать средство просмотра символов» в меню ввода.
Нажав комбинацию command + control + space, вы откроете всплывающее окно, позволяющее выбрать различные смайлики.
Как вставлять специальные символы с клавиатуры в Linux
Однако в Linux вы можете использовать клавишу Compose. Клавиша создания — это специальная клавиша, которая позволяет последовательно нажимать несколько клавиш для ввода специального символа.
Клавиатуры не имеют специальной клавиши ввода, но вы можете определить ее с помощью твиков (gnome-tweaks). Вы можете установить клавишу с логотипом Windows на клавиатуре, чтобы иметь эту функцию, я предпочел использовать правую клавишу Alt.
Установите клавишу создания
После того, как вы установили настройки, откройте его и перейдите к клавиатуре и мыши.
В строке ввода нажмите на отключено, чтобы открыть настройки.
Затем активируйте кнопку в верхнем левом углу и выберите ключ, который вы хотите использовать для создания сообщения.
Чтобы использовать его, вам сначала нужно нажать клавишу «Создать», чтобы запустить функцию, а затем соответствующую последовательность.
Например, чтобы вставить такие кавычки », просто введите «<<» после нажатия клавиши.
Вы можете увидеть полный список всех доступных опций здесь и список наиболее распространенных сочетаний клавиш в Википедии.
При входе в этот режим вводимые символы не будут отображаться на экране, а будут отображаться только после ввода комбинации. Чтобы отключить режим без ввода комбинации, нужно снова нажать клавишу Compose.
Ввод специальных символов с клавиатуры
В Windows можно вводить специальные символы непосредственно с клавиатуры с помощью цифровой клавиатуры. Для этого необходимо удерживать клавишу ALT при вводе последовательности цифр.
Каждая последовательность соответствует отдельному символу. Чтобы использовать этот метод, вы должны активировать цифровую клавиатуру. Вы можете сказать, когда на клавиатуре горит свет под словами Num Lock.
Клавиатура есть не во всех клавиатурах, в этом случае для ввода специальных символов без цифровой клавиатуры придется использовать другой способ, например карту символов, которую мы видели ранее.
Но откуда берутся эти последовательности? Чтобы понять это, давайте посмотрим, что такое коды ASCII и Unicode и как их использовать для ввода специальных символов в Windows и macOS..
Codici ASCII e Unicode
ASCII и Unicode — это два типа кодировок, используемых для перевода букв и символов в код, понятный компьютерам.
Кодирование ASCII изначально включало преобразование каждого отдельного символа в 7-битный код. Таким образом можно было представить максимум 128 символов.
Позже было решено использовать 8 бит и создали так называемый расширенный ASCII, с помощью которого можно закодировать 256 различных символов.
С 1991 года использовалась другая кодировка, называемая Unicode. Первые символы, включенные в Unicode, совпадают с символами, закодированными в ASCII.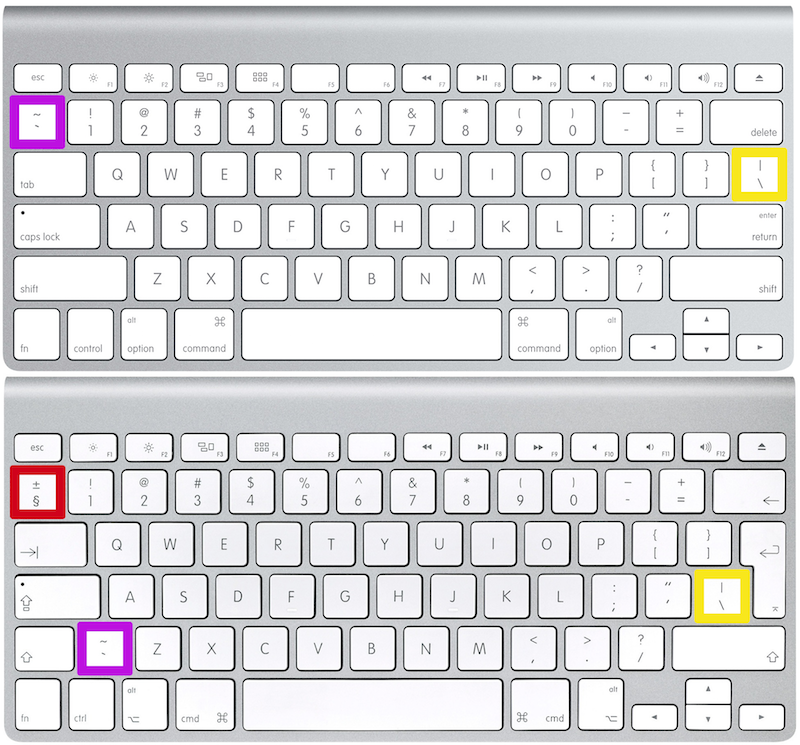
Однако кодировка Unicode была создана для увеличения количества символов, которые могут быть представлены, поэтому в дополнение к тем, которые присутствуют в ASCII, она также включает другие, такие как математические символы.
Для кодировок ASCII и Unicode имеются таблицы. С помощью соответствий этих кодов можно вставлять спецсимволы в текстовый документ, на WordPress и так далее.
Вам просто нужно иметь эти списки под рукой или запомнить часто используемые коды. Давайте посмотрим, как вводить специальные символы с клавиатуры, используя две кодировки.
Как ввести ASCII
Чтобы ввести специальные символы, зная код ASCII, просто введите код, удерживая нажатой клавишу ALT на клавиатуре. Код является числовым и всегда должен вводиться с цифровой клавиатуры на клавиатуре.
Этот способ может быть удобен для быстрого ввода буквы «Оно» комбинацией ALT+0200 (при частом использовании запоминание не займет много времени и сэкономит массу времени).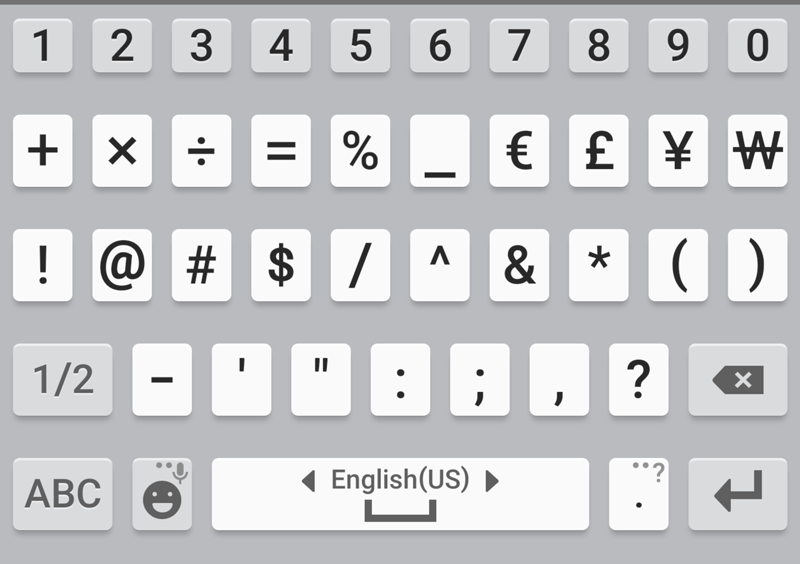
Этот метод работает на компьютерах с Windows, а на macOS просто используйте метод, который я объясню ниже, чтобы ввести коды Unicode. Вот таблица с некоторыми часто используемыми символами и соответствующими кодами, которые вам нужно ввести, чтобы получить их.
| Symbol | Code |
|---|---|
| É | ALT+144 |
| È | ALT+0200 |
| © | ALT+0169 |
| ¢ | ALT+0162 |
| ™ | ALT+0153 |
| ® | ALT+0174 |
| ± | ALT+0177 |
| µ | ALT+0181 |
| ˜ | ALT+126 |
| ç | ALT+0231 |
Как вставить код Unicode ALT + Х.
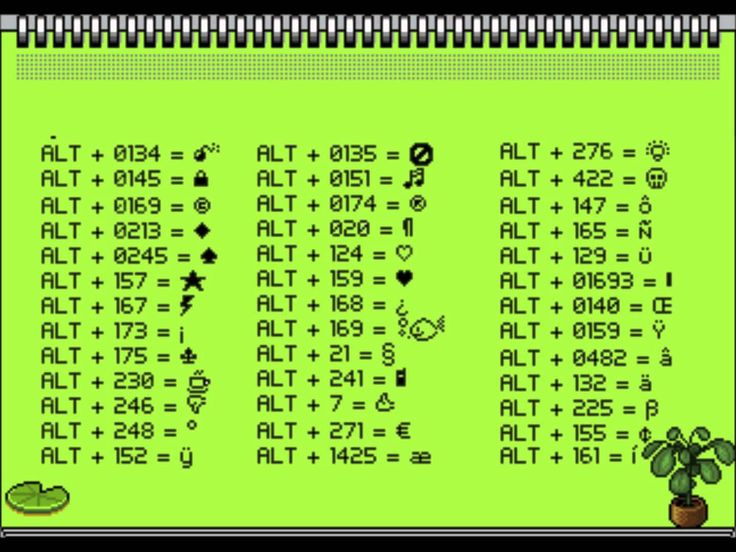
Наиболее часто используемыми кодировками Unicode являются UTF-8 и UTF-16, т.е. 8 и 16 бит. Коды Unicode, соответствующие символам и специальным символам, представлены следующим образом: U+00a9
Это код, соответствующий символу авторского права. Вы можете попробовать ввести его, набрав 00a9, а затем нажав комбинацию клавиш ALT+X. Этот метод действителен в Windows.
В macOS
Коды Unicode также можно использовать на компьютерах с macOS. В этом случае вы должны установить шестнадцатеричный ввод Unicode в качестве языка клавиатуры. Это заставит Unicode отображаться как язык в меню ввода. Выбрав его, введите шестнадцатеричную строку, удерживая нажатой клавишу выбора.
Here is a list of symbols and their corresponding Unicode codes:
| Symbol | Code |
|---|---|
| É | 00C9 |
| È | 00C8 |
| © | 00A9 |
| ¢ | 00A2 |
| ™ | 2122 |
| ® | 00AE |
| ± | 00B1 |
| µ | 00B5 |
| ˜ | 007E |
| ç | 00E7 |
Insert special characters with th keyboard in an HTML page
To be able to use special characters in order to show them на странице HTML вам нужно знать соответствующую последовательность. Каждая строка Unicode (или ASCII) фактически соответствует объекту HTML.
Каждая строка Unicode (или ASCII) фактически соответствует объекту HTML.
Таким образом, каждый символ однозначно определяется последовательностью. Вставив эту последовательность в код страницы, она будет непосредственно преобразована в соответствующий символ.
Объекты HTML имеют следующую запись:
©
Как видите, они начинаются с символа & и заканчиваются точкой с запятой.
Эту же систему можно использовать для вставки спецсимволов в WordPress, посмотрим как это правильно сделать после таблицы.
Таблица сущностей HTML
| Символ | Код |
|---|---|
| É | É |
| È | &Выгравировать; |
| © | © |
| ¢ | % |
| ™ | ™ |
| ® | ® |
| ± | +плюс; |
| µ | &микро; |
| ˜ | &тильда; |
| ç | ç |
Вставка специальных символов с помощью клавиатуры в WordPress
В этом случае с помощью редактора блоков вы можете напрямую вставить сущность в пользовательский блок HTML , что позволит вам увидеть предварительный просмотр уже из черновика статьи.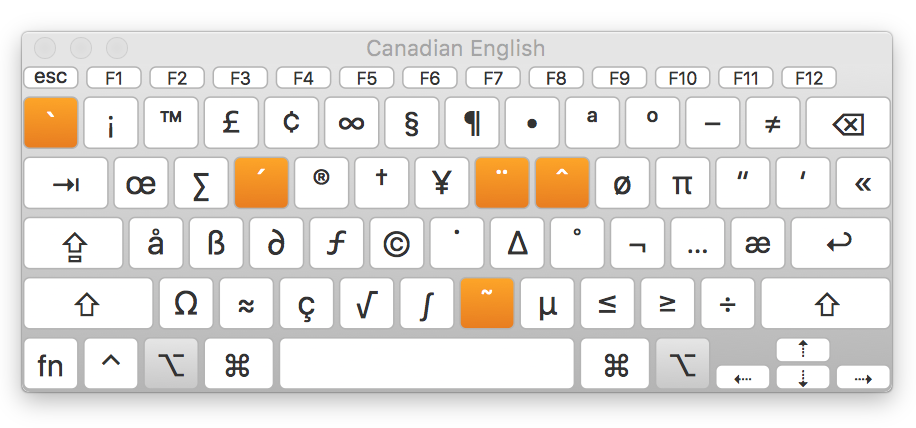
Вот пример со знаком авторского права:
На этом экране вы можете увидеть код, вставленный в блок HTML. Ниже вы можете увидеть, как выглядит тот же блок с превью.
Однако в классическом редакторе WordPress вы можете вставлять символы, щелкая символ омеги, как показано на этом снимке экрана.
Откроется окно, похожее на то, что вы видите ниже, из которого вы можете выбрать символ, который хотите вставить. Затем, нажав на символ, он будет вставлен непосредственно в текст.
Вставка специальных символов с помощью клавиатуры в текстовых процессорах
В текстовых редакторах, таких как Word, LibreOffice или любых других, вы можете вставлять специальные символы, выбирая их вручную.
В Word просто щелкните вкладку Символы , чтобы открыть окно, в котором можно выбрать искомый символ.
Символы классифицируются по языкам, также можно выбрать определенный шрифт.
В LibreOffice вы можете нажать Вставить , а затем Специальный символ , чтобы открыть новое окно с символами.
После того, как вы выбрали нужный, вам просто нужно вставить его, нажав «Вставить».
Заглавные буквы с диакритическими знаками
Если вы хотите получить заглавные буквы с острыми или серьезными ударениями, вы можете не вводить соответствующий символ вручную.
Просто введите строчную букву с клавиатуры, выберите ее и одновременно нажмите Shift+F3 на клавиатуре. Таким образом, строчная буква с ударением будет заменена соответствующей заглавной буквой.
Заключение
В этой статье мы рассмотрели, как вводить специальные символы с клавиатуры в разных операционных системах. В некоторых программах есть специальные методы, которые вы можете использовать для ввода символов вручную, но если вы хотите ускорить операции, вы можете воспользоваться преимуществами комбинаций клавиш клавиатуры.
Часто ли вы используете символы при наборе текста? Если да, то метод шляпы вы используете для этого? Позвольте мне знать в комментариях ниже.
Как получить доступ к скрытым специальным символам на вашей клавиатуре Windows и Mac
Фото: BLGKV (Shutterstock)
Бывают случаи, когда вам нужно ввести символ, который не отображается на клавиатуре, будь то буква с ударением, символ градуса или символ валюты. Специальные символы распространены во многих языках, но в английском они встречаются реже. Настолько, что по умолчанию нет очевидного способа ввести их в Windows или Mac без переключения на совершенно новую раскладку клавиатуры, но это не всегда необходимо, если вам просто нужно ввести специальный символ здесь или там.
Специальные символы распространены во многих языках, но в английском они встречаются реже. Настолько, что по умолчанию нет очевидного способа ввести их в Windows или Mac без переключения на совершенно новую раскладку клавиатуры, но это не всегда необходимо, если вам просто нужно ввести специальный символ здесь или там.
Как вводить скрытые специальные символы в Windows 10 и 11
Снимок экрана: Khamosh Pathak
Windows 10 и 11 поставляются с универсальным средством выбора смайликов и GIF, но есть также раздел, в котором вы можете ввести любой специальный символ. Windows 11 поддерживает символы различных языков, таких как латинский, греческий и испанский.
Добраться легко: используйте комбинацию клавиш Windows + Точка ( . ). Затем перейдите к 9Раздел 0017 Symbols (это пятый раздел сверху). Здесь вы увидите длинный список поддерживаемых символов.
Персонажи разделены на несколько категорий, и вы можете прокручивать их вверху.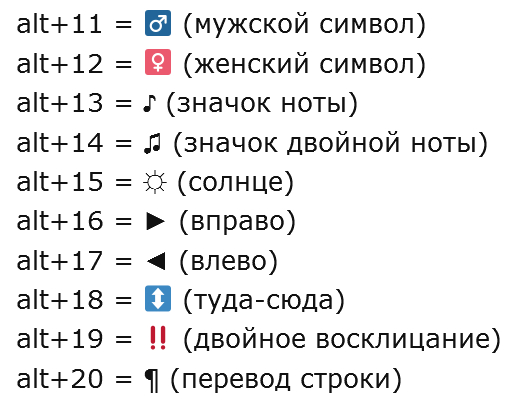 Вы найдете то, что ищете, в категории « латинских символов » и « языковых символов ». Как только вы найдете что-то, просто нажмите на символ, чтобы ввести его в текстовое поле.
Вы найдете то, что ищете, в категории « латинских символов » и « языковых символов ». Как только вы найдете что-то, просто нажмите на символ, чтобы ввести его в текстовое поле.
Кроме того, вы можете использовать комбинации клавиш Alt для быстрого ввода сочетаний клавиш без использования каких-либо инструментов — удерживайте нажатой клавишу Alt и введите последовательность цифр. Как только вы отпустите клавишу Alt, числа будут преобразованы в соответствующий символ. Например, вы можете ввести « 0201 «, удерживая клавишу Alt , чтобы ввести символ «É». FreeCodeCamp составил список всех сочетаний клавиш для специальных символов. Просто выполните поиск в их базе данных, чтобы найти комбинацию клавиш.
Как вводить специальные символы и символы на Mac
Когда дело доходит до ввода специальных символов на Mac, вы избалованы выбором. Давайте сначала поговорим о самом простом способе. Если вы просто хотите напечатать букву с акцентом, просто удерживайте букву на клавиатуру, и вы увидите все варианты в поле выше.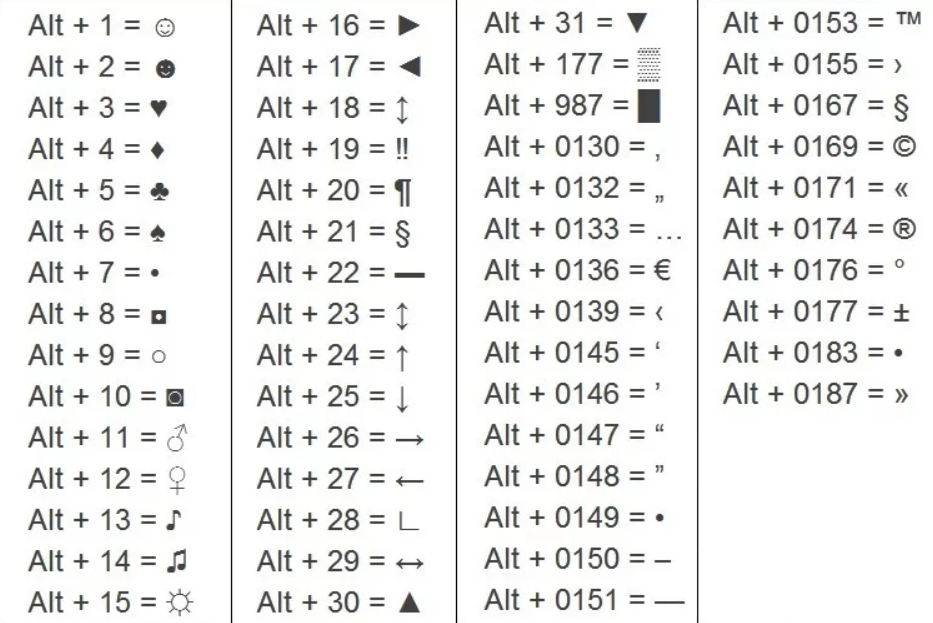
Но это работает только с буквами с диакритическими знаками. Что делать, если вы хотите ввести символ валюты? Лучше всего использовать модификаторы клавиатуры, такие как Option и Shift . Например, Option + Y даст вам символ иены (¥).
Но как узнать, что с каким ключом связано? Чтобы сделать это, используйте визуальное средство просмотра клавиатуры, чтобы ускориться: перейдите к Системные настройки > Клавиатура . Из « Источники ввода », включите « Показать меню ввода». Новый значок Input появится в строке меню (вверху слева на экране). Щелкните значок строки меню и выберите «
Скриншот: Khamosh Pathak
На экране вы увидите виртуальную клавиатуру. Когда вы нажимаете и удерживаете клавишу Option , вы увидите специальные символы, связанные с каждой буквой на клавиатуре.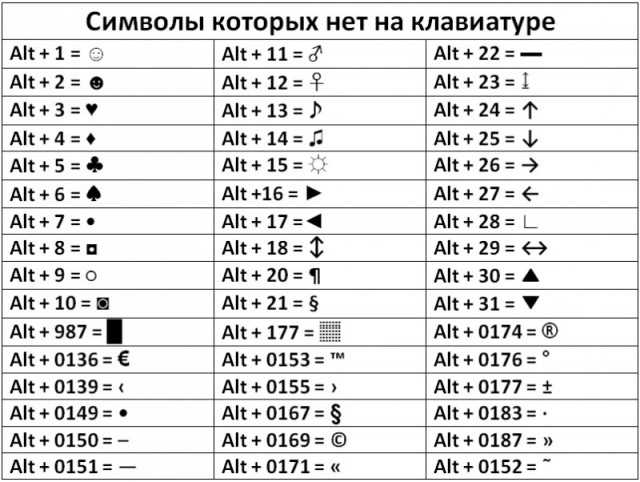 То же самое касается клавиши Shift и клавиши Опция + Shift комбинация.
То же самое касается клавиши Shift и клавиши Опция + Shift комбинация.
Вы также заметите, что некоторые клавиши имеют оранжевый контур. Они называются Dead Keys и родом из эпохи пишущих машинок. Лучший способ объяснить это — использовать клавишу E или клавишу акцента: допустим, вы нажмете клавишу
Скриншот: Хамош Патхак
Если этот метод кажется вам слишком запутанным, вы можете использовать средство выбора эмодзи, чтобы все упростить. Используйте сочетание клавиш Control + Command + Space , чтобы вызвать средство выбора эмодзи. На более новом Mac просто нажмите клавишу Globe или Fn . Это включает в себя все смайлики, символы и символы.


 Все зависит от того включена ли клавиша Num Lock. Если она включена и горит индикатор, то можно печатать цифры, и они будут печататься, если она отключена, то цифры печататься не будут, и те клавиши, которые под и над цифрами будут использоваться для других целей. Например, там, где на клавише написано «. Del», то при отключенной клавише Num Lock, она уже не будет использоваться как точка в калькуляторе, она уже будет служить как клавиша для удаления выделенного файла, папки и т.д.
Все зависит от того включена ли клавиша Num Lock. Если она включена и горит индикатор, то можно печатать цифры, и они будут печататься, если она отключена, то цифры печататься не будут, и те клавиши, которые под и над цифрами будут использоваться для других целей. Например, там, где на клавише написано «. Del», то при отключенной клавише Num Lock, она уже не будет использоваться как точка в калькуляторе, она уже будет служить как клавиша для удаления выделенного файла, папки и т.д.