| N пп. | Знак | Смысловое значение | Внешний вид | Порядок применения |
| 1. Знаки для обозначения средств пожарной сигнализации и кнопок ручного включения | ||||
| 1. | Кнопка включения средств и систем пожарной автоматики | Форма: квадрат Фон: красный Символ: белый | Используется для обозначения места ручного пуска установок пожарной сигнализации, противодымной защиты и пожаротушения; места (пункта) подачи сигнала пожарной тревоги | |
| 2. | Звуковой оповещатель пожарной тревоги | Форма: квадрат Фон: красный Символ: белый | Используется индивидуально или совместно со знаком 1 | |
| 3. | Телефон для использования при пожаре | Форма: квадрат Фон: красный Символ: белый | Используется для обозначения места нахождения телефона прямой связи с пожарной охраной | |
Для использования на путях эвакуации | ||||
| 4. | Аварийный (запасный) выход | Форма: прямоугольник Фон: зеленый Символ: белый | Используется для обозначения дверей аварийных выходов (эвакуационных) выходов | |
| 5. | Запрещается загромождать и (или) складировать | Форма: круг Фон: белый Символ: черный Контур и диагональ: красный | Используется на путях эвакуации, у эвакуационных выходов и для обеспечения свободного доступа к пожарно-технической продукции | |
| 6. | Дверь эвакуационного выхода | Форма: квадрат Фон: зеленый Символ: белый фон флюоресцирующий | Используется для обозначения двери эвакуационного выхода (левосторонний) | |
| 7. | Сдвинуть, чтобы открыть | Форма: квадрат Фон: зеленый Символ: белый фосфоресцирующий | Используется для обозначения сдвижной двери совместно со знаком 6 | |
8. | Направление к эвакуационному выходу | Форма: прямоугольник Фон: зеленый Символ: белый | Используется на путях эвакуации для указания направления движения к эвакуационному выходу | |
| 9. | Направление к эвакуационному выходу (по лестнице вниз) | Форма: прямоугольник Фон: зеленый Символ: белый фосфоресцирующий | Используется на путях эвакуации при движении по лестнице вниз | |
| 10. | Направление к эвакуационному выходу (по лестнице вверх) | Форма: прямоугольник Фон: зеленый Символ: белый фосфоресцирующий | Используется на путях эвакуации при движении по лестнице вверх | |
| 11. | Открывать поворотом от себя | Форма: квадрат Фон: зеленый Символ: белый фосфоресцирующий | Используется на створчатых дверях эвакуационных выходов совместно со знаком 6 | |
| 12. | Открывать поворотом к себе | Форма: квадрат Фон: зеленый Символ: белый фосфоресцирующий | То же | |
| 13. | Разбей стекло | Форма: квадрат Фон: зеленый Символ: белый фосфоресцирующий | Используется в случаях, когда требуется разбить стекло, чтобы получить доступ к ключу для открывания двери или разбить стеклянную панель, чтобы выйти из здания, помещения | |
| Для обозначения пожарно-технической продукции | ||||
| 14. | Место размещения пожарного оборудования | Форма: квадрат Фон: красный Символ: белый | Используется для обозначения места нахождения различных видов пожарно-технической продукции, заменяя необходимость использования нескольких знаков (например, знаков NN 15, 16) | |
| 15. | Огнетушитель | Форма: квадрат Фон: красный Символ: белый | Используется для обозначения места нахождения огнетушителя | |
| 16. | Пожарный кран | Форма: квадрат Фон: красный Символ: белый | Используется для обозначения места нахождения пожарного крана | |
17. | Пожарная лестница | Форма: квадрат Фон: красный Символ: белый | Используется для обозначения места нахождения пожарной лестницы | |
| 18. | Пожарный водоисточник | Форма: квадрат Фон: красный Символ: белый | Используется для обозначения места нахождения пожарного водоема или пирса для пожарных машин | |
| 19. | Пожарный сухотрубный стояк | Форма: квадрат Фон: красный Символ: белый | Используется для обозначения места нахождения пожарного сухотрубного стояка | |
| 20. | Пожарный гидрант | Форма: квадрат Фон: белый Символ: красный | Используется для обозначения подземных пожарных гидрантов.На знаке должны быть цифры, обозначающие расстояние до гидранта в метрах. | |
Для обозначения пожароопасных зон и мест курения | ||||
| 21. | Пожароопасно: легковоспламеняющиеся вещества | Форма: треугольник Фон: желтый Символ: черный Контур: черный | Используется, чтобы обратить внимание на наличие легковоспламеняющихся веществ | |
| 22. | Пожароопасно: окислитель | Форма: треугольник Фон: желтый Символ: черный Контур: черный | Используется, чтобы обратить внимание на наличие окислителя | |
| 23. | Запрещается тушить водой | Форма: круг Фон: белый Символ: черный Контур и диагональ: красный | Используется в местах, где тушение водой не допускается | |
| 24. | Запрещается курить | Форма: круг Фон: белый Символ: черный Контур и диагональ: красный | Используется, когда курение может стать причиной пожара | |
| 25. | Форма: круг Фон: белый Символ: черный Контур и диагональ: красный | Используется, когда открытый огонь или курение могут стать причиной пожара | ||
26. | Место курения | Форма: квадрат Фон: синий Символ: белый | Используется для обозначения места курения | |
| 27. | Рекомендуемый знак | Взрывоопасно: взрывоопасная среда | Форма: треугольник Фон: желтый Символ: черный Контур: черный | Используется, чтобы обратить внимание на наличие взрывоопасной среды или взрывчатых веществ |
Вспомогательные не имеющие самостоятельного применения | ||||
| 28. | Направление эвакуации | Форма: квадрат Фон: зеленый Символ: белый фосфоресцирующий | Используется на путях эвакуации совместно со знаком 4 для обозначения направления к эвакуационному выходу | |
| 29. | Направление к месту нахождения пожарно-технической продукции | Форма: квадрат Фон: красный Символ: белый | Используется совместно с одним из знаков 1…3 или 14…20 | |
Вставка символов и знаков на основе латинского алфавита в кодировке ASCII или Юникод
Вставка символа ASCII или Юникода в документ
Если вам нужно ввести только несколько специальных знаков или символов, можно использовать таблицу символов или сочетания клавиш. Список символов ASCII см. в следующих таблицах или статье Вставка букв национальных алфавитов с помощью сочетаний клавиш.
Примечания:
-
Многие языки содержат символы, которые не удалось сжатить, в 256-символьный набор extended ACSII. Таким образом, существуют варианты ASCII и Юникода, которые должны включать региональные символы и символы, и см. таблицы кодов символов Юникода по сценариям.
-
Если у вас возникают проблемы с вводом кода необходимого символа, попробуйте использовать таблицу символов.
Вставка символов ASCII
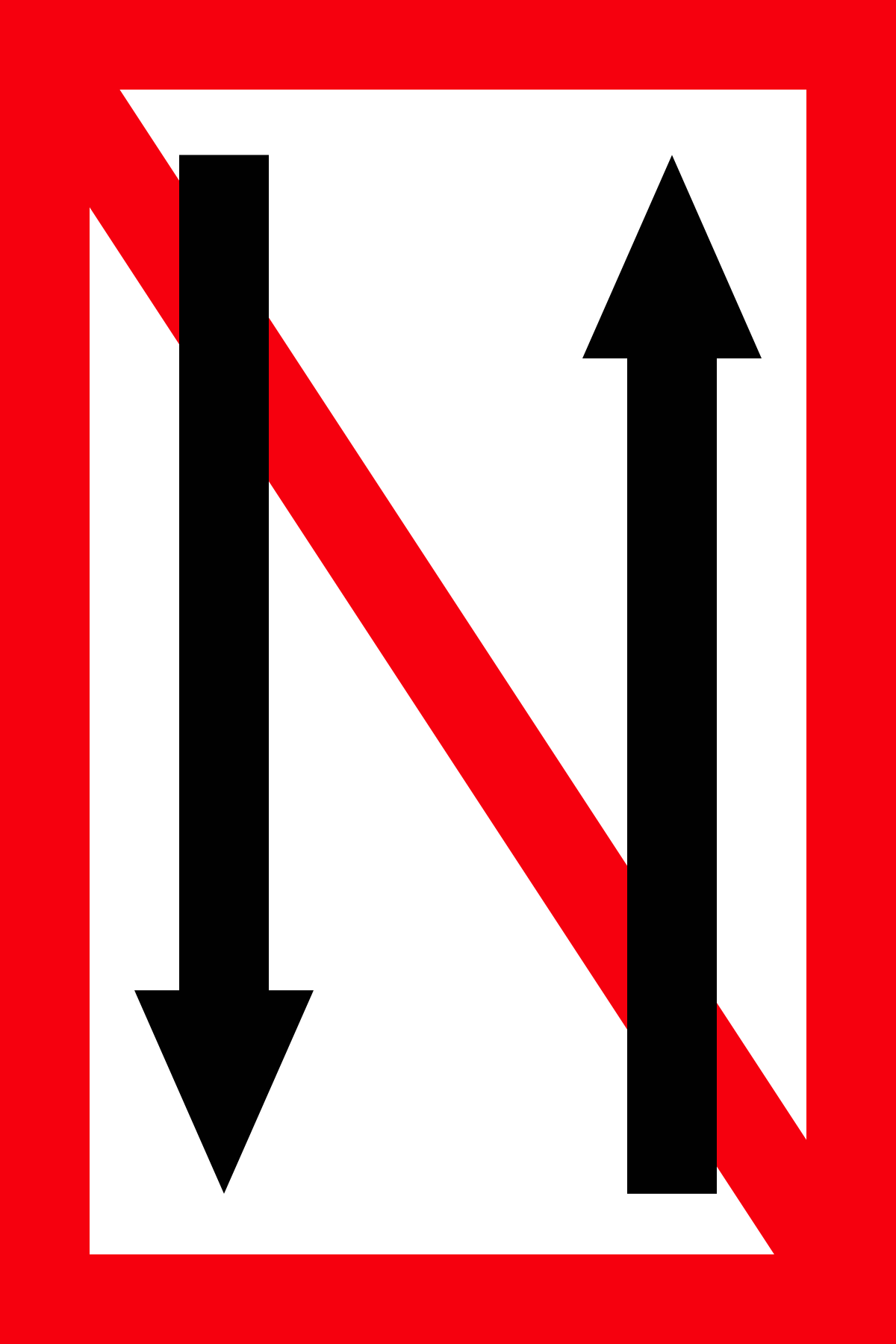 Например, чтобы вставить символ градуса (º), нажмите и удерживайте клавишу ALT, затем введите 0176 на цифровой клавиатуре.
Например, чтобы вставить символ градуса (º), нажмите и удерживайте клавишу ALT, затем введите 0176 на цифровой клавиатуре.
Для ввода чисел используйте цифровую клавиатуру, а не цифры на основной клавиатуре. Если на цифровой клавиатуре необходимо ввести цифры, убедитесь, что включен индикатор NUM LOCK.
Вставка символов Юникода
Важно: Некоторые программы Microsoft Office, например PowerPoint и InfoPath, не поддерживают преобразование кодов Юникода в символы. Если вам необходимо вставить символ Юникода в одной из таких программ, используйте таблицу символов.
Примечания:
-
Если после нажатия клавиш ALT+X отображается неправильный символ Юникода, выберите правильный код, а затем снова нажмите ALT+X.
-
Кроме того, перед кодом следует ввести «U+». Например, если ввести «1U+B5» и нажать клавиши ALT+X, отобразится текст «1µ», а если ввести «1B5» и нажать клавиши ALT+X, отобразится символ «Ƶ».
Использование таблицы символов
Таблица символов — это программа, встроенная в Microsoft Windows, которая позволяет просматривать символы, доступные для выбранного шрифта.
С помощью таблицы символов можно копировать отдельные символы или группу символов в буфер обмена и вставлять их в любую программу, поддерживающую отображение этих символов. Открытие таблицы символов
Открытие таблицы символов
-
В Windows 10 Введите слово «символ» в поле поиска на панели задач и выберите таблицу символов в результатах поиска.
-
В Windows 8 Введите слово «символ» на начальном экране и выберите таблицу символов в результатах поиска.
-
В Windows 7: Нажмите кнопку Пуск, а затем последовательно выберите команды Программы, Стандартные, Служебные и Таблица знаков.
Знаки группются по шрифтам. Щелкните список шрифтов, чтобы выбрать набор символов. Чтобы выбрать символ, щелкните его, нажмите кнопку «Выбрать», щелкните в документе правую кнопку мыши в том месте, где он должен быть, а затем выберите «Вировать».
К началу страницы
Коды часто используемых символов
Полный список символов см. в таблице символов на компьютере, таблице кодов символов ASCII или таблицах символов Юникода, упорядоченных по наборам.
|
Глиф |
Код |
Глиф |
Код |
|---|---|---|---|
|
Денежные единицы |
|||
|
£ |
ALT+0163 |
¥ |
ALT+0165 |
|
¢ |
ALT+0162 |
$ |
0024+ALT+X |
|
€ |
ALT+0128 |
¤ |
ALT+0164 |
|
Юридические символы |
|||
|
© |
ALT+0169 |
® |
ALT+0174 |
|
§ |
ALT+0167 |
™ |
ALT+0153 |
|
Математические символы |
|||
|
° |
ALT+0176 |
º |
ALT+0186 |
|
√ |
221A+ALT+X |
+ |
ALT+43 |
|
# |
ALT+35 |
µ |
ALT+0181 |
|
< |
ALT+60 |
> |
ALT+62 |
|
% |
ALT+37 |
( |
ALT+40 |
|
[ |
ALT+91 |
) |
ALT+41 |
|
] |
ALT+93 |
∆ |
2206+ALT+X |
|
Дроби |
|||
|
¼ |
ALT+0188 |
½ |
ALT+0189 |
|
¾ |
ALT+0190 |
||
|
Знаки пунктуации и диалектные символы |
|||
|
? |
ALT+63 |
¿ |
ALT+0191 |
|
! |
ALT+33 |
‼ |
203+ALT+X |
|
— |
ALT+45 |
‘ |
ALT+39 |
|
« |
ALT+34 |
, |
ALT+44 |
|
. |
ALT+94 |
||
|
« |
ALT+0171 |
» |
ALT+0187 |
|
« |
ALT+174 |
» |
ALT+175 |
|
~ |
ALT+126 |
& |
ALT+38 |
|
: |
ALT+58 |
{ |
ALT+123 |
|
; |
ALT+59 |
} |
ALT+125 |
|
Символы форм |
|||
|
□ |
25A1+ALT+X |
√ |
221A+ALT+X |
К началу страницы
Коды часто используемых диакритических знаков
Полный список глифов и соответствующих кодов см. в таблице символов.
в таблице символов.
|
Глиф |
Код |
Глиф |
Код |
|
|---|---|---|---|---|
|
à |
ALT+0195 |
å |
ALT+0229 |
|
|
Å |
ALT+143 |
å |
ALT+134 |
|
|
Ä |
ALT+142 |
ä |
ALT+132 |
|
|
À |
ALT+0192 |
à |
ALT+133 |
|
|
Á |
ALT+0193 |
á |
ALT+160 |
|
|
 |
ALT+0194 |
â |
ALT+131 |
|
|
Ç |
ALT+128 |
ç |
ALT+135 |
|
|
Č |
010C+ALT+X |
č |
010D+ALT+X |
|
|
É |
ALT+144 |
é |
ALT+130 |
|
|
È |
ALT+0200 |
è |
ALT+138 |
|
|
Ê |
ALT+202 |
ê |
ALT+136 |
|
|
Ë |
ALT+203 |
ë |
ALT+137 |
|
|
Ĕ |
0114+ALT+X |
ĕ |
0115+ALT+X |
|
|
Ğ |
011E+ALT+X |
ğ |
011F+ALT+X |
|
|
Ģ |
0122+ALT+X |
ģ |
0123+ALT+X |
|
|
Ï |
ALT+0207 |
ï |
ALT+139 |
|
|
Î |
ALT+0206 |
î |
ALT+140 |
|
|
Í |
ALT+0205 |
í |
ALT+161 |
|
|
Ì |
ALT+0204 |
ì |
ALT+141 |
|
|
Ñ |
ALT+165 |
ñ |
ALT+164 |
|
|
Ö |
ALT+153 |
ö |
ALT+148 |
|
|
Ô |
ALT+212 |
ô |
ALT+147 |
|
|
Ō |
014C+ALT+X |
ō |
014D+ALT+X |
|
|
Ò |
ALT+0210 |
ò |
ALT+149 |
|
|
Ó |
ALT+0211 |
ó |
ALT+162 |
|
|
Ø |
ALT+0216 |
ø |
00F8+ALT+X |
|
|
Ŝ |
015C+ALT+X |
ŝ |
015D+ALT+X |
|
|
Ş |
015E+ALT+X |
ş |
015F+ALT+X |
|
|
Ü |
ALT+154 |
ü |
ALT+129 |
|
|
Ū |
ALT+016A |
ū |
016B+ALT+X |
|
|
Û |
ALT+0219 |
û |
ALT+150 |
|
|
Ù |
ALT+0217 |
ù |
ALT+151 |
|
|
Ú |
00DA+ALT+X |
ú |
ALT+163 |
|
|
Ÿ |
0159+ALT+X |
ÿ |
ALT+152 |
К началу страницы
Коды часто используемых лигатур
Дополнительные сведения о лигатурах см.![]() в статье Лигатура (соединение букв). Полный список лигатур и соответствующих кодов см. в таблице символов.
в статье Лигатура (соединение букв). Полный список лигатур и соответствующих кодов см. в таблице символов.
|
Глиф |
Код |
Глиф |
Код |
|
|---|---|---|---|---|
|
Æ |
ALT+0198 |
æ |
ALT+0230 |
|
|
ß |
ALT+0223 |
ß |
ALT+225 |
|
|
Π|
ALT+0140 |
œ |
ALT+0156 |
|
|
ʩ |
02A9+ALT+X |
|||
|
ʣ |
02A3+ALT+X |
ʥ |
02A5+ALT+X |
|
|
ʪ |
02AA+ALT+X |
ʫ |
02AB+ALT+X |
|
|
ʦ |
0246+ALT+X |
ʧ |
02A7+ALT+X |
|
|
Љ |
0409+ALT+X |
Ю |
042E+ALT+X |
|
|
Њ |
040A+ALT+X |
Ѿ |
047E+ALT+x |
|
|
Ы |
042B+ALT+X |
Ѩ |
0468+ALT+X |
|
|
Ѭ |
049C+ALT+X |
ﷲ |
FDF2+ALT+X |
К началу страницы
Непечатаемые управляющие знаки ASCII
Знаки, используемые для управления некоторыми периферийными устройствами, например принтерами, в таблице ASCII имеют номера 0–31. Например, знаку перевода страницы/новой страницы соответствует номер 12. Этот знак указывает принтеру перейти к началу следующей страницы.
Например, знаку перевода страницы/новой страницы соответствует номер 12. Этот знак указывает принтеру перейти к началу следующей страницы.
Таблица непечатаемых управляющих знаков ASCII
|
Десятичное число |
Знак |
Десятичное число |
Знак |
|
|---|---|---|---|---|
|
NULL |
0 |
Освобождение канала данных |
16 |
|
|
Начало заголовка |
1 |
Первый код управления устройством |
17 |
|
|
Начало текста |
2 |
Второй код управления устройством |
18 |
|
|
Конец текста |
3 |
Третий код управления устройством |
19 |
|
|
Конец передачи |
4 |
Четвертый код управления устройством |
20 |
|
|
Запрос |
5 |
Отрицательное подтверждение |
21 |
|
|
Подтверждение |
6 |
Синхронный режим передачи |
22 |
|
|
Звуковой сигнал |
7 |
Конец блока передаваемых данных |
23 |
|
|
BACKSPACE |
8 |
Отмена |
24 |
|
|
Горизонтальная табуляция |
9 |
Конец носителя |
25 |
|
|
Перевод строки/новая строка |
10 |
Символ замены |
26 |
|
|
Вертикальная табуляция |
11 |
ESC |
27 |
|
|
Перевод страницы/новая страница |
12 |
Разделитель файлов |
28 |
|
|
Возврат каретки |
13 |
Разделитель групп |
29 |
|
|
Сдвиг без сохранения разрядов |
14 |
Разделитель записей |
30 |
|
|
Сдвиг с сохранением разрядов |
15 |
Разделитель данных |
31 |
|
|
Пробел |
32 |
DEL |
127 |
К началу страницы
Сетевой программный комплекс ЗНАК
Сетевой программный комплекс «ЗНАК» предназначен для организации и проведения мониторинга качества предметных знаний учащихся образовательных учреждений.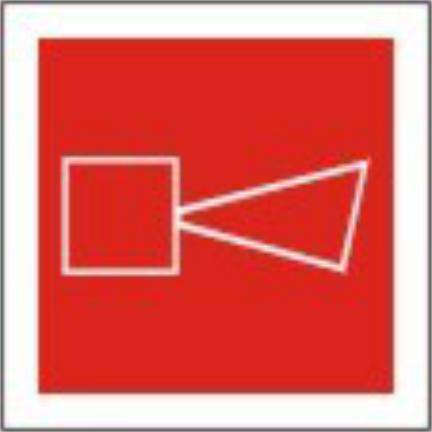 Использование комплекса позволяет:
Использование комплекса позволяет:
— обеспечить создание и редактирование логических структур учебных курсов;
— создавать и редактировать тестовые задания, закрепляемые за элементами структуры учебного курса с сохранением их в сетевой базе данных;
— формировать различные виды тестов из созданных заданий;
— организовывать тестирование учащихся в компьютерном или бескомпьютерном варианте;
— печатать бланки ответов для организации тестирования в бескомпьютерном варианте и обеспечить ввод ответов с бланков учащихся для автоматизации обработки результатов;
— автоматизировать сбор и просмотр результатов тестирования учащихся;
— автоматизировать проведение многофакторного анализа результатов тестирования;
— подготовить и вывести на печать отчетные документы о результатах тестирования.
ПК «ЗНАК» является частью единой информационной среды (ЕИС), формируемой с помощью программных комплексов производства предприятия «ИНИС-СОФТ». Как и все комплексы, работающие в ЕИС, ПК » ЗНАК» работает с единой базой данных образовательного учреждения. Дополнительную обработку результатов тестирования учащихся в модуле тестирования ПК «ЗНАК» можно осуществить средствами ПК » Учебный мониторинг».
Можно также установить комплекс на одном отдельном компьютере и использовать его для подготовки печатных контрольно-измерительных материалов для тестирования учащихся в бескомпьютерном варианте, а также для машинной обработки результатов тестирования.
Инструкция по установке программного комплекса «Знак». Скачать в формате PDF
Краткая инструкция по установке программного комплекса «Знак». Скачать в формате PDF
Инструкция по работе с программным комплексом «Знак». Скачать в формате PDF
Краткая инструкция по работе с программным комплексом «Знак». Скачать в формате PDF
Правила размещения знаков безопасности на территории предприятий
В данной статье мы рассмотрим правила размещения наиболее распространенных знаков пожарной безопасности.
Также Вам будет доступна для скачивания памятка по размещению основных знаков пожарной безопасности на территории предприятий.
Знаки безопасности должны быть на территории каждого предприятия. Они помогают предотвратить пожары, аварии и несчастные случаи с сотрудниками и посетителями.
Основной документ, который устанавливает требования к знакам безопасности — ГОСТ 12.4.026–2015. Помимо него, отдельные указания по использованию знаков безопасности можно найти в строительных нормах и правилах, санитарно-эпидемиологических правилах и нормативах, типовых инструкциях по охране труда, правилах противопожарного режима в РФ, межгосударственных и государственных стандартах, технических регламентах и других документах, которые регламентируют вопросы обеспечения безопасности.
Описание размещения и применения наиболее распространенных знаков пожарной безопасности:
Знак «Указатель выхода» должен быть установлен на всех выходах, предназначенных для использования в чрезвычайных ситуациях, а также там, где необходимо, вдоль маршрута эвакуации, для указания направления к следующему выходу, безопасному участку, площадке сбора. Размещается над дверями эвакуационного выхода или в составе комбинированных знаков безопасности для указания направления движения к эвакуационному выходу.
Знаки «Направление к эвакуационному выходу по лестнице вверх, вниз» размещаются на лестничных площадках и стенах, прилегающих к лестничному маршу для указания направления движения вверх, либо вниз. Бывают как левосторонними, так и правосторонними.
Знаки «Направление к эвакуационному выходу» размещаются на стенах помещений для указания направления движения к эвакуационному выходу. Там, где в пределах видимости невозможно прямое наблюдение знака эвакуационного выхода, должны быть указатели направления к выходу, чтобы помогать движению к эвакуационному выходу. Максимальное расстояние между знаками маршрута эвакуации должно быть 5 м.![]() Указатели направления могут быть укреплены на стене или подвешены для обеспечения точной информации о направлении.
Указатели направления могут быть укреплены на стене или подвешены для обеспечения точной информации о направлении.
Знак «Огнетушитель» должен находиться в местах размещения огнетушителей, например:
• на подставках и шкафах под огнетушители;
• над огнетушителями, размещенными на кронштейнах или в подставках.
Не смотря на то, где размещаются огнетушители, если визуально они малозаметны или вовсе незаметны по причине закрытия их другими объектами, в этом случае на данных объектах или стенах, в зонах прямого визуального доступа, должны размещаться дополнительные оповещающие знаки о нахождении рядом огнетушителей.
Знак «Пожарный кран» размещается в местах нахождения комплекта пожарного крана с пожарным рукавом и стволом (на пожарных шкафах).
На внешней стороне дверки пожарного шкафа должен быть буквенный индекс, включающий в себя аббревиатуру «ПК». Кроме того, должно быть предусмотрено место для нанесения порядкового номера и номера телефона ближайшей пожарной части.
Знак «Кнопка включения установок (систем) пожарной автоматики» размещается в пунктах подачи сигнала пожарной тревоги: в местах ручного пуска установок пожарной сигнализации, пожаротушения и (или) систем противодымной защиты.
Знак «Запрещается курить» используется, когда курение может стать причиной пожара. Размещается на дверях и стенах помещений, участках, где имеются горючие и легковоспламеняющиеся вещества, или в помещениях, где курить запрещается.
Знак «Телефон для использования при пожаре» устанавливается в местах размещения телефона, по которому можно вызвать пожарную охрану.
Табличка с номером телефона для вызова пожарной охраны должна устанавливаться во всех складских, производственных, административных и общественных помещениях, местах открытого хранения веществ и материалов, а также размещения технологических установок (требование Постановления Правительства РФ от 25 апреля 2012 г.![]() N 390 «О противопожарном режиме»).
N 390 «О противопожарном режиме»).
Табличку с указанием класса зоны и категории помещения по взрывопожарной и пожарной опасности необходимо размещать на дверях помещений производственного и складского назначения и наружных установках (требование Постановления Правительства РФ от 25 апреля 2012 г. N 390 «О противопожарном режиме»).
СКАЧАТЬ Памятку «Основные знаки пожарной безопасности, которые применяют на территории предприятий»
About — Знаки для ПК | Оптовая торговля широкоформатной цифровой печатью
Вход в вывески
Получение набора программного обеспечения RIP Уэс на пути к работе в компаниях по вывеске. Он изучил программы и разрабатывал рекламные щиты для клиентов, пока не обнаружил на Ebay программное обеспечение Onyx. До этого момента Уэсу не нравился Onyx, потому что он обрабатывал только печать, не имея дизайнерских способностей. В конце концов он перешел на Onyx для управления цветом и до сих пор использует его для печати на виниле.
Покупка Onyx позволила Уэсу предложить услуги печати на холсте для местных обрамляющих компаний, одновременно производя электрические вывески на своей основной работе. Когда он научился использовать программное обеспечение, Уэс оставил свою работу и основал Prints Charming, основываясь на рисунке, который он сделал в средней школе: белое дерево в лесу более темных. Когда в 1998 году он решил сосредоточиться на электрических вывесках, название было сокращено до PC Signs.
Наружная печать имеет приоритет
PC Signs начала печатать на открытом воздухе в 2001 году как для оптовых, так и для розничных клиентов.Уэсу приходилось поддерживать скорость своего принтера на 100 квадратных футов в час, 8 часов в день, чтобы оптимизировать рентабельность. Для этого он установил цены по себестоимости плюс доллар прибыли, что, как оказалось, соответствовало оптовым ценам. В то время ни одна компания в «Треугольнике» не предлагала оптом широкоформатную цифровую печать, поэтому Уэс начал рекламировать свои услуги по размещению баннеров и декалей. Он работал под навесом с двумя принтерами и ламинатором, и к тому времени как программное обеспечение, так и его компьютерные навыки были действительно хорошо развиты.Чтобы развивать свой бизнес, Уэс искал в Google «вывески компаний», распечатал образец баннера, прикрепил его к пенопласту и отправил по почте компаниям, которые попали в результаты поиска.
Он работал под навесом с двумя принтерами и ламинатором, и к тому времени как программное обеспечение, так и его компьютерные навыки были действительно хорошо развиты.Чтобы развивать свой бизнес, Уэс искал в Google «вывески компаний», распечатал образец баннера, прикрепил его к пенопласту и отправил по почте компаниям, которые попали в результаты поиска.
PC Знаков стали поступать звонки и заказы. Поскольку Уэс жил дальше по улице от поставщика материалов, он брал рулоны винила и транспаранты и болтал с представителями других компаний, с которыми он там встречался. Через свои сети он получил направление в местную рекламную компанию, которая отказалась использовать его из-за его связей с розничной торговлей, поэтому Уэс отказался от розничной торговли и занялся исключительно оптовой печатью.
О качестве и актуальности
Как поставщик услуг печати в Треугольнике, PC Signs теперь предоставляет полный спектр услуг по оптовой торговле широкоформатной цифровой печатью. Опыт Уэса Фолкнера в предоставлении первоклассного индивидуального обслуживания определяет идеал компании: постоянные проверки качества проводятся во всех процессах печати, резки и упаковки. Если у вас есть вопросы, вы будете иметь дело не с командой обслуживания клиентов, а с опытными профессионалами, которые выполняют вашу работу.
Компания вкладывает значительные средства в технологии и обучение, чтобы оставаться в курсе последних событий в отрасли, и полностью сосредоточена на предоставлении вам, нашему клиенту, наилучшего опыта оптовой печати, которого вы только можете пожелать, с быстрой окупаемостью и доступными ценами. и безупречное обслуживание клиентов.
Начало работы в Windows и macOS — справочный центр Zoom
Обзор
Zoom объединяет облачную видеоконференцсвязь, простые онлайн-встречи и групповой обмен сообщениями на одной простой в использовании платформе.Наше решение предлагает лучшее видео, аудио и беспроводное совместное использование экрана на нескольких платформах. Прочтите эту статью, чтобы узнать об основных функциях клиента Zoom в Windows и Mac.
Прочтите эту статью, чтобы узнать об основных функциях клиента Zoom в Windows и Mac.
Предварительные требования
Эта статья охватывает:
Войдите и присоединитесь к
После запуска Zoom щелкните Присоединиться к собранию , чтобы присоединиться к собранию без входа в систему. Если вы хотите войти в систему, чтобы начать или запланировать собственное собрание, щелкните Войти .
Для входа используйте свою учетную запись Zoom, Google или Facebook.Вы также можете войти в систему с помощью SSO. Если у вас нет учетной записи, нажмите Зарегистрироваться бесплатно . Если у вас есть учетная запись Zoom, но вы не можете вспомнить свой пароль, нажмите Забыли .
Дом
После входа в систему вы увидите вкладку Home , где вы можете выбрать следующие параметры:
- Новое собрание : начать мгновенное собрание. Щелкните стрелку вниз, чтобы включить видео, или используйте свой личный идентификатор встречи (PMI) для мгновенных встреч.
- Присоединиться к : Присоединяйтесь к совещанию, которое находится в процессе.
- Расписание : Назначьте будущую встречу.
- Поделиться экраном : Поделитесь своим экраном в Zoom Room, введя ключ общего доступа или идентификатор встречи.
- Дата и время с фоновым изображением. Чтобы изменить фоновое изображение, наведите указатель мыши на изображение и щелкните значок камеры.
- Предстоящая встреча: отображает следующую встречу на текущий день. Добавьте стороннюю службу календаря, если вы хотите синхронизировать предстоящие встречи.
- Щелкните изображение своего профиля для доступа к этим параметрам:
- Добавьте личное примечание .
- Настройки : Доступ к настройкам, которые вы можете изменить в клиенте.

- Измените свой статус на Доступен , Нет на месте или Не беспокоить .
- Мой профиль : откройте веб-портал Zoom, чтобы изменить свой профиль.
- Попробовать основные функции : открывает веб-страницу с описанием некоторых из наиболее часто используемых функций.
- Справка
- О Zoom : Предоставляет информацию об установленном вами клиенте Zoom, а также другую важную информацию о компании.
- Справочный центр : открывает сайт поддержки Zoom
- Сообщить о проблеме … Отправить отчет о проблеме с увеличением
- Проверить обновления : Проверить актуальность Zoom.
- Переключитесь в портретный вид : переключите окно увеличения на портретное изображение, если вы предпочитаете более узкое окно.
- Сменить учетную запись: Используется для быстрого переключения между несколькими учетными записями
- Выйти
- Обновите до Pro (если у вас бесплатная учетная запись)
Чат
Выберите вкладку Чат , чтобы просмотреть личные беседы с вашими контактами или групповые беседы в каналах чата.
Вы можете получить доступ к этим функциям на левой боковой панели:
- Перейти к окну поиска : Найдите контакт или канал.
- <> : Позволяет переходить между недавно использованными окнами чата.
- Помеченные сообщения : просмотр помеченных вами сообщений.
- Контактные запросы : просмотр последних запросов на контакт, которые вы получили от других пользователей Zoom.
- Все файлы : просмотр файлов, которыми вы поделились в чатах, всех файлов, к которым у вас есть доступ в чате, и любых сохраненных интерактивных досок с собраний.

- Щелкните свое имя, чтобы использовать личное пространство чата.
- Значок добавления (рядом с Недавние ): начать новый чат с одним из ваших контактов, создать канал для групповых чатов или присоединиться к существующему каналу.
- Меньше Последние:
- Выберите контакт, чтобы просмотреть историю чата и продолжить с ним чат. Перед именем контактов отображается значок статуса.
- Выберите канал (обозначенный значком группы перед именем) для просмотра истории чата канала и отправки сообщений участникам канала.
- Выберите контакт, чтобы просмотреть историю чата и продолжить с ним чат. Перед именем контактов отображается значок статуса.
После выбора контакта или канала на левой панели, вы можете использовать эти функции в окне чата:
Телефон
Выберите вкладку Телефон , чтобы совершать телефонные звонки, просматривать историю звонков и воспроизводить сообщения голосовой почты с помощью Zoom Phone.
Примечание : Требуется лицензия Zoom Phone.
Подробнее об использовании функций Zoom Phone.
Встречи
Выберите вкладку Встречи и щелкните Предстоящие , чтобы просмотреть, начать, редактировать и удалять запланированные встречи.
Вы можете выбрать следующие параметры после выбора запланированного собрания на левой панели:
- Добавить значок: запланировать новую встречу.
- Значок обновления: обновите список собраний, если вы не видите запланированное собрание.
- Начало : начало запланированного собрания, которое вы выбрали для предстоящих собраний.
- Копировать приглашение : Скопируйте текст приглашения на запланированное собрание, что позволяет вручную вставить его в электронное письмо, программу обмена мгновенными сообщениями и т. Д. Щелкните Показать приглашение на собрание , если вы хотите просмотреть копируемое приглашение.

- Изменить : изменить параметры встречи для запланированной встречи.
- Удалить : навсегда удалить запланированное собрание.
- Присоединиться из комнаты : начните собрание, и локальная комната Zoom также подключится к собранию.
Контакты
Выберите вкладку Контакты для просмотра и управления контактами.
- Контакты Вкладка : просмотр каталога всех ваших контактов, включая помеченные, внешние контакты и контакты с автоответчиком. Если в вашей организации есть Zoom Rooms, вы также увидите список Zoom Rooms.
- Каналы Вкладка : просмотр каталога ваших каналов (используется для группового обмена сообщениями).Помеченные каналы отображаются вверху списка.
- Значок добавления: отображение параметров для контактов и каналов. Вы можете добавить контакт, создать группу контактов, создать канал, присоединиться к каналу или добавить приложение из нашего Marketplace.
Средства управления на совещании
После того, как вы начали или присоединились к совещанию, вы можете получить доступ к элементам управления совещанием, расположенным в нижней части окна совещания (наведите указатель мыши на окно масштабирования, чтобы отобразить элементы управления совещанием).
Узнайте больше об управлении собраниями для организаторов, соведущих и посетителей.Вы также можете присоединиться к тестовой встрече, чтобы ознакомиться с элементами управления собранием, прежде чем присоединиться к запланированному собранию.
Дополнительные ресурсы
Как создать новый Apple ID
Используйте один и тот же Apple ID, чтобы пользоваться всеми услугами Apple. Все, что вам нужно, это ваше полное имя, дата рождения, адрес электронной почты и номер телефона.
Не уверены, есть ли у вас Apple ID, или забыли, что это такое? Чтобы найти свой Apple ID, введите свое имя и адрес электронной почты на iforgot.apple.com.
Создайте Apple ID на своем iPhone, iPad или iPod touch
Создайте Apple ID при настройке устройства
- Нажмите «Забыли пароль или нет Apple ID?».
- Нажмите «Создать бесплатный Apple ID».
- Выберите день рождения и введите свое имя. Коснитесь Далее.
- Нажмите «Использовать текущий адрес электронной почты» или нажмите «Получить бесплатный адрес электронной почты iCloud.»
- При появлении запроса следуйте инструкциям на экране, чтобы подтвердить свой адрес электронной почты и настроить двухфакторную аутентификацию. Если вы решите пропустить этот шаг, вам будет предложено сделать это позже в настройках.
Создайте Apple ID с помощью App Store на своем устройстве
- Откройте App Store и нажмите кнопку входа.
- Нажмите «Создать новый Apple ID». Если вы не видите этот параметр, убедитесь, что вы вышли из iCloud.
- Следуйте инструкциям на экране. Указанный вами адрес электронной почты будет вашим новым идентификатором Apple ID. *
- Введите свою кредитную карту и платежную информацию, затем нажмите «Далее». Вы также можете выбрать «Нет». Узнайте, что делать, если «Нет» не отображается или вы не можете его выбрать. С вас не будет взиматься плата, пока вы не совершите покупку.

- Подтвердите свой номер телефона. Это может помочь подтвердить вашу личность и при необходимости восстановить вашу учетную запись. Коснитесь Далее.
- Проверьте свою электронную почту, чтобы получить письмо с подтверждением от Apple, и подтвердите свой адрес электронной почты.
После подтверждения своего адреса электронной почты вы можете использовать свой Apple ID для входа в iTunes Store, App Store и другие службы Apple, такие как iCloud.
* В континентальном Китае вам может потребоваться предоставить номер телефона +86 для вашего Apple ID. Вы можете изменить номер позже или изменить свою страну или регион на место, где это не требуется. Этот номер используется только для проверки.
Создайте Apple ID на своем Mac
Вы можете создать новый Apple ID в App Store или в настройках вашего устройства.
- Откройте App Store.
- Нажмите «Войти», затем нажмите «Создать Apple ID». Если вы не видите этот параметр, убедитесь, что вы вышли из iCloud.
- Следуйте инструкциям на экране. Указанный вами адрес электронной почты будет вашим новым идентификатором Apple ID. *
- Введите свою кредитную карту и платежную информацию, затем нажмите «Продолжить». Вы также можете выбрать «Нет» и узнать, что делать, если «Нет» не отображается или вы не можете его выбрать. Мы будем взимать плату только при совершении покупки.
- Проверьте свою электронную почту, чтобы получить письмо с подтверждением от Apple, и подтвердите свой адрес электронной почты.
После подтверждения своего адреса электронной почты вы можете использовать свой новый Apple ID для входа в App Store и другие службы Apple, такие как iCloud.
* В континентальном Китае вам может потребоваться предоставить номер телефона +86 для вашего Apple ID. Вы можете изменить номер позже или изменить свою страну или регион на место, где это не требуется.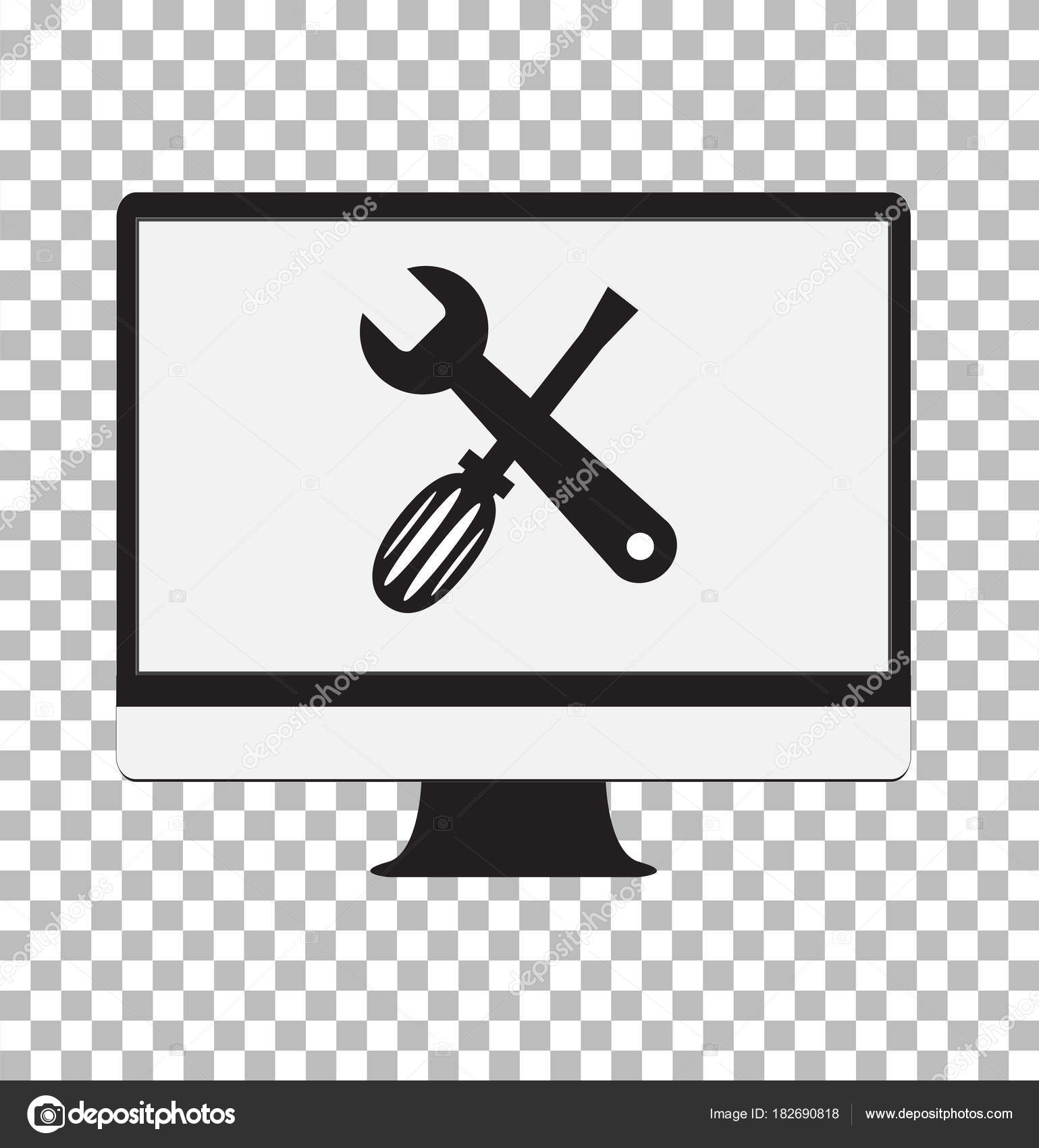 Этот номер используется только для проверки.
Этот номер используется только для проверки.
Создайте Apple ID на ПК с Windows
- Откройте iTunes для Windows.Убедитесь, что у вас последняя версия.
- В строке меню в верхней части экрана компьютера или в верхней части окна iTunes выберите «Учетная запись»> «Войти». Затем нажмите «Создать новый Apple ID».
- Следуйте инструкциям на экране. Указанный вами адрес электронной почты будет вашим новым идентификатором Apple ID. *
- Введите свою кредитную карту и платежную информацию, затем нажмите «Продолжить». Вы также можете выбрать «Нет» и узнать, что делать, если «Нет» не отображается или вы не можете его выбрать. Мы будем взимать плату только при совершении покупки.
- Проверьте свою электронную почту, чтобы получить письмо с подтверждением от Apple, и подтвердите свой адрес электронной почты.
* В материковом Китае от вас могут потребовать предоставить телефонный номер +86 для вашего Apple ID. Вы можете изменить номер позже или изменить свою страну или регион на место, где это не требуется. Этот номер используется только для проверки.
Создайте Apple ID на другом устройстве
Чтобы создать Apple ID на Apple TV, устройстве Android, Smart TV или потоковом устройстве, вы обычно можете следовать инструкциям на экране и ввести свое полное имя, дату рождения, адрес электронной почты или номер телефона и способ оплаты. .Если вы настроили приложение Apple TV на своем Smart TV, вы можете быть перенаправлены на activate.apple.com для создания своего Apple ID. Вы также можете использовать следующие шаги, чтобы создать свой Apple ID в Интернете.
Создайте Apple ID в Интернете
- Перейдите на страницу учетной записи Apple ID и нажмите «Создать свой Apple ID».

- Следуйте инструкциям на экране. Предоставленный вами адрес электронной почты будет вашим новым идентификатором Apple ID.*
- Введите номер телефона, к которому у вас всегда есть доступ.
- Установите флажки, чтобы подписаться на обновления Apple, если хотите. Это позволит вам быть в курсе последних новостей, программного обеспечения, продуктов и услуг Apple.
- Нажмите «Продолжить».
- Следуйте инструкциям на экране, чтобы подтвердить свой адрес электронной почты и номер телефона.
После подтверждения своего адреса электронной почты вы можете использовать свой новый Apple ID для входа в iTunes Store и другие службы Apple, такие как iCloud.
* В континентальном Китае вам может потребоваться предоставить номер телефона +86 для вашего Apple ID. Вы можете изменить номер позже или изменить свою страну или регион на место, где это не требуется. Этот номер используется только для проверки.
Если вы видите сообщение о том, что вам необходимо войти в iTunes
Если вы создали новый Apple ID в Интернете и видите сообщение о том, что вам необходимо войти в iTunes, выполните следующие действия для своего устройства:
- На iPhone, iPad или iPod touch: откройте «Настройки», затем нажмите «Войти на устройство» и войдите в систему, используя свой Apple ID.
- На Mac: выберите меню «Apple» System> «Системные настройки», затем выберите «Apple ID» и войдите в систему, используя свой Apple ID.
- На Apple TV: войдите в App Store, iTunes Store или Apple Music, используя свой Apple ID.
- На ПК: войдите в iTunes, используя свой Apple ID.
- На устройстве Android: войдите в Apple Music на Android, используя свой Apple ID.
зависят от страны или региона.
Дата публикации:
Игровые ПКCyberPowerPC — Войти
Игровые ПК CyberPowerPC — ВойтиКорзина Войти Перевозки Дополнительный Подтверждение
Если у вас есть наша учетная запись на форуме, вы можете использовать то же имя пользователя и пароль для входа.
Преимущества учетной записи CyberPowerPC
Доступ к корзине покупок с нескольких устройств
Посмотреть историю покупок
Отслеживайте статус вашего заказа
Получайте новые акции, новые продукты и многое другое
УВЕДОМЛЕНИЕ О ЗАДЕРЖКЕ ДОСТАВКИ
Из-за нехватки и работы с ограниченными возможностями для обеспечения безопасности наших сотрудников может возникнуть небольшая задержка в обслуживании вас.
Пользовательские конфигураторы ПК:
от 4 до 5 недель (после размещения заказа)
Дополнительное время выполнения заказа для конкретных графических процессоров см. Ниже:
Заказы от 6 до 7 недель с RTX 3060Ti, RTX 3080, Radeon 6800XT
Заказы от 2 до 3 недель с RTX 3070
Системы мгновенной доставки:
Отправка в тот же день с бесплатной двухдневной доставкой для заказов, размещенных до 13:00
Нет учетной записи? Зарегистрируйтесь сейчас!
Воспользуйтесь этой ссылкой для просмотра статуса вашего заказа, если у вас нет учетной записи при покупке.
Узнайте больше
о сравнительном анализе из UL3DMark Time Spy — популярный и эффективный инструмент для тестирования производительности игр. Его используют миллионы геймеров, сотни сайтов, посвященных оборудованию, и многие ведущие производители. Чем выше оценка, тем лучше производительность и удобство использования. Обратите внимание, что количество кадров в секунду указывает на типичный FPS.
| Уровень | 1 |
| Шаг в игру | Система способна обеспечить хорошее взаимодействие с пользователем в подавляющем большинстве игр 1080p со средними и стандартными настройками. |
| Уровень | 2 |
| Новый уровень игр | Вы можете комфортно играть во все современные игры 1080p с высокими настройками графики. Все продукты уровня 2 и выше готовы для VR. |
| Уровень | 3 |
| Включите высокую передачу | Вы можете играть во все популярные игры с теми же настройками графики, что и на Уровне 2, и во многие игры с максимальными настройками графики и разрешением 1440p. |
| Уровень | 4 |
| Элитный игровой опыт | Практически все игры работают со скоростью 60 кадров в секунду или более при разрешении 1440p с самыми высокими настройками графики, и многие игры также отлично работают в разрешении 4K. |
Не каждая система и конфигурация будут тестироваться явно. Представленные оценки и данные предоставлены UL и являются оценкой ожидаемой производительности. UL тестирует все оборудование в контролируемых условиях.Результаты тестов могут отличаться в некоторых системах, но имеют точность с запасом в 3 процента. Изменения в программном обеспечении, такие как обновления системы, обновления драйверов или изменения в игре, могут повлиять на производительность. В очень особых случаях устройство не обеспечивает стабильной работы.
Все ПК протестированы с играми, работающими в разрешении 1080p со средними настройками качества. Более мощные ПК также тестировались с играми, работающими в разрешении 1440p с самыми высокими графическими настройками.
730 Baldwin Park Blvd. Город промышленности CA 91746
© 1998-2021 CYBERPOWERPC ВСЕ ПРАВА ЗАЩИЩЕНЫ. Все изображения, представленные на этом веб-сайте, принадлежат CyberPowerPC. Любое несанкционированное использование его логотипов и другой графики запрещено. Цены и характеристики подлежат изменению без уведомления. CYBERPOWERPC НЕ НЕСЕТ ОТВЕТСТВЕННОСТИ ЗА ЛЮБЫЕ ОШИБКИ ТИПО, ФОТОГРАФИИ ИЛИ ПРОГРАММЫ, И ОСТАВЛЯЕТ ПРАВО ОТМЕНИТЬ ЛЮБЫЕ НЕПРАВИЛЬНЫЕ ЗАКАЗЫ.
Показаны изображения системы с дополнительными принадлежностями.
Привет
Наши системы показывают, что вы находитесь в.
CyberPowerPC может быть доставлен в Великобританию через наш веб-сайт в Великобритании.
Хотите получить доступ к сайту этого региона?
Посетить сайт в Великобритании
Продолжить посещение сайта США
Х
Этот веб-сайт использует файлы cookie, чтобы обеспечить вам максимальное удобство использования нашего веб-сайта. Вы можете ознакомиться с нашей политикой конфиденциальности здесь. Принимаю
[ПК] Как устранить таймаут входа в систему — COULDNT_CONNECT — ВРЕМЯ СОЕДИНЕНИЯ
ПРЕДУПРЕЖДЕНИЕ. Изменение неправильных параметров на маршрутизаторе может привести к потере доступа к Интернету.Будьте осторожны при изменении конфигурации маршрутизатора. Перед началом этого процесса проконсультируйтесь с руководством или документацией устройства.
Ошибки SIGN-IN TIMEOUT — COULDNT_CONNECT — CONNECTION TIMEOUT — COULDNT_RESOLVE_HOST возникают по схожим причинам и могут быть устранены с помощью тех же решений, перечисленных ниже:
Проверить целостность файлов игры
Параметр «Проверить целостность файлов игры» доступен через клиент Steam и гарантирует завершение установки.
- Щелкните правой кнопкой мыши Vermintide 2 на боковой панели библиотеки Steam
- Выберите «Свойства»
- Выберите вкладку «Локальные файлы»
- Нажмите кнопку «Проверить целостность файлов игры»
- По завершении закройте и снова откройте Steam
Проверка на отключение
Воспользуйтесь приведенными ниже ссылками, чтобы проверить известные или запланированные отключения.
Кроме того, мы рекомендуем вам проверить статус услуг вашего интернет-провайдера.
Перезагрузите маршрутизатор и компьютер
Попробуйте перезагрузить компьютер и маршрутизатор.
Добавить исключения брандмауэра и антивируса
Убедитесь, что соответствующие исключения Антивируса и Брандмауэра действуют как для Vermintide 2, так и для службы Easy Anti-Cheat.
Очистите свой DNS
Очистка DNS очистит кеш DNS вашего ПК и может решить множество проблем, связанных с подключением.
- Запустите командную строку от имени администратора
- Введите команду:
ipconfig / flushdns - Перезагрузите компьютер
Измените DNS
Если очистка кэша DNS ПК завершилась неудачно, мы рекомендуем изменить DNS.Инструкции по переходу на Google DNS можно увидеть здесь: https://developers.google.com/speed/public-dns/docs/using
Отключить фоновые приложения
Фоновые приложения могут мешать работе Vermintide 2.
Выборочный запуск может помочь определить, является ли фоновое приложение причиной ваших ошибок:
- Нажмите клавишу Windows
- Введите «msconfig» и выберите «Конфигурация системы».
- На вкладке «Общие» выберите «Выборочный запуск».
- Снимите флажок «Загружать элементы автозагрузки»
- Перезагрузите компьютер
Если после выполнения выборочного запуска проблемы больше не возникают, попробуйте повторно ввести свои программы одну за другой, чтобы определить, что вызывает ошибки.
Включить UPnP
При включении UPnP в вашем маршрутизаторе автоматически разрешаются необходимые соединения. Если этот параметр вам недоступен, см. Раздел «Переадресация портов».
- Войдите в административную панель управления маршрутизатора.
- Обычно это делается через веб-браузер, перейдя на внутренний IP-адрес маршрутизатора. Обратитесь к руководству пользователя маршрутизатора, чтобы получить доступ к панели управления .
- Найдите опцию «UPnP», обычно расположенную в категории «LAN» или «Firewall».Обратитесь к руководству пользователя маршрутизатора, чтобы узнать, как найти настройку UPnP .
- Включите UPnP и сохраните изменения
- Отключить и снова подключить все устройства в сети
Перенаправление портов
Пожалуйста, делайте это только в том случае, если включение опции UPnP на вашем маршрутизаторе не является вариантом.
- Пожалуйста, обратитесь к руководству пользователя маршрутизатора для получения подробных инструкций о том, как настроить переадресацию портов.
- Убедитесь, что требуемые порты для Steam открыты: https: // support.steampowered.com/kb_article.php?ref=8571-GLVN-8711
Переключиться на проводное подключение
Vermintide 2 требует постоянного и стабильного подключения к Интернету. Для наилучшего взаимодействия мы настоятельно рекомендуем использовать проводное подключение к Интернету, поскольку подключение к Wi-Fi может привести к проблемам, вызванным плохим подключением и стабильностью.
Свяжитесь с вашим интернет-провайдером
Если ваши ошибки не исчезнут, несмотря на то, что вы испробовали все вышеперечисленные решения, мы рекомендуем вам обратиться к своему интернет-провайдеру — обязательно укажите URL-адрес нашего сервера, то есть https: // 5107.playfabapi.com/
Как изменить имя учетной записи для входа в Windows 10
В Windows 10 у вас может быть много причин для изменения имени учетной записи. Например, вы недавно изменили свое имя и хотите отразить правильную информацию. У устройства есть локальная учетная запись, и вы хотите, чтобы вместо псевдонима отображалось ваше настоящее имя. Или вы хотите изменить имя учетной записи, чтобы сделать ее более приватной.
Независимо от причины, Windows 10 включает в себя различные настройки для изменения имени, которое отображается на экране входа в систему и во всем интерфейсе, но это непростой процесс.В зависимости от типа учетной записи, которую вы используете, инструкции будут совершенно разными.
В этом руководстве по Windows 10 мы рассмотрим различные методы изменения имени учетной записи, которое отображается на экране входа для локальной учетной записи или учетной записи Microsoft.
VPN-предложения: пожизненная лицензия за 16 долларов, ежемесячные планы за 1 доллар и более
Как изменить имя учетной записи в настройках Windows 10
Если устройство использует учетную запись Microsoft, Windows 10 извлекает имя учетной записи из облака.В результате вам придется изменить настройки онлайн, если вы хотите изменить имя учетной записи вашего устройства.
Чтобы изменить имя учетной записи Windows 10, выполните следующие действия:
- Открыть Настройки .
- Щелкните Accounts .
- Щелкните Ваша информация .
Щелкните опцию Управление моей учетной записью Microsoft .
Источник: Windows CentralСовет: Вы всегда можете получить доступ к настройкам своей учетной записи онлайн на этой странице Microsoft.
- Войдите в свою учетную запись (если применимо).
Щелкните вкладку Ваша информация .
Источник: Windows CentralПод своим текущим именем выберите опцию Изменить имя .
Источник: Windows CentralПри необходимости измените имя новой учетной записи.
Источник: Windows CentralПодсказка: Если вы хотите сделать свою информацию немного более конфиденциальной, вы можете использовать первые шесть букв своего имени и первые две буквы своей фамилии (часто называемые сетью «шесть на два» администраторы).
- Подтвердите вызов, чтобы убедиться, что робот не вносит изменения.
- Нажмите кнопку Сохранить .
- Перезагрузите компьютер.
После того, как вы выполните эти шаги, экран входа в систему должен отразить новое изменение имени, но подождать некоторое время, прежде чем изменения синхронизируются и применяются ко всем вашим компьютерам.
Несмотря на то, что изменение имени учетной записи — простой процесс, при переименовании учетной записи в сети также изменяются имя и фамилия всех служб, подключенных к вашей учетной записи Microsoft, включая Xbox Live, Outlook, OneDrive, Microsoft 365 и другие.
Как изменить имя учетной записи с помощью Панели управления в Windows 10
При использовании локальной учетной записи у вас есть несколько различных способов изменить имя учетной записи с помощью панели управления.
Изменить имя учетной записи с помощью учетных записей пользователей
Чтобы изменить имя учетной записи с помощью настроек учетных записей пользователей, выполните следующие действия:
- Открыть панель управления .
В разделе «Учетные записи пользователей» нажмите Изменить тип учетной записи .
Источник: Windows CentralВыберите локальную учетную запись, чтобы изменить ее имя.
Источник: Windows CentralЩелкните опцию Изменить имя учетной записи .
Источник: Windows CentralПодтвердите новое имя учетной записи на экране входа в систему.
Источник: Windows Central- Нажмите кнопку Изменить имя .
После выполнения этих шагов выйдите из текущего сеанса, и на экране входа должно отобразиться новое имя.
Изменить имя учетной записи с помощью netplwiz
Вы также можете использовать устаревший инструмент управления учетными записями (netplwiz) для выполнения той же задачи в Windows 10.
Чтобы обновить имя учетной записи с помощью netplwiz, выполните следующие действия:
- Открыть Старт .
- Найдите netplwiz и щелкните верхний результат, чтобы открыть устаревший инструмент управления учетной записью.
- Щелкните вкладку Пользователи .
- Выберите учетную запись, чтобы изменить ее имя.
Нажмите кнопку Properties .
Источник: Windows Central- (Необязательно) Обновите поле «Имя пользователя», чтобы изменить псевдоним учетной записи.
Подтвердите новое имя в поле «Полное имя» — например, «Джон Смит».
Источник: Windows CentralСовет: Если вы хотите отображать псевдоним вместо своего настоящего имени, вы можете оставить поле «Полное имя» пустым.
- Нажмите кнопку Применить .
- Нажмите кнопку ОК .
- Нажмите кнопку ОК еще раз.
После того, как вы выполните действия, выйдите из системы, и на экране входа появится имя, указанное вами в поле «Полное имя».
Вы также можете редактировать учетные записи, связанные с учетной записью Microsoft, с помощью устаревшего инструмента. Однако информация снова будет перезаписана настройками облака, что сделает эту опцию доступной только для локальных профилей.
Изменить имя учетной записи с помощью управления компьютером
Чтобы использовать другое имя для учетной записи в Windows 10, выполните следующие действия:
- Открыть Старт .
- Найдите Управление компьютером и щелкните верхний результат, чтобы открыть консоль.
- Дважды щелкните, чтобы развернуть ветку Системные инструменты .
- Дважды щелкните ветку Локальные пользователи и группы .
- Щелкните Пользователи .
Щелкните правой кнопкой мыши учетную запись, которую нужно изменить, и выберите параметр Properties .
Источник: Windows CentralПодсказка: Вы можете использовать опцию Переименовать , чтобы изменить псевдоним профиля из контекстного меню.
- Щелкните вкладку Общие .
В поле «Полное имя» подтвердите новое имя для учетной записи Windows 10.
Источник: Windows Central- Нажмите кнопку Применить .
- Нажмите кнопку ОК .
После выполнения этих действий при следующем входе в учетную запись на экране входа будет показано новое имя локальной учетной записи.
В Windows 10 у вас есть несколько способов изменить имя учетной записи, но ни один из доступных вариантов не изменит имя папки профиля в папке «Пользователи». Вы можете найти в Интернете некоторые обходные пути, но не рекомендуется использовать эти инструкции, так как вы можете создать другие проблемы.
Если вы хотите изменить имя учетной записи везде в Windows 10, вам следует создать новую учетную запись с именем, которое вы хотите использовать, а затем перенести все свои настройки и файлы во вновь созданную учетную запись.
Дополнительные ресурсы по Windows 10
Дополнительные полезные статьи, статьи и ответы на распространенные вопросы о Windows 10 см. На следующих ресурсах:
Мы можем получать комиссию за покупки, используя наши ссылки. Узнать больше.
Новостройка!Сборка Windows 10 21337 теперь доступна на канале Insider Dev
Как правило, Microsoft вернулась с новой сборкой предварительной версии Windows 10, которую пользователи канала Dev могут загрузить и начать тестирование.Сегодняшняя сборка — 21337, и она содержит несколько заметных новых функций и изменений, направленных на улучшение функций проводника и виртуального рабочего стола.
R Λ Z Ξ RЕсли вы поклонник Razer, то Tomahawk — это корпус ATX для ПК, который стоит купить.
Razer решила запустить собственную линейку корпусов для ПК с Tomahawk, который выпускается в вариантах Mini-ITX и ATX. Мы собираемся взглянуть на среднюю башню в этом обзоре, чтобы увидеть, насколько легко построить ПК внутри, хорошо ли он подходит для термиков и почему кто-то должен покупать его вместо аналогичных корпусов от NZXT, Lian-Li. , и другие поставщики.
Что такое AT?
Обновлено: 02.06.2020, Computer Hope
AT может относиться к любому из следующего:
1. Сокращение от Advanced Technology , AT — компьютер IBM, впервые представленный в 1984 году. Компьютер AT базовой модели содержал процессор 80286, 256 КБ ОЗУ и дисковод гибких дисков на 1,2 МБ. AT также был доступен с 512 КБ ОЗУ и дисковым накопителем на 20 Мбайт. Сегодня система AT-класса — это любой компьютер с 16-битной, 32-битной или 64-битной системой.Ранее компьютеры (8-битные) были известны как системы класса PC / XT. Все новые компьютеры, используемые сегодня, считаются компьютерами класса AT, и вы вряд ли встретите более ранние компьютеры. Компьютер класса PC / XT можно определить, если он использует более старый 8-битный слот расширения ISA.
2. Ampersat , asperand , arobase , at , на знаке или на символе — это название символа « @ », расположенного над 2 на клавиатуре США.При описании адреса электронной почты он может быть описан как «support — at — computerhope — dot — com», что аналогично [электронная почта защищена]
Как создать символ @
Создание символа @ на клавиатуре США
Чтобы создать символ at с помощью клавиатуры ПК в США, зажмите Shift и нажмите число 2 в верхней части клавиатуры.
Чтобы создать символ at с помощью клавиатуры Apple, удерживайте нажатой клавишу Option и нажмите число 2 в верхней части клавиатуры.
Создание символа @ на смартфоне или планшете
Чтобы создать символ at на смартфоне или планшете, откройте клавиатуру, перейдите в раздел цифр или символов (симв.) И коснитесь символа @.
Создание символа @ на клавиатурах за пределами США
Пользователи компьютеров в других частях света, например в Италии, могут найти символ @ на другой клавише. На рисунке ниже изображена клавиша клавиатуры с символом @ на той же клавише, что и клавиши Ç и Ò. Чтобы использовать эту клавишу, удерживайте нажатой Alt и нажмите клавишу с символом at на ней.
Где находится клавиша со знаком на клавиатуре?
Ниже приведен обзор компьютерной клавиатуры США, на которой клавиша знака at выделена синим цветом.
Как символ at используется на компьютере?
Ниже приведены примеры использования символа at на компьютере.
4. Команда командной строки Windows. См. на странице команды для получения дополнительной информации.
5. Команда Linux. См. Страницу Linux с командой для получения дополнительной информации.
6. Модемные цепочки, используемые для инициализации компьютерного модема и управления им. См. Страницу AT-команд модема для получения списка основных строк Hayes-совместимого устаревшего модема AT . На картинке — пример строки AT.
7. A Full AT — это еще одно название материнской платы Full AT.
8. AT keyboard — это порт Din 5, который использовался с ранними клавиатурами IBM. См. Нашу страницу AT-клавиатуры для получения дополнительной информации об этом порте.
9. AT — сокращение от Азорского времени.
AT Клавиатура, Кабель, Аббревиатуры компьютеров, Подключение, Электронная почта, Форм-фактор, Условия использования оборудования, Цифровая клавиша, XT
.




