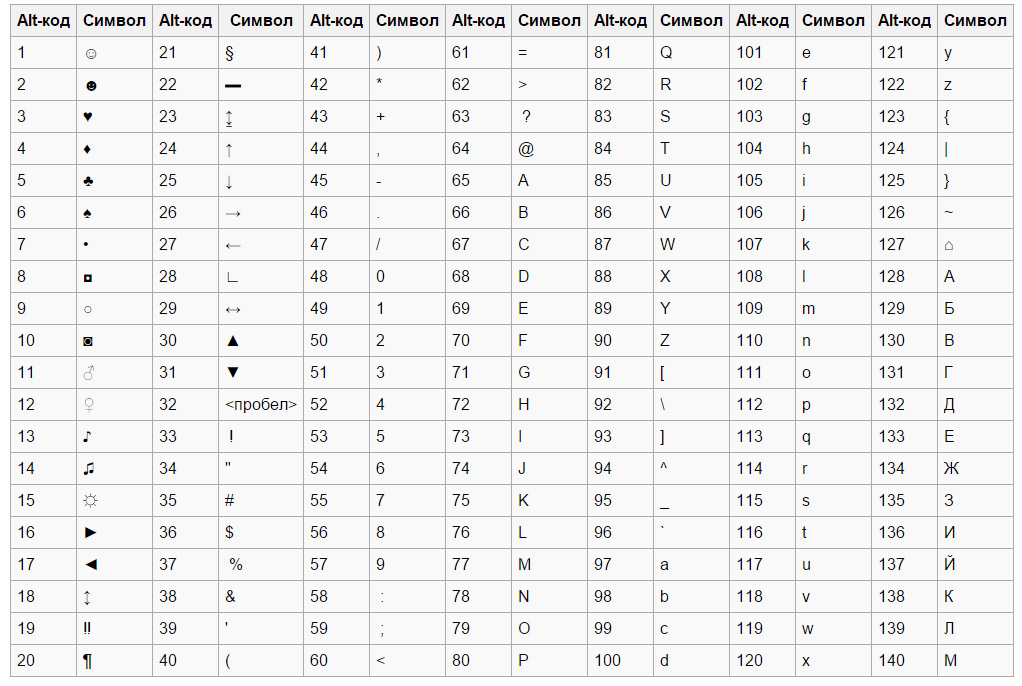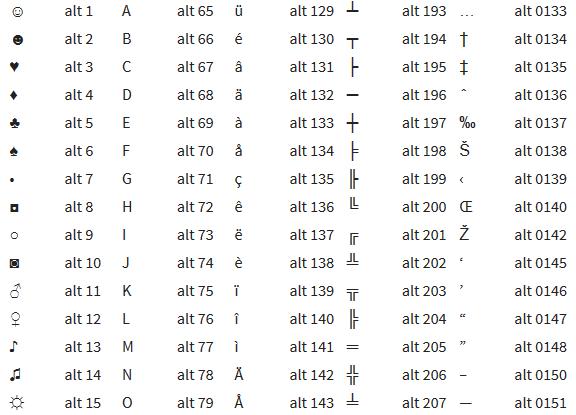Как набирать символы (эмодзи, пиктограммы) на Mac
Иногда для работы или учебы нам нужны специфические символы, которых не найти в официальной русской или английской раскладке — стрелочка, математический корень, символ валюты, буквы и иероглифы других алфавитов и т.д. В этой статье мы расскажем о том, где их найти на компьютере Mac.
Яблык в Telegram и YouTube. Подписывайтесь! |
♥ ПО ТЕМЕ: Как на Mac набрать символ доллара $, рубля ₽, евро € и т.д.
Кое-что, кстати, можно сделать и сочетаниями клавиш. Например, в англоязычной раскладке нажатие ⌥Option (Alt) + Z выдаст вам букву Ω («омега», последняя буква греческого алфавита). Чтобы получить доступ ко всем спецсимволам, сделайте следующее:
Как быстро вызвать специальные символы (эмодзи, пиктограммы) на Mac (macOS)
1. В меню состояния кликните на значок изменения языка. В зависимости от версии macOS это может быть маленький флаг или буквы, «A», «РУ» и т.д.
В зависимости от версии macOS это может быть маленький флаг или буквы, «A», «РУ» и т.д.
В появившемся меню обратите внимание на два раздела — Показать панель «Эмодзи и символы» и Показать панель «Клавиатура».
♥ ПО ТЕМЕ: Как поменять стандартные иконки папок на смайлики эмодзи в macOS.
Панель «Эмодзи и символы»
Здесь собраны все спецсимволы Unicode. Изначально в панели отображаются десять пунктов — Стрелки, Скобки, Пунктуация, Символы Валют (включая значок рубля), Пиктограммы, Значки/звезды, Математические символы, Буквенные символы, Эмодзи и Латиница.
Доступны различные варианты шрифтов, отображаются и похожие символы. Использованные хотя бы раз спецсимволы попадают в раздел Использованные. Можно добавить и новые подборки — для этого нажмите на «шестеренку» в левом верхнем углу окна и выберите пункт Настроить список… Опций здесь множество, от авиационного алфавита до древних письменных систем и таблиц кодов.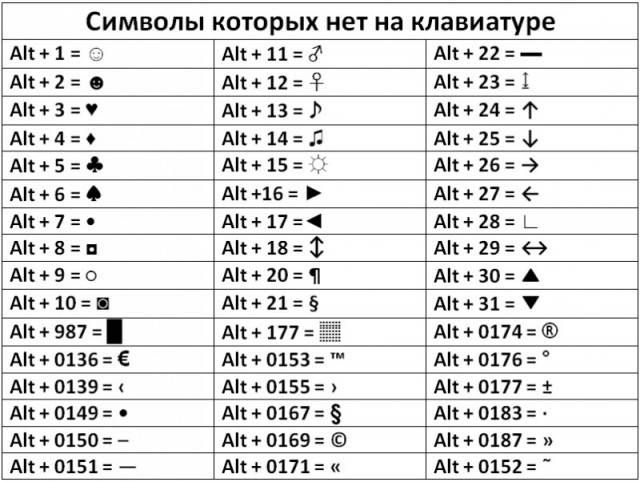
Панель «Клавиатура»
По клику на эту надпись выводится виртуальная клавиатура. Нажмите любую из «опциональных» клавиш — и удивитесь тому, сколько спецсимволов можно на ней набрать! Ниже показана обычная русская раскладка, а затем — она же, но с учетом зажатой клавиши
Можно зажимать сразу несколько опциональных клавиш. Вот, например, дополнительные опции английской клавиатуры, полученные при помощи комбинации ⌥Option (Alt) + ⇧Shift:
Достаточно нажать кнопку на виртуальной клавиатуре, и нужный спецсимвол сразу же появится в вашем текстовом редакторе.
Минус этой панели — в том, что она показывает только те символы, которые можно набрать на выбранных вами раскладках клавиатуры.
Смотрите также:
- Как создать новый рабочий стол Spaces в Mac (macOS).
- Как на Mac быстро повернуть, обрезать, изменить цвет, размеры и формат изображения.
- Как конвертировать фото в форматы jpg, png, gif, tiff, bmp, heic на Mac.

Насколько публикация полезна?
Нажмите на звезду, чтобы оценить!
Средняя оценка 5 / 5. Количество оценок: 14
Оценок пока нет. Поставьте оценку первым.
Как вставить символ в Word
В этой статье мы обсудим использование специальных символов в Word. Если вам необходимо вставить символ в ворде, которого нет на клавиатуре, например, символ галочки, градуса, диаметра или телефона, в MS Word есть специальный инструмент, с помощью которого вы можете вставить математические символы, обозначения денежных единиц, символы авторского права, товарного знака и множество других символов.
Далее будет рассмотрено несколько способов, как вставить символ в ворде. Первый способ будет удобен для вставки символов, которые редко используются. А вот если вы часто используете определенный символ, вы можете назначить ему сочетание клавиш. О том, как вставить символ в ворде используя сочетание клавиш, рассмотрим во втором способе.
Как вставить специальный символ
Для вставки символа в ворде,
- Установите курсор, где вы хотите вставить символ.
- Перейдите на вкладку «Вставка». В группе «Символы» нажмите кнопку «Символ
Как вставить символ в Word – Кнопка Символ
- После того как вы нажмете кнопку «Символ», появится небольшой список символов, как показано ниже.
Как вставить символ в Word – Поле с символами
- Теперь щелкните по любому из доступных символов в поле, чтобы вставить его в свой документ в выбранном месте. Если необходимого символа в этом маленьком поле нет, нажмите кнопку «Другие символы…».
Как вставить символ в Word – Кнопка Другие символы
- В диалоговом окне «Символ» представлен широкий диапазон символов. Вы можете выбрать любой символ, а затем нажать кнопку «Вставить», чтобы вставить выбранный символ в ворде.

Как вставить символ в Word – Вставка символа в ворде
Рассмотрим несколько примеров, как вставить символ в ворде.
Как вставить символ телефона в ворде
- Для того чтобы вставить символ телефона в ворде, установите курсор в необходимое место и откройте диалоговое окно «Символ», описанным выше способом.
- На вкладке «Символы» в поле «Шрифт» в выпадающем меню выберите из списка шрифт «Windings».
Как вставить символ в Word – Выбор шрифта
- Выберите понравившийся вам символ телефона, нажмите кнопку «Вставить», а потом закройте окно.
Как вставить символ в Word – Вставка символа телефона
- Символ телефона появиться в тексте. Если символ будет слишком маленьким просто выделите его и увеличьте шрифт.
Как вставить символ в Word – Символ телефона в ворде
Как вставить символ градуса Цельсия в ворде
Для того чтобы поставить символ градуса Цельсия, в диалоговом окне «Символ» в поле набор выберите из списка пункт «дополнительная латиница»:
Как вставить символ в Word – Выбор набора Дополнительная латиница
Теперь выберите символ градуса Цельсия и нажмите «Вставить».
Как вставить символ в Word – Символ градуса Цельсия
Как вставить символ диаметра
Для того чтобы вставить символ диаметра, в поле набор выберите «дополнительная латиница-1»:
Как вставить символ в Word – Выбор набора Дополнительная латиница-1
Выделить символ диаметра и нажмите кнопку «Вставить».
Как вставить символ в Word – Символ диаметра
Теперь давайте рассмотрим, как использовать сочетания клавиш для вставки символов в ворде.
Назначить сочетание клавиш для вставки символа
Вы можете назначить комбинацию клавиш для ввода любого из доступных символов. На примере разберем, как назначить сочетание клавиш Ctrl+Q для вставки символа ©.
- Предположим, что у вас уже открыто диалоговое окно «Символ». Щелкните символ, для которого требуется назначить комбинацию клавиш и нажмите кнопку «Сочетание клавиш…».
Как вставить символ в Word – Назначение сочетания клавиш для выбранного символа
- В диалоговом окне «Настройка клавиатуры» в поле «Новое сочетание клавиш:» введите Ctrl+Q и нажмите кнопку «Назначить».

Как вставить символ в Word – Назначить новое сочетание клавиш
- Выбранное сочетание будет добавлено в список текущих сочетаний.
- Нажмите кнопку «Закрыть».
- Теперь попробуйте набрать Ctrl+Q с помощью клавиатуры, и вы обнаружите, что можете ввести символ © без перехода в диалоговое окно с символами.
На этом будем заканчивать статью, как вставить символ в ворде.
Как создавать символы авторского права и товарных знаков с помощью клавиш
Часто ли вы используете символы авторского права и торговые марки в своей повседневной жизни? Вот как можно немного ускорить процесс.
Изображение предоставлено: Оливье Ле Моаль/Shutterstock.comАвторские права (©) , товарный знак (™) и зарегистрированные символы (®) необходимы для защиты оригинального источника любого документа или продукта. Если он подпадает под действие закона об авторском праве, он должен быть помечен как таковой.
Если вы ежедневно имеете дело с авторскими правами и товарными знаками, полезно знать, как вставлять или печатать их самостоятельно. Итак, давайте рассмотрим, как ввести символ авторского права или товарного знака в Windows.
Как вставить символ авторского права, зарегистрированного знака или товарного знака в Microsoft Word
Чтобы вставить один из этих символов в Microsoft Word, выберите вкладку Вставить и откройте раскрывающееся меню Символ . Если символ, который вы хотите вставить, отсутствует, выберите Дополнительные символы , чтобы увидеть огромный список для каждого отдельного шрифта.
Если символ, который вы хотите вставить, отсутствует, выберите Дополнительные символы , чтобы увидеть огромный список для каждого отдельного шрифта.
Есть шанс, что вы не найдете искомый символ, особенно если вы не использовали его раньше, так как Word не отображает его ниже Недавно использованные символы . Есть более быстрый способ, чем поиск по многочисленным подмножествам. Символы авторских прав, зарегистрированных символов и товарных знаков перечислены в списке специальных символов .
Связанный: Как рисовать с помощью Pen Tools в Microsoft Word
Но для экономии времени всегда лучше применять символы с помощью клавиш. Горячие клавиши:
- Ctrl+Alt+C=© (Символ авторского права). Либо введите открывающую скобку — введите c и закройте скобку. MS Word автоматически создает символ.
- Ctrl+Alt+T=TM (Символ торговой марки). Либо введите открывающую скобку — введите tm и закройте скобку.
 MS Word автоматически создает символ.
MS Word автоматически создает символ. - Ctrl+Alt+R=® (Зарегистрированный символ). Либо введите открывающую скобку — введите r и закройте скобку. MS Word автоматически создает символ.
Если Word не создает символы при закрытии скобки, вам следует взглянуть на настройки AutoCorrect . Откройте окно Symbols , как показано выше, и нажмите Autocorrect . Там установите флажок Заменить текст при вводе .
Как ввести символ авторского права, зарегистрированного товарного знака или товарного знака в любом приложении Windows
В любом приложении Windows, таком как Блокнот или Photoshop, цифровая клавиатура используется в сочетании с клавишей Alt. Активируйте цифровую клавиатуру, нажав клавишу NumLock.
- Чтобы получить символ авторского права (©), удерживайте нажатой клавишу Alt и введите 0169 .
- Для обозначения товарного знака (TM) удерживайте нажатой клавишу Alt и введите 0153 .

- Для зарегистрированного символа (®) удерживайте нажатой клавишу Alt и введите 0174 .
Как вставить символ авторского права, зарегистрированного товарного знака или товарного знака в HTML
В любом приложении кодирования HTML символы HTML могут быть созданы с использованием той же комбинации чисел в исходном коде, но с префиксом &# и точкой с запятой. в конце концов.
- Для символа авторского права (©): © В качестве альтернативы, для символов авторского права, &копировать; Также можно использовать .
- Для символа товарного знака (™): ™ В качестве альтернативы, для символов товарных знаков, ™ Также можно использовать .
- Для зарегистрированного символа (®): ® В качестве альтернативы, для зарегистрированных символов, ® Также можно использовать .

Связано: Лучшие сайты для качественного HTML-кодирования Примеры
Некоторые моменты, на которые следует обратить внимание
Если вы используете эти символы ежедневно, следует помнить о некоторых вещах:
- Возможно, потребуется отрегулировать четкость символов, изменив либо размер шрифта, либо сам шрифт.
- Символ авторского права © всегда находится на базовой линии.
- Символ товарного знака (™) всегда имеет верхний индекс.
- Символ зарегистрированного товарного знака ® может располагаться на базовой линии или надстрочным индексом.
- Вы можете вставить эти символы из карты символов. Чтобы получить к нему доступ, нажмите Win + R , чтобы открыть диалоговое окно «Выполнить» . Затем введите charmap и нажмите OK . Это запустит карту символов
При огромном списке символов поиск их становится рутиной и снижает вашу производительность. В этом случае использование нажатия клавиши определенно быстрее.
В этом случае использование нажатия клавиши определенно быстрее.
Горячие клавиши для экономии времени
Если вы устали от копирования и вставки символов из поиска Google, есть более простой способ. Теперь вы знаете, как вручную вставлять символы авторского права и товарных знаков независимо от того, вставляете ли вы их в Word или печатаете в HTML.
Подписывайтесь на нашу новостную рассылку
Связанные темы
- Windows
- Клавиатура
- Авторское право
Об авторе
Сайкат Басу — заместитель главного редактора по Интернету, Windows, производительности и работе и карьере. После удаления грязи MBA и десятилетней маркетинговой карьеры он баловался веб-разработкой, сетевыми технологиями и SAP. Присоединившись к MakeUseOf в 2008 году, он поднялся по служебной лестнице и теперь управляет четырьмя быстрорастущими секциями, крадет время для написания статей. Вы также найдете его вклад в такие веб-публикации, как GuidingTech, GoSkills, OnlineTechTips и Lifewire.
Присоединившись к MakeUseOf в 2008 году, он поднялся по служебной лестнице и теперь управляет четырьмя быстрорастущими секциями, крадет время для написания статей. Вы также найдете его вклад в такие веб-публикации, как GuidingTech, GoSkills, OnlineTechTips и Lifewire.
Pilcrow или символ абзаца ¶ (сочетания клавиш)
Pilcrow имеет долгую и славную историю как топографический знак, используемый для разделения идей и тем в блоках текста. Хотя в наше время его редко можно увидеть, когда-то он был обычным символом, нарисованным на местах, оставленных писцами, чтобы указать на изменение тона или темы в их письме.
Несмотря на ограниченное использование, это важная метка, которая помогает прояснить и улучшить ваше письмо. Взгляните на наше руководство о том, как вы можете использовать подшипник в своей работе, и узнайте о его долгой истории ниже.
Что такое Пилкроу?
Надрез (¶), также известный как знак абзаца, знак абзаца, абзац, слепая буква P или алинея, представляет собой типографский знак, используемый для обозначения нового отдельного абзаца или для разделения абзацев в документе. Первоначально он помещался в конце предложения, чтобы отметить начало новой идеи или темы.
Первоначально он помещался в конце предложения, чтобы отметить начало новой идеи или темы.
Первоначально использовавшийся в качестве основного декоративного знака в различных текстах, теперь это современный знак, используемый при редактировании и корректуре черновиков. Обратная черта (⁋) используется так же, как и оригинал, и часто используется для обозначения текста, который читается справа налево. Он также немного более популярен среди процессов рукописного редактирования.
Pilcrow Происхождение и история
Знак pilcrow происходит от греческого слова paraos (от para , что означает «рядом», и graphein , что означает «писать»), которое было адаптировано к старофранцузскому абзацу. Древнеанглийское преобразование было pylcrafte , которое в конечном итоге стало pilcrow.
Приблизительно в 200 году нашей эры писцы начали отмечать изменения в темах внутри блоков текста с помощью различных топографических меток. Сначала эти знаки были характерны для писца с очень небольшой последовательностью, но к 12 веку буква C с линией стала известным знаком для обозначения изменений в тексте.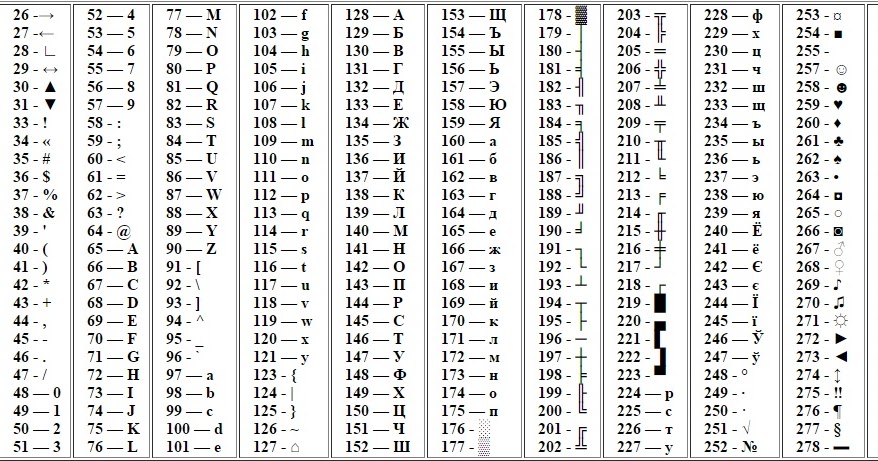
Образцы подкладок изначально были декоративными и важными, а в тексте были оставлены пробелы для размещения подушки как произведения искусства и функционального символа. Когда печатный станок стал более распространенным, отступы и пробелы остались для обозначения нового абзаца, но подставка устарела.
Теперь мы используем его как рукописный или редактирующий знак, чтобы указать изменения, которые необходимо внести в блок текста.
Как использовать Pilcrow
Использование Pilcrow ограничено, но имеет свои преимущества в процессах редактирования и создания сносок. У него также есть важная задача в юридической копии.
Знак редактирования/корректуры
Рукописная или обратная черта используется редакторами при корректуре, чтобы показать автору, что материал будет иметь больше смысла, если его поместить в новый абзац. Но с таким количеством черновиков, созданных в программах для обработки текстов, пилкрау редко появляется.
Программное форматирование
В Microsoft Word предусмотрена опция для выделения скрытых меток форматирования в документе. Это позволяет писателю перепроверить форматирование на наличие возможных проблем, таких как несогласованный интервал или разрывы страниц.
Это позволяет писателю перепроверить форматирование на наличие возможных проблем, таких как несогласованный интервал или разрывы страниц.
Пометка сносок
Надпись также может использоваться для обозначения сносок, но она находится дальше по последовательности за другими типографскими символами, такими как звездочки, крестик и двойной крестик. Чтобы использовать подставку таким образом, вам сначала понадобятся пять других сносок на странице.
Ссылка на определенные абзацы в юридическом тексте
В юридических документах подставка отсылает читателя к определенным абзацам в тексте. Вместо того, чтобы повторять юридическое решение в контексте другой части юридической копии, подставка указывает, к какому абзацу читатель может перейти, чтобы получить полное объяснение.
Как напечатать символ Pilcrow?
Если вы ищете подставку для ввода текста в свои документы, вам нужно продолжать искать, поскольку она не находится на обычной раскладке клавиатуры.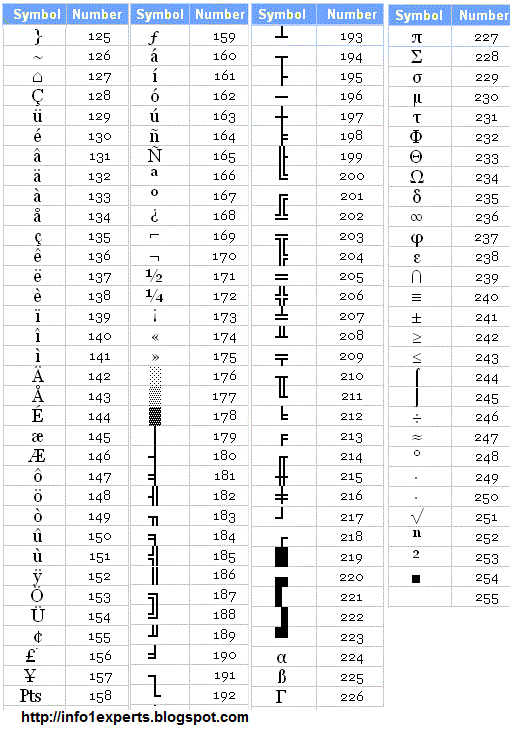 Но это несложно добавить к вашей работе, если вы знаете, где искать различные наборы символов программного обеспечения и карты символов. Вы также всегда можете найти его и использовать метод копирования и вставки, если сомневаетесь.
Но это несложно добавить к вашей работе, если вы знаете, где искать различные наборы символов программного обеспечения и карты символов. Вы также всегда можете найти его и использовать метод копирования и вставки, если сомневаетесь.
Где находится символ Pilcrow в Word/Excel?
Если вы работаете с Microsoft Office или настольными программами для ПК, либо откройте карту ярлыков символов и найдите значок, либо просто нажмите клавишу Alt и введите 0182, чтобы вставить его в текст.
Где находится символ Pilcrow на Mac?
При работе на Mac вы можете найти подсказку в списке символов или просто нажать Вариант 7, чтобы вставить ее в свой текст.
Где находится символ Pilcrow в Документах Google?
При работе на Chromebook в Документе Google откройте список специальных символов на вкладке «Вставка» и найдите в списке ярлыков pilcrow, чтобы вставить его в документ.
Где находится символ Pilcrow на планшетах/смартфонах?
Планшеты и смартфоны также предлагают подставку в своих списках символов и шрифтах или через цифровую клавиатуру, но иногда проще найти ее, скопировать и вставить в текст или в чат.



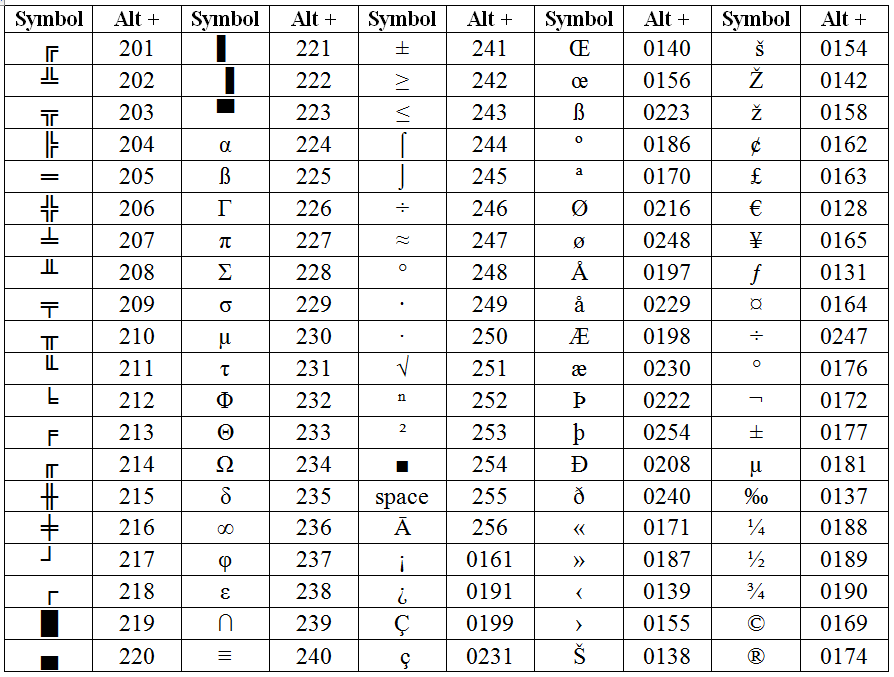
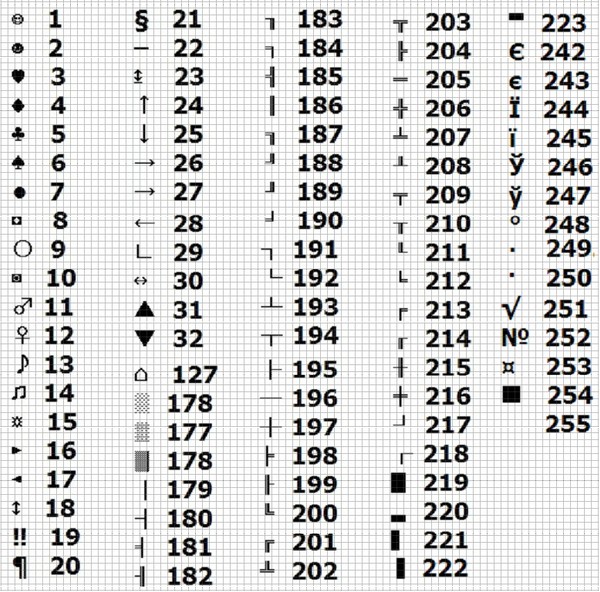 MS Word автоматически создает символ.
MS Word автоматически создает символ.