Знак умножить на клавиатуре крестик — Dudom
Многофункциональность текстового редактора Ворд позволяет не только создавать сложные документы, выполнять обработку объектов и применять различные параметры к тексту, но и вставлять различные символы и математические знаки. К примеру, если необходимо вставить знак умножения в Ворде или любой другой, можно прибегнуть к очень простой функции «Символ». Существует еще несколько легких способов, которые подробнее рассмотрим ниже.
Знак умножения в виде «точки»
Символ умножения, как и многие символы в Ворде, находится в огромной таблице спецсимволов. Чтобы открыть таблицу нужно рассмотреть первый метод.
Метод 1
Чтобы поставить знак умножения в текст или формулу, нужно выполнить следующие действия:
- Поставить курсор мыши на место, где, следовательно, нужно умножить число на число;
- Перейти в главном меню во вкладку «Вставка» и выбрать «Символ» указать на «Другие символы»;
- Во всплывающем диалоговом окне «Символ» в разделе «Набор» выбрать «Математические операторы»;
- Найти из предложенных объектов знак умножения в виде «точки», нажать по нему и кликнуть «Вставить»;
Метод 2
Если необходимо быстро вставить символ умножения точкой, тогда воспользуйтесь данным методом. Для этого нужно выполнить нижеприведенные шаги:
Для этого нужно выполнить нижеприведенные шаги:
- Поставить курсор там, где будет располагаться знак умножения;
- Набрать число «2219», соответственно без кавычек;
- Нажать сочетание кнопок «Alt+X», где «Х» — английская буква;
Знак крестик при умножении в Ворде
Когда в Ворде набирается формула или уравнение, то использовать символ крестик при умножении будет наиболее корректным. Есть два способа вставки знака «х».
Способ 1
Использовать обычную русскую букву «х». Только немного уменьшив букву, можно достигнуть нужного результата. Как это сделать рассмотрим ниже:
- Поставьте курсор между цифрами или в любом другом нужном месте;
- Смените метод ввода букв на русскую клавиатуру посредством клавиш «Shift+Alt»;
- Кликните по букве «Х».
- Теперь выделите только букву и перейдите во вкладку «Главная»;
- В области «Шрифт» нажмите по кнопке «Уменьшить размер» несколько раз, в зависимости насколько маленьким нужен знак;
Способ 2
К каждому символу или иероглифу в общей таблице спецсимволов прикреплён код. С помощью данного кода можно легко вставить знак крестика. Для этого нужно:
С помощью данного кода можно легко вставить знак крестика. Для этого нужно:
- Включить кнопку на клавиатуре под названием «NUM LOCK»;
- Сменить раскладку клавиатуры на английскую, комбинация для переключения «Shift+Alt»;
- Поставить курсор в нужное место;
- Удерживая кнопку «Alt» набрать на цифровой клавиатуре число «0215»;
- Отпустить кнопку «Alt».
Знак умножения — математический символ операции умножения. Может быть записан не только косым крестом, но и как звёздочка * . А для скалярного есть — точка ∙ . Косой крест не эквивалентен латинской букве «x» или кириллической «х». Это отдельный символ Юникода. Комбинация ввода его с клавиатуры: Alt+0215.
Знаки умножения появились в XVII веке. Разные математики применяли различные символы. Уильям Отред использовал косой крест, Лейбниц предпочитал точку, а Йоханн Ран ввёл звёздочку.
Согласно ГОСТ Р 54521 – 2011, символами умножения могут служить точка или косой крестик. Если ошибка невозможна, знак вовсе может быть опущен.
Всем привет! При составлении отчётного документа какой-либо компании-производителя товара в программе «Microsoft Word» зачастую пригождается использование знака умножения. Большинство людей могут использовать либо звёздочку, либо букву «х», но всё это неправильно, ведь в «Ворде» есть масса способов поставить знак умножения, о которых мы сегодня и поговорим.
Наверняка все ещё со школьной скамьи помнят, как в различных видах литературы знак умножения обозначался по-разному.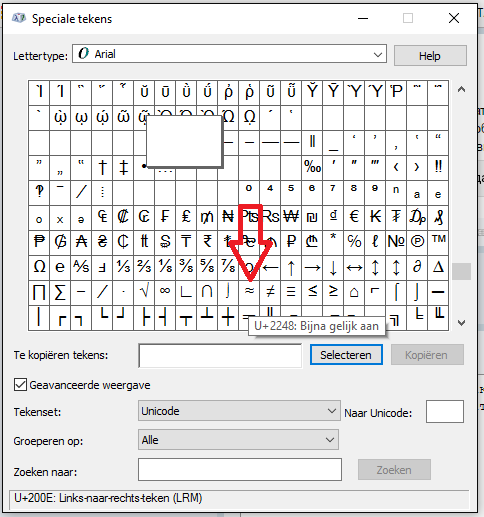
Знак умножения в виде точки
Наверняка каждый человек, который работает в текстовом редакторе «Microsoft Word» знает о том, что здесь существует огромное количество знаков или символов, которых просто не найти на клавиатуре. Вставить знак произведения в виде точки можно через меню «Символ». Так же это можно сделать с помощью специального кода, но про него мы поговорим позже.
1) Первым делом вам нужно отметить тот фрагмент текста, где нужно вставить знак умножения и кликнуть по нему правой кнопкой мыши. Далее из выпавшего меню вам нужно выбрать раздел «Вставка».
Важно!
Между двумя символами, где и будет стоять знак произведения обязательно должно быть 3 пробела.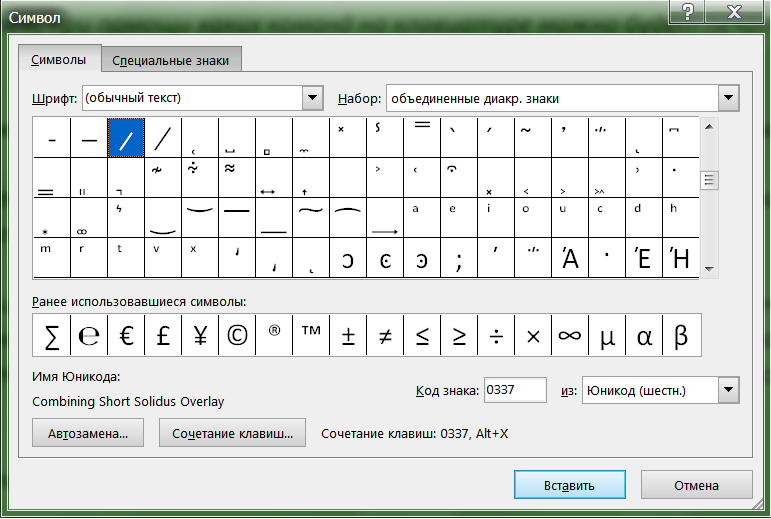 Вместо центрального пробела встанет непосредственно сам знак, а остальные будут отделять его от цифр.
Вместо центрального пробела встанет непосредственно сам знак, а остальные будут отделять его от цифр.
Для того, чтобы не было повторений пробелов вам нужно выделить именно центральный, чтобы вместо него был помещён нужный нам значок и повторов отступлений не происходило.
2) Теперь переходим в меню «Символы», далее нам нужен раздел «Символ», а оттуда нужно перейти в меню «Другие символы».
Каждый символ, который предоставлен в разделе «Символы» в программе «Microsoft Word» имеет свой уникальный код. Как вы уже поняли, в этом разделе и можно узнать, какой код имеет нужный нам символ. Но эту информацию можно так же с лёгкостью отыскать в интернете. Выбирайте тот способ, который будет вам удобен.
Знак умножения в виде буквы «х»
Если вам нужно использовать конкретно данный символ, который походит на строчную версию литеры «Х», то стоит вас обескуражить- в текстовом редакторе «Microsoft Word» о нём нет никакой информации.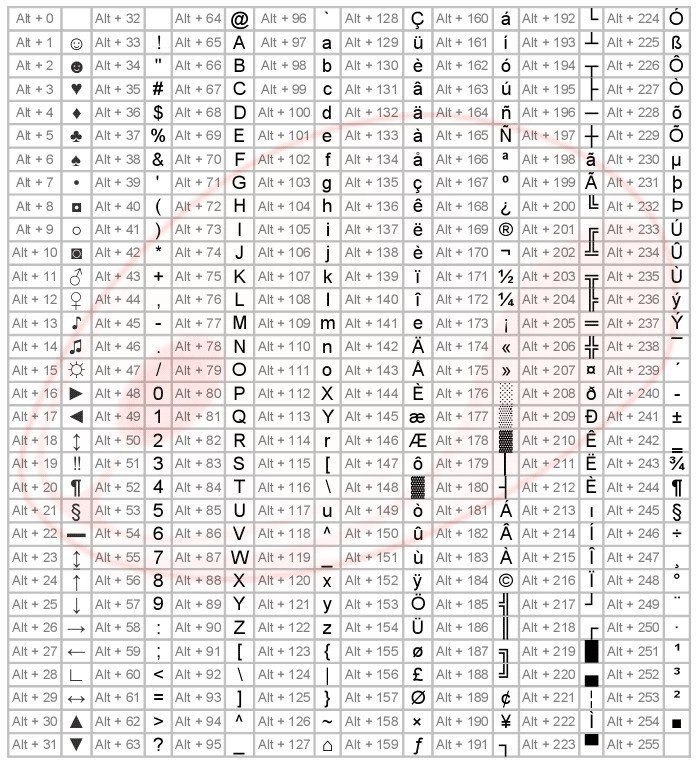
Если вы станете искать по разделам «Символы», то ничего не найдёте. Но в интернете присутствует необходимая информация, которая нужна нам для добавления этого знака.
1) Первым делом, как и в способах выше, вам нужно отметить то место, где нужный нам знак будет располагаться.
2) Теперь нам нужно нажать и удерживать клавишу «Alt» и на цифровой панели клавиатуры справа ввести комбинацию цифр «0215» (убрав кавычки).
Обязательным условием является ввод цифр именно с правой панели клавиатуры, так как обычная верхняя строка с числами будет открывать вам разделы программы «Microsoft Word».
Так же, пока вы держите зажатой кнопку «Alt» вы не сможете видеть те цифры, которые набираете. Это нормально, так что не беспокойтесь.
На этом всё. После того, как вы снимите палец с кнопки «Alt» на отмеченном вами месте возникнет знак умножения в виде икса.
Итак, как вы видите, поставить знак умножения в текстовом редакторе «Microsoft Word» довольно таки просто. Надеемся, что данный материал смог помочь вам.
Надеемся, что данный материал смог помочь вам.
Всем мир!
таблица, правила набора — RUUD
The content of the article:
- Как вводить спецсимволы с клавиатуры
- Используем спецсимволы при создании паролей
- Пользуемся юникодом на клавиатуре Windows 10
- Вводим спецсимволы с помощью клавиатуры
- Таблицы специальных символов для описания текста
- Таблица спец символов — стрелки
- Таблица знаков пунктуации
- Таблица арифметических знаков
- Таблица латинский, греческих и ивритских букв
- Дополнительная таблица символов
- В заключение
Каждый пользователь компьютеров, особенно активно пользующийся социальными сетями, задавался вопросом: что такое специальные символы и где на клавиатуре их найти? Ответ на этот вопрос не является чем-то сложным. Все дело в том, что на клавиатуре отображены только часто используемые символы: буквы, знаки препинания, арифметические действия.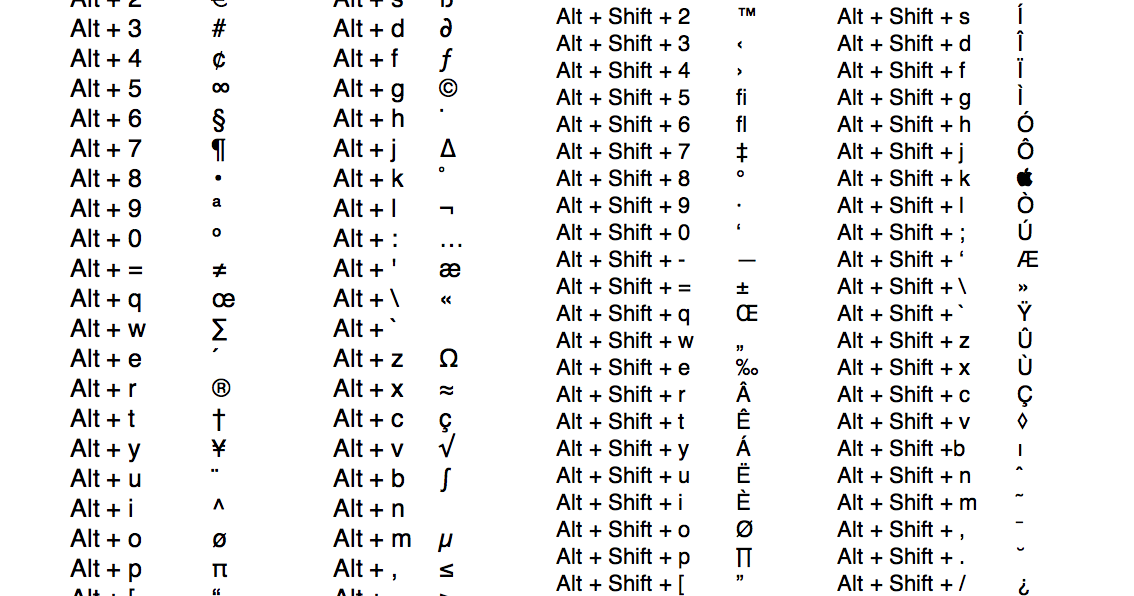
Но в мире существует множество других символом. И чтобы ими воспользоваться, необходимо знать некоторые понятия. Такие символы называются специальными. Их отличие в том, что они являются больше шуточными, чем действительно полезными.
Как вводить спецсимволы с клавиатуры?
You will be interested:How dangerous is the new coronavirus?
Для начала разберем самый простой и понятный ввод спецсимволов, которые уже расположены на клавиатуре устройства. Для этого нужно зажать клавишу Shift и выбрать нужный символ.
Но не стоит забывать, что для удобства символы разделены между собой раскладками клавиатуры. Поэтому обращайте внимание на расположение знака относительно главного.
Используем спецсимволы при создании паролей
Многие пользователи задавались вопросом о том, как создать надежный пароль. Для этого не нужно создавать огромные наборы различных букв, цифр и знаков препинания, достаточно использовать необычный значок. Так как же использовать спецсимволы на клавиатуре для пароля?
Чтобы воспользоваться спецсимволом при вводе пароля, необходимо включить NumLock. После этого следует зажать клавишу Alt и «+», далее набираем необходимый набор символов и получаем нужный нам знак. Но в самом пароле он не будет зарегистрирован как спецсимвол, а будет записан в необходимой для этого кодировке.
После этого следует зажать клавишу Alt и «+», далее набираем необходимый набор символов и получаем нужный нам знак. Но в самом пароле он не будет зарегистрирован как спецсимвол, а будет записан в необходимой для этого кодировке.
Пользуемся юникодом на клавиатуре Windows 10
Чтобы воспользоваться спецсимволами на клавиатуре Windows 10, необходимо зайти в панель задач и в поисковой строке запросить таблицу. А после этого запустить данное приложение.
В открывшейся таблице можно выбрать шрифт. Чтобы скопировать символ, нажимаем по нему два раза и в нижней строке нажимаем «Копировать». Также можно выбрать язык набора символов.
Вводим спецсимволы с помощью клавиатуры
Самым практичным способом набора символов является комбинация клавиши Alt и нужного юникода. Спецсимволы на клавиатуре Alt будут рассмотрены в таблице ниже.
Но прежде чем узнать о них, необходимо понимать принцип ввода данных символов. Чтобы ввести нужный нам символ, нажимаем клавишу Alt, после этого в правой части клавиатуры нажимаем «+» и набираем цифровую команду, в которой зашифрован нужный знак.
Таблицы специальных символов для описания текста
А теперь, собственно, рассмотрим, как выглядят некоторые спецсимволы. Многие из них используются нечасто.
Название Символика Вид Описание 160 пробел без разрывов iexcl 161 ¡ восклицательный знак вверх тормашками cent 162 ¢ цент pound 163 £ фунт стерлингов euro 0128 € евро 8591 ₪ шекель curren 164 ¤ денежная единица yen 165 иена или юань 166 ¦ пунктирная вертикальная черта sect 167 § параграф uml 168 ¨ трема copy 169 © знак copyright ordf 170 ª порядковый числитель (женский) 186 º порядковый числитель (мужской) 171 « открывающаяся кавычка 187 » закрывающаяся кавычка not 172 ¬ отрицание 173 место возможного переноса 176 ° градус permil ‰ промилле acute 180 ´ знак ударения micro 181 µ микро para 182 ¶ символ параграфа middot 183 · точка cedil 184 ¸ седиль sup1 185 ¹ верхний индекс (единица) 175 знак долготы над гласным ставится сверху iquest 191 ¿ вопросительный знак вверх тормашками 174 ® знак зарегистрированной торговой марки
Таблица спец символов — стрелки
А эти специальные символы отлично подойдут для каких-либо схем.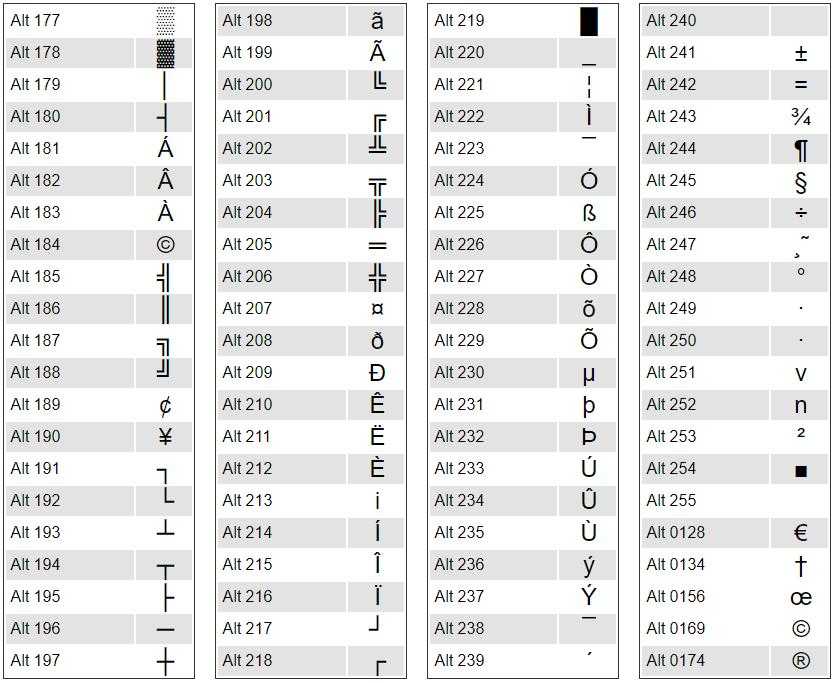
Название Символика Вид Описание 8629 ↵ стрелка вниз и влево 8657 ⇑ двойная стрелка вверх 8659 ⇓ двойная стрелка вниз 8660 ⇔ двойная стрелка влево-вправо 8596 ↔ стрелка влево-вправо 8658 ⇒ двойная стрелка вправо 8595 ↓ стрелка вниз 8593 ↑ стрелка вверх 8592 ← стрелка влево 8594 → стрелка вправо
Таблица знаков пунктуации
Ну а без этих знаков вообще не обойтись при написании статей. Они знакомы всем без исключения.
Название Символика Вид Описание bull 8226 • черный круг малых размеров hellip 8230 … многоточие prime 8242 ′ одиночный штрих — минуты и футы 8243 ″ двойной штрих — секунды и дюймы 8254 ‾ верхнее подчеркивание frasl 8260 ⁄ дробная черта под наклоном вправо Основная пунктуация ndash 8211 – тире mdash 8212 — длинное тире lsquo 8216 ‘ левая одиночная кавычка 8217 ’ правая одиночная кавычка 8218 ‚ одиночная кавычка (нижняя) 8220 “ двойная кавычка (наклон влево) 8221 ” двойная кавычка (наклон вправо) 8222 „ двойная кавычка (нижняя)
Таблица арифметических знаков
Такие знаки — просто находка для математика.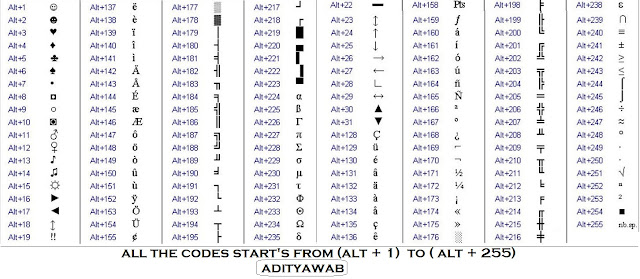 Ни одно арифметическое выражение невозможно записать без их помощи.
Ни одно арифметическое выражение невозможно записать без их помощи.
Название Символика Вид Описание times 215 × знак умножения divide 247 ÷ знак деления frasl 8260 ⁄ дробная черта minus 8722 − знак минус il 60 знак больше le 8804 ≤ меньше или равно ge 8805 ≥ больше или равно 8776 ≈ асимптотически равно ne 8800 ≠ неравенство equiv 8801 ≡ тождественно, совпадает с plusmn 177 ± плюс-минус frac14 188 ¼ одна четвертая frac12 189 ½ одна вторая frac34 190 ¾ три четверти sup1 185 ¹ единица в верхнем индексе 178 ² два в верхнем индексе (квадрат) 179 ³ три в верхнем индексе (куб) 8730 √ квадратный корень (радикал) 8734 ∞ знак бесконечность sum 8721 ∑ знак суммирования 8719 ∏ знак произведения part 8706 ∂ частичный дифференциал int 8747 ∫ интеграл forall 8704 ∀ для всех exist 8707 ∃ существует empty 8709 ∅ пустое множество; диаметр 8711 ∇ набла isin 8712 ∈ принадлежит notin 8713 ∉ не принадлежит ni 8715 ∋ содержит lowast 8727 ∗ оператор ‘звездочка’ prop 8733 ∝ пропорционально ang 8736 ∠ угол and 8743 ∧ логическое И or 8744 ∨ логическое ИЛИ cap 8745 ∩ пересечение cup 8746 ∪ объединение there4 8756 ∴ следовательно sim 8764 знак подобия — ‘изменяется с’ — знак тильда 8773 ≅ approximately equal to sub 8834 ⊂ это есть подмножество sup 8835 ⊃ это есть надмножество nsub 8836 ⊄ не является подмножеством sube 8838 ⊆ является подмножеством либо равно 8839 ⊇ является надмножеством либо равно 8853 ⊕ плюс в кружке otimes 8855 ⊗ знак умножения в кружке 8869 ⊥ ортогонально, перпендикулярно sdot 8901 ⋅ оператор ‘точка’ fnot 402 ƒ знак функции
Таблица латинский, греческих и ивритских букв
Не многие, конечно, будут использовать эти знаки при работе с компьютером. Однако знать о них не помешает для общего развития.
Однако знать о них не помешает для общего развития.
Название Символика Вид Описание Латинские буквы Agrave 192 À заглавная А с тупым ударением 193 Á А с острым ударением Acirc 194 Â А с циркумфлексом (диакритический знак над гласной) 195 Ã А с тильдой Auml 196 Ä А с тремой (знак над гласной для произнесения ее отдельно от предшествующей гласной) 197 Å А с верхним кружком AElig 198 Æ символы AE Ccedil 199 Ç C с седилем Egrave 200 È E с тупым ударением 201 É E с острым ударением 202 Ê E с циркумфлексом (диакритический знак над гласной) 203 Ë E с тремой Igrave 204 Ì I с тупым ударением 205 Í I с острым ударением Icirc 206 Î I с циркумфлексом Iuml 207 Ï I с тремой ETH 208 Ð символы ETH Ntilde 209 Ñ N с тильдой Ograve 210 Ò O с тупым ударением 211 Ó O с острым ударением Ocirc 212 Ô O с циркумфлексом Otilde 213 Õ O с тильдой Ouml 214 Ö O с тремой Oslash 216 Ø O со штрихом Ugrave 217 Ù U с тупым ударением 218 Ú U с острым ударением 219 Û U с циркумфлексом Uuml 220 Ü U с тремой Yacute 221 Ý Y с острым ударением THORN 222 Þ THORN agrave 224 à строчная А с тупым ударением 225 á А с острым ударением acirc 226 â А с циркумфлексом atilde 227 ã А с тильдой auml 228 ä А с тремой aring 229 å А с верхним кружком aelig 230 æ Ае ccedil 231 ç А с седилем egrave 232 è E с тупым ударением 233 é E с острым ударением 234 ê E с циркумфлексом euml 235 ë E с тремой igrave 236 ì I с тупым ударением 237 í I с острым ударением icirc 238 î I с циркумфлексом iuml 239 ï I с тремой eth 240 ð символы eth ntilde 241 ñ N с тильдой ograve 242 ò O с тупым ударением 243 ó O с острым ударением ocirc 244 ô O с циркумфлексом otilde 245 õ I с тильдой ouml 246 ö I с тремой oslash 248 ø O со штрихом ugrave 249 ù U с тупым ударением 250 ú U с острым ударением 251 û U с циркумфлексом uuml 252 ü U с тремой yacute 253 ý Y с острымударением thorn 254 þ thorn yuml 255 ÿ Y с тремой Буквы греческого алфавита 913 Α греческая заглавная буква альфа 914 Β бета 915 Γ греческая заглавная буква гамма 916 Δ дельта 917 Ε греческая заглавная буква эпсилон 918 Ζ дзета 919 греческая заглавная буква эта 920 Θ тета 921 Ι греческая заглавная буква иота 922 Κ каппа 923 Λ греческая заглавная буква лямбда 924 Μ мю 925 греческая заглавная буква ню 926 Ξ кси 927 Ο греческая заглавная буква омикрон 928 Π пи 929 греческая заглавная буква ро 931 Σ сигма 932 греческая заглавная буква тау 933 Υ ипсилон 934 греческая заглавная буква фи 935 Χ хи 936 греческая заглавная буква пси 937 Ω омега 945 α греческая строчная буква альфа 946 β бета 947 γ греческая строчная буква гамма 948 δ дельта 949 ε греческая строчная буква эпсилон 950 ζ дзета 951 греческая строчная буква эта 952 θ тета 953 ι греческая строчная буква иота 954 κ каппа 955 λ греческая строчная буква лямбда 956 μ мю 957 греческая строчная буква ню 958 ξ кси 959 ο греческая строчная буква омикрон 960 π пи 961 греческая строчная буква ро 962 ς сигма (final) 963 σ греческая строчная буква сигма 964 τ тау 965 υ греческая строчная буква ипсилон 966 φ фи 967 греческая строчная буква хи 968 ψ пси 969 ω греческая строчная буква омега Ивритские буквы 1488 א алеф 1489 ב бэт 1490 ג гимель 1491 ד далед 1492 ה шей 1493 ו вав 1494 ז заин 1495 ח хэт 1496 ט тэт 1497 י йуд 1498 ך каф-софит 1499 כ каф 1500 ל ламед 1501 ם мэм-софит 1502 מ мэм 1503 ן нун-софит 1504 נ нун 1505 ס самэх 1506 ע аин 1507 ף пэй-софит 1508 פ пэй 1509 ץ цадик-софит 1510 צ цадик 1511 ק куф 1512 ר рэйш 1513 ש шин 1514 ת тав
Дополнительная таблица символов
Вот еще некоторые полезные знаки.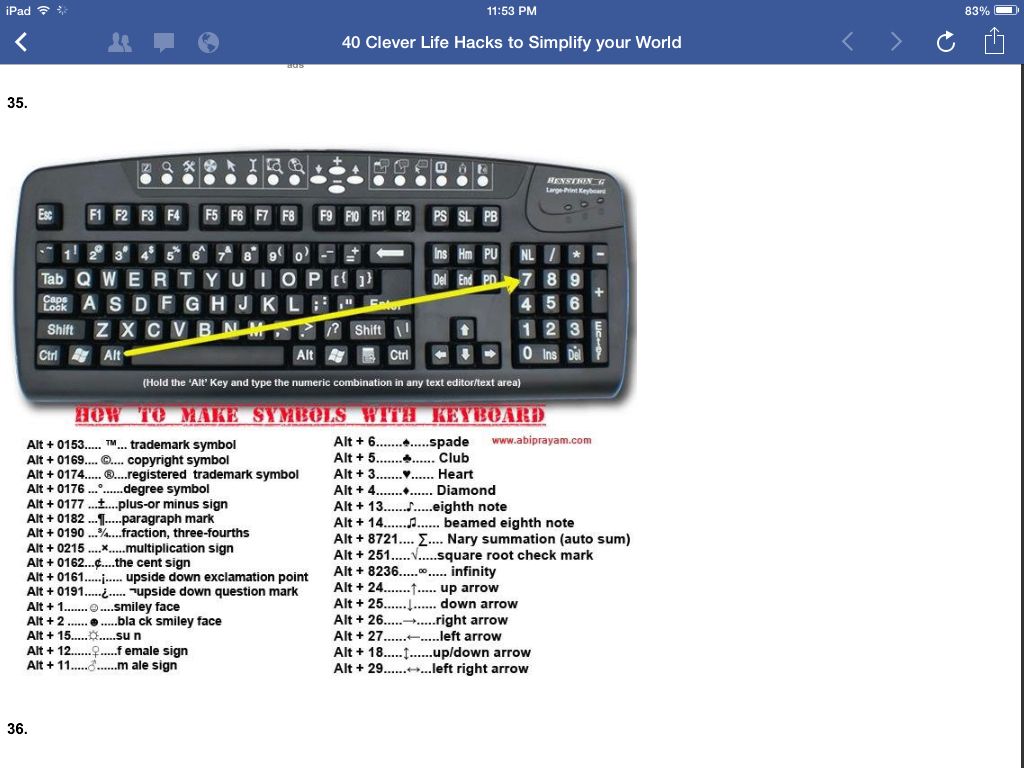 Возможно, вам они тоже когда-то пригодятся
Возможно, вам они тоже когда-то пригодятся
Название Символика Вид Описание 9824 ♠ знак масти ‘пики’ 9827 ♣ знак масти ‘трефы’ 9829 ♥ знак масти ‘червы’ 9830 ♦ знак масти ‘бубны’ 9674 ◊ ромб 9675 ○ круг 9679 ● черный круг 9668 ◄ треугольник налево 9660 ▼ черный треугольник вниз 9658 ► черный треугольник направо 9650 ▲ черный треугольник вверх 9632 ■ черный квадрат 9642 ▪ черный квадратик 9643 ▫ квадратик 9792 ♀ женское начало 9794 мужское начало 34 » двойная кавычка amp 38 & амперсанд lt 60 знак ‘больше’ circ 710 ˆ символ циркумфлекса tilde 732 ˜ тильда trade 8482 ™ знак торговой марки
В заключение
В мире существует множество символов, которые необходимы пользователям компьютеров для применения в своих целях. Знать все их невозможно. Ведь человечество за свою многовековую историю создало более миллиона различных кодов и прочего вида закодированной в изображении информации, но существуют таблицы спецсимволов, которые доступны всем пользователям.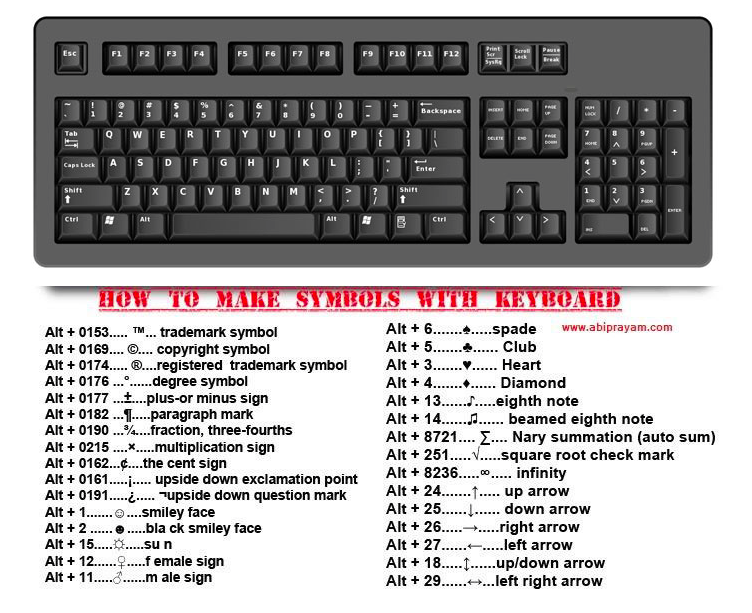
Данные знаки имеют огромную область применения, поэтому столкнуться с ними придется многим. Ввод спецсимволов с клавиатуры — это несложно. Главное, уметь пользоваться возможностями своего устройства, и это позволит применять различные спецсимволы в своих целях.
Источник
Как сделать сочетание клавиш для специальных символов? — Английский
eg_st
#1
Я прохожу несколько курсов, требующих использования расширений IPA. Я действительно устал обращаться к специальным символам каждый раз, когда мне нужна энма (ŋ).
КамилЛанда
#20
Вы можете увидеть это Горячие клавиши для символов других языков — # 2 от KamilLanda
RGB-es
#5
Начиная с версии 5.1 (кажется) можно быстро вставить любой символ по его юникодному идентификатору. Например, символ ŋ — это U+014B, поэтому в документе просто введите «014b» (без кавычек), а затем нажмите Alt-X . Вы можете увидеть идентификатор Unicode в диалоговом окне вставки специального символа.
Чтобы получить более простые сокращения для специальных символов, вам необходимо использовать макросы. Было расширение под названием «составить специальный символ» или что-то в этом роде, но я думаю, что оно больше не поддерживается, и на самом деле я не могу найти его на сайте расширений.
грызун
#6
Медленно. ОП просит чего-нибудь побыстрее.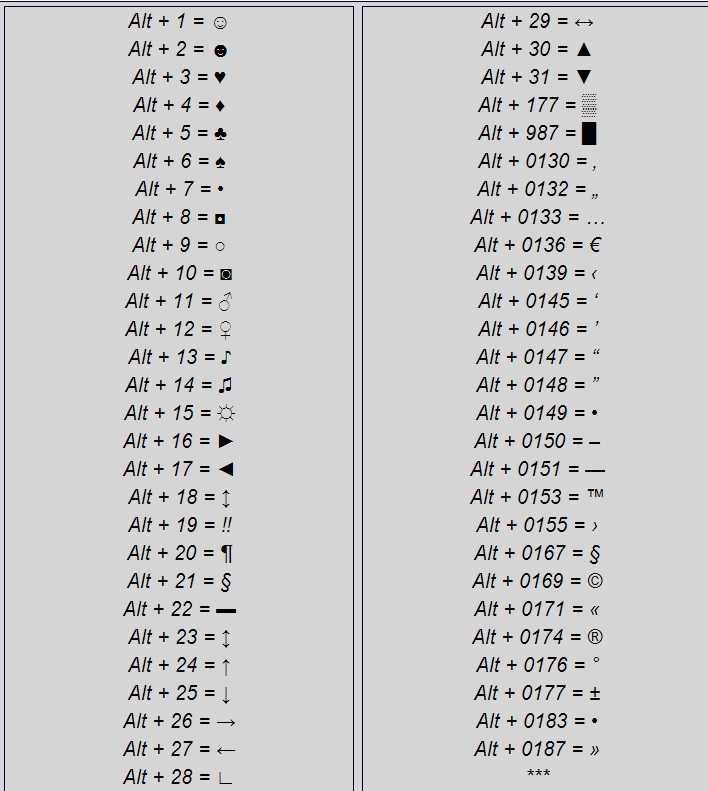
Пол1149
#7
Если у вас есть символы, которые вы часто используете, самым простым способом может быть просто сопоставление автозамены слов. Что-то вроде :n: может быть триггером. Это не будет загромождать обычные сочетания клавиш, и я думаю, что запоминание будет проще.
грызун
#8
3 буквы для каждого символа? «заткнуться»?? Действительно…? Если это действительно проблема, всегда есть возможность загрузить различные настройки клавиатуры (см. мой ответ).
покидоки
#2
В Windows вы можете использовать autohotkey или «c’t active help», который позволяет устанавливать шаблоны нажатия клавиш (например, «en#», который затем немедленно заменяет шаблон нужным вам специальным символом).
В Apple также есть несколько приложений быстрого доступа, однако в настройках клавиатуры есть раздел «Текст», который предлагает ту же функциональность, что и описанная выше.
Третьим способом может быть использование автозамены в LibreOffice или автотекста, который я использую для вставки больших текстовых шаблонов и таблиц.
петермау
#3
Акценты и специальные символы, доступные непосредственно на клавиатуре, зависят от определения операционной системы.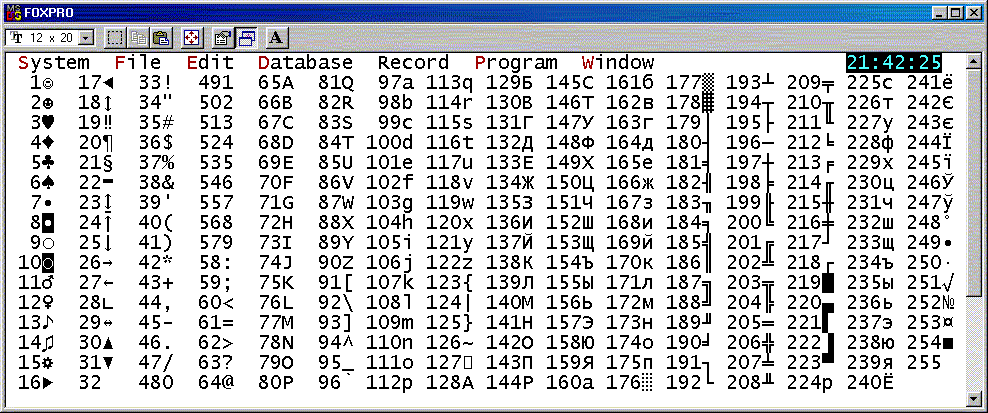 В моей системе Alt Gr g и G становятся ŋ и Ŋ.
В моей системе Alt Gr g и G становятся ŋ и Ŋ.
Какой язык клавиатуры вы используете или определили? На некоторых клавиатурах, например, на английском (GB) расширенном, французском, немецком, швейцарском, например, ŋ и Ŋ определяются с помощью правой клавиши Alt Gr. g становится ŋ, G Ŋ, и доступен ряд символов с европейским акцентом. У американца есть акценты, но нет ни ŋ, ни Ŋ. Стоит изучить ключи, которые уже доступны или могут быть доступны.
грызун
#4
Уииии! Эти Alt G придумывают забавные комбинации! Но ОП (я полагаю) установил шрифт IPA… вопрос в том, как его использовать, и ответ довольно прост (см. мой ответ)
AlbertusMagnus
#9
Главное — заставить Libre, по крайней мере на Mac, делать то, что может делать почти любая другая программа, а именно — нажимать и удерживать нужную букву, всплывает таблица с французскими акцентами, связанными с этой буквой, и выберите правильный акцент с помощью клавиш со стрелками или номер, указанный с акцентом. Гораздо быстрее и интуитивно понятнее, чем Microsoft-подобная таблица, на которую, похоже, полагается Libre. Давай, Либре, перейди к стандартам Apple и исправь это!
грызун
#10
К сожалению, я пока не могу поставить минус. По своей сути медленный. ОП просит что-то быстро.
СвенрикХаузер
#11
Смотри. Вы не только не ответили на вопрос, в этом предложении буквально нет ничего интуитивного. Вы знаете, что является интуитивным результатом удержания клавиши N нажатой? Линия Ns.
Копия Office, которую мой отец скопировал на нашу Windows XP со своей старой Windows 98 еще в 2001 году… эта старая штука могла печатать с французским акцентом быстрее, чем вы говорите. Я знаю это, потому что я на самом деле делал французский в начальной школе. Все, что вам нужно было знать, это то, что вы удерживаете Ctrl при вводе нужного акцента, и тогда вы получите этот акцент на следующей набранной букве. Ctrl-’, затем a. Что вы получаете? «а». Ctrl-’, А? А. Три предположения, что Ctrl-’, o даст вам. А как насчет Ctrl-~, n? Бьюсь об заклад, вы тоже можете догадаться, что они вам дают, потому что это интуитивно понятная система.
Необходимость знать точный порядок всех возможных акцентов для этой буквы, чтобы вы могли знать точное количество раз, которое нужно нажимать на клавиши со стрелками, чтобы получить нужную букву… это даже не интуитивно понятно.
1 Нравится
мгрызун
#12
ОП явно ищет решение одним нажатием клавиши.
Самый простой способ сделать то, что хочет OP, является наиболее очевидным: записать макрос, вставляющий символ, затем установить комбинацию клавиш в разделе «Инструменты» → «Настроить».
Я предполагаю, что вы установили шрифт IPA, так как ваш пример, engma, обычно отсутствует в небольшом разделе «Расширения IPA» для шрифтов общего назначения.
Alt+клавиша или Alt-Shift-клавиша, вероятно, будут довольно хорошим выбором, единственная проблема заключается в том, что это может помешать выбору меню, если, как и я, вы преданный пользователь клавиатуры и ненавидите использовать мышь .
NB настройка универсальна (т. е. вы не можете иметь ее только для одного документа или, скажем, одного шаблона), но можно сохранить и загрузить настройки настройки в разделе «Инструменты» → «Настройка» → «Клавиатура»… чтобы вы могли загрузить определенный набор Горячие клавиши IPA, если вы знали, что собираетесь работать над документом с большим количеством IPA, а затем вернуться к другой конфигурации, когда закончите.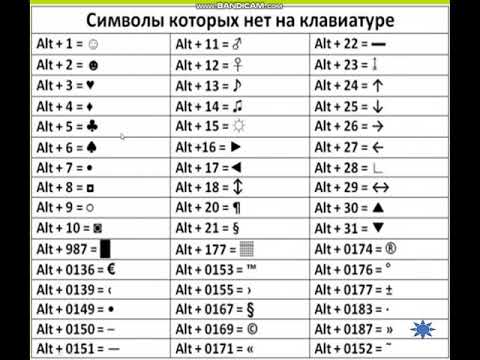
Лупп
№13
В случае с одним приложением потребуется нажать одну клавишу и несколько модификаторов. Время, сэкономленное таким образом в течение года по сравнению с нажатием пяти клавиш за одну вставку, может не окупить время, необходимое для записи макросов и настройки…
На момент исходного вопроса не было удовлетворительного решения, но теперь ввод 4 шестнадцатеричных цифр и последующего Alt + X (вероятно, зависит от локали) должен в основном удовлетворять.
Энгма, например. который был упомянут в OQ будет 014bAlt+X (нижний) тогда. (И вы можете переключить представление символа перед курсором вставки, чтобы узнать его юникод в шестнадцатеричном формате).
грызун
# 18
@Lupp
«в основном должен удовлетворять»
НЕТ. ЭТО. НЕ БУДЕТ. БЫТЬ.
Согласно комментарию SvenrykHauser выше, это очень стандартная вещь, которая является серьезным недостатком Writer в его нынешнем виде. Это отсутствие функциональности жалко.
Лупп
# 19
Не понял.
Вы отвечаете на мой комментарий более чем двухлетней давности, ссылаясь на другой комментарий того же старого времени, где подчеркивалось печатание (вставка) некоторых букв с французскими акцентами. Во всяком случае, я пропустил упоминание о клавиатуре и ее раскладке. Используя мою (logitech) клавиатуру со стандартной немецкой раскладкой в Writer с английским пользовательским интерфейсом и локалью, я легко получаю é, É, è, È, ê, Ê, сначала нажимая клавишу ударения, а затем буквенную клавишу с Shift или без нее. модификатор.
модификатор.
Первоначальный вопрос (снова на 2 года старше) касался расширений IPA, и обобщающий ответ может быть только в том, что ограниченный набор глифов, еще не назначенных простым способом клавишам в используемой раскладке, может быть доступен . Это можно сделать, назначив небольшие макросы (модифицированным) клавишам, используя инструмент автозамены, как предложил @paul1149, или, возможно, даже определив записи автотекста с хорошо запоминающимися ярлыками. Особый вариант подхода макросов — «Создать специальные символы v 2.0.11 » Расширения». (Сам не пользуюсь.)
Просто существует слишком много кодовых точек Unicode и слишком много мыслимых вариантов использования, чтобы сделать «это» для всех из них. Что в этом «жалкого»?
Сайдвиндер
№14
Хорошо, вы хотите использовать шрифты IPA.
Если вы являетесь пользователем Windows (если нет, извините), вы можете установить шрифты SIL IPA и Keyman Desktop.
(выберите «Латинские, греческие и кириллические шрифты», Charis SIL или Doulos SIL)
https://keyman.com/desktop/download
https://help.keyman.com/keyboard/sil_ipa/1.7/sil_ipa.php
bluenorw
№15
Я использую коды ASCII с клавиатурой в Numlock.
Следовательно, à — это ALT и 133, é — это ALT и 130 и т. д. Это работает в почтовых клиентах, таких как Thunderbird, и на веб-сайтах.
Списки кодов ASCII легко доступны в Интернете.
Люпп
№16
(Добро пожаловать!)
Первоначальный вопрос содержал (маленький) engma (U+014B) в качестве примера и говорил о расширениях IPA.
Таким образом, речь шла о символах, недоступных при использовании ASCII.
Знаете ли вы о соответствующем обновлении функции Alt+NumPad ?
синийнорв
# 17
Я просто смотрел заголовок темы и не оценил конкретную проблему, описанную в первоначальном постере.
следующая страница →
Сочетания клавиш для допустимых символов: Краткое справочное руководство пакетыПолезный автотекст Фрагменты текста в ClioАппаратная альтернатива сочетаниям клавишПечатайте меньше, создавайте больше
Желая улучшить свою юридическую фирму с помощью технологий, люди часто думают о добавлении новых инструментов. Но еще один способ улучшить свою юридическую практику — лучше использовать уже имеющуюся у вас технологию. Вы, наверное, уже знаете, что юристы тратят большую часть своего времени на составление документов. Вот почему получение максимальной отдачи от вашей программы обработки текста — это отличный способ использовать технологии, уменьшить количество ошибок и создавать более качественные документы. Один простой трюк — это сочетания клавиш для допустимых символов.
Но еще один способ улучшить свою юридическую практику — лучше использовать уже имеющуюся у вас технологию. Вы, наверное, уже знаете, что юристы тратят большую часть своего времени на составление документов. Вот почему получение максимальной отдачи от вашей программы обработки текста — это отличный способ использовать технологии, уменьшить количество ошибок и создавать более качественные документы. Один простой трюк — это сочетания клавиш для допустимых символов.
Сочетания клавиш для разрешенных символов: Windows и Mac
| Символ | Использовать | Ярлык Windows | Ярлык Mac |
| § | Раздел | Alt + 0167 | Опция+6 |
| ¶ | Пункт | Alt + 0182 | Опция+7 |
| © | Авторское право | Alt + 0169 | Опция+g |
| ™ | Товарный знак | Alt + 0153 | Опция+2 |
| ® | Зарегистрированная торговая марка | Alt + 0174 | Опция+r |
Что такое сочетания клавиш?
Сочетания клавиш представляют собой комбинацию клавиш, которая вставляет специальный символ или запускает специальное действие в компьютерной программе.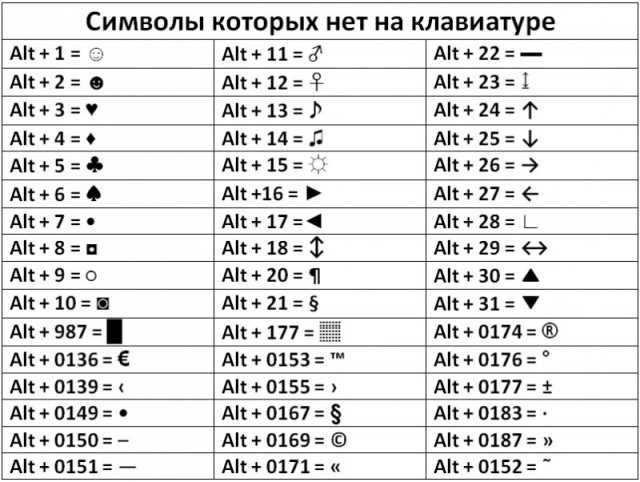 Вставка специальных символов без сочетания клавиш требует большого количества дополнительных кликов, что утомительно и отнимает много времени. Например, если вам нужно включить символ раздела в краткую информацию, вы можете выполнить следующие действия в Word:
Вставка специальных символов без сочетания клавиш требует большого количества дополнительных кликов, что утомительно и отнимает много времени. Например, если вам нужно включить символ раздела в краткую информацию, вы можете выполнить следующие действия в Word:
- Выберите вкладку «Вставка» на ленте.
- Нажмите Расширенный символ
- Перейдите на вкладку «Специальные символы»
- Выберите символ раздела
- Нажмите кнопку «Вставить»
Более быстрый способ — просто нажать кнопки Option+6 на клавиатуре Mac.
Оба компьютера Mac и Windows уже имеют встроенные сочетания клавиш. Но то, как вы их запускаете, отличается. В Windows вы нажмите и удерживайте клавишу Alt , а затем введите цифровую последовательность , указанную в таблице выше. Для символа раздела на компьютере с Windows вы должны нажать и удерживать клавишу Alt . Затем введите цифры «0167», и затем отпустите клавишу Alt .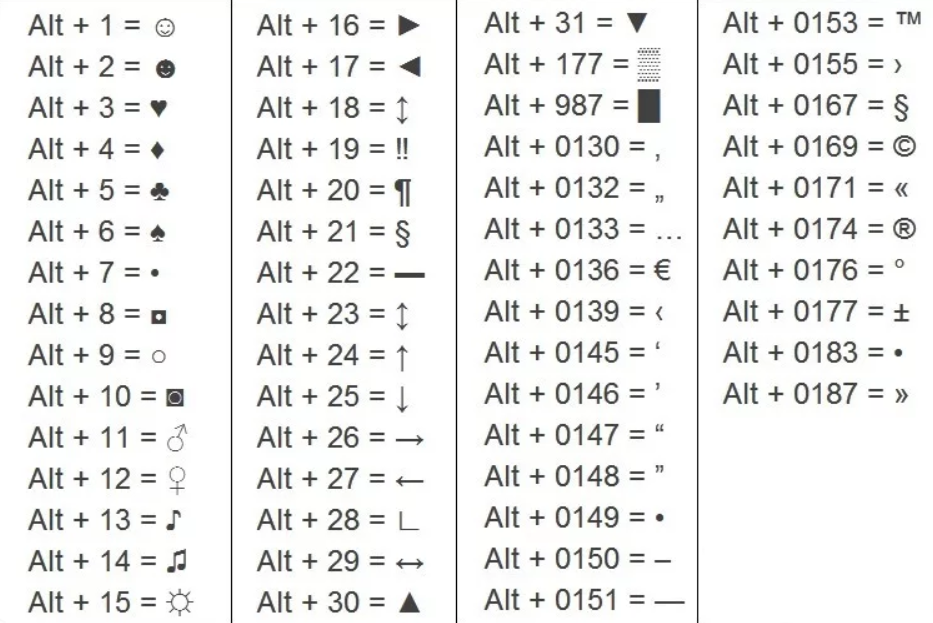 Это создаст символ раздела (§) в вашем тексте. В то время как комбинации клавиш Alt в Windows огромны, для составления юридических документов требуется всего несколько символов. Mac имеет более простые сочетания клавиш для этих символов.
Это создаст символ раздела (§) в вашем тексте. В то время как комбинации клавиш Alt в Windows огромны, для составления юридических документов требуется всего несколько символов. Mac имеет более простые сочетания клавиш для этих символов.
Зачем использовать сочетания клавиш с допустимыми символами
Есть несколько причин изучить и использовать сочетания клавиш.
Ускорение профессионального черчения
Использование сочетаний клавиш позволяет ускорить черчение. Однако вставка специального символа вручную может нарушить поток вашего письма. Представьте, что вы быстро просматриваете важный абзац только для того, чтобы остановиться, убрать руки с клавиатуры и потратить время на поиск нужного вам символа. Вставка символа становится помехой и, вероятно, заставит вас потерять ход мыслей.
Сочетания клавиш для юридических символов не позволяют вам останавливать поток письма, быстро выводя символ на страницу без остановки.
Уменьшение количества ошибок
Сочетания клавиш для допустимых символов также предотвращают ненужные ошибки. Знание сочетаний клавиш для юридических символов означает, что юристы могут получить правильный символ с первой попытки. Неиспользование сочетаний клавиш означает, что вы рискуете вставить неправильный символ. Знание правильных сочетаний клавиш для юридических символов снижает вероятность ошибок и связанный с ними дополнительный стресс.
Знание сочетаний клавиш для юридических символов означает, что юристы могут получить правильный символ с первой попытки. Неиспользование сочетаний клавиш означает, что вы рискуете вставить неправильный символ. Знание правильных сочетаний клавиш для юридических символов снижает вероятность ошибок и связанный с ними дополнительный стресс.
Предотвращение проблем с форматированием
Многие юристы пытаются сэкономить время, копируя символ из другого документа или ранее в документе. Проблема с копированием и вставкой символа заключается в том, что вы также можете вставлять настройки форматирования. Символ, скопированный из заголовка или маркированного списка, несет с собой часть этого кода форматирования при вставке в другое место. Кроме того, вставленный символ может нарушить целостность абзаца, изменив шрифт, стиль и т. д. Исправление всего этого — еще одно препятствие, отвлекающее вас от завершения черновика. Сочетание клавиш сохраняет форматирование вашего документа.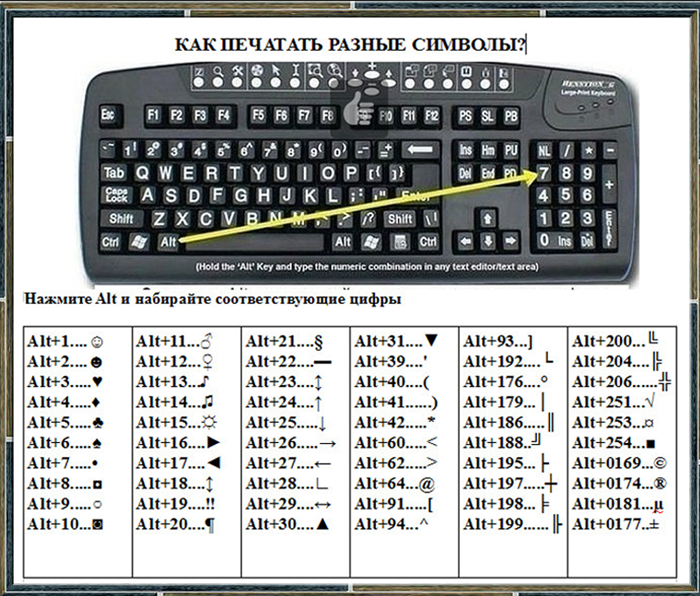
Как создать свои собственные сочетания клавиш
Этот список разрешенных сочетаний клавиш может не включать символы, которые предпочитает ваша область практики, юрисдикция или судья. Возможно, вы не хотите изучать сочетания клавиш Alt и вместо этого хотите использовать что-то запоминающееся. Вы всегда можете создать больше, настроив сочетания клавиш.
Ниже приведен пример использования функции «Настроить клавиатуру» в Microsoft Word для создания нового сочетания клавиш для ‡ (символ двойного кинжала, который используется для обозначения примечаний в некоторых типах документов).
Сочетания клавиш для мобильных устройств с использованием замены текста
В iPhone в качестве сочетания клавиш используется только символ §. Нажмите и удерживайте символ &, чтобы получить возможность включить §. Владельцы iPhone могут легко добавить сочетание клавиш, используя функцию замены текста iPhone.
- Сначала найдите экземпляр символа, для которого вы хотите построить ярлык.
 Скопируйте этот символ в буфер обмена.
Скопируйте этот символ в буфер обмена. - Далее перейдите к настройке замены текста в разделе «Клавиатуры». Вставьте нужный символ рядом с приглашением «Фраза» и нужное сочетание клавиш рядом с его приглашением.
- Нажмите «Сохранить», и сочетание клавиш готово к использованию.
Купить пакеты сочетаний клавиш
Если вы не хотите программировать собственные сочетания клавиш, вы можете приобрести надстройки, которые настроят их за вас. Lawcut§ (Lawcuts) — это надстройка для Microsoft Word, которая добавит в Word список сочетаний клавиш для юридических лиц. Ежемесячная плата за поддержку Lawcut§ в Microsoft Word составляет 1,99 доллара США.
Полезный автотекст
Сочетания клавиш не должны ограничиваться только символами. Вы также можете запрограммировать целые разделы для вставки самих себя. Функцию автотекста в Microsoft Word можно запрограммировать на вставку как фраз, так и форматирования при использовании. Вы можете ввести блоки заголовка и подписи в судебных документах один раз, сохранить их как запись автотекста, а затем быстро добавить их в свои документы.
- Создайте новую запись автотекста, выделив текст в документе Word, который вы хотите автоматизировать.
- В меню «Вставка» выберите «Автотекст», а затем «Создать».
- Дайте вашему текстовому блоку имя, и вы готовы вставить его куда угодно!
Фрагменты текста в Clio
Ярлыки предназначены не только для текстовых процессоров. Clio имеет встроенное расширение текста, которое может превращать шорткоды в полные фразы. Эта функция может преобразовывать фрагменты текста, такие как «ач», в «посещать судебные заседания». Эта функция особенно полезна для создания надежных описательных записей времени для ваших клиентов без необходимости выполнять дополнительную работу. Вы можете создавать неограниченное количество фрагментов текста в своей учетной записи Clio. Кроме того, вы можете расширять текстовые фрагменты в заметках, полях дел, полях календаря, записях времени и расходов и многом другом.
Аппаратная альтернатива сочетаниям клавиш
Если изучение и программирование собственных сочетаний клавиш кажется сложным, есть альтернатива.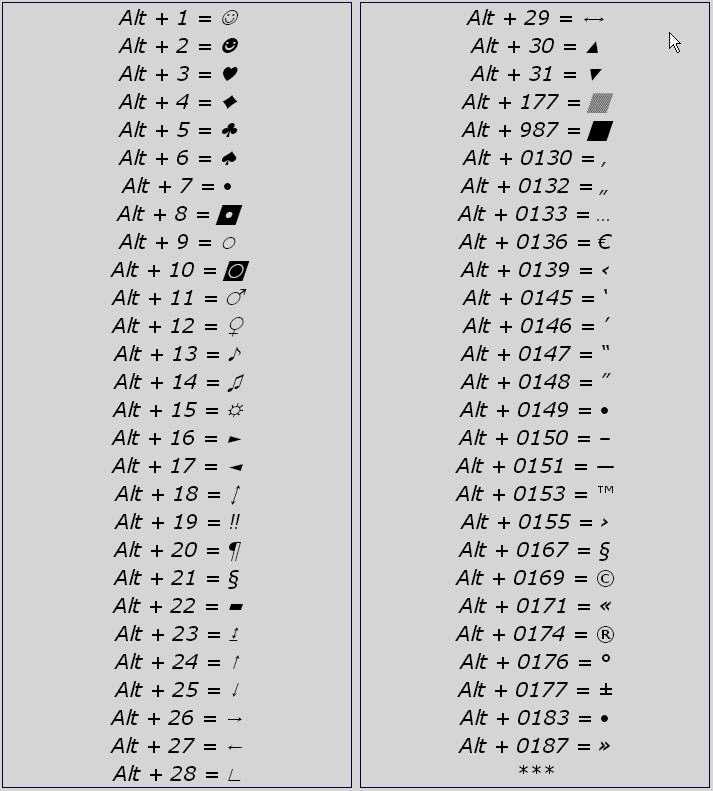 Legalboard продает клавиатуры для юристов. На этих клавиатурах есть специальные клавиши, которые вставляют символы, такие как § или ¶, за вас. На клавиатуре также есть клавиши для общеупотребительных юридических слов, таких как ответчик или ответчик. Вы можете вставить эти слова, просто нажав одну клавишу. Наконец, Legalboard также имеет определенные параметры форматирования, такие как нажатия клавиш. Переключение шрифтов на маленькие заглавные для цитат — это простое нажатие клавиши — это один из примеров функции, которую предоставляет эта клавиатура.
Legalboard продает клавиатуры для юристов. На этих клавиатурах есть специальные клавиши, которые вставляют символы, такие как § или ¶, за вас. На клавиатуре также есть клавиши для общеупотребительных юридических слов, таких как ответчик или ответчик. Вы можете вставить эти слова, просто нажав одну клавишу. Наконец, Legalboard также имеет определенные параметры форматирования, такие как нажатия клавиш. Переключение шрифтов на маленькие заглавные для цитат — это простое нажатие клавиши — это один из примеров функции, которую предоставляет эта клавиатура.
Печатайте меньше, создавайте больше
Сочетания клавиш — лучший способ использовать уже имеющиеся у юристов технологии для повышения эффективности. Изучение и построение сочетаний клавиш поможет вам выполнять задачи быстрее, с меньшим количеством ошибок и прерываний. Как только вы освоите эти сочетания клавиш, ваш набор текста, наконец, будет соответствовать мыслям, которые вы хотите изложить на бумаге.
Мы опубликовали эту запись в блоге в ноябре 2020 г.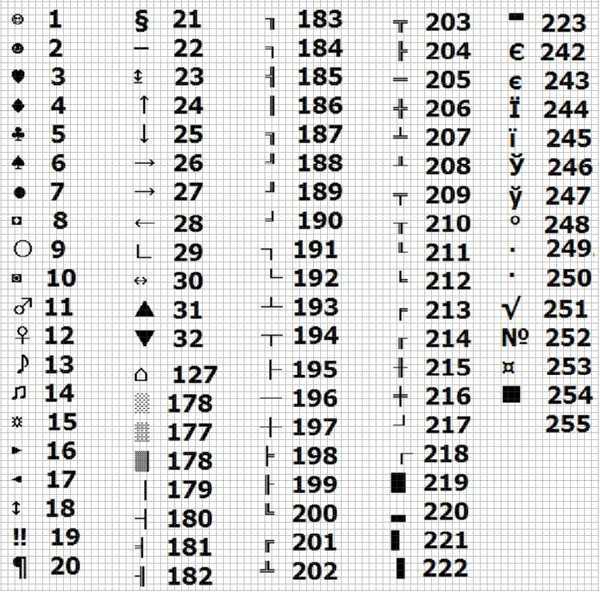

 Скопируйте этот символ в буфер обмена.
Скопируйте этот символ в буфер обмена.