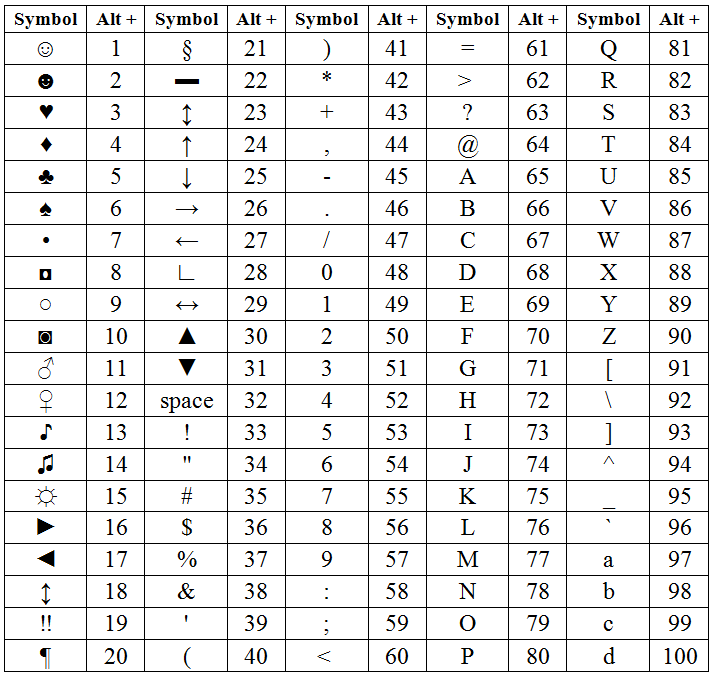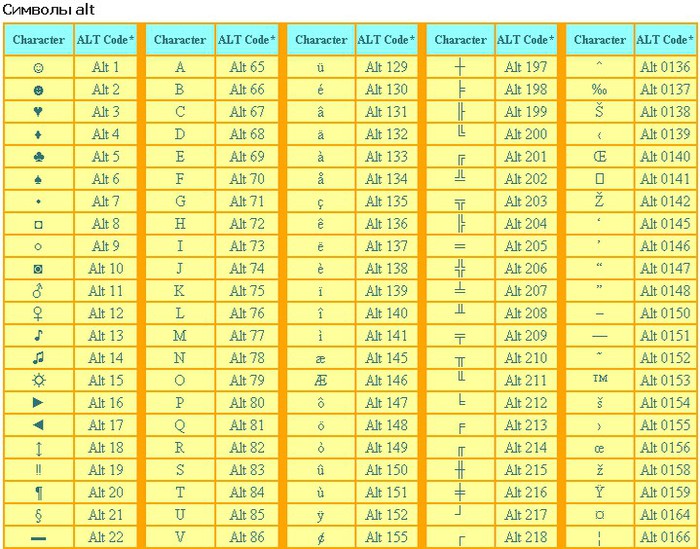Непечатные символы на клавиатуре. Символы на клавиатуре с помощью клавиши Alt. Коды часто используемых символов
Международные символы, смайлики, обозначения.
Символы для статусов.
Значки и символы для статусов.
Просто скопируй их.
Смайлики:
㋛ ソ ッ ヅ ツ ゾ シ ジ ッ ツ シ ン 〴 ت ☺ ☻ ☹
Символ знаков зодиака:
♈ ♉ ♊ ♋ ♌ ♍ ♎ ♏ ♐ ♑ ♒ ♓
Снежинки:
✽ ✾ ✿ ✥ ❀ ❁ ❃ ❄ ❅ ❆ ❇ ❈ ❉ ❊ ✢ ✣ ✤ ❋ ٭ ✱ ✲ ✳ ✴ ✶ ✷ ✸ ✹ ✺ ✻ ✼ ⁂
Звездочки:
✪★☆✫✬✭✮✯✰⋆✧✩✵✦
Шахматные фигуры:
♔♕♖♗♘♙♚♛♜♝♞♟
Рука, указательный палец:
☚ ☛ ☜ ☝ ☞ ☟ ✌
Значки сообщений, почты:
✉ ✍ ✎ ✏ ✐ ✑ ✒
Карточные масти символами:
♡ ♢ ♣ ♤ ♦ ♧
Нотные знаки:
♪ ♫ ♩ ♬ ♭ ♮ ♯ ° ø
Ножницы:
✂ ✄
Телефоны:
✆ ☎ ☏
Галочки (значок найк):
☑ ✓ ✔
Trademark, Copyright, Registered:
™ © ®
Сердечки:
♡ ღ ❥ ❤ ❣ ❢ ❦ ❧
Кресты, крестики:
☩ ☨ ☦ ✙ ✚ ✛ ✜ ✝ ✞ ✠ † ┿
Крестики (закрыть, удалить):
☒ ☓ ✕ ✖ ✗ ✘ ✇ ☣
Знаки клавиатуры символы.

Треугольники:
▲◣◢ ◥▼△▽ ⊿◤◥ △ ▴ ▵ ▷ ▸ ▹ ▻ ▼ ▽ ▾ ▿ ◀ ◁ ◂ ◃ ◄ ◅ ◬ ◭ ◮
Квадраты и блоки:
❏ ❐ ❑ ❒ ▀ ▄ □ ■ ◙ ▢ ▣ ◘ ◧ ◨ ◩ ◪ ◫ ▤ ▥ ▦ ▧ ▨ ▩ ▱ ▰ ▪ ▫ ▬ ▭ ▮ ▯ ◊ ◈
☰ ☲ ☱ ☴ ☵ ☶ ☳ ☷ ░ ▒ ▓ ▌█▉▇▆▅▄▃▂
Буквенные символы:
А — 凡 ∀ Ǻ ǻ α ά Ά ẫ Ắ ắ Ằ ằ ẳ Ẵ ẵ Ä ª ä Å À Á Â å ã â à á Ã ᵰ
B — ℬ β ฿ ß Ђ Ɓ ƀ ხ 方 ␢
C — ☾ ℭ ℂ Ç ¢ ç Č ċ Ċ ĉ ς Ĉ ć Ć č Ḉ ḉ ⊂ ₡ ¢
D — Ɗ Ď ď Đ đ ð ∂ ₫
E — ℯ ໂ ६ £ Ē ℮ ē Ė ė Ę ě Ě ę Έ ê ξ Ê È € É ∑ Ế Ề Ể Ễ é è ع Є є έ ε
F — ℱ ₣ ƒ ∮ Ḟ ḟ ჶ φ
G — ℊ Ǥ ǥ Ĝ ĝ Ğ ğ Ġ ġ Ģ ģ פ
H — ℍ ℋ ℎ ℌ ℏ Ĥ Ħ ħ Ή ♅ 廾 Ћ ђ Ḩ Һ ḩ♄
I — ℐ ℑ ί ι Ï Ί Î ì Ì í Í î ϊ ΐ Ĩ ĩ Ī ī Ĭ ĭ İ į Į
J — ჟ Ĵ ĵ
K — ₭ Ќ k ќ ķ Ķ Ҝ ҝ ﻸ
L — ℒ ℓ Ŀ ŀ £ Ĺ ĺ Ļ ļ λ ₤ Ł ł ľ Ľ Ḽ ḽ £
M — ℳ ʍ Ḿ ḿ ♍ 爪 ♏ ₥
N — ℕ η ñ ח Ñ ή ŋ Ŋ Ń ń Ņ ņ Ň ň ʼn ℵ ₦
O — ℴ ტ ٥ Ό ó ό σ ǿ Ǿ Θ ò Ó Ò Ô ô Ö ö Õ õ ờ ớ ọ Ọ ợ Ợ ø Ø Ό Ở Ờ Ớ Ổ ổ Ợ Ō ō
Q — ℚ q Q Ǭ ǭ
R — ℝ ℜ ℛ ℟ ჩ ř Ř ŗ Ŗ ŕ Ŕ 尺
S — Ṧ ṧ § Ś ś š Š ş Ş ŝ Ŝ ₰ ∫ $ ֆ
T — † T t τ ΐ Ţ ţ Ť ť ŧ Ŧ ィ 干 Ṫ ṫ ナ テ ₮
U — ∪ ᙀ Ũ ⋒ Ủ Ừ Ử Ữ Ự ύ ϋ Ù ú Ú ΰ ù Û û Ü ử ữ ự Џ ü ừ Ũ ũ Ū ū Ŭ ŭ ų Ų ű Ű ů Ů
V — ✔ ✓ ∨ √ Ꮙ Ṽ ṽ \/ ℣ ʋ
W — ₩ ẃ Ẃ ẁ Ẁ ẅ ώ ω ŵ Ŵ ฬ Ẅ ѡ ಎ ಭ ผ ฝ พ ฟ
X — χ × ✗ ✘ ჯ Ẍ ẍ
Y — ɣ Ẏ ẏ ϒ ɤ ¥ り
Z — ℤ ℨ ჳ 乙 Ẑ ẑ
Круги и окружности:
Знаки валют:
$ € ¥ £ ƒ ₣ ¢ ¤ ฿ ₠ ₡ ₢ ₤
Математические дроби:
⅟ ½ ⅓ ¼ ⅕ ⅙ ⅛ ⅔ ¾ ⅖ ⅗ ⅘ ⅚ ⅜ ⅝ ⅞
Математические символы:
∫ ∬ ∭ ∮ ∯ ∰ ∱ ∲ ∳
∃ ∄ ∅ ∆ ∇ ∈ ∉ ∊ ∋ ∌ ∍ ∎ ∏ ∐ ∑ − ∓ ∔ ∕ ∖ ∗ ∘ ∙ √ ∛ ∜ ∝ ∟ ∠ ∡ ∢ ∣ ∤ ∥ ∦ ∧ ∨ ∩ ∪ ∴ ∵ ∶ ∷ ∸ ∹ ∺ ∻ ∼ ∽ ∾ ∿ ≀ ≁ ≂ ≃ ≄ ≅ ≆ ≇ ≈ ≉ ≊ ≋ ≌ ≍ ≎ ≏ ≐ ≑ ≒ ≓ ≔ ≕ ≖ ≗ ≘ ≙ ≚ ≛ ≜ ≝ ≞ ≟ ≠ ≡ ≢ ≣ ≤ ≥ ≦ ≧ ≨ ≩ ≪ ≫ ≬ ≭ ≮ ≯ ≰ ≱ ≲ ≳ ≴ ≵ ≶ ≷ ≸ ≹ ≺ ≻ ≼ ≽ ≾ ≿ ⊀ ⊁ ⊂ ⊃ ⊄ ⊅ ⊆ ⊇ ⊈ ⊉ ⊊ ⊋ ⊌ ⊍ ⊎ ⊏ ⊐ ⊑ ⊒ ⊓ ⊔ ⊕ ⊖ ⊗ ⊘ ⊙ ⊚ ⊛ ⊜ ⊝ ⊞ ⊟ ⊠ ⊡ ⊢ ⊣ ⊤ ⊥ ⊦ ⊧ ⊨ ⊩ ⊪ ⊫ ⊬ ⊭ ⊮ ⊯ ⊰ ⊱ ⊲ ⊳ ⊴ ⊵ ⊶ ⊷ ⊸ ⊹ ⊺ ⊻ ⊼ ⊽ ⊾ ⊿ ⋀ ⋁ ⋂ ⋃ ⋄ ⋅ ⋆ ⋇ ⋈ ⋉ ⋊ ⋋ ⋌ ⋍ ⋎ ⋏ ⋐ ⋑ ⋒ ⋓ ⋔ ⋕ ⋖ ⋗ ⋘ ⋙ ⋚ ⋛ ⋜ ⋝ ⋞ ⋟ ⋠ ⋡ ⋢ ⋣ ⋤ ⋥ ⋦ ⋧ ⋨ ⋩ ⋪ ⋫ ⋬ ⋭ ⋮ ⋯ ⋰ ⋱ ✕ ✖ ✚
Символ (знак) промилле:
Римские цифры:
Ⅰ Ⅱ Ⅲ Ⅳ Ⅴ Ⅵ Ⅶ Ⅷ Ⅸ Ⅹ Ⅺ Ⅻ
ⅰ ⅱ ⅲ ⅳ ⅴ ⅵ ⅶ ⅷ ⅸ ⅹ ⅺ ⅻ
Латинские буквы в кружочках:
Ⓐ Ⓑ Ⓒ Ⓓ Ⓔ Ⓕ Ⓖ Ⓗ Ⓘ Ⓙ Ⓚ Ⓛ Ⓜ Ⓝ Ⓞ Ⓟ Ⓠ Ⓡ Ⓢ Ⓣ Ⓤ Ⓥ Ⓦ Ⓧ Ⓨ Ⓩ
ⓐ ⓑ ⓒ ⓓ ⓔ ⓕ ⓖ ⓗ ⓘ ⓙ ⓚ ⓛ ⓜ ⓝ ⓞ ⓟ ⓠ ⓡ ⓢ ⓣ ⓤ ⓥ ⓦ ⓧ ⓨ ⓩ
Знаки валют:
$ € ¥ £ ƒ ₣ ¢ ¤ ฿ ₠ ₡ ₢ ₤
Круги и окружности:
∅ ❂ ○ ◎ ● ◯ ◕ ◔ ◐ ◑ ◒ ◓ ⊗ ⊙ ◍ ◖◗ ◉ ⊚ ʘ ⊕ ⊖ ⊘ ⊚ ⊛ ⊜ ⊝
Смайлики из символов на клавиатуре.

Стрелочки:
↪ ↩ ← → ↓ ↔ ↕ ↖ ↗ ↘ ↙ ↚ ↛ ↜ ↝ ↞ ↟ ↠ ↡ ↢ ↣ ↤ ↦ ↥ ↧ ↨ ↫ ↬ ↭ ↮ ↯ ↰ ↱ ↲ ↴ ↳ ↵ ↶ ↷ ↸ ↹ ↺ ↻ ↼ ↽ ↾ ↿ ⇀ ⇁ ⇂ ⇃ ⇄ ⇅ ⇆ ⇇ ⇈ ⇉ ⇊ ⇋ ⇌ ⇍ ⇏ ⇎ ⇑ ⇓ ⇐ ⇒ ⇔ ⇕ ⇖ ⇗ ⇘ ⇙ ⇳ ⇚ ⇛ ⇜ ⇝ ⇞ ⇟ ⇠ ⇡ ⇢ ⇣ ⇤ ⇥ ⇦ ⇨ ⇩ ⇪ ⇧➔ ➘ ➙ ➚ ➛ ➜ ➝ ➞ ➟ ➠ ➡ ➢ ➣ ➤ ➥ ➦ ➧ ➨ ➩ ➪ ➫ ➬ ➭ ➮ ➯ ➱ ➲ ➳ ➴ ➵ ➶ ➷ ➸ ➹ ➺ ➻ ➼ ➽ ➾ ▲ ▼ ◀ ☇ ☈ ⍃ ⍄ ⍇ ⍈ ⍐ ⍗ ⍌ ⍓ ⍍ ⍔ ⍏ ⍖ ⍅ ⍆
Заглавные и строчные буквы греческого алфавита:
Α Β Γ Δ Ε Ζ Η Θ Κ Λ Μ Ν Ξ Ο Π Ρ Σ Τ Υ Φ Χ Ψ Ω
α β γ δ ε ζ η θ ι κ λ μ ν ξ ο π ρ σ τ υ φ χ ψ ω
Перевернутые буквы (латинский и русский алфавиты):
z ʎ x ʍ ʌ n ʇ s ɹ b d o u ɯ l ʞ ɾ ı ɥ ƃ ɟ ǝ p ɔ q ɐ
ʁ є q q ı q m m Һ ц х ф ʎ ɯ ɔ d u о н w v ʞ и ε ж ǝ 6 ɹ ʚ g ɐ
Символы — цифры:
❶ ❷ ❸ ❹ ❺ ❻ ❼ ❽ ❾ ❿
➊ ➋ ➌ ➍ ➎ ➏ ➐ ➑ ➒ ➓
➀ ➁ ➂ ➃ ➄ ➅ ➆ ➇ ➈ ➉
Символы — дроби:
½ ⅓ ⅔ ⅛ ⅜ ⅝ ⅞
Символы — знаки зодиака:
♈ ♉ ♊ ♋ ♌ ♍ ♎ ♏ ♐ ♑ ♒ ♓
Символы — ноты:
♩ ♪ ♫ ♬ ♭ ♮ ♯ ◄◄ ◄ ■
Символы — звезды, погода:
☀ ☁ ☂ ☃ ☼ ϟ☽ ★ ☆ ☾ ✩ ✪ ✫ ✬ ✭ ✮ ✯ ✰
Символы — карты, шахматы:
♔ ♕ ♖ ♗ ♘ ♙ ♙ ♚ ♛ ♜ ♝ ♞ ♟ ♠ ♡ ♢ ♣ ♤ ♦ ♧
Символы — цветов и снежинок:
✽ ✾ ✿ ❀ ❁ ❂ ❃ ❄ ❅ ❆ ❇ ❈ ❉ ❊ ❋ ✱ ✲ ✳ ✴ ✵ ✶ ✷ ✸ ✹ ✺ ✻ ✼
Символы — стрелки:
↔ ↕ ← ↖ ↗ → ↘ ↓ ↙ ≪ « » ↨ ⇦ ⇧ ⇨ ⇩⇐⇑ ⇒⇓ ⇔ ⇕ ⇖ ⇗ ⇘ ⇙ ⇚ ⇛ ⇜ ⇝ ⇄ ⇅ ⇆ ⇇ ⇈ ⇉ ⇊ ↺ ↻ ↰ ↱ ↲ ↳ ↴ ↵ ↶ ↷ ← ↑ → ↓ ➜ ➝ ➞ ➟ ➡ ➥ ➦ ➨ ➩ ➪ ➯ ➱ ➲ ⋖ ⋗ ⋘ ⋙ ⋚ ⋛ ⋜ ⋝≤ ≥ ≦ ≧ ≨ ≩ ≪ ≫ ≲ ≳
Символы — смайлики (эмоции):
☺ ☻ ッ ヅ ツ ゾ シ ジ
Разные символы:
๏̯͡๏ ღ ஐ ₪ ۩۞۩ ๑۩۩๑ இ ๖ۣۜG☣ ☤ ☬ ☫ ☪ ☧ ☎ ☚ ☛ ☭ ❦ ❧ ♨
символы которых нет на клавиатуре
В семействе операционных систем Windows для ввода в документ отсутствующего на клавиатуре символа нужно нажать левую или правую клавишу Alt и, удерживая её, набрать определённое число с помощью дополнительной цифровой клавиатуры , называемой Numpad; затем отпустить клавишу (Alt) .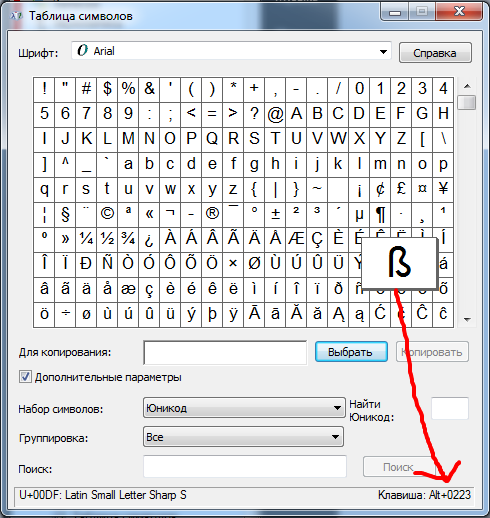 .. Отсюда и вытекает название таких комбинаций: Alt-коды или Alt-последовательности .
.. Отсюда и вытекает название таких комбинаций: Alt-коды или Alt-последовательности .
Попробуйте; например, нажмите левый Alt и цифру 1 на Numpad»е — должен появиться смайл (☺):
При русской раскладке клавиатуры комбинации работают только с левой клавишей Alt; при английской — с обеими: левой и правой.
Условно говоря, есть два вида Alt-кодов : БЕЗ ведущего нуля и С ведущим нулём…
Комбинации без ведущего нуля находятся в промежутке от 1 до 255, затем повторяются; то есть Alt+257 — это то же самое, что и Alt+1; Alt+258 — Alt+2 и так далее (256 — своего рода граница).
Основные комбинации с ведущим нулём находятся в промежутке от 0128 до 0255 и отличаются, главным образом, от комбинаций БЕЗ ведущего нуля тем, что в разных раскладках клавиатуры они могут
В таблицах указаны все символы, имеющиеся в разных системах. Поэтому, если вам нужны именно Alt-коды, просмотрите все таблицы до конца. Вы обязательно найдете то, что ищете.
Вы обязательно найдете то, что ищете.
Что такое альт код? Alt-код — это символы, которые выводятся при нажатии комбинации клавиш на клавиатуре Alt + X, где X это набор цифр (определенного числа) на NumPad»е. NumPAd это блок цифр на клавиатуре как правило расположенных справа. Символы альт на ПК с операционными системами Windows не доступны при использовании обычной клавиатуры. Их можно вызывать только при помощи дополнительных команд. Зажимаем кнопку ALT и набираем число в десятичной системе счисления. Надеюсь здесь все понятно. Таблица Alt кодов поможет вам сориентироваться и найти нужный символ.
Внимание! Цифры набирайте на боковой Num-pad клавиатуре.
| Alt-код | Символ | Alt-код | Символ | Alt-код | Символ | Alt-код | Символ | Alt-код | Символ | Alt-код | Символ | Alt-код | Символ |
|---|---|---|---|---|---|---|---|---|---|---|---|---|---|
| 1 | ☺ | 21 | § | 41 | ) | 61 | = | 81 | Q | 101 | e | 121 | y |
| 2 | ☻ | 22 | ▬ | 42 | * | 62 | > | 82 | R | 102 | f | 122 | z |
| 3 | 23 | ↨ | 43 | + | 63 | ? | 83 | S | 103 | g | 123 | { | |
| 4 | ♦ | 24 | 44 | , | 64 | @ | 84 | T | 104 | h | 124 | | | |
| 5 | ♣ | 25 | ↓ | 45 | — | 65 | A | 85 | U | 105 | i | 125 | } |
| 6 | ♠ | 26 | → | 46 | .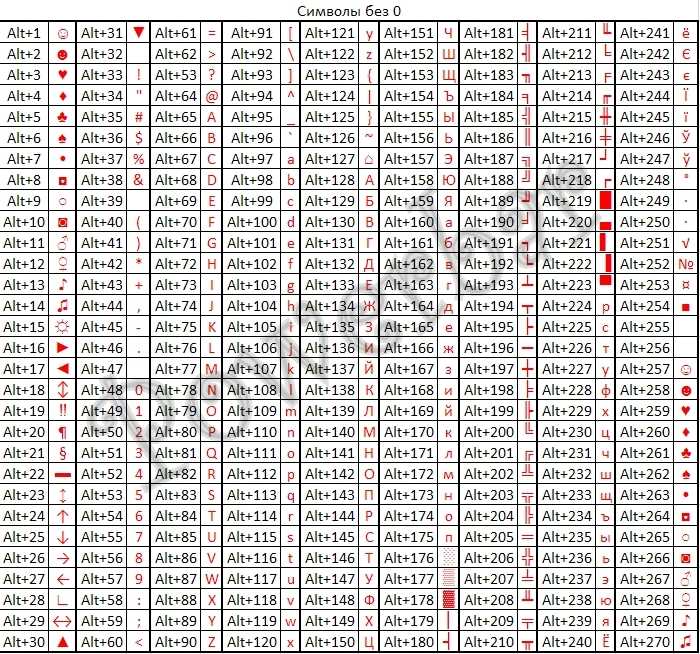 | 66 | B | 86 | V | 106 | j | 126 | ~ |
| 7 | . | 27 | ← | 47 | / | 67 | C | 87 | W | 107 | k | 127 | ⌂ |
| 8 | ◘ | 28 | ∟ | 48 | 0 | 68 | D | 88 | X | 108 | l | 128 | А |
| 9 | ○ | 29 | 49 | 1 | 69 | E | 89 | Y | 109 | m | 129 | Б | |
| 10 | ◙ | 30 | ▲ | 50 | 2 | 70 | F | 90 | Z | 110 | n | 130 | В |
| 11 | ♂ | 31 | ▼ | 51 | 3 | 71 | G | 91 | [ | 111 | o | 131 | Г |
| 12 | ♀ | 32 | 52 | 4 | 72 | H | 92 | \ | 112 | p | 132 | Д | |
| 13 | ♪ | 33 | ! | 53 | 5 | 73 | I | 93 | ] | 113 | q | 133 | Е |
| 14 | ♫ | 34 | » | 54 | 6 | 74 | J | 94 | ^ | 114 | r | 134 | Ж |
| 15 | ☼ | 35 | # | 55 | 7 | 75 | K | 95 | _ | 115 | s | 135 | З |
| 16 | 36 | $ | 56 | 8 | 76 | L | 96 | ` | 116 | t | 136 | И | |
| 17 | ◄ | 37 | % | 57 | 9 | 77 | M | 97 | a | 117 | u | 137 | Й |
| 18 | ↕ | 38 | & | 58 | : | 78 | N | 98 | b | 118 | v | 138 | К |
| 19 | ‼ | 39 | » | 59 | ; | 79 | O | 99 | c | 119 | w | 139 | Л |
| 20 | ¶ | 40 | ( | 60 | 80 | P | 100 | d | 120 | x | 140 | М |
| Alt-код | Символ | Alt-код | Символ | Alt-код | Символ | Alt-код | Символ | Alt-код | Символ | Alt-код | Символ |
|---|---|---|---|---|---|---|---|---|---|---|---|
| 141 | Н | 161 | б | 181 | ╡ | 201 | ╔ | 221 | ▌ | 241 | ё |
| 142 | О | 162 | в | 182 | ╢ | 202 | ╩ | 222 | ▐ | 242 | Є |
| 143 | П | 163 | г | 183 | ╖ | 203 | ╦ | 223 | ▀ | 243 | є |
| 144 | Р | 164 | д | 184 | ╕ | 204 | ╠ | 224 | р | 244 | Ї |
| 145 | С | 165 | е | 185 | ╣ | 205 | ═ | 225 | с | 245 | ї |
| 146 | Т | 166 | ж | 186 | ║ | 206 | ╬ | 226 | т | 246 | Ў |
| 147 | У | 167 | з | 187 | ╗ | 207 | ╧ | 227 | у | 247 | ў |
| 148 | Ф | 168 | и | 188 | ╝ | 208 | ╨ | 228 | ф | 248 | ° |
| 149 | Х | 169 | й | 189 | ╜ | 209 | ╤ | 229 | х | 249 | ∙ |
| 150 | Ц | 170 | к | 190 | ╛ | 210 | ╥ | 230 | ц | 250 | · |
| 151 | Ч | 171 | л | 191 | ┐ | 211 | ╙ | 231 | ч | 251 | √ |
| 152 | Ш | 172 | м | 192 | └ | 212 | ╘ | 232 | ш | 252 | № |
| 153 | Щ | 173 | н | 193 | ┴ | 213 | ╒ | 233 | щ | 253 | ¤ |
| 154 | Ъ | 174 | о | 194 | ┬ | 214 | ╓ | 234 | ъ | 254 | ■ |
| 155 | Ы | 175 | п | 195 | ├ | 215 | ╫ | 235 | ы | 255 | вный пробел> |
| 156 | Ь | 176 | ░ | 196 | ─ | 216 | ╪ | 236 | ь | 256 | Ā |
| 157 | Э | 177 | ▒ | 197 | ┼ | 217 | ┘ | 237 | э | 257 | ☺ |
| 158 | Ю | 178 | ▓ | 198 | ╞ | 218 | ┌ | 238 | ю | 258 | ☻ |
| 159 | Я | 179 | │ | 199 | ╟ | 219 | █ | 239 | я | 259 | |
| 160 | а | 180 | ┤ | 200 | ╚ | 220 | ▄ | 240 | Ё | 260 | ♦ |
Английская раскладка
| Alt-код | Символ | Alt-код | Символ | Alt-код | Символ | Alt-код | Символ | Alt-код | Символ | Alt-код | Символ | Alt-код | Символ | Alt-код | Символ |
|---|---|---|---|---|---|---|---|---|---|---|---|---|---|---|---|
| 0127 | «?» (пустой символ) | 0144 | ђ | 0160 | вный пробел> | 0176 | ° | 0192 | À | 0208 | Ð | 0224 | à | 0240 | ð |
| 0128 | Ђ | 0145 | ‘ | 0161 | ¡ | 0177 | ± | 0193 | Á | 0209 | Ñ | 0225 | á | 0241 | ñ |
| 0129 | Ѓ | 0146 | ’ | 0162 | ¢ | 0178 | ² | 0194 | Â | 0210 | Ò | 0226 | â | 0242 | ò |
| 0130 | ‚ | 0147 | ” | 0163 | £ | 0179 | ³ | 0195 | Ã | 0211 | Ó | 0227 | ã | 0243 | ó |
| 0131 | ƒ | 0148 | ” | 0164 | ¤ | 0180 | ´ | 0196 | Ä | 0212 | Ô | 0228 | ä | 0244 | ô |
| 0132 | „ | 0149 | .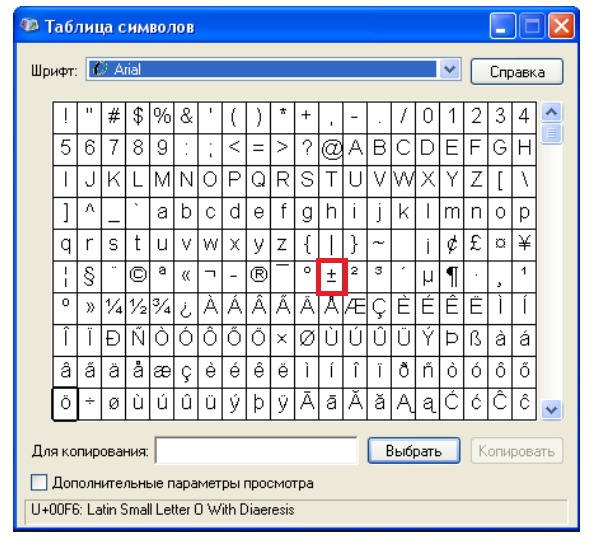 | 0165 | ¥ | 0181 | µ | 0197 | Å | 0213 | Õ | 0229 | å | 0245 | õ |
| 0133 | … | 0150 | — | 0166 | ¦ | 0182 | ¶ | 0198 | Æ | 0214 | Ö | 0230 | æ | 0246 | ö |
| 0134 | † | 0151 | — | 0167 | § | 0183 | · | 0199 | Ç | 0215 | × | 0231 | ç | 0247 | ÷ |
| 0135 | ‡ | 0152 | ˜ | 0168 | ¨ | 0184 | ¸ | 0200 | È | 0216 | Ø | 0232 | è | 0248 | ø |
| 0136 | ˆ | 0153 | ™ | 0169 | 0185 | ¹ | 0201 | É | 0217 | Ù | 0233 | é | 0249 | ù | |
| 0137 | ‰ | 0154 | š | 0170 | ª | 0186 | º | 0202 | Ê | 0218 | Ú | 0234 | ê | 0250 | ú |
| 0138 | Š | 0155 | › | 0171 | « | 0187 | » | 0203 | Ë | 0219 | Û | 0235 | ë | 0251 | û |
| 0139 | ‹ | 0156 | œ | 0172 | ¬ | 0188 | ¼ | 0204 | Ì | 0220 | Ü | 0236 | ì | 0252 | ü |
| 0140 | Œ | 0157 | ќ | 0173 | —н——- | 0189 | ½ | 0205 | Í | 0221 | Ý | 0237 | í | 0253 | ý |
| 0142 | Ž | 0158 | ž | 0174 | ® | 0190 | ¾ | 0206 | Î | 0222 | Þ | 0238 | î | 0254 | þ |
| 0143 | Џ | 0159 | Ÿ | 0175 | ¯ | 0191 | ¿ | 0207 | Ï | 0223 | ß | 0239 | ï | 0255 | ÿ |
Русская раскладка
| Alt-код | Символ | Alt-код | Символ | Alt-код | Символ | Alt-код | Символ | Alt-код | Символ | Alt-код | Символ | Alt-код | Символ | Alt-код | Символ |
|---|---|---|---|---|---|---|---|---|---|---|---|---|---|---|---|
| 0127 | ? | 0144 | ђ | 0161 | Ў | 0178 | І | 0195 | Г | 0212 | Ф | 0229 | е | 0246 | ц |
| 0128 | Ђ | 0145 | ‘ | 0162 | ў | 0179 | і | 0196 | Д | 0213 | Х | 0230 | ж | 0247 | ч |
| 0129 | Ѓ | 0146 | ’ | 0163 | Ј | 0180 | ґ | 0197 | Е | 0214 | Ц | 0231 | з | 0248 | ш |
| 0130 | ‚ | 0147 | “ | 0164 | ¤ | 0181 | µ | 0198 | Ж | 0215 | Ч | 0232 | и | 0249 | щ |
| 0131 | ѓ | 0148 | ” | 0165 | Ґ | 0182 | ¶ | 0199 | З | 0216 | Ш | 0233 | й | 0250 | ъ |
| 0132 | „ | 0149 | . | 0166 | ¦ | 0183 | · | 0200 | И | 0217 | Щ | 0234 | к | 0251 | ы |
| 0133 | … | 0150 | — | 0167 | § | 0184 | ё | 0201 | Й | 0218 | Ъ | 0235 | л | 0252 | ь |
| 0134 | † | 0151 | — | 0168 | Ё | 0185 | № | 0202 | К | 0219 | Ы | 0236 | м | 0253 | э |
| 0135 | ‡ | 0152 | | 0169 | 0186 | є | 0203 | Л | 0220 | Ь | 0237 | н | 0254 | ю | |
| 0136 | € | 0153 | ™ | 0170 | Є | 0187 | » | 0204 | М | 0221 | Э | 0238 | о | 0255 | я |
| 0137 | ‰ | 0154 | љ | 0171 | « | 0188 | ј | 0205 | Н | 0222 | Ю | 0239 | п | ||
| 0138 | Љ | 0155 | › | 0172 | ¬- | 0189 | Ѕ | 0206 | О | 0223 | Я | 0240 | р | ||
| 0139 | ‹ | 0156 | њ | 0173 | — | 0190 | ѕ | 0207 | П | 0224 | а | 0241 | с | ||
| 0140 | Њ | 0157 | ќ | 0174 | ® | 0191 | ї | 0208 | Р | 0225 | б | 0242 | т | ||
| 0141 | Ќ | 0158 | ћ | 0175 | Ї | 0192 | А | 0209 | С | 0226 | в | 0243 | у | ||
| 0142 | Ћ | 0159 | џ | 0176 | ° | 0193 | Б | 0210 | Т | 0227 | г | 0244 | ф | ||
| 0143 | Џ | 0160 | вный пробел> | 0177 | ± | 0194 | В | 0211 | У | 0228 | д | 0245 | х |
При написании столкнулся с небольшой проблемкой — как поставить знак ° градуса (или любой другой знак, которого нет на клавиатуре) при написании текста непосредственно в браузере, без помощи текстовых редакторов.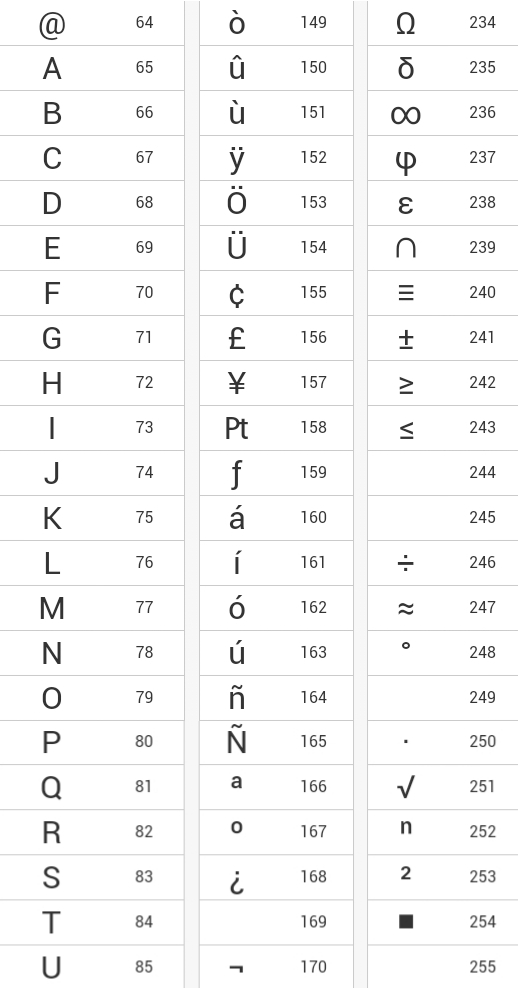 Решение нашлось в справке Windows, при наборе в строке поиска слова «символы» (для быстрого перехода в справку Windows нажмите сочетание WIN+F1
) :
Решение нашлось в справке Windows, при наборе в строке поиска слова «символы» (для быстрого перехода в справку Windows нажмите сочетание WIN+F1
) :
Также таблица символов windows предстанет перед Вами если пройти по следующему пути Программы→Стандартные→Служебные→Таблица символов :
После её открытия выбираем, например знак «бесконечность», копируем в буфер обмена и вставляем куда нужно:
Чтобы не искать символ среди множества остальных можно использовать группировку. Для этого в одноименной графе выбираем Диапазоны Юникода и в появившемся мини окошке ищем нужную группу, например Символы и значки :
Для некоторых символов (к сожалению не для всех) есть возможность набора сочетанием горячих клавиш, например для знака § это будет сочетание Alt+0167:
Только цифры нужно набирать на цифровой клавиатуре и после отжатия клавиши Alt нужный символ отображается в любой программе или браузере. Вот коды нескольких знаков:
- Alt+0167 § параграф
- Alt+0176 ° градус
- Alt+0169 © знак копирайта
- Alt+0137 ‰ знак промилле
- Alt+0153 ™ знак торговой марки
- Alt+0177 ± плюс-минус
- Alt+0215 × знак умножения (у меня работает при английской раскладке клавы)
- Alt+0247 ÷ знак деления (у меня работает при английской раскладке клавы)
Небольшое дополнение
Через некоторое время после написания этой заметки я сменил клавиатуру (взял с подсветкой клавиш) и с удивлением обнаружил, что многие сочетания клавиш на новой «клаве» работают по другому, например при вводе Alt+0176 (градус) появляется символ ♠.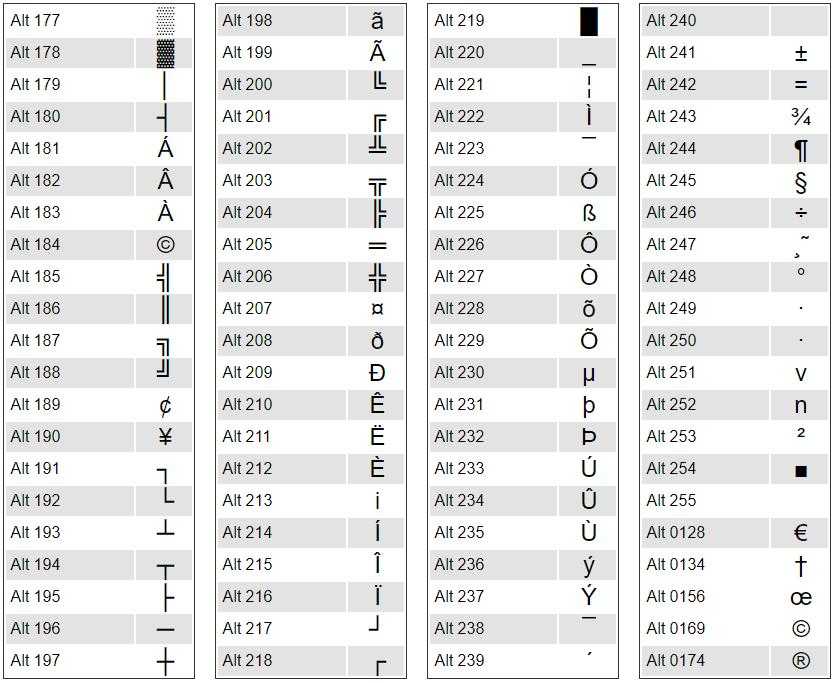 Поэтому для облегчения поиска скопировал основные символы в текстовый файл, который Вы можете скачать на свой компьютер с этой (после распаковки архива откроется в стандартном Блокноте Windows). Вот как он выглядит:
Поэтому для облегчения поиска скопировал основные символы в текстовый файл, который Вы можете скачать на свой компьютер с этой (после распаковки архива откроется в стандартном Блокноте Windows). Вот как он выглядит:
Вот собственно и все, надеюсь эта заметка помогла Вам ответить на вопрос как поставить знак, которого нет на клавиатуре?
Напоследок видео для хорошего настроения :
Некоторые символы, которых нет в изображении на кнопке клавиатуры. Это могут быть такие символы как: двойные стрелочки « и », знак градуса °, символ копирайта и другие.
Для того, чтобы набрать символы на клаиватуре, которые отсутствуют, можно воспользоваться разными способами.
Самым простым из которых — это воспользоваться текстовым редактором MS Word или табличным Excell из набора Office.
Для этого достаточно войти в него и выбрав вкладку Вставить
а затем либо оставить как есть, либ скопировать его в другую программу.
Второй способ — это воспользоваться специальной утилитой в Windows, котора называется Таблица символов и найти её можно:
Пуск — Все программы — Стандартные — Служебные
а затем в самом конце списка
Появится вот такое окошко, в котором присутствуют все символы с различных шрифтов, установленных в системе:
После того, как из таблицы Вы выберете нужный символ (щелчком ЛКМ на нем) (1), нужно нажать на кнопку Выбрать (2) и он появится внизу в поле «Для копирования:» (3) , затем нажимаете кнопку Копировать (4) и нужный символ будет сохранен в буфере обмена, для последующей его вставки туда, куда Вам нужно.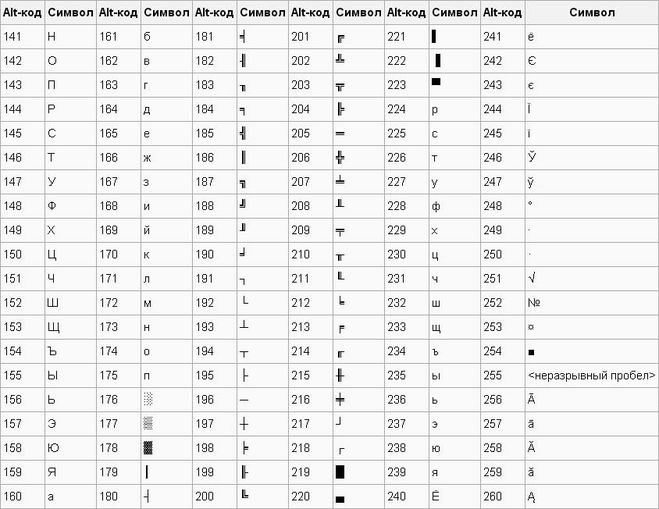
Небольшое дополнение .
Для того, чтобы не искать именно определенный тип символов, можно поставить группировку.
Например, я хочу чтобы отображались только «Символы и знаки».
1) Ставим галочку «Дополнительные параметры»
2) Набор символов — Юникод
3) Группировка — Диапазоны Юникода
4) Появится окошко с выбором Группировки, в котором выбираем «Символы и значки»
Вот, теперь в таблице только символы и значки. Разумеется если Вы хотите не символы, а стрелочки, математические операторы, пунктуацию и т.п. — то в группировке ставьте именно этот фильтр.
Третий способ — для ленивых .
Дело в том, что в Windows существуют специальные клавиши для быстрой вставки этих самых символов, например:
только эти горячие клавиши задействованы не для каждого значка, а для некоторых.
| Alt+0167 | § параграф | Alt+0176 | ° градус |
| Alt+0169 | знак копирайта | Alt+0137 | ‰ знак промилле |
| Alt+0153 | ™ знак торговой марки | Alt+0177 | ± плюс-минус |
| Alt+0215 | × знак умножения | ?????Alt+0247 | ÷ знак деления |
| Alt+0126 | ~ тильда | Alt+0136 | € знак евро |
| Alt+0174 | ® Registered | Alt+0167 | § параграф |
| Alt+0171 | « откр.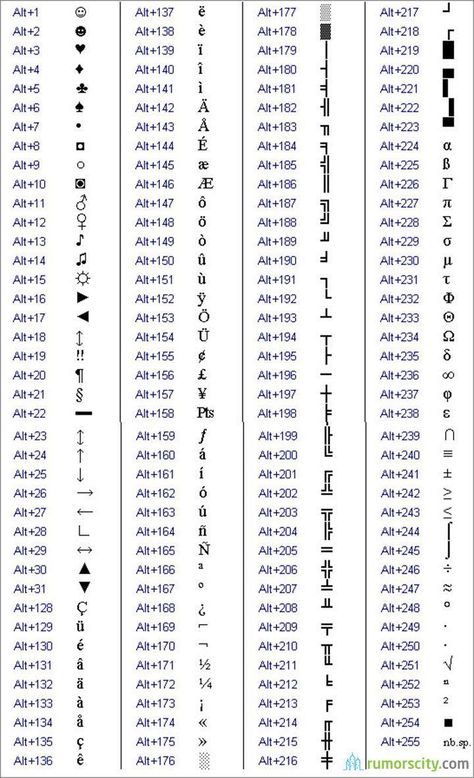 кавычки кавычки | Alt+0187 | » закр. кавычки |
Здесь важное примечание: для того, чтобы вставить символ которого нет на клавиатуре, нужно зажать клавишу Alt а затем нажать 4 цифры после знака «плюс» на цифровом блоке клавиатуры. Разумеется у Вас должен быть включен Num Lock для работы этого блока.
Так же, если не получается, то попробуйте с английской раскладкой клавиатуры.
Разумеется это не весь список, это лишь для ознакомления.
Специально для посетителей моего сайта, я подобрал небольшой список, включающий в себя не только представленные выше символы, но и многие другие. И для удобвства сделал его в простом Блокноте и запаковал в архив.
Ну и для совсем ленивых, маленькая подборка — просто скопируйте и вставьте.
Смайлики
☺ ☻ ☹ ㋛
ソ ッ ヅ ツ ゾ シ ジ ت ټ 〠
͡๏̯͡๏ ͡๏̮͡๏ ٩(̾●̮̃̾͡.̃̾)۶ ٩(̾●̮̮̃̾.̃̾)۶ (.̪●) 鸒
Стрелки
▲ △ ▷ ▼ ∇ ▽ ◀ ◁
↔ ↕ ← ↖ ↗ → ↘ ↓ ↙ ⇦ ⇧ ⇨ ⇩⇐ ⇑
⇒ ⇓ ⇔ ⇕ ⇖ ⇗ ⇘ ⇙ ⇚ ⇛ ⇄ ⇅ ⇆ ⇇ ⇈ ⇉ ⇊
↰ ↱ ↲ ↳ ↴ ↵ ↶ ↷ ➜ ➡ ➨
———————————————————————————————-
Знаки
Внимание! У вас нет прав для просмотра скрытого текста.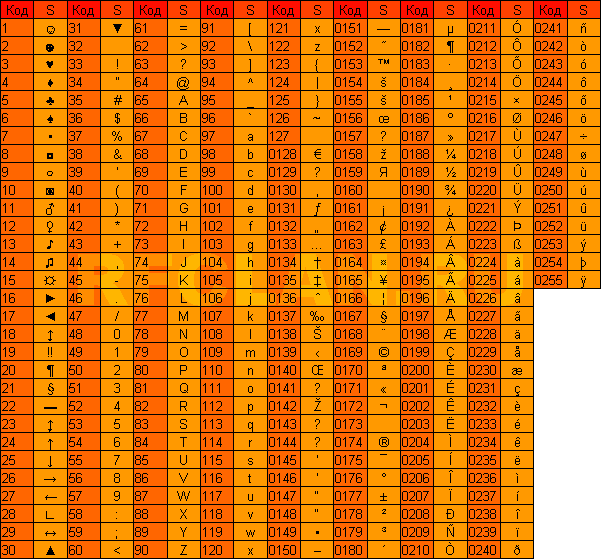
Как писать редкие символы и буквы на клавиатуре компа: все способы
Что мы делаем, когда не можем найти нужный символ на клавиатуре компьютера? Правильно: ищем его в интернете и просто копируем либо вставляем из предложенной символьной таблицы в Майкрософт Ворд. А, между тем, зря. Большинство нужных знаков скрыты в привычных кнопках, только мы, разумеется, об этом не знаем. Почему на стандартной клавиатуре есть не все символы и где их искать, давайте узнаем.
СОДЕРЖАНИЕ СТАТЬИ:
Почему же не все
Символьно-буквенный состав современной клавиатуры — это не прихоть производителя, а годами складывавшийся комплекс из наиболее часто используемых знаков для печати. Печатная машинка и человек познакомились в 1868 году, а в 1890 появилась на ней сохранившаяся и по сегодня раскладка QWERTY.
Получается, что более 100 лет расположение и наполнение знаков почти не менялось. Да, периодически что-то добавляли, но тоже по минимуму, чтобы вписаться в рамки современности, для удобства.
Почему же никто не решился кардинально поменять расположение символов? Все просто: компании-производители ориентируются на массового потребителя. Им проще зарабатывать на старом, чем внедрять новое (которое и не факт, что внедрится). Посмотрим на категорию пользователей ПК, чтобы было понятнее:
- Рядовые домашние пользователи. Действия: зайти в сеть, ответить в социальных сетях, проверить почту, написать объявление. Они не используют половину символьной клавиатуры.
- Программисты. Наиболее распространенные символы языков программирования уже частично встроены в клавиатуру. И любые изменения принесут неудобство работникам данной сферы. Что ведет к убыткам.
- Работники офиса. Они работают с цифрами и буквами и тоже не заинтересованы в прочих символах по большому счету.
Для того, чтобы вместить полный комплект символов из русского и английского языков, понадобилась бы огромная клавиатура, но, к счастью, это и не нужно. Ведь, если знать пару секретов, то многие «неуловимые» знаки легко найти и на своей привычной клавиатуре дома.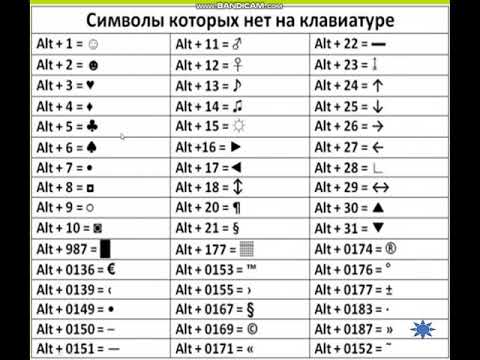
Где находится буква «Ё»
Хоть «Ё» и считается полноценной буквой алфавита, но на клавиатуре ее безжалостно засунули в левый верхний угол, разделив с собратьями. Чтобы ее найти и написать, используем несколько способов:
- Возле клавиши «Esc» или под ней. Просто нажмите на нее в русской раскладке.
- Включите цифровую клавиатуру кнопкой «Num Lock». Зажмите «Alt» и наберите 0184, затем отпустите «Alt». Все это, опять же, в русскоязычной раскладке.
- Откройте таблицу символов Windows – «Win+R». Впишите туда команду «charmap.exe» и нажмите «ОК». Увидите символьную таблицу, листайте и увидите «Ё», копируйте ее и вставляйте в нужное место текста. Там есть и строчный, и прописной вариант символа.
Как набрать на клавиатуре твердый знак – «Ъ»
«Ъ» спрятан не так тщательно. Он расположен рядом с клавишей «Enter». Увидели? И он легко напишется в русскоязычном режиме. В целом, «Ъ» можно также написать альткодом — 0250 или через символьную таблицу.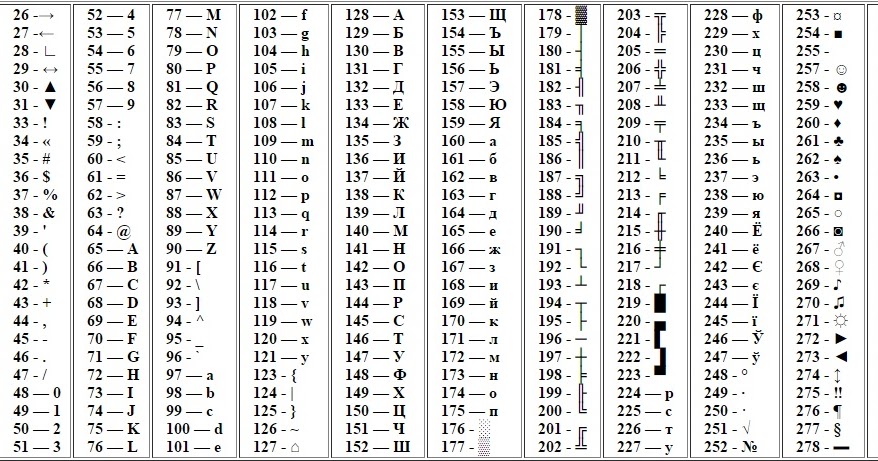
Ранее он был неотъемлемой частью русского языка, ведь ставился в конце каждого слова, где не было его коллеги — «Ь». Сегодня «Ъ» — редкость, но исключать его из привычной раскладки, оставшейся от старых печатных машинок, не стали.
Кавычки-елочки
Верхние кавычки нам хорошо известны, они находятся на кнопке с цифрой 2 в русском режиме. А вот как из них сделать советскую кавычку — «елочку», да очень просто! Иногда Ворд сам меняет одни кавычки на другие:
- Параметры Ворд — Правописание — Автозамена — Автоформат — галочка в поле «Заменять при вводе прямые кавычки парными». Если эта функция не работает, то поковыряйтесь в настройках форматирования.
- Также легко пользоваться альт-кодами: «Alt + 0171» и «Alt + 0187».
Знак ударения
Нечасто, но знак ударения тоже иногда нужен. Он акцентирует внимание на букве. Чтобы его написать, можно:
- Установите курсор за буквой, на которую падает ударение.
- Жмите «Alt+X» или набирайте числовой код 301 (для наклона ударения вправо) или 300 (для наклона ударения влево).

- Еще можно воспользоваться сочетанием «Alt +769» на дополнительной цифровой клавиатуре справа. Это способ ставит только ударение с наклоном вправо.
- Также можно воспользоваться символьной таблицей Ворд. Выбираем: Вставка — Символ — Другие символы — набор Объединенные диакр. Знаки. Затем придется скопировать оттуда один из вариантов знака ударения.
Точка с запятой
А этот знак не потребуется долго искать в недрах кодовых шифровок или символьных таблицах. Его довольно часто и много используют в программировании — символ закрывает инструкции. Достаточно установить курсор в нужное место текста и, зажав «Shift», нажать клавишу 4.
Где длинное тире
Загвоздка с тире и дефисом возникает часто. Когда одно заменяется другим и не понятно, как с этим быть. На деле все проще. Для дефиса есть отдельная кнопка, а тире делается так:
- При работе в Ворд просто нажмите 2 раза символ «Дефис» после цифры 0, и программа автоматически преобразует его в тире.

- Второй способ — это одновременное нажатие «Ctrl», «Alt» и знака минус.
- Если работа ведется не в Ворд, то воспользуйтесь цифровой раскладкой «Alt+0151».
Вам помогло? Поделитесь с друзьями — помогите и нам!
Твитнуть
Поделиться
Поделиться
Отправить
Класснуть
Линкануть
Вотсапнуть
Запинить
Читайте нас в Яндекс Дзен
Наш Youtube-канал
Канал Telegram
Adblock
detector
Компьютерные символы и обозначения. Как вывести с помощью клавиатуры символы и знаки, которых нет. Коды часто используемых символов
Существующих символов — а это не только буквы, цифры, знаки математические и пунктуационные, и многие другие, — гораздо больше, чем клавиш на клавиатуре компьютера.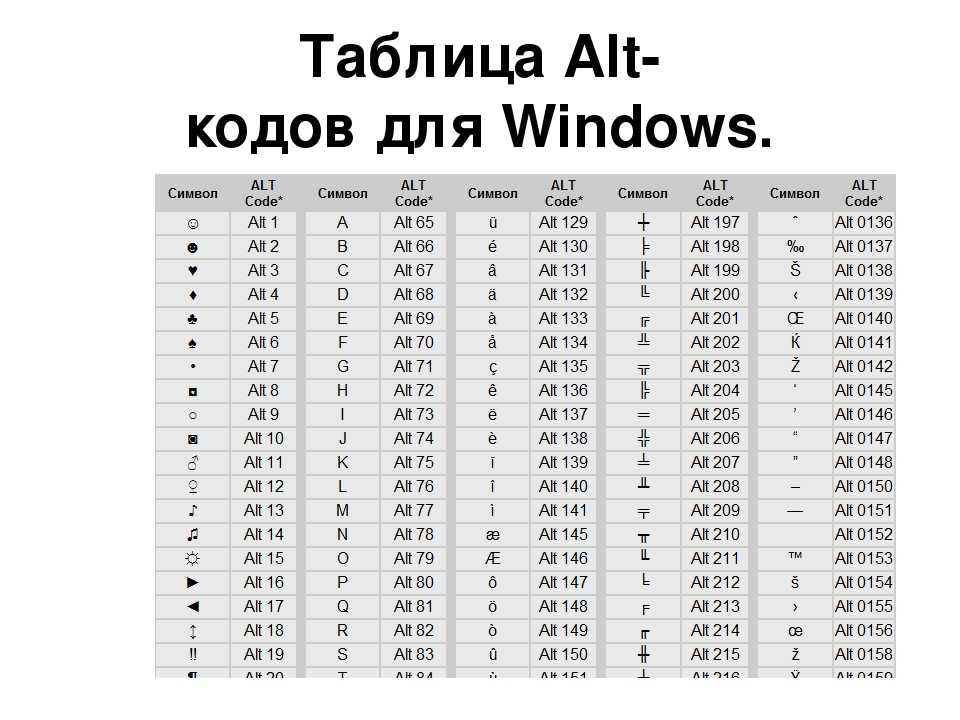 Сотрудники компании Microsoft, разработавшие систему Windows, решили эту проблему, присвоив каждому символу уникальный код, ввод которого осуществляется при помощи клавиши Alt.
Сотрудники компании Microsoft, разработавшие систему Windows, решили эту проблему, присвоив каждому символу уникальный код, ввод которого осуществляется при помощи клавиши Alt.
Для ознакомления со списком всех существующих символов нужно зайти в меню «Пуск» и далее:
Все программы -> Стандартные -> Служебные -> Таблица символов
В результате откроется таблица символов в Unicode.
Для справки: Unicode — стандарт кодирования символов, позволяющий представить знаки практически всех письменных языков. Изначально Unicode был создан для устранения ошибок с кодировкой.
Чтобы перевести таблицу в удобную для вас кодировку, нужно поставить галочку напротив «Дополнительных параметров просмотра» и при помощи выпадающего меню выбрать необходимый набор символов («кириллица» для русского языка).
Alt коды
Для набора Alt кода нужно зажать клавишу Alt и поочерёдно нажать указанные цифры кода, после клавиша Alt отпускается. Символ появится после отпускания клавиши.
HTML мнемоники
Помимо Alt кодов приведены в таблице приведены HTML мнемоники.
Мнемоника — это кодовое представление символа в HTML, начинающегося со знака амперсанда «&» и завершающееся точкой с запятой «;».
Соответственно в HTML, например, символ «больше» можно записать двумя способами:
> — как обычный символ
> — как код-мнемоника;
Символ может быть отображен только в том случае, если представлен в используемом шрифте. В противном случае, вы увидите прямоугольник, знак вопроса и нечто иное, обозначающее отсутствие изображения для указанного символа.
Сейчас данная проблема успешно решается благодаря подключаемым шрифтам.
Таблица специальных символов клавиатуры
| Символ | Alt+ | Мнемоника | Название/назначение |
| Наиболее полезные символы | |||
| — | 151 | — | длинное тире (m-dash), для русского написание единственно верное |
| « | 171 | « | открывающая кавычка «ёлочка» |
| » | 187 | » | закрывающая кавычка «ёлочка» |
| 160 | неразрывный пробел (слова, разделённые таким пробелом, всегда находятся на одной строке) | ||
| … | 133 | … | многоточие |
| „ | 132 | „ | двойная нижняя кавычка |
| “ | 147 | “ | двойная левая кавычка |
| ” | 148 | ” | двойная правая кавычка |
| ‚ | 130 | ‚ | одинарная нижняя кавычка |
| ‘ | 145 | ‘ | одиночная левая кавычка |
| ’ | 146 | ’ | одиночная правая кавычка |
| © | 169 | копирайт (знак охраны авторского права) | |
| ™ | 153 | ™ | товарный знак |
| ® | 174 | ® | знак охраны товарного знака |
| – | 150 | — | среднее тире (n-dash) |
| » | 34 | » | программистская двойная кавычка |
| 60 | знак «меньше» | ||
| > | 62 | > | знак «больше» |
| ‘ | 39 | » | обычная одинарная кавычка (расположена слева от клавиши Enter) |
| & | 38 | & | амперсанд |
| ° | 248 (176) | ° | знак градуса |
| № | 252 (185) | № | знак номера (Shift+3 в русской раскладке) |
| √ | 251 | √ | квадратный корень |
| · | 250 (183) | · | интерпункт (точка для словоразделения в латинском письме) |
| ¤ | 253 (164) | ¤ | знак валюты |
| € | 0136 (0128) | € | символ «Евро» |
| ¥ | 165 | ¥ | символ «иена» |
| ¢ | 162 | ¢ | символ «цент» (американский) |
| £ | 163 | £ | символ «фунт» (британский) |
| × | 215 | × | знак умножения |
| ÷ | 247 | ÷ | знак деления |
| − | — | − | знак минус (правильный, не тот, что минус-дефис) |
| + | 43 | + | знак плюс |
| ± | 177 | ± | плюс-минус |
| ¹ | 185 | ¹ | верхний индекс «1» |
| ² | 178 | ² | верхний индекс «2» |
| ³ | 179 | ³ | верхний индекс «3» |
| ‰ | 137 | ‰ | промилле |
| 173 | — | «мягкий» перенос (означает, что в данном месте браузер, на своё усмотрение, может перенести часть слова) | |
| Стрелки | |||
| 16 | вправо | ||
| ◄ | 17 | ◄ | влево |
| ▲ | 30 | ▲ | вверх |
| ▼ | 31 | ▼ | вниз |
| 18 | ↕ | вверх-вниз | |
| ↔ | 29 | ↔ | влево-вправо |
| 24 | вверх | ||
| ↓ | 25 | ↓ | вниз |
| → | 26 | → | вправо |
| ← | 27 | ← | влево |
| ¶ | 20(182) | ¶ | символ абзаца |
| § | 21(167) | § | символ параграфа |
| ` | 96 | — | машинописный обратный апостроф (слева от клавиши 1, над Tab) |
| Прочие символы | |||
| 1 | — | смайлик | |
| ☻ | 2 | — | инвертированный смайлик |
| 3 | червы (сердечко) | ||
| ♦ | 4 | ♦ | бубны |
| ♣ | 5 | ♣ | трефы (крести) |
| ♠ | 6 | ♠ | пики |
| 7(149) | .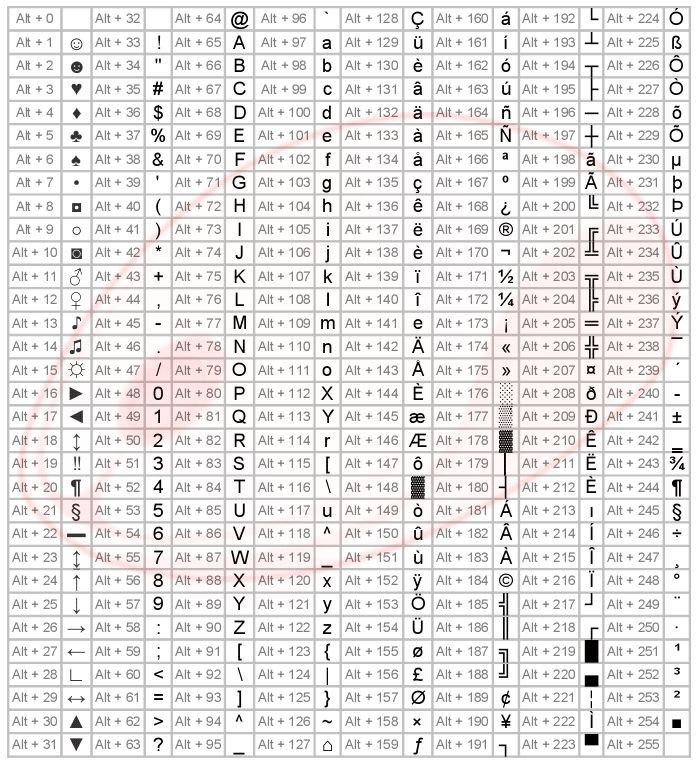 | маркер для списка | |
| ♂ | 11 | — | обозначение мужского пола (символ планеты Марс) |
| ♀ | 12 | — | обозначение женского пола (зеркало Венеры) |
| ƒ | 131 | ƒ | латинская f с «хвостиком» |
| † | 134 | † | крест |
| ‡ | 135 | ‡ | двойной крест |
| ¡ | 161 | ¡ | перевёрнутый восклицательный знак |
| ¦ | 166 | ¦ | «рваная» вертикальная черта |
| ¬ | 172 | ¬ | знак отрицания |
| µ | 181 | µ | символ «микро» (используется в системе СИ, для обозначения соответствующей приставки) |
| Греческие строчные буквы | |||
| α | — | α | альфа |
| β | — | β | бета |
| γ | — | γ | гамма |
| δ | — | δ | дельта |
| ε | — | ε | эпсилон |
| ζ | — | ζ | дзета |
| η | — | η | эта |
| θ | — | θ | тета |
| ι | — | ι | йота |
| κ | — | κ | каппа |
| λ | — | λ | ламбда |
| μ | — | μ | мю |
| ν | — | ν | ню |
| ξ | — | ξ | кси |
| ο | — | ο | омикрон |
| π | — | π | пи |
| ρ | — | ρ | ро |
| σ | — | σ | сигма |
| τ | — | τ | тау |
| υ | — | υ | ипсилон |
| φ | — | φ | фи |
| χ | — | χ | хи |
| ψ | — | ψ | пси |
| ω | — | ω | омега |
| Греческие заглавные буквы | |||
| Α | — | Α | альфа |
| Β | — | Β | бета |
| Γ | — | Γ | гамма |
| Δ | — | Δ | дельта |
| Ε | — | Ε | эпсилон |
| Ζ | — | Ζ | дзета |
| Η | — | Η | эта |
| Θ | — | Θ | тета |
| Ι | — | Ι | йота |
| Κ | — | Κ | каппа |
| Λ | — | Λ | ламбда |
| Μ | — | Μ | мю |
| Ν | — | Ν | ню |
| Ξ | — | Ξ | кси |
| Ο | — | Ο | омикрон |
| Π | — | Π | пи |
| Ρ | — | Ρ | ро |
| Σ | — | Σ | сигма |
| Τ | — | Τ | тау |
| Υ | — | Υ | ипсилон |
| Φ | — | Φ | фи |
| Χ | — | Χ | хи |
| Ψ | — | Ψ | пси |
| Ω | — | Ω | омега |
| Дроби | |||
| ½ | 189 | ½ | дробь «одна вторая» |
| ⅓ | — | ⅓ | дробь «одна треть» |
| ¼ | 188 | ¼ | дробь «одна четверть» |
| ⅕ | ⅕ | дробь «одна пятая» | |
| ⅙ | — | ⅙ | дробь «одна шестая» |
| ⅛ | — | ⅛ | дробь «одна восьмая» |
| ⅔ | — | ⅔ | дробь «две трети» |
| ⅖ | — | ⅖ | дробь «две пятых» |
| ¾ | 190 | ¾ | дробь «три четвёртых» |
| ⅗ | — | ⅗ | дробь «три пятых» |
| ⅜ | — | ⅜ | дробь «три восьмых» |
| ⅘ | — | ⅘ | дробь «четыре пятых» |
| ⅚ | — | ⅚ | дробь «пять шестых» |
| ⅝ | — | ⅝ | дробь «пять восьмых» |
| ⅞ | — | ⅞ | дробь «семь восьмых» |
Представим банальную ситуацию: вам нужно ввести
специальный символ в какой-либо текст, но на клавиатуре нет клавиши с таким
символом.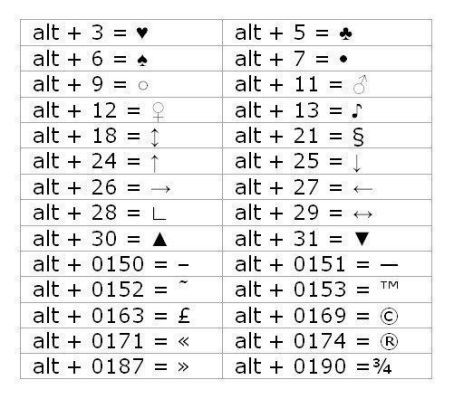
Как быть?
Если вы работаете в текстовом редакторе , то никаких проблем нет:
– выберите меню Вставка –> Символ… ;
– в открывшемся диалоговом окне Символ выберите нужный символ;
– нажмите клавишу Вставить (можно осуществить вставку двойным щелчком левой кнопки по выбранному символу).
А если вы работаете в «непродвинутом» текстовом редакторе, например, в Блокноте (кстати, программу Блокнот очень удобно использовать именно как блокнот – для текущих записей и заметок. Так как он «весит» меньше, чем Word , то быстрее загружается и работать в нем быстрее)?
Как быть?
Выход есть, и он всегда под рукой!
– нажмите и удерживайте клавишу Alt ;
– на дополнительной цифровой клавиатуре (цифровой блок расположен в правой части клавиатуры) наберите код символа;
– когда вы отпустите клавишу Alt , в текст будет вставлен нужный символ.
Примечание. Должен быть
цифровой
блок клавиатуры (если он не , включите его нажатием клавиши NumLock ).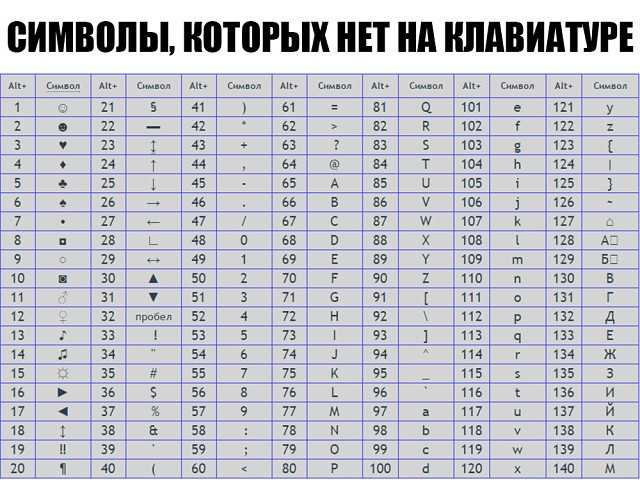
Коды некоторых символов перечислены ниже:
0123 (или 123 ) | { |
0124 (или 124 ) | | |
0125 (или 125 ) | } |
0126 (или 126 ) | ~ |
0130 | ‚ нижняя одинарная кавычка |
0132 | „ Открывающая «лапка» |
0133 | … Многоточие |
0134 | † Крестик (dagger ) |
0135 | ‡ Двойной крестик (double dagger ) |
0136 | € Символ евро |
0137 | ‰ Символ промилле |
0139 | ‹ Левый «уголок» |
0143 | Џ |
0145 | ‘ Верхняя одинарная кавычка (перевернутый апостроф) |
0146 | ’ Апостроф |
0147 | “ Закрывающая «лапка» |
0148 | ” Английская закрывающая «лапка» |
0149 | «жирная» точка по центру |
0150 | – Короткое тире (минус) |
0151 | — Тире |
0153 | ™ Символ trade mark |
0155 | › Правый «уголок» |
0159 | џ |
0166 | ¦ |
0167 | § Параграф |
0169 | © Символ копирайта |
0171 | « Открывающая «ёлочка» |
0172 | ¬ |
0174 | ® |
0176 | ° Символ градуса |
0177 | ± |
0181 | µ |
0182 | ¶ |
0183 | Точка по центру |
0185 | № |
0187 | » Закрывающая «ёлочка» |
Знание этих кодов (или хотя бы наличие «под рукой» отпечатанного листка с этими
кодами) позволяет повысить скорость работы на клавиатуре даже в Word «е.
Таблица символов относится к служебным программам Windows, то есть, она бесплатная и входит в состав операционной системы Windows. С ее помощью можно найти символы, которых нет на клавиатуре, скопировать их в память компьютера и затем вставить в какое-либо приложение.
Эта таблица есть во всех версиях Windows: 10, 8, 7, Vista, XP. И работает она везде одинаково. Подробно для Windows 7 описано .
Как найти Таблицу символов на своем устройстве
Это можно сделать одним из трех вариантов, предложенных ниже:
1) В строке Поиск нужно ввести без кавычек “таблица символов”. В результате поиска должна появиться ссылка на Таблицу символов.
2) Либо в главном меню: Пуск — Программы — Стандартные — Служебные — Таблица символов.
3) Третий вариант для того, чтобы найти таблицу символов. Используем , то есть:
- нажимаем одновременно две клавиши «Win+R».
- Появится окно “Выполнить”, в котором набираем без кавычек «charmap.exe».
- После чего щелкаем “ОК”, и откроется «Таблица символов».

Таблица символов дает возможность посмотреть все символы, которые входят в какой-либо шрифт. Рассмотрим это на конкретном примере.
Таблица символов Windows для шрифта Times New Roman
Для наглядности эта таблица представлена ниже на рисунке:
Рис. 1. Таблица символов Windows для шрифта Times New Roman. Выделен символ “Параграф”. Указаны клавиши для ввода параграфа: Alt+0167
Порядок расположения символов в Таблице символов такой:
- сначала идут знаки препинания,
- затем цифры,
- английские буквы,
- далее языковые.
- И только после всего этого идут символы, которые отсутствуют на клавиатуре, такие как: ⅜, ∆, ™, ₤ и так далее.
Как скопировать символ из Таблицы символов и поместить его туда, где требуется?
Предлагаю для этого два способа:
- Скопировал (в Таблице символов) — Вставил (там, где требуется).
- С помощью сочетания клавиш (то есть, используя горячие клавиши).
Первый способ: Скопировал в Таблице — Вставил там, где нужно.
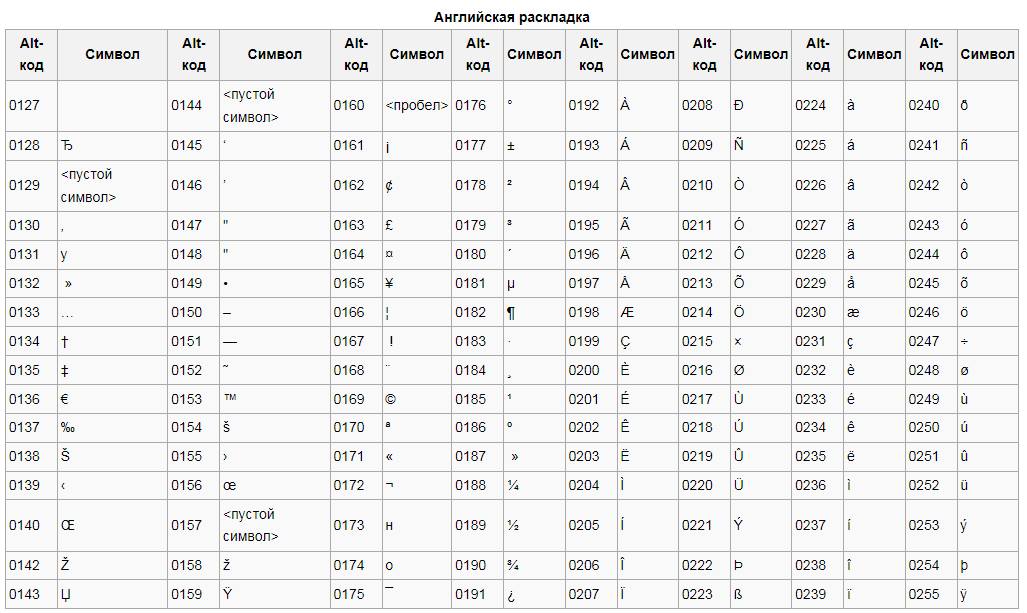
Мы копируем (не скачиваем, а именно копируем) символ в Таблице символов для того, чтобы временно поместить его в память компьютера (или аналогичного устройства). Такая временная память называется .
Такой буфер нужен для того, чтобы временно туда поместить символ, а потом вставить его из буфера туда, где мы хотим видеть этот символ. Таким образом, символ не скачивается на диск компьютера, а временно помещается в оперативную память компьютера, то есть, в буфер обмена. А из этого буфера пользователь может вставить символ туда, где потребуется.
Разберем на конкретном примере, как можно символ из Таблицы закинуть в буфер обмена, а потом достать его оттуда и разместить туда, где это необходимо.
Чтобы скопировать символ в память компьютера, нам надо его выделить. Для этого достаточно кликнуть по необходимому символу (цифра 1 на рис. 2).
Затем щелкаем по кнопке «Выбрать» (2 на рис. 2):
Рис. 2. Кликнуть по необходимому символу и нажать на кнопку “Выбрать”
В итоге символ попадет в строку “Для копирования” (1 на рис. 3). Для того, чтобы символ оказался в буфере обмена, надо кликнуть по кнопке «Копировать» (2 на рис. 3):
3). Для того, чтобы символ оказался в буфере обмена, надо кликнуть по кнопке «Копировать» (2 на рис. 3):
Рис. 3. Копируем символ из Таблицы в буфер обмена
Есть и быстрый вариант:
По символу кликнуть два раза мышкой и он будет скопирован в буфер обмена.
После этого остается перейти в соответствующее приложение (или в текстовый редактор) и вставить скопированный символ из буфера обмена.
Для этого надо поставить в приложении (в , текстовом редакторе и т.п.) курсор в нужное место и нажать на две клавиши Ctrl+V (они выполняют команду “Вставить”).
Если не получается с клавишами Ctrl+V, тогда кликаем правой кнопкой мыши там, где должен быть помещен символ. Откроется меню, в котором щелкаем команду “Вставить”. После этого появится скопированный символ.
Заметим, что можно в Таблице символов в строку “Для копирования” поместить сразу несколько символов и одновременно все их скопировать. Тогда произойдет вставка сразу всех скопированных символов туда, где это требуется (в Блокнот, в какое-то приложение и т.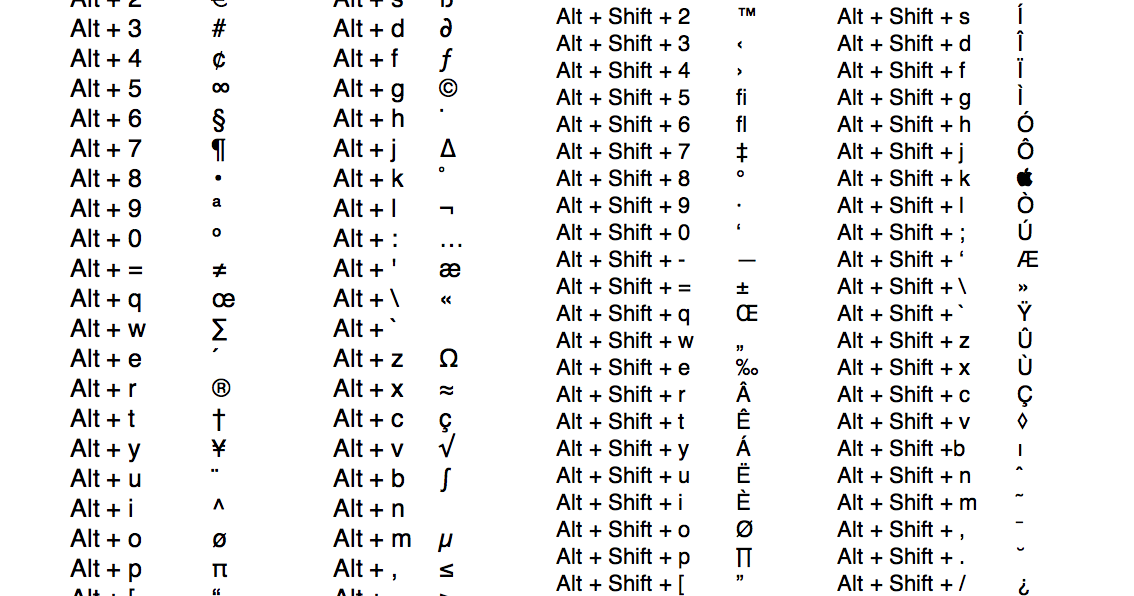 п.)
п.)
Второй способ: копируем символ с помощью сочетания клавиш
Для каждого символа в Таблице имеется строго свое сочетание клавиш.
Справа в таблице символов Windows (3 на рис. 3) Вы можете увидеть, какую комбинацию клавиш нужно нажать, чтобы вставить выбранный символ в нужном Вам приложении.
Например, для знака параграфа § следует нажать сочетание клавиш Alt+0167, при этом можно использовать только цифры с малой цифровой клавиатуры.
Более подробно о том, как на практике проверить кодировку символов, используя малую цифровую клавиатуру, можно узнать . Такой способ ввода символов, которых нет на клавиатуре, требует определенных навыков и, думаю, что редко используется обычными пользователями.
Упражнение по компьютерной грамотности:
1) Откройте Таблицу символов Windows. Выберите шрифт, которым Вы чаще всего пользуетесь. Найдите два-три символа, которых нет на клавиатуре, выделите и скопируйте их в буфер обмена.
2) Откройте текстовый редактор (например, Блокнот) и вставьте из буфера обмена скопированные туда ранее символы.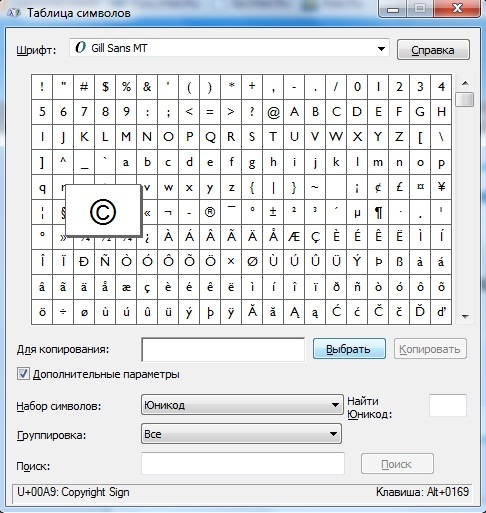
Видео “Таблица символов Windows”
Что такое альт код? Alt-код — это символы, которые выводятся при нажатии комбинации клавиш на клавиатуре Alt + X, где X это набор цифр (определенного числа) на NumPad»е. NumPAd это блок цифр на клавиатуре как правило расположенных справа. Символы альт на ПК с операционными системами Windows не доступны при использовании обычной клавиатуры. Их можно вызывать только при помощи дополнительных команд. Зажимаем кнопку ALT и набираем число в десятичной системе счисления. Надеюсь здесь все понятно. Таблица Alt кодов поможет вам сориентироваться и найти нужный символ.
Внимание! Цифры набирайте на боковой Num-pad клавиатуре.
| Alt-код | Символ | Alt-код | Символ | Alt-код | Символ | Alt-код | Символ | Alt-код | Символ | Alt-код | Символ | Alt-код | Символ |
|---|---|---|---|---|---|---|---|---|---|---|---|---|---|
| 1 | ☺ | 21 | § | 41 | ) | 61 | = | 81 | Q | 101 | e | 121 | y |
| 2 | ☻ | 22 | ▬ | 42 | * | 62 | > | 82 | R | 102 | f | 122 | z |
| 3 | 23 | ↨ | 43 | + | 63 | ? | 83 | S | 103 | g | 123 | { | |
| 4 | ♦ | 24 | 44 | , | 64 | @ | 84 | T | 104 | h | 124 | | | |
| 5 | ♣ | 25 | ↓ | 45 | — | 65 | A | 85 | U | 105 | i | 125 | } |
| 6 | ♠ | 26 | → | 46 | .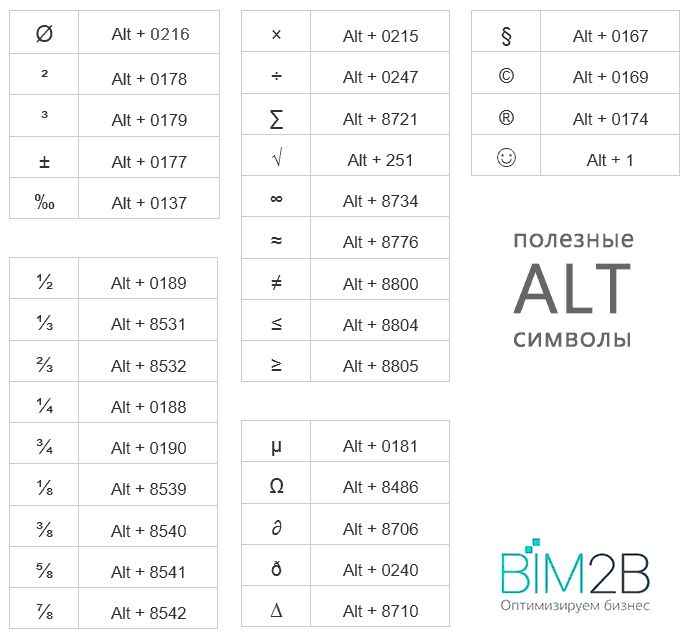 | 66 | B | 86 | V | 106 | j | 126 | ~ |
| 7 | . | 27 | ← | 47 | / | 67 | C | 87 | W | 107 | k | 127 | ⌂ |
| 8 | ◘ | 28 | ∟ | 48 | 0 | 68 | D | 88 | X | 108 | l | 128 | А |
| 9 | ○ | 29 | ↔ | 49 | 1 | 69 | E | 89 | Y | 109 | m | 129 | Б |
| 10 | ◙ | 30 | ▲ | 50 | 2 | 70 | F | 90 | Z | 110 | n | 130 | В |
| 11 | ♂ | 31 | ▼ | 51 | 3 | 71 | G | 91 | [ | 111 | o | 131 | Г |
| 12 | ♀ | 32 | 52 | 4 | 72 | H | 92 | \ | 112 | p | 132 | Д | |
| 13 | ♪ | 33 | ! | 53 | 5 | 73 | I | 93 | ] | 113 | q | 133 | Е |
| 14 | ♫ | 34 | » | 54 | 6 | 74 | J | 94 | ^ | 114 | r | 134 | Ж |
| 15 | ☼ | 35 | # | 55 | 7 | 75 | K | 95 | _ | 115 | s | 135 | З |
| 16 | 36 | $ | 56 | 8 | 76 | L | 96 | ` | 116 | t | 136 | И | |
| 17 | ◄ | 37 | % | 57 | 9 | 77 | M | 97 | a | 117 | u | 137 | Й |
| 18 | ↕ | 38 | & | 58 | : | 78 | N | 98 | b | 118 | v | 138 | К |
| 19 | ‼ | 39 | » | 59 | ; | 79 | O | 99 | c | 119 | w | 139 | Л |
| 20 | ¶ | 40 | ( | 60 | 80 | P | 100 | d | 120 | x | 140 | М |
| Alt-код | Символ | Alt-код | Символ | Alt-код | Символ | Alt-код | Символ | Alt-код | Символ | Alt-код | Символ |
|---|---|---|---|---|---|---|---|---|---|---|---|
| 141 | Н | 161 | б | 181 | ╡ | 201 | ╔ | 221 | ▌ | 241 | ё |
| 142 | О | 162 | в | 182 | ╢ | 202 | ╩ | 222 | ▐ | 242 | Є |
| 143 | П | 163 | г | 183 | ╖ | 203 | ╦ | 223 | ▀ | 243 | є |
| 144 | Р | 164 | д | 184 | ╕ | 204 | ╠ | 224 | р | 244 | Ї |
| 145 | С | 165 | е | 185 | ╣ | 205 | ═ | 225 | с | 245 | ї |
| 146 | Т | 166 | ж | 186 | ║ | 206 | ╬ | 226 | т | 246 | Ў |
| 147 | У | 167 | з | 187 | ╗ | 207 | ╧ | 227 | у | 247 | ў |
| 148 | Ф | 168 | и | 188 | ╝ | 208 | ╨ | 228 | ф | 248 | ° |
| 149 | Х | 169 | й | 189 | ╜ | 209 | ╤ | 229 | х | 249 | ∙ |
| 150 | Ц | 170 | к | 190 | ╛ | 210 | ╥ | 230 | ц | 250 | · |
| 151 | Ч | 171 | л | 191 | ┐ | 211 | ╙ | 231 | ч | 251 | √ |
| 152 | Ш | 172 | м | 192 | └ | 212 | ╘ | 232 | ш | 252 | № |
| 153 | Щ | 173 | н | 193 | ┴ | 213 | ╒ | 233 | щ | 253 | ¤ |
| 154 | Ъ | 174 | о | 194 | ┬ | 214 | ╓ | 234 | ъ | 254 | ■ |
| 155 | Ы | 175 | п | 195 | ├ | 215 | ╫ | 235 | ы | 255 | вный пробел> |
| 156 | Ь | 176 | ░ | 196 | ─ | 216 | ╪ | 236 | ь | 256 | Ā |
| 157 | Э | 177 | ▒ | 197 | ┼ | 217 | ┘ | 237 | э | 257 | ☺ |
| 158 | Ю | 178 | ▓ | 198 | ╞ | 218 | ┌ | 238 | ю | 258 | ☻ |
| 159 | Я | 179 | │ | 199 | ╟ | 219 | █ | 239 | я | 259 | |
| 160 | а | 180 | ┤ | 200 | ╚ | 220 | ▄ | 240 | Ё | 260 | ♦ |
Английская раскладка
| Alt-код | Символ | Alt-код | Символ | Alt-код | Символ | Alt-код | Символ | Alt-код | Символ | Alt-код | Символ | Alt-код | Символ | Alt-код | Символ |
|---|---|---|---|---|---|---|---|---|---|---|---|---|---|---|---|
| 0127 | «?» (пустой символ) | 0144 | ђ | 0160 | вный пробел> | 0176 | ° | 0192 | À | 0208 | Ð | 0224 | à | 0240 | ð |
| 0128 | Ђ | 0145 | ‘ | 0161 | ¡ | 0177 | ± | 0193 | Á | 0209 | Ñ | 0225 | á | 0241 | ñ |
| 0129 | Ѓ | 0146 | ’ | 0162 | ¢ | 0178 | ² | 0194 | Â | 0210 | Ò | 0226 | â | 0242 | ò |
| 0130 | ‚ | 0147 | ” | 0163 | £ | 0179 | ³ | 0195 | Ã | 0211 | Ó | 0227 | ã | 0243 | ó |
| 0131 | ƒ | 0148 | ” | 0164 | ¤ | 0180 | ´ | 0196 | Ä | 0212 | Ô | 0228 | ä | 0244 | ô |
| 0132 | „ | 0149 | .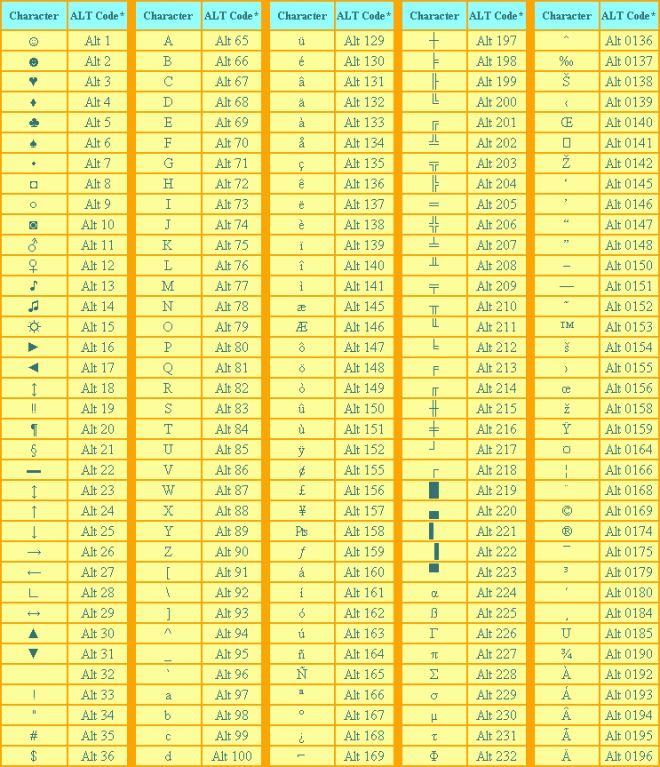 | 0165 | ¥ | 0181 | µ | 0197 | Å | 0213 | Õ | 0229 | å | 0245 | õ |
| 0133 | … | 0150 | — | 0166 | ¦ | 0182 | ¶ | 0198 | Æ | 0214 | Ö | 0230 | æ | 0246 | ö |
| 0134 | † | 0151 | — | 0167 | § | 0183 | · | 0199 | Ç | 0215 | × | 0231 | ç | 0247 | ÷ |
| 0135 | ‡ | 0152 | ˜ | 0168 | ¨ | 0184 | ¸ | 0200 | È | 0216 | Ø | 0232 | è | 0248 | ø |
| 0136 | ˆ | 0153 | ™ | 0169 | 0185 | ¹ | 0201 | É | 0217 | Ù | 0233 | é | 0249 | ù | |
| 0137 | ‰ | 0154 | š | 0170 | ª | 0186 | º | 0202 | Ê | 0218 | Ú | 0234 | ê | 0250 | ú |
| 0138 | Š | 0155 | › | 0171 | « | 0187 | » | 0203 | Ë | 0219 | Û | 0235 | ë | 0251 | û |
| 0139 | ‹ | 0156 | œ | 0172 | ¬ | 0188 | ¼ | 0204 | Ì | 0220 | Ü | 0236 | ì | 0252 | ü |
| 0140 | Œ | 0157 | ќ | 0173 | —н——- | 0189 | ½ | 0205 | Í | 0221 | Ý | 0237 | í | 0253 | ý |
| 0142 | Ž | 0158 | ž | 0174 | ® | 0190 | ¾ | 0206 | Î | 0222 | Þ | 0238 | î | 0254 | þ |
| 0143 | Џ | 0159 | Ÿ | 0175 | ¯ | 0191 | ¿ | 0207 | Ï | 0223 | ß | 0239 | ï | 0255 | ÿ |
Русская раскладка
| Alt-код | Символ | Alt-код | Символ | Alt-код | Символ | Alt-код | Символ | Alt-код | Символ | Alt-код | Символ | Alt-код | Символ | Alt-код | Символ |
|---|---|---|---|---|---|---|---|---|---|---|---|---|---|---|---|
| 0127 | ? | 0144 | ђ | 0161 | Ў | 0178 | І | 0195 | Г | 0212 | Ф | 0229 | е | 0246 | ц |
| 0128 | Ђ | 0145 | ‘ | 0162 | ў | 0179 | і | 0196 | Д | 0213 | Х | 0230 | ж | 0247 | ч |
| 0129 | Ѓ | 0146 | ’ | 0163 | Ј | 0180 | ґ | 0197 | Е | 0214 | Ц | 0231 | з | 0248 | ш |
| 0130 | ‚ | 0147 | “ | 0164 | ¤ | 0181 | µ | 0198 | Ж | 0215 | Ч | 0232 | и | 0249 | щ |
| 0131 | ѓ | 0148 | ” | 0165 | Ґ | 0182 | ¶ | 0199 | З | 0216 | Ш | 0233 | й | 0250 | ъ |
| 0132 | „ | 0149 | .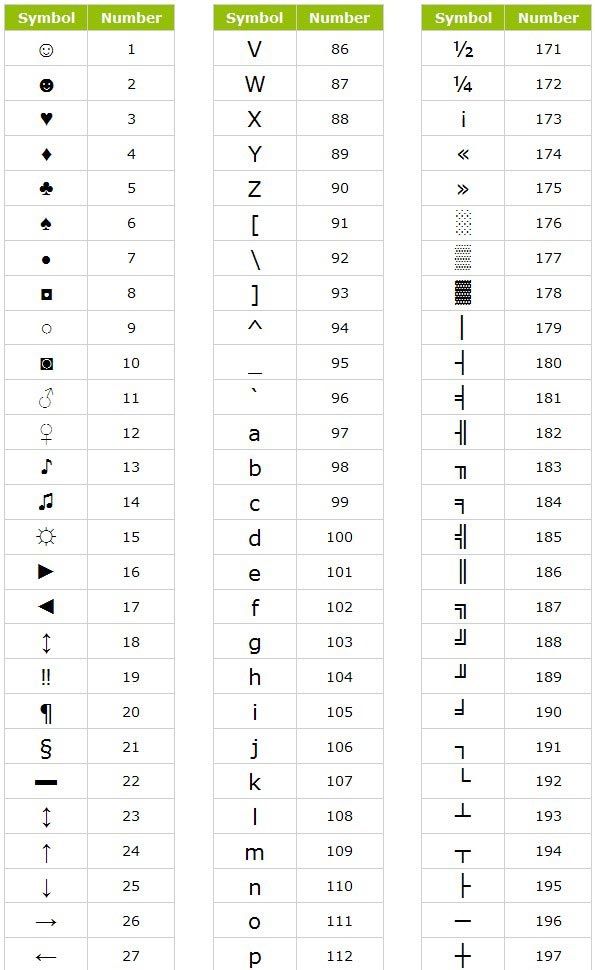 | 0166 | ¦ | 0183 | · | 0200 | И | 0217 | Щ | 0234 | к | 0251 | ы |
| 0133 | … | 0150 | — | 0167 | § | 0184 | ё | 0201 | Й | 0218 | Ъ | 0235 | л | 0252 | ь |
| 0134 | † | 0151 | — | 0168 | Ё | 0185 | № | 0202 | К | 0219 | Ы | 0236 | м | 0253 | э |
| 0135 | ‡ | 0152 | | 0169 | 0186 | є | 0203 | Л | 0220 | Ь | 0237 | н | 0254 | ю | |
| 0136 | € | 0153 | ™ | 0170 | Є | 0187 | » | 0204 | М | 0221 | Э | 0238 | о | 0255 | я |
| 0137 | ‰ | 0154 | љ | 0171 | « | 0188 | ј | 0205 | Н | 0222 | Ю | 0239 | п | ||
| 0138 | Љ | 0155 | › | 0172 | ¬- | 0189 | Ѕ | 0206 | О | 0223 | Я | 0240 | р | ||
| 0139 | ‹ | 0156 | њ | 0173 | — | 0190 | ѕ | 0207 | П | 0224 | а | 0241 | с | ||
| 0140 | Њ | 0157 | ќ | 0174 | ® | 0191 | ї | 0208 | Р | 0225 | б | 0242 | т | ||
| 0141 | Ќ | 0158 | ћ | 0175 | Ї | 0192 | А | 0209 | С | 0226 | в | 0243 | у | ||
| 0142 | Ћ | 0159 | џ | 0176 | ° | 0193 | Б | 0210 | Т | 0227 | г | 0244 | ф | ||
| 0143 | Џ | 0160 | вный пробел> | 0177 | ± | 0194 | В | 0211 | У | 0228 | д | 0245 | х |
На клавиатуре, при помощи которой мы печатаем текст, находится довольно много клавиш.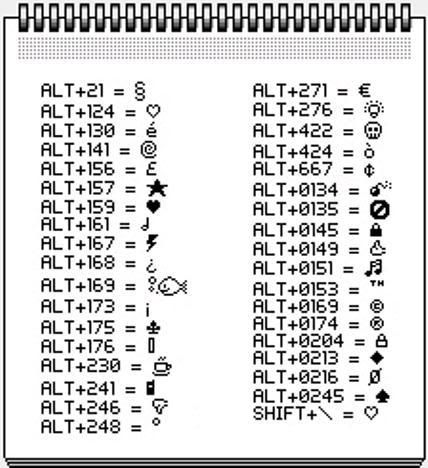 И каждая из них для чего-то нужна. В этом уроке мы поговорим об их назначении и научимся ими правильно пользоваться.
И каждая из них для чего-то нужна. В этом уроке мы поговорим об их назначении и научимся ими правильно пользоваться.
Вот фото обычной клавиатуры компьютера:
Значение кнопок клавиатуры
Esc . Полное название этой клавиши Escape (произносится «Эске́йп») и означает она «Выход». При помощи нее мы можем закрыть некоторые программы. В большей степени это касается компьютерных игр.
F1-F12 . В одном ряду с Esc есть несколько кнопок, названия которых начинаются с латинской буквы F. Предназначены они для того, чтобы управлять компьютером без помощи мышки — только клавиатурой. Благодаря им можно открывать и закрывать папки и файлы, изменять их названия, копировать и многое другое.
Но знать значение каждой этой кнопки совершенно необязательно — большинство людей десятилетиями пользуются компьютером и понятия не имеют ни об одной из них.
Сразу под клавишами F1-F12 находится ряд кнопок с цифрами и знаками (! « » № ; % : ? * и т.д.).
Если Вы просто нажмете на одну из них, напечатается нарисованная цифра.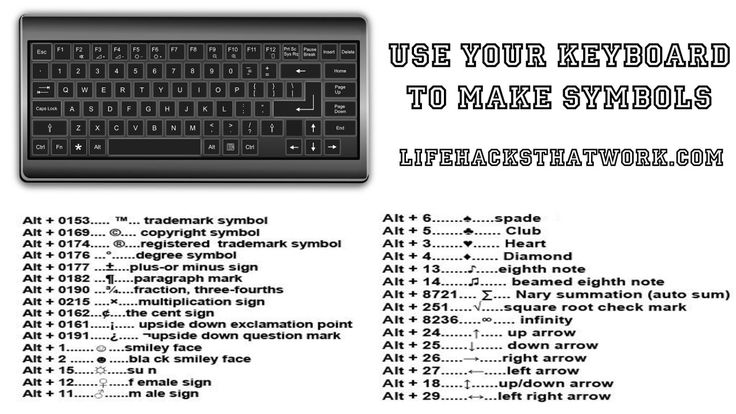 А вот чтобы печатался знак, нажмите вместе ней еще и кнопку Shift (внизу слева или справа).
А вот чтобы печатался знак, нажмите вместе ней еще и кнопку Shift (внизу слева или справа).
Если знак печатается не тот, который Вам нужен, попробуйте изменить язык (внизу экрана справа) —
Кстати, на многих клавиатурах цифры находятся еще и с правой стороны. На фото показана отдельно эта часть.
Они расположены точно так же, как на калькуляторе, и для многих людей более удобны.
Но бывает, эти цифры не срабатывают. Вы нажимаете на нужную клавишу, но ничего не печатается. Это означает, что выключена цифровая часть клавиатуры. Для ее включения просто нажмите один раз на кнопку Num Lock.
Самая важная часть клавиатуры — те клавиши, которыми печатают текст. Находятся они в центре.
Как правило, на каждой кнопочке есть две буквы — одна иностранная, другая русская. Чтобы напечатать букву на нужном языке, убедитесь, что он выбран верно (в нижней части экрана компьютера).
Еще язык можно изменить и по-другому — нажать на две кнопки сразу: Shift и Alt или Shift и Ctrl
Win
.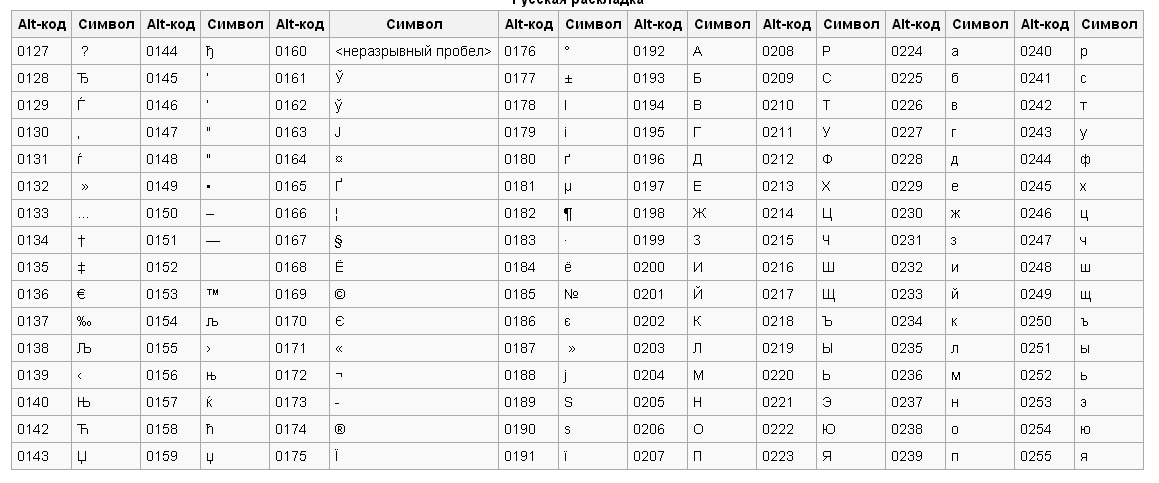 Клавиша, которая открывает кнопку «Пуск». Чаще всего она не подписана, а на ней просто нарисован значок Windows. Находится между кнопками Ctrl и Alt.
Клавиша, которая открывает кнопку «Пуск». Чаще всего она не подписана, а на ней просто нарисован значок Windows. Находится между кнопками Ctrl и Alt.
Fn . Эта клавиша есть у ноутбука — на обычных клавиатурах ее, как правило, нет. Она предназначена для работы со специальными функциями — увеличения/уменьшения яркости, громкости и других.
Для их включения нужно нажать на клавишу Fn и, удерживая ее, нажать на кнопку с необходимой функцией. Эти кнопки находятся обычно вверху — на F1-F10.
Допустим, мне нужно увеличить яркость экрана ноутбука. Для этого я ищу на клавиатуре кнопку с соответствующей картинкой. У меня, например, это F6 — на ней нарисовано солнышко. Значит, зажимаю клавишу Fn и затем нажимаю на F6. Экран становиться немного светлее. Чтобы еще больше увеличить яркость, опять нажимаю на F6 вместе с Fn.
Как напечатать большую (заглавную) букву
Для печати одной большой буквы (заглавной) нужно удерживать клавишу Shift и вместе с ней нажать на нужную букву.
Как напечатать точку и запятую
Если установлен русский алфавит, то для того, чтобы напечатать точку , нужно нажать на последнюю клавишу в нижнем буквенном ряду (справа). Она находится перед кнопкой Shift.
Чтобы напечатать запятую , нажмите эту же кнопку, удерживая при этом Shift.
Когда выбран английский алфавит, для печати точки нужно нажать на клавишу, которая находится перед русской точкой. На ней обычно написана буква «Ю». А запятая при английском алфавите находится там, где русская буква «Б» (перед английской точкой).
Кнопки оформления текста
Tab — создает отступ в начале предложения. Другими словами, при помощи нее можно сделать абзац (красную строку).
Для этого щелкните мышкой в начале текста и нажмите на клавишу Tab один раз. Если красная строка правильно настроена, то текст немного сместится вправо.
Используется для печати больших букв. Находится под клавишей Tab.
Нажмите на Caps Lock один раз и отпустите ее. Попробуйте напечатать какое-нибудь слово. Все буквы будут печататься большими. Чтобы отменить эту функцию, еще раз нажмите один раз на клавишу Caps Lock и отпустите ее. Буквы, как и раньше, будут печататься маленькими.
Попробуйте напечатать какое-нибудь слово. Все буквы будут печататься большими. Чтобы отменить эту функцию, еще раз нажмите один раз на клавишу Caps Lock и отпустите ее. Буквы, как и раньше, будут печататься маленькими.
(space) — делает промежутки между словами. Самая длинная кнопка на клавиатуре, находится под клавишами букв.
По правилам оформления пробел между словами должен быть только один (не три и даже не два). Ровнять или смещать текст при помощи этой клавиши не правильно. Также пробел ставится только после знака препинания — перед знаком промежутка быть не должно (за исключением тире).
Кнопка удаления. Она стирает те буквы, которые напечатаны перед мигающей палочкой (курсором). Находится с правой стороны, сразу после цифр/знаков. Часто на ней вообще нет надписи, а просто нарисована стрелка, направленная влево.
Также кнопка Backspace используется для того, чтобы поднимать текст выше.
Enter
— предназначена для перехода на следующую строку.
Еще благодаря ей можно опустить текст ниже. Находится Enter под кнопкой удаления текста.
Дополнительные клавиши
Это такие клавиши как Insert, Home, Page Up и Page Down, кнопки со стрелками и другие. Находятся они между буквенной и цифровой клавиатурой. Используются для того, чтобы работать с текстом без помощи мышки.
Стрелками можно передвигать мигающий курсор (мигающую палочку) по тексту.
Delete служит для удаления. Правда, в отличие от клавиши Backspace она удаляет буквы не перед, а после мигающего курсора.
Home перемещает мигающий курсор в начало строки, а кнопка End — в конец.
Page Up перемещает мигающий курсор в начало страницы, а Page Down (Pg Dn)— в конец страницы.
Кнопка Insert нужна для того, чтобы печатать текст поверх уже имеющегося. Если Вы нажмете на нее, новый текст будет печататься, стирая старый. Чтобы это отменить, нужно снова нажать на клавишу Insert.
Клавиша Scroll Lock почти всегда абсолютно бесполезна — она просто-напросто не работает. А по идее должна служить для того, чтобы прокручивать текст вверх-вниз — так, как это делает колесико на компьютерной мышке.
А по идее должна служить для того, чтобы прокручивать текст вверх-вниз — так, как это делает колесико на компьютерной мышке.
Pause/Break тоже практически никогда не работает. Вообще, она предназначена для приостановления действующего компьютерного процесса.
Все эти кнопки не обязательны и используются людьми редко или вообще никогда.
А вот кнопка может быть весьма полезна.
Она «фотографирует» экран. Потом этот снимок можно вставить в программу Word или Paint. На компьютерном языке такая фотография экрана называется скриншот.
Кнопки клавиатуры, которые нужно запомнить
— если Вы нажмете на эту кнопку и, не отпуская ее, еще на какую-нибудь клавишу с буквой, то буква напечатается большой. Таким же образом можно напечатать символ вместо цифры: № ! () * ? « + и т.д.
— после однократного нажатия на эту кнопку все буквы будут печататься большими. Держать ее для этого не нужно. Чтобы вернуть печать маленькими буквами, следует еще раз нажать на Caps Lock.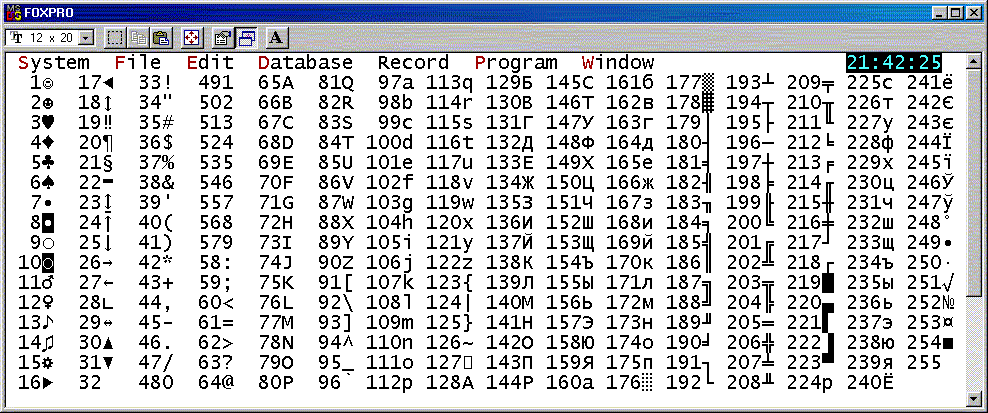
— делает отступ (красную строку).
— пробел. При помощи этой кнопки можно сделать расстояние между словами.
— опускает на строку ниже. Для этого нужно поставить мигающую палочку (мигающий курсор) в начало той части текста, которую хотите опустить вниз, и нажать на кнопку Enter.
— удаляет символ перед мигающим курсором. Проще говоря, стирает текст. Также эта кнопка поднимает текст на строку выше. Для этого нужно поставить мигающую палочку (мигающий курсор) в начало той части текста, которую хотите поднять наверх, и нажать на Backspace.
Все остальные кнопки клавиатуры, кроме букв, цифр и знаков, используются крайне редко или вообще не используются.
Дополнительно
Список сочетаний клавиш Alt
Коды Alt по имени
Эта таблица содержит наиболее часто используемые текстовые символы, которые вы можете вводить с помощью альтернативных кодов, с перечислением их имен.
|
|
Список альтернативных кодов ☺♥♪ символы клавиатурыПолный список альтернативных кодов.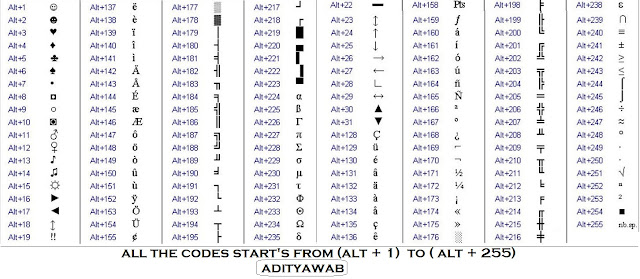 Содержит диапазоны кодов 1–256 и 0128–0256. Цифры, которые вы можете набирать на цифровой клавиатуре, чтобы получить специальные символы. Полная таблица со всеми альтернативными кодами и символами, которые они производят.
Содержит диапазоны кодов 1–256 и 0128–0256. Цифры, которые вы можете набирать на цифровой клавиатуре, чтобы получить специальные символы. Полная таблица со всеми альтернативными кодами и символами, которые они производят.
Первые альтернативные коды
Вот первые 32 альтернативных кода, с которых вы можете начать. Полный список доступен в списке альтернативных кодов ☺♥♪ символов клавиатуры.
Если вы не знаете, как писать символы, используя эти коды, посмотрите Как писать символы, используя Alt-коды клавиатуры.
| 1 | ☺ |
| 2 | ☻ |
| 3 | ♥ |
| 4 | ♦ |
| 5 | ♣ |
| 6 | ♠ |
| 7 | • |
| 8 | ◘ |
| ○ | 9 |
| ◙ | 10 |
| ♂ | 11 |
| ♀ | 12 |
| ♪ | 13 |
| ♫ | 14 |
| ☼ | 15 |
| ► | 16 |
| 17 | ◄ |
| 18 | ↕ |
| 19 | ‼ |
| 20 | ¶ |
| 21 | § |
| 22 | ▬ |
| 23 | ↨ |
| 24 | ↑ |
| ↓ | 25 |
| → | 26 |
| ← | 27 |
| ∟ | 28 |
| ↔ | 29 |
| ▲ | 30 |
| ▼ | 31 |
| 32 |
| 17 | ◄ |
| 18 | ↕ |
| 19 | ‼ |
| 20 | ¶ |
| 21 | § |
| 22 | ▬ |
| 23 | ↨ |
| 24 | ↑ |
| ↓ | 25 |
| → | 26 |
| ← | 27 |
| ∟ | 28 |
| ↔ | 29 |
| ▲ | 30 |
| ▼ | 31 |
| 32 |
Как писать символы с помощью альтернативных кодов клавиатурыРуководство по вводу компьютерных символов с клавиатуры с помощью альтернативных кодов.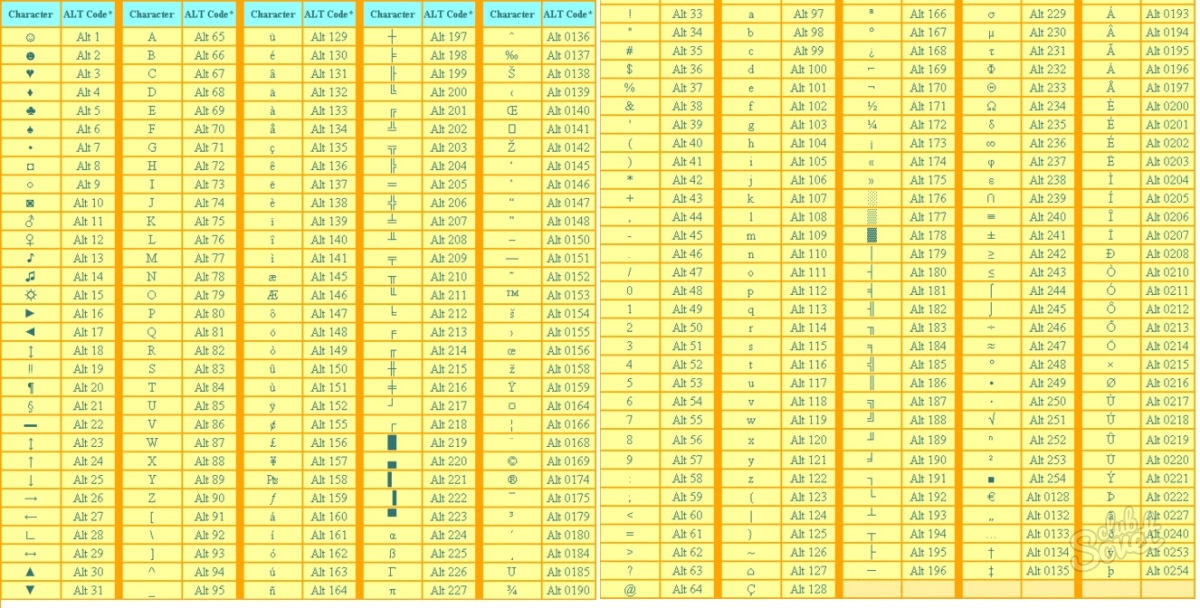 Узнайте, как создавать специальные альтернативные символы, используя клавишу Alt и цифровую клавиатуру.
Узнайте, как создавать специальные альтернативные символы, используя клавишу Alt и цифровую клавиатуру.
Символы альтернативного кода на клавиатуре ноутбукаРуководство по созданию символов с помощью альтернативных кодов на клавиатуре ноутбука. В статье показано, где находятся клавиши цифровой клавиатуры на ноутбуках, и описано, как с их помощью набирать коды Alt. Прочитав это, вы узнаете, как вводить коды Alt-key на ноутбуке.
Крутые символы ♡😎Коллекция крутых компьютерных текстовых символов и знаков, которые вы можете использовать на Facebook и в других местах. Все символы в одном месте. ❤ ♥ ❥ Мой большой рукотворный список из более сотни крутых персонажей. Поистине удивительно!ヅ ツ ッ
Генератор крутых текстов Encool ℰη¢◎◎ʟ Сделайте ваши письма крутыми, транскрибируя текстовые сообщения с помощью специальных текстовых знаков и символов.
Обогатите свой текст крутыми символами.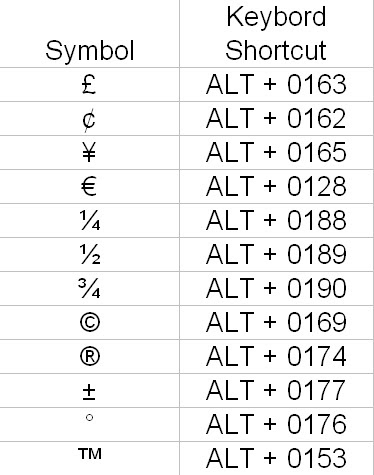 Фантастические забавные акцентные буквы и символы. Ḉσмє їη❣
Фантастические забавные акцентные буквы и символы. Ḉσмє їη❣
Генератор перевернутого текста — перевернуть dᴉʅⅎГенератор Aboqe — это инструмент, который может перевернуть ваш текст вверх ногами, используя специальные буквы, символы и символы. Переворачивайте сообщения на 180° с помощью ǝboqɐ. Для Facebook, Instagram и т. д.
Буквы на разных языках Генератор причудливых букв для классных шрифтов. Оформляйте биографию в Instagram, комментарии в Facebook и посты в Twitter прикольными странными буквами.
Text Symbols Copy and Paste ♡ ☆ ☺ ❀ ✔
SmileyTick & CrossHeartsDegreeTrademarkCurrencyUnitBracketStarFlowerCircleArrowAlphabetFractionCornerLineTriangleSquareKeyboardTechnicalComparisonNumberMathLatinFacebookJapanesePhoneticGreekChineseKoreanAestheticBullet Points
Smiley
♂ ♂ ☺ ☻ 〠 ヅ ツ ㋡ 웃 유 ü ü ت シ ㋛ 웃 ̟͟ ꑇ ꐕ ꌇ ꌈ ꈋ ꈌ ꆛ ꆜ ☠ ☃ 〴 ϡ ﭢ ⍢ ⍣ ⍥ ⍨ ⍩ ὕ ὣ ӫ ϡ ﭢ ⍣ ⍤ ⍨ ⍩ ὕ ὣ ӫ ӫ ⍢ ⍣ ⍥ ⍨ ὕ ὣ ӫ ӫ ӫ ⍤ ⍨
РЕКЛАМА
Галочки
✓ ✔ ✗ ✘ ☓ ∨ √ ✇ ☐ ☑ ☒ 〤 〥
Символы сердца
♥ ♡ ❤ ❥ ❣ ❦ ❧ დ ღ ۵ ლ ও ლ ❤️️ 💙 🧡 💚 💛 💜 🖤 💗 💓 💔 💟 💕 💖 💖 𝒟️ 𝒟
РЕКЛАМА
Символы градусов
° ℃ ℉ ϟ ☀ ☁ ☂ ☃ ☉ ☼ ☽ ☾ ♁ ♨ ❄ ❅ ❆ ☇ ☈ ☄ ㎎ ㎏ ㎜ ㎝ ㎞ ㎡ ㏄ ㏎ ㏑ ㏒ ㏕
Символы торговой марки
© ® ™ ℠ ℡ ℗ ‱ № ℀ ℁ ℅ ℆ ⅍ ☊ ☎ ☏ ⌨ ✁ ✂ ✃ ✄ ✆ ✇ ✈ ✉ ✎ ✏ ✐ ✑ ✒ ‰ § ¶ ☟ ☞ ☞
Символы валюты
¢ $ € £ ¥ ₮ ৲ ৳ ௹ ฿ ៛ ₠ ₡ ₢ ₣ ₤ ₥ ₦ ₧ ₨ ₩ ₪ ₫ ₭ ₯ ₰ ₱ ₲ ₳ ₴ ₵ ¥ ﷼ ¤ ƒ
Символы единиц измерения
℃ ℉ ㎎ ㎏ ㎜ ㎝ ㎞ ㎡ ㏄ ㏎ ㏑ ㏒ ㏕ °
Символы скобок
〈〉《》「」『』【】〔〕︵︶︷︸︹︺︻︼︽︾︿﹀﹁﹂﹃﹄﹙﹚﹛﹜﹝﹞﹤﹥(:㗘㛀«>{» ‹›〈〉〱
Звездные символы
★ ☆ ✦✧✩✪✫✬✭✮✯✰⁂⁎⁑✢✣✤✥✱✲✳✴✵✶✷✸✹✺✻✼✽✾✿❀❁❂❃❇❈❉❊❋ ❄❆❅⋆≛⛥☪ ⛧ 🟃🟐 ⍣ ⍟
Цветочные символы
✽ ✾ ✿ ❀ ❁ ❃ ❊ ❋ ✣ ✣ ⚜ ⚘ ꕤ ꕥ ☘ 🌻Круглые символы
◉ ○ ◌ ◎ ● ◐ ◑ ◒ ◓ ◔ ◕ ◖ ❂ ☢ ⊗ ⊙ ◘ ◙ ◚ ◛ ◝ ◞ ◟ ◠ ◯ 〇 ⚫ ◦ ◦ ∘ ⊕ ⊖ ⊚ ⊛ ⊜ ❍ ◦ ◦ ∘ ⊕ ⊖ ⊚ ⊛ ⊝ ❍Символы со стрелками
↕ ↖ ↘ ↙ ↚ ↛ ↜ ↝ ↞ ↟ ↠ ↢ ↣ ↤ ↥ ↦ ↧ ↨ ↩ ↪ ↫ ↬ ↮ ↯ ↰ ↲ ↳ ↶ ↷ ↸ ↹ ↺ ↼ ↽ ↾ ↿ ⇀ ⇃ ⇅ ↸ ↹ ↺ ↻ ↼ ↾ ↿ ⇁ ⇅ ↹ ↹ ↹ ↺ ↺ ⇈ ⇉ ⇋ ⇌ ⇍ ⇎ ⇏ ⇕ ⇖ ⇗ ⇘ ⇙ ⇛ ⇜ ⇝ ⇞ ⇟ ⇠) ➠ ➡ ➢ ➤ ➥ ➦ ➧ ➩ ➪ ➫ ➫ ➭ ➮ ➯ ➱ ➲ ➴ ➴ ➵ ➷ ➸ ➹ ➻ ➼ ➽ ➾ ➳ ↵ ➵ ➶ ➷ ➹ ➺ ➼ ➽ ➾ ⤵ ↵ ↵ ↓ ↔ ↔ → ↑ ⌫ ⌫ ⇰ ⇫ ⇭ ↵ ⇴ ⇵ ⇸ ⇹ ⇓ ⇓ ⇓ ⇾ ⇿ ⇿ ⬳ ⤉ ⤈ ⇻ ⇼ ⬴ ⤀ ⬵ ⤁ ⬹ ⤔ ⬺ ⤕ ⤅ ⬻ ⤖ ⤐ ⬼ ⤗ ⤘ ⤝ ⤞ ⤟ ⤡ ⤡ ⤣ ⤤ ⤪ ⤧ ⤘ ⤝ ⤝ ⤞ ⤟ ⤡ ⤣ ⤤ ⤨ ⤩ ⤝ ⤝ ⤞ ⤞ ⤞ ⤝ ⤮ ⤯ ⤱ ⤲ ⤫ ⤬ ⬐ ⬎ ⬑ ⬏ ⤶ ⥂ ⥃ ⥄ ⭀ ⥱ ⥶ ⥸ ⭂ ⭈ ⭊ ⥵ ⭇ ⭉ ⥲ ⭌ ⥳ ⥆ ⥅ ⥹ ⥻ ⬰ ⬾ ⥇ ⬲ ⟴ ⥷ ⭄ ⥰ ⥹ ⥻ ⬰ ⥈ ⬾ ⬲ ⟴ ⭃ ⥰ ⥻ ⥻ ⥻ ⬰ ⬰ ⥊ ⥋ ⥍ ⥎ ⥏ ⥐ ⥑ ⥒ ⥓ ⥔ ⥕ ⥗ ⥘ ⥙ ⥚ ⥛ ⥜ ⥝ ⥞ ⥟ ⥠ ⥡ ⥤ ⥣ ⥥ ⥨ ⥧ ⥮ ⥯ ⥪ ⥬ ⥫ ⤌ ⤍ ⤎ ⤏ ⬸ ⟸ ⟺ ⥪ ⥬ ⥫ ⥭ ⤌ ⤎ ⤏ ⤑ ⟺ ⥬ ⥬ ⥬ ⥫ ⥫ ⤄ ⤆ ⤊ ⤋ ⭅ ⭆ ⟰ ⟱ ⇐ ⇒ ⇔ ⇶ ⟶ ⟷ ⬄ ⬀ ⬁ ⬂ ⬃ ⬅ ⬆ ⬇ ⬉ ⬊ ⬋ ⬍ ⟻ ⤒ ⤓ ⤙ ⤚ ⤛ ⥼ ⥽ ⥾ ⥿ ⤼ ⤿ ⤺ ⤙ ⤚ ⤛ ⤜ ⥽ ⥾ ⥿ ⤽ ⤺ ⤹ ⤚ ⤚ ⤛ ⤛ ⤚ ⥀ ⥁ ⟲ ⟳Алфавитные символы
⒜ ⒝ ⒟ ⒠ ⒡ ⒢ ⒣ ⒤ ⒥ ⒦ ⒧ ⒩ ⒪ ⒫ ⒬ ⒭ ⒮ ⒯ ⒰ ⒱ ⒲ ⒳ ⒵ ⓐ ⓑ ⓓ ⓔ ⓖ ⓗ ⓘ ⓙ ⓚ ⓜ ⓝ ⓞ ⓟ ⓠ ⓣ ⓥ ⓘ ⓙ ⓚ ⓛ ⓜ ⓞ ⓟ ⓡ ⓥ ⓙ ⓙ ⓙ ⓚ ⓚ Ⓨ Ⓩ ⓐ ⓑ ⓒ ⓓ ⓔ ⓕ ⓖ ⓗ ⓘ ⓙ ⓚ ⓛ ⓜ ⓝ ⓞ ⓟ ⓠ ⓡ ⓢ ⓣ ⓤ ⓥ ⓦ ⓧ ⓨ ⓩСимволы дробей
⅟ ½ ⅓ ⅕ ⅙ ⅛ ⅔ ⅖ ⅚ ⅜ ¾ ⅗ ⅝ ⅞ ⅘ ¼ ⅐ ⅑ ⅒ ↉ % ℅ ‰ ‱Угловые символы
﹄﹃ ﹁┕ ┓ └ ┐ ┖ ┒ ┗ ┑ ┙ ┏ ┛ ┎ ┚ ┌ ┘「 」『 』˥ ├ ┝ ┟ ┠ ┢ ┣ ┤ ┥ ┦ ┨ ┩ ┪ ┫ ┬ ┯ ┱ ┤ ┥ ┦ ┧ ┨ ┪ ┫ ┭ ┱ ┥ ┥ ┥ ┦ ┦ ┴ ┵ ┷ ┸ ┹ ┺ ┻ ┼ ┽ ┾ ┿ ╁ ╂ ╃ ╄ ╅ ╆ ╇ ╈ ╉ ╊ ╋ ╕ ╓ ╖ ╗ ╘ ╙ ╜ ╚ ╝ ╞ ╟ ╢ ╠ ╣ ╥ ╤ ╩ ╚ ╝ ╞ ╡ ╟ ╠ ╣ ╨ ╩ ╝ ╝ ╝ ╞ ╞ ╬ 〒 ⊢ ⊣ ⊤ ⊥ ╭ ╮ ╯ ╰ ⊦ ⊧ ⊨ ⊩ ⊪ ⊫ ⊬ ⊭ ⊮ ⊯ ⊺ 〦 〧 〨 ˦ ˧ ˨ ⑁ ⑂ ⑃ ∟Линейные символы
│ ┃ ╿ ╏ ║ ╎ ┇ ︱ ┊ ︳ ┋ ╵ 〡 〢 ╹ ╻ ╷ 〣 ☰ ☱ ☲ ☴ ☵ ☶) ⑆ ⑇ ⑈ ⑉ ⑊ ⑄ ⑀ ︴ ﹏ ﹌ ﹋ ╳ ╲ ╱ ︶ ︵ 〵 〴 〳 〆 ` ᐟ ‐ ⁃ ⎯ 〄Символы треугольника
◄ ▲ ▼ 000Квадратные символы
❏ ❐ ❑ ❒ ▀ ▂ ▃ ▄ ▅ ▆ ▇ ▉ ▊ █ ▌ ▐ ▍ ▎ ▏ ▕ ░ ▒ ▓ ▬ ▢ ▣ ▥ ▦ ▧ ▨ ▪ ▪ ▫ ▮ ▯ ☰ ☲ ☱ ☳ ☷ ▪ ▪ ▫ ▭ ▯ ☰ ☱ ◧ ◨ ◩ ◪ ◫ ∎ ■ □ ⊞ ⊟ ⊠ ⊡ ❘ ❙ ❚ 〓 ◊ ◈ ◇ ◆ ⎔ ⎚ ☖ ☗Символы клавиатуры
⌨ · ‑ ‒ – – ― ‗ ‘ ’ ‚ ‛ “ ” „ ‟ • ‣ ․ ‥… ‧ ′ ″ ‴ ‶ ‷ ❛ ❜ ❝ ❞ ʹ ʺ ʻ ʽ ʾ ʿ ˀ ˁ ˁ ˂ ˄ ˆ ˆ ˇ ˉ ˊ ʿ ˍ ˁ ˂ ː ˆ ˆ ˆ ˈ ˊ ˋ ˍ ˎ ˏ ː ˆ ˆ ˆ ˈ ˊ ˌ ˍ ˏ ː ˑ ˓ ˔ ˖ ˗ ˙ ˚ ˜ ˜ ˝ ˑ ˞ ˠ ˡ ~ ¿ ﹐ ﹒ ﹔ ﹕ ! # $ % & * , . : ; ? @ 、 。 〃 〝 〞 ︰Технические символы
⌀ ⌂ ⌄ ⌅ ⌆ ⌇ ⌈ ⌉ ⌊ ⌋ ⌌ ⌎ ⌏ ⌐ ⌑ ⌒ ⌓ ⌔ ⌕ ⌖ ⌗ ⌘ ⌜ ⌝ ⌞ ⌠ ⌡ ⌣ ⌤ ⌥ ⌦ ⌧ ⌫ ⌬ ⌭ ⌮ ⌯ ⌲ ⌴ ⌥ ⌦ ⌧ ⌨ ⌫ ⌭ ⌮ ⌰ ⌴ ⌦ ⌦ ⌦ ⌧ ⌧ ⌷ ⌸ ⌺ ⌻ ⌼ ⌽ ⌾ ⌿ ⍀ ⍁ ⍂ ⍄ ⍅ ⍆ ⍇ ⍈ ⍉ ⍊ ⍋ ⍌ ⍍ ⍎ ⍐ ⍑ ⍒ ⍔ ⍕ ⍗ ⍘ ⍙ ⍚ ⍛ ⍝ ⍞ ⍟ ⍠ ⍡ ⍤ ⍦ ⍙ ⍚ ⍛ ⍜ ⍝ ⍟ ⍠ ⍢ ⍦ ⍚ ⍚ ⍚ ⍛ ⍛ ⍩ ⍪ ⍬ ⍭ ⍮ ⍯ ⍰ ⍱ ⍲ ⍳ ⍴ ⍶ ⍷ ⍸ ⍹ ⍺ ﹘ ﹝ ﹞ ﹟ ﹡ 〶 ␡ ␚ ␟ ␠  ␌ ␍ ␎ ␏ ␐ ␒ ␓ ␔ ␕ ␖ ␜ ␞ ␎ ␏ ␐ ␑ ␒ ␔ ␕ ␗ ␞ ␏ ␏ ␏ ␐ ␐ ␂ ␃ ␄ ␅ ␆ ␇ ␈ ␉ ␊ ␢ ␣ ⎋ᴴᴰСимволы сравнения
≤ ≥ ≦ ≧ ≨ ⊰ ⊱ ⋛ ⋚ ≂ ≃ ≃ ≄ ≆ ≇ ≈ ≉ ≊ ≋ ≌ ≍ ≏ ≐ ≑ ≒ ≔ ≕ ≖ ≗ ≘ ≚ ≛ ≜)Числовые символы
Ⅰ ⅱ ⅳ ⅴ ⅵ ⅶ ⅷ ⅹ ⅺ ⅻ ⅼ ⅼ ⅽ ⅿ ⅰ ⅱ ⅲ ⅳ ⅴ ⅵ ⅶ ⅷ ⅹ ⅺ ⅻ ⅼ ⅽ ⅿ ↀ ↂ ➀ ➀ ➂ ➄ ➄ ➆ ➇ ➉ ➌ ↂ ➀ ➀ ➁ ➂ ➄ ➅ ➇ ➎ ➍ ➀ ➀ ➀ ➀ ➏ ➐ ➒ ➓ ⓵ ⓶ ⓷ ⓸ ⓹ ⓺ ⓻ ⓽ ⓾ ⓿ ❶ ❷ ❸ ❹ ❺ ❻ ❼ ❾ ❿ ⁰ ¹ ² ³ ⁵ ⁶ ⁸ ⁹ ⁹ ₁ ₂ ₃ ₄ ³ ₉ ① ⁸ ④ ⑤ ⑦ ⑧ ⑨ ⑩ ⑪ ⑫ ⑬ ⑭ ⑮ ⑰ ⑱ ⑲ ⑳ ⑴ ⑵ ⑶ ⑷ ⑸ ⑹ ⑺ ⑼ ⑽ ⑾ ⒀ ⒁ ⒃ ⒄ ⒅ ⒆ ⒇ ⒉ ⒊ ⒋ ⒌ ⒍ ⒐ ⒒ ⒅ ⒆ ⒇ ⒈ ⒉ ⒋ ⒌ ⒎ ⒒ ⒆ ⒆ ⒆ ⒇ ⒇ ⒕ ⒖ ⒘ ⒙ ⒚ ⒛ ㈠ ㈡ ㈢ ㈣ ㈤ ㈥ ㈧ ㈨ ㊀ ㊁ ㊂ ㊃ ㊄ ㊅ ㊆ ㊈ ㊉ 0 2 3 5 6 8 9 ⁱ ₑ ₒ ₓ ₔ 3 5 6 8 9 ₐ ₒ ₓ ₔ ₔ 3 5 7 9 ₐМатематические символы
π ∞ σ √ ∛ ∜ ∫ ∬ ∭ ∮ ∯ ∰ ∱ ∲ ∀ ∁ ∂ ∃ ∄ ∆ ∇ ∈ ∉ ∋ ∌ ∎ ∂ ∑ ∑ ∆ ∇ ∈ ∉ ∋ ∌ ∎ ∏ ∑ — ∓ ∔ ∕ ∗ ∘ ∝ ∠ ∠ ∣ ∤ ∔ ∗ ∗ ∘ ∠ ∠ ∣ ∧ ∨ ∪ ∴ ∵ ∶ ∷ ∸ ∹ ∺ ∼ ∼ ∾ ∿ ≀ ≁ ≂ ≃ ≄ ≅ ≆ ≈ ≈ ≉ ≋ ≌ ≍ ≏ ≐ ≑ ≒ ≔ ≈ ≉ ≊ ≋ ≍ ≏ ≐ ≒ ≠ ≔ ≕ ≖ ≗ ≘ ≚ ≛ ≢ ≣ ≤ ≥ ≦ ≨ ≩ ≪ ≫ ≬ ≭ ≭ ≯ ≰ ≱ ≲ ≳ ≴ ≵ ≶ ≷ ≸ ≹ ≻ ≼ ≾ ≿ ⊀ ⊂ ≶ ⊄ ⊄ ⊆ ⊇ ⊉ ⊉ ⊋ ⊌ ⊎ ⊑ ⊄ ⊅ ⊆ ⊆ ⊈ ⊉ ⊋ ⊌ ⊐ ⊒ ⊅ ⊅ ⊔ ⊕ ⊗ ⊘ ⊙ ⊚ ⊛ ⊜ ⊝ ⊞ ⊟ ⊠ ⊢ ⊣ ⊤ ⊥ ⊦ ⊧ ⊨ ⊩ ⊪ ⊫ ⊭ ⊮ ⊯ ⊱ ⊲ ⊴ ⊵ ⊶ ⊷ ⊸ ⊺ ⊻ ⊼ ⊽ ⊾ ⋁ ⋅ ⋆ ⋇ ⋉ ⋊ ⋋ ⋌ ⋍ ⋎ ⋏ ⋐ ⋑ ⋓ ⋔ ⋕ ⋖ ⋗ ⋘ ⋙ ⋚ ⋛ ⋜ ⋝ ⋟ ⋠ ⋡ ⋣ ⋤ ⋦ ⋧ ⋨ ⋩ ⋪ ⋬ ⋭ ⋮ ⋯ ⋰ ⁻ ⁽⋨ ⋩ ⋪ ⋫ ⋬ ⋮ ⋯ ⋱ ⁽⋩ ⋩ ⋩ ⋪ ⋪ ₊ ₋ ₌ ₍ ₎ ✖ ﹢ ﹣ + - / = ÷ ± ×⅟ ½ ⅓ ⅕ ⅙ ⅛ ⅔ ⅖ ⅚ ⅜ ¾ ⅗ ⅝ ⅞ ⅘ ¼ ⅐ ℱ ⅑Латинские символы
ą č ħ ĩ ň ř ť ŵ ž ⒜ ⒝ ⒞ ⒟ ⒡ ⒢ ⒣ ⒤ ⒥ ⒦ ⒧ ⒨ ⒩ ⒪ ⒫ ⒭ ⒮ ⒰ ⒱ ⒲ ⒴ ⒴ ⒵ ⓑ ⓒ ⓓ ⓔ ⓕ ⓗ ⓛ ⒴ ⒵ ⒵ ⓐ ⓑ ⓓ ⓔ ⓖ ⓚ ⓜ ⒵ ⒵ ⓐ ⓐ Ⓞ ⓟ ⓡ ⓢ ⓣ ⓤ ⓥ ⓦ ⓧ ⓩ ⓩ ⓑ ⓒ ⓓ ⓔ ⓕ ⓖ ⓗ ⓘ ⓙ ⓚ ⓛ ⓝ ⓞ ⓟ ⓡ ⓢ ⓤ ⓥ ⓦ ⓧ ⓨ a b c d e i j ⓧ ⓧ ⓨ ⓨ ⓩ c e l k M o p q s t u v w x z z b c e e f g h i k l n p q f f h h i j l m o p r s u u v x y á æ à ã ä é é è ð ë í î ì ï ó ô ò ø ö ö þ þ û ù ü ý ÿ ᴀ ʙ ᴅ ᴇ ғ ʜ ɪ ᴋ ʟ ᴍ ɴ ᴏ ᴘ ǫ ʀ ʀ ᴛ ᴠ ʏ ᴢ ɴ ᴏ ᴘ ʀ ᴛ ᴛ ᴠ 𝓐 𝓐 𝓐 ᴘ ǫ ǫ ǫ ᴘ ᴘ ᴘ ᴘ ᴘ ᴘ 𝓑 𝓒 𝓔 𝓕 𝓖 𝓗 𝓘 𝓙 𝓚 𝓛 𝓜 𝓞 𝓟 𝓠 𝓡 𝓢 𝓣 𝓤 𝓥 𝓦 𝓧 𝓨 𝓪 𝓫 𝓬 𝓮 𝓯 𝓱 𝓲 𝓳 𝓴 𝓵 𝓷 𝓸 𝓹 𝓺 𝓻 𝓾 𝔀 𝓳 𝓴 𝓵 𝓶 𝓷 𝓹 𝓺 𝓼 𝔀 𝓴 𝓴 𝓴 𝓵 𝓵 𝔃 𝒜 𝒞 𝒟 𝐸 𝐹 𝒢 𝐻 𝐼 𝒥 𝒦 𝑀 𝒩 𝒪 𝒫 𝒬 𝑅 𝒮 𝒯 𝒰 𝒱 𝒲 𝒴 𝒵 𝒶 𝒸 𝒹 𝒻 𝑔 𝒽 𝒾 𝒿 𝓁 𝓂 𝓃 𝑜 𝓅 𝓈 𝓊 𝒽 𝒾 𝒿 𝓀 𝓁 𝓃 𝑜 𝓆 𝓊 𝒾 𝒾 𝒾 𝒿 𝒿 𝓍 𝓎 𝐀 𝐁 𝐂 𝐃 𝐄 𝐅 𝐆 𝐇 𝐈 𝐊 𝐋 𝐌 𝐍 𝐎 𝐏 𝐐 𝐑 𝐒 𝐓 𝐔 𝐖 𝐗 𝐘 𝐚 𝐛 𝐝 𝐞 𝐟 𝐠 𝐡 𝐣 𝐤 𝐥 𝐦 𝐧 𝐪 𝐬 𝐟 𝐠 𝐡 𝐢 𝐣 𝐥 𝐦 𝐨 𝐬 𝐠 𝐠 𝐠 𝐡 𝐡 𝐯 𝐰 𝐲 𝐳 𝔸 𝔹 ℂ 𝔻 𝔼 𝔽 𝔾 𝕀 𝕁 𝕂 𝕃 𝕄 ℕ 𝕆 ℙ ℚ ℝ 𝕊 𝕌 𝕍 𝕎 𝕐 ℤ 𝕓 𝕔 𝕕 𝕖 𝕗 𝕙 𝕚 𝕛 𝕜 𝕝 𝕠 𝕢 𝕕 𝕖 𝕗 𝕘 𝕙 𝕛 𝕜 𝕞 𝕢 𝕖 𝕖 𝕖 𝕗 𝕗 𝕥 𝕦 𝕨 𝕩 𝕪 𝕫 ᴭ ᴮ ᴯ ᴰ ᴱ ᴳ ᴴ ᴵ ᴶ ᴷ ᴸ ᴹ ᴺ ᴻ ᴼ ᴽ ᴿ ᵀ ᵁ ᵃ ᵄ ᵇ ᵈ ᵉ ᵊ ᵋ ᵍ ʱ ʰ ᵢ ᵎ ᵐ ᵒ ᵉ ᵊ ᵋ ᵌ ᵍ ʰ ᵢ ʲ ᵒ ᵊ ᵊ ᵊ ᵋ ᵋ ᵕ ᵖ ʴ ᵗ ʵ ᵘ ᵙ ᵛ ᵚ ᵜ ᵝ ᵞ ᵠ ᵡ ᶛ ᶜ ᶝ ᶞ ᶟ ᶠ ᶡ ᶢ ᶤ ᶥ ᶦ ᶨ ᶩ ᶫ ᗩ ℊ ℎ ℓ ℮ ℄ ℇ ℈ ℏ ℟ ℥ ω ℎ ℓ ℮ ℄ ℇ ℈ ℔ ω℩ k Å ⅎ ℶ ℷ ℸ ♃ ♄ ☡ ♇ ❡ 🅰 🅱 🅾 𝕬 𝕭 𝕮 𝕯 𝕰 𝕱 𝕲 𝕳 𝕴 𝕶 𝕷 𝕸 𝕺 𝕻 𝕼 𝕾 𝕾 𝖀 𝖁 𝖂 𝖃 𝖅 𝖆 𝖉 𝖋 𝕾 𝕿 𝖀 𝖁 𝖂 𝖄 𝖆 𝖊 𝖋 𝕾 𝕿 𝕿 𝕿 𝕿 𝖍 𝖎 𝖐 𝖑 𝖒 𝖓 𝖔 𝖕 𝖖 𝖗 𝖘 𝖚 𝖛 𝖜 𝖝 𝖞 𝖟 𝔄 𝔅 ℭ 𝔇 𝔈 𝔊 ℌ ℑ 𝔎 𝔏 𝔑 𝔒 𝔓 𝔔 ℜ 𝔗 𝔘 𝔙 𝔚 𝔛 𝔞 𝔠 𝔓 𝔔 ℜ 𝔖 𝔗 𝔙 𝔚 𝔜 𝔠 𝔔 𝔔 𝔔 ℜ ℜ 𝔣 𝔤 𝔦 𝔧 𝔨 𝔩 𝔪 𝔫 𝔬 𝔭 𝔮 𝔰 𝔱 𝔲 𝔳 𝔴 𝔵 𝔶 𝔷 𝘈 𝘉 𝘊 𝘌 𝘍 𝘎 𝘐 𝘑 𝘓 𝘔 𝘕 𝘖 𝘗 𝘙 𝘚 𝘛 𝘜 𝘝 𝘠 𝘢 𝘕 𝘖 𝘗 𝘘 𝘙 𝘛 𝘜 𝘞 𝘢 𝘖 𝘖 𝘖 𝘗 𝘗 𝘥 𝘦 𝘨 𝘩 𝘪 𝘫 𝘬 𝘭 𝘮 𝘯 𝘰 𝘲 𝘳 𝘴 𝘵 𝘶 𝘷 𝘸 𝘹 𝘺 𝘻 𝘼 𝘾 𝘿 𝙀 𝙂 𝙃 𝙅 𝙆 𝙇 𝙈 𝙉 𝙋 𝙌 𝙍 𝙎 𝙏 𝙒 𝙔 𝙇 𝙈 𝙉 𝙊 𝙋 𝙍 𝙎 𝙐 𝙔 𝙈 𝙈 𝙈 𝙉 𝙉 𝙗 𝙘 𝙙 𝙚 𝙛 𝙜 𝙝 𝙞 𝙟 𝙠 𝙡 𝙢 𝙣 𝙤 𝙥 𝙦 𝙧 𝙨 𝙩 𝙪 𝙫 𝙬 𝙭 𝙮 𝙯Как вводить символы и буквы со знаками ударения
Эмодзи, знаки ударения и другие специальные символы привносят элемент веселья и точности в работу с текстовыми сообщениями, но что, если вы работаете за компьютером и хотите сломаться простой старый текст с классными символами и специальными символами? Если вы используете клавиатуру QWERTY, вы не сможете найти эти специальные символы.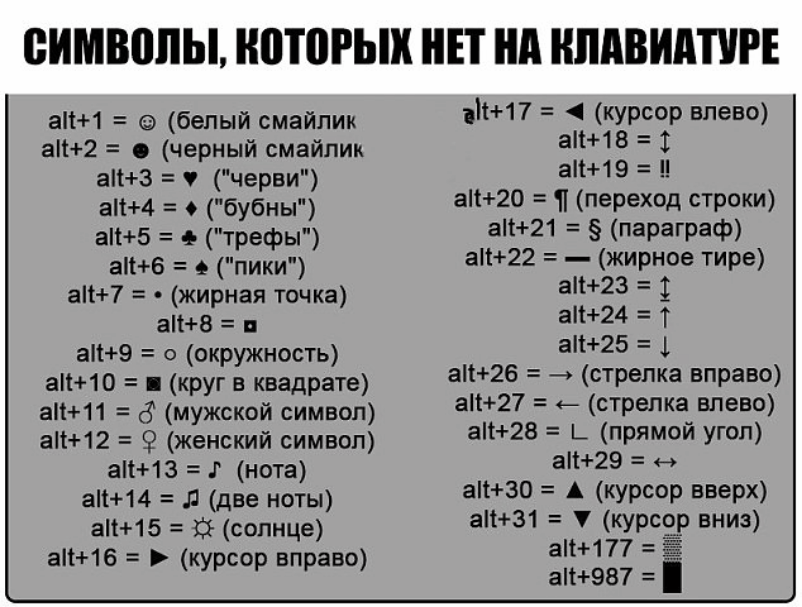
Содержание
- Ввод символов в Windows 10 или Windows 11
- Символы смайликов
- IP -символы
- Математические символы
- Акцентированные символы
- Символ с использованием букв
- Символы валюты.
Сложность
Легкость
Продолжительность
5 минут
Что вам нужно
В этом руководстве мы покажем вам, как вставлять специальные символы в вашу копию, используя карту символов (средство просмотра символов на Mac) и сочетания клавиш. Вы также можете ознакомиться с нашим руководством по лучшим сочетаниям клавиш для Windows 10 и MacOS.
Ввод символов в Windows 10 или Windows 11
На вашем ПК с Windows запрограммировано множество сочетаний клавиш Alt, которые довольно легко набирать. Однако следует отметить, что если вы используете Windows и у вас есть клавиатура с полной цифровой панелью, вы можете выполнять эти сочетания клавиш, только если вы используете цифровые клавиши на цифровой клавиатуре с включенной клавишей цифровой блокировки.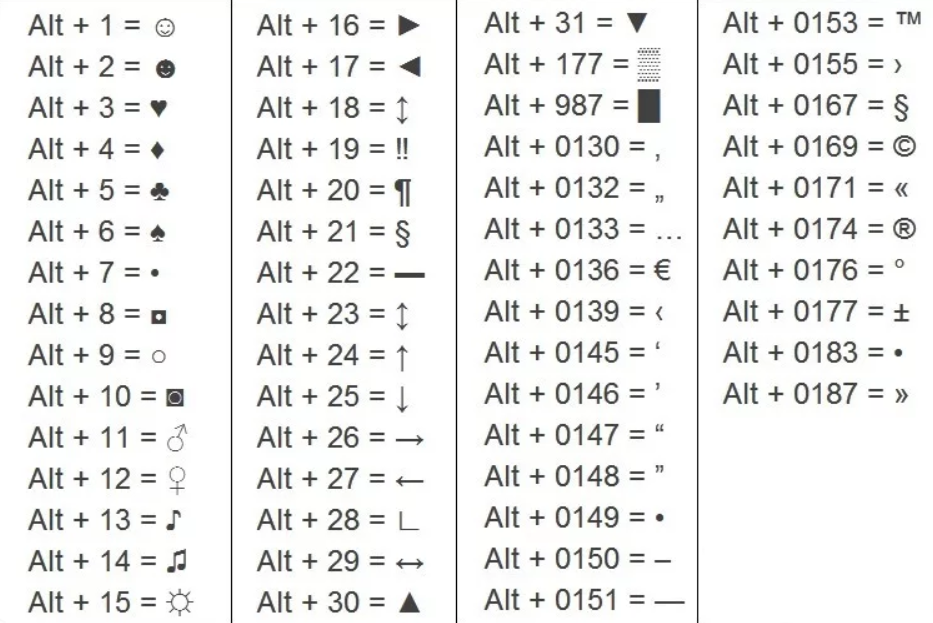 Использование цифровых клавиш, расположенных непосредственно под рядом F-клавиш, работать не будет, что мы и обнаружили в ходе независимого тестирования.
Использование цифровых клавиш, расположенных непосредственно под рядом F-клавиш, работать не будет, что мы и обнаружили в ходе независимого тестирования.
Если у вас нет клавиатуры с цифровой панелью, вы можете использовать экранную клавиатуру в Windows для выполнения этих задач. Чтобы найти клавиатуру в Windows 10, наведите курсор на нижнюю правую часть экрана и щелкните правой кнопкой мыши панель задач. Затем нажмите кнопку Показать сенсорную клавиатуру . Затем вы можете долго нажимать или удерживать мышь на любой заданной букве, чтобы найти символы и другие альтернативные символы.
В Windows 11 вам нужно щелкнуть правой кнопкой мыши на панели задач и выбрать Настройки панели задач. Оттуда включите переключатель Сенсорная клавиатура . Затем вы можете вызвать сенсорную клавиатуру по мере необходимости.
Шаг 1: Откройте текстовый процессор и найдите любую клавишу Alt на клавиатуре. Как правило, клавиши Alt расположены по обе стороны от пробела.
Шаг 2: Найдите в приведенных ниже списках символ, который вы хотите напечатать.
Шаг 3: Убедитесь, что курсор находится в том месте, куда вы хотите вставить выбранный вами символ. Затем введите соответствующее сочетание клавиш. Например, держа 9Клавиша 1003 Alt и нажатие 1 на цифровой клавиатуре вставит смайлик (☺) в вашу копию.
Символы эмодзи
| Эмодзи | Символ |
|---|---|
| Alt + 1 | ☺ |
| Alt + 2 | ☻ |
| Alt + 3 | ♥ |
Символы IP
| IP | Символ |
|---|---|
| Alt + 0169 | © |
| Alt + 0153 | ™ |
| Alt + 0174 | ® |
Математические символы
| Математика | Символ |
|---|---|
| Alt + 35 | # |
| Alt + 241 | ± |
| Alt + 0188 | = |
| Alt + 0189 | ½ |
| Alt + 0190 | ¾ |
| Alt + 0247 | ÷ |
| Alt + 60 | < |
| Alt + 62 | > |
| Alt + 242 | ≥ |
| Alt + 243 | ≤ |
Заглавные буквы с ударением
| Заглавные буквы с ударением | Символ |
|---|---|
| Alt + 0192 | А |
| Alt + 0193 | Á |
| Alt + 0194 | Â |
| Alt + 0195 | Ã |
| Alt + 0196 | Ä |
| Alt + 0199 | Ç |
| Alt + 0200 | È |
| Alt + 0201 | Э |
| Alt + 0202 | К |
| Alt + 0203 | Ë |
| Alt + 0204 | М |
| Alt + 0205 | Í |
| Alt + 0206 | ú |
| Alt + 0207 | х |
| Alt + 165 | С |
| Alt + 0210 | Т |
| Alt + 0211 | О |
| Alt + 0212 | Ô |
| Alt + 0213 | х |
| Alt + 0214 | . .. .. |
| Alt + 0217 | Ù |
| Alt + 0218 | Ú |
| Alt + 0219 | Û |
| Alt + 0220 | О |
| Alt + 0221 | Ý |
| Alt + 0159 | Ÿ |
| Alt + 0142 | Ž |
Строчные буквы с ударением
| Строчные буквы с ударением | Символ |
|---|---|
| Alt + 0224 | и |
| Alt + 0225 | а |
| Alt + 0226 | — |
| Alt + 0227 | ã |
| Alt + 0228 | и |
| Alt + 0229 | х |
| Alt + 0230 | æ |
| Alt +0231 | и |
| Alt + 0232 | и |
| Alt + 0233 | и |
| Alt + 0234 | и |
| Alt + 0235 | — |
| Alt + 0236 | х |
| Alt + 0237 | и |
| Alt + 0238 | î |
| Alt + 0239 | ï |
| Alt + 164 | – |
| Alt + 0242 | ò |
| Alt + 0243 | — |
| Alt + 0244 | х |
| Alt + 0245 | х |
| Alt + 0246 | или |
| Alt + 0154 | š |
| Alt + 0249 | х |
| Alt + 151 | х |
| Alt + 150 | х |
| Alt + 0252 | ü |
| Alt + 0253 | х |
| Alt + 0255 | ÿ |
| Alt + 0158 | ž |
Символы валюты
| Валюта | Символ |
|---|---|
| Alt + 0164 | ¤ |
| Alt + 155 | ¢ |
| Alt + 156 | £ |
| Alt + 157 | ¥ |
| Alt + 158 | ₧ |
| Alt + 159 | ƒ |
Использование карты символов в Windows
Карта символов устанавливается в каждой операционной системе Microsoft; он позволяет копировать и вставлять буквы и символы с диакритическими знаками в документы, независимо от того, используете ли вы Word, WordPad, Google Docs или другую программу.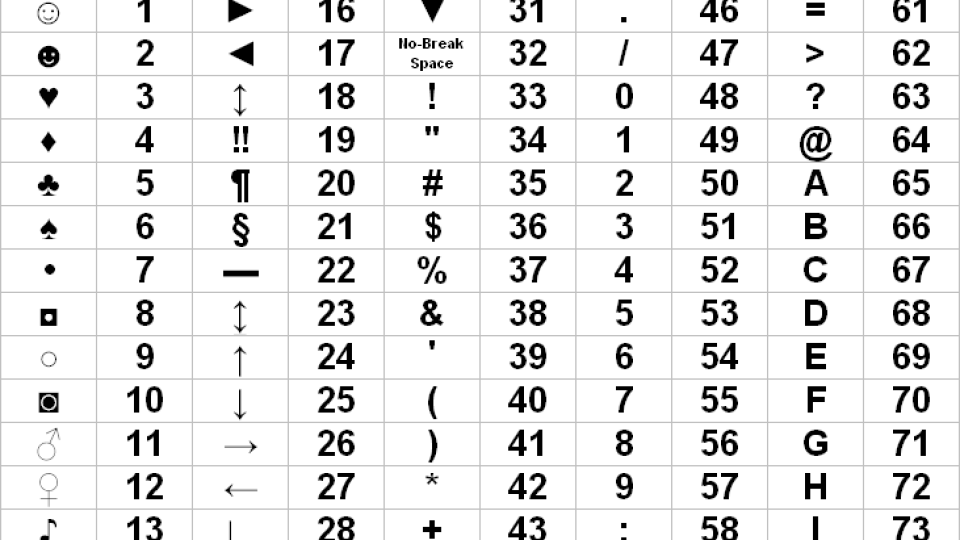
Шаг 1: Перейдите в меню «Пуск» Windows и введите карту символов для поиска. После этого щелкните ее, чтобы открыть приложение. Затем щелкните его, чтобы открыть приложение, когда оно появится в результатах поиска.
Шаг 2: После открытия вы увидите список символов. Пролистайте список, пока не найдете нужный символ или букву. Найдя, нажмите кнопку Select рядом с текстовым полем. Выбранный вами символ или буква появится в текстовом поле с пометкой 9.1003 символов для копирования.
Шаг 3: Нажмите Скопируйте , затем вставьте их в соответствующие места в документе.
Ввод символов в MacOS
Вводить символы на Mac намного проще. Каждый ярлык Mac использует кнопку Option , которая обычно находится между клавишами Command и Control . Вам также нужно будет нажать Shift для определенных комбинаций, что может быть немного сложно.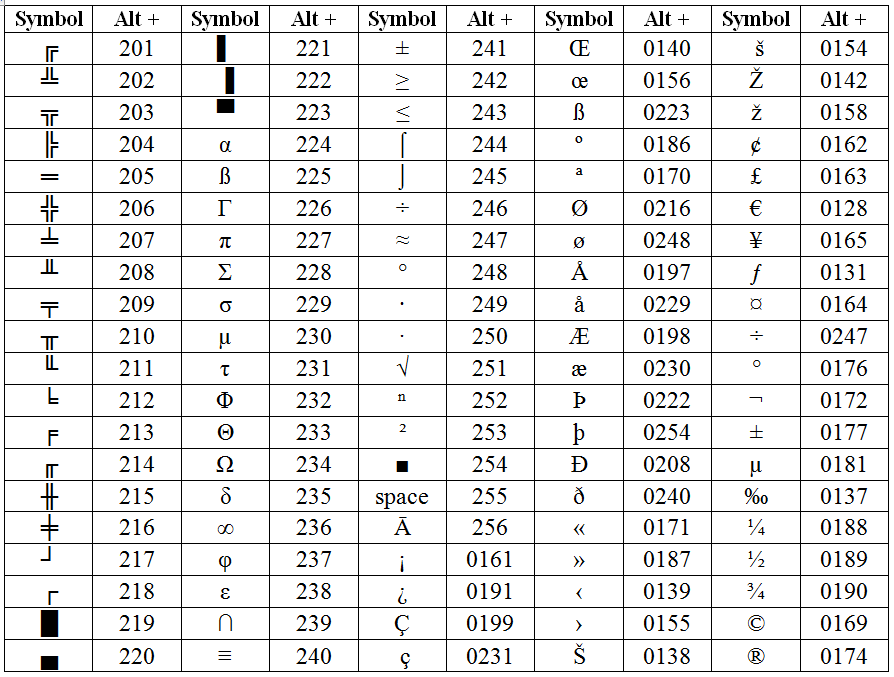 Обычно вы можете найти Shift в строке над клавишей Option .
Обычно вы можете найти Shift в строке над клавишей Option .
Или вы можете просто удерживать заданную клавишу на клавиатуре, пока не появится альтернативный символ (например, буква с тильдой) для выбора. Это поможет вам пролететь через шаги, описанные ниже.
Шаг 1: Запустите выбранный текстовый процессор и найдите любую из клавиш Option на клавиатуре.
Шаг 2: Найдите нужный символ,
Шаг 3: Щелкните точное место в документе, где вы хотите, чтобы появился символ, и просто введите соответствующее сочетание клавиш.
Ввод символов с помощью средства просмотра символов в MacOS
Если вы столкнулись с трудностями при использовании комбинаций клавиш MacOS, вы можете пропустить описанный выше метод и вручную вставлять специальные символы и символы через средство просмотра символов. Это займет немного больше времени, но это легко и просто, если вы используете последнюю версию MacOS.