Как на ноутбуке пользоваться клавиатурой
Содержание статьи (кликните для открытия/закрытия)
- Ввод текстовой информации
- Особенности набора текста
- Ввод числовой информации
- Функциональные клавиши
- «Scroll lock»
- «Break»
- «Insert»
- «Fn»
- «Page up» и «Page down»
- «Win»
- «Del»
Привет всем читателям блога. Скажите друзья, задумывались ли вы, какой большой функционал таит в себе клавиатура? Большинство людей даже не подозревает, что с её помощью можно выполнять действия, которые могут облегчить и ускорить вашу работу с компьютером. Не печально ли, что разработчики приложений сидят и часами ежедневно пишут команды, которые присваивают комбинациям клавиш полезные функции, а этими сочетаниями пользуются лишь единицы.
Так вот, мне кажется, данную оплошность пришла пора исправлять, чтобы и работать было проще, и труд разработчиков был не напрасен. В этой статье постараюсь подробно разобрать, как на ноутбуке пользоваться клавиатурой. Согласитесь ведь не все знают для чего нужна, например, кнопка pg dn. А ведь таких кнопок ещё очень много, и все они несут в себе какую-то полезную функцию. Вот какие именно функции они таят, будем разбираться сегодня вместе. Для наглядности, я разместил ниже две фотографии с клавиатурами: с цифровым блоком и без него. Они чаще всего встречаются в конструкциях ноутбуков.
Согласитесь ведь не все знают для чего нужна, например, кнопка pg dn. А ведь таких кнопок ещё очень много, и все они несут в себе какую-то полезную функцию. Вот какие именно функции они таят, будем разбираться сегодня вместе. Для наглядности, я разместил ниже две фотографии с клавиатурами: с цифровым блоком и без него. Они чаще всего встречаются в конструкциях ноутбуков.
Клавиатура с цифровым блоком
Клавиатура без цифрового блока
Печать текста на клавиатуре осуществляется с помощью алфавитно-цифрового блока. Расположение символов в нем задают раскладку клавиатуры. Сегодня распространена латинская раскладка QWERTY, название походит от первых пяти английских букв в верхнем ряду для набора, и русская – ЙЦУКЕН.
Особенности набора текста
В этом разделе уделим именно самому аспекту набора текста на клавиатуре, а также рассмотрим, как вставлять и пользоваться разными символами. Начнём же.
Для начала разберемся, как же менять язык ввода на клавиатуре. Чтобы поменять язык, зажимаем Alt +Shift или Ctrl + Shift в правом нижнем углу поменяется обозначение языка.
Чтобы поменять язык, зажимаем Alt +Shift или Ctrl + Shift в правом нижнем углу поменяется обозначение языка.
Alt +Shift — данная запись говорит об одновременном нажатии комбинации клавиш. Чтобы правильно выполнить данную комбинацию, необходимо, удерживая нажатой клавишу Alt, нажать один раз кнопку Shift.
Для ввода заглавной буквы нажимаем одновременно кнопку Shift и нужный символ.
Иногда при наборе текста приходится вбивать какую-то аббревиатуру или ещё что-то, где идут только одни заглавные (прописные) буквы. И вроде бы ничего, но набирать текст при этом зажимая кнопку Shift, к сожалению, совсем не удобно, поэтому и был придуман Caps Lock. Этой кнопкой выполняется переключение и фиксация режима ввода только заглавных (прописных) или только маленьких (строчных) букв.
Бывает потребность что-то набрать большими буквами – включил эту кнопку и печатаешь себе сколько угодно, при этом не зажимая постоянно Shift, а потом нажимаешь ещё раз на эту кнопку и начинаешь печатать маленькими буквами.
Очень удобно, когда раскладка клавиатуры содержит символы разных алфавитов, различающихся цветом. Кроме букв, могут быть раскрашены цветом и некоторые другие символы. Это позволит вам ориентироваться в режиме какого языка можно напечатать этот символ. А если все символы одного цвета, то тогда придется определять методом проб и ошибок.
Теперь пройдёмся по тому как поставить определённый символ:
Посмотрите на рисунок выше. На кнопках с цифрами, другим цветом выделены символы: кавычки, номер, точка с запятой, двоеточие и т.п. Это значит, что напечатать их можно при включенном режиме русского языка с нажатой кнопкой Shift. А вот в режиме английского языка вместе с нажатой кнопкой Shift будут напечатаны другие (белые) символы.
Например, как написать собаку @, придётся сначала найти её на клавиатуре (соседствует с цифрой 2), а после нажать вместе с «Shift» (обязательно включите английский язык для набора).
Не знаете, как ставить знаки препинания? Механизм тот же самый «Shift» + одна из кнопок ниже представленных. В данном случае клавиша Shift вызывает символ, который нарисован в верхней части кнопки.
Примеры:
- Как поставить апостроф — нужно просто нажать русскую букву Э в режиме английского языка. А если нажать вместе с Shift, то получим — кавычки.
- Нижнее подчеркивание: абсолютно идентично.
- Знак умножения — на кнопочке с цифрой восемь в английском режиме.
- Римские цифры: просто ставим английский язык и пишем соответствующие заглавные латинские буквы, из которых состоит римское число.
Думаю принцип получения символа с кнопки вам понятен и как поставить другие знаки разберетесь самостоятельно. Дополнительно про горячие клавиши можно почитать в другой моей статье здесь.
Задумались о покупке нового ноутбука.
Прочитайте инструкцию про первое включение и настройку системы Windows тут.
Любая клавиатура содержит цифры в верхнем ряду, но набирать числа из него не всегда удобно. Привычнее работать с расположением кнопок как на калькуляторе, поэтому на клавиатурах имеется дополнительный цифровой блок.
Первым делом нужно научиться включать цифровую панель, хотя сразу стоит сказать, что она бывает не во всех моделях ноутбуков, но сейчас уже это редкость и, как правило, стоит почти в каждом портативном компьютере.
Чтобы лучше понять, как включать цифры, будем использовать две клавиатуры от разных ноутбуков (для наглядности), одна со встроенным Numpad, а другая без него.
- Ноутбук с цифровым блоком (смотрите картинку в начале статьи). Для того, чтобы он активировался нажимаем на NumLock.
- Ноутбук без цифрового блока (картинка ниже).
Если же у вас его нет, тогда можно воспользоваться дополнительной USB клавиатурой, хотя производителями ноутбуков это было предусмотрено.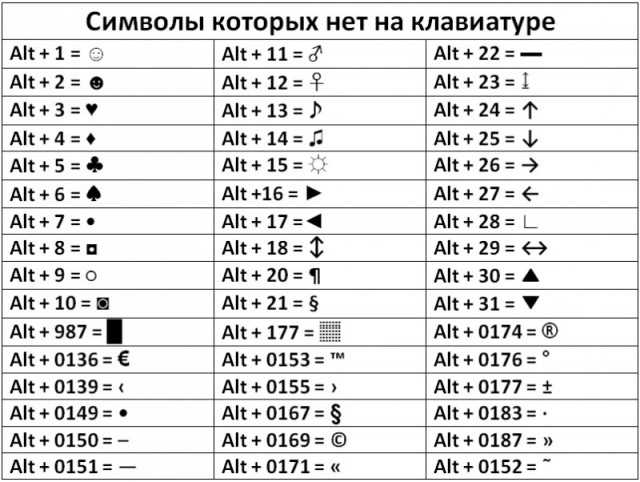 При включении NumLockна клавиатуре ноутбука без отдельного цифрового блока, его роль начинают исполнять определенные символьные клавиши. На следующей фотографии — это можно увидеть.
При включении NumLockна клавиатуре ноутбука без отдельного цифрового блока, его роль начинают исполнять определенные символьные клавиши. На следующей фотографии — это можно увидеть.
Красными кружками показано, что будет печататься на экране, при включенном NumLk.
На клавиатурах режим включения цифрового блока обычно сигнализируется светодиодным индикатором. Попробуйте понажимать кнопку NumLock или NumLk понаблюдайте, какой индикатор сигнализирует этот режим на вашей клавиатуре.
Функциональные клавиши
Данный раздел будет полностью посвящен обзору основных функциональных кнопок, что используются в компьютере, а также подробно поговорим о назначении данных клавиш.
«Scroll lock»
Данная кнопка сегодня почти не используется, по крайней мере у меня. При отключенном режиме она не выполняется никаких функций, кроме как изменения положения курсора, а при включении она делает так, что курсор мышки приводит в движение сам экран, к примеру, двигает страницу в браузере без каких-либо нажатий.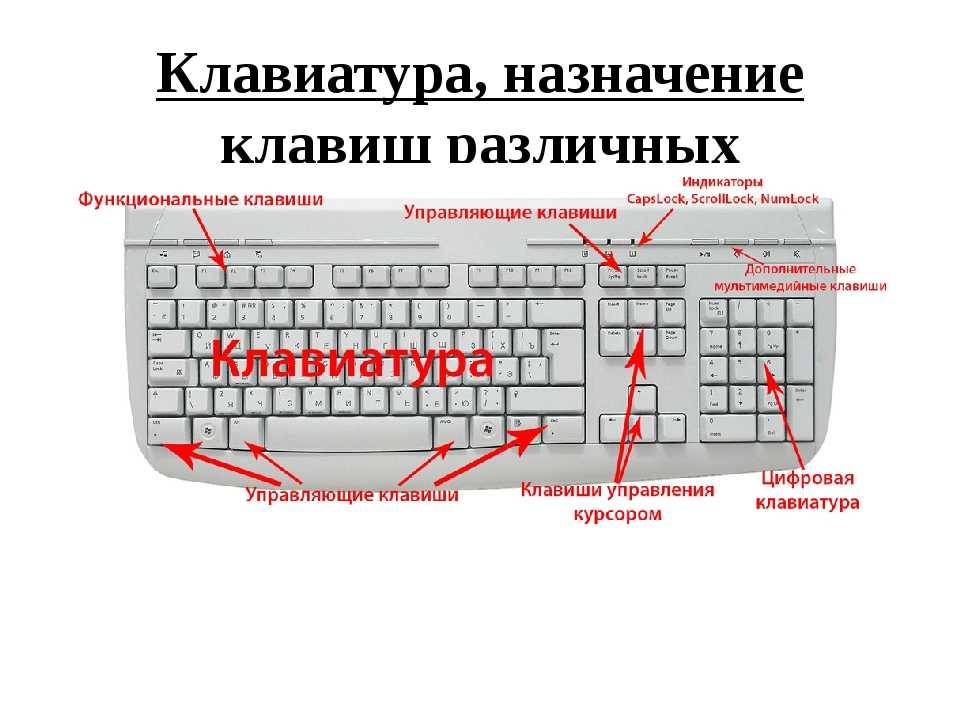
«Break»
При переводе с английского языка можно понять, что главная функция данной кнопки — это остановка или отмена какого-то действия.
«Insert»
Она тоже находится на стадии вымирания, так как вместо нее уже давно используется комбинация «Ctrl + C» и «Ctrl + V». Возможно вы уже догадались о её функции, а если, то её функция заключалась в том, чтобы копировать и вставлять файлы, папки. Чаще всего она используется вместе с «Ctrl» и «Shift». Если использовать вместе с первой клавишей, то будет произведена команда «скопировать», а если вместе со второй – то будет инициализирована команда «вставить».
«Fn»
Теперь поговорим о кнопке, которая на сегодняшний день является универсальным решением для всех ноутбуков. Ее суть заключается в том, что она при комбинациях с разными клавишами способна включать и выключать разные аппаратные части ноутбука и менять их состояния.
Лучше всего её функционал заметен при комбинациях с F1…F12. Присмотритесь на иконки около названия этих клавиш, они выделены тем же цветом, что и кнопка Fn.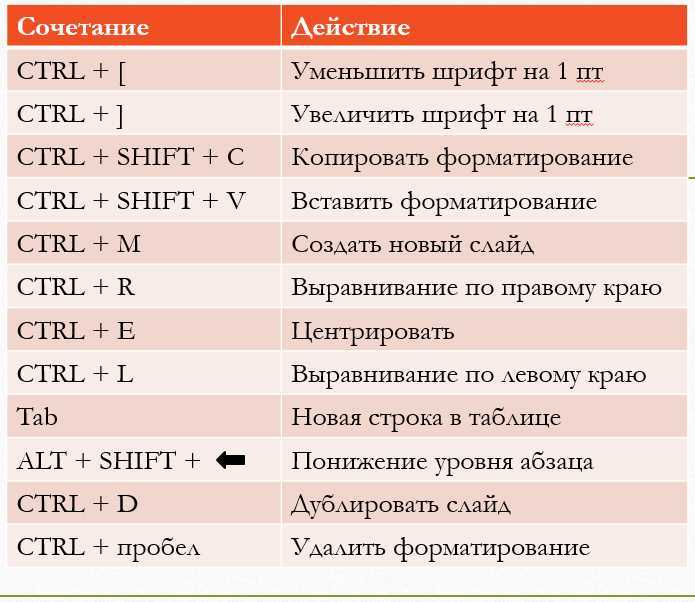 С помощью них можно понять, что произойдёт при их использовании вместе с Fn.
С помощью них можно понять, что произойдёт при их использовании вместе с Fn.
Вот ниже представлен ряд функциональных кнопок с пиктограмками, на вашем ноутбуки возможно они будут отличаться. Разберемся с их назначением.
Нажатие совместно с клавишей «Fn«:
- F1 — включение или отключение спящего режима компьютера
- F2 — включение или отключение WiFi- модуля на ноутбуке
- F5 -уменьшение яркости экрана монитора
- F6 -увеличение яркости экрана монитора
- F7 -отключение монитора
- F8 -переключение режимов отображения между монитором ноутбука и внешним устройством — вторым монитором или проектором
- F9 — отключение тачпада, при использовании компьютерной мыши
- F10 -отключение звука
- F11 -уменьшение громкости звука
- F12 -увеличение громкости звука
«Page up» и «Page down»
В переводе с английского, «page» — страница, а «up, down» — верх, вниз. Данные кнопки используются для прокрутки видимой части экрана ровно на высоту просматриваемого окна приложения в операционной системе.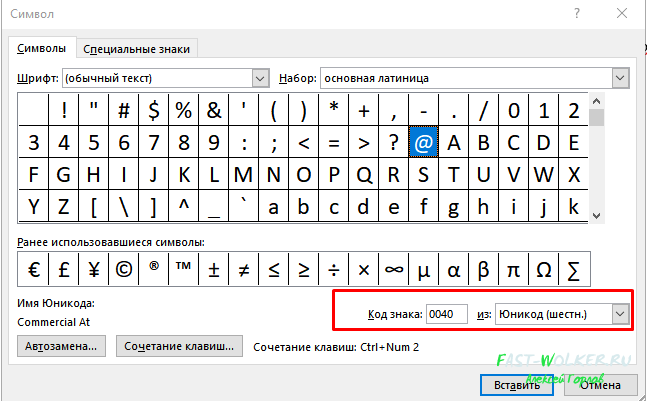 Но сегодня для этой цели чаще используют колесико мыши.
Но сегодня для этой цели чаще используют колесико мыши.
«Win»
Данная кнопочка на клавиатуре представлена в виде логотипа, флажок в кружочке. Ещё обозначается как «win». Используется для того, чтобы активировать меню «пуск», которое в свою очередь служит одним из способов запуска разного рода программ. Также в некоторых приложения используется в комбинации с другими, для того, чтобы активировать или запустить какую-то дополнительную опцию, функцию.
Например, Win+L — блокирует работу компьютера. Для продолжения работы необходимо ввести пароль пользователя.
«Del»
Думаю много рассказывать о кнопке Del, то есть «delete», не стоит, так как сразу понятно, что она используется для удаления разных файлов и папок.
Некоторые клавиши были упущены, такие как Ctrl, Alt и Tab из-за того, что они являются обычными клавишами для комбинаций и сами по себе каких-либо важных функций не исполняют. Хотя «Tab» и выполняет разные функции: переключение между пунктами в окнах системы, табулирования в текстовом процессоре.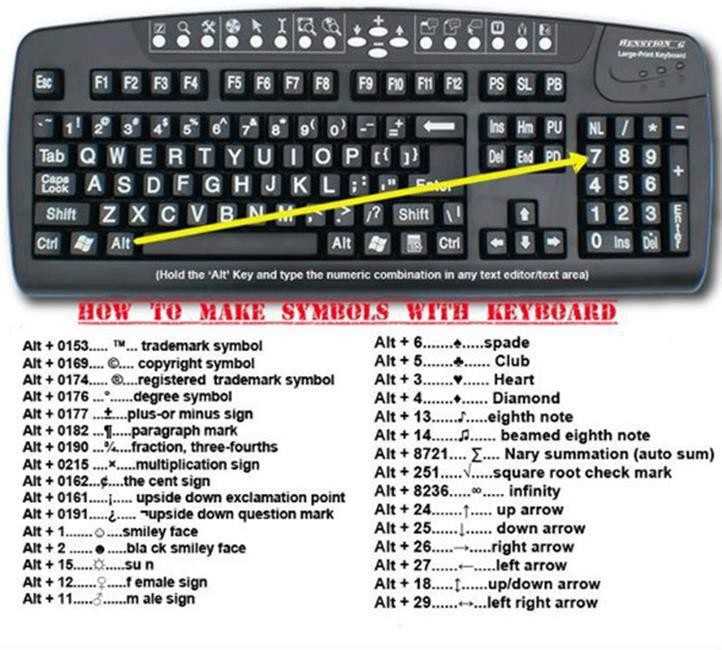 Но за всё время, что использую компьютер, редко ей пользовался, только Alt + Tab — переключение между окнами.
Но за всё время, что использую компьютер, редко ей пользовался, только Alt + Tab — переключение между окнами.
Вот такая небольшая памятка получилась. Надеюсь эта статья была вам полезна. Если так, то поделитесь ей со своими друзьями в социальных сетях (кнопочки ниже) и подписывайтесь на обновлении блога. До встречи в новых статьях блога.
Дополнительная информация:
- Горячие клавиши в Word
- Управление курсором мыши с клавиатуры
- Выбираем ноутбук для работы и учебы
Клавиатура компьютера. Основные приемы работы. Виды клавиш и их основное назначение
Похожие презентации:
Пиксельная картинка
Информационная безопасность. Методы защиты информации
Электронная цифровая подпись (ЭЦП)
Этапы доказательной медицины в работе с Pico. Первый этап
История развития компьютерной техники
От печатной книги до интернет-книги
Краткая инструкция по CIS – 10 шагов
Информационные технологии в медицине
Информационные войны
Моя будущая профессия. Программист
Программист
1. Работу выполнил : Кузнецов А.П.
Клавиатура компьютера. Основныеприемы работы. Виды клавиш и их
основное назначение.
Компьютерная клавиатура
Устройство, позволяющее пользователю вводить информацию
в компьютер . Представляет собой набор клавиш,
расположенных в определённом порядке.
3. Использование клавиатуры
Клавиши на клавиатуре можно разделить на несколько групп в зависимостиот выполняемых ими функций.
Клавиши для ввода данных (буквенно-цифровые). Это клавиши с буквами, цифрами,
знаками препинания и символами, аналогичные клавишам традиционной пишущей
машинки.
Клавиши управления. Эти клавиши используются отдельно или в сочетании с другими
клавишами и служат для выполнения определенных действий. Чаще всего используются
клавиши управления CTRL, ALT, клавиша с логотипом Windows
и клавиша ESC.
Функциональные клавиши. Эти клавиши используются для выполнения особых задач.
Они имеют названия F1, F2, F3 и т.
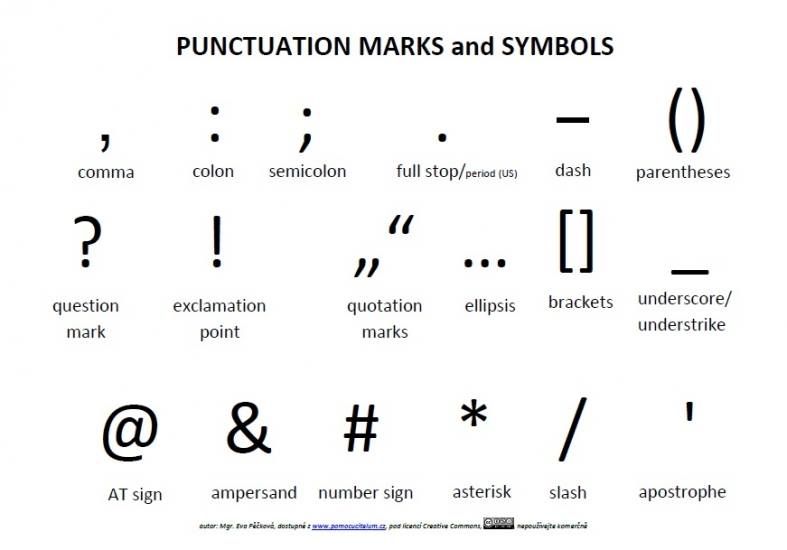 д. до F12. Функции, выполняемые этими клавишами,
д. до F12. Функции, выполняемые этими клавишами,зависят от используемой программы.
Клавиши перемещения. Эти клавиши используются для перемещения по документу или
веб-странице и при редактировании текста. В их число входят клавиши со стрелками,
клавиши HOME, END, PAGE UP, PAGE DOWN, DELETE и INSERT.
Цифровая клавиатура. Цифровую клавиатуру удобно использовать для быстрого ввода
чисел. Клавиши на ней сгруппированы в блок, как на обычном калькуляторе или
арифмометре.
Значение кнопок клавиатуры
Esc. Полное название этой клавиши Escape (произносится «Эске́йп») и означает она
«Выход». При помощи нее мы можем закрыть некоторые программы. В большей
степени это касается компьютерных игр.
F1-F12. В одном ряду с Esc есть несколько кнопок, названия которых начинаются с
латинской буквы F. Предназначены они для того, чтобы управлять компьютером без
помощи мышки – только клавиатурой. Благодаря им можно открывать и закрывать
папки и файлы, изменять их названия, копировать и многое другое.
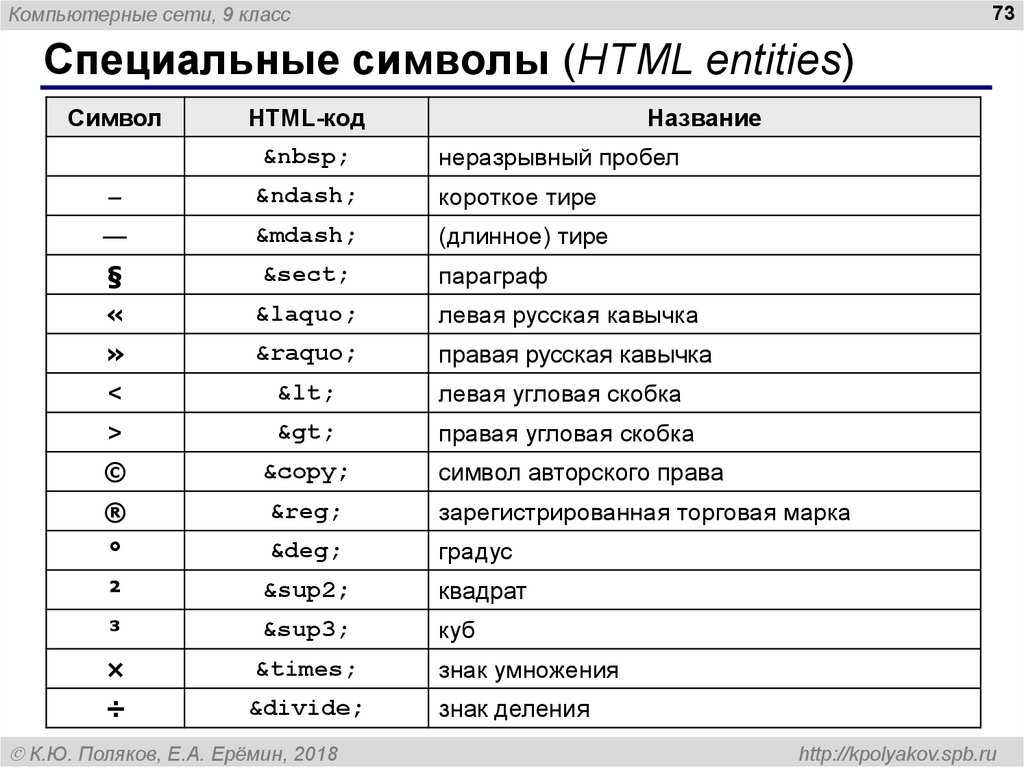
•Цифры
и знаки. Сразу под клавишами F1-F12 находится ряд кнопок с цифрами и
знаками (! « » № ; % : ? * и т.д.).
•Если
Вы просто нажмете на одну из них, напечатается нарисованная цифра. А вот
чтобы печатался знак, нажмите вместе ней еще и кнопку Shift (внизу слева или
справа).
•Кстати,
на многих клавиатурах цифры находятся еще и с правой стороны. На фото
показана отдельно эта часть.
Они расположены точно так же, как на калькуляторе, и для многих людей более
удобны.
Но бывает, эти цифры не срабатывают. Вы нажимаете
на нужную клавишу, но ничего не печатается.
Это означает, что выключена цифровая часть клавиатуры.
Для ее включения просто нажмите один раз на кнопку Num Lock.
Буквы. Самая важная часть клавиатуры — те клавиши, которыми
печатают текст. Находятся они в центре.
•Как правило, на каждой кнопочке есть две буквы – одна иностранная, другая русская.
Чтобы напечатать букву на нужном языке, убедитесь, что он выбран верно (в нижней
части экрана компьютера).
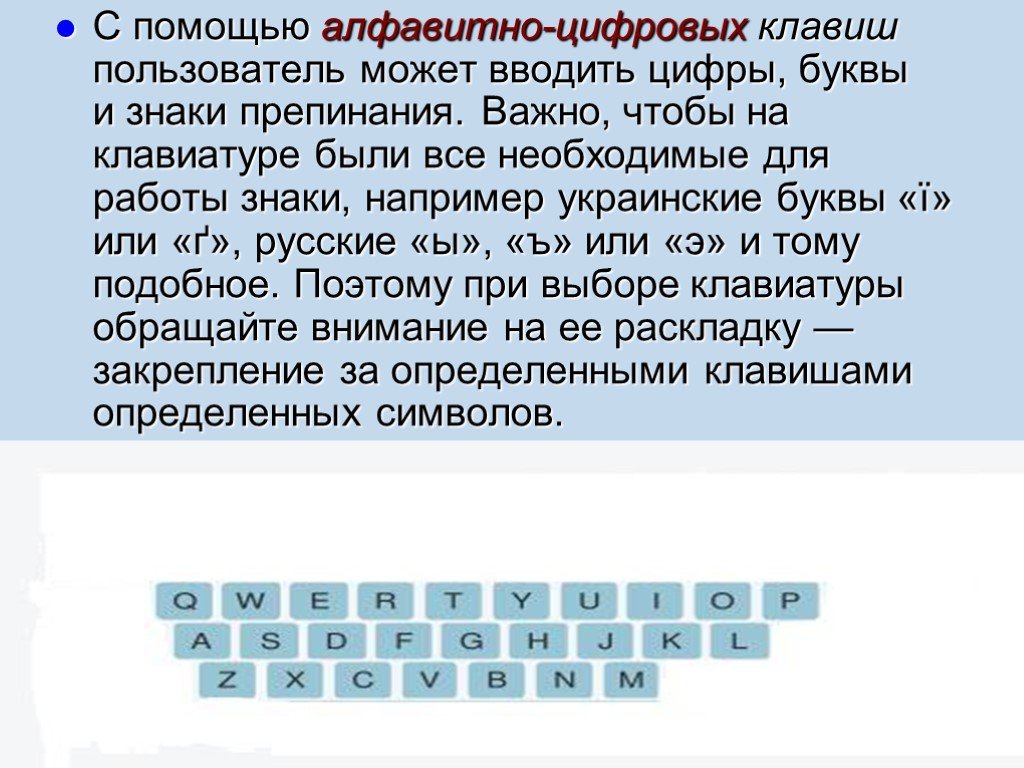
7. Кнопки оформления текста
Tab — создает отступ в начале предложения. Другими словами, при помощи нее можносделать абзац (красную строку).
Для этого щелкните мышкой в начале текста и нажмите на клавишу Tab один раз. Если
красная строка правильно настроена, то текст немного сместится вправо.
Caps Lock — используется для печати больших букв. Находится под клавишей Tab.
Нажмите на Caps Lock один раз и отпустите ее. Попробуйте напечатать какое-нибудь
слово. Все буквы будут печататься большими. Чтобы отменить эту функцию, еще раз
нажмите один раз на клавишу Caps Lock и отпустите ее. Буквы, как и раньше, будут
печататься маленькими.
Пробел (space) – делает промежутки между словами. Самая длинная кнопка на клавиатуре,
находится под клавишами букв.
По правилам оформления пробел между словами должен быть только один (не
три и даже не два). Ровнять или смещать текст при помощи этой клавиши не
правильно. Также пробел ставится только после знака препинания – перед знаком
промежутка быть не должно (за исключением тире).
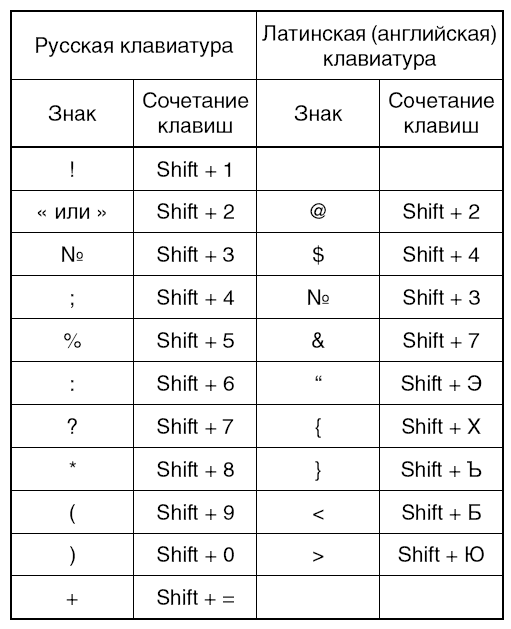
Backspace – кнопка удаления. Она стирает те буквы, которые напечатаны
перед мигающей палочкой (курсором). Находится с правой стороны, сразу после
цифр/знаков. Часто на ней вообще нет надписи, а просто нарисована стрелка,
направленная влево.
Enter – предназначена для перехода на следующую строку. Еще благодаря
ей можно опустить текст ниже. Находится под кнопкой удаления текста.
9. Дополнительные клавиши
Это такие клавиши как Insert, Home, Page Up и Page Down, кнопки сострелками и другие. Находятся они между буквенной и цифровой
клавиатурой. Используются для того, чтобы работать с текстом без помощи
мышки.
Delete служит для удаления. Правда, в отличие от клавиши Backspace она
удаляет буквы не перед, а после мигающего курсора.
Home перемещает мигающий курсор в начало строки, а кнопка End — в
Page Up перемещает мигающий курсор в начало страницы, а Page Down (Pg
Dn)— в конец страницы.
Кнопка Insert нужна для того, чтобы печатать текст поверх уже
имеющегося.
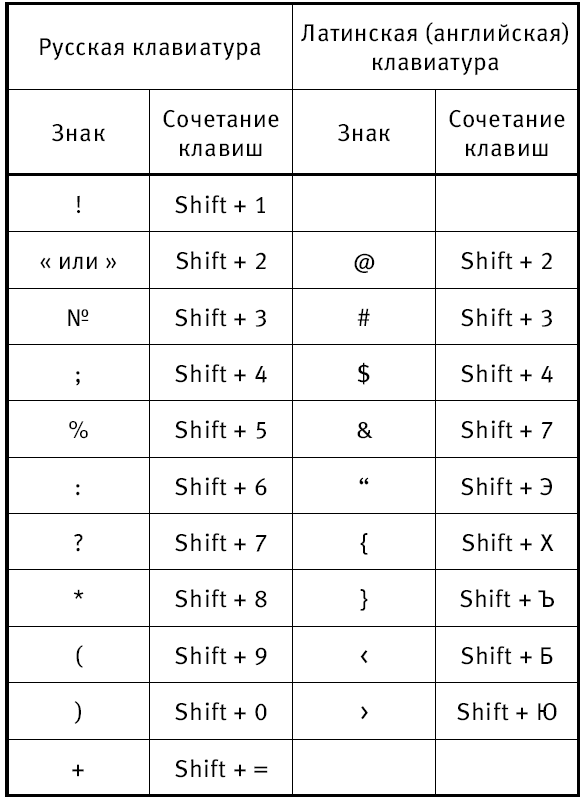 Если Вы нажмете на нее, новый текст будет печататься, стирая
Если Вы нажмете на нее, новый текст будет печататься, стираястарый. Чтобы это отменить, нужно снова нажать на клавишу Insert.
Клавиша Scroll Lock почти всегда абсолютно бесполезна — она простонапросто не работает. А по идее должна служить для того, чтобы
прокручивать текст вверх-вниз — так, как это делает колесико на
компьютерной мышке.
Pause/Break тоже практически никогда не работает. Вообще, она
процесса.
Все эти кнопки не обязательны и используются людьми редко или вообще
никогда.
А вот кнопка Print Screen может быть весьма полезна.
Она «фотографирует» экран. Потом этот снимок можно вставить в
программу Word или Paint. На компьютерном языке такая фотография
экрана называется скриншот.
English Русский Правила
Как поставить знаки препинания на клавиатуре ноутбука
В процессе набора текста на клавиатуре ноутбука или компьютера мы используем не только буквы, но и знаки препинания, а также специальные символы.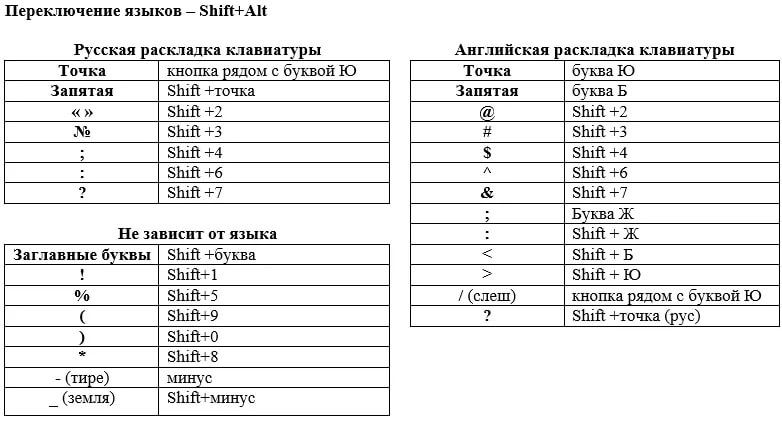 В этой статье мы поговорим о том, как поставить знаки препинания на клавиатуре современного ноутбука, где они находятся в зависимости от раскладки.
В этой статье мы поговорим о том, как поставить знаки препинания на клавиатуре современного ноутбука, где они находятся в зависимости от раскладки.
Знаки препинания в русской
Обозначение
В русской раскладке за цифры отвечает верхний ряд. Если мы просто нажмем клавиши в текстовом документе, мы увидим цифры.
Если зажать клавишу Shift и нажать на цифру, то вводится символ, который нанесен на клавишу в самом верху:
- в единице, это восклицательный знак;
- кавычки на два;
- по тройке — номер;
- на четверке — точка с запятой;
- на первых пяти процентах обозначения;
- на шестерке — двоеточие;
- в семь — вопрос;
- на восьмерке — звездочка;
- на девятку и ноль — скобки.
А потом дефис и подчеркивание, плюс и равно. Точка и запятая показаны на клавише, расположенной справа от буквы Ю. Чтобы понять суть, просто нажмите эту клавишу, а чтобы поставить запятую, зажмите клавишу вместе с Shift.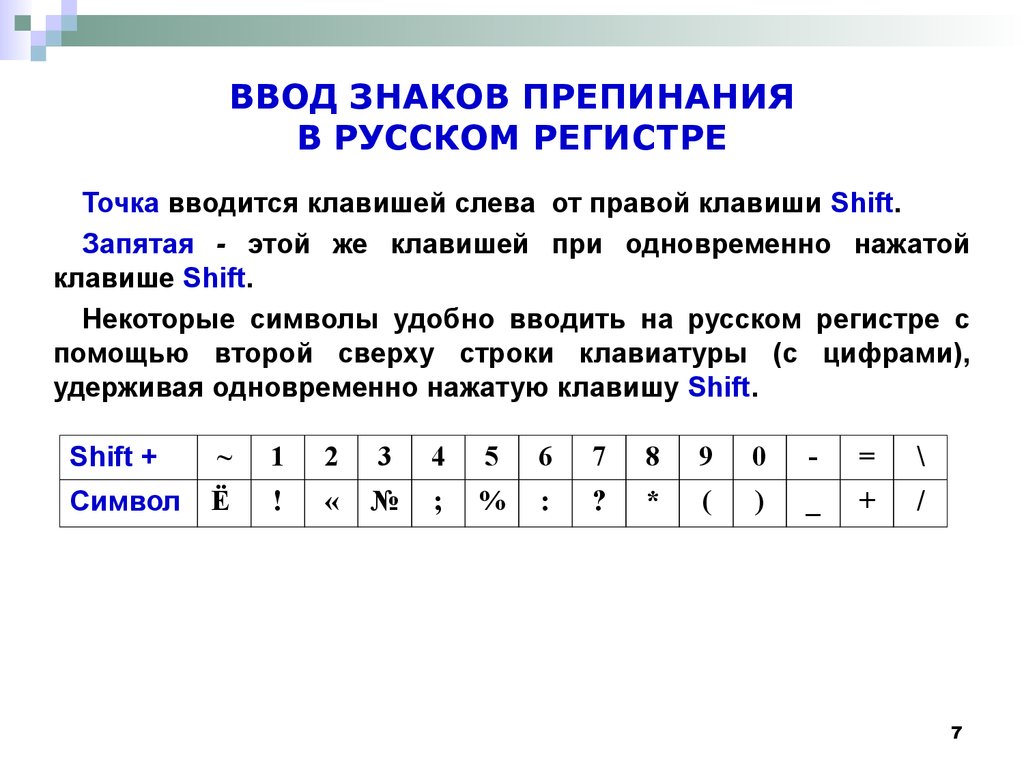
Знаки препинания на английском языке
Английская раскладка
Мы редко пользуемся латинской клавиатурой. Но случаи такой необходимости все же есть. В таких ситуациях тоже возникает вопрос — как поставить значок-разделитель. В английской раскладке большинство символов цифрового сериала похожи на русские. 9;
Чтобы поставить запятую в английской раскладке, достаточно нажать на букву Б. Для отображения точки — букву Ю. На эти же клавиши по нажатию Shift можно получить иконки соответственно. Двоеточие и точка с запятой в английской раскладке также устанавливаются по-разному. Найдите букву Г. На клавиатуре нажатие на нее дает двоеточие, а если добавить Shift, то будет точка с запятой. Чтобы поставить кавычки, просто нажмите Shift с E.
Как поставить апостроф на клавиатуре
таблица символов
В некоторых языках в словах используется апостроф. Иногда неопытному пользователю сложно найти этот знак и поставить его правильно. На самом деле все просто.
На самом деле все просто.
Классический способ ввода апострофа
Одинарная закрывающая кавычка расположена на букве E, расположенной слева от клавиши Enter. Действует только на английской раскладке. Чтобы отобразить его в печатном тексте, необходимо нажать Shift в сочетании с клавишей E, и в текстовом документе появится красивый апостроф.
Нетрадиционный метод ввода
Помимо простейшего метода печати с использованием символа одинарной кавычки, есть еще один способ. Речь идет об использовании одинарной правой кавычки и одинарной левой кавычки. Такие апострофы используются в основном для печати классических литературных или научных текстов. Для отображения перейдите в область клавиатуры, за которую отвечает Numlock.
Нужно набирать коды Alt+0146 или Alt+0145.
Используем встроенную в Windows 9 таблицу символов0061
Если по какой-то причине вы не можете печатать в текстовом документе с помощью клавиш, то вы можете воспользоваться таблицей Windows. В Windows 7 для его вызова достаточно выбрать стандартные программы в меню «Пуск», найти раздел с служебными программами и нажать «Таблица». На экране должна появиться иконка, где для каждого шрифта показаны все возможные обозначения . Теперь вам нужно найти значок апострофа, скопировать его и вставить в свой текст.
В Windows 7 для его вызова достаточно выбрать стандартные программы в меню «Пуск», найти раздел с служебными программами и нажать «Таблица». На экране должна появиться иконка, где для каждого шрифта показаны все возможные обозначения . Теперь вам нужно найти значок апострофа, скопировать его и вставить в свой текст.
В Windows 8 и 10 найти таблицу несложно. Достаточно зайти в поиск и набрать в графе «символ». Таблица откроется сразу.
Использование таблицы символов в Microsoft Office
Знаки в Microsoft Office
Часто копирайтеры интересуются, как можно поставить апостроф с помощью Microsoft Office. Этот метод самый простой. Прямо в программах серии Microsoft Office найдите раздел «Вставка», нажмите на него и найдите меню. Откроется окно с наиболее часто запрашиваемыми иконками, то есть с самыми популярными. Как правило, апостроф не входит в их число, поэтому нужно нажать «Другие символы» и искать нужную иконку исходя из шрифта.
Работать с разделителями на ноутбуке несложно. Главное знать их расположение на клавишах. В любом случае всегда можно что-то придумать. Сегодня компьютерные технологии открывают большие возможности для пользователей. В частности, копирайтеры, которым необходимо расставить знаки препинания в тексте.
Главное знать их расположение на клавишах. В любом случае всегда можно что-то придумать. Сегодня компьютерные технологии открывают большие возможности для пользователей. В частности, копирайтеры, которым необходимо расставить знаки препинания в тексте.
Какие 14 знаков препинания вам нужно знать?
Знаки препинания добавляют ударения и ритма нашим письменным предложениям. Тем не менее, многие люди, от носителей английского языка до людей, изучающих английский язык как иностранный, не всегда уверены, когда и где ставить знаки препинания.
Если пунктуация вас сбивает с толку, будьте уверены, вы не одиноки. У многих людей, даже у носителей английского языка, возникают проблемы с правильными знаками препинания. Хорошая новость заключается в том, что 14 различных знаков препинания не так сбивают с толку, как вы думаете, разбирая их все. Если вы хотите научиться писать, будь то эссе или даже роман-бестселлер, важно понимать, как использовать каждый знак препинания.
Итак, что такое 14 знаков препинания и как их использовать? Давайте углубимся в это.
Источник: Pixabay
Что такое 14 знаков препинания в английском языке?
В английском языке используется 14 знаков препинания. Это: точка, вопросительный знак, восклицательный знак, запятая, двоеточие, точка с запятой, тире, дефис, скобки, фигурные скобки, скобки, апостроф, кавычки и многоточие.
Если вы хотите, чтобы ваш текст было легче читать и в целом он выглядел более профессионально, вы должны знать, что такое каждый из них и как их использовать.
Не волнуйтесь, мы разберем каждый знак препинания и покажем вам, как и когда его использовать.
14 знаков препинания с примерами
Знаки препинания можно разделить на пять категорий следующим образом:
- Окончания предложений: точка, вопросительный знак, восклицательный знак
- Запятая, двоеточие и точка с запятой
- Тире и дефис
- Скобки, фигурные скобки и круглые скобки
- Апостроф, кавычки и многоточие
Каждая категория служит своей цели в предложении или тексте. Хотя между американским и британским стилями пунктуации есть некоторые различия, здесь мы сосредоточимся на основных примерах, а не на мелких различиях. Давайте подробнее рассмотрим каждый знак препинания и его использование.
Хотя между американским и британским стилями пунктуации есть некоторые различия, здесь мы сосредоточимся на основных примерах, а не на мелких различиях. Давайте подробнее рассмотрим каждый знак препинания и его использование.
Точка (.)
Вероятно, это самый простой способ. Также называемая точкой, точка обозначает конец предложения. Полное предложение считается законченным и повествовательным.
Вот пример точки в конце предложения:
- Собака пробежала под забором.
Точки также используются в сокращениях, например, в именах или названиях.
Вот примеры использования точки в аббревиатурах:
- Доктор Смит прочитал карту своего пациента.
- Мистер Х. Поттер открыл входную дверь.
Вопросительный знак (?)
Вопросительный знак также завершает предложение, однако он завершает предложение, являющееся прямым вопросом. Как правило, предложения, которые являются вопросами, начинаются со слов что, как, когда, где, почему или кто.
Вот как поставить вопросительный знак в предложении:
- Как вам яйца?
- Почему тебе вчера не понравился фильм?
Как правило, вопросительный знак также обозначает изменение тона в предложении, если оно читается вслух, так что на это следует обратить внимание.
Источник: Pixabay
Восклицательный знак (!)
Восклицательный знак или восклицательный знак также используется в конце предложения, когда это предложение выражает сильные эмоции. Выражение может быть самым разным, от волнения, отвращения, гнева, радости или чего-то еще. Восклицательные знаки нужны для акцентирования предложения.
Вот как использовать единицу в предложении:
- «Осторожно, сзади!» — закричала она.
- Я так хочу завтра пойти в парк!
Запятая (,)
Запятые используются для вставки паузы в предложение. Цель паузы может быть по разным причинам, например, чтобы разделить идеи, фразы или даже изменить структуру предложения.
Запятые используются по-разному. Запятые используются для прямого адреса, например:
- Джо, рад был снова тебя видеть.
Они также используются для разделения двух полных предложений:
- Он пошел в библиотеку, а потом пошел пообедать.
Запятые также можно использовать для перечисления предметов в предложении:
- Она пошла по магазинам и купила туфли, платье, две рубашки и пару брюк.
Запятые являются одним из самых неправильно используемых знаков препинания, и их неправильное использование часто приводит к склейке запятых. Соединение запятой — это когда вы соединяете два независимых предложения запятой вместо союза. Например:
- Скоро обед, я не голоден.
- Вместо запятой предложение следует читать:
- Скоро время ужина, а я не голоден.
Оксфордские запятые часто обсуждаются в академических кругах и в английском языке, и использование одной из них часто сводится к предпочтению.
- Он любит есть фрукты, пирожные, овощи и макароны.
Двоеточие (:)
Двоеточие имеет три основных назначения. Один из способов его использования — представить что-то, например, цитату, пример, серию или объяснение.
В прошлом семестре она посещала четыре предмета: историю, биологию, искусство и экономику.
Двоеточие также может использоваться для связи двух независимых предложений, если второе предложение поясняет или дополняет первое. Например:
- Они не могли терять времени: было уже поздно.
- Наконец, двоеточие также может подчеркнуть подлежащее в предложении:
- Ненавижу только один овощ: брюссельскую капусту.
Точка с запятой (;)
Как и двоеточие, точка с запятой связывает два независимых предложения. Однако в этом случае предложения более тесно связаны, чем при использовании двоеточия.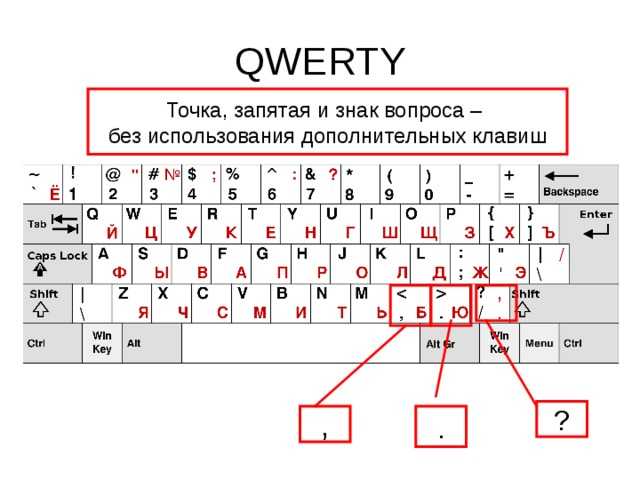 Например:
Например:
У меня завтра утром встреча; Я не могу выйти сегодня вечером.
Оба предложения достаточно независимы, чтобы быть отдельными предложениями, но вместо использования точки можно использовать точку с запятой, чтобы показать, что оба предложения связаны.
Другое менее распространенное использование точки с запятой — в списке, в котором используются запятые. Взгляните:
- Прошлым летом мы ездили в Лондон, Англия; Париж, Франция; Рим, Италия; и Афины, Греция.
Тире (-)
Существует два типа тире, различающихся по размеру и назначению.
Короткое тире: обычно короткое тире используется для обозначения диапазона, например, между числами или датами. Например:
- Компания работала с 1990-2000.
- Вчера вечером он сел на поезд Чикаго-Нью-Йорк.
- Длинное тире: этот тире длиннее и иногда используется вместо других знаков препинания, таких как запятые, двоеточия или скобки. Вот пример:
Дефис (-)
Не путать с тире, дефис используется в сложных словах, когда два или более слов связаны.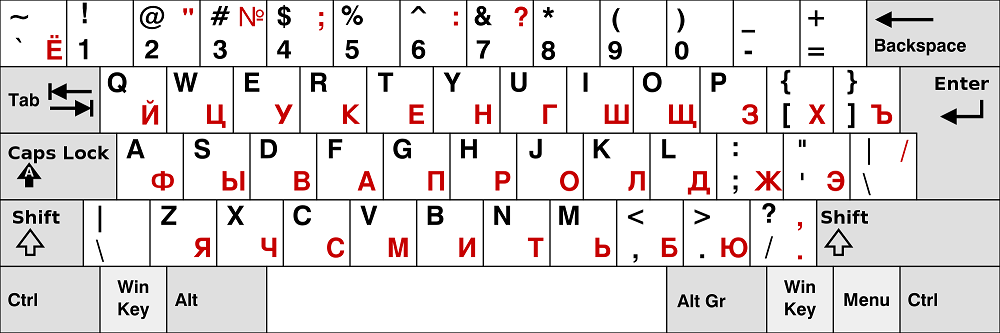 Вот несколько примеров написания слов через дефис:
Вот несколько примеров написания слов через дефис:
- Пошагово
- Свекровь
- Бывший парень
Скобки ([ ])
Скобки используются для уточнения чего-либо или для технических терминов или пояснений. Его также можно использовать для уточнения темы при цитировании другого человека или текста. Например:
- Она [миссис. Смит] согласен с тем, что кошки лучше собак.
- Адам сказал, что «[лето] — мое любимое время года».
Скобки ({ })
Маловероятно, что вам придется часто использовать фигурные скобки, если только вы не пишете математический или технический текст. Тем не менее, это все равно полезно знать, чтобы случайно не использовать их вместо скобок или круглых скобок. Скобки обычно используются в операциях, например:
- 6{3x+[28+2]}=xy
Скобки (( ))
Скобки используются для предоставления дополнительных деталей или информации или в качестве отступления. Скобки часто можно заменить запятыми, и предложение сохранит прежнее значение. Вот пример:
Вот пример:
- Кейт (жена Мэтта) любит гулять.
Апостроф (‘)
Апострофы предназначены для того, чтобы показать, что буква или буквы были опущены, а также для обозначения притяжательного падежа или сокращений. Его также можно использовать для образования множественного числа строчных букв. Вот несколько примеров:
- Я работаю из дома уже 6 месяцев, и это здорово.
- Вчера собаке Ребекки сделали операцию.
- Осталось только расставить точки над i и зачеркнуть t.
Кавычки («)
Кавычки используются для обозначения текста, речи или слов, произнесенных кем-то другим. Он также используется для обозначения диалога.
- «Мне это не нравится», — сказал Марк.
- Она сказала ему, что «предпочитает об этом не думать».
- Одинарные кавычки (‘ ‘), не путать с апострофами, часто используются для обозначения кавычки внутри кавычки.
- Джилл рассказала своей матери: «Джек взбежал на холм и сказал, что собирается «принести ведро воды», прежде чем упадет».


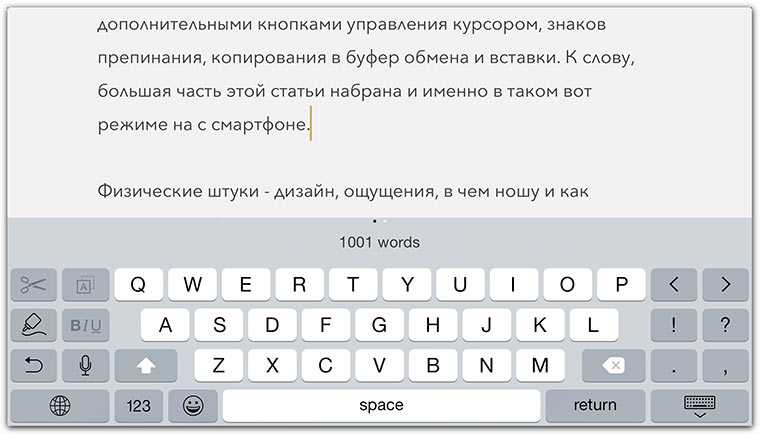
 Прочитайте инструкцию про первое включение и настройку системы Windows тут.
Прочитайте инструкцию про первое включение и настройку системы Windows тут.