Как поставить знаки препинания на клавиатуре компьютера. Особенности знаков препинания на клавиатурах ноутубуков
- точка = кнопка справа в нижнем ряду, перед клавишей shift;
- запятая = эта же клавиша, что и точка, но только нажимать ее нужно одновременно с шифтом;
- восклицательный знак = shift + 1;
- вопросительный знак = shift + 7;
- двоеточие = shift + 6;
- точка с запятой = shift + 4.
Знаки препинания на ноутбуке ставятся по такой схеме: переходим в английскую раскладку и нажимаем 1 — это восклицательный знак, 2 — это кавычки, 3 — это знак номера, 4 — это знак точки с запятой, 5 — это знак процентов, 6 1 это двоеточие, 7 — это знак вопроса, 9 и 0 — это скобки. Точку ставим так: зажимаем shift и жмем Ю. А запятую на ноутбуке ставим так: зажимаем shift и жмем кнопку рядом с кнопкой shift, вернее слева от нее рядом с буквой Ю.
насколько я знаю, что на обычной клавиатуре, что на клавиатуре ноутбука, постановка знаков препинания одинакова.
Сначала предлагаю ознакомиться вот с этим вот видео:
Вот еще одна подсказка:
в этом деле главное все довести до автоматизма.
Так клавиатуры вроде стандартные почти у всех ноутбуков — не должно возникнуть проблем с постановкой знаков препинания. Однако не все знают, как поставить точку, запятую и другие знаки. Все зависит от того, русская раскладка стоит или будете на английском писать. Посмотрите на низ клавиатуры, где буквы
Все зависит от того, русская раскладка стоит или будете на английском писать. Посмотрите на низ клавиатуры, где буквы
На клавиатуре ноутбука знаки препинания ставятся так же, как и на обычной клавиатуре, которую используют совместно с персональным компьютером.
При написании текста, когда надо поставить запятую, точку или другой знак, обращаем внимание на язык раскладки клавиатуры.
Прим одном языке знаки препинания выбираются одними клавишами, а при другом — другими.
На картинке ниже красным обозначена (для примера) кнопка, с помощью которой мы можем ставить точку и запятую при русской раскладке клавиатуры нажимая или не нажимая еще и клавишу Shift. Желтым обведены кнопки клавиатуры ноутбука с помощью которых ставятся точка и запятая (кнопка Shift здесь не участвует).
Желтым обведены кнопки клавиатуры ноутбука с помощью которых ставятся точка и запятая (кнопка Shift здесь не участвует).
Значение знаков препинания трудно переоценить. В письменной речи они необходимы для того, чтобы подчеркнуть главное, отделить второстепенное, сделать акцент. В русском языке существует десять основных знаков препинания. Для их написания необходимо нажать кнопку shift и определенную клавишу (quot;своюquot; — для каждого знака). Итак:
Для обозначения точки или многоточия можно воспользоваться клавишей, которая находится между буквой quot;юquot; и shift, причем клавишу shift удерживать не нужно.
Для тире тоже есть своя, quot;личнаяquot; кнопка — между quot;0quot; и клавишей +/=.
Все они, конечно же, присутствуют на клавиатуре любого ноутбука.
К слову, есть и другие варианты написания знаков препинания, но описанные выше — самые употребительные.
Клавиатура ноутбука — тоже самое, что клавиатура стационарного персонального компьютера.
Нам надо поставить русскую раскладку и, удерживая клавишу shift и? (слева от правого shift) мы получим запятую. Без удержания shift мы получим точку.
Восклицательный знак на клавиатуре ноутбука ставится удержанием цифры 1 и shift.
Все, это были основные знаки препинания, необходимые для печатания на ноутбуке.
Клавиатура ноутбука идентична стационарному компьютеру. Всегда нужно помнить, какая раскладка включена у вас на ноуте.
И не забываем про клавишу shift, которую стоит нажимать, прежде чем вбрать знак препинания.
Посмотрите на русскую раскладку.
Клавиатура ноутбука такая же, как и клавиатура стационарного компьютера. За исключением, пожалуй, маленьких ноутбуков, где нет цифровой раскладки, но и знаков препинания в этой раскладке нет.
Поэтому вс как обычно, изучаем надписи на кнопках и печатаем.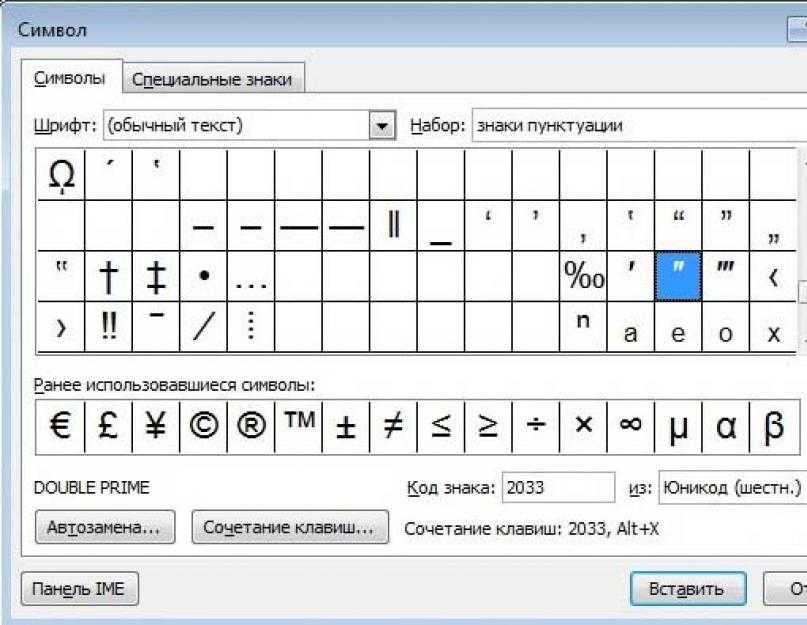 Из самого нужного — вопросительный знак на цифре 7. Запятая и точка рядом с правым шифтом.
Из самого нужного — вопросительный знак на цифре 7. Запятая и точка рядом с правым шифтом.
Знаки препинания на клавиатуре ноутбука можно ставить точно так же, как и на клавиатуре компьютера.
Однако на клавиатуре ноубука можно ставить знаки препинания и с использованием так называемых alt-кодов. Для того,
Знаки препинания на клавиатуре писать довольно легко. Рассмотрим их написание на русской раскладке:
Большинство остальных наиболее популярных знаков пишутся таким же образом, естественно, только с другими цифрами и иногда на другой раскладке, английской, например.
Теперь следует узнать, где на клавиатуре находится клавиша шифт. Она прямоугольной формы, очень часто не подписана, но содержит значок стрелочки вверх. Как она выглядит и где располагается смотрим на изображении ниже:
Клавиатура компьютера – основное устройство ручного ввода информации, команд и данных. В данной статье рассмотрено устройство и раскладка клавиатуры компьютера, горячие клавиши, символы и знаки на клавиатуре.
Клавиатура компьютера: принцип действия
Основные функции клавиатуры не нуждаются в специальном программном обеспечении. Необходимые для её работы драйвера уже имеются в ПЗУ BIOS. Поэтому компьютер реагирует на команды основных клавиш клавиатуры сразу после включения.
Принцип действия клавиатуры таков:
- После нажатия клавиши, микросхема клавиатуры генерирует скан-код.
- Скан-код поступает в порт, интегрированный в материнскую плату.
- Порт клавиатуры сообщает процессору прерывание с фиксированным номером.

- Получив фиксированный номер прерывания, процессор обращается в спец. область оперативной памяти, содержащий вектор прерываний – список данных. Каждая запись списка данных, содержит адрес программы, обслуживающей прерывание, совпадающее с номером записи.
- Определив запись программы, процессор переходит к её выполнению.
- Затем программа обработчик прерывания направляет процессор к порту клавиатуры, где тот находит скан-код. Далее, под управлением обработчика, процессор определяет, какой из символов соответствует данному скан-коду.
- Обработчик отправляет код в буфер клавиатуры, известив об этом процессор, затем прекращает свою работу.
- Процессор переходит к отложенной задаче.
- Введённый символ хранится в буфере клавиатуры, пока его не заберёт программа, для которой он предназначен, например, текстовый редактор Microsoft Word.
Состав клавиатуры: назначение клавиш
Стандартная клавиатура имеет более 100 клавиш, распределённых по функциональным группам.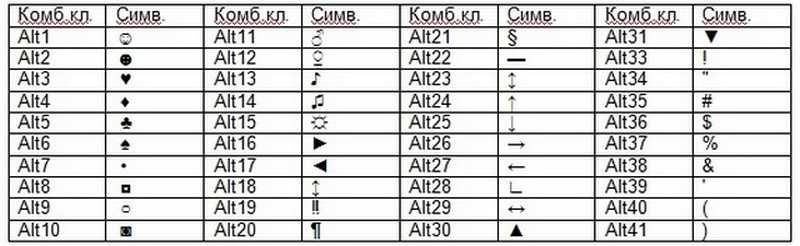 Ниже представлено фото клавиатуры компьютера с описанием групп клавиш.
Ниже представлено фото клавиатуры компьютера с описанием групп клавиш.
Алфавитно-цифровые клавиши
Алфавитно-цифровые клавиши служат для ввода информации и команд, набираемых по буквам. Каждая из клавиш может работать в разных регистрах, а также обозначать несколько символов.
Переключения регистра (ввод строчных и прописных символов) осуществляется удержанием клавиши Shift. Для жесткого (постоянного) переключения регистра используется Caps Lock.
Если клавиатура компьютера используется для ввода текстовых данных, абзац закрывается нажатием клавиши Enter. Далее, ввод данных начинается с новой строки. Когда клавиатуру используют для ввода команд, Enter завершает ввод и начинает её исполнение.
Функциональные клавиши
Функциональные клавиши расположены в верхней части клавиатуры и состоят они из 12 кнопок F1 – F12. Их функции и свойства зависят от работающей программы, а в некоторых случаях операционной системы.
Общепринятой функцией во многих программах обладает клавиша F1, вызывающая справку, где можно узнать функции других кнопок.
Специальные клавиши
Специальные клавиши расположены рядом с алфавитно-цифровой группой кнопок. Из-за того, что пользователи часто прибегают к их использованию, они имеют увеличенный размер. К ним относятся:
- Рассмотренные ранее Shift и Enter.
- Alt и Ctrl –используют в комбинации с другими клавишами клавиатуры для формирования специальных команд.
- Tab служит для табуляции при наборе текста.
- Win – открывает меню Пуск.
- Esc – отказ от использования начатой операции.
- BACKSPACE – удаление только что введённых знаков.
- Print Screen – печать текущего экрана или сохранение его снимка в буфере обмена.
- Scroll Lock – переключает режим работы в некоторых программах.
- Pause/Break – приостановка/прерывание текущего процесса.
Клавиши управления курсором
Клавиши управления курсором находятся справа от алфавитно-цифровой панели. Курсор – экранный элемент, указывающий место ввода информации.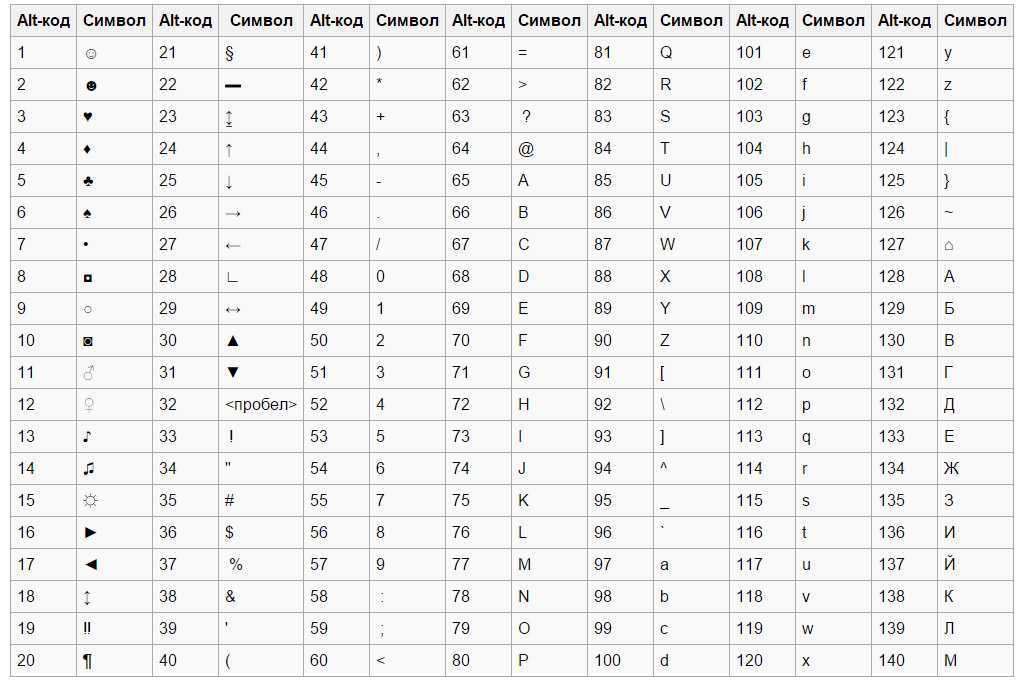 Клавиши с указателями выполняют смещение курсора в направлении стрелок.
Клавиши с указателями выполняют смещение курсора в направлении стрелок.
Дополнительные клавиши:
- Page Up/Page Down – перевод курсора на страницу вверх/вниз.
- Home и End – переводят курсор в начало или конец текущей строки.
- Insert – традиционно переключает режим ввода данных между вставкой и заменой. В разных программах, действие кнопки Insert может быть иным.
Дополнительная числовая клавиатура
Дополнительная числовая клавиатура дублирует действия цифровых и некоторых других клавиш основной панели ввода. Для её использования необходимо предварительно включить кнопку Num Lock. Также, клавиши дополнительной клавиатуры могут использоваться для управления курсором.
Сочетание клавиш на клавиатуре
При нажатии определённого сочетания клавиш, выполняется та или иная команда для компьютера.
Часто используемые сочетания клавиш:
- Ctrl + Shift + Esc – открытие Диспетчера задач.
- Ctrl + F – окно поиска в активной программе.

- Ctrl + A – выделяет весь контент в открытом окне.
- Ctrl + C – копировать выделенный фрагмент.
- Ctrl + V – вставить из буфера обмена.
- Ctrl + P — вывод на печать текущего документа.
- Ctrl + Z – отмена текущего действия.
- Ctrl + X – вырезать выделенный участок текста.
- Ctrl + Shift + → выделение текста по словам (начало с места курсора).
- Ctrl + Esc — открывает/закрывает меню Пуск.
- Alt + Printscreen – скриншот активного окна программы.
- Alt + F4 – закрывает активное приложение.
- Shift + Delete – безвозвратное удаление объекта (мимо корзины).
- Shift + F10 – вызов контекстного меню активного объекта.
- Win + Pause – свойства системы.
- Win + E – запускает проводник.
- Win + D – сворачивает все открытые окна.
- Win + F1 – открывает справку Windows.
- Win + F – вызывает окно поиска.
- Win + L – блокировка компьютера.
- Win + R – открыть «Запуск программы».

Символы на клавиатуре
Наверняка, многие пользователи замечали символы для ников ВКонтакте, в Одноклассниках и других социальных сетях. Как сделать символы на клавиатуре, если явных клавиш для этого нет?
Ставить знаки на клавиатуре можно при помощи Alt-кодов – дополнительных команд для ввода скрытых символов. Эти команды вводятся простым нажатием клавиши Alt + число в десятичной системе счисления.
Часто можно встретить вопросы: как сделать сердечко на клавиатуре, знак бесконечности или евро на клавиатуре?
- alt + 3 =
- Alt+8734 = ∞
- Alt + 0128 = €
Эти и другие символы на клавиатуре представлены в следующих таблицах в виде рисунков. В столбце «Alt-код» находится числовое значение, после ввода которого, в сочетании с клавишей Alt, отобразится определённый знак. В столбце символ находится конечный результат.
Обратите внимание, если дополнительная цифровая клавиатура не включена – не нажат Num Lock, то комбинация клавиш Alt + число может привести к неожиданным результатам.
Например, если в браузере нажать Alt + 4, без включенного Num Lock, то откроется предыдущая страница.
Знаки препинания на клавиатуре
Иногда пользователи, пытаясь поставить пунктуационный знак на клавиатуре, получают не совсем то, чего ожидали. Связано это с тем, что разная раскладка клавиатуры подразумевает иное использование сочетание клавиш.
Ниже рассмотрено, как ставить знаки препинания на клавиатуре.
Знаки препинания с кириллицей
- » (кавычки) — Shift + 2
- № (номер) — Shift + 3
- ; (точка с запятой) — Shift + 4
- % (процент) — Shift + 5
- : (двоеточие) — Shift + 6
- ? (вопросительный знак) — Shift + 7
- ((открыть скобку) — Shift + 9
- – (тире) – кнопка с надписью «-»
- , (запятая) — Shift + «точка»
- + (плюс) – Shift + кнопка со знаком плюс «+»
- . (точка) – кнопка справа от буквы «Ю»
Знаки препинания с латиницей
- ~ (тильда) — Shift + Ё
- ! (восклицательный знак) — Shift + 1
- @ (собачка – используется в адресе электронной почты) — Shift + 2
- # (решетка) — Shift + 3
- $ (доллар) — Shift + 4
- % (процент) — Shift + 5
- ^ — Shift + 6
- & (амперсанд) — Shift + 7
- * (умножение или звездочка) — Shift + 8
- ((открыть скобку) — Shift + 9
- ) (закрыть скобку) — Shift + 0
- – (тире) – клавиша на клавиатуре с надписью «-»
- + (плюс) — Shift и +
- = (равно) – кнопка знак равенства
- , (запятая) – клавиша с русской буквой «Б»
- .
 (точка) — клавиша с русской буквой «Ю»
(точка) — клавиша с русской буквой «Ю» - > (правая угловая скобка) — Shift + Ю
- ? (вопросительный знак) – Shift + кнопка с вопросительным знаком (справа от «Ю»)
- ; (точка с запятой) – буква «Ж»
- : (двоеточие) – Shift + «Ж»
- [ (левая квадратная скобка) – русская буква «Х»
- ] (правая квадратная скобка) – «Ъ»
- { (левая фигурная скобка) – Shift + русская буква «Х»
- } (правая фигурная скобка) – Shift + «Ъ»
Раскладка клавиатуры компьютера
Раскладка клавиатуры компьютера — схема закрепления символов национальных алфавитов за конкретными клавишами. Переключение раскладки клавиатуры выполняется программным образом – одной из функций операционной системы.
В Windows, поменять раскладку клавиатуры можно нажатием клавиш Alt + Shift или Ctrl + Shift. Типовыми раскладками клавиатуры считаются английская и русская.
При необходимости, поменять или добавить язык клавиатуры в Windows 7 можно перейдя в Пуск – Панель управления – Часы, язык и регион (подпункт «смена раскладки клавиатуры или других способов ввода»).
В открывшемся окне выберите вкладку «Языки и клавиатуры» — «Изменить клавиатуру». Затем, в новом окне, на вкладке «Общие» нажмите «Добавить и выберите необходимый язык ввода. Не забудьте сохранить изменения, нажав «ОК».
Виртуальная клавиатура компьютера
Виртуальная клавиатура – отдельная программа, либо входящее в ПО дополнение. С её помощью осуществляется ввод буков и символов с экрана компьютера при помощи курсора мыши. Т.е. в процессе набора текста, клавиатура компьютера не участвует.
Виртуальная клавиатура нужна, например, для сохранности конфиденциальных данных (логина и пароля). При вводе данных с обычной клавиатуры существует риск перехвата информации вредоносными программами-шпионами. Затем, через интернет, информация передаётся злоумышленнику.
Найти и скачать виртуальную клавиатуру можно при помощи поисковых систем, — это не отнимет у вас много времени. Если на вашем ПК установлен антивирус Касперского, запустить виртуальную клавиатуру можно через главное окно программы, она входит в его состав.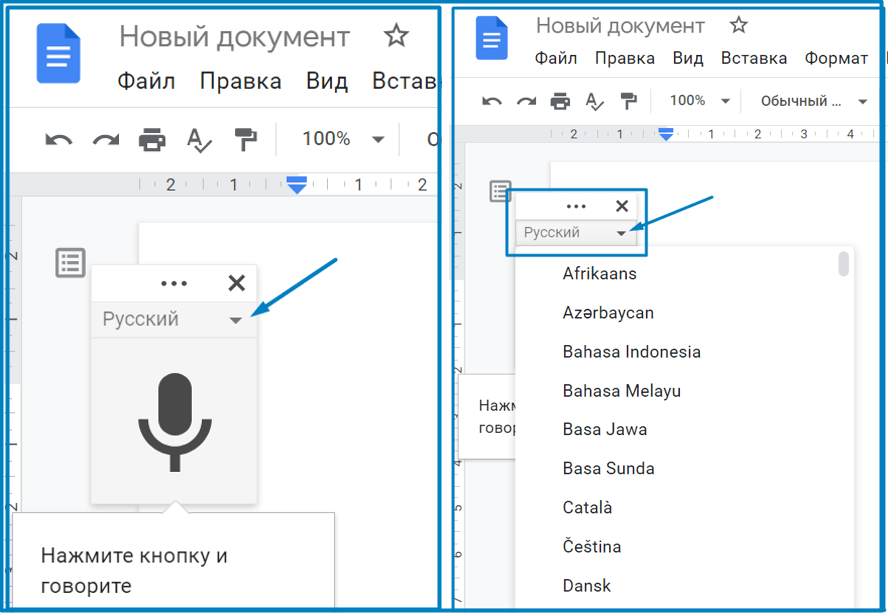
Экранная клавиатура
Экранная клавиатура – клавиатура на сенсорном экране планшета, смартфона, сенсорного монитора, нажатие по которой происходит пальцами пользователя. Иногда, экранную клавиатуру называют виртуальной.
Также, экранная клавиатура на компьютере входит в перечень специальных возможностей Windows. Если у вас не работает клавиатура, перестала печатать, внезапно отключилась и т.д., на помощь придёт экранная клавиатура для Windows.
Чтобы запустить экранную клавиатуру в Windows 7, перейдите в Пуск – Все программы – Стандартные – затем Специальные возможности — Экранная клавиатура. Выглядит она следующим образом.
Для переключения раскладки клавиатуры воспользуйтесь соответствующими кнопками на панели задач (возле даты с временем, слева внизу экрана монитора).
Что делать, если не работает клавиатура
Если у вас вдруг перестала работать клавиатура – не спешите расстраиваться, сначала выясните, что стало причиной поломки. Все причины, из-за которых клавиатура не работает можно разделить на аппаратные и программные.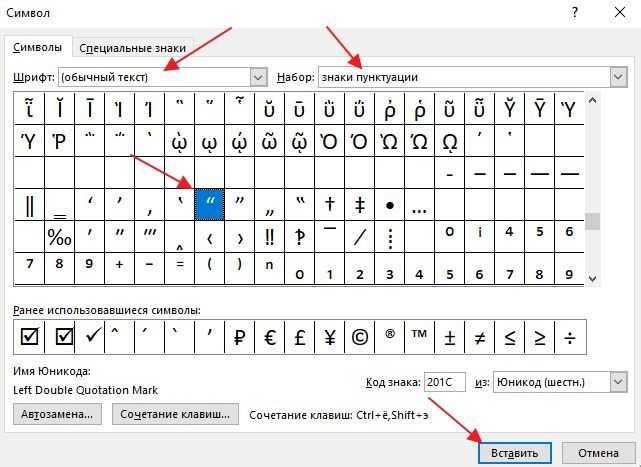
В первом случае, если сломалась аппаратная часть клавиатуры, устранить проблему без специальных навыков весьма проблематично. Порою проще заменить её новой.
Прежде, чем распрощаться с, казалось-бы, неисправной клавиатурой, проверьте кабель, которым она подключена к системному блоку, Возможно, он немного отошел. Если с кабелем всё в порядке, убедитесь, что поломка не вызвана программным сбоем компьютера. Для этого перезапустите свой ПК.
Если после перезагрузки, клавиатура не подаёт признаков жизни, попробуйте растормошить её с помощью имеющегося в Windows решения. Последовательность действий приведена на примере Windows 7, если у вас другая версия операционной системы Виндовс – действуйте по аналогии. Принцип примерно тот же, могут немного отличаться названия разделов меню.
Зайдите в Пуск – Панель управления – Оборудование и звук – Диспетчер устройств. В открывшемся окне, если у вас неполадки с клавиатурой, она будет помечена жёлтым ярлыком с восклицательным знаком.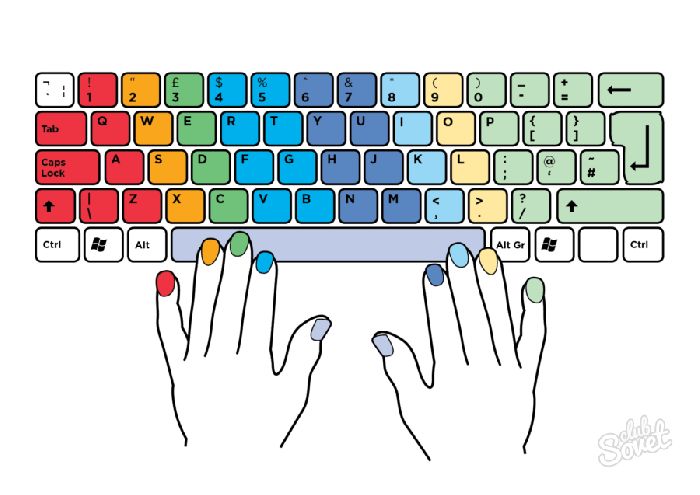 Выделите её мышью и выберите из меню Действие – Удалить. После удаления закройте Диспетчер устройств.
Выделите её мышью и выберите из меню Действие – Удалить. После удаления закройте Диспетчер устройств.
Вернитесь на вкладку «Оборудование и звук» и выберите пункт «Добавление устройства». После поиска оборудования найдется ваша клавиатура, и будут установлены её драйвера.
Если установка оборудования прошла успешно и поломка клавиатуры была связана с программным сбоем, на клавиатуре загорится индикатор клавиши Num Lock.
Если устранить неисправность не удалось, то временным решением может стать экранная клавиатура.
В наши дни клавиатура компьютера, как и мышь, считается малоценным устройством. Тем не менее, ей отводится важная роль в работе с компьютером.
У новичков порой возникает вопрос, как поставить восклицательный знак на клавиатуре компьютера или ноутбука? Всё предельно просто. И в том, и в другом случае клавиатуры очень схожи, отличия лишь на уровне функциональных клавиш и их расположения. Основные печатные символы остаются без изменений.
Над тремя рядами букв русского и английский алфавитов располагается ряд с цифрами. При обычном нажатии на эти кнопки будет произведён ввод соответствующей цифры. Однако, если при нажатии на клавишу предварительно зажать кнопку Shift, то будут вводиться символы, которые изображены в верхней левой и нижней правой частях кнопок. Всё будет зависеть от выбранного на данный момент раскладки языка — английской или русской.
При обычном нажатии на эти кнопки будет произведён ввод соответствующей цифры. Однако, если при нажатии на клавишу предварительно зажать кнопку Shift, то будут вводиться символы, которые изображены в верхней левой и нижней правой частях кнопок. Всё будет зависеть от выбранного на данный момент раскладки языка — английской или русской.
Итак, если посмотреть на цифры от 1 до 0, то можно сразу же заметить, что на клавише «1» изображен восклицательный знак. Таким образом, чтобы набрать на клавиатуре восклицательный знак, удерживаем клавишу Shift (хоть слева, хоть справа) и нажимаем единицу (Shift + 1 ). Следует отметить, что восклицательный знак будет введён вне зависимости от текущей раскладки, поскольку у данной кнопки нет другого вспомогательного символа, за ввод которого она отвечает.
Приведём фотографию клавиатуры стационарного компьютера и клавиатуры ноутбука, чтобы вы могли убедиться, что в обоих случаях искомая клавиша находится на том же месте.
Если всё же по какой-то причине поставить восклицательный знак не удалось, то можно:
1. Скопировать его прямо с этой страницы — вот он «!». Выделяете, кликаете правой кнопкой мыши и выбираете скопировать. Далее таким же способом вставляете в нужный вам документ.
Скопировать его прямо с этой страницы — вот он «!». Выделяете, кликаете правой кнопкой мыши и выбираете скопировать. Далее таким же способом вставляете в нужный вам документ.
2. Заходите в поисковую систему, например, Яндекс. В правой части поля ввода есть значок клавиатуры. Нажав на него, снизу экрана откроется клавиатура, полностью повторяющая реальную стандартную клавиатуру.
Далее выполняем описанные в начале статьи действия, а именно нажимаем на кнопку «Shift», а затем на клавишу цифры «1». В итоге в поле ввода напечатается восклицательный знак. Оттуда его также можно скопировать.
3. Если вы работает в текстовом редакторе Microsoft Word, то набрать интересующий вас символ можно, выбрав в основном меню «Вставка» — «Символ» — «Другие символы…».
В открывшемся диалоговом окне нужно найти восклицательный знак и нажать кнопку «Вставить», после чего закрыть окно.
Не лишним будет сразу же показать и некоторые другие символы, часто используемые при наборе текста на компьютере:
Таким образом, мы разобрали, где находится восклицательный знак на клавиатуре, теперь у вас не должно быть проблем с поиском нужной клавиши.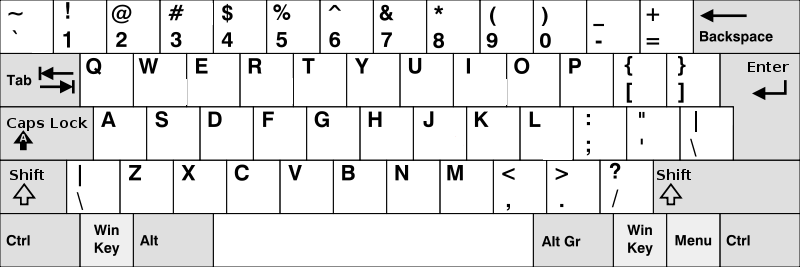
Точка — абсолютно необходимый знак препинания при общении с людьми в интернете. Если запятой часто можно пренебречь, и собеседник всё равно вас поймет, то без точек понять вашу мысль будет значительно сложнее. Хорошо, что набрать её совсем не сложно. Ниже вы увидите картинку, на которой сразу понятно, как ставить точку на клавиатуре. Всё наглядно и просто.
Ставим точку на клавиатуре в русской и английской раскладке
Если вы печатаете на русском (клавиатура в режиме набора текста на русском), то вам нужно нажать клавишу, которая справа от «Ю «. Она же слева от правой кнопки Shift . Найти её очень просто: Находим клавишу Enter (Ввод ). Ниже от неё клавиша Shift . Слева от последней — клавиша «. «
В английской раскладке (когда клавиатура печатает на английском) клавиша «точка » располагается слева от клавиши, которую мы использовали для ввода точки на русском языке.
Как видите, всё просто. Чтобы поставить точку, даже не надо зажимать две клавиши. Или надо? Давайте посмотрим, как ставить точку на другой операционной системе, отличной от Windows.
Или надо? Давайте посмотрим, как ставить точку на другой операционной системе, отличной от Windows.
Как поставить точку на клавиатуре Apple MacOS
- Для набора точки на клавиатуре от фирмы Эппл нужно удерживая две клавиши, нажать третью. А именно — Ctrl + Option (Alt ) + Ю .
- Второй способ, работающий не на всех устройствах. Нужно нажать Shift + 7.
Такие нехитрые действия нужно совершить, чтобы явить точку на экран вашего устройства с помощью клавиатуры. Желаем вам успехов в дальнейшем освоении компьютера!
Голос за пост — плюсик в карму! 🙂
Понравилась статья? Поделись с друзьями:
Как на клавиатуре набирать знаки препинания
По просьбе посетителей блога пишу новость )) Многие говорят, «жмут на точку, а вводится запятая или наоборот».
Правило первое. Помните, что в зависимости от того на каком языке вы набираете текст (раскладка клавиатуры) и от того зажата ли клавиша Shift, у Вас любая клавиша будет вводить разные символы.
Знаки препинания на русском языке
На этом рисунке (вверху) изображена полностью клавиатура со всеми символами, которые можно ввести. Давайте теперь разберемся по поводу знаков препинания при русской расскладке.
Здесь отображены только те символы препинания, которые можно ввести, когда набираем текст на русском языке. Получается как бы мы не старались, а знак @ на русской раскладке мы не введем
Думаю с буквами все понятно, чтобы буква была большой надо нажать Shift + буква (советую прочесть урок «Сочетания клавиш Windows»)
Итак, обратим внимание на самый верхний ряд клавиш. Если на русском языке мы будем просто на них нажимать будут вводиться цифры, если нажимать будем клавишу Shift, то будут вводиться те знаки препинания, которые вверху, а не цифры.
Пример:
Как ввести на русском языке знак препинания «Запятая»? Для этого надо нажать клавишу shift и не отпуская ее точку (клавиша справа от буквы ю), если мы на нее просто нажмем, то получим точку.
Как ввести на русском языке знак номера – № ? Для этого надо нажать клавишу shift и не отпуская ее цифру 3.
Как ввести на русском языке знак вопроса? Shift+7, -т.е. нажать клавишу shift и не отпуская ее цифру 7, а потом естественно отпустить семерку и Shift.
Знаки препинания на английском языке
Здесь все тоже самое, внизу картинка с теми символами и знаками препинания, которые можно вводить на английском языке.
Заметьте, есть символы, которые можно ввести только на русском или только на английском языке. Так же обратите внимание на то, что на английской раскладке, запятая вводится нажатием на русскую букву Б, а точка на Ю. Если нажать SHIFT, то введутся знак больше или знак меньше
Жми Добавляйся в группу в ВК и Одноклассниках!
По просьбе посетителей блога пишу новость )) Многие говорят, «жмут на точку, а вводится запятая или наоборот».
Правило первое. Помните, что в зависимости от того на каком языке вы набираете текст (раскладка клавиатуры) и от того зажата ли клавиша Shift, у Вас любая клавиша будет вводить разные символы.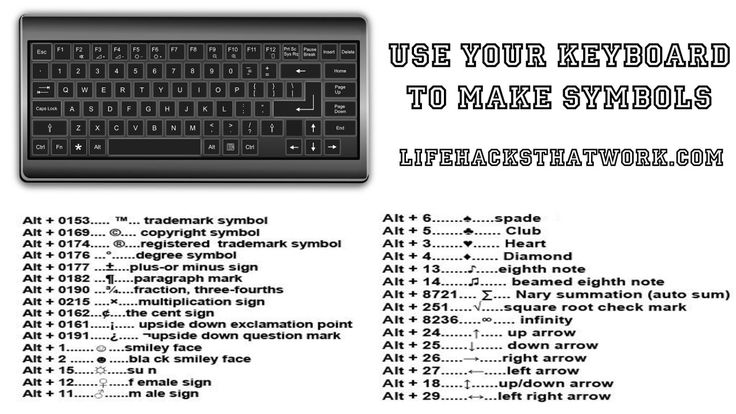
Знаки препинания на русском языке
На этом рисунке (вверху) изображена полностью клавиатура со всеми символами, которые можно ввести. Давайте теперь разберемся по поводу знаков препинания при русской расскладке.
Здесь отображены только те символы препинания, которые можно ввести, когда набираем текст на русском языке. Получается как бы мы не старались, а знак @ на русской раскладке мы не введем
Думаю с буквами все понятно, чтобы буква была большой надо нажать Shift + буква (советую прочесть урок «Сочетания клавиш Windows»)
Итак, обратим внимание на самый верхний ряд клавиш. Если на русском языке мы будем просто на них нажимать будут вводиться цифры, если нажимать будем клавишу Shift, то будут вводиться те знаки препинания, которые вверху, а не цифры.
Пример:
Как ввести на русском языке знак препинания «Запятая»? Для этого надо нажать клавишу shift и не отпуская ее точку (клавиша справа от буквы ю), если мы на нее просто нажмем, то получим точку.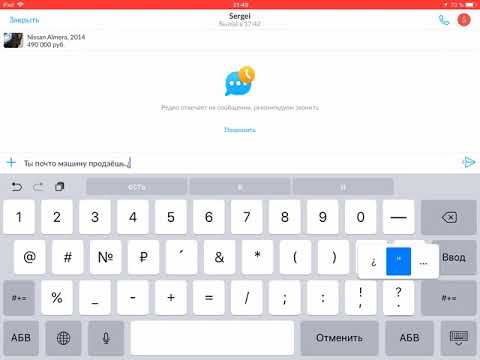
Как ввести на русском языке знак номера – № ? Для этого надо нажать клавишу shift и не отпуская ее цифру 3.
Как ввести на русском языке знак вопроса? Shift+7, -т.е. нажать клавишу shift и не отпуская ее цифру 7, а потом естественно отпустить семерку и Shift.
Знаки препинания на английском языке
Здесь все тоже самое, внизу картинка с теми символами и знаками препинания, которые можно вводить на английском языке.
Заметьте, есть символы, которые можно ввести только на русском или только на английском языке. Так же обратите внимание на то, что на английской раскладке, запятая вводится нажатием на русскую букву Б, а точка на Ю. Если нажать SHIFT, то введутся знак больше или знак меньше
Жми Добавляйся в группу в ВК и Одноклассниках!
Клавиатура компьютера – основное устройство ручного ввода информации, команд и данных. В данной статье рассмотрено устройство и раскладка клавиатуры компьютера, горячие клавиши, символы и знаки на клавиатуре.
Клавиатура компьютера: принцип действия
Принцип действия клавиатуры таков:
- После нажатия клавиши, микросхема клавиатуры генерирует скан-код.
- Скан-код поступает в порт, интегрированный в материнскую плату.
- Порт клавиатуры сообщает процессору прерывание с фиксированным номером.
- Получив фиксированный номер прерывания, процессор обращается в спец. область оперативной памяти, содержащий вектор прерываний – список данных. Каждая запись списка данных, содержит адрес программы, обслуживающей прерывание, совпадающее с номером записи.
- Определив запись программы, процессор переходит к её выполнению.
- Затем программа обработчик прерывания направляет процессор к порту клавиатуры, где тот находит скан-код. Далее, под управлением обработчика, процессор определяет, какой из символов соответствует данному скан-коду.
- Обработчик отправляет код в буфер клавиатуры, известив об этом процессор, затем прекращает свою работу.
- Процессор переходит к отложенной задаче.

- Введённый символ хранится в буфере клавиатуры, пока его не заберёт программа, для которой он предназначен, например, текстовый редактор Microsoft Word.
Состав клавиатуры: назначение клавиш
Алфавитно-цифровые клавиши
Алфавитно-цифровые клавиши служат для ввода информации и команд, набираемых по буквам. Каждая из клавиш может работать в разных регистрах, а также обозначать несколько символов.
Переключения регистра (ввод строчных и прописных символов) осуществляется удержанием клавиши Shift. Для жесткого (постоянного) переключения регистра используется Caps Lock.
Если клавиатура компьютера используется для ввода текстовых данных, абзац закрывается нажатием клавиши Enter. Далее, ввод данных начинается с новой строки. Когда клавиатуру используют для ввода команд, Enter завершает ввод и начинает её исполнение.
Функциональные клавиши
Функциональные клавиши расположены в верхней части клавиатуры и состоят они из 12 кнопок F1 – F12. Их функции и свойства зависят от работающей программы, а в некоторых случаях операционной системы.
Их функции и свойства зависят от работающей программы, а в некоторых случаях операционной системы.
Общепринятой функцией во многих программах обладает клавиша F1, вызывающая справку, где можно узнать функции других кнопок.
Специальные клавиши
Специальные клавиши расположены рядом с алфавитно-цифровой группой кнопок. Из-за того, что пользователи часто прибегают к их использованию, они имеют увеличенный размер. К ним относятся:
- Рассмотренные ранее Shift и Enter.
- Alt и Ctrl –используют в комбинации с другими клавишами клавиатуры для формирования специальных команд.
- Tab служит для табуляции при наборе текста.
- Win – открывает меню Пуск.
- Esc – отказ от использования начатой операции.
- BACKSPACE – удаление только что введённых знаков.
- Print Screen – печать текущего экрана или сохранение его снимка в буфере обмена.
- Scroll Lock – переключает режим работы в некоторых программах.
- Pause/Break – приостановка/прерывание текущего процесса.

Клавиши управления курсором
Клавиши управления курсором находятся справа от алфавитно-цифровой панели. Курсор – экранный элемент, указывающий место ввода информации. Клавиши с указателями выполняют смещение курсора в направлении стрелок.
- Page Up/Page Down – перевод курсора на страницу вверх/вниз.
- Home и End – переводят курсор в начало или конец текущей строки.
- Insert – традиционно переключает режим ввода данных между вставкой и заменой. В разных программах, действие кнопки Insert может быть иным.
Дополнительная числовая клавиатура
Дополнительная числовая клавиатура дублирует действия цифровых и некоторых других клавиш основной панели ввода. Для её использования необходимо предварительно включить кнопку Num Lock. Также, клавиши дополнительной клавиатуры могут использоваться для управления курсором.
Сочетание клавиш на клавиатуре
При нажатии определённого сочетания клавиш, выполняется та или иная команда для компьютера.
Часто используемые сочетания клавиш:
- Ctrl + Shift + Esc – открытие Диспетчера задач.
- Ctrl + F – окно поиска в активной программе.
- Ctrl + A – выделяет весь контент в открытом окне.
- Ctrl + C – копировать выделенный фрагмент.
- Ctrl + V – вставить из буфера обмена.
- Ctrl + P — вывод на печать текущего документа.
- Ctrl + Z – отмена текущего действия.
- Ctrl + X – вырезать выделенный участок текста.
- Ctrl + Shift + → выделение текста по словам (начало с места курсора).
- Ctrl + Esc — открывает/закрывает меню Пуск.
- Alt + Printscreen – скриншот активного окна программы.
- Alt + F4 – закрывает активное приложение.
- Shift + Delete – безвозвратное удаление объекта (мимо корзины).
- Shift + F10 – вызов контекстного меню активного объекта.
- Win + Pause – свойства системы.
- Win + E – запускает проводник.
- Win + D – сворачивает все открытые окна.
- Win + F1 – открывает справку Windows.

- Win + F – вызывает окно поиска.
- Win + L – блокировка компьютера.
- Win + R – открыть «Запуск программы».
Символы на клавиатуре
Наверняка, многие пользователи замечали символы для ников ВКонтакте, в Одноклассниках и других социальных сетях. Как сделать символы на клавиатуре, если явных клавиш для этого нет?
Ставить знаки на клавиатуре можно при помощи Alt-кодов – дополнительных команд для ввода скрытых символов. Эти команды вводятся простым нажатием клавиши Alt + число в десятичной системе счисления.
Часто можно встретить вопросы: как сделать сердечко на клавиатуре, знак бесконечности или евро на клавиатуре?
Эти и другие символы на клавиатуре представлены в следующих таблицах в виде рисунков. В столбце «Alt-код» находится числовое значение, после ввода которого, в сочетании с клавишей Alt, отобразится определённый знак. В столбце символ находится конечный результат.
Обратите внимание, если дополнительная цифровая клавиатура не включена – не нажат Num Lock, то комбинация клавиш Alt + число может привести к неожиданным результатам.
Например, если в браузере нажать Alt + 4, без включенного Num Lock, то откроется предыдущая страница.
Знаки препинания на клавиатуре
Иногда пользователи, пытаясь поставить пунктуационный знак на клавиатуре, получают не совсем то, чего ожидали. Связано это с тем, что разная раскладка клавиатуры подразумевает иное использование сочетание клавиш.
Ниже рассмотрено, как ставить знаки препинания на клавиатуре.
Знаки препинания с кириллицей
- ! (восклицательный знак) — Shift + 1
- » (кавычки) — Shift + 2
- № (номер) — Shift + 3
- ; (точка с запятой) — Shift + 4
- % (процент) — Shift + 5
- : (двоеточие) — Shift + 6
- ? (вопросительный знак) — Shift + 7
- * (умножение или звездочка) — Shift + 8
- ( (открыть скобку) — Shift + 9
- ) (закрыть скобку) — Shift + 0
- – (тире) – кнопка с надписью «-»
- , (запятая) — Shift + «точка»
- + (плюс) – Shift + кнопка со знаком плюс «+»
- .
 (точка) – кнопка справа от буквы «Ю»
(точка) – кнопка справа от буквы «Ю»
Знаки препинания с латиницей
Раскладка клавиатуры компьютера
Раскладка клавиатуры компьютера — схема закрепления символов национальных алфавитов за конкретными клавишами. Переключение раскладки клавиатуры выполняется программным образом – одной из функций операционной системы.
В Windows, поменять раскладку клавиатуры можно нажатием клавиш Alt + Shift или Ctrl + Shift. Типовыми раскладками клавиатуры считаются английская и русская.
При необходимости, поменять или добавить язык клавиатуры в Windows 7 можно перейдя в Пуск – Панель управления – Часы, язык и регион (подпункт «смена раскладки клавиатуры или других способов ввода»).
В открывшемся окне выберите вкладку «Языки и клавиатуры» — «Изменить клавиатуру». Затем, в новом окне, на вкладке «Общие» нажмите «Добавить и выберите необходимый язык ввода. Не забудьте сохранить изменения, нажав «ОК».
Виртуальная клавиатура компьютера
Виртуальная клавиатура – отдельная программа, либо входящее в ПО дополнение.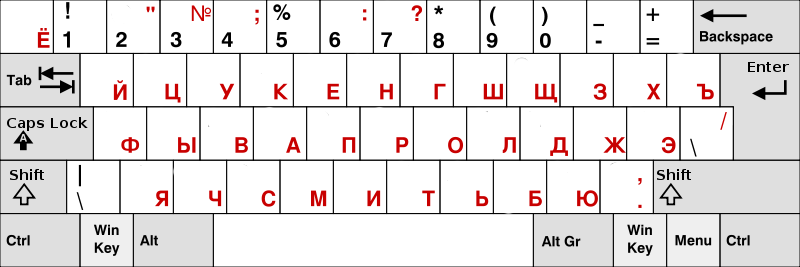 С её помощью осуществляется ввод буков и символов с экрана компьютера при помощи курсора мыши. Т.е. в процессе набора текста, клавиатура компьютера не участвует.
С её помощью осуществляется ввод буков и символов с экрана компьютера при помощи курсора мыши. Т.е. в процессе набора текста, клавиатура компьютера не участвует.
Виртуальная клавиатура нужна, например, для сохранности конфиденциальных данных (логина и пароля). При вводе данных с обычной клавиатуры существует риск перехвата информации вредоносными программами-шпионами. Затем, через интернет, информация передаётся злоумышленнику.
Найти и скачать виртуальную клавиатуру можно при помощи поисковых систем, — это не отнимет у вас много времени. Если на вашем ПК установлен антивирус Касперского, запустить виртуальную клавиатуру можно через главное окно программы, она входит в его состав.
Экранная клавиатура
Экранная клавиатура – клавиатура на сенсорном экране планшета, смартфона, сенсорного монитора, нажатие по которой происходит пальцами пользователя. Иногда, экранную клавиатуру называют виртуальной.
Также, экранная клавиатура на компьютере входит в перечень специальных возможностей Windows.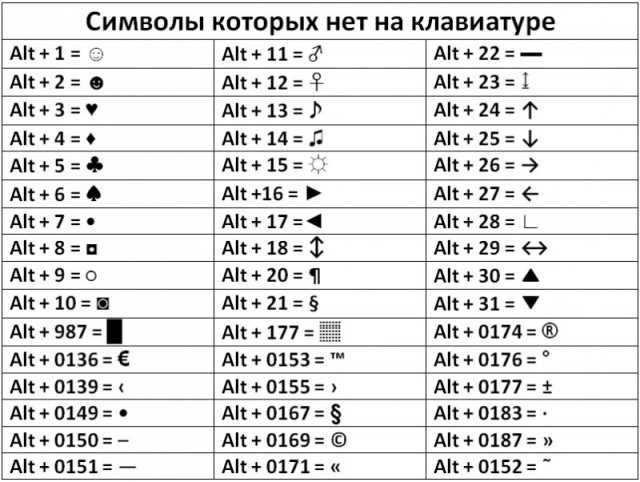 Если у вас не работает клавиатура, перестала печатать, внезапно отключилась и т.д., на помощь придёт экранная клавиатура для Windows.
Если у вас не работает клавиатура, перестала печатать, внезапно отключилась и т.д., на помощь придёт экранная клавиатура для Windows.
Чтобы запустить экранную клавиатуру в Windows 7, перейдите в Пуск – Все программы – Стандартные – затем Специальные возможности — Экранная клавиатура. Выглядит она следующим образом.
Для переключения раскладки клавиатуры воспользуйтесь соответствующими кнопками на панели задач (возле даты с временем, слева внизу экрана монитора).
Что делать, если не работает клавиатура
Если у вас вдруг перестала работать клавиатура – не спешите расстраиваться, сначала выясните, что стало причиной поломки. Все причины, из-за которых клавиатура не работает можно разделить на аппаратные и программные.
В первом случае, если сломалась аппаратная часть клавиатуры, устранить проблему без специальных навыков весьма проблематично. Порою проще заменить её новой.
Прежде, чем распрощаться с, казалось-бы, неисправной клавиатурой, проверьте кабель, которым она подключена к системному блоку, Возможно, он немного отошел. Если с кабелем всё в порядке, убедитесь, что поломка не вызвана программным сбоем компьютера. Для этого перезапустите свой ПК.
Если с кабелем всё в порядке, убедитесь, что поломка не вызвана программным сбоем компьютера. Для этого перезапустите свой ПК.
Если после перезагрузки, клавиатура не подаёт признаков жизни, попробуйте растормошить её с помощью имеющегося в Windows решения. Последовательность действий приведена на примере Windows 7, если у вас другая версия операционной системы Виндовс – действуйте по аналогии. Принцип примерно тот же, могут немного отличаться названия разделов меню.
Зайдите в Пуск – Панель управления – Оборудование и звук – Диспетчер устройств. В открывшемся окне, если у вас неполадки с клавиатурой, она будет помечена жёлтым ярлыком с восклицательным знаком. Выделите её мышью и выберите из меню Действие – Удалить. После удаления закройте Диспетчер устройств.
Вернитесь на вкладку «Оборудование и звук» и выберите пункт «Добавление устройства». После поиска оборудования найдется ваша клавиатура, и будут установлены её драйвера.
Если установка оборудования прошла успешно и поломка клавиатуры была связана с программным сбоем, на клавиатуре загорится индикатор клавиши Num Lock.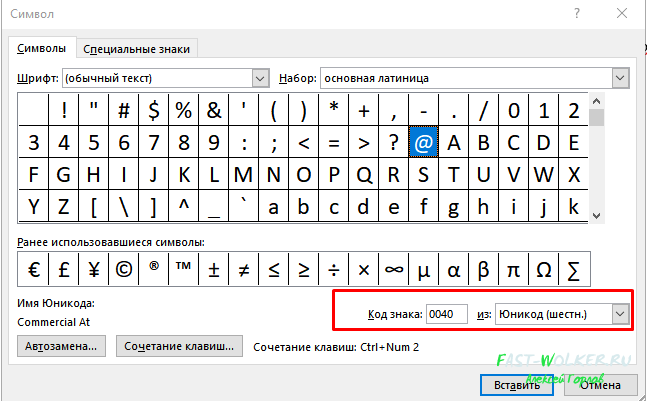
Если устранить неисправность не удалось, то временным решением может стать экранная клавиатура.
В наши дни клавиатура компьютера, как и мышь, считается малоценным устройством. Тем не менее, ей отводится важная роль в работе с компьютером.
Если вы нашли ошибку, пожалуйста, выделите фрагмент текста и нажмите Ctrl+Enter.
Символьная клавиатура. Как ставить знаки препинания на клавиатуре ноутбука
Часто при просмотре форумов, в комментариях, в никах, подписях мы видим оригинальные символы, которых нет на клавиатуре. Возникает вопрос, как вводить спецсимволы с клавиатуры, если для них не предусмотрено специальных клавиш? А делается все довольно просто, в этой статье будут рассмотрены несколько подходов.
Для ввода спецсимволов достаточно зажать клавишу Alt и, удерживая её, набрать код знака. Например, для ввода смайлика, нажимаем Alt + 1 . Каждому специальному символу соответствует определённый код. Все эти коды сведены в таблице кодов ASCII, скачать которую можно отсюда http://ascii. org.ru/ascii.pdf . Первые 30 чисел, это специальные графические символы, с 32 по 175 и с 224 до 247 идут символы знаков препинания, цифр и букв, а со 176 коды символы псевдографики (рамки).
org.ru/ascii.pdf . Первые 30 чисел, это специальные графические символы, с 32 по 175 и с 224 до 247 идут символы знаков препинания, цифр и букв, а со 176 коды символы псевдографики (рамки).
Для удобства приводим список кодов специальных символов.
Кроме приведённых в списке, существуют ещё и другие специальные символы. Узнать коды для их набора можно через всем известный текстовой редактор Microsoft Word (аналогичная возможность есть и в OpenOffice).
В меню Вставка – Символ открываем окно и выбираем нужный символ. Его код отображается в нижней части окна (Сочетание клавиш ). Там указан сначала шестнадцатеричный код (он нам не потребуется), а затем код для ввода с клавиатуры, после слова Alt +.
Заметим сразу, если после Alt + написано «X », то это значит, что символ можно будет ввести только в Word следующим способом: сначала ввести код символа, а затем нажать сочетание клавиш Alt + X . В результате код будет заменён на соответствующий ему символ. В дополнение к предыдущему списку упомянем ещё несколько кодов:
В результате код будет заменён на соответствующий ему символ. В дополнение к предыдущему списку упомянем ещё несколько кодов:
© — 0169
® — 0174
† — 0134
™ — 0153
Другой способ заключается в использовании Таблицы символов, утилиты, входящей в состав Windows (Пуск – Все программы – Стандартные – Служебные – Таблица символов ). В этой программе также выбирается символ, а код его ввода с клавиатуры (если есть такая возможность) указан в правом нижнем углу.
При письме используются не только буквы, но и знаки препинания: точка, двоеточие, запятая, восклицательный знак, тире и т.д. Кроме знаков препинания на клавиатуре ноутбука есть специальные символы – например, решетка, знак доллара, линия для нижнего подчеркивания, которую можно сделать из тире. В этом смысле клавиатура ноутбука полностью повторяет обычную компьютерную клавиатуру, предлагая аналогичный набор знаков препинания.
Знаки и спецсимволы на клавиатуре
Работа клавиатуры ноутбука обычно не требует установки дополнительного программного обеспечения. Исключение составляет разве что функционирование «горячих клавиш», для действия которых необходимо устанавливать специальные утилиты, скачанные с сайта производителя. Остальные кнопки, в том числе те, что позволяют поставить тире или любой другой знак препинания, работают на предустановленных в BIOS драйверах.
Исключение составляет разве что функционирование «горячих клавиш», для действия которых необходимо устанавливать специальные утилиты, скачанные с сайта производителя. Остальные кнопки, в том числе те, что позволяют поставить тире или любой другой знак препинания, работают на предустановленных в BIOS драйверах.
В зависимости от выбранной раскладки некоторые кнопки со знаками препинания меняют свое местоположение. Безбоязненно можно ставить восклицательный знак, тире, открывающуюся и закрывающуюся круглую скобку. Даже простой знак тире при нажатии клавиши Shift превращается в нижнее подчеркивание.
Большинство знаков препинания так и специальных символов так и нужно ставить, зажав предварительно кнопку Shift. Если, например, знак двоеточия нарисован над цифрой «6» справа, то поставить его можно на русской раскладке, нажав на Shift. Если раскладка будет английской, то напечатан будет тот знак, что размещен на кнопке слева. Чтобы вы лучше поняли разницу, вот табличка со всеми знаками препинания в кириллической (русской) и латинской (английской) раскладках:
Если в текст нужно вставить символы, которых нет на клавиатуре, то воспользуйтесь специальной таблицей, в котором указаны сочетания клавиши Alt с цифровыми кодами.
С помощью таких таблиц (они бывают разные) можно вставить практически любой символ, от ноты до параграфа, смайлика или сердечка.
Создание новой раскладки
Если вам не нравится, как на клавиатуре расположены знаки препинания, и вы постоянно задумываетесь, где запятая, а где тире на разных раскладках, прежде чем поставить нужный символ, то измените раскладку под себя с помощью бесплатной программы Microsoft Keyboard Layout Creator. Так вы решите проблему с перемещающимися по клавиатуре знаками препинания. Вы наверняка сталкивались с такой ситуацией: в тексте на английском языке нужно по смыслу ставить запятую, а на латинской раскладке при нажатии кнопки проставляется косая черта.
Microsoft Keyboard Layout Creator поможет устранить это неудобство, позволив сделать раскладку индивидуальной. Другим пользователям придется объяснять, как ставить знаки препинания, зато вы не будете мучиться при наборе текста.
Чтобы присвоить клавише новое значение, кликните по ней левой кнопкой и в появившемся окошке поставьте другой знак или его код.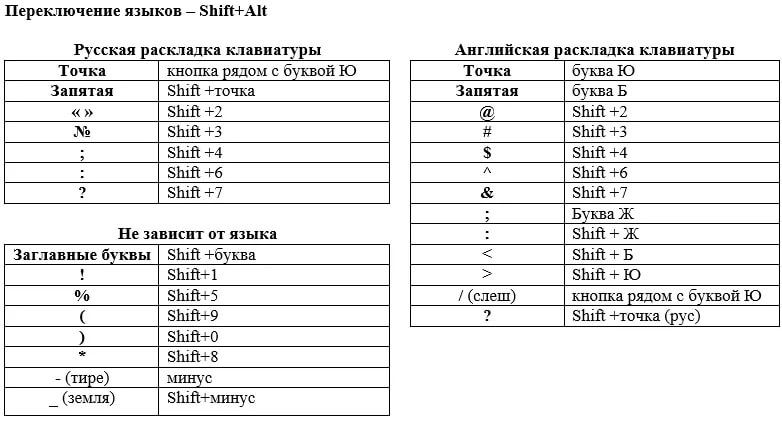 Затем необходимо поставить галочку возле пункта «Shift» и отредактировать так называемые верхние значения кнопок на клавиатуре. Например, так можно разнести тире и нижнее подчеркивание на разные кнопки или разделить цифру «1» и восклицательный знак на отдельные клавиши.
Затем необходимо поставить галочку возле пункта «Shift» и отредактировать так называемые верхние значения кнопок на клавиатуре. Например, так можно разнести тире и нижнее подчеркивание на разные кнопки или разделить цифру «1» и восклицательный знак на отдельные клавиши.
Если в окне ввода символа нажать кнопку «All», появится дополнительное меню, в котором можно ставить клавишам значения для комбинаций с Alt или Alt+Shift.
Буквы трогать не рекомендуется, чтобы не запутаться. Ставьте точку, запятую, двоеточие в английской раскладке на то же место, на котором они находятся на клавиатуре при русской раскладке. Не забудьте привести в соответствие и русскую раскладку, чтобы не возникало ошибок и наложений символов.
Если вам нужны дополнительные символы, которых изначально нет на клавиатуре, то их тоже можно легко добавить с помощью Microsoft Keyboard Layout Creator. Например, добавим к кнопке с тире и нижним подчеркиванием знак рубля.
- Откройте таблицу символов Юникода.
 Найдите знак рубля. Скопируйте сам символ или его номер в Юникоде.
Найдите знак рубля. Скопируйте сам символ или его номер в Юникоде. - Вернитесь к главному окну программы. Щелкните по кнопке с тире, затем нажмите «All».
- Вставьте знак рубля в строку «ctrl+alt+key». Сохраните новую конфигурацию тире, нажав «ОК».
Когда раскладка будет готова, необходимо её установить. Сначала следует сохранить проект: «File» – «Save Source File As».
Чтобы добавить раскладку, нужно создать инсталляционный пакет с файлом setup.exe, который будет запускать установщик. Раскройте меню «Project» и нажмите «Build DLL and Setup Package». Установщик предложит создать лог операции (нажмите «Нет») и открыть папку с файлом для инсталляции в проводнике (нажмите «Да»).
Раскладка готова, осталось её установить. Запустите файл setup.exe и дождитесь завершения инсталляции. Затем перейдите в раздел «Язык и языковые стандарты» панели управления. На вкладке «Языки и клавиатуры» щелкните «Изменить клавиатуру». Нажмите «Добавить» и найдите в списке созданную раскладку. Стандартные раскладки можно удалить, они больше не понадобятся.
Стандартные раскладки можно удалить, они больше не понадобятся.
Чтобы не возникало путаницы, какие знаки какими клавишами ставить, можно сделать наклейки с символами. Со временем они сотрутся или отлетят, но вы к этому моменту уже привыкнете, что кнопкой с тире можно ставить знак рубля, а запятая и точка всегда находятся на одном месте, а не перемещаются по клавиатуре.
Другие знаки на вашей клавиатуре: Разное
Ваша клавиатура содержит ряд других символов, большинство из которых не правильно расставлять знаки препинания, и очень немногие из них обычно используются в формальное письмо, за исключением некоторых специальных дисциплин. Вот те, которые встречаются чаще всего или могут быть созданы с помощью текстового процессора; такие специальные символы часто неофициально называют дингбатами :
- %
- знак %
- $
- знак доллара
- £
- знак фунта стерлингов
- ¢
- знак цента
- #
- решетка (на компьютерном языке «знак фунта»)
- *
- звездочка (в США неофициально называется «жучок») 9
- каре
- ~
- поворотная черта (неофициально называемая «twiddle» или «тильда»)
- _
- нижняя балка
- знак меньше
- >
- знак больше
- угловые скобы
- { }
- фигурные скобки (также называемые фигурными скобками )
- « »
- кайры (французские кавычки)
- » «
- перевернутые кайры (немецкие кавычки)
- +
- плюс
- ±
- знак плюс-минус
- =
- знак равенства
- \
- обратная косая черта
- |
- труба
Вы, несомненно, знакомы с использованием знака процента, доллара. знак и знак фунта:
знак и знак фунта:
- Более 40% территории Австралии занимают пустыни.
- США купили Аляску всего за 3 миллиона долларов.
- Этот текстовый процессор стоит 1800 фунтов стерлингов.
Обратите внимание, что мы пишем 42,50 фунта стерлингов и , а не * 42,50 фунта стерлингов, и аналогично для Другой валюты.
На большинстве компьютерных клавиатур отсутствует знак решетки, но обычно его можно производится тем или иным способом. Если вы абсолютно не можете изобразить знак фунта, вместо этого в вычислительных кругах стало обычным использовать решетку (отсюда и другое название):
- Этот текстовый процессор стоит #1800.
В американском английском решетка используется неформально для обозначения слова. «число» перед цифрой, как в ищите # 27 (А). Это необычно для британцев Английский, и это неуместно в формальном письме.
Звездочка иногда используется для обозначения сносок. Это
также имеет еще одно довольно любопытное применение: иногда им заменяют букву
в
написание слова, которое кажется слишком грубым, чтобы его можно было написать полностью, например, f**k . Это употребление чаще всего встречается в газетах и журналах, где писатели
часто стараются не оскорбить очень широкую читательскую аудиторию. В большинстве других
типы письма, такие слова обычно выписываются полностью, если они используются в
все. (Сравните несколько похожее использование тире.)
Это употребление чаще всего встречается в газетах и журналах, где писатели
часто стараются не оскорбить очень широкую читательскую аудиторию. В большинстве других
типы письма, такие слова обычно выписываются полностью, если они используются в
все. (Сравните несколько похожее использование тире.)
Маркер может использоваться для обозначения каждого элемента в перечислении, если нумерация предметов не считается необходимым; посмотри резюме в конце большинство предыдущих разделов этого документа.
Знак at в основном ограничивается деловыми документами, в которых он стоит. для `по цене … каждый’:
- 200 душевых по цене £42,50
Он также используется в адресах электронной почты, чтобы отделить имя пользователя от остальных. адреса, как в моем адресе электронной почты:
- larryt@cogs.susx.ac.uk
Амперсанд представляет слово «и» в именах некоторых
компании и юридические фирмы, такие как Barton & Maxwell, Solicitors .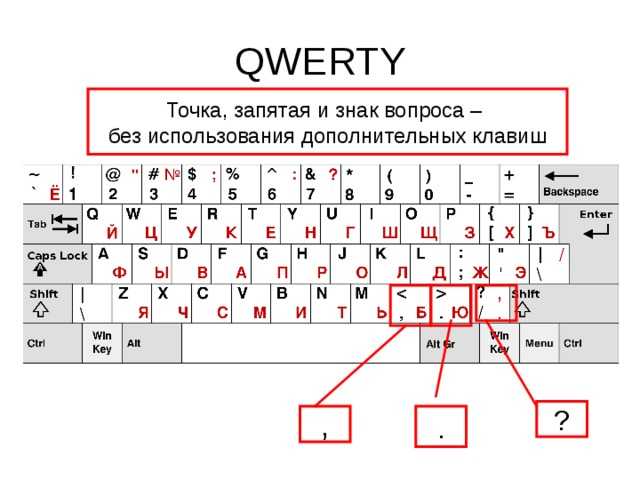 За исключением цитирования такого имени, вы должны никогда не использовать амперсанд вместо
из «и» в официальном письме, и вы не должны использовать для этой цели знак «плюс».
Слово «и» всегда пишется.
За исключением цитирования такого имени, вы должны никогда не использовать амперсанд вместо
из «и» в официальном письме, и вы не должны использовать для этой цели знак «плюс».
Слово «и» всегда пишется.
Знак абзаца и знак раздела иногда используются для представляют собой слова «абзац» и «раздел», когда они относятся к какой-либо части работа: в ¶ 2 , в § 3.1 . Они уместны только тогда, когда краткость важна, например, в сносках; в своем тексте вы должны выписать эти слова: в абзац второй , в разделе 3.1.
Остальные символы в моем списке имеют различное конкретное применение в специальных дисциплин, а иногда и в словарях, но они не имеют никакой функции обычным письмом.
Авторское право © Ларри Траск, 1997 г.
Поддерживается Департаментом информатики Университета Сассекса
Альтернативный код Комбинации клавиш для знаков препинания — WebNots
Пунктуация делает ваш текст выразительным и осмысленным. В словарной форме доступно несколько общеупотребительных знаков препинания, таких как запятая, двоеточие, точка с запятой и т. д. Однако вы можете использовать многие символы в качестве знаков препинания в более широком смысле. Хорошая часть заключается в том, что вы можете использовать сочетания клавиш с альтернативным кодом, чтобы легко вставлять эти знаки препинания в документы Windows и Mac.
В словарной форме доступно несколько общеупотребительных знаков препинания, таких как запятая, двоеточие, точка с запятой и т. д. Однако вы можете использовать многие символы в качестве знаков препинания в более широком смысле. Хорошая часть заключается в том, что вы можете использовать сочетания клавиш с альтернативным кодом, чтобы легко вставлять эти знаки препинания в документы Windows и Mac.
Связанные: Комбинации клавиш с альтернативным кодом для Windows и Mac.
В приведенной ниже таблице мы привели полный список знаков пунктуации с ярлыками Windows и Mac.
| Символ | Описание | Ярлык Windows | Ярлык Mac |
|---|---|---|---|
| ! | Восклицательный знак | Alt + 0033 | Опция + 0021 |
| » | Двойная кавычка | Alt + 0034 | Опция + 0022 |
| ‘ | Апостроф | Alt + 0039 | Опция + 0027 |
| , | Запятая | Alt + 0044 | Опция + 002C |
| — | Дефис | Alt + 0045 | Опция + 002D |
. | Точка или точка | Alt +0046 | Опция + 002E |
| : | Колонка | Alt + 0058 | Опция + 003A |
| ; | Точка с запятой | Alt + 0059 | Опция + 003B |
| ? | Вопросительный знак | Alt + 0063 | Опция + 003F |
| [ | Левая квадратная скобка | Alt + 0091 | Опция + 005B |
| ] | Правая квадратная скобка | Alt + 0093 | Опция + 005D |
| _ | Подчеркивание / Нижняя строка | Alt + 0095 | Опция + 005F |
| { | Левая фигурная скобка | Alt + 0123 | Опция + 007B |
| } | Правая фигурная скобка | Alt + 0125 | Опция + 007D |
| Мягкий дефис | Alt + 0173 | Опция + 00AD | |
| ʻ | Модификатор Апостроф слева | Alt + 0699 | Опция + 02BB |
| ʼ | Модификатор Апостроф справа | Alt + 0700 | Опция + 02BC |
| ʽ | Модифицированная перевернутая запятая | Alt + 0701 | Опция + 02BD |
| ‐ | Неразрывный дефис | Alt + 8208 | Опция + 2010 |
| ‒ | Цифра Тире | Alt + 8210 | Опция + 2012 |
| – | Тире | Alt + 8211 | Опция + 2013 |
| — | Em Dash | Alt + 8212 | Опция + 2014 |
| ― | Турник | Alt + 8213 | Опция + 2015 |
| ‖ | Трубопровод или двойная вертикальная линия | Alt + 8214 | Опция + 2016 |
| ‗ | Двойная нижняя линия | Alt + 8215 | Опция + 2017 |
| ‘ | Левая одинарная перевернутая запятая Кавычка | Alt + 8216 | Опция + 2018 |
| ’ | Правая одинарная запятая Кавычки | Alt + 8217 | Option + 2019 |
| ‚ | Одиночное предложение Low-9 | Alt + 8218 | Опция + 201A |
| ‛ | Одинарный Высокий Обратный-9 Котировка | Alt + 8219 | Опция + 201B |
| » | Двойная кавычка слева | Alt + 8220 | Option + 201C |
| ” | Двойная правая кавычка | Alt + 8221 | Option + 201D |
| † | Кинжал | Alt + 8224 | Вариант + 2020 |
| ‡ | Двойной кинжал | Alt + 8225 | Вариант + 2021 |
| ․ | Пуля | Alt + 8228 | Опция + 2024 |
| ‥ | Выноска с двумя точками | Alt + 8229 | Опция + 2025 |
| … | Горизонтальное многоточие | Alt + 8230 | Опция + 2026 |
| ‧ | Точка переноса | Alt + 8231 | Опция + 2027 |
| ‰ | Промилле Знак | Alt + 8240 | Опция + 2030 |
| ‱ | Знак десяти тысяч | Alt + 8241 | Опция + 2031 |
| ′ | Prime | Alt + 8242 | Вариант + 2032 |
| ″ | Double Prime | Alt + 8243 | Option + 2033 |
| ‴ | Три простых числа | Alt + 8244 | Вариант + 2034 |
| ‵ | Обратный штрих | Alt + 8245 | Опция + 2035 |
| ‶ | Обратный двойной штрих | Alt + 8246 | Опция + 2036 |
| ‷ | Обратное тройное простое число | Alt + 8247 | Опция + 2037 |
| ‸ | Карет | Alt + 8248 | Опция + 2038 |
| ‹ | Предложение с одним левым углом | Alt + 8249 | Опция + 2039 |
| › | Одинарный угол Предложение | Alt + 8250 | Опция + 203A |
| ※ | Контрольная метка | Alt + 8251 | Опция + 203B |
| ‼ | Двойной восклицательный знак Emoji | Alt + 8252 | Option + 203C |
| ‽ | Interrobang | Alt + 8253 | Опция + 203D |
| ‾ | Overline | Alt + 8254 | Опция + 203E |
| ‿ | Нижняя стяжка | Alt + 8255 | Опция + 203F |
| ⁀ | Связь символов | Alt + 8256 | Опция + 2040 |
| ⁁ | Точка ввода курсора | Alt + 8257 | Option + 2041 |
| ⁂ | Астеризм | Alt + 8258 | Опция + 2042 |
| ⁃ | Дефис Пуля | Alt + 8259 | Опция + 2043 |
| ⁄ | Солидус | Alt + 8260 | Опция + 2044 |
| ⁇ | Двойной вопросительный знак | Alt + 8263 | Option + 2047 |
| ⁈ | Вопрос Восклицательный знак | Alt + 8264 | Вариант + 2048 |
| ⁉ | Восклицательный вопросительный знак эмодзи | Alt + 8265 | Опция + 2049 |
| ⁋ | Перевернутый знак или знак абзаца | Alt + 8267 | Опция + 204B |
| ⁏ | Перевернутая точка с запятой | Alt + 8271 | Опция + 204F |
| ⁐ | Крупный план | Alt + 8272 | Опция + 2050 |
| ⁒ | Коммерческий минус | Alt + 8274 | Опция + 2052 |
| ⁓ | Поворотная черта | Alt + 8275 | Опция + 2053 |
| ⁔ | Перевернутое нижнее белье | Alt + 8276 | Опция + 2054 |
| ⁖ | Три точки препинания | Alt + 8278 | Опция + 2056 |
| ⁗ | Четырехкратный простой | Alt + 8279 | Вариант + 2057 |
| ⁘ | Знак препинания с четырьмя точками | Alt + 8280 | Опция + 2058 |
| ⁙ | Знак препинания с пятью точками | Alt + 8281 | Опция + 2059 |
| ⁚ | Две точки препинания | Alt + 8282 | Опция + 205A |
| ⁛ | Четыре точки | Alt + 8283 | Опция + 205B |
| ⁜ | Точечный крест | Alt + 8284 | Опция + 205C |
| ⁝ | Триколон | Alt + 8285 | Опция + 205D |
| ⁞ | Четыре точки по вертикали | Alt + 8286 | Опция + 205E |
| ∴ | Поэтому | Alt + 8756 | Опция + 2234 |
| ⋮ | Вертикальное многоточие | Alt + 8942 | Опция + 22EE |
| ⋮ | Вертикальное многоточие | Alt + 8942 | Опция + 22EE |
| ❓ | Знак вопроса Emoji | Alt + 10067 | Option + 2753 |
| ❔ | Белый знак вопроса Emoji | Alt + 10068 | Option + 2754 |
| ❕ | Белый восклицательный знак Emoji | Alt + 10069 | Option + 2755 |
| ❗ | Восклицательный знак Emoji | Alt + 10071 | Option + 2757 |
| ❛ | Тяжелая левая одинарная запятая Кавычки | Alt + 10075 | Опция + 275B |
| ❜ | Цитата с одинарной запятой, перевернутой вправо | Alt + 10076 | Опция + 275C |
| ❝ | Тяжелая двойная запятая в кавычках | Alt + 10077 | Опция + 275D |
| ❣ | Эмоджи с восклицательным сердцем | Alt + 10083 | Опция + 2763 |
| ⸺ | Два коротких тире | Alt + 11834 | Опция + 2E3A |
| ⹂ | Двойная низкая перевернутая-9 котировка | Alt + 11842 | Option + 2E42 |
| 〟 | Low Double Prime Quote | Alt + 12319 | Option + 301F |
| 〰 | Эмоджи с волнистым тире | Alt + 12336 | Option + 3030 |
Вставка знаков препинания в Windows
- В документах Windows вы можете удерживать одну из клавиш Alt на клавиатуре и набирать код с помощью цифровой клавиатуры.
 Например, Alt + 8263 создаст двойной знак вопроса, например ⁇ .
Например, Alt + 8263 создаст двойной знак вопроса, например ⁇ . - Кроме того, в документах Word можно использовать шестнадцатеричный код во втором столбце с помощью клавиш alt и X. Например, нажмите 22EE, затем клавиши Alt и X, чтобы ввести символ вертикального многоточия, например ⋮ .
Вставка знаков пунктуации в Mac
В документах Mac, таких как Pages, нажмите клавишу Alt или option и введите код Mac. Например, ключи option и 2016 для ввода символа конвейера, такого как ‖ . Помните, что вы должны переключить шестнадцатеричный ввод Unicode для использования этих ярлыков альтернативного кода.
Примечание: Символы кавычек могут выглядеть изогнутыми в браузере, однако вы можете сделать их прямыми, изменив настройки в документах. Кроме того, символы, отображаемые в браузере в виде квадратного прямоугольника, будут выглядеть как соответствующие символы в ваших документах.
Пунктуация Emoji
Unicode содержит несколько символов emoji в категории «Символы > Пунктуация».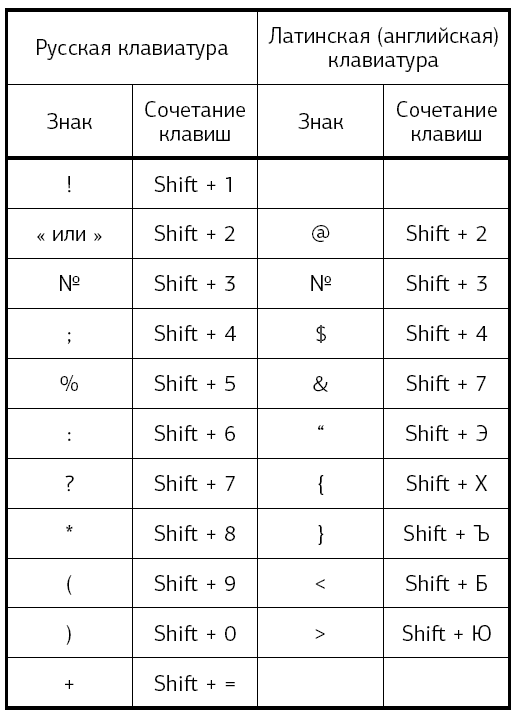 Ярлыки для символов пунктуации смайликов также включены в приведенную выше таблицу. Однако вы можете использовать панель смайликов в Windows 10 и средство просмотра символов на Mac для вставки смайликов.
Ярлыки для символов пунктуации смайликов также включены в приведенную выше таблицу. Однако вы можете использовать панель смайликов в Windows 10 и средство просмотра символов на Mac для вставки смайликов.
Категории знаков пунктуации
Поскольку доступно много знаков препинания, вы можете найти больше символов в следующих категориях, перейдя на эту страницу.
- Bullet symbols
- Bracket symbols
- Exclamation mark symbols
- Question mark symbols
- Quotation mark symbols
- Asterisk symbols
- Prime symbols
Punctuation Shortcuts Image Reference
Download the punctuation symbol shortcuts image, if you хотите сохранить ярлыки для автономной справки.
Как поставить знаки препинания на клавиатуре ноутбука
- Знаки препинания в русском языке
- Знаки препинания в английском языке
- Как поставить апостроф на клавиатуре
- Классический способ ввода апострофа
- Нетрадиционный способ ввода
- Используем таблицу символов, встроенную в Windows
- Используем таблицу символов в Microsoft Office
В процессе набора текста на клавиатуре ноутбука или компьютера мы используем не только буквы, но и знаки препинания, а также специальные символы. В этой статье мы поговорим о том, как поставить знаки препинания на клавиатуре современного ноутбука, где они находятся в зависимости от раскладки.
В этой статье мы поговорим о том, как поставить знаки препинания на клавиатуре современного ноутбука, где они находятся в зависимости от раскладки.
Знаки препинания в русской
Обозначение
В русской раскладке за цифры отвечает верхний ряд. Если мы просто нажмем клавиши в текстовом документе, мы увидим цифры.
Если зажать клавишу Shift и нажать на цифру, то вводится символ, который нанесен на клавишу в самом верху:
- в единице, это восклицательный знак;
- кавычки на два;
- на тройке — номер;
- на четверке — точка с запятой;
- на первых пяти процентах обозначения;
- на шестерке — двоеточие;
- в семь — вопрос;
- на восьмерке — звездочка;
- на девятку и ноль — скобки.
А потом дефис и подчеркивание, плюс и равно. Точка и запятая показаны на клавише, расположенной справа от буквы Ю. Чтобы понять суть, просто нажмите эту клавишу, а чтобы поставить запятую, зажмите клавишу вместе с Shift.
Знаки препинания на английском языке
Английская раскладка
Мы редко используем латинскую клавиатуру. Но случаи такой необходимости все же есть. В таких ситуациях тоже возникает вопрос — как поставить значок-разделитель. В английской раскладке большинство символов цифрового сериала похожи на русские.
Только есть нюансы:
- нажимая двойку вместе с Shift, вы получите «собачку» на почту.
- Shift+3 — печатается «решетка»; 9;
- Shift + 7 — получаем & (амперсант).
Чтобы поставить запятую в английской раскладке, достаточно нажать на букву Б. Для отображения точки — букву Ю. На эти же клавиши по нажатию Shift можно получить иконки соответственно. Двоеточие и точка с запятой в английской раскладке также устанавливаются по-разному. Найдите букву Г. На клавиатуре нажатие на нее дает двоеточие, а если добавить Shift, то будет точка с запятой. Чтобы поставить кавычки, просто нажмите Shift с E.
Как поставить апостроф на клавиатуре
таблица символов
В некоторых языках в словах используется апостроф.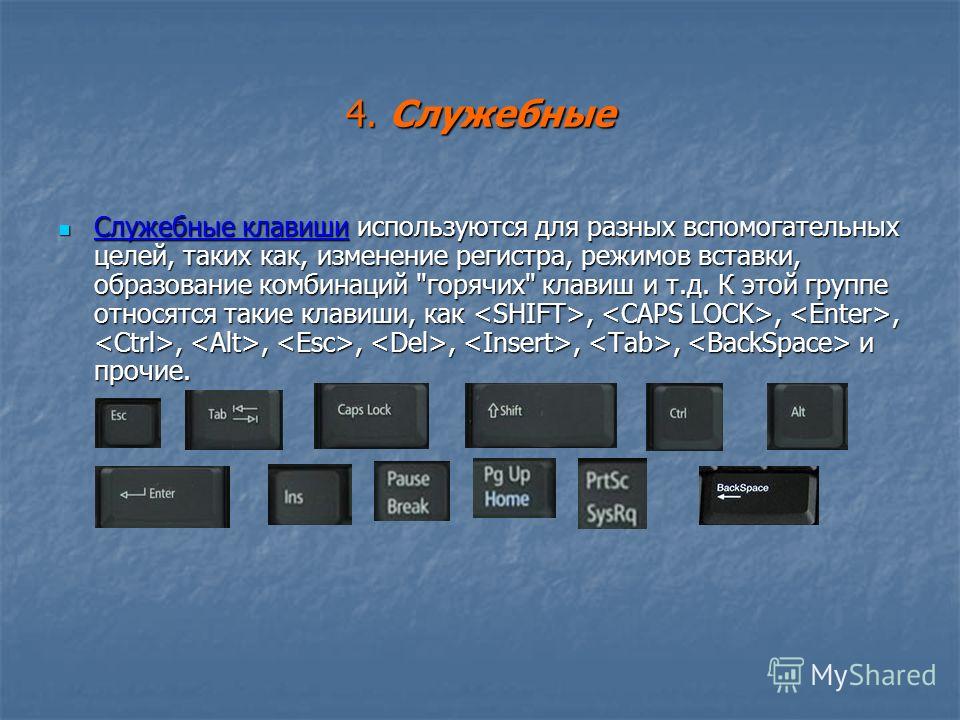 Иногда неопытному пользователю сложно найти этот знак и поставить его правильно. На самом деле все просто.
Иногда неопытному пользователю сложно найти этот знак и поставить его правильно. На самом деле все просто.
Классический способ ввода апострофа
Одинарная закрывающая кавычка расположена на букве E, расположенной слева от клавиши Enter. Действует только на английской раскладке. Чтобы отобразить его в печатном тексте, необходимо нажать Shift в сочетании с клавишей E, и в текстовом документе появится красивый апостроф.
Нетрадиционный метод ввода
Помимо простейшего метода печати с использованием символа одинарной кавычки, есть еще один способ. Речь идет об использовании одинарной правой кавычки и одинарной левой кавычки. Такие апострофы используются в основном для печати классических литературных или научных текстов. Для отображения перейдите в область клавиатуры, за которую отвечает Numlock.
Нужно набирать коды Alt+0146 или Alt+0145.
Используем встроенную в Windows 9 таблицу символов1221
Если по какой-то причине вы не можете печатать в текстовом документе с помощью клавиш, то вы можете воспользоваться таблицей Windows. В Windows 7 для его вызова достаточно выбрать стандартные программы в меню «Пуск», найти раздел с служебными программами и нажать «Таблица». На экране должна появиться иконка, где для каждого шрифта показаны все возможные обозначения . Теперь вам нужно найти значок апострофа, скопировать его и вставить в свой текст.
В Windows 7 для его вызова достаточно выбрать стандартные программы в меню «Пуск», найти раздел с служебными программами и нажать «Таблица». На экране должна появиться иконка, где для каждого шрифта показаны все возможные обозначения . Теперь вам нужно найти значок апострофа, скопировать его и вставить в свой текст.
В Windows 8 и 10 найти таблицу несложно. Достаточно зайти в поиск и набрать в графе «символ». Таблица откроется сразу.
Использование таблицы символов в Microsoft Office
Знаки в Microsoft Office
Часто копирайтеры интересуются, как можно поставить апостроф с помощью Microsoft Office. Этот метод самый простой. Прямо в программах серии Microsoft Office найдите раздел «Вставка», нажмите на него и найдите меню. Откроется окно с наиболее часто запрашиваемыми иконками, то есть с самыми популярными. Как правило, апостроф не входит в их число, поэтому нужно нажать «Другие символы» и искать нужную иконку исходя из шрифта.
Работать с разделителями на ноутбуке несложно.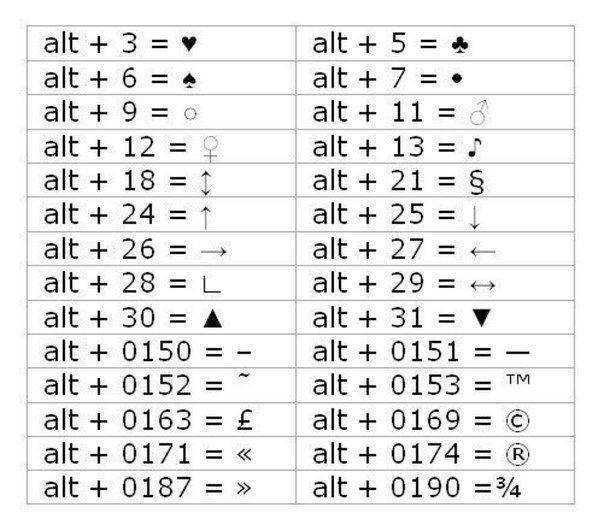


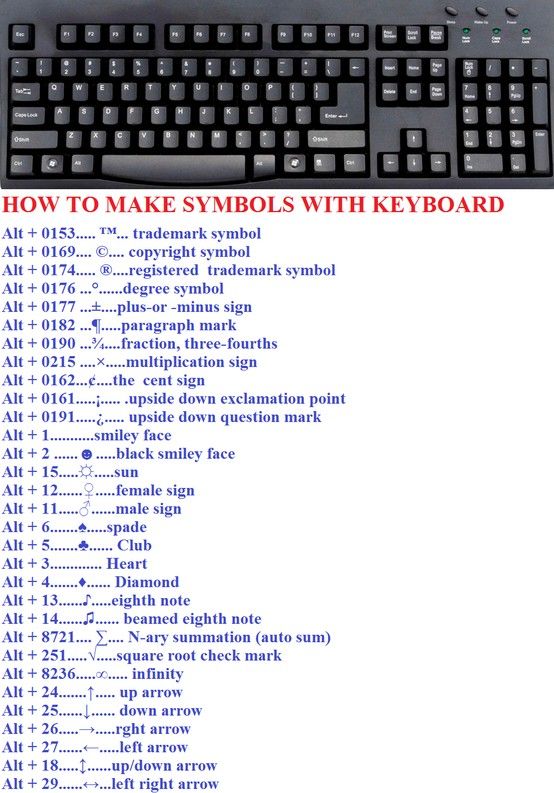

 (точка) — клавиша с русской буквой «Ю»
(точка) — клавиша с русской буквой «Ю»

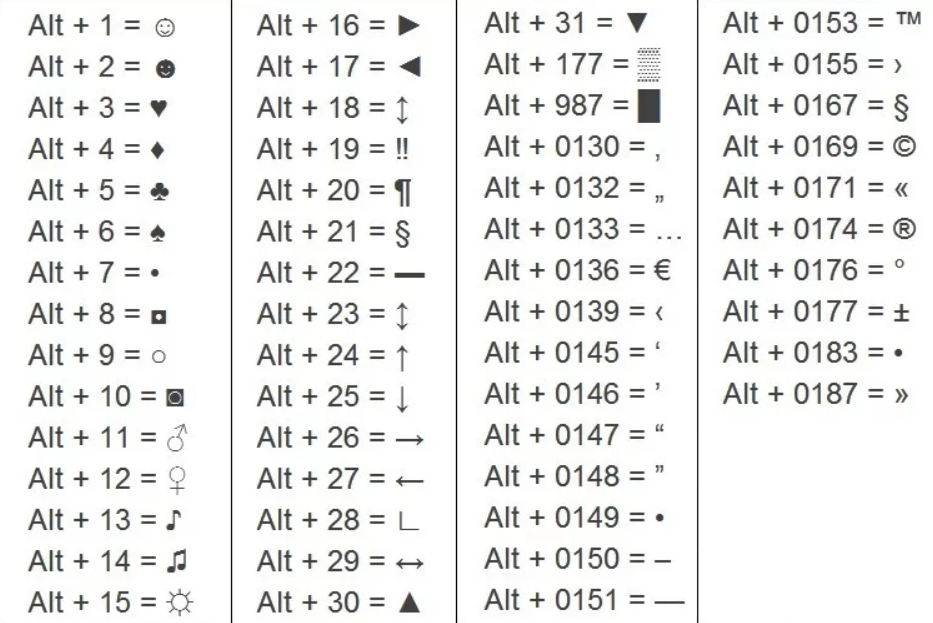 (точка) – кнопка справа от буквы «Ю»
(точка) – кнопка справа от буквы «Ю»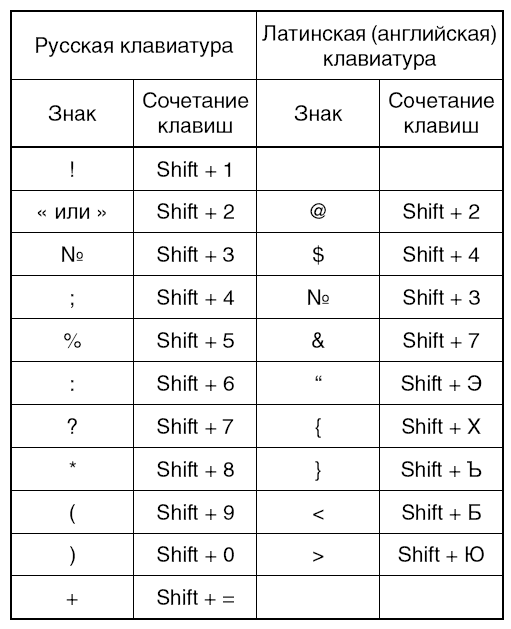 Найдите знак рубля. Скопируйте сам символ или его номер в Юникоде.
Найдите знак рубля. Скопируйте сам символ или его номер в Юникоде. Например, Alt + 8263 создаст двойной знак вопроса, например ⁇ .
Например, Alt + 8263 создаст двойной знак вопроса, например ⁇ .