FTP — стандартный FTP — клиент Windows .
Команда FTP реализует обмен файлами с FTP сервером в командной строке Windows. Утилита ftp.exe входит в стандартный дистрибутив всех версий операционных систем семейства Windows и позволяет выполнять обмен с сервером как в командном, так и в интерактивном режиме.Формат командной строки:
FTP [-v] [-d] [-i] [-n] [-g] [-s:имя_файла] [-a] [-A] [-x:sendbuffer] [-r:recvbuffer] [-b:asyncbuffers] [-w:windowsize] [узел]
-v — Отключение вывода на экран ответов с удаленного сервера.
-n — Отключение автоматического входа при начальном подключении.
-I — Отключение интерактивных запросов при передаче нескольких файлов.
-d — Включение отладочного режима.
-g — Отключение глобализации имен файлов (см. команду GLOB).
-s:имя_файла
-a — Использование локального интерфейса для привязки соединения.
-A — Анонимное подключение к серверу.
-x:send sockbuf — Переопределение стандартного размера буфера SO_SNDBUF (8192).
-r:recv sockbuf — Переопределение стандартного размера буфера SO_RCVBUF (8192).
-b:async count — Переопределение стандартного размера счетчика async (3)
-w:windowsize — Переопределение стандартного размера буфера передачи (65535).
узел — Задание имени или адреса IP удаленного узла, к которому необходимо выполнить подключение.
Примечания:
— команды mget и mput принимают параметры y/n/q как YES/NO/QUIT.
При запуске без параметров, FTP переходит в интерактивный режим, ожидая ввода команд пользователем. На экране отображается приглашение — ftp > .
Для получения списка доступных команд можно ввести знак вопроса или команду help
ftp > ?
Набор команд:
|
! ? append ascii bell binary bye cd close |
literal debug dir disconnect glob hash help lcd |
ls mdelete mdir mget mkdir mls mput open prompt |
send put pwd quit quote recv remotehelp rename rmdir |
status trace type user verbose |
Подсказку по конкретной команде можно получить введя знак вопроса или help и имя команды:
? connect
help connect
Список команд FTP клиента Windows:
! — Временный переход из среды FTP в командную строку Windows (CMD.EXE) . Для возврата в FTP используется команда EXIT
append добавление данных передаваемого файла в конец существующего.
ascii — установка режима передачи файлов в формате ascii (текстовый режим)
bell — выдача звукового сигнала по завершении команды .
binary — установка режима передачи файлов в двоичном формате
bye — завершение сеанса FTP и выход из программы.
cd — изменение текущего каталога на удаленном компьютере
close — завершение сеанса FTP ( закрытие соединения, открытого командой
delete — удаление указанного файла на удаленном компьютере
debug — переход в режим отладки
dir — вывод содержимого каталога удаленного компьютера
disconnect — завершение сеанса ftp. Отключение от сервера FTP без завершения программы.
get — прием файла от сервера FTP
glob — Переключение метасимвольного расширения имен локальных файлов. По умолчанию этот режим включен и позволяет использовать символы * и ? в шаблонах имен файлов.
hash — переключение режима вывода метки хэширования для каждого переданного буфера
help — вывод справочной информации по командам FTP
lcd — смена рабочего каталога локального компьютера
ls — вывод содержимого каталога удаленного компьютера
mdelete — удаление нескольких файлов
mdir — вывод содержимого нескольких каталогов сервера FTP
mget — прием нескольких файлов от сервера FTP
mkdir — создание каталога на сервере FTP
mls — вывод содержимого нескольких каталогов удаленного компьютера
mput — отправка нескольких файлов на сервер FTP open — открыть соединение (подключиться) к серверу FTP
prompt — изменение строки в приглашения к вводу команд в интерактивном режиме.
put — передача одного файла
pwd — отобразить имя текущего рабочего каталога на сервере FTP
quote — отправка произвольной команды серверу FTP
recv — прием одиночного файла
remotehelp — получение справки от сервера FTP
rename — переименование файла
rmdir — удаление каталога на сервере
send — передача одиночного файла
status — отображение текущего состояния сеанса — к какому серверу выполнено подключение, тип передаваемых данных, состояние режимов, изменяемых командами FTP
trace — переключение режима трассировки
type — установка типа передачи файлов
user — изменение имени пользователя в сеансе обмена с сервером FTP
Как видно из списка перечисленных команд, стандартный клиент FTP в операционных системах Windows поддерживает далеко не полный перечень стандартных ftp-команд и, что самое неприятное, он не поддерживает команду переключения в пассивный режим ( passv ) обмена с сервером FTP, что делает его непригодным для обмена данными с серверами FTP, подключение к которым выполняется с использованием технологии трансляции сетевых адресов NAT. Другими словами, для обмена файлами с внешними, по отношению к подсети клиента, серверами, стандартный FTP-клиент не подходит. Это касается всех версий Windows, включая и Windows 10. Именно этот факт предопределяет область использования утилиты ftp.exe — только в локальных сетях, где возможно прямое TCP-соединение между клиентом и сервером.
Пример сессии с использованием клиента FTP Windows:
open 192.168.1.1 — открыть соединение с сервером 192.168.1.1
user admin — использовать имя пользователя admin при подключении к серверу. В ответ на эту команду сервера запросит пароль.
adminpass — ввод пароля для пользователя admin
ls — отобразить список файлов и папок в удаленном каталоге
get myfile.txt — принять файл myfile.txt из удаленного каталога в текущий локальный каталог.
get myfile.txt — принять файл myfile.txt из удаленного каталога в текущий локальный каталог ( C:\files ) .
При использовании FTP клиента Windows в командных файлах, часто применяется запуск программы в режиме управления командами FTP, записанными в текстовый файл.
ftp -s:ftpcomm.txt — В файл ftpcomm.txt записывается перечень команд, в таком же порядке, в каком они вводились бы в интерактивном режиме. Например, для приема файла binfile.bin в каталог C:\temp:
open
192.168.1.1
admin
adminpass
lcd C:\temp
binary
bye Весь список команд CMD Windows
ab57.ru
Список FTP-команд для командной строки Windows
| Команда | Описание |
| ! | Эта команда служит для перехода между операционной системой и FTP. Для возврата из операционной системы к командной строке FTP используется команда exit. |
| ? | Отображение справки для команды. |
| append | Добавление текста в локальный файл. |
| ascii | Переключение в ASCII режим передачи данных. |
| bell | Включает/отключает режим подачи звукового сигнала. |
| binary | Установка режима передачи двоичных файлов. |
| bye | Выход из FTP. |
| cd | Смена текущего каталога. |
| close | Выход из FTP. |
| delete | Удаление файла. |
| debug | Включает/отключает отладочный режим. |
| dir | Выводит список файлов. dir -C = выводит файлы в расширенном формате. dir -1 = выводит список файлов в алфавитном порядке. dir -r = выводит список каталогов в обратном алфавитном порядке. dir -R = выводит список всех файлов в текущем каталоге и подкаталогах. dir -S = выводит список файлов в алфавитном порядке. |
| disconnect | выход из FTP. |
| get | Получение файл с удаленного компьютера. |
| glob | Переключает настройки расширения файла. В выключенном состоянии аргументы имен файлов в командах put и get воспринимаются буквально и не расширяются. |
| hash | Включает/отключает вывод на экран знака ‘#’. Когда опция включена, после каждых 1024 байт переданных данных отображается хеш-символ (#). |
| help | Отображает информацию о команде, если команда вводится после help. |
| lcd | Отображает локальный каталог, в котором была запущена команда. Если же после команды lcd указан путь – изменяет текущий локальный каталог. |
| literal | Отправка произвольной строки символов в качестве команды удаленному серверу с ожиданием единственного ответного кода. |
| ls | Эта ftp exe команда выводит файлы удаленного компьютера. |
| mdelete | Удаление нескольких файлов. |
| mdir | Вывод содержимого удаленных каталогов. |
| mget | Получение нескольких файлов. |
| mkdir | Создание каталога на удаленном компьютере. |
| mls | Вывод содержимого нескольких каталогов удаленного компьютера. |
| mput | Отправка нескольких файлов. |
| open | Устанавливает соединение. |
| prompt | Включает/отключает подсказку. |
| put | Отправка одного файла. |
| pwd | Вывод рабочего каталога. |
| quit | Завершение сеанса ftp. |
| quote | Отправка произвольной команды. |
| recv | Получение файла. |
| remotehelp | Получение справки о командах удаленной системы. |
| rename | Переименовывает файл. |
| rmdir | Удаляет каталог на удаленном компьютере. |
| send | Отправка одного файла. |
| status | Отображает текущее состояние включенных и отключенных параметров. |
| trace | Включает трассировку пакетов. |
| Type | Устанавливает тип передачи файлов. |
| user | Отправка сведений о пользователе для входа на сервер. |
| verbose | Включает/ отключает режим информирования. |
www.internet-technologies.ru
FTP через командную строку cmd
Продолжаем тему работы с FTP сервером! Мы уже рассмотрели основы протокола FTP, а так же способы работы с FTP сервером, а сегодня мы рассмотрим работу с FTP сервером через командную строку cmd. Как я и говорил данный метод используется довольно редко, по крайней мере мной, так как проще работать через FTP клиент. Однако, для написания автоматизированных скриптов для обмена данными между вашей локальной машиной и FTP сервером эти знания вам очень даже пригодятся.
В данном видео писать скрипт мы не будем, этим мы займемся в следующем видео, а просто рассмотрим основные команды для работы с FTP сервером через командную строку.
Основные команды для работы с FTP сервером через командную строку CMD
И для начала нам необходимо запустить командную строку (Пуск \ Приложения \ Служебные программы \ Командная строка) или Win+R \ cmd.
Первым делом необходимо перейти в режим работы с FTP сервером делается это через команду FTP
Далее необходимо подключиться непосредственно к серверу, с которым мы будем работать, делается это через команду OPEN АДРЕС_FTP_СЕРВЕРА
Вводим ИМЯ_ПОЛЬЗОВАТЕЛЯ который имеет доступ к данному серверу и ПАРОЛЬ
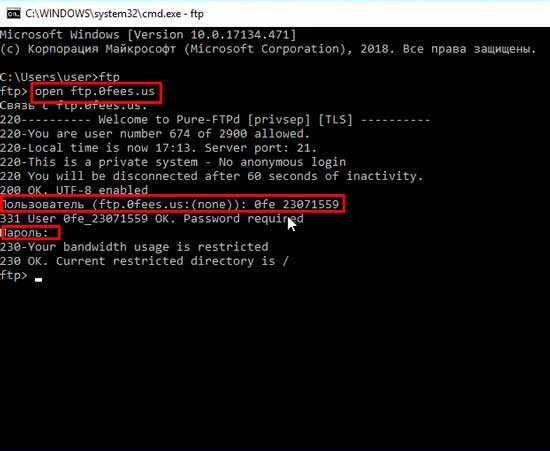
Если мы ведем команду DIR то нам выведется список файлов и папок которые содержатся на FTP сервере.
Я не буду рассказывать о всех командах, которые используются для работы с FTP сервером через командную строку, а только те, которые нам понадобится для написания скрипта. Главным образом это команды, позволяющие копировать файлы с FTP-сервера на наш локальный компьютер и наоборот с локального компьютера на FTP-сервер.
Вы всегда можете набрать команду HELP и вам выведется список поддерживаемых команд, чтобы узнать назначение команды достаточно ввести HELP НАЗВАНИЕ_КОМАНДЫ.
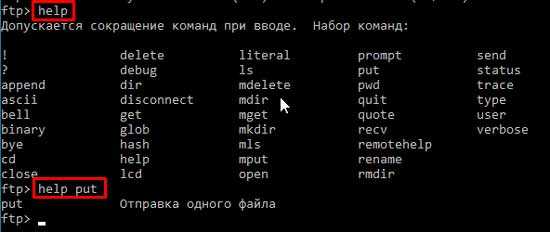
Но, тут описание очень скромное, поэтому, если вы хотите узнать более подробное описание различных команд, заходите ко мне на сайт в тематическую статью. Ссылку я размещу в описании к данному видео.
У меня нет доступа для непосредственно записи файлов в корень данного FTP-сервера, но есть доступ к папке htdocs, поэтому для начала перейдём в данную папку. Делается это команды CD ИМЯ_ПАПКИ.
Мы видим, что в данной папке у нас ничего нет. Давайте попробуем скопирую сюда какой-нибудь файл с нашего локального компьютера. Для этого на локальном компьютере создадим папочку, допустим у меня это будет nod32_update так как в одном из следующих видео, я буду рассказывать о том, как написать скрипт для автоматического обновления антивируса NOD32. И давайте создадим какой-нибудь текстовый документ допустимым 123.txt.
Чтобы скопировать файл 123.txt на FTP-сервер вводим команду PUT c:\nod32_update\123.txt. Файл скопирован, можем проверить это командой DIR. Как вы видите, файл скопировался именно в ту папку, в которую мы перешли через команду CD.
Если нам необходимо скопировать все файлы с определенной папки на локальном компьютере в папку на FTP сервере, то нам необходимо указать текущий локальный каталог и каталог на сервере.
Каталог на сервере мы научились указывать, через команду CD
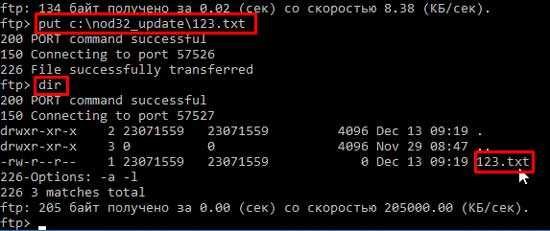
Локальный каталог указывается через команду LCD, если мы её наберем, то увидим, что текущий каталог — это папка с профилем текущего пользователя. А так как я собираюсь копировать файлы из другой папки то ввожу команду LCD ПУТЬ_К_НУЖНОЙ_ПАПКЕ
В чем суть, есть команда MPUT которая копирует файлы из локальной папки на удаленную и она не запрашивает какие именно это папки, поэтому нам эту информацию нужно сообщить.
Для того, чтобы скопировать все файлы из локальной папки в удаленную я указываю команду MPUT *.*, где *.* означает все файлы находящиеся в локальной папке.
Здесь у нас задаётся вопрос подтверждение для каждого файла хотим его скопировать или нет для этого живём Enter. Чтобы подобные подтверждение не выводились есть команда PROMT отключает интерактивный режим выключен.
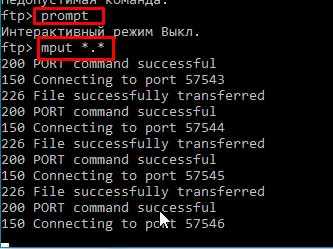
Теперь попробуем сделать обратное действие, а именно скопировать все файлы с удаленной папки на FTP сервере в локальную. Делается это через команду MGET *.*.
Как видите всё отлично, в нашей папке появились все необходимые файлы и теперь мы можем закончить работу с FTP сервером через команду QUIT.
sys-team-admin.ru
FTP-клиент Win (CMD) | Администрирование систем
Стандартная утилита Windows «FTP-клиент», она понадобится нам для копирования архивов на FTP-сервер. Запускаем консоль (пуск — вводим в строку поиска — cmd — жмём Enter) и вводим команду ftp в открывшемся черном окошке, после этого Вы попадаете в FTP-клиент Windows, о чем говорит приглашение «ftp>». Теперь мы можем вбивать команды, а FTP-клиент будет их покорно выполнять. Рассмотрим небольшой-сокращённый список команд, которые нам необходимы для подключения к FTP серверу:
- open — подключение к удаленному хосту по FTP;
- cd — переход в другой каталог на сервере;
- bin — бинарный режим передачи данных между сервером и клиентом;
- put — передача файлов на FTP;
- bye — завершение сеанса с сервером и выход.
Вводим open 213.43.125.75 (это IP-адрес FTP-сервера), вместо него вводим адрес или домен нужного Вам сервера FTP, от вас потребуется ввести имя пользователя и пароль. После успешной авторизации создаём папку для размещения архивов на FTP, не долго думая, именуем ее backup (папка создаётся командой mkdir). Теперь переходим в созданный нами каталог следующей командой: cd back-up. На следующем этапе копируем файл на сервер, для чего требуется устанавливить режим передачи файлов в «бинарный» командой bin без какихлибо параметров. И теперь уже вводим put D:/back-up/back-up.zip, где параметром команды put будет полный путь к копируемому файлу. При копировании можно указавать маску в каталоге например: D:/back-up/*.zip (*.zip — все файлы с расширением «zip»). После копирования, закрываем соединение с сервером командой bye.
Чтобы наш FTP клиент делал всё автоматически, не задавая вопросов, создадим для него сценарий. Ниже приведён текстовый файл (назовем его back-up.ftp и сохраним в корень диска C:/ — для простоты использования и написания в строку запуска), содержащий в себе ряд команд для FTP клиента, которые будут автоматически выполняться при запуске FTP-клиента из командной строки.
Содержание файла back-up.ftp (в скобках описание)
open 213.43.125.75 (вместо цифр — адрес нужного FTP сервера)
пользователь
пароль
cd back-up (переход в существующий каталог на FTP сервере)
bin (Режим передачи — бинарный)
put D:/back-up/back-up.zip (Путь к файлу на вашем компьютере)
bye (Завершение соединения)
В итоге должен получиться файл back-up.ftp следующего содержания:
open 213.43.125.75
пользователь
пароль
cd back-up
bin
put D:/back-up/back-up.zip
bye
Дело за малым — запускаем консоль (пуск — вводим в строку поиска — cmd — жмём Enter) и вводим команду: ftp -s:»c:\back-up.ftp».
Передача файлов начнется, по окончании процесса Вы увидете сколько файлов передано и полученно, а так же общий объём этих файлов.
Очень легко испольовать этот пример для копирования резервных копий или просто файлов, на люой FTP, в автоматическом режиме (без вашего участия) — например используя Планировщик заданий (стандартное средство в Windows). Лично я использую этот метод для архивирования файлов на FTP, в автоматическом режиме по расписанию с помощью планировщика заданий, на своих серверах. Это позволяет очень быстро наладить резервирование.q1i.ru
Какие существуют команды для работы в FTP
Чтобы подключиться к серверу FTP, необязательно использовать какие-либо посторонние программы — это можно сделать и при помощи стандартных возможностей Windows. Для этого можно воспользоваться командной строкой CMD. Но чтобы управлять сервером через стандартные возможности операционной системы, вам придется изучить доступные команды, так как визуального интерфейса у CMD нет. В данной статье вы узнаете основные команды FTP и как применять их на практике.
Почему лучше скачать клиент, чем использовать CMD
Если бы командная строка CMD позволяла выполнять все доступные операции на серверах FTP, то, возможно, в клиентах не было бы нужды. Но реальность такова, что строка CMD весьма ограничена в плане управления сервером. Потому все-таки лучше найдите возможность, и скачайте к себе на компьютер утилиту для управления сервером по FTP. Например, загрузите к себе на ПК программу-клиент FileZilla — ее можно скачать бесплатно с официального сайта разработчиков. На установку много времени не уйдет. А чтобы подключиться к серверу, вам нужно будет всего-навсего ввести логин, пароль и имя хоста в нужную строку. Через CMD это делать гораздо сложнее.
Конкретный недостаток строки CMD в том, что вы даже не сможете перейти в пассивный режим во время пребывания на сервере. А без такого режима у вас не получится обмениваться файлами с серверами FTP, которые работают через NAT.
По сути, это очень большой недочет CMD. Потому смиритесь с тем, что командная строка Windows подойдет только для манипуляций внутри файловой системы без обмена данными. Хотя для тех, кто использует сервер FTP для рутинной однообразной работы, командная строка может показаться весьма удобной. Но лучше попробуйте и клиент, и CMD, чтобы делать какие-либо выводы.
Какие есть команды для управления FTP в командной строке CMD
Для начала запустите командную строку. Сделать это можно при помощи поиска в «Пуске» — найдите файл cmd.exe и откройте его, после чего строка будет запущена.
Чтобы подключиться к серверу, вам нужно воспользоваться командой OPEN. После этой команды необходимо ввести IP-адрес или имя хоста, с которым вы хотите настроить соединение. Уже после введения этого запроса вы сможете залогиниться на сервере. Сделать это можно при помощи команды USER, которая делает запрос на аутентификацию через введенный логин. После вам нужно ввести команду PASS, которая означает пароль. Когда введете пароль, и нажмете «Ввод», вы будете авторизированы на сервере.
В целом, командная строка подходит только для того, чтобы «серфить» по серверу, перемещать файлы и т. п. Для начала вам нужно будет увидеть файлы, которые есть на сервере. Для этого воспользуйтесь командой LS. Поскольку курсора в командной строке нет, вам нужно выделять каталог или файл при помощи специальных команд. Используйте для этого строку CD или LCD — первая нужна для смены текущего объекта на удаленном компьютере, а вторая — для локального, то есть для вашего ПК.
Хоть вы и не сможете загружать на сервер FTP свои файлы через CMD, скачивать данные к себе на компьютер возможно. Для этого используйте команду GET. Сначала пропишите команду GET с названием файла, а потом укажите какой каталог на вашем компьютере является текущим, чтобы сервер передал данные именно в ту папку.
Указанные команды используют чаще всего. То есть большинство пользователей управляют сервером через CMD, чтобы быстро скачивать файлы, не устанавливая предварительно клиент. Но вы можете пойти гораздо дальше, и использовать другие команды на сервере при помощи строки CMD. Например, вы можете добавить сигнальное оповещение о завершении команды на сервере при помощи строки BELL.
Если вы хотите завершить сеанс и выйти из командной строки и сервера, то пропишите BYE. А для прерывания управляющего соединения только на сервере, чтобы вы остались внутри командной строки, напишите CLOSE. При этом файлы, которые вы загружаете на ПК с сервера будут продолжать скачиваться и уже после окончания загрузки сеанс будет полностью прикрыт.
При помощи CMD вы с легкостью сможете манипулировать каталогами на сервере. Например, чтобы удалить указанный каталог, используйте команду DELETE. А чтобы на экране появился перечень файлов определенной папки, пропишите DIR и путь к каталогу. Если вы хотите удалить не одну папку или файл, а сразу несколько, то воспользуйтесь командой MDELETE, то есть мульти-удаление. Точно так же приставку «m» можно использовать и для других команд, чтобы можно объединить несколько действий в одно. Так, для отображения списка файлов сразу нескольких каталогов пропишите MDIR, а для загрузки с сервера пачки данных используйте MGET. Но не путайте мультикоманду с одиночной MKDIR — она нужна для того, чтобы сгенерировать каталог на сервере.
Есть вероятность, что ваш FTP-сервер работает без NAT-технологии, потому пассивный режим клиента и не понадобится. В таком случае у вас получится загружать определенные файлы на хост. Используйте для этого команду MPUT для выгрузки нескольких файлов, и PUT, если вы хотите отправить только один.
Еще одна популярная команда, которая, скорее всего, пригодится и вам — это RENAME. Нужна команда для переименования файлов. Она будет полезна для тех, кто использует сервер в качестве хранилища для данных сайта. Также вам понадобится команда PWD, которая определяет текущую папку на удаленном сервере FTP, а не у вас на компьютере, как это делает строка LCD.
Приведенные команды — это неполный список функций, которые вы можете использовать в FTP. Есть и другие команды. И вы можете узнать о них прямо в командной строке, если введете запрос HELP. После этого появится справочник со всеми доступными командами CMD, которые можно использовать в FTP. Только учтите, что в этот момент вы должны быть подключены к серверу, иначе Windows выдаст вам другой справочник. А если хотите запросить помощь у самого сервера, то пропишите REMOTEHELP.
Разумеется, управление сервером командами — это каменный век. Потому лучше не теряйте время, загружайте на компьютер нормальный FTP-клиент и используйте сервер на максимум, а не частично. Но практика в командной строке CMD еще никому не мешала!
Похожие статьи
e-webmaster.ru
