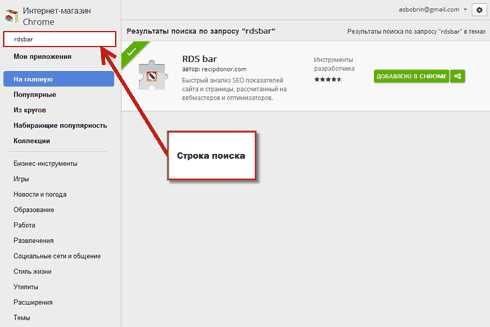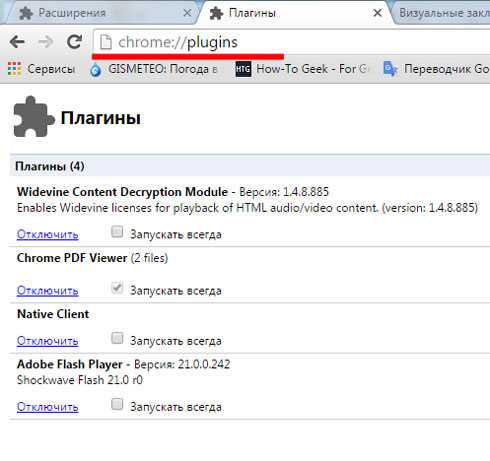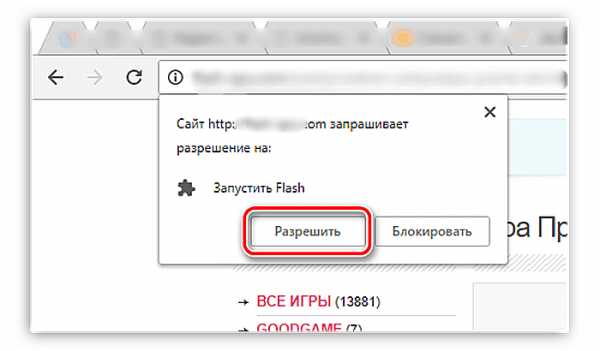Chrome Plugins подключаемые модули
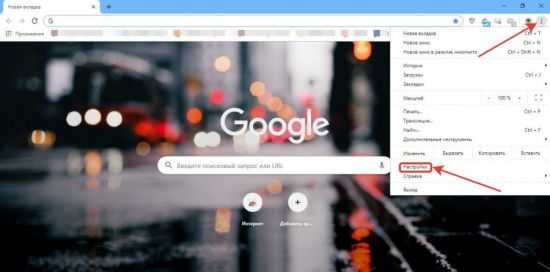
Плагины браузера Google Chrome (часто путаются с расширениями) – это специальные подключаемые модули веб-обозревателя, которые добавляют ему дополнительные возможности. Сегодня мы рассмотрим подробнее, где посмотреть установленные модули, как ими управлять, а также каким образом можно устанавливать новые плагины.
Плагины Chrome – это встроенные элементы Google Chrome, которые обязательно должны присутствовать в браузере для корректного отображения содержимого в интернете. К слову, Adobe Flash Player – это также плагин, и если он будет отсутствовать, браузер не сможет воспроизводить в интернете львиную долю контента.
Читайте также: Способы устранения ошибки «Не удалось загрузить плагин» в Google Chrome
Как открыть плагины в Google Chrome
Для того, чтобы открыть список установленных плагинов в веб-обозреватель Google Chrome, используя адресную строку браузера, вам потребуется:
- Перейти по следующей ссылке:
chrome://pluginsТакже к плагинам Google Chrome можно добраться и через меню браузера. Для этого щелкните по кнопке меню Chrome и в отобразившемся списке перейдите к разделу «Настройки».
- В открывшемся окне вам потребуется спуститься в самый конец страницы, после чего необходимо щелкнуть по кнопке «Показать дополнительные настройки».
- Найдите блок «Личные данные» и щелкните в нем по кнопке «Настройки контента».
- В открывшемся окне найдите блок «Плагины»
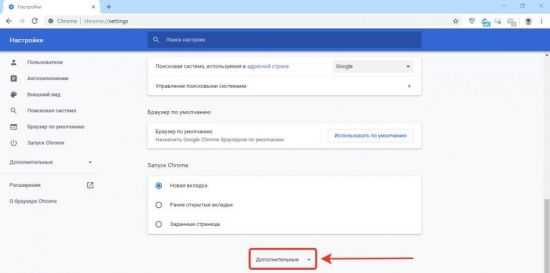
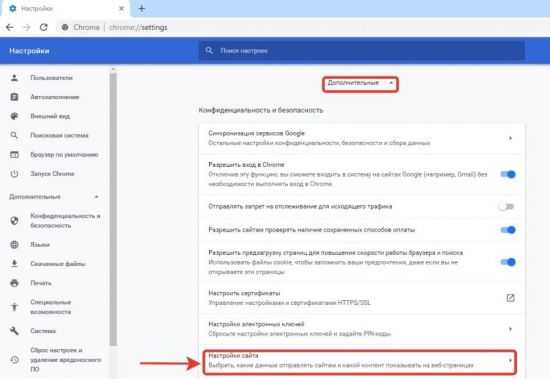
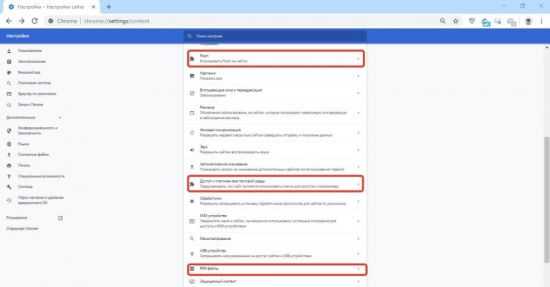
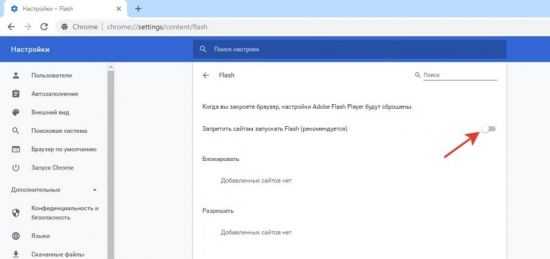
Как работать с плагинами Google Chrome
Плагины – это встроенный инструмент браузера, потому устанавливать их отдельно не представляется возможным. Однако, открыв окно плагинов, у вас появится возможность управлять активностью выбранных модулей.
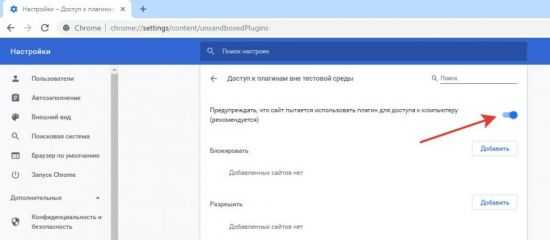
Если вы считаете, что какого-либо плагина не хватает в вашем браузере, то, вероятно, вам следует обновить браузер до последней версии, т.к. за добавление новых плагинов отвечает сама компания Google.
Читайте также: Как обновить браузер Google Chrome до последней версии
Плагины требуется отключать только в том случае, если вы столкнулись с их некорректной работой.
Например, одним из наиболее нестабильных плагинов является Adobe Flash Player. Если вдруг на сайтах у вас перестало воспроизводиться flash-содержимое, то это может говорить о сбое в работе плагина.
- В этом случае, перейдя на страницу плагинов, кликните около Flash Player по кнопке «Отключить».
- После этого можно возобновить работу плагина, щелкнув по кнопке
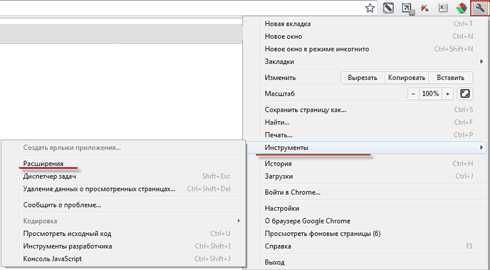
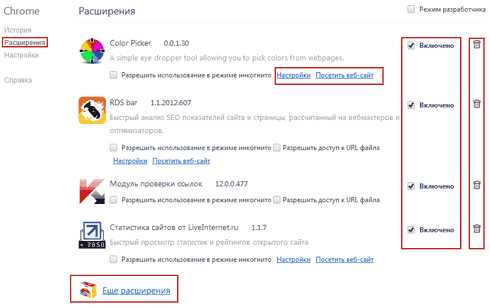
Читайте также:
Основные проблемы Flash Player и их решение
Причины неработоспособности Flash Player в Google Chrome
Плагины – важнейший инструмент для нормального отображения содержимого в интернете. Без особой надобности не стоит отключать работу плагинов, т.к. без их работы подавляющее количество контента просто не сможет быть показано на вашем экране.
Мы рады, что смогли помочь Вам в решении проблемы.Опишите, что у вас не получилось. Наши специалисты постараются ответить максимально быстро.
Помогла ли вам эта статья?
ДА НЕТlumpics.ru
Как включить плагины в Гугл Хром?
Работа множества функций в браузере Google Chrome зависит от дополнительных подключаемых модулей, которые называются плагинами. Они привносят в функционал программы множество новых функций, «учат» ее распознавать различные технологии и форматы данных. Изменять параметры некоторых расширений можно в меню настроек обозревателя. Панель управления c самыми важными аддонами скрыта от пользователей, чтобы они не могли нарушить нормальную работу программы. В данной статье описывается, как добавить, включить и отключить плагины для Google Chrome.
Содержание статьи:
Диспетчер плагинов
Диспетчер расширений – специальный интерфейс в Хром, с помощью которого пользователи могут легко включить и отключить уже установленные расширения, а также удалить из со своего браузера. Кроме того, через него вы можете открыть интернет-магазин приложений от Google и добавить новые полезные адд-оны. Чтобы открыть диспетчер, пользователям необходимо сделать следующее:
- Откройте веб-обозреватель.
- Вызовите меню быстрого доступа с помощью специальной кнопки на панели инструментов Хрома.

- Наведите курсор на раздел «Дополнительные инструменты» («Advanced tools»).
- Кликните по вкладке «Расширения» («Enstentions»).
На данной странице представлен список всех аддонов, которые подключены к вашему веб-обозревателю. Напротив каждого из них находятся чекбоксы, с помощью которых приложения можно временно отключить и включить обратно. Значок в виде корзины позволяет полностью удалить плагин и всю связанную с ним информацию.
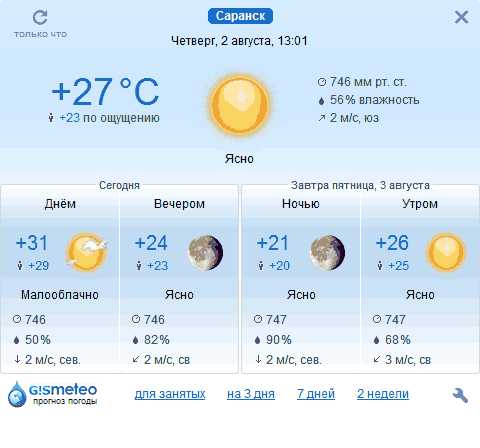
Некоторые аддоны позволяют изменять свои конфигурации. Кликните по гиперссылке «Параметры» («Settings») под названием элемента, чтобы попасть на страницу его настроек. Здесь же вы можете включить и отключить использование расширений в режиме инкогнито.
Альтернативный способ добраться до данной страницы – через меню настроек Google Chrome. Вам необходимо вызвать панель управления и открыть раздел, который называется «Настройки» («Settings»). В левой части открывшейся страницы будет располагаться навигационное меню, с помощью которого вы сможете перейти в нужный раздел.
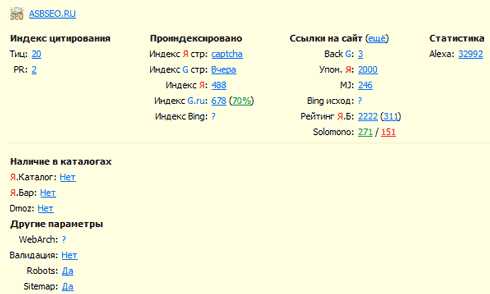
Добавление новых расширений
По умолчанию в дистрибутиве Гугл Хрома практически нет никаких расширений, за исключением адд-она для работы с документами в режиме онлайн. При этом существует огромное количество плагинов, которые смогут сделать вашу работу с обозревателем гораздо удобнее. На данной странице описаны самые полезные приложения для Хрома.
Для того чтобы плагин начал работать, вам необходимо его установить и включить. Существует 2 способа это сделать: через интернет-каталог Google и через официальный сайт приложения. Первый способ — универсален, так как далеко не каждый аддон, который вам захочется установить, имеет собственный вебсайт.
Второй – более быстрый, так как вам не придется искать расширения среди большого каталога. Необходимо просто зайти на нужный ресурс и кликнуть по кнопке «Установить». Например, таким образом вы можете подключить Элементы Яндекса. Перейдите по адресу https://element.yandex.ru/ и щелкните «Установить» напротив нужного приложения.

Чтобы попасть в Google-каталог, вам необходимо кликнуть по гиперссылке «Еще расширения» («More Extentions»)в диспетчере плагинов. Альтернативный способ – перейти на сайт https://chrome.google.com/webstore/category/extensions?hl=ru. Здесь вы можете использовать меню поиска, а также сортировку по категориям или рейтингу чтобы найти нужный аддон. Выберите приложение и нажмите кнопку «Установить» («Install»), чтобы включить его.
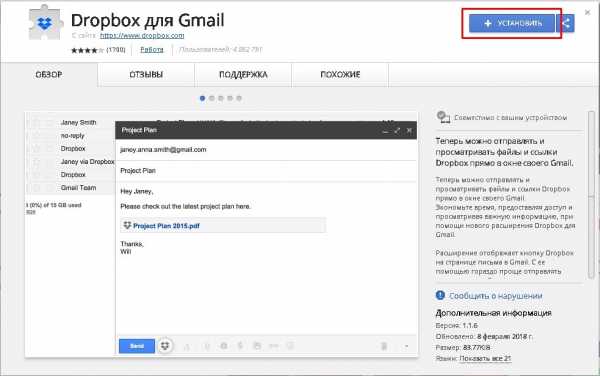
Два вида плагинов
Все плагины для Хрома можно условно поделить на 2 разновидности: пользовательские и служебные. Первые предназначены для удобства человека, которые работает за компьютером. Это различные переводчики, программы для скачивания музыки, блокировщики рекламы, почтовые сервисы и виджеты для панели инструментов.
Служебные аддоны устанавливаются и подключаются автоматически, без вмешательства пользователей. Они нужны для корректной работы браузера с различными технологиями и интерфейсами. Яркий пример – Adobe Flash Player. Он входит в дистрибутив Google Chrome и обновляется самостоятельно. Без него было бы невозможным играть в большинство браузерных игр, смотреть видео, слушать музыку, пользоваться сервисами интернет-банкингов и так далее.
Чтобы пользователи не могли случайно удалить или отключить какой-нибудь из важных аддонов, разработчики «спрятали» их в отдельное меню. В него невозможно попасть через настройки браузера Хром. О том, как это сделать, написано дальше в статье.
About Plugins
Это специальная панель, предназначенная для опытных пользователей Гугл Хром. Здесь можно отключить любой из служебных плагинов, настроить их запуск или узнать подробную информацию об используемых технологиях.
Чтобы попасть на данную страницу необходимо в адресной строке ввести команду «chrome://plugins/» или «about://plugins/» и нажать Энтер. Вы увидите список всех используемых служебных плагинов. Каждый из них можно легко отключить с помощью гиперссылки «Disable» («Отключить»).
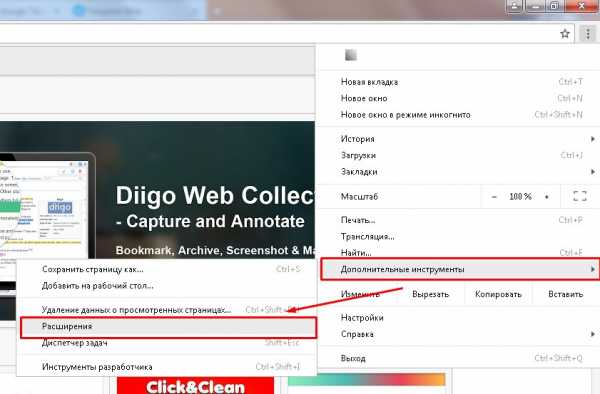
Если вам необходимо узнать дополнительные параметры (расположение, версия, сведения об используемых технологиях и разработчике), вы можете воспользоваться кнопкой «+Подробнее» в правом верхнем углу экрана.
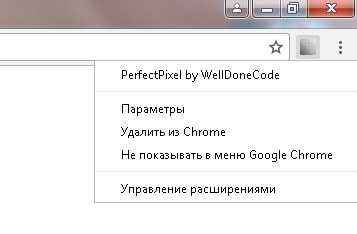
Как подключить Java
Модуль Java фактически не является расширением для Хром, однако, многие ресурсы используют его для своей работы. Если вы перешли на вебсайт и получили уведомление о том, что вам необходимо установить Java, необходимо сделать следующее:
- Перейдите по ссылке https://www.java.com/ru/ на официальный вебсайт разработчика.
- Перейдите во вкладку «Загрузить».

- Кликните по кнопке «Согласиться и начать бесплатную загрузку», предварительно ознакомившись с содержанием лицензионного соглашения пользователя.
- Дождитесь окончания загрузки и следуйте инструкциям мастер Установка (Windows Install Wizard).
- По окончании процесса инсталляции необходимо перезапустить свой веб-обозреватель.
Статья была полезна?
Поддержите проект — поделитесь в соцсетях:
moybrauzer.ru
Как включить плагины в Гугл Хром
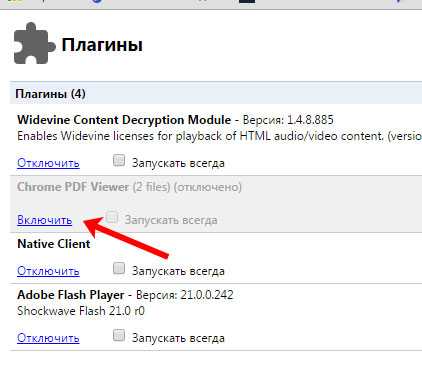
Плагины – необходимый инструмент для каждого веб-обозревателя, который позволит отображать на веб-сайтах различный контент. Например, Flash Player – это плагин, который отвечает за отображение Flash-контента, а Chrome PDG Viwer сможет сразу в окне браузера отображать содержимое PDF-файлов. Но все это возможно только в том случае, если плагины, установленные в браузер Google Chrome, будут активированы.
Поскольку многие пользователи путают такие понятия, как плагины и расширения, в данной статье будет рассмотрен принцип активации обоих типов мини-программ. Однако правильно считается, плагины – это миниатюрные программы для увеличения возможностей Google Chrome, которые не имеют интерфейса, а расширения – это уже, как правило, программы для браузера, оснащенные своим интерфейсом, загрузить которые можно из специального магазина Google Chrome.
Как устанавливать расширения в браузер Google Chrome
Как включить плагины в браузере Google Chrome?
Прежде всего, нам потребуется попасть на страницу работы с плагинами, установленными в браузер. Для этого, используя адресную строку интернет-обозревателя, вам понадобится пройти по следующей URL-ссылке:
chrome://plugins/
Как только вы щелкните на клавиатуре по клавише Enter, на экране отобразится список плагинов, интегрированных в веб-обозреватель.
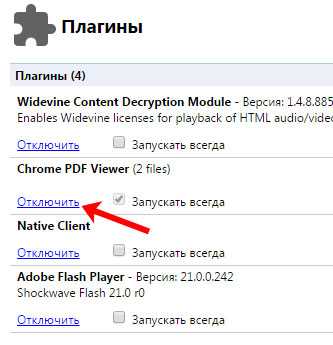
Об активности того или иного плагина в веб-обозревателе говорит кнопка «Отключить». Если же вы видите кнопку «Включить», ее необходимо нажать, чтобы, соответственно, активировать работу выбранного плагина. Закончив настройку работы плагинов, вам лишь потребуется закрыть открытую вкладку.
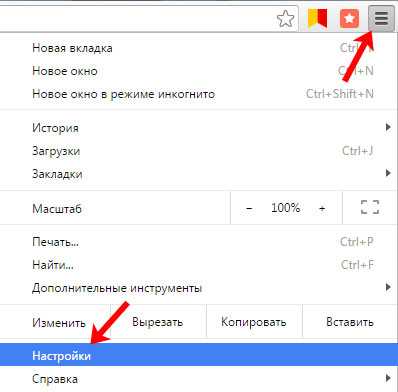
Как включить расширения в браузере Google Chrome?
Для того, чтобы пройти в меню управления установленными расширениями, вам потребуется щелкнуть в верхнем правом углу по кнопке меню веб-обозревателя, а затем пройти к разделу «Дополнительные инструменты» – «Расширения».
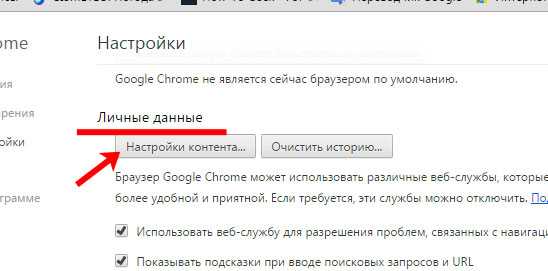
На экране всплывет окно, в котором в виде списка будут отображаться добавленные в ваш браузер расширения. Правее от каждого расширения располагается пункт «Включить». Поставив галочку около данного пункта, вы включите работу расширения, а убрав, соответственно, выключите.
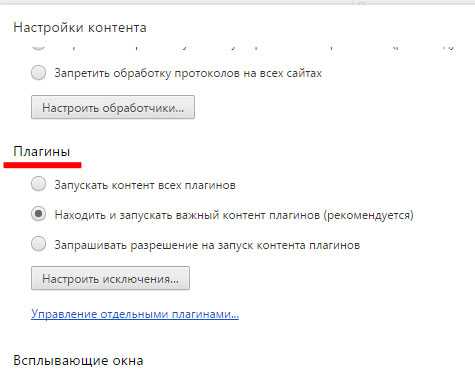
Если у вас остались какие-либо вопросы, связанные с активацией плагинов в веб-обозревателе Google Chrome, задавайте их в комментариях.
Мы рады, что смогли помочь Вам в решении проблемы.Опишите, что у вас не получилось. Наши специалисты постараются ответить максимально быстро.
Помогла ли вам эта статья?
ДА НЕТlumpics.ru
Как включить плагины в Google Chrome
Здравствуйте, друзья! В этой статье мы разберемся, что такое плагины, как включить или отключить их в Гугл Хроме, а также рассмотрим, как заблокировать нужный в браузере.
Плагины для браузера – что это
Как всегда первым делом немного теории от меня, чтобы вы в дальнейшем понимали, что и зачем вы делаете. А может вам вообще оно не надо. Шучу)
Плагины – это специальные приложения, которые устанавливаются в браузер и значительно расширяют его функциональные возможности. Поделить их условно можно на два типа: пользовательские и служебные.
Первые также называют дополнениями или расширениями для браузера. В Гугл Хром их можно установить или используя Интернет-магазин Chrome, или перейдя на сайт разработчика выбранного расширения в интернете. Пользователь может самостоятельно определиться, какие подключить модули в Google Chrome, для комфортной работы в браузере. Это могут быть расширения для блокировки рекламы, скачивания музыки, просмотра почты или добавления визуальных закладок.
Служебные — предназначены для корректного отображения просматриваемой страницы в браузере. К наиболее популярным относятся Adobe Flash Player, Adobe Reader, Java, QuickTime, Windows Media Player. Подобные плагины позволяют воспроизводить аудио и видео на сайтах, просматривать файлы в формате pdf, отображать правильно весь контент сайта.
Устанавливаются chrome plugins автоматически. При этом, зайдя на определенный сайт, у вас может появиться окошко с предложением установить недостающий, подтверждайте установку. Если потребуется загрузить его, то сохраняем предложенный и перезапускаем браузер.
Теперь более подробно коснемся служебных плагинов, которые установлены в Гугл Хроме.
Внимание!!! Уважаемые читатели, разработчики браузера отключили возможность управлять служебными плагинами по ссылке chrome://plugins/. На данный момент она не рабочая. Вы же можете управлять такими дополнениями как Adobe Flash Player, Java, зайдя в Пункт меню «Настройки» — «Показать дополнительные настройки» — «Личные данные» — «Настройки контента»
Включить плагин
Все служебные вы не найдете в списке установленных в браузер расширений. Для этого откройте Хром и в адресную строку введите chrome://plugins/, нажмите «Enter».
В следующем окне вы увидите интересующий нас список, они все установлены в браузере. Обычно, такие плагины включать не нужно, так как интернет-обозреватель делает это автоматически.
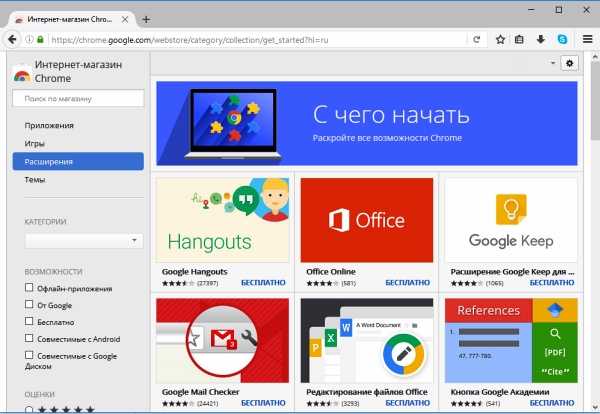
Если на сайтах нет возможности, например, посмотреть файлы в формате pdf, значит соответствующий модуль в обозревателе или не установлен, или отключен. Если в списке вы увидите требуемый плагин, то его нужно включить. Для этого нажмите на кнопку под ним в виде ссылки «Включить».
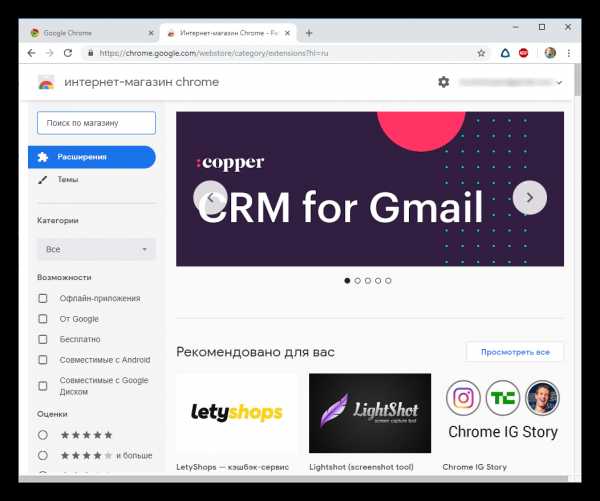
Отключить плагины
Для того чтобы полностью отключить ненужный в Google Chrome, откройте список, как было описано выше. Выберите тот, который нужно отключить и нажмите под ним на кнопочку «Отключить».
Если вы перейдете на сайт, где будет нужен именно тот, который был отключен, то прямо со страницы включить его не получится. Нужно будет снова открывать данный список, и нажимать на соответствующую кнопку.
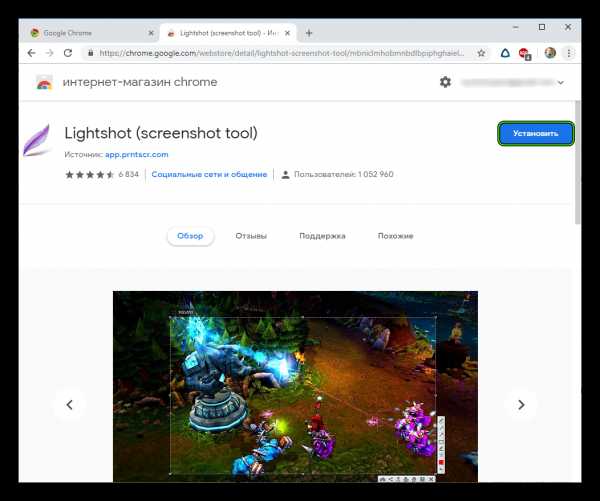
Блокировка плагина
В некоторых случаях Google Chrome автоматически блокирует работу тех, которые устарели или используются редко. Если вы хотите самостоятельно заблокировать какие-нибудь из них, сделайте следующее.
Кликните по кнопочке справа вверху в виде трех горизонтальных прямых и выберите из списка «Настройки».
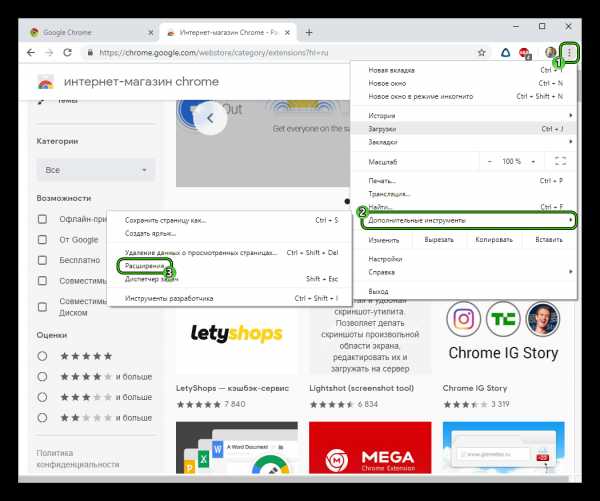
Пролистайте страницу в самый низ и нажмите «Показать дополнительные настройки».
Затем в группе «Личные данные» нажмите «Настройки контента».

Найдите в списке категорию «Плагины» и отметьте галочкой нужный пункт.
«Запускать контент всех плагинов» – при открытии браузера будут запускаться все обновленные плагины;
«Находить и запускать важный контент плагинов» – запуск произойдет только тогда, когда они понадобятся;
«Запрашивать разрешение на запуск контента плагинов» – браузер будет блокировать их запуск на сайтах. Чтобы запустить его вручную, нажмите на нем правой кнопкой мыши и выберите из контекстного меню «Запустить подключаемый модуль».
После этого, нажмите на кнопочку «Готово».
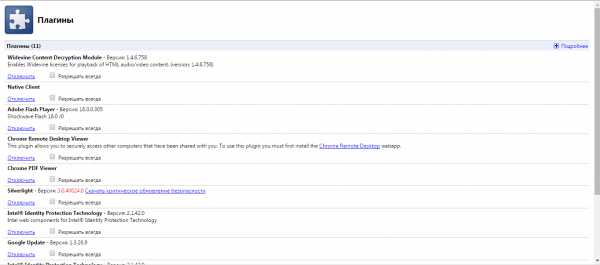
На этом все. Думаю, теперь вам понятно, что такое плагины, как их можно включить, отключить или заблокировать в браузере Google Chrome.
inetfishki.ru
Как отключить и включить плагины в хроме
В новой версии браузера, а точнее начиная с версии 56 больше нет возможности посмотреть какие в хром плагины установлены так как доступ к панели управления плагинами закрыт. По умолчанию браузер обновляется автоматически, а заодно происходит обновление плагинов Chrome. В старых версиях браузера можно было открыть вкладку с установленными плагинами вписав в адресную строку chrome://plugins/ или about://plugins/ и нажать на клавиатуре клавишу Enter. На этой вкладке отображались все установленные плагины которые можно было отключать или включать по мере их надобности. В новых версиях браузера считают что все установленные плагины должны работать исключением считается плагин для доступа к компьютеру и Flash.
Плагин Flash
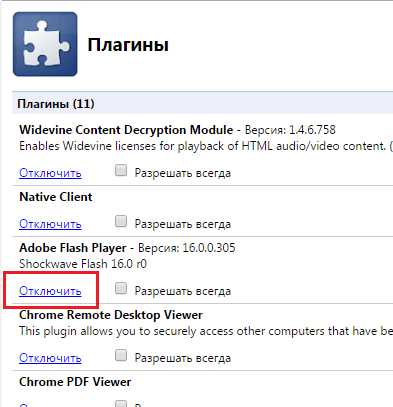 Plugins Browser Chrome открываются через настройки
Plugins Browser Chrome открываются через настройкиЧтобы добраться до настроек этими плагинами нужно нажать на три точки которые расположены в верхней правой части браузера и в открывшемся контекстном меню выбрать пункт Настройки.
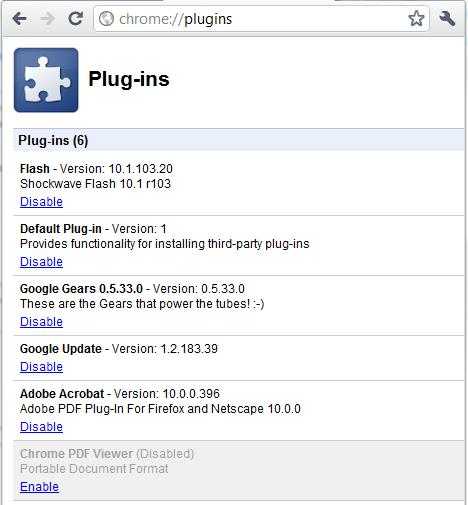 Если не работает флеш в хроме возможно он у вас отключён
Если не работает флеш в хроме возможно он у вас отключёнВ настройках в самом низу нажмите на Показать дополнительные настройки.
 В Chrome plugins Flash включить или выключить можно тут
В Chrome plugins Flash включить или выключить можно тутЗатем в абзаце под названием Личные данные нажмите на кнопку Настройка контента. Откроется окно под названием Настройки контента в котором и находятся настройки для данных плагинов.
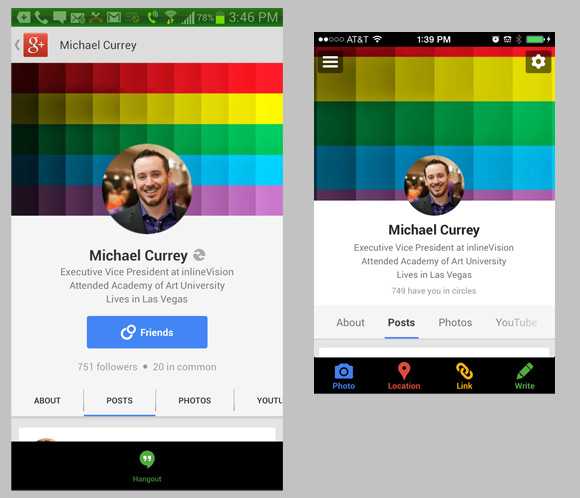 Тут можно выключить или включить флеш в хроме
Тут можно выключить или включить флеш в хромеВ этом окне находите абзац под названием Flash. Установив точку у нужного пункта вы сможете отключить или включить Flash в Chrome на всех сайтах.
 Тут можно в Chrome plugins включить Adobe Flash для определённых сайтов
Тут можно в Chrome plugins включить Adobe Flash для определённых сайтовЕсли нужно будет в Chrome plugins включить Adobe Flash для какого-нибудь конкретного сайта то нужно будет внести этот сайт в исключения Google Chrome Flash. Для этого нажимаете на кнопку Настроить исключения. Откроется окошко в котором нужно в специальную строку вписать доменное имя сайта например garayev.ru указать для него правило Adobe Flash Chrome и нажать кнопку Готово. Чтобы отключать или включать Flash Plugin Chrome для этого сайта вам придётся постоянно открывать это окно и менять правило не забывая нажимать кнопку Готово.
Плагин для доступа к компьютеру
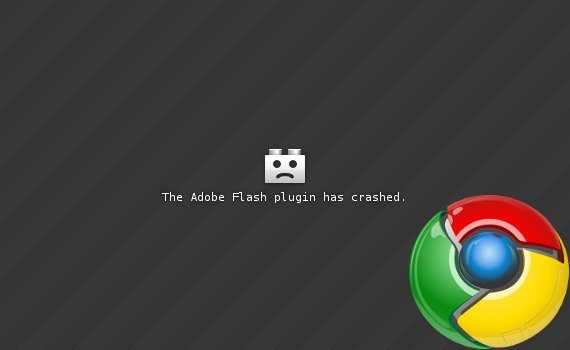 Включить плагины в хроме
Включить плагины в хромеВ окне под названием Настройки контента находите абзац Доступ к плагинам вне тестовой среды. Установив точку у нужного пункта можно разрешать и запрещать доступ всем сайтам использовать плагин для доступа к компьютеру. Если нужно будет разрешать или запрещать доступ какому-нибудь конкретному сайту то нужно будет внести его в исключение нажав на кнопку Настроить исключения.
Установка плагинов
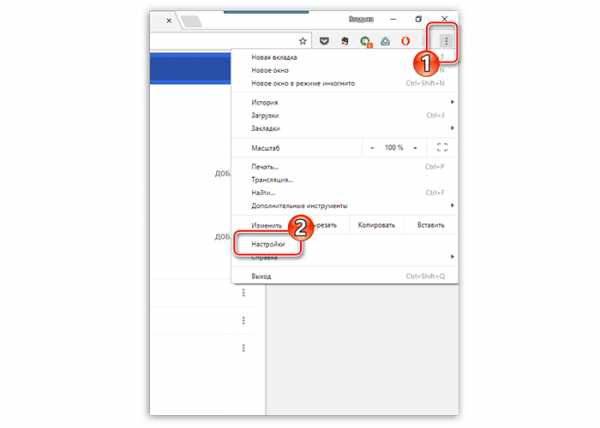 Плагины для Google Chrome
Плагины для Google ChromeЕсли вам нужно будет какой-нибудь дополнительно установить плагин для Chrome то откройте Интернет-магазин Chrome и впишите в поисковую строку название плагина или слово plugins и нажать на клавиатуре клавишу Enter. Эти установленные плагины Chrome будут находится в расширениях которые открываются через меню браузера — Дополнительные инструменты — Расширения. Чтобы в Chrome plugins обновить нужно будет обновить полностью весь браузер.
Похожие заметки:
kaknakomputere.ru
Плагины (расширения) для Google Chrome. Обзор, установка и настройка расширений.
02 августа 2012 5523 42Здравствуйте, уважаемые читатели моего блога!
В этой статье я хочу рассказать Вам о плагинах для браузера Google Chrome, или, как их еще называют, расширениях, которые облегчают работу и расширяют возможности одного из лучших и быстрых браузеров.
В статье я приведу только те плагины, которые наиболее интересны лично мне, и которые я регулярно использую. Перед тем как приступить к обзору плагинов для Google chrome, давайте я Вам покажу, где они находятся и настраиваются в самом браузере.
Где найти и как настроить плагины (расширения) для Google Chrome
Чтобы увидеть установленные расширения (плагины) браузера Google Chrome, а также произвести какие-либо настройки с ними (например, удалить, отключить и т.п.) необходимо нажать значок с изображением гаечного ключа, который расположен в правой верхней части браузера, после адресной строки и значков установленных плагинов.
В раскрывшемся меню нужно выбрать пункт «Инструменты», а в следующем меню выбрать пункт «Расширения».
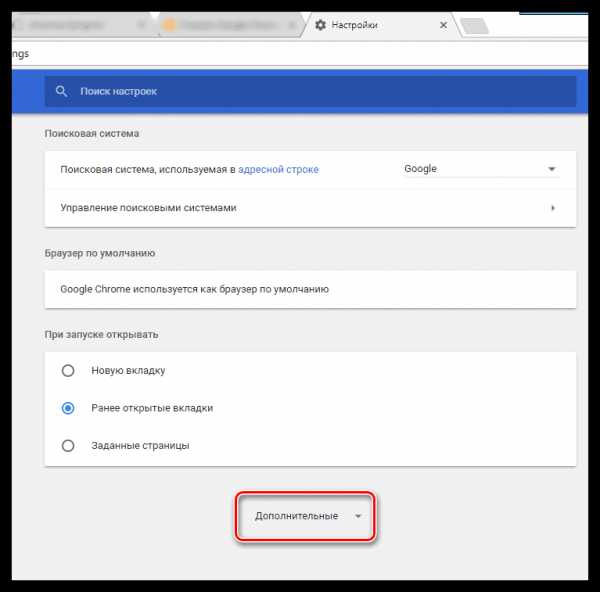
После этого откроется вот такое окно:
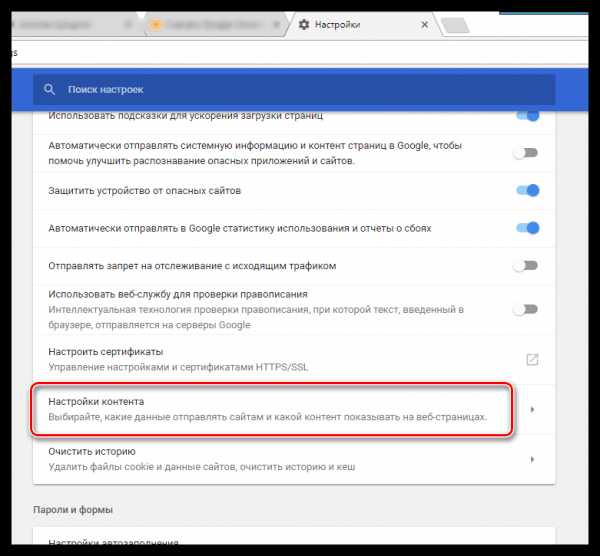
Здесь Вы увидите все плагины, установленные на данный момент в Вашем браузере Google Chrome.
Большинство расширений можно настраивать, для этого нужно нажать ссылку «Настройки», расположенную непосредственно под расширением, у которого эти самые настройки вообще предусмотрены.
Также можно включить или отключить каждый отдельный плагин, отметив галочкой соответствующее поле, расположенное напротив каждого расширения.
Все плагины можно удалять, нажав на значок корзины, расположенный также напротив каждого дополнения.
При нажатии ссылки «Еще расширения» Вы попадаете в интернет магазин Chrome, где можно найти и установить все существующие плагины для браузера Google Chrome.
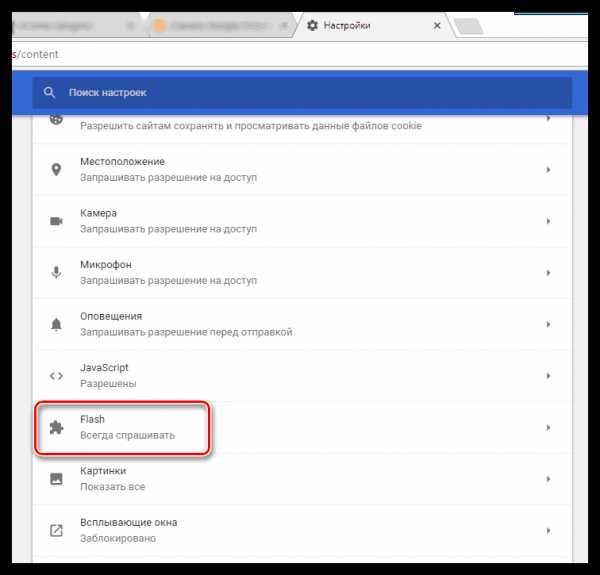
Для этого достаточно ввести название того или иного продукта в строку поиска по магазину.
После того как продукт будет найден, необходимо нажать кнопку «Установить».
Появится окно с описанием продукта, в котором нужно нажать кнопку «Добавить».
В результате начнется загрузка продукта. Расширения для браузера Google Chrome после загрузки устанавливаются автоматически.
При нажатии правой кнопки мыши на каком-либо из значков установленных и запущенных расширений, отображаемых в верхней правой части на панели браузера (после адресной строки), появится меню быстрого доступа.
При помощи данного меню можно:
— перейти в меню настроек выбранного плагина;
— отключить конкретное расширение;
— удалить выбранное расширение;
— скрыть значок плагина, не отключая его;
— перейти в окно настроек всех расширений.
Вот все детали, которые Вам необходимо знать при работе с плагинами Google Chrome.
Хочу обратить Ваше внимание на то, что настройки у каждого конкретного расширения могут быть разными и постоянно меняются (добавляются или удаляются новые пункты и т.п.) при обновлении плагинов, поэтому здесь я писать про настройки не буду, разобраться с ними не сложно. Теперь я Вам расскажу о некоторых полезных плагинах (расширениях) для Google Chrome.
Обзор лучших плагинов (расширений) Google Chrome
1. Первое расширение, которое будет полезно каждому, это Gismeteo, которое показывает погоду.
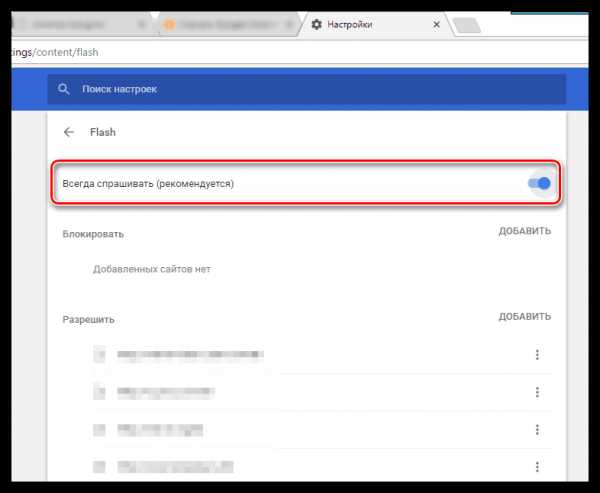
Здесь имеется довольно богатый выбор настроек, кроме того при помощи данного плагина Вы получите довольно много различной информации.
2. Следующий плагин это Google Mail Checker, который контролирует Ваш почтовый ящик Gmail. При получении письма на иконке расширение Вы увидите оповещение и сможете незамедлительно перейти в Ваш почтовый ящик. Очень полезная штука.
3. Speed Dial – расширение, при помощи которого Вы можете добавлять закладки на свои любимые сайты, например, такие закладки по умолчанию реализованы в браузере Опера. Удобная штука.
4. VKontakte Tools – позволяет выполнять различные действия (например, скачивать видео и музыку, общаться в чате) с социальной сетью «Вконтакте» не заходя на сайт.
5. Webpage Screenshot – позволяет сделать скриншот содержимого окна браузера.
6. Silver Bird – один из лучших плагинов для Вашего твиттера. Этот твиттер-клиент может моментально оповестить Вас о полученных сообщениях в Твиттере.
7. Веб-клиппер Evernote – позволяет Вам сохранять различные заметки на сайтах. Очень полезное дополнение для Google Chrome и не только. Обязательно попробуйте его, очень пригодится. Сохранять можно все что угодно – ссылки, заметки, изображения, статьи и т.п.
На этом свой краткий обзор основных плагинов я завершу и перейду к расширениям Google Chrome, которые будут полезны каждому вебмастеру.
Расширения Google Crome для вебмастеров
1. RDS Bar – один из лучших плагинов, которые должен иметь в своем распоряжении каждый вебмастер и оптимизатор. При помощи RDS Bar Вы получите следующие сведения:
— тИЦ и PR сайта;
— наличие сайта в каталогах Яндекс и Dmoz;
— сведения об индексации сайта;
— количество ссылок на сайт;
— статистику Alexa Traffic Rank, и др. параметры.
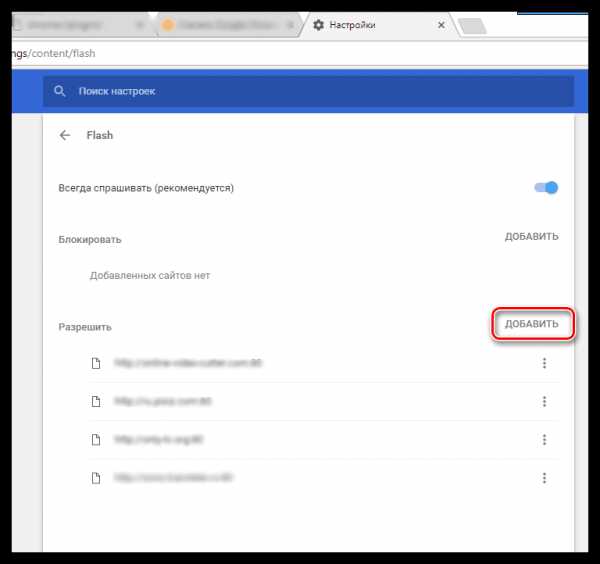
RDS Bar также подсвечивает индексируемые ссылки, а также ссылки закрытые от индексации атрибутом rel=”nofollow” и тэгом «Noindex».
2. Статистика LiveInternet – расширение, которое позволяет получать сведения о статистике посещаемости сайтов, на которых установлен счетчик Liveinternet, без посещения сайта LI. Подробно о плагине я писал тут.
3. Color Pick – позволяет определить цвета любых элементов на сайтах. Особенно Color Pick будет полезен верстальщикам, однако рядовому вебмастеру он также может очень пригодится.
4. Last Pass – дополнение, которое является менеджером паролей.
5. Alexa Traffic Rank – плагин показывает статистику Alexa, о которой я подробно писал в этой статье.
Рекомендую Вам также посмотреть видео на данную тему:
Это были основные расширения и плагины для Google Chrome, пользуйтесь!
На этом у меня все. Надеюсь, мой пост был полезен Вам.
С уважением, Александр Бобрин
Поделись с друзьями:
Обратите внимание:
Похожие статьи
asbseo.ru
Как включить плагины в Гугл Хром
Сегодня мы рассмотрим:
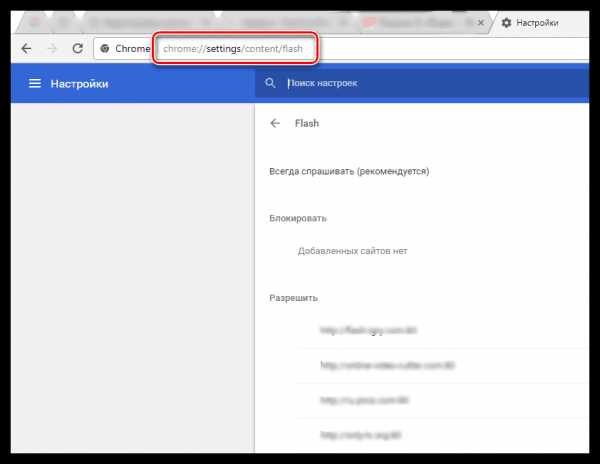 Немало пользователей ежедневно сталкивается с таким понятием как «плагин» или «расширение».
Немало пользователей ежедневно сталкивается с таким понятием как «плагин» или «расширение».
Особенно это актуально при знакомстве или работе с современными браузерами.
Давайте же вместе разберемся, что такое расширения и как включить плагины в Гугл Хроме.
Что такое плагин
Плагин в браузере — это отдельно загружаемый модуль, который расширяет возможности веб-обозревателя, на который был установлен. Поведение большинства плагинов можно регулировать, таким образом, настраивая их поведение под свои потребности.
Включаем плагины
Чтобы включить плагин в Гугл Хром, нужно пройти несколько этапов. Далее, вы можете узнать, что из себя представляет каждый этап и как его пройти.
Установка расширений
Установку нужного расширения можно выполнить несколькими способами:
- первый и самый очевидный способ – это перейти на страницу расширений Google Chrome, в поисковике найти необходимый плагин и нажать на кнопку «Установить»;
- второй способ – это в любой поисковой системе найти официальный сайт дополнения, которое вы хотите скачать, выбрать там версию для своего веб-браузера и загрузить плагин с этого сайта.
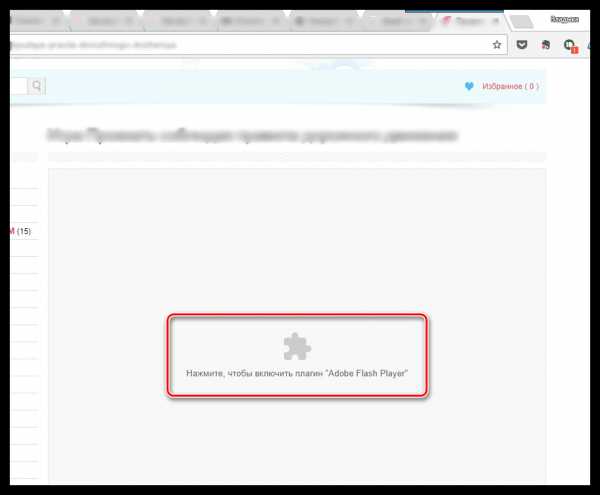
Так или иначе, если вы всё сделаете правильно, расширение для Гугл Хром будет установлен в браузер и вам останется его только включить.
Активация расширений
Для того чтобы включить плагин в Гугл Хром, нужно выполнить ряд простых действий:
- Будучи в браузере Google Chrome, нажмите на кнопку в виде трех точек в правом верхнем углу окна обозревателя.
- Выберите «Дополнительные инструменты» — «Расширения».

- Если ранее вы загрузили плагин правильно, то он должен отобразиться в этом списке. Для его активации поставьте отметку в поле «Включено». Иконка расширения должна без перезагрузки окна браузера быть добавленной в правую верхнюю часть окна браузера.
Важно! Ранее для более быстрого перехода к странице загруженных дополнений можно было воспользоваться технической ссылкой chrome://pugins, однако сейчас она не работает, но вместо неё теперь вы можете использовать chrome://extensions.
Работа с плагинами в Гугл Хром
Набор функций плагина зависит от его предназначения, однако в браузере Google Chrome все из них имеют общие параметры или настройки.
Для того чтобы открыть функционал самого плагина, достаточно кликнуть по его иконке левой кнопкой мыши.
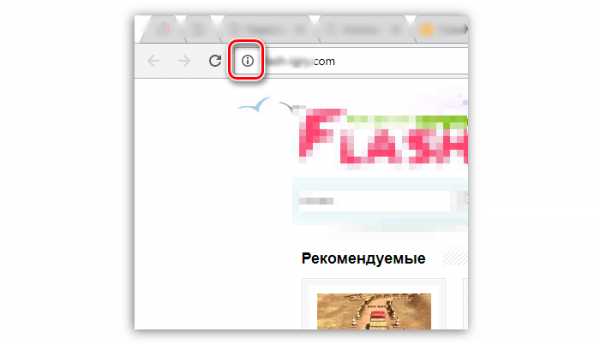
Если вы хотите включить браузерные настройки любого расширения в Гугл Хром, вам нужно нажать по соответствующему ярлыку правой кнопкой мыши. После этих действий будет открыто стандартное всплывающее меню для всех расширений Гугл Хром, в котором вы можете управлять настройками дополнений, их поведением и отображением.
Таким образом, используя эти настройки и возможности, вы сможете быстро и удобно настраивать любой плагин для своих нужд. Если же после прочитанного у вас остались или появились вопросы – можете задавать их в комментариях, и мы обязательно на них отреагируем.
chopen.net