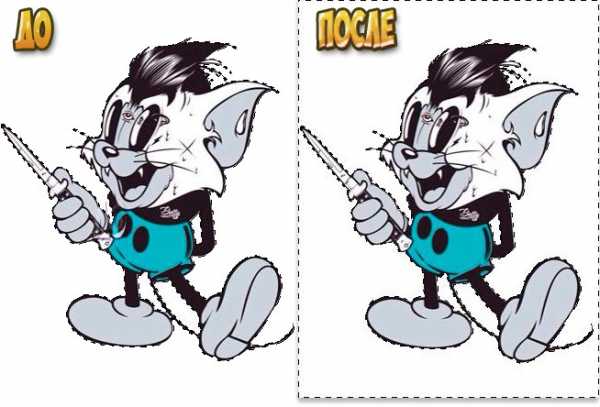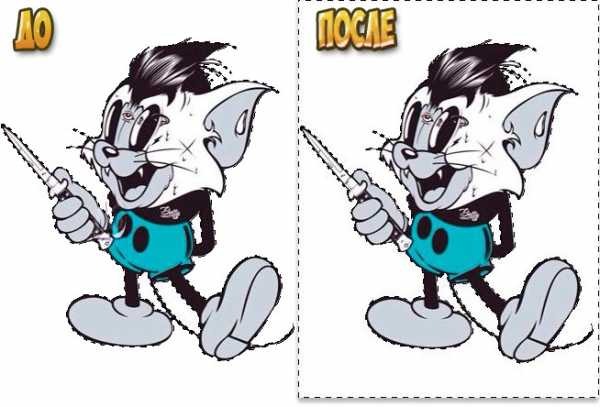Как инвертировать выделение в Фотошопе

Выделение в Фотошопе – одна из важнейших функций, позволяющая работать не с целым изображением, а с его фрагментами.
В этом уроке поговорим о том, как инвертировать выделение в Фотошопе и для чего это нужно.
Начнем со второго вопроса.
Предположим, нам необходимо отделить однотонный объект от разноцветного фона.
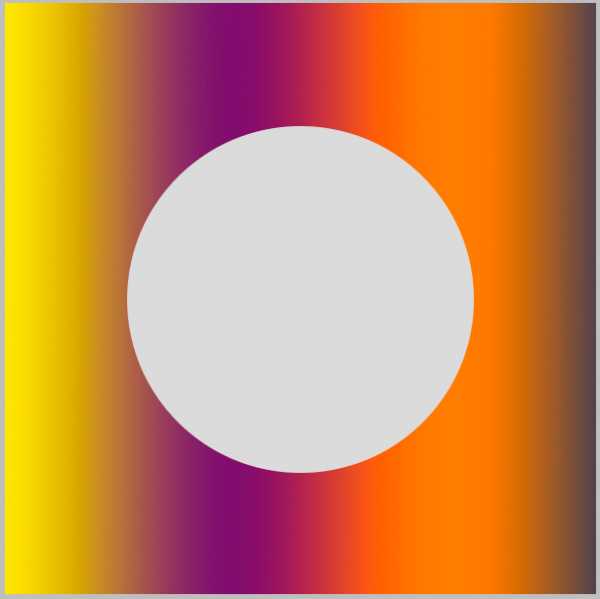
Мы воспользовались каким-нибудь «умным» инструментом (Волшебная палочка) и выделили объект.
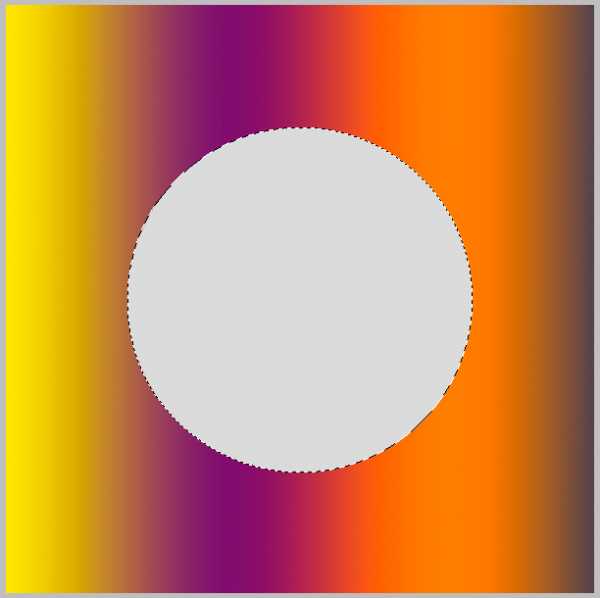
Теперь, если мы нажмем DEL, то удалится сам объект, а мы хотим избавиться от фона. Поможет нам в этом инверсия выделения.
Идем в меню «Выделение» и ищем пункт «Инверсия». Эта же функция вызывается сочетанием клавиш
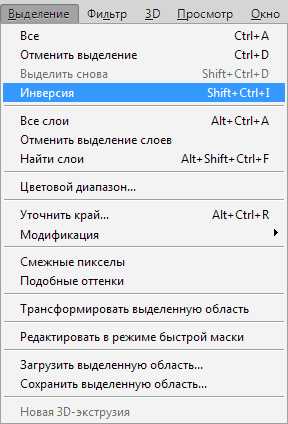
После активации функции видим, что выделение переместилось с объекта на весь остальной холст.

Все, фон можно удалять. DEL…
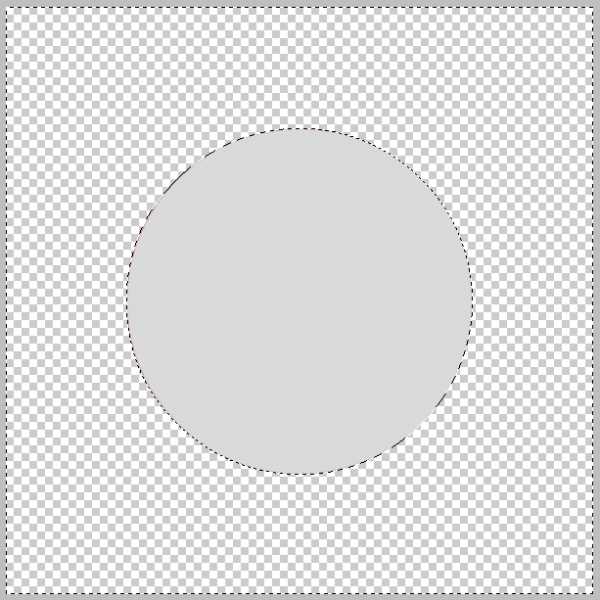
Вот такой коротенький урок по инверсии выделения у нас получился. Довольно просто, не правда ли? Это знание поможет Вам более эффективно работать в любимом Фотошопе.
Мы рады, что смогли помочь Вам в решении проблемы.Опишите, что у вас не получилось. Наши специалисты постараются ответить максимально быстро.
Помогла ли вам эта статья?
ДА НЕТlumpics.ru
Как инвертировать выделение в «Фотошопе»? Советы и рекомендации
Некоторые люди, которые работают в программе Adobe Photoshop, познают все ее тонкости через практическое ознакомление с продуктом. Другие же сталкиваются с вопросами, на которые затрудняются дать ответ самостоятельно. Один из часто задаваемых вопросов — о том, как инвертировать выделение в «Фотошопе». Проблема актуальна, потому что некоторые объекты действительно сложно выделить. Намного проще это сделать со смежным объектом, а затем перейти на сложное изображение.
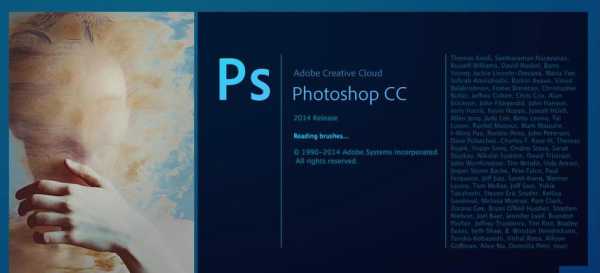
Как инвертировать выделение в «Фотошопе»
Как упоминалось ранее, в некоторых ситуациях проще выделить простой объект, а потом сложную часть изображения с помощью инверсии. Используется она для удаления ненужных элементов или дублирования сложного объекта.
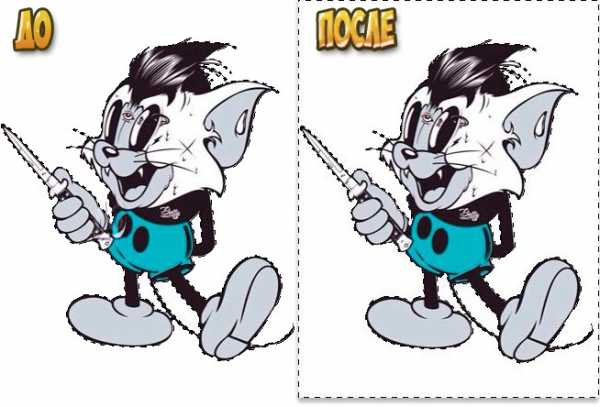
Чтобы это сделать, необходимо пройти несколько простых этапов:
- С помощью любого инструмента нужно выделить простой объект, который смежен с более сложным предметом. Если пользователь решил произвести выделение при помощи инструмента «Перо», то нужно созданный контур образовать в выделенную область.
- Далее нужно зайти в раздел «Выделение» в верхней части, в шапке программы. Найти и выбрать пункт «Инверсия». Можем пронаблюдать за тем, как выделение одного объекта переносится на другое.
- В зависимости от того, чего желает пользователь, можно удалять, копировать, перемещать и производить другие действия над новой выделенной областью.
Использование сочетаний клавиш
Для удобства применения некоторых функций разработчики добавили настройки горячих клавиш. В конкретном случае следует не заходить через раздел «Выделение», попутно выбирая пункт «Инверсия», а просто применить горячие клавиши. Инвертировать выделение в «Фотошопе» можно с помощью сочетания клавиш Ctrl + I. Выделение обратится на другую часть изображения, после этого можно продолжить редактирование уже с новым выделенным объектом.
fb.ru
Как инвертировать выделение в «Фотошопе»? Советы и рекомендации — RUUD
Содержание статьи:- Как инвертировать выделение в «Фотошопе»
- Использование сочетаний клавиш
Некоторые люди, которые работают в программе Adobe Photoshop, познают все ее тонкости через практическое ознакомление с продуктом. Другие же сталкиваются с вопросами, на которые затрудняются дать ответ самостоятельно. Один из часто задаваемых вопросов — о том, как инвертировать выделение в «Фотошопе». Проблема актуальна, потому что некоторые объекты действительно сложно выделить. Намного проще это сделать со смежным объектом, а затем перейти на сложное изображение.
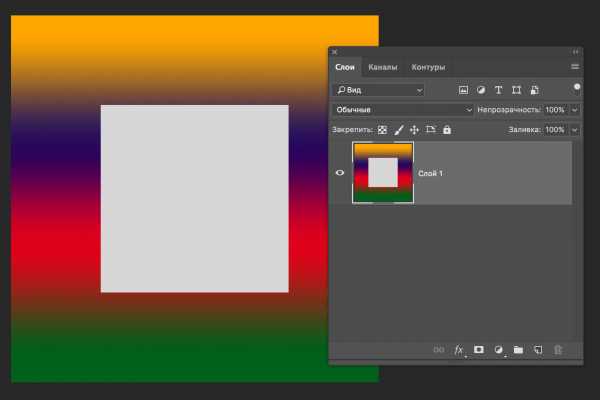
Как инвертировать выделение в «Фотошопе»
Вам будет интересно:Настройка Foobar2000 на максимальное качество
Как упоминалось ранее, в некоторых ситуациях проще выделить простой объект, а потом сложную часть изображения с помощью инверсии. Используется она для удаления ненужных элементов или дублирования сложного объекта.
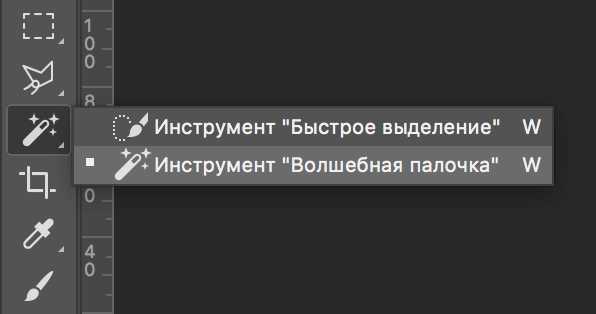
Чтобы это сделать, необходимо пройти несколько простых этапов:
Использование сочетаний клавиш
Для удобства применения некоторых функций разработчики добавили настройки горячих клавиш. В конкретном случае следует не заходить через раздел «Выделение», попутно выбирая пункт «Инверсия», а просто применить горячие клавиши. Инвертировать выделение в «Фотошопе» можно с помощью сочетания клавиш Ctrl + I. Выделение обратится на другую часть изображения, после этого можно продолжить редактирование уже с новым выделенным объектом.
Источник
ruud.ru
Что такое инверсия и как ее сделать в фотошопе?
Инверсия в фотошопе — это операция, которая делает конечное значение обратным или противоположным исходному значению. Различают два вида инверсии в фотошопе: выделения и цвета.
Инверсия выделения
Инверсия выделения (Inverse) — это операция, которая очень часто применяется в работе с выделенными областями. Суть в том, что создав выделение какой-либо области, вы можете поменять ее местами с не выделенной областью.
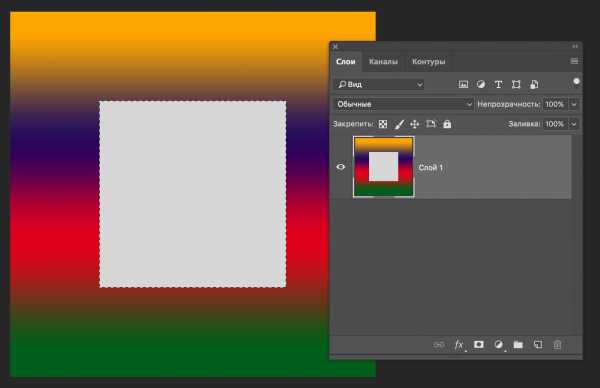
На примере выше, изображение «До» показывает, что создано выделение персонажа (об этом сигнализируют «марширующие муравьи» по контуру злобного кота).
После инверсии выделения, появилась дополнительная пунктирная рамочка по периметру картинки. Это говорит о том, что теперь выделена исключительно та часть, что находится между этими рамками, то есть белый фон.
Чтобы ее применить выполните команду:
Выделение — Модификация — Инверсия
Горячая клавиша: Ctrl+Shift+I
Инверсия цвета
Инверсия цвета (Invert) нужна для изменения цветов на противоположные. При этом значение яркости изображения изменяется на значение на 256-шаговой шкале значений цвета. Например, если значение пикселя составляет — 250, то его противоположность да данному правилу будет — 5. Вы видите как идет замены светлых цветов на темные и наоборот.
Чтобы ее применить выполните команду:
Изображение — Коррекция — Инверсия

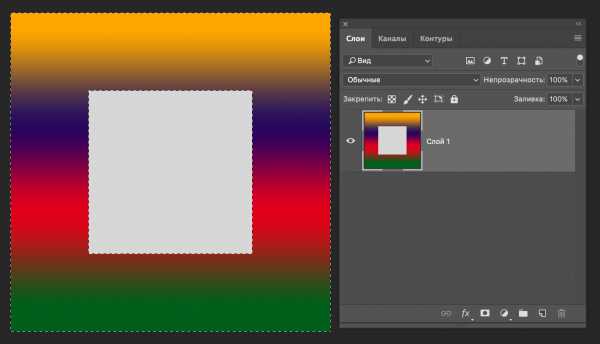
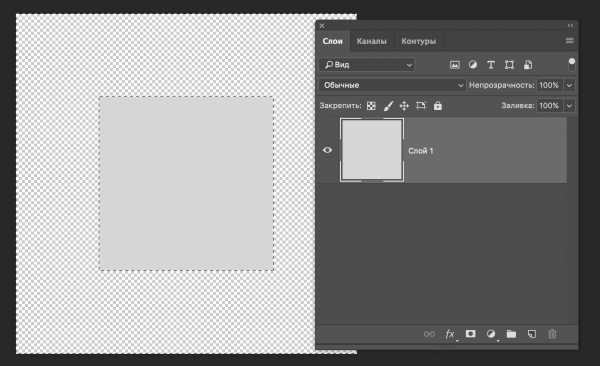
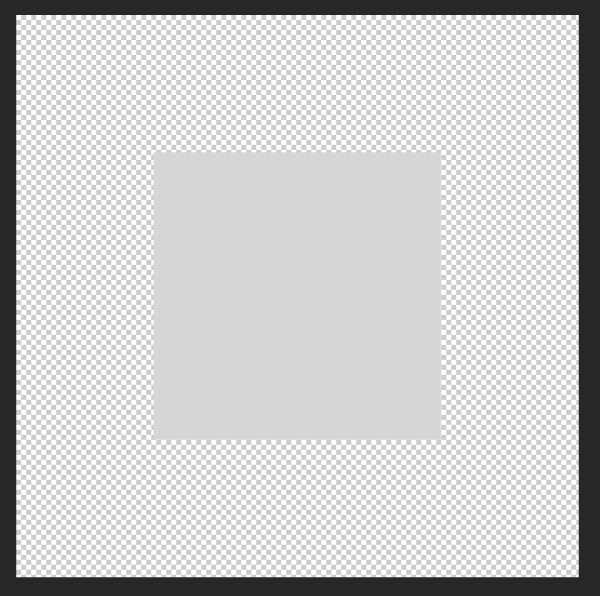
Заметили ошибку в тексте — выделите ее и нажмите Ctrl + Enter. Спасибо!
Как сделать инверсию в Фотошопе
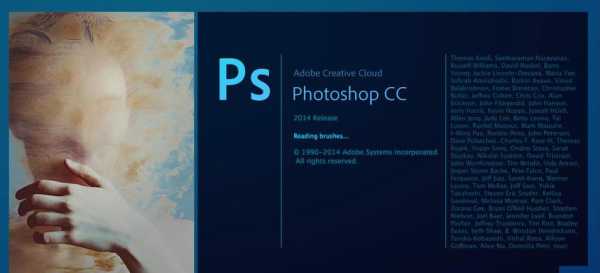
Создание негатива (инверсии) в программе Фотошоп – предельно простая процедура. О ней мы и поговорим в этом уроке.
Инвертирование цветов в Photoshop
Создавать негативы можно двумя методами – деструктивным и недеструктивным. В первом случае меняется исходное изображение, и восстановить его после редактирования можно только при помощи палитры «История». Во втором исходник остается нетронутым (не разрушается). Рассмотрим оба варианта.
Вариант 1: Деструктивный метод
- Открываем изображение в редакторе.

- Затем переходим в меню «Изображение – Коррекция – Инверсия».

Все, снимок инвертирован.

Такого же результата можно добиться, нажав сочетание клавиш CTRL+I.
Вариант 2: Недеструктивный метод
Для сохранения исходного изображения воспользуемся корректирующим слоем под названием «Инвертировать».

Получим аналогичные предыдущему способу результат.
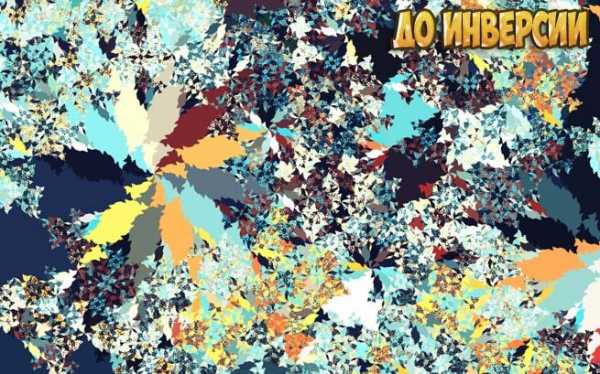
Второй вариант является предпочтительным, поскольку корректирующий слой можно поместить в любое место палитры. Каким методом пользоваться, решайте сами. Они оба позволяют достигнуть приемлемого результата.
Мы рады, что смогли помочь Вам в решении проблемы.Опишите, что у вас не получилось. Наши специалисты постараются ответить максимально быстро.
Помогла ли вам эта статья?
ДА НЕТlumpics.ru
Какие горячие клавиши мы чаще всего используем в Photoshop
На просторах буржунета на одном сайте я наткнулся на статью-опрос. В ней автор пишет, какие горячие клавиши в Photoshop наиболее часто использует он сам, а также просит посетителей сайта поделиться своими наиболее часто используемыми комбинациями клавиш.
Меня это заинтересовало, и я решил частично перевести эту статью, а частично написать от себя.
Итак, какие горячие клавиши использую лично я. Это:
Ctrl+Shift+Alt+S — сохранение для Web
Ctrl+Shift+I — инверсия выделенной области
Ctrl+D — снять выделение
Ctrl+J — дублирование слоя или создание нового слоя из выделенной области
Alt+Delete и Ctrl+Delete — заливка холста основным и фоновым цветом соответственно
И ещё одна архиполезная комбинация для копирования слоя. В панели слоёв выделяем нужный слой, зажимаем
Ну и, конечно, по старой привычке, постоянно жму Ctrl+S для промежуточного сохранения файла, ведь в версиях ниже CS6 автосохранение отсутствовало вообще, а в CS6 и выше оно какое то кривоватое, неявное, автосохранение, к примеру, в том же 3ds Max несравнимо лучше продумано и имеет удобные настройки. Однако, я отвлёкся.
Одиночные горячие клавиши, которые я использую наиболее часто:
D — установить цвета в цветовой палитре черный/белый или белый/черный при активной маске
X — поменять местами цвета в цветовой палитре
C — инструмент Рамка (Crop Tool)
V — инструмент Перемещение (Move Tool)
А вот какие горячие клавиши использует автор статьи:
Также как и у меня, его любимыми клавишами быстрого доступа являются Ctrl+Shift+Alt+S, это Файл —> Сохранить для Web и устройств.
Больше автор сайта не указал никаких комбинаций.
И ниже идут комментарии посетителей. Это интересно. Дальше я буду писать перевод обычным шрифтом, а свои личные комментарии — курсивом.
Ctrl + Alt + > — дублирование слоя (не знал такую комбинацию, для этой цели обычно я использую Ctrl+J, а при наличии выделения эта комбинация не работает вовсе)
Ctrl+Shift+Alt+N — создание нового слоя без всяких диалоговых окон (вот это действительно полезная комбинация, лучше традиционной Ctrl+Shift+N)
Alt+Ctrl+G — применение обтравочной маски к слою (полезная комбинация)
Ctrl+Alt+I — изменение размера изображения (иногда использую)
Ctrl+E — объединить выделенные слои
Ctrl+Shift+E — объединить видимые слои
Ctrl+Shift+Alt+E — создание нового слоя на основе видимых пикселей всех слоёв (применяю редко, но очень полезное сочетание)
Ctrl+Alt+Z — отмена последнего действия (и как я забыл указать это сочетание, постоянно использую)
Ctrl+Q — сохранить изменение в документе перед выходом из программы (может, кто и использует, я — нет)
Ctrl + Enter — выход из активного текстового слоя (весьма полезно при работе с текстом)
rugraphics.ru
Горячие клавиши Photoshop | Уроки Фотошопа (Photoshop)
Представляю вам список горячих клавиш в Photoshop. Они помогут увеличить скорость и удобство работы, поэтому самые основные сочетания полезно знать 😉
Горячие клавиши Photoshop
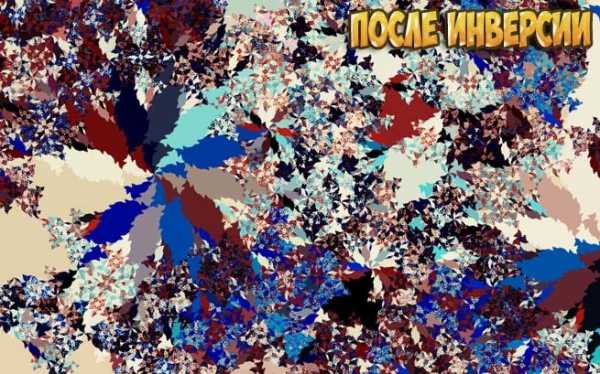
[Наиболее полезные/часто используемые сочетания клавиш выделены бордовым цветом]
Горячие клавиши Photoshop для работы с файлами
| New | Создать новый документ | Ctrl + N |
| New (with last settings) | Создать новый документ с последними настройками | Ctrl + Alt + N |
| Open | Открыть документ | Ctrl + O |
| Close | Закрыть документ | Crtl + W (Ctrl+F4) |
| Close all | Закрыть все документы | Ctrl + Shift + W |
| Color settings | Настройки цвета | Ctrl + Shift + K |
| Open as | Открыть как | Ctrl + Alt + O |
| Page setup | Настройки страницы | Ctrl + Shift + P |
| Preferences | Предпочтения | Ctrl + K |
| Preferences (Last used) | Последние использованные предпочтения | Ctrl + Alt + K |
| Печать | Ctrl + P | |
| Print one copy | Печатать одну страницу | Ctrl + Alt + Shift + P |
| Print options | Настройки печати | Ctrl + Alt + P |
| Next document | Следующий документ | Ctrl + Shift + Tab |
| Previous document | Предыдущий документ | Ctrl + Tab |
| Quit | Выход | Ctrl + Q |
| Save | Сохранить | Ctrl + S |
| Save as | Сохранить как | Ctrl + Shift + S |
| Save as (Copy) | Сохранить как копию | Ctrl + Alt + S |
| Save for Web | Сохранить для Web | Ctrl + Alt + Shift + S |
| Revert | Вернуть | F12 |
| Zoom + | Увеличить | Ctrl + |
| Zoom — | Уменьшить | Ctrl — |
Горячие клавиши Photoshop панели инструментов
| Path Selection Tool | Выделение пути | A |
| Paintbrush Tool | Карандаш | B |
| Crop Tool | Обрезка | C |
| Default Colors | Стандартные цвета | D |
| Eraser Tool | Ластик | E |
| Gradient Tool | Градиент | G |
| Hand Tool | Инструмент “Рука” | H |
| Eyedropper Tool | Пипетка | I |
| Healing Brush / Patch Tool | Восстанавливающая кисть/Заплатка | J |
| Slice Tool | Срез | K |
| Lasso Tool | Инструмент “Лассо” | L |
| Marquee Tool | Прямоугольное/Эллипсовидное выделение | M |
| 3D Rotate Camera Tool | Вращение 3D камеры | N |
| Dodge / Burn / Sponge Tool | Осветление/Затемнение/Губка | O |
| Pen Tool | Перо | P |
| Quick Mask Mode | Режим быстрой маски | Q |
| Rotate View Tool | Инструмент вращения вида | R |
| Clone Stamp Tool | Штамп | S |
| Type Tool | Текст | T |
| Shape Tool | Форма | U |
| Move Tool | Перемещение | V |
| Quick Selection/Magic Wand Tool | Быстрое выделение/Волшебная палочка | W |
| Switch Colors | Сменить цвета | X |
| History Brush Tool | Историческая/Узорная кисть | Y |
| Zoom Tool | Лупа | Z |
| Decrease Brush Size | Уменьшить размер кисти | [ |
| Increase Brush Size | Увеличить размер кисти | ] |
| Decrease Brush Softness by 25% | Уменьшить твердость кисти на 25% | Shift + [ |
| Increase Brush Hardness by 25% | Увеличить твердость кисти на 25% | Shift + ] |
| Previous Brush | Предыдущая кисть | < |
| Next Brush | Следующая кисть | > |
| First Brush | Первая кисть | Shift + < |
| Last Brush | Последняя кисть | Shift + > |
| Tool Opacity 10-100% | Регулировка твёрдости инструмента от 10 до 100% | 1-0 |
| Cycle Path Comp. | Переключение инструментов прямого выделения | Shift + A |
| Toggle Paintbrush / Pencil Tools | Кисть/Карандаш | Shift + B |
| Cycle Eraser Tools | Переключение режимов ластика | Shift + E |
| Toggle Gradient / Paint Bucket Tools | Градиент/Заливка | Shift + G |
| Cycle Eyedropper / Sampler / Measure | Пипетка/Выбор цвета | Shift + I |
| oggle Healing Brush / Patch Tool | Восстанавливающая кисть/Заплатка | Shift + J |
| Toggle Slice / Slice Select Tools | Срез/Выбор среза | Shift + K |
| Cycle Lasso Tools | Переключение режима лассо | Shift + L |
| Toggle Rect. / Elliptical Marquee | Прямоугольное/Эллипс выделение | Shift + M |
| Toggle Cameras | Переключение между видами камер | Shift + N |
| Cycle Dodge / Burn / Sponge Tools | Осветление/Затемнение/Губка | Shift + O |
| Toggle Pen / Freeform Pen Tools | Переключение режима пера | Shift + P |
| Toggle Clone / Pattern Stamp Tools | Переключение режима штампа | Shift + S |
| Cycle Shape / Line Tools | Выбор формы | Shift + U |
| Toggle History / Art History Brush | Историческая/Узорная кисть | Shift + Y |
Горячие клавиши Photoshop для работы со слоями
| New Layer | Новый слой | Ctrl + Shift + N |
| New Layer (without Dialog Box) | Создать новый слой моментально | Ctrl + Alt + Shift + N |
| Move Layer Down | Переместить слой ниже | Ctrl + [ |
| Move Layer Up | Переместить слой выше | Ctrl + ] |
| Bring Layer to Bottom | Переместить слой вниз | Ctrl + Shift + [ |
| Bring Layer to Top | Переместить слой наверх | Ctrl + Shift + ] |
| Ascend through Layers | Выбрать слой сверху | Alt + ] |
| Descend though Layers | Выбрать слой снизу | Alt + [ |
| Select Bottom Layer | Выбрать нижний слой | Alt + Shift + [ |
| Select Top Layer | Выбрать верхний слой | Alt + Shift + ] |
| Group with Previous | Создать группу слоёв | Ctrl + G |
| Ungroup Layers | Разгруппировать слои | Ctrl+Shift+G |
| Layer Opacity 10-100% | Установить прозрачность слоя от 10 до 100% | 1-0 |
| Layer via Copy | Клонировать слой | Ctrl + J |
| Layer via Copy (with Dialog Box) | Клонировать слой (с доп. параметрами) | Ctrl + Alt + J |
| Merge Down (Linked / Grouped) | Слить текущий слой с нижним | Ctrl + E |
| Merge Visible | Объединить все видимые слои | Ctrl + Shift + E |
| Merge Visible to Active Layer | Создать оттиск видимых слоёв | Ctrl + Alt + Shift + E |
| Stamp Down | Сбросить оттиск | Ctrl + Alt + E |
Горячие клавиши Photoshop — разное
| Redo | Отменить последнюю операцию | Ctrl + Z |
| Brush Presets | Настройки кистей | F5 |
| Actions | Панель Actions | F9 |
| Deselect | Снять выделение | Ctrl + D |
| Scale | Масштаб | Ctrl + T |
| Hue/Saturation | Цветовой тон/Насыщенность | Сtrl + U |
| Desaturate | Перевести в чёрно-белый | Сtrl + Shift + U |
| Invert | Инвертировать цвета | Ctrl + I |
| Inverse | Инвертировать выделение | Сtrl + Shift + I |
| Repeat | Повторить фильтр с прежними установками | Ctrl + F |
[info_box]Горячие клавиши указаны для версии Photoshop CS3 и выше, однако и в более ранних версиях всё точно также, за исключением пары-тройки сочетаний[/info_box]
Также в Photoshop можно задать свои сочетания горячих клавиш. Для этого перейдите в меню Edit (Редактирование) -> Keyboard Shortcuts (Клавиатурные сокращения), и в появившемся окне вы сможете добавить свои или изменить стандартные горячие клавиши.
psforce.ru