Убирать тиснение и оцветняем старую фотографию методом Фурье
Урок №2. В этом уроке расскажу, как убрать тиснение со старой фотографии + оцветнение по уже обкатанной технологии. Урок содержит видео. В рамках проекта «Фотошоп без соплей». Photoshop уроки от Попова Виталия.
Вот такой результат получился у меня


Вот быстрый пересказ в формате видео
Немного о тиснение, текстуре и о плагине
Существует несколько вариантов «как убрать тиснение (текстуру) с фотографии». Есть варианты с 180 градусном сканированием. Есть вариант, в котором используют только ручной метод (самый кропотливый). Сейчас я покажу один из вариантов, как быстро, качественно убрать тиснение со старой фотографии с сохранением полезной информацией.
Этот метод предполагает использование плагина-модуля FFT IFFT. Этот плагин специально для программы Photoshop, придумал Александр Чироков. Данный плагин основан на принципе преобразования Фурье.
Где скачать плагин FFT IFFT Фурье
1. С сайта endpopov.ru. Вот ссылка на скачивание плагина — скачать fft ifft . Такая же ссылка снизу статьи. Плагин бесплатный.
2. Сайт Александра и скачивание самого плагина http://www.alexchirokov.narod.ru/archive.htm (что бы скачать, прокрутите вниз. 2D Fast Fourier Transform plugin for Adobe Photoshop).
Внимание! Некоторые версии этого плагина могут быть не загружены программой Photoshop. Поэтому сначало пробуйте первый вариант плагина
Инструкция по установке FFT IFFT плагина
Как установить плагин Фурье
1. Extract files from archive into any folder (Извлеките два файла из архива плагина в любую папку).
2. Copy files FFT.8bf from FFT folder and IFFT.8bf from IFFT folder into your «Plugins» folder such as C:\…\Photoshop\Plugins (Скопируйте два файла (копировать-вставить) в папку с плагинами фотошопа).
Для систем х64 — c:\Program Files (x86)\Adobe\Adobe Photoshop CS5\Plug-ins\Filters\
Для всех остальных — c:\Program FilesAdobe\Adobe Photoshop CS5\Plug-ins\Filters\
3. Start you Adobe Photoshop as usually. Installed plugins FFT and IFFT should appear in your plugins list (Запустите фотошоп, дождитесь инициализации плагина в ваш Фильтр лист / Filter list).
Как использовать плагин Фурье
1. Open any image for processing (откройте нужное изображение).
2. Increase color depth before processing if necessary. Make sure your image have 16.7 million colors (24bit image) (Поставьте 8 битов на каждый канал. Следовательно, 8*3 = 24. Значит в фотошопе ставьте режим 8 бит/канал RGB (это ВАЖНО!). В других режимах плагин будет не активный, не возможно нажать / серый цвет).
3. Select FFT, from menu (Выберите FFT из меню Фильтры).
4. Complex phase information is stored in HUE* channel while complex amplitude is stored in lightness channel (Теперь вся комплексная информация хранится в 3 каналах. Выберите нужный канал в палитре каналов фотошопа. Обычно информация о текстуре хранится в красном канале).
6. Changes in any channel Red, Green, Blue (HUE-Phase, Lightness-Amplitude). Вносите изменения в каналы, согласно инструкции на этой странице.
7. When you are done with editing, make all channels visible in one image (Когда редактирование каналов закончено, выберите (сделайте видимыми) все каналы в палитре каналов фотошопа).
8. Select IFFT from menu (Переходите на палитру слоёв и выбирайте обратное преобразование, выбрав в меню Фильтр (Filter) IFFT).
* HUE — тон, насыщенность, яркость (hue, saturation, brightness)
** HSL — тон, насыщенность и светлота (hue, saturation, lightness)
*** HSV — тон, насыщенность, значение (hue, saturation, value)
Преобразование Фурье (символ ℱ) — операция, сопоставляющая одной функции вещественной переменной другую функцию вещественной переменной. Эта новая функция описывает коэффициенты («амплитуды») при разложении исходной функции на элементарные составляющие — гармонические колебания с разными частотами (подобно тому, как музыкальный аккорд может быть выражен в виде амплитуд нот, которые его составляют).
Плагин работает в режиме FFT и вывода IFFT (прямое и обратное преобразование). Поэтому. В режиме FFT мы и будем убирать тиснение со старой фотографии. Кстати удалить можно и различные узоры и текстуры.
Сканирование фотографии и подготовка к удалению тиснения
Итак, всё начинается со сканирование фотографии. Когда сканируете, лучше отключить все автокоррекции и профили цвета в настройках вашего сканера. Сканируйте фотографию в хорошем качестве. Но не стоит раздувать её, потому что это может затормозить работу компьютера. Как правильно сканировать? Жмите.

Далее фотографию закидываем в Photoshop.
Очень важно предварительно откадрировать фотографию и сделать небольшие БЕЛЫЕ поля. Если белые поля не сделать, то качественного удаления тиснения можно не получить. Эту особенность, я узнал с опытом использования плагина FFT.
Еще одна особенность – это обязательное включение плагина ТОЛЬКО в присутствие нижнего слоя с замком. Если замок будет снят, то плагин будет работать некорректно.
Важно! Перед фильтром FFT запрещена любая деформация, цветокоррекция, иная обработка, кроме описаных в этой статье. Это связанно с тем, что плагину необходима чёткая информация о тиснение. Обработкой вы её можете разрушить, следоватльено, убрать тиснение качественно не получится.
Убираем тиснение
Обесцветить фотографию — Ctrl+Shift+U. Применяем плагин FFT во вкладке «Фильтр». Получаем зеленое изображение. Не волнуйтесь, всё в порядке.
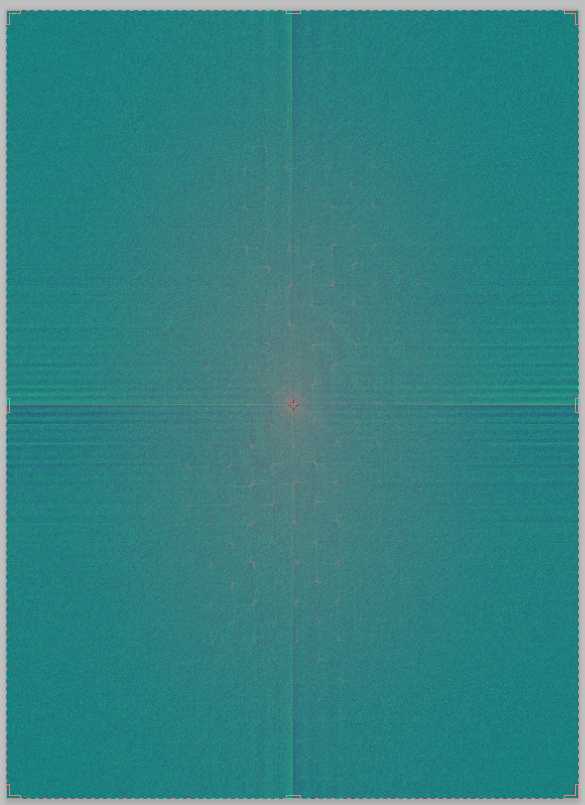
Далее переходим на палитру каналов. Выбираем Красный канал (RED) и видим светлые точки на нашем изображение (иногда бывает на другом канале, но чаще на красном). Именно эти точки (бывают тонкие линии) и есть тиснение.
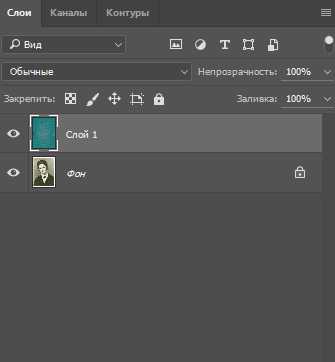
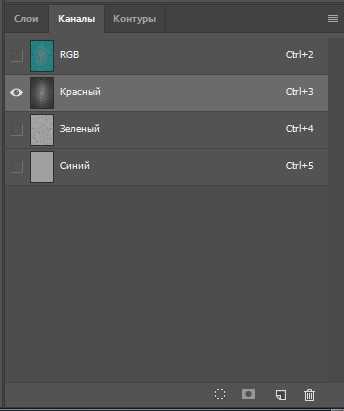
Теперь берем кисточку с РЕЗКИМИ КРАЯМИ и закрашиваем черным цветом все точки. Закрашиваем так, что бы черный цвет особо не заходил на серый фон, но и не стоит слишком педантично относится к этому. Сразу предупреждаю для особо умных (таких как я), проставить черные точки, на одной четвертинке изображения и скопировать на все остальные три, не получится. Они не симметричны. Все точки имеют разные координаты и разные формы, которые очень похожи на друг друга. Работы много, поэтому запасаемся временем, чаем, кофе и вперед.
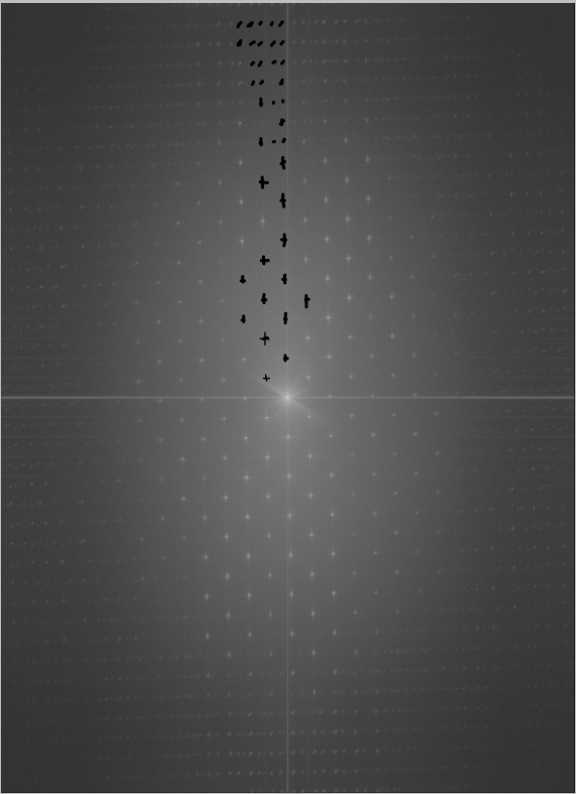

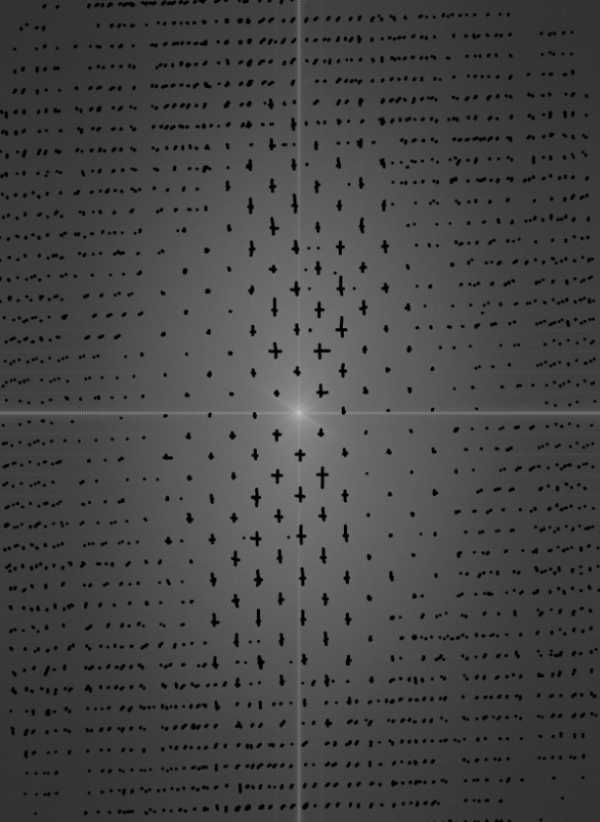
После продолжительной работы, когда все светлые точки и линии закрашены, нажимаем на канал RGB (все каналы), что бы появилось изначальное зеленое изображение. 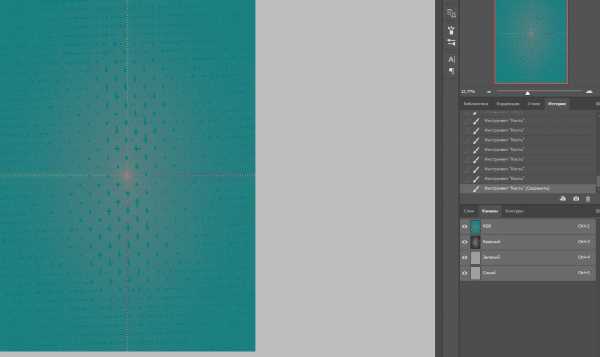
Отлично! Теперь нажимаем на обратное преобразование IFFT во вкладке «Фильтр».
Финал
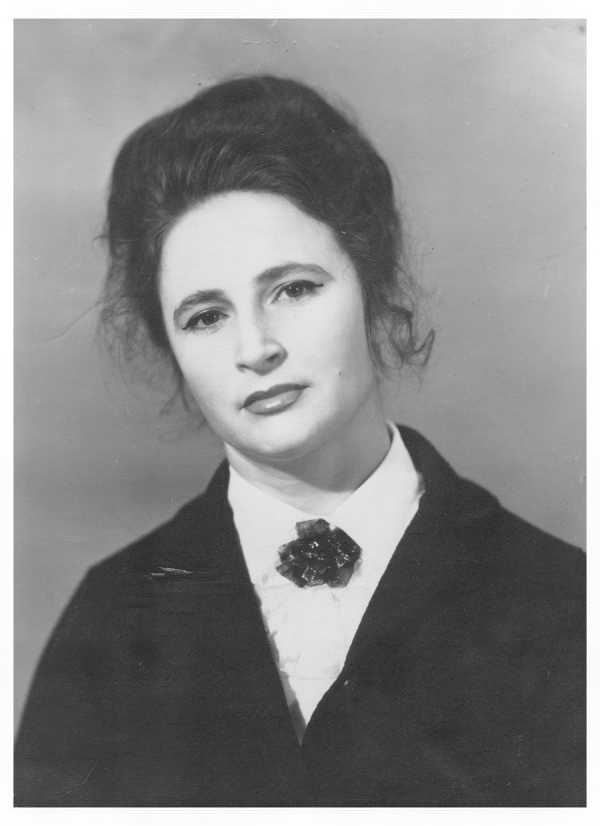
Финальный результат меня полностью устраивает.
Данный плагин переводит цветную фотографию в черно-белую. Работает корректно только с чб изображением, поэтому, если фотография цветная, то в конце просто поставьте режим наложения Яркость (Luminosity), предварительно выставив нижний слой оригинального цветного изображения. И фотография будет в цвете и без текстуры. Чудеса да и только.
Остаётся только выполнить ретушь и оцветнение, из черно-белой в цветную (желание клиента) фотографию.

Как я делаю ретушь и оцветнение, имеется видео на другом примере
Бонус. Другой метод как убрать тиснение с помощью наложения.
Краткая инструкция по удалению тиснения с помощью на ложения в Photoshop.
Сканируйте фотографию вертикально, затем поверните ее на 180° и сканируйте еще раз (параметры строго одинаковые).
Кидаем в фотошоп два файла.
В фотошопе второй скан развернуть на 180° и при помощи инструмента Move Tool перетащить его на первый скан (файл).
Теперь оба скана находятся в одном файле и их необходимо точно совместить. Для этого удобно установить верхний слой в режиме наложения Difference (Разница) и подогнать его до тех пор, пока общее изображение не станет максимально темным.
Чтобы устранить тиснение (двойная экспозиция), установите прозрачность (Opacity) верхнего слоя 50% (эффект наложения должен быть при этом Нормальным Normal). Иногда лучше использовать режимы наложения Darken (Темнее) или Lighten (Светлее).
Если потребуется наложить друг на друга три или более сканов (например, сканирование было 4 раза с шагом 90 градусов), их прозрачность должна быть соответственно равной 33% (3 скана), 25% (4 скана), и т.д.
Такой метод часто нужно дорабатывать с помощью маски слоя.
Комментарии, лайки, плюсы и все такое
Ставьте лайки, плюсы, пишите комментарии. Всё это очень важно для нас.
Скоро будет еще интереснее!
Вдохновляйтесь, творите, вдохновляйте!
Всем всего хорошего и до новых встреч!
Если кто-то не может справится с такой задачей или вообще нужна ретушь фотографий и их реставрация, то обращайтесь. Цены на ретушь фотографий
Контакты- E-mail: joe_satriani@list.ru или общая почта сайта endpopov@endpopov.ru ;
- Skype: talidman ;
- Вконтакте: Попов Виталий ;
С уважением, Виталий.

другие Photoshop уроки:
Уроки Photoshop Введение
Урок 1. Методика обработки фотографий
endpopov.ru
Советы чайника. Как убрать тиснение с фото.

Иногда в жини случается так, что необходимо использовать старые фото… Но зачастую под рукой оказывается фото на тиснёной фотобумаге, и при сканировании это тиснение очень сильно портит внешний вид фото.
Хождения по фотомастерским не дали результата. Может работники мастерских в нашем городе туповатые, может ленивые или просто любители брать деньги за просто так…
Пришлось заниматься решением проблемы самому.
Основные требования: решение должно быть бесплатным и максимально простым. Поиски в Интернете привели к использованию Фотошопа и FFT-фильтра. Основная проблема, как выяснилось, заключалась в возможности найти рабочую версию FFT-фильтра. Пришлось просмотреть множество ссылок на различных сайтах. Практически все из них были достаточно «древними» и как результат неработающими. Даже посещение страницы разработчика (которая не обновлялась с 2005 года) не принесло ожидаемого результата. Только на одном из форумов (Демиарт) удалось найти рабочую версию. Её здесь и выкладываю, для тех кому это интересно. И небольшой мануал, проверенный на своём опыте.Прежде всего скачиваем FFT-фильтр (для удобства несколько ссылок на разные файлообменники), размер файла 2.4 Mb:
В rar-архиве, что Вы скачаете, будет папка bin с файлами для версии х86 и х64. Выбрав соответствующую версию разархивируете файлы FFT_RGB.8bf и IFFT_RGB.8bf в папку Plug-Ins Фотошопа. Обычно это путь C:\Program Files (x86)\Adobe\Adobe Photoshop CC 2018 (32 Bit)\Plug-ins.
Теперь включаем программу и начинаем работать.
1. Вот такой он, наш исходный скан. Будем улучшать.

2. Сначала сделаем дубликат изображения. Это нужно для цветных фото. Если у вас чёрно-белое — этот шаг можно пропустить.

3. В фотошопе выставляем режим 8 бит/канал RGB (это ВАЖНО! В других режимах плагин будет не активный).

4. К дубликату применяем фильтр FFT RGB.

5. Результат применения выглядит вот так.

6. Переходим в закладку Каналы и выделяем красный канал.

7. Красный канал выглядит так.

8. Теперь необходимо закрасить жесткой кистью черного цвета центры всех белых «звездочек (точек)». Центральное «перекрестье» не трогаем!!! Я выбрал для работы: размер кисти 20 пикс.,

и увеличение 200% (для удобства работы, впрочем кому-то может потребоваться и большее или меньшее увеличение). Чем меньше кисть и крупнее изображение, тем более качественно, но и дольше придётся работать. Оптимальный размер кисти нужно подобрать так:

В итоге получается примерно вот так:

9. По окончании закрашивания всех белых «звездочек (точек)» (у меня ушло примерно минут тридцать на это), в закладке Каналы кликаем по слою RGB для того, чтобы снова выделить все слои.


10. Применяем теперь уже инверсный фильтр IFFT RGB.
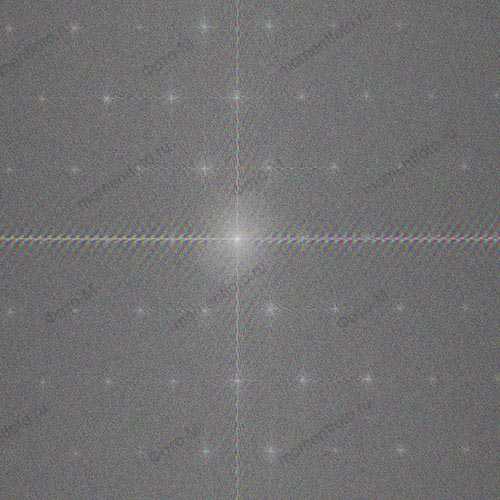
11. Текстура убрана.
12. Данный плагин переводит цветную фотографию в черно-белую. Работает корректно только с ч/б изображением, поэтому, если фотография цветная, то в конце просто перетащите полученную ч/б картинку на исходную цветную и поставьте слою режим Luminosity. И фотография будет в цвете и без текстуры.
Так же можно несколько подразмыть исходную картинку с помощью Размытие по Гауссу или Шум — Медиана.
13. Небольшая видеоинструкция:
Вот и все. Удачи в работе!
Подготовлено по материалам ru-retouch.livejournal.com, d
P.S. Работа выполнялась в программе Adobe Photoshop CC Версия: 19.1.2 20180302.r.277 2018/03/02: 1160083 x32
P.P.S. В заключении пара маленьких советов:
1. Плагин не очень корректно работает с краями фотографии, поэтому перед запуском FFT добавьте по краям некоторое количество белого поля.
2. Плагин не очень корректно работает с фото уже подвергавшимися предварительной ретуши. Это можно заметить по конечному результату: окончательно избавиться от тиснения на некоторых участках не удалось, т.к. эти участки уже подвергались изменениям (удалялись части изображения). Поэтому сначала убираем тиснение бумаги с оригинального скана, а уже потом вырезаем, обрезаем, ретушируем и т.п.
freesoftenot69.livejournal.com
Реставрация старой фотографии с тиснением
Данная информация не является полноценным уроком , а содержит описание последовательности действий при обработке именно этого фото.
В этом примере будет показан процесс удаления тиснения бумаги при реставрации старой фотографии.
Поэтому берем инструмент «Восстанавливающая кисть». Жесткость уменьшаем до минимума. Нажимаем «Alt», появляется значек . Кликаем на чистом участке, откуда будем брать образец и отпускаем клавишу «Alt». Подводим курсор на дефектное место и проводим по нему. По мере продвижения ставим метку выбора образца в новое место, как можно ближе к участку, над которым работаем. Постепенно проявляется условно чистая поверхность. Пятна и следы работы восстанавливающей кисти будем исправлять потом. Сейчас главное избавиться от тиснения. Работа довольно нудная, занимающая большую часть времени при реставрации старого фото. Так проходимся по всей коже на лице. Следующим шагом прорабатываем глаза, губы, нос и брови. Здесь уже работаем более аккуратно. Следим чтобы образец брался из нужного места. Особое внимание на это этапе реставрации старой фотографии уделяем границам и переходам. В некоторых случаях пришлось воспользоваться «штампом». Переходим на шею и одежду. Здесь нет смысла тратить время и закрашивать каждый сегмент тиснения по отдельности восстанавливающей кистью. Вместо этого мы возьмем «Микс-кисть». В настройках включаем кнопку «Чистить кисть после каждого штриха», а кнопку «Заполнять кисть после каждого штриха» наоборот — отжимаем. Жесткость на минимум, остальные настройки по дефолту или можно подстроить по желанию. И начинаем поступательными или круговыми движениями с амплитудой, не превышающей размер кисти, проходить по открытым участкам. Чтобы не протереть мышкой дырку в столе для этой работы рекомендую использовать графический планшет, при наличии такового. При проработке границ размер кисти уменьшаем и действуем более аккуратно. Главное при этом не размазать и без того нечеткое изображение. Так же было обработано лицо. При работе микс-кистью по коже лица особенно аккуратно проходим возле глаз и губ. В итоге имеем такую картину: Самое время заняться фоном. Его выравниваем так же микс-кистью большого диаметра. На границе волос размер кисти уменьшаем и работаем аккуратнее. Теперь займемся прической. Можно попытаться прорисовать все «микс-кистью», выбрав из набора кисть под названием «брызги» или подобную и уменьшив нажим до 7-10%, но к данной фотографии такой вариант мало подходит: Поэтому берем «восстанавливающую кисть», «штамп» или другой и грубо убираем тиснение, приводя волосы к следующему виду: Потом подбираем фотографии с ярко выраженной текстурой волос и копируем подходящие нам участки на наше изображение:
Обесцвечиваем слой. Режим наложения выбираем «перекрытие» или мягкий свет», возможно другой. Для проявления необходимого рисунка подбираем яркость слоя. При необходимости уменьшаем непрозрачность.
Если текстура волос кажется слишком резкой и выбивается из общей картины — применяем «размытие по Гаусу» к этому слою. Радиус размытия небольшой, лучше в конце обработки фото, при необходимости, пройтись инструментом «размытие».
Реставрация старого фото подразумевает достижение результатов разными методами, поэтому, если какой то способ обработки смотрится на конкретной фотографии неудовлетворительно, просто подбирем что то более приемлемое.
Следом идем в меню: «Редактирование — Трансформирование — Деформация» и «укладываем» прическу как нам необходимо. Мягким ластиком стираем лишнее и проходим по всей границе слоя, смягчая края. Все операции повторяем с каждым новым слоем.
Когда вся прическа закрыта, сливаем все слои волос с нашей фотографией:Немного дорисуем теней для объема. Дублируем слой и немного затемняем его экспозицией. Меняем режим наложения на «умножение». Добавляем на него черную непрозрачную слой-маску и по ней, белой кистью с нажимом 2-3%, проявляем затемненные участки.
Если посмотреть на маску отдельно (зажав «Alt» и кликнув по ней в палитре слоев) то, после работу с кистью, выглядит она так:
Сливаем слой с тенями с фоном. Обесцвечиваем фотографию (Изображение — Коррекция — Черно-белое) и кадрируем. Добавим немного монохромного шума (Фильтр — Шум — Добавить шум) имитируя зерно фотопленки. Это сделает изображение более мягким, приятным глазу. Так же немного затонируем его.Реставрация старой фотографии завершена:
Для сравнения результата наведите курсор на изображение
gettinger.ru
Реставрация фотографий с текстурой
Сложнее всего реставрировать старые фотографии на тисненой бумаге. Рельеф, не заметный глазу, после сканирования отчетливо проявляется на изображении в виде сетки и портит вид.
Фильтры размытия убирают текстуру бумаги одновременно с мелкими деталями изображения. То есть, удаляя тиснение с помощью обычного фильтра, мы ухудшаем качество самой фотографии: теряется четкость и детализация. Поэтому обычные фильтры Фотошопа здесь не подойдут, нужен другой способ.
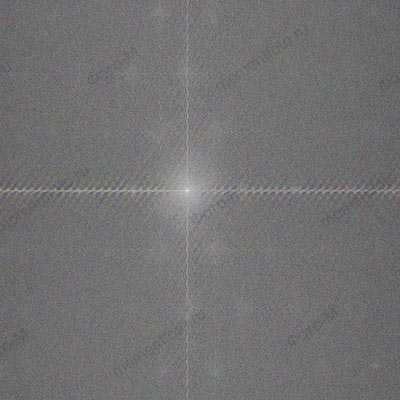

Регулярный узор рифленой бумаги, к примеру в виде ячеек, можно попытаться удалить с помощью специальных плагинов, что получается далеко не всегда или требует доработки, а нерегулярную текстуру убрать с помощью фильтров практически невозможно. В таком случае тиснение бумаги можно удалить только с помощью правильного сканирования. Суть способа в том, что лампа сканера освещает фотографию с одной стороны, а при повороте на 180 градусов – с другой.
После сканирования получаем два изображения с разной текстурой. Второе изображение переворачиваем и аккуратно совмещаем с первым – тиснение становится менее заметно, а мелкие детали на изображении становятся более четкими. Иногда для хорошего результата изображение нужно отсканировать не два, а четыре раза под разными углами.

Фото 1. На отсканированной фотографии виден узор тисненой бумаги.

Фото 2. Удаление тиснения на фотографии с помощью фильтра размытия: полоски на ткани уже стали пропадать, а тиснение бумаги все еще заметно — данный способ не подходит.
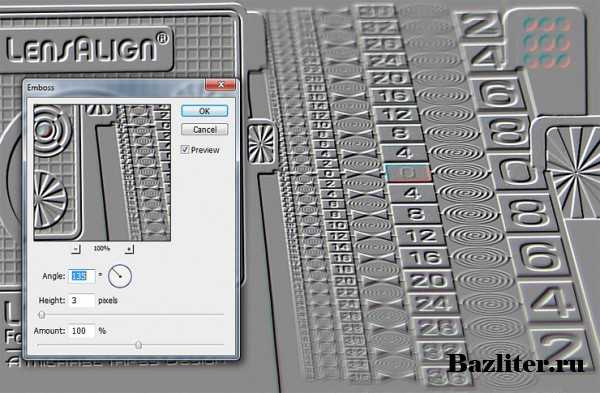
Фото 3. Для удаления текстуры бумаги переворачиваем фотографию в сканере на 180 градусов и делаем еще одну копию.

Фото 4. Два отсканированных изображения с разным узором (фото 1 и фото3) открываем в Фотошопе и аккуратно совмещаем. Текстура бумаги стала менее заметной, а полоски на ткани стали более отчетливыми, чем на фото 1.
Еще один вид текстуры на фотографии – текстура на самом изображении, например, на ткани. Здесь целью обработки будет не удалить ее, а наоборот, сохранить. Если же сверху на фотографии есть дефекты или пятна, удалить их, не повредив оригинальную текстуру, очень сложно. Но иногда это удается с помощью комбинированной техники обработки.

Увеличенный фрагмент фотографии. Удалить пятна на фото и одновременно сохранить текстуру ткани довольно сложно, этого можно добиться только комбинированной техникой обработки.
Далее: сканирование фотографии с текстурой >>
Понравился материал? Поделись с друзьями!
www.photorepair.ru
Фото-М Сеть студий моментальной фотографии
Фотография представляет собой хаотическое распределение пикселей с разными значениями яркостной и цветовой составляющими. Причем тиснение на фотографии является регулярной структурой, и если бы могли перевести изображение из яркостной области в частотную, то мы могли бы удалить эту периодическую структуру, а потом сделать обратное преобразование.
Вот как раз такой метод борьбы с муаром я и покажу как осуществить на практике.
Для фотошопа есть такой плагин, который делает прямое и обратное преобразование Фурье, который как раз и осуществляет перевод изображения из яркостной области в частотную.
Этот плагин написал Alex Chirokov и скачать его можно здесь. После того как вы его скачаете, необходимо поместить папки FFT и IFFT с плагинами в папку Plug-ins фотошопа. После перезагрузки фотошопа в выпадающем меню «ФИЛЬТР» появится папка под названием Alex Chirokov, а в ней два фильтра — FFT и IFFT (Прямое и обратное преобразование Фурье). Вот их мы и будем использовать.Хочу указать на несколько недостатков этого плагина.
1. Он работает только в 32-битных версиях Adobe Photoshop.
2. Он работает с графичесими файлами размером не более 2500 пикселей по длинной стороне.
3. Он работает только с изображением на фоновом слое (некорректно работает с копией слоя)
У меня есть отсканированная фотография молодой девушки

При увеличении очень сильно заметно тиснение
Давайте попробуем избавиться от него.
Сначала мы должны обесцветить фотографию, за одно и избавиться от цветовых пятен на изображении. Для этого мы должны воспользоваться инструментом микширование каналов.
Находим этот инструмент (изображенние -> коррекция -> микширование каналов) и в появившемся окне ставим галку напротив слова монохромный и двигаем бегунки напротив каждого цветового канала, чтобы получить наилучшее изображение. Ну вот как-то так

Получаем вот такое изображение
 Инструмент FFT, в силу своего алгоритма, хорошо обрабатывает центральную часть изображения, а по краю часто возникают артефакты, и чтобы уменьшить искажения, добавим к фотографии серую рамку. Для этого воспользуемся инструментом Размер Холста (изображение -> размер холста) и добавим по 10 мм к каждой стороне.
Инструмент FFT, в силу своего алгоритма, хорошо обрабатывает центральную часть изображения, а по краю часто возникают артефакты, и чтобы уменьшить искажения, добавим к фотографии серую рамку. Для этого воспользуемся инструментом Размер Холста (изображение -> размер холста) и добавим по 10 мм к каждой стороне. 
На экране монитора мы увидим следующее

А теперь применим к этому изображению Прямое Преобразование Фурье (фильтр->alex chirokov->FFT). Получим такое изображение (Если вместо похожего изображения получается черный прямоугольник, то размер графического файла более, чем 2500 пикселей по длинной стороне и изображение надо уменьшить, воспользовавшись инструментом «Размер изображения», который находится в меню «Изображение»)
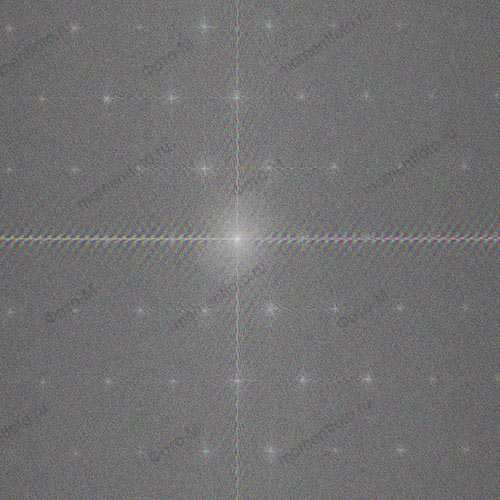
И мы видим как раз эти периодические структуры в частотной области фотографии.
Давайте уберем эти белые точки. Для этого воспользуемся инструментом штамп. И должны получить что-то такое
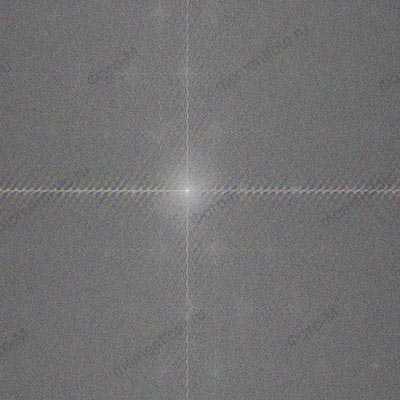
Потом произведем Обратное Преобразование Фурье (фильтр->alex chirokov->IFFT)
На экране мы увидим

Увеличенное до 100% изображение

Для уменьшения оставшихся артефактов применим инструмент Пыль и царапины
(фильтр -> шум -> пыль и царапины)
Получим изображение

А вот что было
Осталось только убрать серую полоску вокруг фотографии (которую мы добавили с помощью инструмента Размер Холста.
Вот таким образом, без особых усилий мы смогли существенно уменьшить следы тиснения бумаги без особой потери деталей фотографии.
www.momentfoto.ru
Как в Фотошопе убрать надпись с картинки / Фотообработка в Photoshop / Уроки фотографии
Дата публикации: 05.12.2017
Надписи и лишний текст способны очень сильно испортить впечатление от снимка. Довольно часто бывает нужно убрать надпись в Фотошопе с картинки, с рекламных щитов или с одежды, чтобы она не отвлекала внимание зрителя.
Тут стоит сделать небольшую оговорку — не надо удалять водяные знаки и строки копирайтов с чужих фотографий. Этим вы нарушаете закон об авторских правах. Если очень хочется использовать чужой снимок, ищите фотографии по лицензии CC0 или свяжитесь с автором и спросите разрешения.
Давайте сначала разберёмся, как вырезать надпись в Фотошопе. Такой способ подходит, если надпись находится на достаточно однородном фоне без ярко выраженных деталей, границ объектов и переходов цвета.
Рассмотрим пример, как в Фотошопе стереть надпись, не повредив фон (её мы добавили специально).

Выбираем инструмент Lasso Tool/«Инструмент “Лассо”» и мышкой обводим надпись.
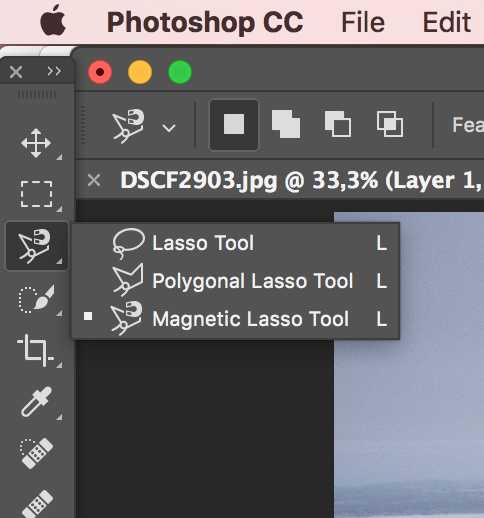
Вокруг слова появляется линия из чередующихся белых и чёрных полосок, которую иногда называют «бегущие муравьи».

После этого кликаем правой клавишей мыши по выделенной области и выбираем пункт меню Fill/«Выполнить заливку».
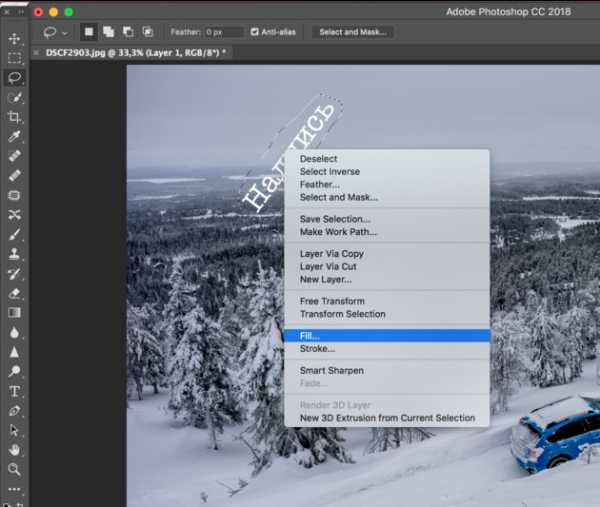
В появившемся диалоговом окне в параметре Contents надо задать значение Content-Aware/«С учётом содержимого». Такая настройка даёт программе указание автоматически заполнить выделенную область, основываясь на том, что изображено на фотографии рядом. В случае однородных поверхностей или каких-то текстур результат получается качественным.
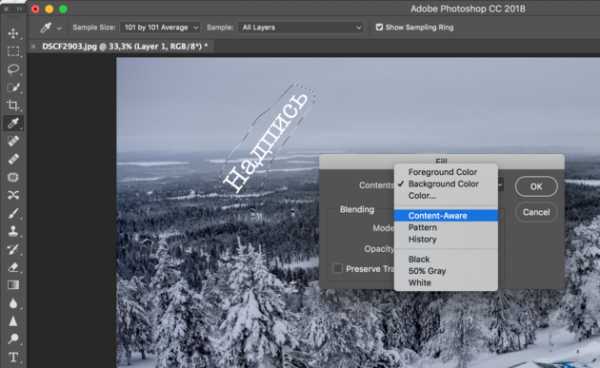
После этого нажимаем в диалоговом окне на кнопку Ok и видим, что наш текст пропал, а Фотошоп «дорисовал» область максимально похоже на окружение.
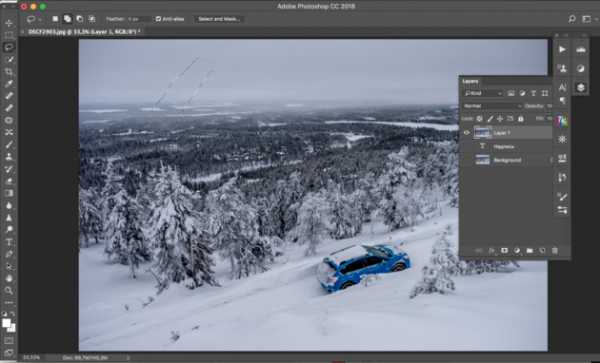
Этот простой и быстрый способ позволяет убрать текст в Фотошопе с картинки, когда он написан на однородных поверхностях.
Для более сложных ситуаций подойдёт способ, основанный на использовании Clone Stamp Tool/«Инструмент “Восстанавливающая кисть”».
Давайте рассмотрим, как на картинке убрать надпись в Фотошопе на примере фотографии ниже.

Если воспользоваться предыдущим методом, то не удастся аккуратно восстановить структуру веток дерева. Можно, конечно, выделять по одной букве, но и тут не факт, что получится достойный результат.
Поэтому выбираем инструмент Spot Healing Brush Tool/«Инструмент “Точечная восстанавливающая кисть”».
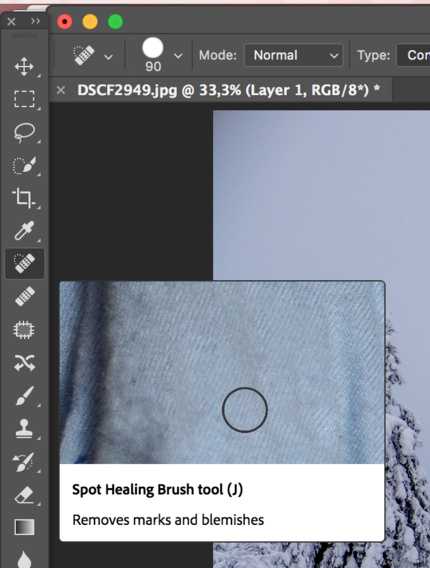
В верхней панели инструментов задаём размер инструмента и обязательно уточняем, что параметр Type установлен в значение Content Aware/«С учётом содержимого». Смысл этого параметра аналогичен описываемому в предыдущем способе — Фотошоп будет пытаться восстанавливать область воздействия с учётом структуры изображения.
Размер надо выбирать в зависимости от величины надписи, её шрифта и толщины букв, а также размера самого изображения. Оптимального результата можно добиться, если подобрать толщину инструмента примерно равной толщине линии шрифта.
После того как определились с размером инструмента, проводим им по контуру букв, нажав левую клавишу мыши. Область воздействия будет подсвечиваться серым. Как только вы отпустите кнопку мыши, Photoshop будет заменять надпись на элементы фона и изображения. Это позволяет производить ретушь небольшими шажками. Например, можно удалять по одной букве и контролировать результат.

Продолжаем «обводить» буквы, пока вся надпись не будет удалена с фотографии.
Эти два способа, основанные на принципах заполнения с учётом фона позволяют очень аккуратно, без следов убрать надпись на картинке в Фотошопе. Выбор конкретного способа и параметров рабочего инструмента зависит от исходного изображения и размера надписи.
prophotos.ru
Как убрать надпись с фотографии в фотошоп
Сегодня небольшая статья о том, как убрать надпись с фотографии в фотошоп. Для этого не нужно быть продвинутым пользователем Фотошопа, делается всё легко и быстро.Я покажу 3 способа, с помощью которых можно убрать любую надпись. Они идеально подходят для непрофессионального, но довольно качественного редактирования фото. Я буду использовать программу Photoshop CS6, хотя предыдущие версии также отлично справляются с этой задачей.
Способ 1: Выполнение заливки
Этот способ хорошо эффективен в тех случаях, когда надпись находится на достаточно однородном фоне.
Открываем нужную фотографию. Выбираем инструмент “Прямоугольная область” и выделяем место, где находится надпись. Затем, кликаем правой кнопкой мыши для вызова дополнительного меню.
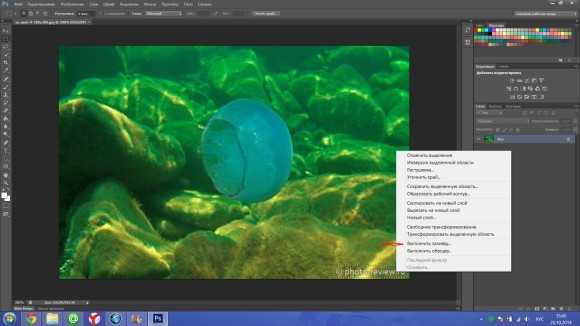
В открывшемся окошке выбираем “использовать: с учетом содержимого”, жмем ок.

Всё, надпись исчезла.

Способ 2: Точечная восстанавливающая кисть
Данный способ тоже отлично справляется с удалением надписи с фото при однородном заднем плане.
Выбираем инструмент “Точечная восстанавливающая кисть”. С помощью кнопок “[” и “]” установите оптимальный диаметр кисти, затем зажмите левую кнопку мыши и выделите редактируемую область с текстом или датой.
После чего, отпустите кнопку. Надпись пропадет.
Способ 3: Комбинированный
Если задний фон на фотографии разноплановый и первые 2 способа не помогают, нужно использовать комбинацию из нескольких инструментов Photoshop.
Мы будем использовать инструменты “Лассо”, “Точечная восстанавливающая кисть” и “Заплатка”.
Часть надписи удаляем с помощью точечная восстанавливающей кисти.

Другую часть с помощью инструмента “заплатка”. Нужно выделить область с текстом и перетащить на схожий фон.

В итоге выделенная область заменится. Фото готово.

Обратите внимание, что в данной статье я использовал всего пару простых способов для удаления надписи с картинки. На самом деле, функционал Фотошопа намного шире и позволяет использовать более широкие возможности по удалению любых надписей и объектов, в зависимости от поставленной задачи.
Тем, кто хочет увидеть всё более наглядно, предлагаю посмотреть видео.
[customscript]video1[/customscript]
photo-review.ru
