Горячие клавиши Фотошопа
В этой статье мы расскажем вам о сочетаниях клавиш Фотошопа, которые экономят большое количество времени и делают работу в этом графическом редакторе более приятной. Конечно, мы могли бы упомянуть все горячие клавиши, но зачем изобретать велосипед? Вот список из 10 самых популярных и наиболее часто используемых комбинаций клавиш. Надеемся не только новички, но и опытные дизайнеры найдут для себя здесь что-то полезное.
1. Увеличение при помощи прокрутки
Конечно, вы можете использовать инструмент зум на панели инструментов, но есть более удобный способ. Просто удерживайте клавишу Alt прокручивайте колёсико мышь вверх, чтобы увеличить текущий документ или вниз — чтобы уменьшить .
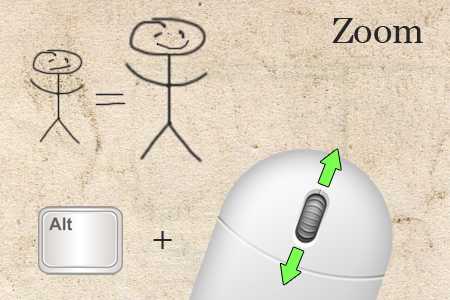
2. Индивидуальные масштабирования шрифтов
Если вы хотите изменить размер шрифта для конкретного слова или фразы в тексте, просто выделите текст и удерживайте Ctrl + Shift,
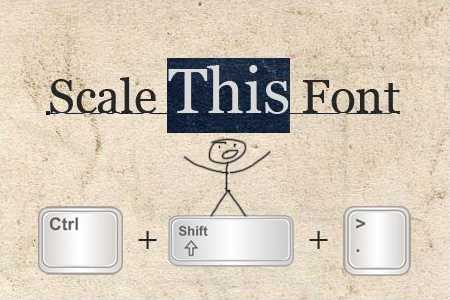
3. Масштаб 100%
Работая над проектом, приходится часто изменять размер документа в Фотошопе. Самый быстрый способ, чтобы получить масштаб изображения 100% -это просто дважды кликнуть по инструменту масштабирования или ударить его битой, если вы фигурка 🙂 .
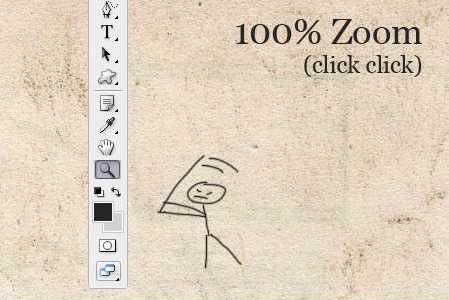
4. Размер кисти
Большинство дизайнеров любит использовать различные кисти, поэтому нужно знать самый удобный способ изменения их размера. Используйте клавишу
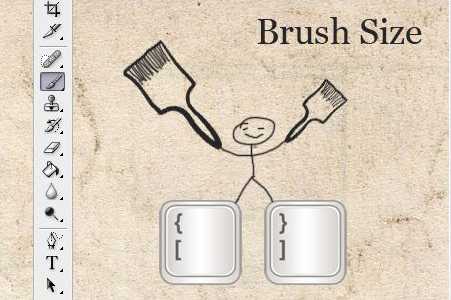
5. Прозрачность слоя
Самый быстрый способ увеличения и уменьшения значения прозрачности слоя — это просто ввести цифровое значение на клавиатуре при активном выделенном слое.
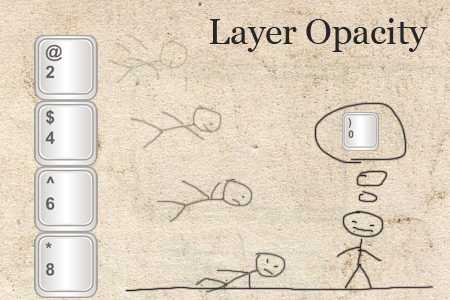
6. Перемещаем объекты
Перемещение объектов в Photoshop-это не ракетостроение. У вас есть мышь и клавиша SHIFT + мышь, чтобы быстро перемещать объекты. При помощи одного нажатия на стрелки на клавиатуре можно перемещать объекты на 1px, а если нажать и удерживать
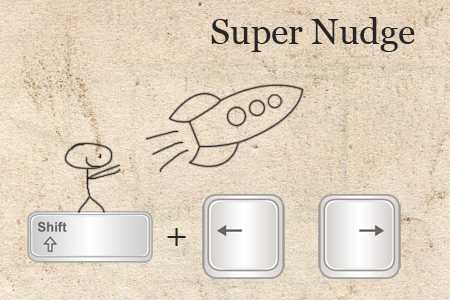
7. Дублируем слой
Копирование слоя в Photoshop является очень распостранённой задачей. Вместо того, чтобы кликать мышью по слою и выбирать «дублировать слой», просто нажмите Ctrl + J и вы сэкономите время. Обязательно убедитесь, что нужный слой активирован.
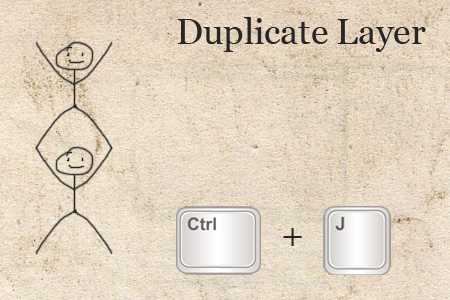
8. Отменить действия
Пожалуй, самое популярное сочетание клавиш. Если Вы сделали ошибку и хотите вернуться на шаг назад , просто нажмите Ctrl + Alt + Z, чтобы отменить предыдущие действия (на панели History).
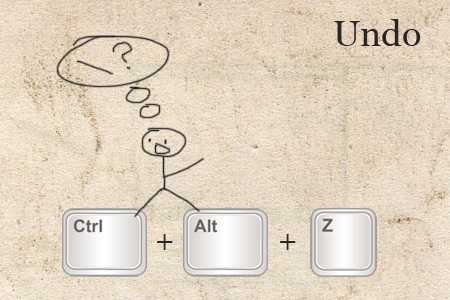
9. Скрыть / Показать окна и панель инструментов
Если вы хотите расслабиться и сосредоточиться на задаче, просто нажмите кнопку Tab. Это позволит скрыть окна и панель инструментов в Photoshop и дать вам возможность насладиться видом вашего текущего проекта. Нажмите Tab еще раз, и всё вернётся на свои места.
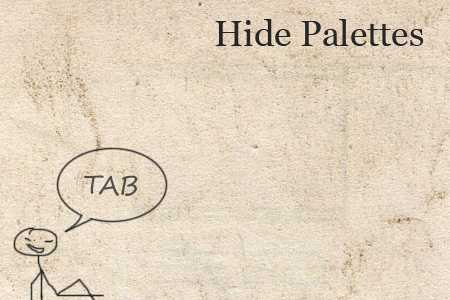
10. Показать все горячие клавиши
Есть много документов в сети в формате PDF, которые описывают горячие клавиши, но не забывайте, что вы можете посмотреть их значения прямо в Фотошопе или даже создать свои собственные , просто нажмите Ctrl + Alt + Shift + K.
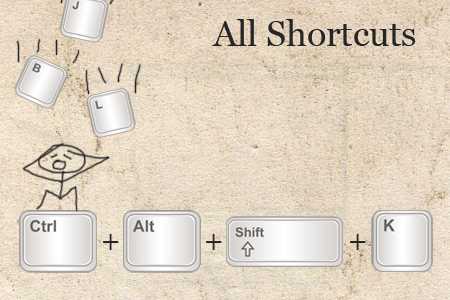
Послесловие
Надеемся, вы узнали, по крайней мере, хотя бы один новый трюк. Возможно, вам также понравится статья 8 полезных техник для Photoshop
Автор: bluefaqs
Комментарии
Оставить ответ
Похожие статьи
Случайные статьи
www.dejurka.ru
55 горячих клавиш для продуктивной работы в Photoshop
Частое переключение между инструментами и настройками Adobe Photoshop не самая приятная рутина. К счастью, редактор поддерживает горячие клавиши, которые могут сэкономить ваше время и нервы.
Некоторые перечисленные клавиши и комбинации могут не работать в старых версиях программы.
Слои
- Создать новый слой: Shift + Ctrl + N (Windows), Shift + Cmd + N (macOS).
- Создать слой методом копирования: Ctrl + J (Windows), Cmd + J (macOS).
- Создать слой методом вырезания: Shift + Ctrl + J (Windows), Shift + Cmd + J (macOS).
- Объединить видимые слои: Shift + Ctrl + E (Windows), Shift + Cmd + E (macOS).
- Сделать выбранный слой самым верхним: Shift + Ctrl + ] (Windows), Shift + Cmd + ] (macOS).
- Сделать выбранный слой самым нижним: Shift + Ctrl + [ (Windows), Shift + Cmd + [ (macOS).
- Поднять выбранный слой на один уровень: Ctrl + ] (Windows), Cmd + ] (macOS).
- Опустить выбранный слой на один уровень: Ctrl + [ (Windows), Cmd + [ (macOS).
Коррекция изображений
- Открыть окно «Уровни»: Ctrl + L (Windows), Cmd + L (macOS).
- Открыть окно «Кривые»: Ctrl + M (Windows), Cmd + M (macOS).
- Открыть окно «Цветовой баланс»: Ctrl + B (Windows), Cmd + B (macOS).
- Открыть окно «Цветовой тон / Насыщенность»: Ctrl + U (Windows), Cmd + U (macOS).
- Открыть окно «Размер изображения»: Ctrl + Alt + I (Windows), Cmd + Opt + I (macOS).
- Перейти в режим свободного трансформирования: Ctrl + T (Windows), Cmd + T (macOS).
- Обесцветить выделенную область или слой: Shift + Ctrl + U (Windows), Shift + Cmd + U (macOS).
- Применить «Автотон»: Shift + Ctrl + L (Windows), Shift + Cmd + L (macOS).
- Применить «Автоконтраст»: Alt + Shift + Ctrl + L (Windows), Opt + Shift + Cmd + L (macOS).
- Применить «Автоматическую цветовую коррекцию»: Shift + Ctrl + B (Windows), Shift + Cmd + B (macOS).
- Создать или отменить обтравочную маску: Ctrl + Alt + G (Windows), Cmd + Opt + G (macOS).
Управление масштабом
- Просмотреть изображение в масштабе 100%: Ctrl + Alt + 0 (Windows), Cmd + Opt + 0 (macOS).
- Подстроить масштаб изображения под размер окна: Ctrl + 0 (Windows), Cmd + 0 (macOS).
- Увеличить масштаб изображения: Ctrl + «+» (Windows), Cmd + «+» (macOS).
- Уменьшить масштаб изображения: Ctrl + «-» (Windows), Cmd + «-» (macOS).
Выделение
- Сбросить выделение: Ctrl + D (Windows), Cmd + D (macOS).
- Вернуть выделение: Shift + Ctrl + D (Windows), Shift + Cmd + D (macOS).
- Инвертировать выделение: Shift + Ctrl + I (Windows), Shift + Cmd + I (macOS).
- Выбрать все слои: Ctrl + Alt + A (Windows), Cmd + Opt + A (macOS).
- Выбрать верхний слой: Alt + «.» (Windows), Opt + «.» (macOS).
- Выбрать нижний слой: Alt + «,» (Windows), Opt + «,» (macOS).
- Исключить часть выделенной области: зажатая клавиша Alt + выделение (Windows), зажатая клавиша Opt + выделение (macOS).
- Добавить новую область к уже выделенной: зажатая клавиша Shift + выделение (Windows, macOS).
- Выбрать цвет на изображении: зажатая клавиша Alt + щелчок инструментом «Кисть» (Windows), зажатая клавиша Opt + щелчок инструментом «Кисть» (macOS).
Кисти
- Уменьшить размер кисти: [ (Windows, macOS).
- Увеличить размер кисти: ] (Windows, macOS).
- Уменьшить жёсткость кисти: { (Windows, macOS).
- Увеличить жёсткость кисти: } (Windows, macOS).
- Переключиться на предыдущую кисть: «,» (Windows, macOS).
- Переключиться на следующую кисть: «.» (Windows, macOS).
- Переключиться на первую кисть: «<» (Windows, macOS).
- Переключиться на последнюю кисть: «>» (Windows, macOS).
- Включить эффекты аэрографа: Shift + Alt + P (Windows), Shift + Opt + P (macOS).
Редактирование текста
- Выровнять текст по центру: Shift + Ctrl + C (Windows), Shift + Cmd + C (macOS).
- Выровнять текст по левому краю: Shift + Ctrl + L (Windows), Shift + Cmd + L (macOS).
- Выровнять текст по правому краю: Shift + Ctrl + R (Windows), Shift + Cmd + R (macOS).
- Увеличить размер текста: Shift + Ctrl + «>» (Windows), Shift + Cmd + «>» (macOS).
- Уменьшить размер текста: Shift + Ctrl + «<» (Windows), Shift + Cmd + «<» (macOS).
- Увеличить интервал между буквами: Alt + правая стрелка (Windows), Opt + правая стрелка (macOS).
- Уменьшить интервал между буквами: Alt + левая стрелка (Windows), Opt + левая стрелка (macOS).
- Убрать или отобразить выделение текстового фрагмента: Ctrl + H (Windows), Cmd + H (macOS).
Разное
- Создать новый документ: Ctrl + N (Windows), Cmd + N (macOS).
- Открыть документ, сохранённый на жёстком диске: Ctrl + O (Windows), Cmd + O (macOS).
- Сохранить документ в формате PSD: Ctrl + S (Windows), Cmd + S (macOS).
- Открыть окно «Сохранить для Web»: Shift + Ctrl + Alt + S (Windows), Shift + Cmd + Opt + S (macOS).
- Отменить любое диалоговое окно: Escape (Windows, macOS).
- Отменить последнее действие: Ctrl + Z (Windows), Cmd + Z (macOS).
Это лишь самые популярные горячие клавиши и их комбинации, которые поддерживаются Photoshop. Полный список можно найти на официальном сайте Adobe.
lifehacker.ru
Photoshop горячие клавиши
|
Результат |
Windows |
macOS |
|---|---|---|
|
Переключение между окнами открытых документов |
«Ctrl» + «Tab» |
«Ctrl» + «Tab» |
|
Переход к предыдущему окну |
«Shift» + «Ctrl» + «Tab» |
«Shift» + «Command» + «’» (апостроф) |
|
Закрывание файла в Photoshop и запуск программы Bridge |
«Shift» + «Ctrl» + «W» |
«Shift» + «Command» + «W» |
|
Переключение между режимами «Стандартный» и «Быстрая маска» |
Q |
Q |
|
Переключение (прямое) между стандартным режимом, полноэкранным режимом с меню и полноэкранным режимом |
F |
F |
|
Переключение (обратное) между стандартным режимом, полноэкранным режимом с меню и полноэкранным режимом |
«Shift» + «F» |
«Shift» + «F» |
|
Переключение (вперед) цвета холста |
«Пробел» + «F» (либо щелкните правой кнопкой мыши фон холста и выберите цвет) |
«Пробел» + «F» (либо, удерживая нажатой клавишу «Ctrl», щелкните правой кнопкой мыши фон холста и выберите цвет) |
|
Переключение (назад) цвета холста |
«Пробел» + «Shift» + «F» |
«Пробел» + «Shift» + «F» |
|
Подогнать изображение под размер окна |
Дважды щелкните инструмент «Рука» |
Дважды щелкните инструмент «Рука» |
|
Увеличение на 100% |
Дважды щелкните инструмент «Масштаб» или CTRL+1 |
Дважды щелкните инструмент «Масштаб» или COMMAND+1 |
|
Переключение на инструмент «Рука» (не в режиме редактирования текста) |
«Пробел» |
«Пробел» |
|
Одновременное панорамирование нескольких документов с помощью инструмента «Рука» |
Перетаскивание с нажатой клавишей «Shift» |
Перетаскивание с нажатой клавишей «Shift» |
|
Переключение на инструмент «Увеличение» |
«Ctrl» + «Пробел» |
«Command» + «Пробел» |
|
Переключение на инструмент «Уменьшение» |
«Alt» + «Пробел» |
«Option» + «Пробел» |
|
Перемещение области масштабирования при перемещении с инструментом «Масштаб» |
Перетаскивание с нажатой клавишей «Пробел» |
Перетаскивание с нажатой клавишей «Пробел» |
|
Применение настроек масштаба, не закрывая окно масштабирования |
В поле ввода значения масштаба панели «Навигатор» нажмите клавиши «Shift» + «Enter» |
В поле ввода значения масштаба панели «Навигатор» нажмите клавиши «Shift» + «Return» |
|
Увеличение масштаба заданной области изображения |
Удерживая нажатой клавишу «Ctrl», обведите область в окне просмотра панели «Навигатор» |
Удерживая нажатой клавишу «Command», обведите область в окне просмотра панели «Навигатор» |
|
Увеличьте на время масштаб изображения |
Нажмите и удерживайте клавишу «H», затем щелкните изображение и не отпускайте кнопку мыши |
Нажмите и удерживайте клавишу «H», затем щелкните изображение и не отпускайте кнопку мыши |
|
Прокручивание изображения с помощью инструмента «Рука» |
Удерживая нажатой клавишу «Пробел» (или без нее), перетащите рамку области просмотра панели «Навигатор» |
Удерживая нажатой клавишу «Пробел» (или без нее), перетащите рамку области просмотра панели «Навигатор» |
|
Прокручивание на один экран вниз или вверх |
«Page Up» или «Page Down»† |
«Page Up» или «Page Down»† |
|
Прокручивание на 10 позиций вниз или вверх |
«Shift» + «Page Up» или «Page Down»† |
«Shift» + «Page Up» или «Page Down»† |
|
Перемещение области просмотра в верхний левый или нижний правый угол |
«Home» или «End» |
«Home» или «End» |
|
Включение и выключение слой-маски как рубилитовой (необходимо выбрать слой-маску) |
\ (обратная косая черта) |
\ (обратная косая черта) |
|
†Используйте клавиши «Page Up» и «Page Down», удерживая нажатой клавишу «Ctrl» (для ОС Windows) или «Command» (для macOS), для прокрутки влево или вправо соответственно |
||
photomania.com.ua
7 способов как изменить масштаб в фотошопе
Можно выделить 7 основных способов как в фотошопе изменить (увеличить или уменьшить) масштаб. Благодаря этому навыку, можно приближать и удалять изображение, чтобы рассмотреть поближе его детали, или наоборот ознакомиться с общей композицией кадра, или, например, чтобы увидеть размеры ограничительной рамки, если вы вставили в свой проект очень большое изображение.
Частично на страницах этого сайта уже сталкивались с масштабированием в том или ином его проявлении. В этом уроке будут собраны все способы, которых набралось не много не мало, а 7 штук.
Итак, как изменить (увеличить или уменьшить) масштаб в фотошопе:
- Инструмент Масштаб
- Быстрый переход к инструменту Масштаб
- Горячие клавиши
- Колесиком мыши
- Строка состояния
- Окно Навигатор
- Команда меню Просмотр
Теперь каждый способ рассмотрим отдельно.
Способ №1 — Использование инструмента Масштаб
Инструменту Масштаб посвящена отдельная статья с описанием принципов работы, его настроек и всех возможностей. Рекомендуется к ознакомлению.
Если говорить применительно масштабирования, то, чтобы это сделать, сперва выберите инструмент на панели (горячая клавиша Z), а затем выберите на панели параметров:
- Лупа со значком плюс — увеличивает масштаб изображения;
- Лупа со значком минус — уменьшает.
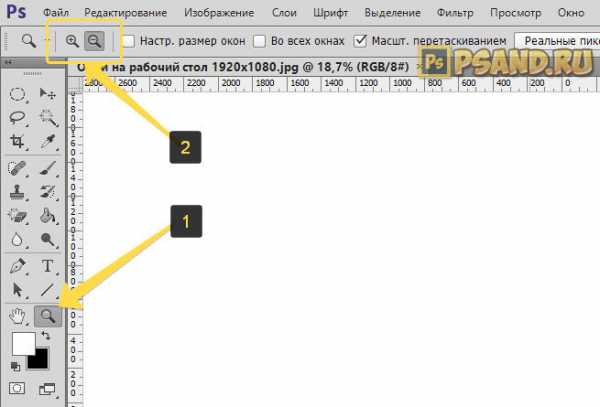
Затем сделайте однократный клик, чтобы увеличить или уменьшить изображение.
Если удерживать нажатой клавишу мыши, то изменение масштаба будет плавным.
Если нажать и удерживать клавишу Alt, то можно быстро перейти к противоположной лупе, например, у вас было увеличение, а при удержании клавиши, будет лупа на уменьшение.
Способ №2 — Быстрый переход к инструменту Масштаб
Второй способ позволяет быстро перейти к инструменту Масштаб, при этом активным останется последний выбранный вами инструмент. Например, вы работаете кисточкой, но нужно быстро увеличить участок изображения. Используйте комбинации:
Удерживайте Ctrl + Space (Пробел) и клик мыши — чтобы увеличить;
Удерживайте Alt + Space и клик мыши — чтобы уменьшить.
Возвращаясь к примеру, когда отпустите клавиши, активным так и останется инструмент Кисть.
Способ №3 — Горячие клавиши
Горячие клавиши — штука популярная. На быструю комбинацию можно посадить любое действие в фотошопе и масштаб не исключение.
По умолчанию программой зарезервированы такие комбинации:
- Ctrl + + (Плюс) — увеличение;
- Ctrl + — (Минус) — уменьшение;
- Ctrl + 0 (Ноль) — показать во весь экран;
- Ctrl + 1 (Единица) — показать реальный размер.
Положа руку на сердце, это не самые удобные комбинации, из-за их удаленности друг от друга. Придется использовать обе руки, чтобы их использовать. Что не делает работу быстрей. Но всегда можно переназначить клавиши и выбрать для себя удобную комбинацию. Для этого следуйте инструкциям из этой статьи — как настроить сочетание горячих клавиш в фотошопе.
Способ №4 — Изменение масштаба колесиком мыши
Для меня этот способ является самым предпочтительным, поскольку это: сверх быстрота и удобство. И вообще, уже выработалась привычка из других программ, что колесико мыши изменяет масштаб.
Но по умолчанию в фотошопе колесико мыши не меняет масштаб. Чтобы включить эту функцию, нужно перейти в настройки программы: Редактирование — Установки — Основные. В этом окне поставьте галочку у параметра Масштабировать колесиком мыши.
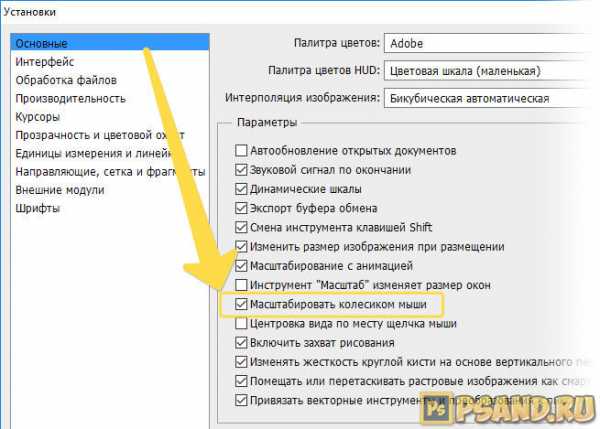
Примечание
Почему данная функция удобна не для всех и изначально она отключена?
Суть в том, что основная задача колесика — это вертикальный скроллинг страниц, то есть двигаться выше и ниже по документу. И в фотошопе, если изображение не умещается в размер рабочего пространства, появляются вертикальные и горизонтальные линии скроллинга. В эти случаях колесико мыши продолжает выполнять свою функцию: перемещаться вверх и вниз по документу.
Если вы назначите в настройках масштабирование колесиком, то при данной ситуации двигать документы придется уже с помощью курсора мыши.
Способ №5 — Строка состояния
Этот способ подойдет, когда нужно быстро задать определенный масштаб, например, указать 100% (то есть реальный размер), 200%, 50% или любое другое значение.
Обратите свой взгляд на самый нижний левый угол фотошопа, там где находится строка состояния. Это маленькое окошко и есть масштаб изображения. Его можно редактировать и ввести в него любое значение. Достаточно только ввести цифры, а фотошоп сам поймет, что это проценты.
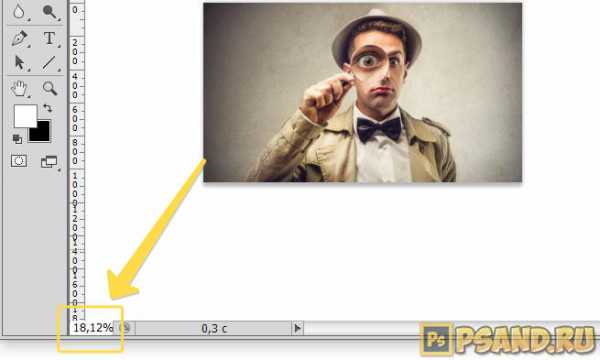
Также данная строка играет информативную роль: она всегда показывает текущий масштаб изображения.
Способ №6 — Окно Навигатор
Об этом окне на сайте есть отдельная статья. Вкратце, это миниатюра всего изображения, с красной рамкой поверх, указывающая на видимую часть изображения.

С помощью этого окна можно быстро перемещаться по изображению от одной его части к другой, а ползунок под миниатюрой отвечает за масштабирование. В левом углу есть такое же окошко, как и у строки состояния. Им также можно воспользоваться, чтобы указать определенный размер масштаба.
Способ №7 — Команда меню Просмотр
Этот способ тоже можно отнести к масштабированию ведь командой меню также можно пользоваться, хотя она и дублирует некоторые вышеуказанные способы.
Если перейти в команду меню Просмотр, то будет блок операций, которые можно использовать для масштаба.
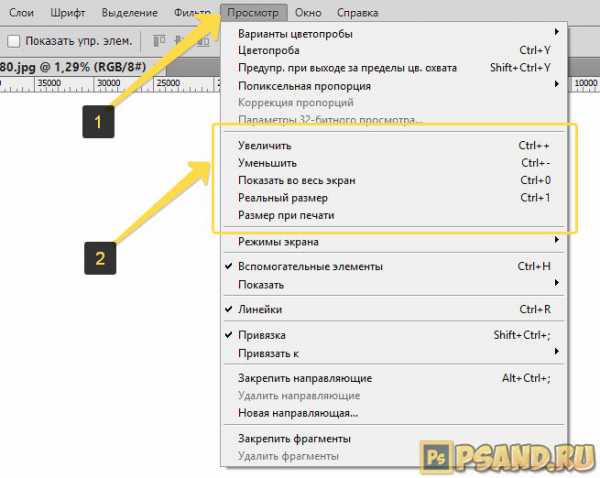
Главным образом выделенный блок команд дублирует горячие клавиши из способа №3, а также команда Реальный размер дублирует строку состояния (№5) и навигатор (№6), где можно ввести значение в 100%, чтобы показать реальный размер.
Заметили ошибку в тексте — выделите ее и нажмите Ctrl + Enter. Спасибо!
psand.ru
Полный список горячих клавиш Photoshop
| Загрузка прозрачности слоя как выделенной области | Щелкните миниатюру слоя, удерживая нажатой клавишу «Ctrl» | Щелкните миниатюру слоя, удерживая нажатой клавишу «Command» |
| Добавление к выделенной области | Щелкните миниатюру слоя, удерживая клавиши «Ctrl» + «Shift». | Щелкните миниатюру слоя, удерживая клавиши «Command» + «Shift». |
| Вычитание из выделенной области | Щелкните миниатюру слоя, удерживая клавиши «Ctrl» + «Alt». | Щелкните миниатюру слоя, удерживая клавиши «Command» + «Option». |
| Пересечение с выделенной областью | Щелкните миниатюру слоя, удерживая клавиши «Ctrl» + «Shift» + «Alt». | Щелкните миниатюру слоя, удерживая клавиши «Command» + «Shift» + «Option». |
| Загрузка слой-маски как выделенной области | Щелкните миниатюру слой-маски, удерживая нажатой клавишу «Ctrl» | Щелкните миниатюру слой-маски, удерживая нажатой клавишу «Command» |
| Группирование слоев | «Ctrl» + «G» | «Command» + «G» |
| Разгруппирование слоев | «Ctrl» + «Shift» + «G» | «Command» + «Shift» + «G» |
| Создание/отмена обтравочной маски | «Ctrl» + «Alt» + «G» | «Command» + «Option» + «G» |
| Выделение всех слоев | «Ctrl» + «Alt» + «A» | «Command» + «Option» + «A» |
| Объединение видимых слоев | «Ctrl» + «Shift» + «E» | «Command» + «Shift» + «E» |
| Создание нового пустого слоя с вызовом диалогового окна | Удерживая нажатой клавишу «Alt», нажмите кнопку «Новый слой» | Удерживая нажатой клавишу «Option», нажмите кнопку «Новый слой» |
| Создание нового слоя, расположенного под указанным | Удерживая нажатой клавишу «Ctrl», нажмите кнопку «Новый слой» | Удерживая нажатой клавишу «Command», нажмите кнопку «Новый слой» |
| Выделение верхнего слоя | «Alt» + «.» (точка) | «Option» + «.» (точка) |
| Выделение нижнего слоя | «Alt» + «,» (запятая) | «Option» + «,» (запятая) |
| Добавление к выделенному слою на панели «Слои» | «Shift» + «Alt» + «[» или «]» | «Shift» + «Option» + «[» или «]» |
| Выделение следующего снизу/сверху слоя | «Alt» + «[» или «]» | «Option» + «[» или «]» |
| Перемещение целевого слоя вниз/вверх | «Ctrl» + «[» или «]» | «Command» + «[» или «]» |
| Объединение копий всех видимых слоев в целевой слой | «Ctrl» + «Shift» + «Alt» + «E» | «Command» + «Shift» + «Option» + «E» |
| Объединение слоев | Выделите слои, которые требуется объединить, затем нажмите «Ctrl» + «E» | Выделите слои, которые требуется объединить, затем нажмите «Cmd» + «E» |
| Перемещение слоя вниз или вверх | «Ctrl» + «Shift» + «[» или «]» | «Command» + «Shift» + «[» или «]» |
| Копирование текущего слоя в нижний слой | Клавиша «Alt» + команда «Объединить с предыдущим» из раскрывающегося меню панели | Клавиша «Option» + команда «Объединить с предыдущим» из раскрывающегося меню панели |
| Объединение всех видимых слоев в новый слой, расположенный поверх выбранного слоя | Клавиша «Alt» + команда «Объединить видимые» из раскрывающегося меню панели | Клавиша «Option» + команда «Объединить видимые» из раскрывающегося меню панели |
| Отображение/скрытие слоя, группы слоев или всех слоев/групп слоев | Правой кнопкой мыши щелкните значок просмотра | Щелкните значок просмотра, удерживая нажатой клавишу «Ctrl» |
| Отображение/скрытие всех остальных видимых слоев | Щелкните значок просмотра, удерживая нажатой клавишу «Alt» | Щелкните значок просмотра, удерживая нажатой клавишу «Option» |
| Включение режима блокировки прозрачности целевого слоя либо последнего использованного режима блокировки | / (косая черта) | / (косая черта) |
| Редактирование эффекта/стиля слоя, настроек | Дважды щелкните значок эффекта/стиля слоя | Дважды щелкните значок эффекта/стиля слоя |
| Скрытие эффекта/стиля слоя | Дважды щелкните значок эффекта/стиля слоя, удерживая нажатой клавишу «Alt» | Дважды щелкните значок эффекта/стиля слоя, удерживая нажатой клавишу «Option» |
| Редактирование стиля слоя | Дважды щелкните слой | Дважды щелкните слой |
| Включение/выключение векторной маски | Щелкните значок «Векторная маска», удерживая нажатой клавишу «Shift» | Щелкните значок «Векторная маска», удерживая нажатой клавишу «Shift» |
| Открытие диалогового окна «Параметры отображения слой-маски» | Дважды щелкните миниатюру слой-маски | Дважды щелкните миниатюру слой-маски |
| Включение/выключение слой-маски | Щелкните миниатюру слой-маски, удерживая нажатой клавишу «Shift» | Щелкните миниатюру слой-маски, удерживая нажатой клавишу «Shift» |
| Включение/выключение фильтр-маски | Щелкните миниатюру фильтр-маски, удерживая нажатой клавишу «Shift» | Щелкните миниатюру фильтр-маски, удерживая нажатой клавишу «Shift» |
| Переключение между изображением слой-маски и совмещенным изображением | Щелкните миниатюру слой-маски, удерживая нажатой клавишу «Alt» | Щелкните миниатюру слой-маски, удерживая нажатой клавишу «Option» |
| Переключение между изображением фильтр-маски и совмещенным изображением | Щелкните миниатюру фильтр-маски, удерживая нажатой клавишу «Alt» | Щелкните миниатюру фильтр-маски, удерживая нажатой клавишу «Option» |
| Включение/выключение режима рубилитового покрытия для слой-маски | «\» (обратная косая черта) или щелчок мышью с нажатыми клавишами «Shift» + «Alt» | «\» (обратная косая черта) или щелчок мышью с нажатыми клавишами «Shift» + «Option» |
| Выделение всего текста; временный выбор инструмента «Текст» | Дважды щелкните миниатюру текстового слоя | Дважды щелкните миниатюру текстового слоя |
| Создание обтравочной маски | Щелкните линию, разделяющую два слоя, удерживая нажатой клавишу «Alt» | Щелкните линию, разделяющую два слоя, удерживая нажатой клавишу «Option» |
| Переименование слоя | Дважды щелкните имя слоя | Дважды щелкните имя слоя |
| Редактирование параметров фильтра | Дважды щелкните эффект фильтра | Дважды щелкните эффект фильтра |
| Редактирование параметров наложения фильтра | Дважды щелкните значок «Параметры наложения фильтра» | Дважды щелкните значок «Параметры наложения фильтра» |
| Создание новой группы слоев ниже текущего слоя или набора | Нажатие кнопки «Новая группа» при удерживаемой клавише «Ctrl» | Нажатие кнопки «Новая группа» при удерживаемой клавише «Command» |
| Создание новой группы слоев с вызовом диалогового окна | Нажатие кнопки «Новая группа» при удерживаемой клавише «Alt» | Нажатие кнопки «Новая группа» при удерживаемой клавише «Option» |
| Создание маски, скрывающей изображение/выделенную область | Удерживая нажатой клавишу «Alt», нажмите кнопку «Добавить слой-маску» | Удерживая нажатой клавишу «Option», нажмите кнопку «Добавить слой-маску» |
| Создание векторной маски, открывающей изображение/выделенную область | Удерживая нажатой клавишу «Ctrl», нажмите кнопку «Добавить слой-маску» | Удерживая нажатой клавишу «Command», нажмите кнопку «Добавить слой-маску» |
| Создание векторной маски, скрывающей изображение или отображающей выделенную область | Удерживая нажатыми клавиши «Ctrl» + «Alt», нажмите кнопку «Добавить слой-маску» | Удерживая нажатыми клавиши «Command» + «Option», нажмите кнопку «Добавить слой-маску» |
| Отображение свойств группы слоев | Щелкните правой кнопкой мыши по группе слоев и выберите «Свойства группы» либо дважды щелкните группу | Щелкните по группе слоев, удерживая клавишу «Control», и выберите «Свойства группы» либо дважды щелкните группу |
| Выделение/снятие выделения с последовательности слоев | Щелкните, удерживая нажатой клавишу «Shift» | Щелкните, удерживая нажатой клавишу «Shift» |
| Выделение/снятие выделения с непоследовательно расположенных слоев | Щелкните, удерживая нажатой клавишу «Ctrl» | Щелкните, удерживая нажатой клавишу «Command» |
3dfox.ru
Горячие клавиши в Фотошопе — таблица комбинаций и пояснения
| Горячая клавиша | Функция |
| B | кисть |
| H | рука (также вызывается нажатием на клавишу «пробел») |
| E | ластик |
| L | лассо |
| T | текст |
| M | выделение области |
| J | восстанавливающая кисть |
| Y | архивная кисть |
| P | перо |
| X | перестановка background и foreground при работе с маской |
| V | трансформация |
| D | установка цвета белый/черный |
| [ и ] | уменьшение и увеличение размера кисти. Нажатие данных клавиш вместе с кнопкой Shift позволяет уменьшить или увеличить жёсткость кисти |
| Ctrl + T | свободное трансформирование |
| Ctrl + U | цветовой тон/насыщенность |
| Ctrl + D | снять выделение |
| Ctrl + Shift + U | обесцветить графическое изображение |
| Ctrl + I | инвертирование цветов |
| Ctrl + Shift + I | инвертирование выделения |
| Ctrl + Shift + L | автоуровни изображения |
| F6 | отобразить/скрыть палитру цветов |
| Ctrl + B | цветовой баланс |
| Ctrl + Alt + B | прежняя установка цветового баланса |
| Ctrl + X или F | вырезать |
| Ctrl + M | кривые |
| Ctrl + Alt + M | последние установки кривых |
| Ctrl + Shift + U | уменьшить насыщенность изображения |
| Ctrl + Q и ALT + F4 | выход из программы |
| Shift + Пробел или Shift + F5 | заливка |
| Ctrl + ALT + D или Shift + F6 | растушевка выделенной области |
| Ctrl + 0 | растяжение или сжатие изображения до размеров экрана |
| F7 | спрятать или отобразить палитру слоёв |
| Ctrl+Shift+N | создание нового слоя и регулировка параметров смешивания |
| Ctrl+Shift+Alt+N | создание нового слоя и обход установки параметров смешивания |
| Ctrl + J | клонирование выделения в новый слой |
| Ctrl + Shift + J | преобразование выделения в новый слой и удаление его из фонового слоя |
| Ctrl + A, Ctrl + J | дублирование слоя в новый слой |
| Shift + Alt + ] | переход на верхний слой |
| Alt + ] | перемещение на один слой вверх |
| Alt + [ | перемещение на один слой вниз |
| Shift + Alt + ( | переход на нижний слой |
| + (+) и +(-) при активном выделяющем инструменте | смена режимов смешивания слоёв |
| Ctrl + ] | Перемещение слоя на один уровень вперед |
| Ctrl + Shift + ] | Перемещение слоя на передний план |
| Ctrl + [ | Перемещение слоя на задний план |
| Ctrl + Shift + [ | перемещение слоя назад и расположение его перед фоновым слоем |
| Shift + Alt + N | возврат в режим нормального смешивания |
| Ctrl + E | слияние текущего слоя с нижним |
| Ctrl + Shift + E | объединение видимых слоев |
| Ctrl + Alt + E | клонирование содержимого всех связанных слоев в активный |
| Ctrl + G | группировка с предыдущим слоем |
| Ctrl + Shift + G | разгруппирование слоёв |
| Ctrl + E | объединение связанных слоёв |
| Ctrl + Shift + Alt + E | клонирование содержимого всех видимых слоев в активный |
| От Ctrl + 1 до Ctrl + 5 в диалоговом окне эффектов | переключение эффектов слоя |
| Alt + команда эффектов | блокировка эффектов определенного слоя |
| Ctrl + Shift + S | сохранение «плоской» копии изображения со слоями |
| Ctrl + A | выделить всё |
| Ctrl + N | создание нового документа |
| Ctrl + C | копировать |
| Ctrl + V | вставить |
| Shift + Ctrl + N | создание нового слоя |
| Ctrl + S | сохранить документ |
| Ctrl + O | открыть документ |
| Ctrl + Alt + O | открыть документ как |
| Ctrl + Shift + P | параметры текущей страницы |
| Shift + Ctrl + S | сохранить документ как |
| Alt + Shift + Ctrl + S | сохранить для формата Web |
| Ctrl + Z | отмена последнего произведённого действия. Повторное нажатие данной комбинации отменяет отмену действия |
| Alt + Ctrl + Z | вернуть историю изменений на несколько шагов назад |
| Shift + Ctrl + Z | переместиться в истории изменений на шаг вперед |
| Ctrl + (+) | увеличить изображение |
| Ctrl + (-) | уменьшить изображение |
| Alt + Ctrl + 0 | натуральный масштаб изображения |
poisk-v-seti.ru
Горячие клавиши в фотошопе / Photoshop
| Отобразить или спрятать палитру Layers | — | F7 |
| Просмотреть отдельный слой | — | ALT+щелчок на изображении глаза в палитре Layers |
| Создать новый слой и установить параметры смешивания (Blend) | — | ALT+щелчок на пиктограмме страницы внизу палитры Layers или CTRL+SHIFT+N |
| Создать новый слой и обойти установку параметров смешивания (Blend) | — | Щелчок на пиктограмме страницы внизу палитры Layers или CTRL+SHIFT+ALT+N |
| Клонировать выделение в новый слой | — | CTRL+J |
| Преобразовать выделение в новый слой, удалив его из фонового слоя | — | CTRL+SHIFT+J |
| Преобразовать плавающее выделение в новый слой | — | CTRL+SHIFT+J |
| Дублировать слой в новый слой | — | Перетащить имя слоя на пиктограмму страницы или CTRL+A, CTRL+J |
| На один слой вверх | — | ALT+] |
| На один слой вниз | — | ALT+[ |
| Перейти на верхний слой | — | SHIFT+ALT+] |
| Перейти на нижний слой | — | SHIFT+ALT+[ |
| Перейти на слой, сотержащий указанное изображение | — | CTRL+ALT+щелчок правой кнопкой на изображении любым инструментом |
| Сохранить прозрачность активного слоя | — | / |
| Преобразовать маску прозрачности слоя в контур выделения | — | CTRL+щелчок на имени слоя в палитре Layers |
| Добавить маску прозрачности слоя в контур выделения | — | CTRL+SHIFT+щелчок на имени слоя |
| Вычесть маску прозрачности из выделения | — | CTRL+ALT+щелчок на имени слоя |
| Пересечение маски прозрачности и выделения | — | CTRL+SHIFT+ALT+ щелчок на имени слоя |
| Переместить целый слой | — | Перетаскивание инструментом перемещения или CTRL+перетаскивание другим инструментом |
| Перемещать целый слой с шагом в 1 пиксель | — | CTRL+клавиша управления курсором |
| Перемещать целый слой с шагом в 10 пикселей | — | CTRL+SHIFT+клавиша управления курсором |
| Переместить слой на один уровень вперед | — | CTRL+] |
| Переместить слой на передний план | — | CTRL+SHIFT+] |
| Переместить слой на один уровень назад | — | CTRL+[ |
| Переместить слой назад, расположив перед фоновым слоем | — | CTRL+SHIFT+[ |
| Связать слой с активным слоем | — | Щелчок перед именем слоя |
| Разорвать связь между слоем и активным слоем | — | Щелчок на пиктограмме цепочки перед именем слоя |
| Разорвать связи всех слоев с активным слоем | — | ALT+щелчок на пиктограмме кисти перед именем активного слоя |
| Менять непрозрачность активного слоя с шагом в 10% | — | Клавиша с цифрой (от 1 до 0) при активном инструменте выделения |
| Менять непрозрачность активного слоя с шагом в 1 % | — | Две клавиши подряд с цифрами при активном инструменте выделения |
| Редактирование опции смешивания для слоя | — | Двойной щелчок на имени слоя в палитре Layers |
| Активировать режим смешивания | — | SHIFT+ALT+буква |
| Смена режимов смешивания | — | SHIFT+ + или SHIFT+ — при активном инструменте выделения |
| Вернуться в режим нормального смешивания | — | SHIFT+ALT+N |
| Настройка «расплывчатости» в диалоговом окне Layer Options | — | ALT+перетаскивание треугольного ползунка |
| Объединение слоя со следующим | — | CTRL+E |
| Объединение связанных слоев | — | CTRL+E |
| Объединение всех видимых слоев | — | CTRL+SHIFT+E |
| Копировать объединенный вариант выделения в буфер обмена | — | CTRL+SHIFT+C |
| Клонировать содержимое слоя в следующий слой | — | CTRL+ALT+E |
| Клонировать содержимое связанных слоев в активный слой | — | CTRL+ALT+E |
| Клонировать содержимое всех видимых слоев в активный слой | — | CTRL+SHIFT+ALT+E |
| Сгруппировать соседние слои | — | ALT+щелчок на горизонтальной прямой в палитре Layers или CTRL+G |
| Разгруппировать соседние слои | — | ALT+щелчок на пунктирной прямой в палитре Layersили CTRL+SHIFT+G |
| Переключение между эффектами слоя в диалоговом окне Effects | — | От CTRL+1 до CTRL+5 |
| Переключение между эффектами слоя вне диалогового окна | — | щелчок правой кнопкой мыши на f в палитре Layers |
| Редактирование эффекта слоя | — | Двойной щелчок на f |
| Перемещение тени при открытом диалоговом окне Effects | — | перетаскивание в окне изображения |
| Заблокировать эффект последнего слоя | — | ALT+двойной щелчок на f |
| Заблокировать эффект определенного слоя | — | ALT+выбрать команду из вложенного меню Layers/Effects |
| Создать слой настройки | — | CTRL+щелчок на пиктограмме страницы внизу палитры Layers |
| Сохранить «плоскую» копию изображения со слоями | — | CTRL+SHIFT+S |
www.gutenblog.ru
