Как в ворде сделать рамку вокруг текста
14:46 Людвиг Главная страница » Word Просмотров: 9032Текстовый редактор Ворд настолько гибок, что при желании в нем можно создать, и брошюру, и рекламный буклет, и диаграмму, и даже красивый календарь. А при помощи средства WordArt и рисования можно делать поздравительные открытки и не сложные коллажи. Было бы желание и фантазия, и в том же ворде можно создавать, и визитки, и грамоты, и даже красочные электронные книги. Многие используют Ворд только, как текстовый редактор, и не более того, но достаточно добавить рамку и тот же простой текст документ станет намного интереснее и привлекательнее.
Как в ворде сделать рамку вокруг текста
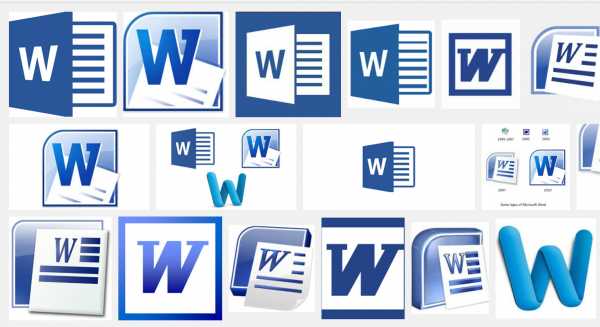
Как добавить рамку в документ, я покажу вам на примере текстового редактора Microsoft Word 2010. У кого на компьютере установлен еще старенький ворд версии 2003, можете почитать эту статью. А начиная с версии 2007 можно руководствоваться этой статьей.
Перейдите на вкладку Разметка страницы, и выберите инструмент под названием Границы страницы.
Если вы хотите сделать рамку только к определенному абзацу или блоку с текстом, то лучше перейти на вкладку Граница.
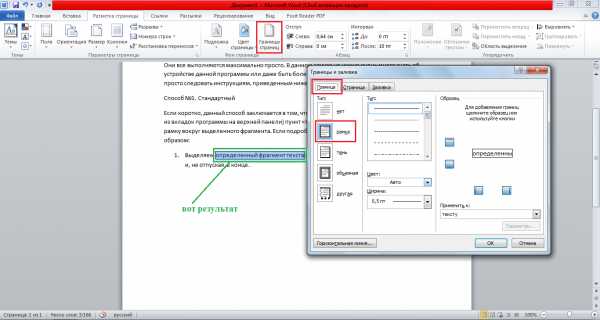
Если рамка вам необходима на весь лист или даже документ, то оставайтесь на вкладке Страница. Процесс создания рамки для определенного абзаца, блока или целой страницы совершенно одинаков.
Выбираем Тип линии будущей рамки, Цвет, Ширину и как ее применить (ко всему листу или только к абзацу).
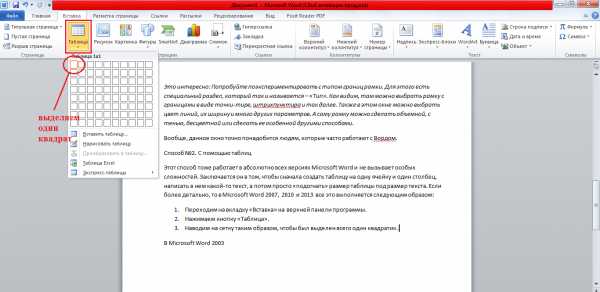
В поле, где показан образец вашей будущей рамки, слева и снизу стоят квадратики, нажимая на которые можно добавлять или убирать боковые и верхние и нижние границы.
На вкладке Страница есть еще интересная функция Рисунок. Если нажать сбоку на маленькую черную стрелочку, то появиться выпадающий список с маленькими рисунками елочек, сердечек, яблок и т.д. Выберите какой-нибудь рисунок и посмотрите, что у вас получиться.
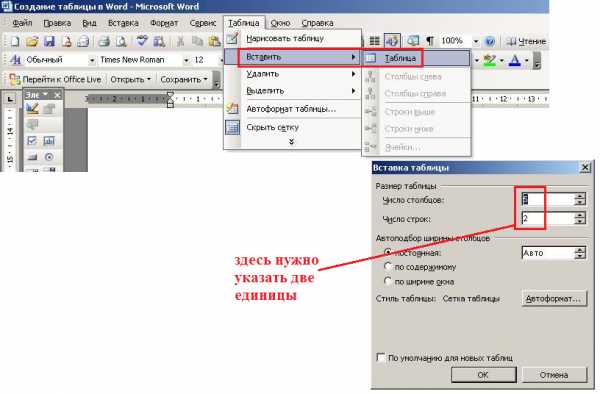
Есть еще внизу слева интересная кнопка Горизонтальная линия, при помощи которой можно в нужном месте документа сделать красивую разделительную линию. Главное перед ее созданием поставить курсор в то место, где она должна находиться.
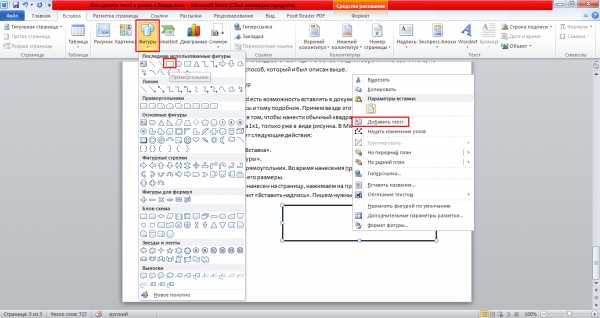
Ну, вот мы и рассмотрели еще один инструмент для нашего творчества. Надеюсь, что рамки вам не раз пригодятся в вашей работе.
Удачи Вам, Людмила
Понравилась статья — нажмите на кнопки:
moydrygpk.ru
5 способов сделать ТЕКСТ В РАМКЕ MS Word ☞ ИНСТРУКЦИЯ
Как сделать так, чтоб текст в Word был в рамке?
Иногда хочется как-то по-особенному выделить некоторые части текста и тогда мы начинаем искать в интернете инфо о том, как, к примеру, выделить отрывок каким-то цветом, как изменить шрифт или добавить рамку.
Сегодня мы будем говорить о последнем.
Существует довольно много способов для того, чтобы это сделать. Большинство из них актуальны для всех версий Microsoft Word и они все выполняются максимально просто.
В данном случае не нужно очень много знать об устройстве данной программы или даже быть более-менее продвинутым пользователем, достаточно просто следовать инструкциям, приведённым ниже.
Поехали!
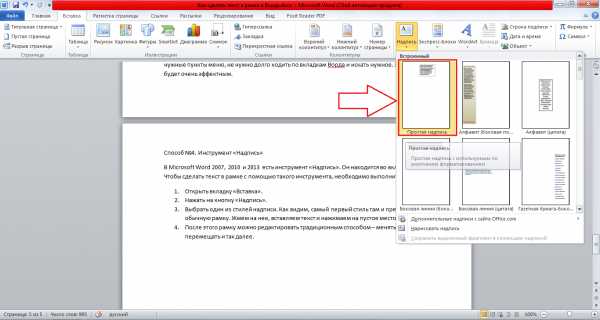
Содержание:
Способ №1. Стандартный
Если коротко, данный способ заключается в том, чтобы просто выделить текст, найти в одной из вкладок программы на верхней панели пункт «Границы и заливка» и с его помощью уже сделать рамку вокруг выделенного фрагмента.
Если подробнее, то всё это выглядит следующим образом:
- Выделяем определённый фрагмент текста путём нажатия левой кнопкой мыши в его начале и, не отпуская, в конце.
- После этого переходим на вкладку «Разметка страницы» в Word 2010 и 2007, на вкладку «Дизайн» в Word 2013 и в меню «Формат» в Word 2003.
- Нажимаем на пункт «Границы страниц» в Word 2007, 2010 и 2013 и на пункт «Границы и заливка» в Word 2003.
Откроется одинаковое для всех версий окно «Границы и заливка» (отличаться будет только оформление самого окна).
- Переходим на вкладку «Граница».
Важно: при открытии данного окна автоматически открывается вкладка «Страница». Интерфейс у них одинаковый, но первая будет выполнять определённые действия для выделенного фрагмента текста, а вторая – для всей страницы целиком.
В открытой вкладке «Граница» выбираем на тип «рамка».
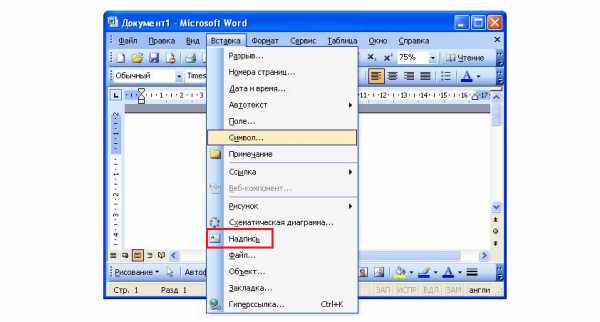
Процесс добавления рамки к фрагменту текста через меню «Границы и заливка»
Жмём «ОК» внизу окна – и всё готово.
Это интересно: попробуйте поэкспериментировать с типом границ рамки. Для этого есть специальный раздел, который так и называется – «Тип».Как видим, там можно выбрать рамку с границами в виде точки-тире, штрихпунктира и так далее. Также в этом окне можно выбрать цвет линий, их ширину и много других параметров.
А саму рамку можно сделать объёмной, с тенью, бесцветной или сделать её особенной другими способами.
Данное окно точно пригодится людям, которые часто работают с Вордом.
к содержанию ↑Способ №2. С помощью таблиц
Этот способ тоже работает в абсолютно всех версиях Microsoft Word и не вызывает особых сложностей.
Заключается он в том, чтобы сначала создать таблицу на одну ячейку и один столбец, написать в нём какой-то текст, а потом просто «подогнать» размер таблицы под размер текста.
Если более детально, то в Microsoft Word 2007, 2010 и 2013 все это выполняется следующим образом:
- Переходим на вкладку «Вставка» на верхней панели программы;
- Нажимаем кнопку «Таблица»;
- Наводим на сетку таким образом, чтобы был выделен всего один квадратик. Жмём на него.
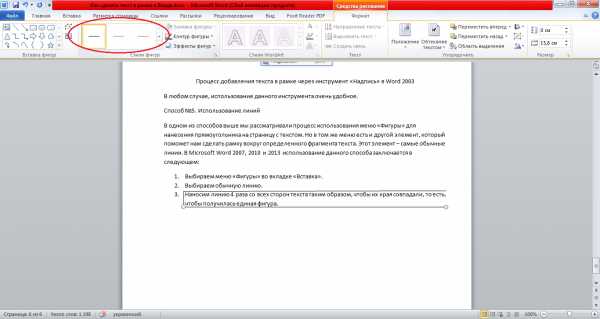
Процесс вставки таблицы на один столбец и одну строку
- На экране появится нужная нам таблица 1×1.
- Наводим на неё курсор мыши, жмём левой кнопкой и вводим нужный текст.
- Наводим курсор мыши на границы данной таблицы, видим, что он приобретает вид линии со стрелками с двух сторон. Перемещаем их таким образом, чтобы уменьшить размеры таблицы.
В Microsoft Word 2003 то же самое происходит вот так:
- На верхней панели выбираем меню «Таблица»;
- В выпадающем списке наводим курсор на пункт «Вставить», затем снова «Таблица»
- Откроется окно, где возле надписей «Число столбцов» и «Число строк» нужно указать «1»;
- Дальнейшие действия точно такие же – нажимаем на таблицу, вставляем туда нужный текст и изменяем её размеры при помощи курсора мыши.
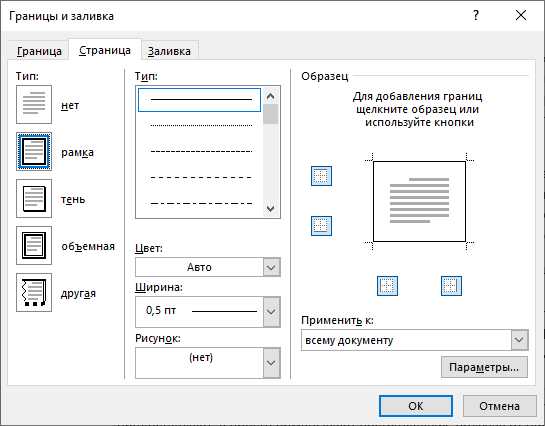
Процесс создания таблицы размером 1×1 в Word 2003
В принципе, таким путём можно создавать таблицы и в более поздних версиях Microsoft Word, но там уже есть более удобный способ, который и был описан выше.
к содержанию ↑Способ №3. При помощи фигур
Как известно, в Microsoft Word есть возможность вставлять в документ всевозможные прямоугольники, круги, конусы и тому подобное. Во всех версиях наборы фигур идентичны.
Суть способа – создать обычный квадрат и в него добавить текст.
Фактически мы создаем ту же таблицу 1×1, только уже в виде рисунка. В Microsoft Word 2007, 2010 и 2013 данный способ подразумевает следующие действия:
- Заходим во вкладку «Вставка»;
- Выбираем пункт «Фигуры»;
- Выбираем обычный прямоугольник. Во время нанесения прямоугольника пользователь сразу может редактировать его размеры;
- Когда прямоугольник нанесён на страницу, нажимаем на прямоугольнике правой кнопкой мыши и выбираем пункт «Вставить текст»;
- Пишем нужный текст.
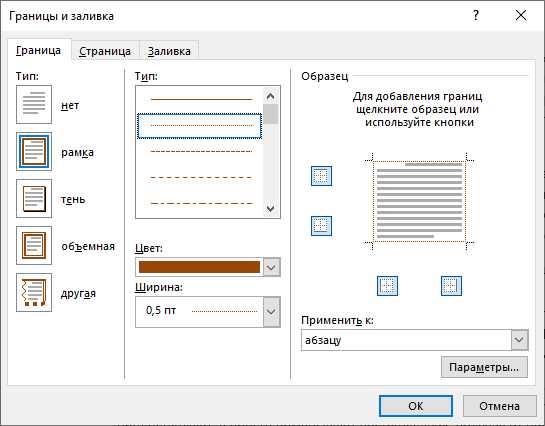
Процесс добавления прямоугольника в Word 2007, 2010 и 2013
В Microsoft Word 2003 весь этот процесс выглядит несколько иначе. В этой программе список фигур просто находится в другом месте.
Но сами фигуры, как говорилось выше, точно те же самые, что и в более поздних версиях. Там чтобы добавить прямоугольник, нужно сделать следующее:
- На нижней панели навести курсор мыши на пункт «Автофигуры».
- В выпадающем меню выбираем пункт «Основные фигуры».
- В списке стоит просто нажать на прямоугольник (цифра 1 на рисунке ниже).
- Дальше работа с фигурой происходит точно таким же образом, как и в более поздних версиях Word – расширяем или сужаем, нажимаем правой кнопкой мыши, выбираем «Добавить текст» и вставляем нужную надпись.
Есть другой способ, который состоит в том, чтобы просто нажать на прямоугольник на нижней панели и дальше работать с ним таким же образом.
Этот вариант на рисунке ниже обозначен цифрой 2.
Процесс добавления прямоугольника в Word 2003
Как видим, все эти способы крайне простые и не должны вызывать особых сложностей. Чтобы найти нужные пункты меню, не нужно долго ходить по вкладкам Ворда и искать нужное.
Зато результат будет очень эффектным.
к содержанию ↑Способ №4. Инструмент «Надпись»
В Microsoft Word 2007, 2010 и 2013 есть инструмент «Надпись». Он находится во вкладке «Вставка».
Чтобы сделать текст в рамке с помощью такого инструмента, необходимо выполнить такие действия:
- Открыть вкладку «Вставка»;
- Нажать на кнопку «Надпись».
- Выбрать один из стилей надписи.
Как видим, самый первый стиль представляет собой обычную рамку. Жмём на неё, вставляем текст и нажимаем на пустое место страницы.
После этого рамку можно редактировать традиционным способом – менять размеры, перемещать и так далее.
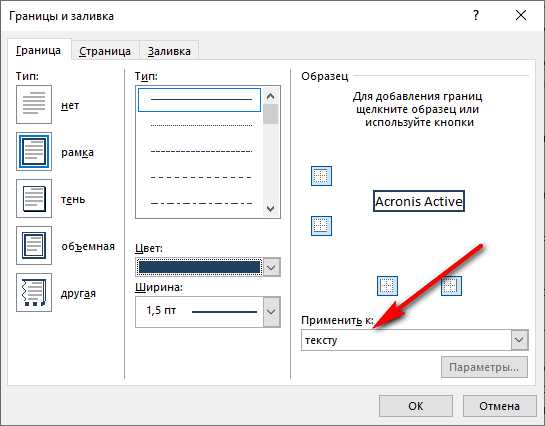
Процесс добавления текста в рамке через инструмент «Надпись» в Word 2007, 2010 и 2013
Как видим, в этом меню имеются и другие варианты вставки текста – к примеру, есть очень эффектная надпись в виде панели сбоку. В Word 2003 такой инструмент тоже имеется.
Там весь процесс его использования выглядит вот так:
- Нажимаем на меню «Вставка»;
- В нём выбираем пункт «Надпись».
Дальше все выглядит практически так же, как и в более поздних версиях Microsoft Word, только варианты вставки надписи показываются в одном окне, а не в виде выпадающего списка в той же панели.
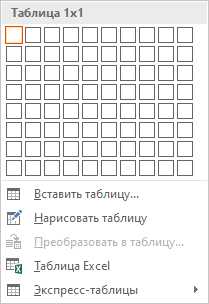
Процесс добавления текста в рамке через инструмент «Надпись» в Word 2003
В любом случае использовать данный инструмент очень удобно.
к содержанию ↑Способ №5. Использование линий
В одном из способов выше мы рассматривали процесс использования меню «Фигуры» для нанесения прямоугольника на страницу с текстом.
Но в том же меню есть и другой элемент, который поможет нам сделать рамку вокруг определённого фрагмента текста. Этот элемент – самые обычные линии.
В Microsoft Word 2007, 2010 и 2013 этот способа состоит в следующем:
- Выбираем меню «Фигуры» во вкладке «Вставка»;
- Выбираем обычную линию;
- Наносим линию 4 раза со всех сторон текста таким образом, чтобы их края совпадали, то есть получилась единая фигура.
Чтобы изменить цвет, нужно выбрать его среди вариантов на верхней панели (на рисунке ниже выделено красным овалом).
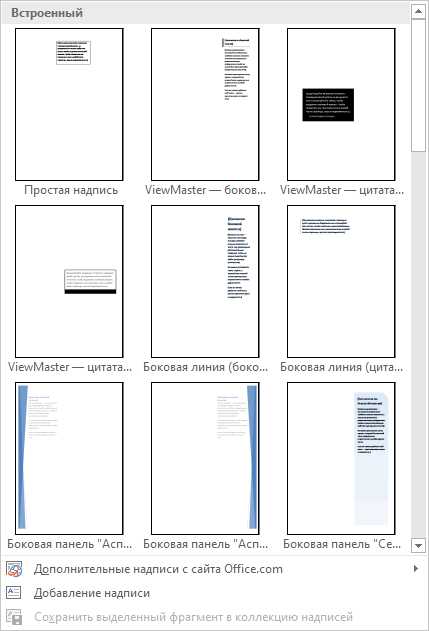
Нанесение рамки с помощью линий в Word 2007, 2010 и 2013
В Word 2003, соответственно, процесс будет точно таким же, только там линию нужно выбирать на панели снизу в меню «Автофигуры». В остальном процесс нанесения тот же и правила те же.
Наверняка один из этих способов поможет вам сделать рамку вокруг текста в вашей версии Word.
Возможно, вам также будет интересно почитать наш материал про изготовление визитки в Word, автоматическое создание оглавления в Word, или пошаговое руководство по созданию формул в Word.
В видеоролике ниже вы увидите наглядную инструкцию по созданию рамки вокруг текста
Каталог программ
geek-nose.com
Как сделать рамку вокруг текста
Вам понадобится
- — программа Microsoft Word.
Инструкция
Откройте файл с текстом, вокруг которого нужно создать рамку, в программе Word. Если вы имеете дело с файлом того типа, для которого установлена ассоциация с этой программой, просто дважды щелкните мышкой по иконке файла. Можете загрузить файл в программу посредством команды «Открыть» из меню «Файл».
Средствами Word можно создать рамку вокруг фрагмента текста, абзаца или применить такое оформление ко всему документу. Если вам потребовалось забрать в рамку только часть текста, выделите этот фрагмент при помощи мышки.Откройте окно настроек оформления командой «Границы и заливка» из меню «Формат». Если в вашем документе содержится выделенный текст, окно по умолчанию откроется на вкладке «Граница». В левой части этого окна выберите тип рамки, щелкнув по одной из иконок. Программа позволяет создать обычную рамку, рамку с эффектом тени, объема и более сложную.
Выберите из списка с полосой прокрутки вид линии для рамки. При необходимости можете настроить цвет рамки и ее ширину в пунктах. Рамка, окрашенная по умолчанию, будет черной.
Из раскрывающегося списка в правой части окна выберите область применения оформления. Если вы предварительно выделили часть текста, список даст возможность оформить рамкой абзац или часть текста. В последнем случае рамкой, которую вы настроили, будет окружена отдельно каждая строка выделенного фрагмента. Если вам требуется забрать в одну рамку целый абзац, выберите пункт «Абзац». Нажмите кнопку ОК.
В программе Word существует возможность создавать рамки, состоящие не только из линий, но и из изображений. Подобные рамки можно применить только к целой странице. Если вам потребовалось именно такое оформление, перейдите в окне настроек параметров границы на вкладку «Страница».
Выберите из раскрывающегося списка «Рисунок» один из доступных видов изображения, из которых будет состоять рамка. В поле «Ширина» настройте ширину рамки в пунктах. В правой стороне окна выберите из раскрывающегося списка область применения выбранного оформления. Кликните по кнопке ОК.
Связанная статья
Как вставить рамку в «Ворде»
Источники:
- Создание рамок средствами Word
- как вставить рамку в ворде 2010
- Как в World поместить текст в рамку?
www.kakprosto.ru
Как сделать рамку с узором вокруг текста в Word 2003, 2007, 2010, 2013 и 2016
Как сделать рамку с узором вокруг страницы
Если вы хотите сделать рамку с узором вокруг всей страницы, то для этого вам нужно установить курсор на нужной странице и нажать на кнопку «Границы страниц». Если у вас Word 2007 или 2010, то данная кнопка будет находиться на вкладке «Разметка страницы»
А в текстовых редакторах Word 2013 и 2016 кнопка «Границы страниц» находится «Дизайн».
Ну а если у вас Word 2003, то вам открыть меню «Формат» и выбрать там пункт «Границы и заливка».
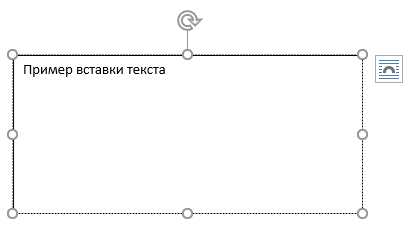
После того, как перед вами появится окно «Границы и заливка» вам нужно перейти на вкладку «Страница». Здесь можно настроить рамку с узором вокруг текста всей страницы. Для этого нужно выбрать тип оформления «Рамка», тип узора рамки, а также ее цвет и ширину. После этого нужно сохранить настройки нажатием на кнопку «Ok».
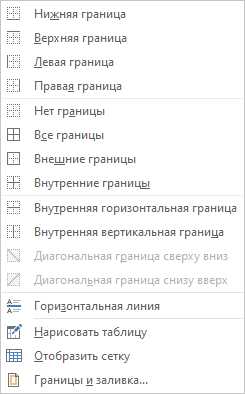
При необходимости, в качестве узора рамки можно выбрать один из предложенных Word рисунков. Для этого нужно выбрать тип оформления «Рамка» и вариант рисунка. После чего нужно сохранить настройки.
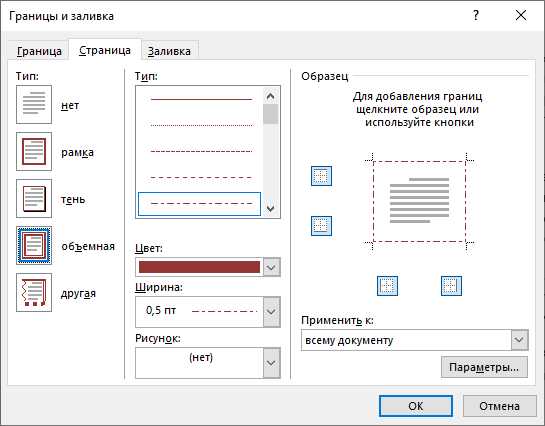
При необходимости рамку можно применить ко всему документу или к отдельным разделам. Для того чтобы разделит документ на разделы воспользуетесь кнопкой «Разрывы» на вкладке «Разметка страницы».
Как сделать рамку с узором вокруг абзаца текста
Также вы можете сделать рамку с узором вокруг отдельного абзаца текста. Делается это почти также как описано выше.
Для этого вам нужно установить курсор на тот абзац текста, который вы хотите выделить рамкой с узором, и нажать на кнопку «Границы страниц» на вкладке «Разметка страницы» или на вкладке «Дизайн» если у вас Word 2013/2016.
После этого нужно перейти на вкладку «Граница», выбрать тип оформления «Рамка», выбрать узор для рамки и сохранить настройки с помощью кнопки «Ok».
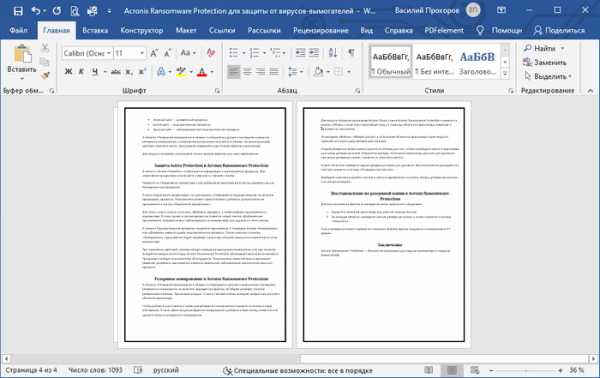
Обратите внимание, вокруг абзаца нельзя сделать рамку с узором виде рисунка. Доступны только узоры из линий.
comp-security.net
Добавление рамки и заголовка к таблице
Рамка таблицы
Тег <table> может иметь необязательный атрибут border, управляющий границами таблицы. По умолчанию браузеры не отображают рамку вокруг таблицы и ячеек, но присутствие атрибута border, указывает браузеру, что у таблицы должна быть рамка.
По стандарту HTML5 значением атрибута border может быть либо 1, либо пустая строка (обозначается как пара двойных кавычек «»). Не важно, какое значение атрибута вы зададите, если он присутствует, то рамка будет отображаться:
<!DOCTYPE html>
<html>
<head>
<meta charset="utf-8">
<title>Заголовок страницы</title>
</head>
<body>
<h5>Таблица с рамкой:</h5>
<table border="1">
<tr><td>Первая</td><td>строка</td></tr>
<tr><td>Вторая</td><td>строка</td></tr>
</table>
<h5>Таблица без рамки:</h5>
<table>
<tr><td>Первая</td><td>строка</td></tr>
<tr><td>Вторая</td><td>строка</td></tr>
</table>
</body>
</html>
Если вам не нравится вид рамки у таблицы, заданный по умолчанию, т.е. двойные рамки, вы можете воспользоваться атрибутом style, прописав в нем CSS свойство border-collapse со значением collapse, это придаст рамке стандартный вид:
<!DOCTYPE html>
<html>
<head>
<meta charset="utf-8">
<title>Заголовок страницы</title>
</head>
<body>
<table border="1">
<tr><td>ячейка 1</td><td>ячейка 2</td></tr>
<tr><td>ячейка 3</td><td>ячейка 4</td></tr>
</table>
</body>
</html>
Попробовать »Заголовок таблицы
У каждой таблицы обычно бывает заголовок, описывающий ее содержимое. Для создания заголовка таблицы используется тег <caption>, обычно он размещается сразу после открывающего тега <table>, но также он может располагаться практически в любом месте внутри таблицы между элементами <tr>.
Тег заголовка может содержать в себе любые элементы, которые можно использовать в теле HTML-документа. По умолчанию содержимое тега <caption> отображается над таблицей и выравнивается по ее центру. Расположение заголовка можно изменить применив к нему CSS свойство caption-side:
<!DOCTYPE html>
<html>
<head>
<meta charset="utf-8">
<title>Заголовок страницы</title>
</head>
<body>
<table border="1">
<caption>Моя первая таблица</caption>
<tr><td>строка 1, ячейка 1</td><td>строка 1, ячейка 2</td></tr>
<tr><td>строка 2, ячейка 1</td><td>строка 2, ячейка 2</td></tr>
</table>
</body>
</html>
С этой темой смотрят:
puzzleweb.ru
Добавление рамки или заголовка страницы
Примечание: Мы стараемся как можно оперативнее обеспечивать вас актуальными справочными материалами на вашем языке. Эта страница переведена автоматически, поэтому ее текст может содержать неточности и грамматические ошибки. Для нас важно, чтобы эта статья была вам полезна. Просим вас уделить пару секунд и сообщить, помогла ли она вам, с помощью кнопок внизу страницы. Для удобства также приводим ссылку на оригинал (на английском языке) .
Рамки или заголовка в документе Visio похоже на фоновой страницы. При просмотре документа, но можно редактировать его отдельно из схемы переднего плана отображается рамки или заголовка.
-
Нажмите Конструктор > Рамки и заголовки и выберите подходящий стиль. Рамка отобразится в виде фоновой страницы со стандартным названием, например Фон Visio-1.
Совет: Если вы добавите на одну и ту же страницу документа рамку и фоны, Visio объединит их в одну фоновую страницу.
-
Для редактирования фоновой страницы с рамкой или заголовком откройте ее вкладку. Дважды щелкайте текстовые области для внесения изменений. Чтобы удалить область, выберите ее и нажмите клавишу DELETE.
На вкладке Конструктор измените цвета рамки или заголовка.Примечание: Если вы применяете другую тему или цвет к рамке или заголовку страницы, эти же тема и цвет автоматически применяются к документу страницы, к которому относится рамка или заголовок.
-
Чтобы завершить редактирование фоновой страницы, откройте вкладку другой страницы документа. На страницу с рамкой и заголовком не влияют изменения, которые вносятся на других страницах.
Совет: Если требуется поле заголовка для ввода данных документа, таких как сведения об авторе или режим записи исправлений, используйте фигуру из набора элементов блока заголовков.Другие фигуры > Дополнительные решения Visio > Блок заголовка.
Добавление рамки или заголовка на несколько страниц
Рамки и заголовки страницы лучше всего применять отдельно к каждой странице документа, даже если они повторяются на каждой странице.
Если одна и та же рамка или фоновая страница используется на нескольких страницах документа, фоновая страница принимает размер наибольшей из них. Таким образом, если рамка используется на страницах разного размера, она может не соответствовать некоторым из них по размеру.
В таком случае удалите страницу с рамкой, а затем назначьте новую рамку следующим образом:
-
Выберите Проектирование > Рамки и заголовки > Без рамок и заголовка.
-
Выберите Проектирование > Рамки и заголовки и выберите подходящий стиль рамки.
Примечание: Если добавить в документ страницу, к ней автоматически будут применены рамка или фон, которые последними использовались в документе. Это значит, что для правильного размещения рамки на новых фоновых страницах необходимо, чтобы добавленные страницы, на которых она используется, имели одинаковый размер. Рекомендуется проверить все рамки и заголовки после того, как будут добавлены и оформлены все необходимые фоновые страницы.
support.office.com
Как сделать рамку в html вокруг текста
В процессе оформления сайта многие начинающие сайтостроители задаются вопросом, как изменить шрифт, размер и цвет заголовков. Да, это действительно отличный вариант, с помощью которого можно внести некоторую свежесть оформления сайта. Но существует еще один не менее интригующий вопрос, как сделать рамку html.
Для чего нужна рамка html
На самом деле, никакой особенной функции данный элемент не несет. Но все же текст, заключенный в привлекательно оформленную рамку вызывает определенный интерес у читателей. Поэтому рамку вокруг текста смело можно назвать одним из способов подчеркивания важности обрамленного текста.
Особенности создания рамки вокруг текста
Конечно же, вариаций оформления рамки средствами CSS значительно больше, но это совсем другая история. К тому же данный способ подойдет более продвинутым сайтостроителям. Я думаю, у нас с вами и с помощью правки html кода получится не менее красивая рамка html.
На первом этапе необходимо уяснить то, что рамку можно сделать для каждого html элемента в независимости, что это за тег <h2>, <p>, <img>, <span> и т.д.
В свою очередь существует разница между рамками встраиваемых и блочных элементов.
Рамка встроенного типа находится внутри тегов, правильнее сказать, отвечающий за ее отображение html код заключенный между определенных тегов. На выходе у нас получается html рамка вокруг текста, для которой необходимо прописать определенные команды с целью задания внутренних отступов.
Блочные рамки формируются во всю ширину блока, что провоцирует потребность задания команд связанных с ограничением ширины.
Конечно же для того чтобы сделать текст в рамке html нам придется обратиться к встроенным стилям. Данный способ станет наиболее приемлемым для выделения некоторых отдельно взятых фраз, абзацев в тексте и картинок. Если же вам необходимо выделить какую-то определенную часть шаблона, отображающуюся на всех страницах сайта, разумно обратиться к правке файла style.css шаблона.
Как вокруг текста сделать рамку в html
Думаю теории предостаточно. Пришло время попрактиковаться. В качестве примера я заключу в яркую салатовую рамку с серым фоном одно из важных предложений этой статьи.
Важный момент! Встроенные стили отменно работают и не вредят HTML валидности сайта.
Для реализации такой же рамки необходимо обратиться к тегу <p> и заключить между ним ниже опубликованный код.
Так как в данном примере использовались встроенные css стили, считаю не менее важным ознакомить вас с каждым из них.
1. border – свойство, отвечающее за отображение рамки. Для упрощения поставленной задачи я не стал по отдельности прописывать каждое свойство — border-width (толщина границ рамки), border-color (цвет рамки html). А вместо этого немного сократил html код, прописав все свойства после двоеточия.
Для изменения внешнего вида рамки достаточно изменить значение solid. Существуют следующие границы рамок:
— ridge – рельефная.
— dotted – точечная.
— double – двойная.
— dashed – пунктирная.
— solid – сплошная.
2. padding – свойство, отвечающее за расстояние между рамкой и объектом, заключенным в нее.
При желании можно еще немного побаловаться со стилями добавив к числу команд заключенных между открывающимся и закрывающимся тегом <p> свойство margin. Таким способом можно осуществить отступы элементов, которые находятся снаружи рамки.
Чтобы изменить задний фон достаточно прописать свойство background-color, указав после двоеточия код желанного цвета.
Рамка вокруг картинки html делается тем же самым способом, поэтому у вас с этим не должно возникнуть проблем. Единственное что нужно знать новичку, это то, что для ее отображения свойства необходимо прописать в одиночном теге <img>.
Подытожив можно сказать, что для того чтобы сделать рамку вокруг картинки или текста достаточно открыть отображение html кода статьи и прописать в нем между определенными тегами специальные свойства.
Спасибо за внимание и до скорых встреч на страницах Stimylrosta.
Обнаружили в тексте грамматическую ошибку? Пожалуйста, сообщите об этом администратору: выделите текст и нажмите сочетание горячих клавиш Ctrl+Enter
Не ленитесь, поделитесь!
Понравилась статья? Угостите админа кофе.
stimylrosta.com.ua
