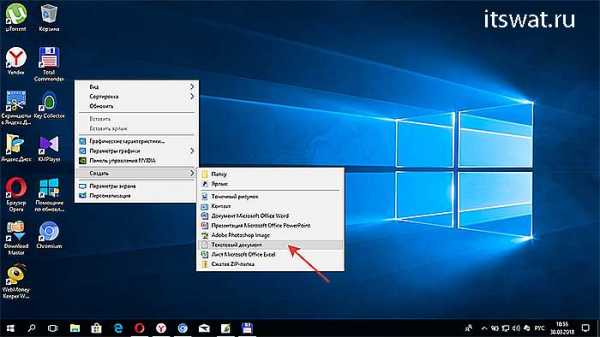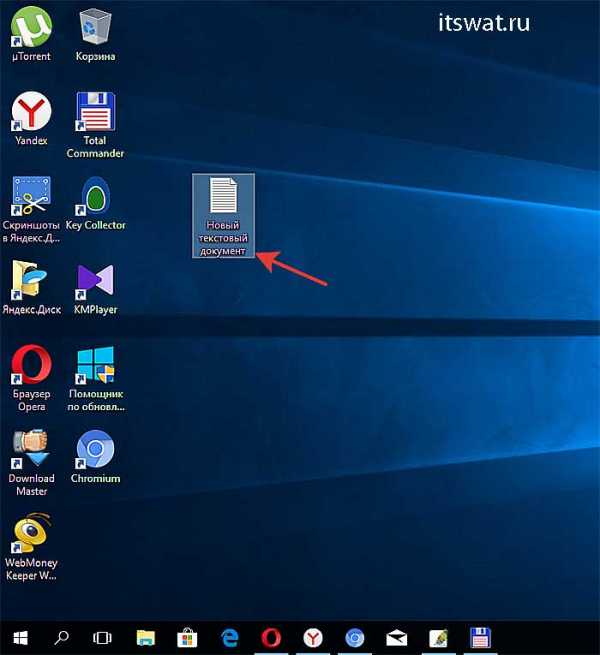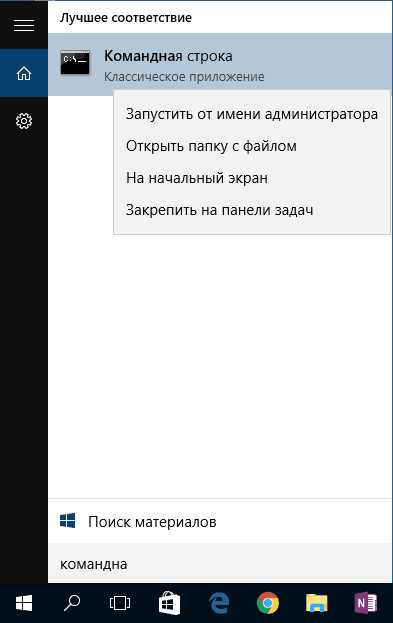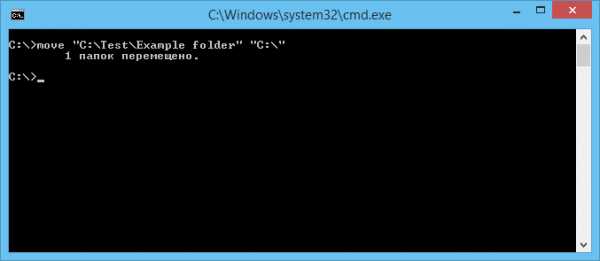Как создать файл в командной строке ? / How create file in command prompt ?
Очередная статья будет полезна пользователям если:
— Вы не хотите зависеть от оболочки Windows, от программ notepad, Wordpad, Microsoft Office.
— У Вас не загружается оболочка Windows.
— Нет оболочки Windows, например, вы загружаетесь c Dos или Вам просто интересно как создать файл в командной строке
Начнем.
Для начала, необходимо перейти в командную строку, воспользовавшись сочетаниями клавиш Win+R, в окне Выполнить напечатайте cmd и нажмите кнопку enter
В командной строке перейдите в нужную папку или диск где вы будете создавать файл.
В примере файл мы будем создавать на диске C:\
Ниже, на изображении, мы переходим на диск C:
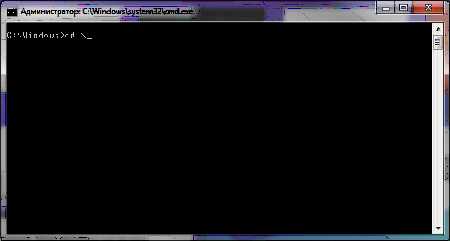
После перехода на диск C:
copy con Имя вашего файла и нажмите кнопку Enter
В примере, на изображении ниже, мы создаем файл testfile.txt на диске C:
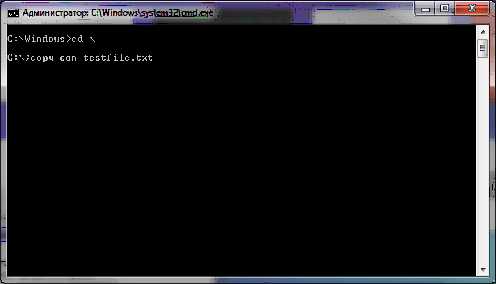
После того, как мы нажали кнопку Enter можно приступать к оформлению текста
или команд внутри файла
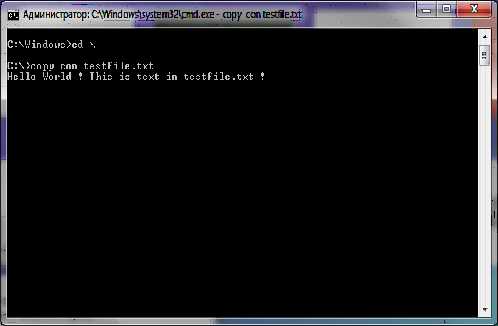
После того, как вы напечатали текст.
Для сохранения файла на диске:
Перейдите на следующую строку нажав кнопку Enter, нажмите кнопку F6 и далее на
кнопку
Результат будет как на изображении ниже:
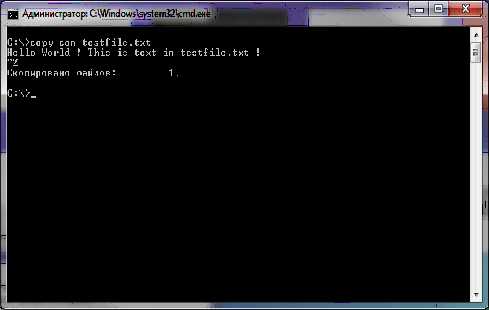
При нажатии кнопки F6 появляется сочетание символа и буквы ^Z которые и отвечают
за сохранение файла.
Можно использовать сочетание клавиш ctrl+z для получения данных символов.
Осталось просмотреть файл в командной строке.
Для просмотра файла через командную строку, напечатайте команду:
type testfile.txt
или вместо testfile.txt имя файла который создали вы
Результатом данной команды будет просмотр файла который мы создали
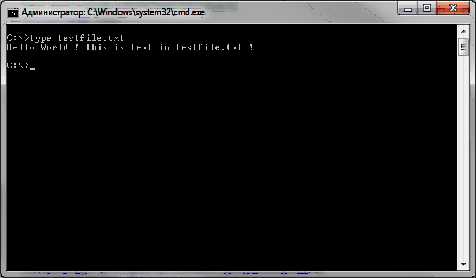
Помимо текстовых файлов, вы можете создавать cmd файлы с набором команд для
тихой установки приложений или изменений параметров операционной системы через командную строку.
The next article will be useful to users if:
You don’t want to depend on Windows shell, notepad, Wordpad, Microsoft Office programs.
You do not load the Windows shell.
You don’t have a Windows shell, for example, you boot from dos or you’re just wondering how to create a file on the command line
Start.
To start, you must go to the command line, using the keyboard shortcuts Win+R, type cmd in the Run window and press enter
In the example file we will create on the drive C:
Below, in the image, we go to disk C:
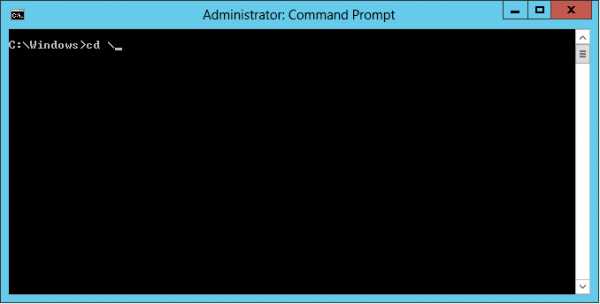
After switching to the C: drive, type the command to create the file:
copy con the Name of your file and press Enter
In the example, in the image below, we create a testfile.txt on drive С:
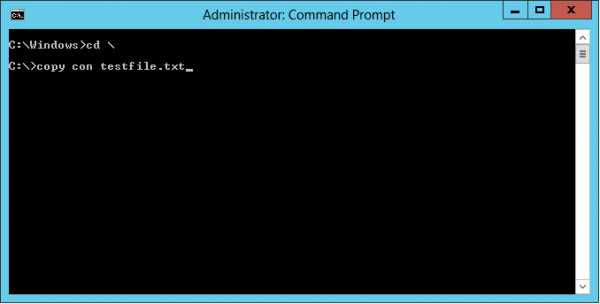
Once we have pressed the Enter button, you can start formatting the text or commands inside the file
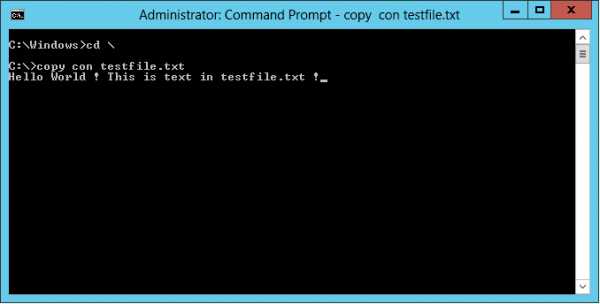
To save a file to disk:
Go to the next line by pressing Enter, press F6 and then press Enter
The result will be as in the picture below:
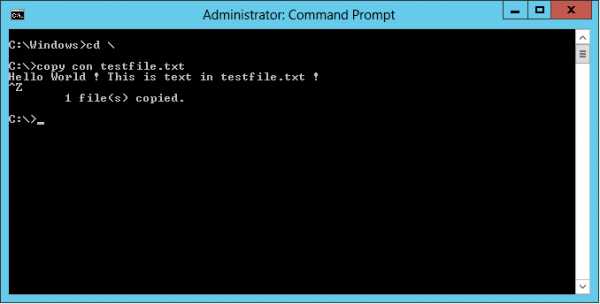
When you press the F6 button, a combination of the symbol and the letter ^Z appears, which are responsible for saving the file. You can use the ctrl+z key combination to get the symbol data.
It remains to view the file on the command line.
To view the file from the command line, type:
type testfile.txt
or instead of testfile.txt the name of the file you created
The result of this command will be a preview of the file we created
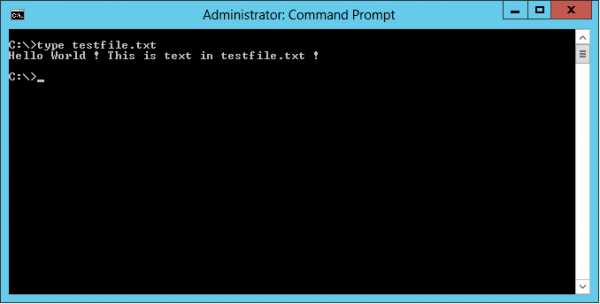
In addition to text files, you can create cmd files with a set of commands to silently install applications or change operating system settings via the command line.
regedit.su
Как создать файл txt: Windows, Linux, MacOS, MS-DOS и Android | IT S.W.A.T.
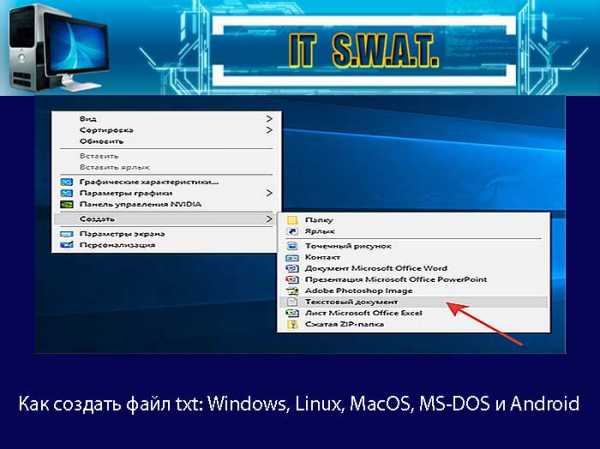
Здравствуйте, если вы заглянули на страничку моего блога, значит, вам нужна помощь в общении с компьютером. Помогу, чем смогу. Тема сегодняшнего обсуждения «Как создать файл txt?». Мне было удивительно видеть в комментариях к одной из статей данный вопрос, так как действия, производимые при создании основных форматов типа txt, doc, xls у меня доведены до автоматизма. И если требуется выполнить такую задачу, я просто это делаю, не задумываясь о том, как именно. Посмотрел статистику запросов в «Гугле». Выяснилось, что множество людей задают подобные вопросы — как создать txt файл на Windows 7, 10 и других операционных системах (MacOS, MS-DOS, Linux), как создать текстовый файл txt в командной строке, в папке, в «Ворде», как создать txt файл на телефоне. Порыскав в своей голове и на просторах интернета, я собрал всё, что смог найти на данную тему. Так и родилась эта статья, которую я решил начать с самой распространённой операционной системы — Windows.
Windows
Итак, поговорим о том, как создать файл.txt на компьютерах с операционной системой windows 10, 7 и более ранними, устаревшими, но вполне дееспособными версиями. Друзья, мне кажется, что будет вполне уместным сначала объяснить, что такое текстовый файл с расширением txt, а уж потом переходить к разговору о том, как его создать.
Определение
Файл – это исходный элемент на компьютере, содержащий некоторую информацию. Он имеет имя и расширение. С именем, думаю, всё понятно и объяснять не стоит. Расширение – это продолжение имени, указывающее системе на формат документа и на то, какой программой его открывать. Формат – это специфика информации, которая есть в содержании, то есть текст, графика, таблицы. Текстовый файл в формате txt – это документ, содержащий только чистый текст, без какого-либо форматирования и картинок, открывается который любыми текстовыми редакторами (по умолчанию стандартной программой «Блокнот»), а как его создать в подробностях рассмотрим ниже.

Контекстное меню
Самый простой и распространенный способ создать текстовый файл, которым пользуюсь я, как и большинство пользователей «Винды», содержит следующие шаги:
- На любом свободном пространстве, будь то рабочий стол, локальный диск или любая директория щёлкаем мышкой, точнее, правой её кнопкой, вызывая контекстное меню.

- Среди вариантов возможных действий выбираем «Создать» и раскрываем перечень документов, доступных для создания.

- Находим необходимый нам «Текстовый документ» (прямо так и называется) и щёлкаем по нему один раз, в результате чего он появляется в том самом пространстве, где мы делали первый щелчок.

- Далее, требуется задать ему имя и нажать Enter или просто кликнуть в любом месте.

Текстовый документ готов. Открыть его можно двумя быстрыми щелчками или через соответствующий пункт контекстного меню, которое вызывается правым щелчком мыши на документе.

Папка
Друзья, хотя вышеописанным способом можно создать файл txt в любом месте, но всё-таки давайте я расскажу о том, как это сделать ресурсами конкретной папки:
- Заходим в нужную папку.
- В верхней части окна выбираем раздел «File» и раскрываем его меню.
- Среди предложенных вариантов выбираем действие «Создать» и затем «Текстовый документ».

Word
Как я уже упоминал, текстовый файл по умолчанию открывается программой «Блокнот», но создать документ txt можно и другими текстовыми редакторами, а также переделать из уже имеющихся документов с расширением docx. Получить из элемента doc или docx документ с заданным расширением можно тремя способами:
- Первый способ – открываем «Блокнот» (находится в списке стандартных программ меню «Пуск») и копируем в него содержимое документа docx.
- Второй способ:
- Нажимаем правой кнопкой мыши на чём-то.docx и выбираем действие «Переименовать».
- Удаляем имеющееся расширение и вместо него пишем tхt.
- Нажимаем для подтверждения Enter.
- На предупредительный вопрос системы об опасности смены расширения отвечаем утвердительно.
- Третий способ:
- Открываем имеющийся документ docx в «Ворде» или другом текстовом редакторе.
- Открываем меню «File» и выбираем пункт «Сохранить как».
- В списке предложенных вариантов выбираем пункт «Другие форматы», в результате чего откроется новое окно.
- Внизу окна имеются две строки «Имя» — его нужно задать и «Тип» — здесь необходимо установить расширение.
- Нажав на стрелочку в углу строки «Тип» раскрываем перечень возможных расширений и устанавливаем «Обычный текст (*.tхt)».
- Подтверждаем сохранение документа в заданном формате нажатием кнопки «Сохранить».
Кстати, третий способ вполне сгодится не только для изменения расширения у имеющегося документы, но и для создания нового в требуемом формате.
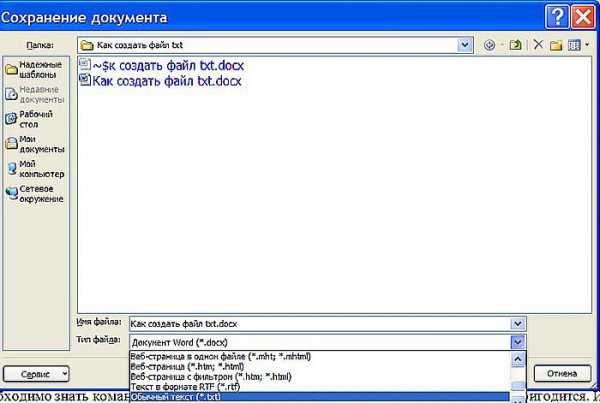
Командная строка
Создать файл txt можно и с помощью приложения cmd.exe. Это не так-то просто и не всегда понятно, а ещё необходимо знать команды. Но всё-таки я расскажу об этом вкратце, может, кому и пригодится. Итак, с помощью командной строки можно создать два вида файлов txt – пустой и заполненный, то есть имеющий содержимое.
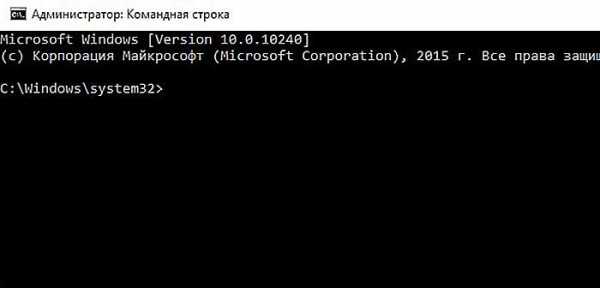
Пустой
Чтобы создать пустой файл с расширением txt, посредством командной строки, необходимо для начала её запустить. Сделать это можно несколькими способами, вот самые простые:
- Нажимаем Win и R, в результате чего откроется окно «Выполнить», вводим команду cmd.exe и нажимаем OK.
- В меню «Пуск» выбрать пункт «Командная строка (администратор)».
- В поисковой строке «Пуска» набрать cmd и запустить найденное приложение от имени администратора.
Далее, необходимо ввести команду для создания нулевого (пустого) текстового документа, их много, предлагаю вашему вниманию две самые популярные из них:
- copy con filename.tхt – создаст нужный документ в открытой директории, для его появления в другом месте вместе с именем вводим полный путь до нужной папки.
- echo off > C:\111.txt, где «echo» — команда «создать», «off» означает отсутствие текста, а C:\111.tхt – это имя и путь к расположению.
С текстом
Теми же командами, но с некоторыми изменениями, можно создать файл.txt и сразу же записать в него данные:
- Вводим copy con filename.tхt, затем пишем необходимый текст, нажимаем CTRL и Z, жмём Enter и получаем то, что требуется.
- Во второй команде — echo off > C:\111.tхt – требуемый текст нужно написать вместо «off».
Кстати, если вы ищете ответ на вопрос «как создать файл с расширением txt в MS-DOS?», то ознакомьтесь с описанными выше способами, так как они актуальны и для этой операционной системы.
Linux
- Для нулевых — > a или >a (наличие пробела необязательно), где, а – это имя документа, который создастся в текущей папке. Если нужно сотворить сразу несколько подобных документов, то вместо «> b > c > d > e > f > g» удобнее будет написать touch b c d e f g.
- Для заполненных — echo tekst > h или то же, но без пробелов (никакой разницы) — echo tekst>h. В этом случае мы получим документ с именем h и с текстом tekst в текущей папке.
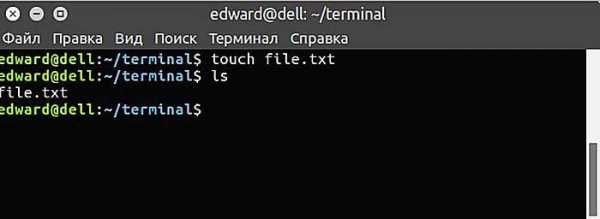
MacOS
Пришло время поговорить о том, как создать txt файл на устройствах с операционкой MacOs. Способов, как всегда, уйма. Поведаю самый простой:
- Запускаем терминал — проще всего через поисковую строку Spotlight (нажимаем одновременно пробел и CTRL, пишем «Терминал»).
- Вводим команду $ touch some_text_file.tхt, но только предварительно перейдя в нужную директорию.
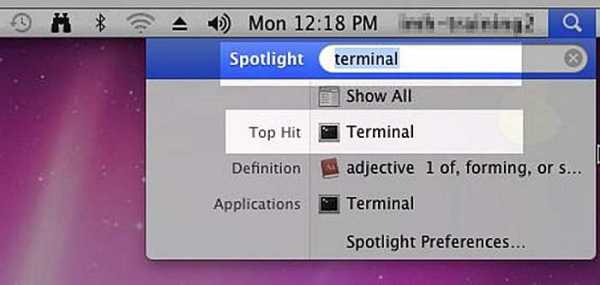
Android
Очень часто люди спрашивают в интернете, как создать текстовый файл txt на «Андроиде». Отвечаю – ресурсами самого телефона этого не сделать. Необходимо устанавливать специальные приложения, которых навалом в сервисе Play Market – «Простой текстовый редактор» (аналог блокнота), Text Editor. Есть такие, в которых текст можно надиктовывать голосом, а он будет преобразован в нужный формат (Речь текстовый редактор). Или, наоборот, выбранные фрагменты текста приложение преобразует в речь и прочтёт их в голос (Text Editor).
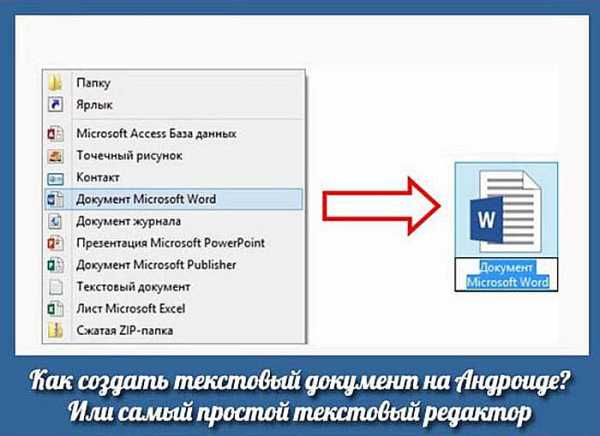
FAR Manager
Среди самых популярных поисковых запросов в «Гугле» есть и такой – «как создать txt файл в far». Расскажу в двух словах и об этом — помогу людям. Для сотворения нужного документа в FAR Manager выполняем следующие действия:
- Нажимаем одновременно две клавиши, одна из которых SHIFT, а другая F4.
- Появится пустой запрос на создание.
- Пишем любое имя и ставим нужное расширение — 12345.tхt и получаем то, что хотели.
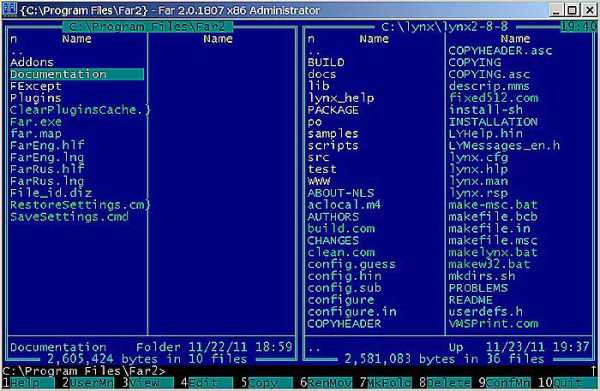
Друзья, вот я и поделился всем, чем хотел. Получилось довольно много информации. Надеюсь, она кому-нибудь пригодится. Если что-то непонятно, пишите в комментариях, будем разбираться вместе. Тем более мне и самому приятен этот процесс, так как в поисках исчерпывающих ответов на ваши вопросы я узнаю много нового и полезного для себя. До свиданья.
itswat.ru
Как создать папку в командной строке? / How create folder in command prompt?
Начиная осваивать командную строку, создавая .bat или .cmd файлы все интересуются достаточно простыми вопросами через некоторое время, составляют большие сценарии в скриптах.
Сегодня мы рассмотрим простой пример создания папки в командной строке.
Для создания папки в командной строке:
Зайдите в командную строку, нажав для этого сочетание клавиш Win+R – в окне Выполнить напечатайте cmd и нажмите Enter

Окно командной строки.

Кстати ! Открыв окно командной строки, вы увидите путь C:\Users\Имя вашего пользователя
Для перемещения по папкам необходимо воспользоваться командой CD.
Если необходимо перейти в корень диска наберите следующую команду:
CD \
Окно с примером как это выглядит в командной строке ниже:
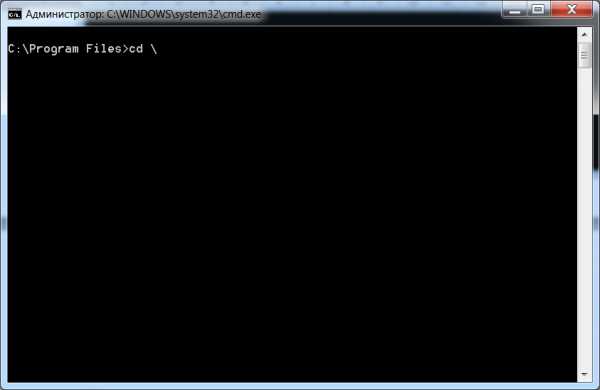
В данном примере рассмотрен переход из папки C:\Program Files в корень диска C:
Данная команда позволяет выйти из любой папки или папок в корень диска.
Рассмотрим обратный пример перемещения в интересующую нас папку.
Для этого, необходимо напечатать:
CD Имя папки
Пример ниже:

В данном примере мы перемещаемся из корня диска C: в папку С:\Program Files
При перемещении в папку, печатая первые буквы названия этой папки, вы можете воспользоваться кнопкой TAB и если папка существует, то система предложит вариант.
Вот так бывает… В статье — «Как создать папку через командную строку ?» мы еще освоили навигацию по папкам в cmd.
Думаю, что будет полезно.
Для навигации по дискам в командной строке необходимо набрать букву диска и поставить после нее двоеточие и нажать кнопку Enter. Пример перехода на диск D: показан ниже:
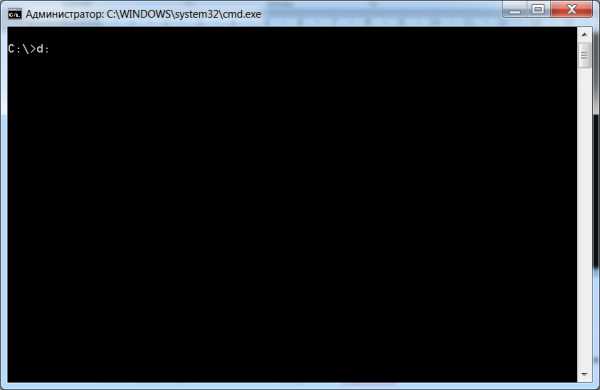
Теперь рассмотрим пример создания папки.
Для создания папки используется команда mkdir
Переместившись в нужный Вам каталог напечатайте:
Mkdir Имя вашей папки
Ниже пример:
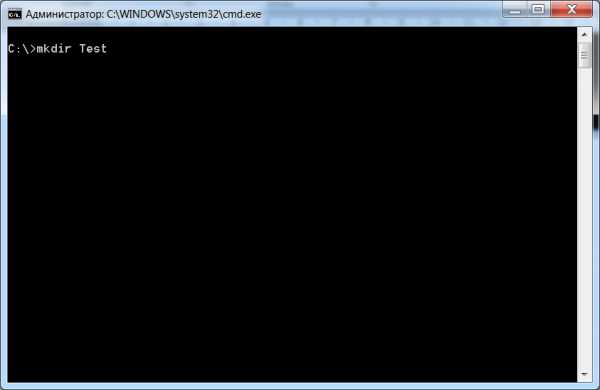
На изображении – создание папки Test на диске C:
Можно создать папку и вложенные в нее папки:
Mkdir «Имя вашей папки\Имя вложенной папки»

На изображении указан пример создания папки 1 на диске C: с двумя вложенными папками 2 и 3
Результат будет выглядеть как на изображении ниже

Также, присутствует возможность создания папки из любой в которой вы находитесь папки без перемещения и навигации по папкам.
Пример:

Находясь в папке c:\1\2\3 мы создаем папку на диске C: с именем New Test
Кавычки при создании папок с пробелом обязательны. Если кавычки отсутствуют, то создается папка с первым словом до пробела, в нашем случае New. Попробуйте поэкспериментировать.
Справка по команде mkdir можно получить по ключу /?
mkdir /?
Starting to master the command line or creation .bat,.cmd files are all interested in fairly simple questions moving from the basics and after a while composing large scripts.
Today, we will look at a simple example of creating a folder on the command line.
To create a folder on the command line:
Go to the command prompt by pressing Win+R in the Run window type cmd and press Enter
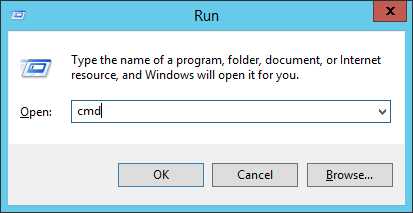
Command prompt window.
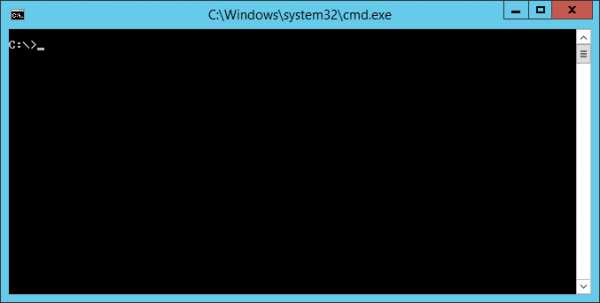
Attention! When you open a command prompt window, you will see the path C:\Users\You user login
To move through the folders, use the CD command.
If you want to go to the root of the disk, type the following command:
CD \
A window with an example of how it looks in the command line below:

In this example the transition from the folder C:\Program Files in the root of drive C:
This command allows you to exit any folder or folders in the root of the disk.
To move to the folder you need to type:
CD folder Name
The example below:

In this example, we move from the root of the C: drive to the folder C:\Program Files
When moving to a folder, typing the first letters of the folder name, you can use the TAB button and if the folder exists, the system will offer the option.
Just like this. In the article how to create a folder via the command line, we have mastered folder navigation in cmd.
I think it will be useful.
To navigate through the disks in the command line, type the letter of the disk and put a colon after it and press Enter. An example of this transition on the D: drive are shown below:
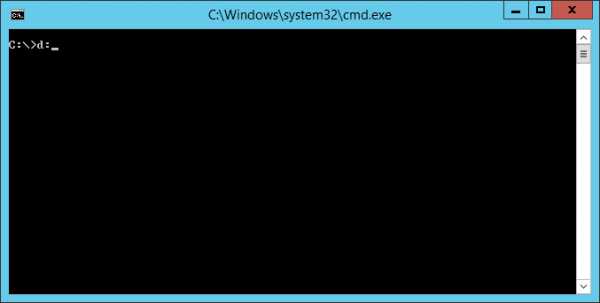
Now! Let’s look at an example of creating a folder.
To create a folder, use the mkdir command
After moving to the desired directory, type:
mkdir name of your folder
Below is an example:
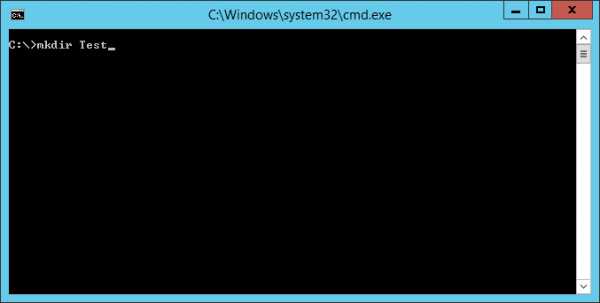
In this image we are create a Test folder on drive C:
You can create a folder and its subfolders:
mkdir «your folder Name\subfolder Name»
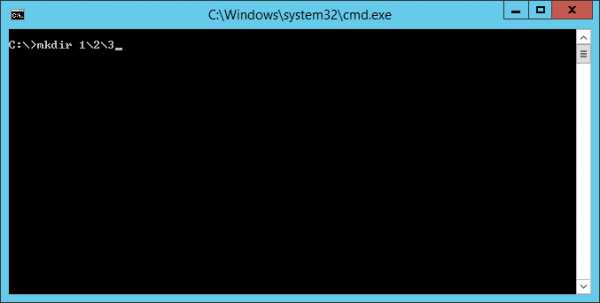
This image shows an example of creating folder 1 on disk C: with two subfolders 2 and 3
The result will look like the image below:

There is also the ability to create a folder from any folder in which you are without moving and navigating through the folders.
Example:
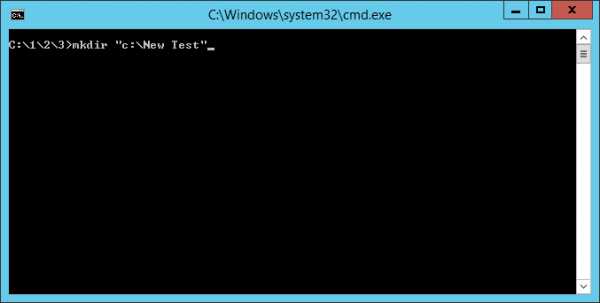
Located in the folder С:\1\2\3 we create a folder on the C: drive named New Test
Quotes are required when creating folders with spaces. If there are no quotes, a folder with the first word before the space is created, in our case, New. Try to experiment.
Help for the mkdir command can be obtained with the /? key.
mkdir /?
regedit.su
Как создать, открыть или удалить папку через командную строку Windows
Начинающим пользователем полезно получить навыки работы с командной строкой. Это помогает безопасно производить различные действия с документами, проверять состояние передачи/приёма данных и несёт многие другие функции. Прежде всего следует изучить действия с файлами, каталогами. Как открыть папки через командную строку, вообще создание их, работа с ними, в том числе перемещение, переименование, как удалить папку через командную строку, уже ненужную,— эти вопросы вы сможете разрешить, прочитав статью. Проблема выглядит страшнее, чем есть на самом деле. Здесь главное — знать команды, правильно вписывать адрес документа. Ниже рассмотрим основные операции, сами сможете убедиться, что ничего сверхсложного тут нет.

Вызов командной строки
Есть несколько приёмов, которые помогут вам начать работу с командной строкой. Открыть её можно следующим образом:
- Найдите в системной папке C:\Windows\System32 файл cmd.exe, кликните по нему дважды.
- В версиях WindowsXP и выше нажмите вместе клавиши Win+R. Откроется системное окно «Выполнить». В строчке наберите cmd, подтвердите действие, нажав ОК.
- В Win7, чтобы открыть программу, зайдите в «Пуск» — «Все программы», там найдите «Стандартные», нажав на папку для просмотра, увидите значок с подписью для запуска программы.
- В Win7, 10 в «Пуске» впишите внизу в строке поиска («Найти программы и файлы») впишите «командная строка», система покажет программу. В Win8 поиск находится в боковом меню.

При первом запуске по умолчанию вы находитесь в вашем персональном каталоге. Обычно, это «C:\Users\<имя пользователя>\».
Открываем имеющуюся папку
Чтобы открыть папку, в командной строке необходимо указать путь к ней. Вначале вписываете команду «cd», а затем после пробела адрес, например, “C:\ProgramFiles\Skype”.
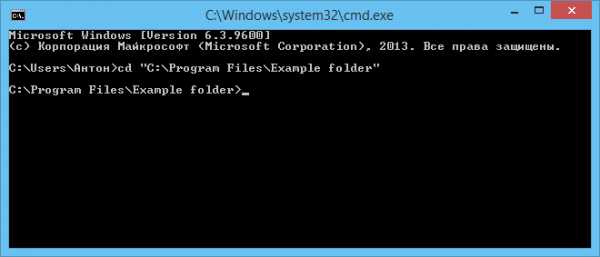
ВАЖНО. Учтите: если в названиях, входящих в адрес, есть пробелы, весь путь надо заключить в кавычки. Если названия не содержат пробелов, можно кавычки не пропечатывать при этой команде.
Слэш можно применять как прямой, так обратный (\ и /). Оба они читаются программой одинаково, выбирайте удобный, привычный для вас.
Если вы не уверены в точном названии, нажмите TAB, затем стрелки вверх/вниз для прокрутки списка. Предположим, что у вас есть папки «helloYou» и «helloMe», расположены они в «C:\». Введите команду «C:\>cd h», потом дважды нажмите TAB, так вы прокрутите список компонентов, начинающихся на букву «h».
Просмотр содержимого
Чтобы через командную строку увидеть содержимое какой-либо папки, набирается команда «dir», после которой вписывается путь к ней, затем параметры.
Если путь не указать, то на экране выведется список содержимого, где находитесь в это время.

Если не введёте параметры, список будет представлен с пятью столбцами:
- дата последнего изменения;
- дата каталога;
- если название в списке относится к папке, будет стоять <DIR>; если это другой формат, будет пустое место;
- вес файла/папки;
- количество документов в каталоге, их суммарный вес.
Чтобы избежать детализации, введите команду с параметром «/d» — увидите просто список без дополнительной информации.
Создание
Чтобы появилась новая папка, набирается «mkdir», можно сокращённо просто «md». Далее записывается путь к ней, название. Например, в корне диска C вам нужно в имеющемся «Test» создать подпапку «Russian», значит, набираете последовательно «mkdir “C:\Test\Russian ”».
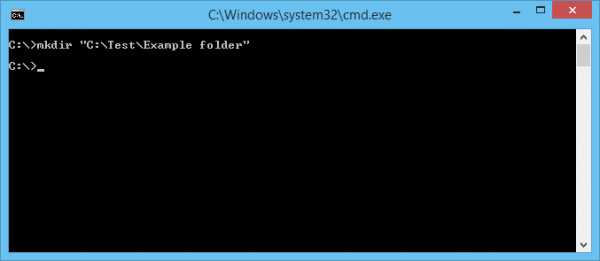
Можно сразу создать несколько новых папок, укажите пути тогда через пробел либо названия. Допустим, в той же «Test» требуются подпапки 1, 2, 3. Если вы уже находитесь в корне C-диска, наберите «mkdir “Test \1” “Test \2” “Test \3”». Если вы находитесь уже в «Test», можно применять сокращённый вариант команды: «mkdir 1 2 3». Но не забудьте: при наличии пробелов в названиях, их нужно будет заключить в кавычки.
Удаление
Удалить папки, их содержимое позволяет команда «rmdir» либо её сокращённая версия «rm». После прописываются параметры, затем путь.
Если требуется удалить пустой каталог «Example folder», пишется по образцу «rmdir “C:\ Example folder”».
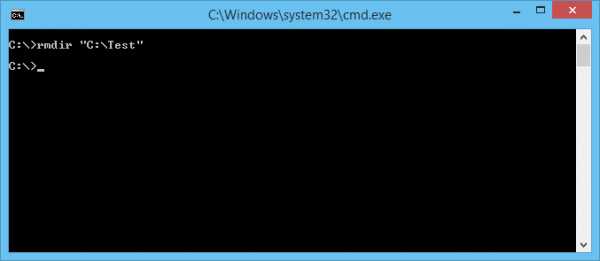
Если «Example folder» не пустой, в нём имеются подпапки/файлы, чтобы всё вместе удалить, следует после команды прописать ключ «/s». Ключ вписывается после «rmdir», но до адреса назначения. То есть запись будет выглядеть так: «rmdir /s “C:\Example folder”». Набрав команду, увидите запрос на подтверждение действий, выбираете «y», что значит, что вы согласны удалить («yes»).
Чтобы запрос на подтверждение постоянно не появлялся, можно сразу прописать ключ «/q». Он вписывается после «/s».
Можно перечислить через пробел удаляемое. Допустим, внутри «Test» вам стали не нужны папки 2 и 3, значит, записываете команду: «rmdir /s /q “C:\Test\1” “C:\Test\2” “C:\Test\3”». Если вы уже находитесь в каталоге «Test», можно вписать сокращённый вариант: «rmdir /s /q 1 2 3».
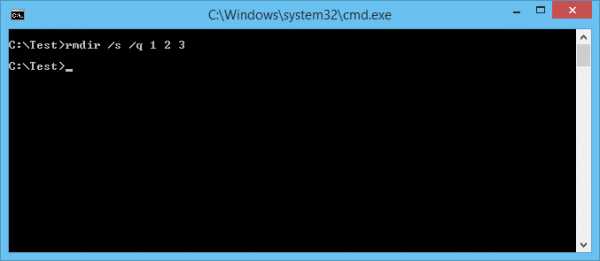
Перемещение, переименование
Для этих двух действий существует одна команда — «move». После неё записываются параметры, затем путь к перемещаемой/переименованной папке, затем путь к новообразуемой. Получается, что для перемещения указываете вначале старый путь, затем после пробела место, куда должен каталог переместиться. При переименовании вы указываете путь со старым названием, затем после пробела новое имя.
Рассмотрим на примерах.
- Требуется переместить «Foto» из каталога «MyFile» в корень «C:». Прописывается в командной строке следующее: «move “C:\MyFile\Foto” “C:\”».

- Требуется переименовать «Foto» в «MyFoto». Пишем так: «move “C:\MyFile\Foto” “My Foto”».

Переходы
Работая через командную строку, вы захотели перейти в другой каталог. Вам поможет команда «chdir», позволяющая перейти в другое место. Либо просто заходите в раздел, как описывалось в этой статье выше, с помощью команды «cd».
Для перехода в подкаталог, необязательно указывать полный адрес, ежели находитесь в родительском. Допустим, вы находитесь в «ProgramFile», как в командной строке перейти в папку «Skype»? Не нужно указывать полный путь: «cd “C:\ProgramFiles\Skype”»; достаточно указать название подкаталога: «cd “Skype”».
Чтобы перейти назад, в родительский каталог, вписываем «cd “ProgramFiles”».
Если требуется поменять диск нахождения, добавляется ключ «/D», например, из диска C: понадобилось перейти в D:, прописываете «cd /D d:/».
Копирование
Саму папку формально копировать нельзя, но разрешается скопировать содержимое её, для чего служит команда «xcopy». После неё вписываются параметры, затем адрес копируемого каталога, затем после пробела адрес нового каталога.
Допустим, имеется папка «Foto», понадобилось её скопировать вместе с содержимым из «MyFile» в «NB». Записываем команду так: «xcopy /e “C:\MyFile\Foto” “C:\NB\Foto”». Ключ «/e» даёт команду скопировать внутреннее содержимое «Foto».
Работа с командной строкой не требует специальных навыков, начинающий пользователь быстро освоит все процессы при желании, научится перемещать, переименовывать, сможете открыть, создать, скопировать, удалить любой файл либо каталог, перейти из одного места в другое. Функция такая полезна, умение обращаться с программойоблегчит, ускорит многие действия при работе на ПК. Нужно лишь запомнить, сохранить набор команд, внимательно вписывать адрес компонента, с которым будут проводиться разные действия.
nastroyvse.ru
Создание файла произвольного размера в Windows
Иногда бывают ситуации, в которых требуется быстро создать один или несколько файлов произвольного размера. Операционная система Windows предлагает для этого несколько различных вариантов.
Создание файла с помощью fsutil
Быстрее и проще всего создать файл с помощью утилиты командной строки fsutil. Для примера откроем консоль (обязательно с правами администратора) и создадим на диске E файл file.txt размером 1ГБ командой:
fsutil file createnew E:\File.txt 1000000000
Таким образом можно создать файл любого размера, причем файл создается практически мгновенно.
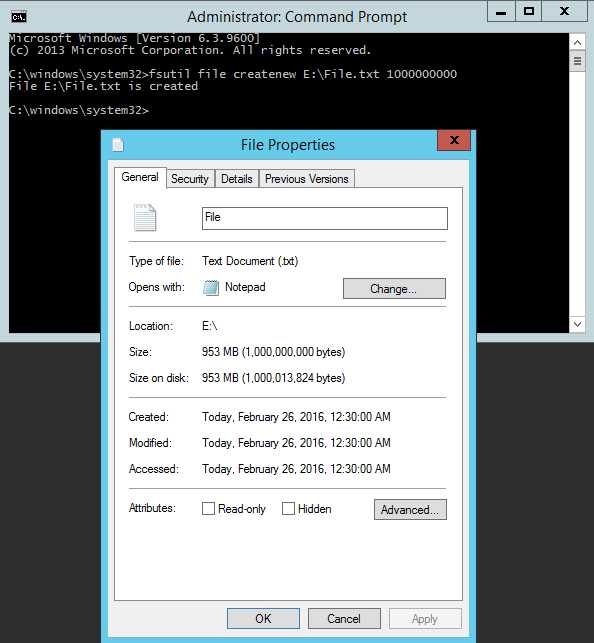
Создание файла с помощью PowerShell
То же самое можно сделать с помощью PowerShell, хотя команды будут немного сложнее:
$file = New-Object -TypeName System.IO.FileStream -ArgumentList E:\File.txt,Create,ReadWrite
$file.SetLength(1000Mb)
$file.Close()
Здесь мы сначала создаем объект типа файл, а затем с помощью метода SetLength присваиваем ему необходимый размер. Таким способом также можно мгновенно создать файл любого размера.
Есть и еще один, альтернативный способ создания файла с помощью PowerShell. Если в первом случае мы создавали файл и задавали его размер, то здесь создаем содержимое нужного размера и помещаем это содержимое в указанный файл. Например:
$content = New-Object -TypeName Byte[] -ArgumentList 10Mb
Set-Content -Path E:\File.txt -Value $content -Encoding Byte
При использовании этого метода создание файла занимает некоторое время, зависящее от размера файла. Кроме того, с его помощью невозможно создать файл большого размера. Максимальный размер файла ограничен встроенным значением [int]::MaxValue и при его превышении будет выдана ошибка ″Array dimentions exceeded supported range″.
Все описанные способы создают пустые файлы (точнее файлы, заполненные символом NUL). Если надо создать файл заданного размера и заполнить его каким либо произвольным содержимым, то можно немного изменить предыдущий способ и воспользоваться такими командами:
$array = New-Object -TypeName Byte[] -ArgumentList 10Mb
$obj = New-Object -TypeName System.Random
$obj.NextBytes($array)
Set-Content -Path E:\File.txt -Value $array -Encoding Byte
Ну и для генерации большого количества файлов (напр. 1000) можно воспользоваться таким скриптом:
$array = New-Object -TypeName Byte[] -ArgumentList 10Mb
$obj = New-Object -TypeName System.Random
$obj.NextBytes($array)
for ($i=1; $i -le 1000; $i++) {
Set-Content -Path E:\File.txt$i -Value $array -Encoding Byte
}
Работает небыстро, но для ускорения можно запустить скрипт в несколько потоков.
windowsnotes.ru
command-line — Как создать пустой файл в командной строке в Windows?
Без перенаправления Luc Vu или Эрик Константопулос point :
copy NUL EMptyFile.txt
copy /b NUL EmptyFile.txt
«Как создать пустой текстовый файл из командного файла?» (2008) также указывает на:
type NUL > EmptyFile.txt
# also
echo. 2>EmptyFile.txt
copy nul file.txt > nul # also in qid answer below
REM. > empty.file
fsutil file createnew file.cmd 0 # to create a file on a mapped drive
Nomad упоминает оригинал:
C:\Users\VonC\prog\tests>aaaa > empty_file
'aaaa' is not recognized as an internal or external command, operable program or batch file.
C:\Users\VonC\prog\tests>dir
Folder C:\Users\VonC\prog\tests
27/11/2013 10:40 <REP> .
27/11/2013 10:40 <REP> ..
27/11/2013 10:40 0 empty_file
В том же духе Samuel предлагает в комментариях:
самый короткий, который я использую, в основном тот, что был Nomad:
.>out.txt
Это дает ошибку:
'.' is not recognized as an internal or external command
Но эта ошибка на stderr. И > только перенаправляет stdout, где ничего не было создано.
Следовательно, создается пустой файл. Сообщение об ошибке можно игнорировать здесь.
(Оригинальный ответ, ноябрь 2009 г.)
echo.>filename
(echo "" на самом деле положил бы «в файл! И echo без ‘.’ помещал бы» Command ECHO activated» в файл…)
Примечание: результирующий файл не пуст, но включает в себя последовательность возвращаемой строки: 2 байта.
Этот обсуждение указывает на истинное пакетное решение для реального пустого файла:
<nul (set/p z=) >filename
dir filename
11/09/2009 19:45 0 filename
1 file(s) 0 bytes
«
<nul» передает ответ anulна командуset/p, что приведет к переменная, используемая для того, чтобы оставаться неизменной. Как обычно, сset/p, строка в справа от знака равенства отображается как приглашение без CRLF.
Так как здесь «строка справа от знака равенства» пуста… результатом является пустой файл.
Разница с cd. > filename (указанная в Patrick Cuff answer и также создающая файл длиной в 0 байт) заключается в том, что этот «бит перенаправления» «(трюк <nul...) можно использовать для эхо-строк без CR:
<nul (set/p z=hello) >out.txt
<nul (set/p z= world!) >>out.txt
dir out.txt
Команда dir должна указывать размер файла как 12 байтов: «
hello world!«.
qaru.site
Работа с командной строкой — Документация Руководство по командной строке Windows 18.08.2015
Командная строка позволяет вводить и выполнять команды операционной системы и другие компьютерные команды. Вводя команды, можно выполнять на компьютере различные задачи, не пользуясь мышью или сенсорным вводом.
В разделе перечислены базовые приемы работы в командной строке Windows.
Запуск командной строки
Для запуска командной строки воспользуйтесь одним из следующих способов:
- «Пуск → Выполнить» (или клавиши
Win+R) введитеcmdи нажмите клавишуEnter; - «Пуск → Все программы → Стандартные → Командная строка»;
- «Пуск → Поиск → Командная строка».
Ввод команд
Команды вводятся посредством ввода с клавиатуры. Простейшая команда help выводит список всех доступных команд. Также вы можете просмотреть полный перечень команд в статье Список команд Windows ( Windows CMD ).
Для вывода справки по конкретной команде введите help название_команды, например:
Перечень основных команд и примеры их использования приведены в разделе Основные команды данного руководства.
Bat-файлы
Используя команды можно написать bat файлы,которые позволяют упрощать и автоматизировать выполнение задач. Более подробно работа с bat файлами рассматривается в статьях:
Автодополнение путей файлов
Чтобы не набирать вручную весь путь к файлам используется клавиша Tab на клавиатуре. Она автодополняет названия директорий и файлов, например, чтобы ввести название папки User, достаточно ввести первую букву и нажать клавишу Tab, будет подставлено соответствующее значение.
Если на букву U начинается несколько директорий или файлов, то при каждом последующем нажатии Tab будет происходить перебор названий. Чтобы произвести перебор в обратном порядке, нажимайте Tab c зайжатой клавишей Shift.
Если папка состоит из нескольких слов, разделенных пробелом или из кириллических символов, то весь путь берется в кавычки, например, cd "C:\Documents and Settings"
Копирование текста в/из командной строки
По умолчанию копирование текста из командной строки отключено. Чтобы его включить необходимо:
- Нажать правой кнопкой мыши на заголовок окна командной строки и выбрать пункт «Свойства»;
- Установить галочки напротив «Выделение мышью» и «Быстрая вставка»;
Для копирования текста из командной строки достаточно выделить текст и щелкнуть правой кнопкой мыши, выделенный текст скопируется в буфер обмена. Для вставки текста в командную строку также используется нажатие правой кнопкой мыши.
Вывод информации в текстовый файл и перенаправление данных
Информацию, выводимую программами в командную строку, можно перенаправить в файл. Делается это с помощью символа >, например, systeminfo > C:\Users\mazhartsev\Desktop\test.txt.
Если файл не существует, то он будет создан. Если существует, то он будет перезаписан. Чтобы записать данные в конец файла, необходимо воспользоваться командой >>, например: systeminfo >> C:\Users\mazhartsev\Desktop\test.txt
Данные команды называются операторами перенаправления.
| Описание | Оператор перенаправления |
|---|---|
> | Записывает данные на выходе команды вместо командной строки в файл или на устройство, например, на принтер. |
< | Читает поток входных данных команды из файла, а не с клавиатуры. |
>> | Добавляет выходные данные команды в конец файла, не удаляя при этом существующей информации из файла. |
>& | Считывает данные на выходе одного дескриптора как входные данные для другого дескриптора. |
<& | Считывает входные данные одного дескриптора как выходные данные другого дескриптора. |
| | Считывает выходные данные одной команды и записывает их на вход другой команды. Эта процедура известна под названием «канал». |
cmd.readthedocs.io