Как сделать бэкап сайта на WordPress | REG.RU
В статье вы узнаете, что такое бэкап сайта, зачем он нужен и как сделать его в WordPress с помощью трёх разных плагинов. Эта инструкция подойдёт вам, если вы хотите самостоятельно сделать резервные копии и восстановить нужную версию сайта.
Закажите услугу REG.Site
Попробуйте комплексное решение для создания сайта прямо сейчас!
Заказать REG.Site
Зачем нужны бэкапы
Бэкап — резервная копия всех файлов сайта (контента и базы данных). При создании бэкапа вы получаете архив с данными, который можно хранить на локальном диске, сервере или в облачном хранилище. Бэкапы применяются для решения следующих задач:
- для бесшовного переноса сайта на другой домен или хостинг,
- в качестве перестраховки, если владелец забыл продлить домен или хостинг,
- для быстрого восстановления веб-сайта при ошибке,
- при масштабных изменениях сайта (архитектуры, дизайна), чтобы откатиться до предыдущей версии, если что-то пойдёт не так.

Абсолютное большинство провайдеров автоматически делают бэкапы сайтов, размещённых на их серверах. От конкретного поставщика зависит время создания копии, ограничения и срок хранения. Например, бэкапы в REG.RU создаются ночью в 24:00 по московскому времени и хранятся 30 дней. Файлы больше 300 Мб не попадают в резервную копию.
Во многих случаях автоматических бэкапов будет достаточно. Но если они нужны срочно или требуется конкретная версия (например, сайт часто обновляется) — лучше позаботиться о резервных копиях самостоятельно. Есть два способа сделать бэкап: «по старинке» (вручную скопировать файлы и импортировать БД через phpmyadmin) и с помощью плагинов. В этой статье рассмотрим, как сделать копию сайта на WordPress вторым способом. Подробнее о первом мы рассказывали в статьях:
- Бэкапы
- Импорт и экспорт базы данных MySQL.
Резервное копирование WordPress
В WordPress есть более 1,5 тыс. плагинов, предназначенных для создания бэкапов: WordPress backup plugin
Функционал и удобство использования в них разнятся. Одни много весят и грузят админку. Другие не позволяют восстанавливать сайт из скачанного бэкапа на бесплатном тарифе.
Одни много весят и грузят админку. Другие не позволяют восстанавливать сайт из скачанного бэкапа на бесплатном тарифе.
Мы выбрали золотую середину. Три плагина для резервного копирования, которые достаточно популярны, просты в использовании и в которых достаточно функционала бесплатной версии.
Плагины для создания backup WordPress
All-in-One WP Migration
All-in-One WP Migration — простой плагин, переведённый на русский, который позволяет сделать резервную копию всего сайта в WordPress, включая не только медиа и базу данных, но и тему и используемые плагины. Для того чтобы им воспользоваться не нужно технических знаний, достаточно создать бэкап, затем скачать его на компьютер и загрузить в административной панели (импортировать копию).
Особенности бесплатной версии
- При восстановлении сайта из бэкапа есть лимит — 512 Мб (на хостинге REG.RU лимит — 128 Мб). Если копия вашего сайта будет весить больше, система не сможет его корректно импортировать.
 Воспользуйтесь помощью технической поддержки, если что-то пойдёт не так, или почитайте советы разработчиков.
Воспользуйтесь помощью технической поддержки, если что-то пойдёт не так, или почитайте советы разработчиков. - Можно хранить неограниченное число резервных копий.
- Есть инструмент для поиска и замены данных в базах данных. Например, если сайт переносится на другой домен.
Особенности платной версии
- Максимальный размер загружаемых резервных копий не ограничен.
- Хранить бэкапы можно не только на ПК, но и по FTP, в облачных хранилищах (Dropbox, Amazon, OneDrive и т. п.).
Таким образом, плагин подойдёт для небольших сайтов, которые редко обновляются (например: портфолио, лендингов, визиток).
BackWPup
BackWPup — более гибкий плагин для создания бэкапов и планирования заданий. Отметим, что для восстановления резервных копий придётся воспользоваться phpMyAdmin.
Особенности бесплатной версии
- Можно создавать повторяющиеся задания и обновлять бэкапы. Эта функция будет полезна сайтам, у которых много обновляющейся информации (форум, интернет-магазин).

- Сохранять бэкапы можно не только на компьютер, но и на облачные хранилища или на FTP.
- Подробный отчёт об ошибках, если они возникнут при создании бэкапа.
Особенности платной версии
- Полное автоматическое восстановление из бэкапа.
- Больше облачных систем, куда можно сохранить копию (Google Диск, OneDrive и др.).
- Шифрование резервных копий для большей безопасности. Полное сравнение с бесплатной версией можно посмотреть на странице.
Таким образом, плагин подойдёт более технически подкованным владельцам сайтов. А также в том случае, если вы хотите, чтобы резервные копии создавались периодически без вашего участия.
UpdraftPlus — Backup/Restore
UpdraftPlus WordPress Backup Plugin — популярный плагин для создания бэкапов и восстановления из них.
Особенности бесплатной версии
- Можно создать бэкап и в пару кликов восстановить сайт из него.
- Можно передать бэкапы в Dropbox, Google Диск, FTP, по email.

- Можно запланировать резервное копирование.
Особенности платной версии
- Есть добавочные резервные копии.
- Возможность восстанавливать резервные копии, сделанные другими плагинами.
- Перенос и клонирование сайтов.
Этот плагин универсален и достаточно прост в использовании.
Как сделать резервную копию сайта на WordPress
-
1.
Авторизуйтесь в административной панели управления WordPress по инструкции.
-
2.
Перейдите в раздел «Плагины» и нажмите Добавить новый:
-
3.
Введите название нужного плагина в строке поиска справа и нажмите Enter.
 Дальше следуйте одной из предложенных инструкций в зависимости от выбранного плагина.
Дальше следуйте одной из предложенных инструкций в зависимости от выбранного плагина.
All-in-One
BackWPup
UpdraftPlus
-
4.
Нажмите Установить, а затем Активировать:
-
5.
Наведите курсор на название плагина в левом меню, в раскрывающемся списке выберите «Резервные копии»:
-
6.
Нажмите Создать резервную копию: Как сделать бэкап сайта WordPress
Бэкап создаётся достаточно быстро. На нашей тестовой услуге эта операция заняла около 10 секунд. После этого вы можете сразу скачать копию на компьютер:
Файл в формате
 wpress скачается за несколько минут в зависимости от размера копии.
wpress скачается за несколько минут в зависимости от размера копии.Также создавать резервные копии можно в разделе «Экспорт».
-
7.
Чтобы восстановить сайт из бэкапа, перейдите во вкладку «Импорт», нажмите Импортировать из и выберите скачанный файл:
Готово, сайт будет восстановлен из бэкапа.
Нажмите Установить, а затем Активировать:
-
5.
После активации плагин предлагает сообщить вашу версию PHP и WordPress. Нажмите Yes, I agree, если согласны:
org/HowToStep»>
6.
-
7.
Введите название задания и отметьте в чекбоксах, что именно будет включаться в ваш бэкап (база данных, файлы, XML экспорт, список установленных плагинов и проверка таблиц БД):
-
8.
Чуть ниже выберите формат архива (zip, tar или tar gzip), место хранения (ПК, отправка по email, копирование на FTP или облачное хранилище), установите остальные настройки и нажмите Сохранить изменения
-
9.
Если хотите настроить повторяющееся задание, перейдите во вкладку «Расписание» и выберите в списке «используя WordPress Cron»:
Затем установите в планировщике удобное время (ежемесячно, еженедельно, ежедневно или каждый час) и нажмите сохранить изменения:
org/HowToStep»>
10.
Чтобы создать бэкап, наведите курсор на «BackWPup» и выберите
Готово, архив с резервной копией будет сохранён в месте, которое вы указали в шаге 8.
-
4.
Нажмите Установить, а затем Активировать:
-
5.
Наведите курсор на раздел «Настройки» в главном меню и выберите
-
6.
Нажмите Создать РК сейчас, чтобы создать резервную копию:
org/HowToStep»>
7.
Чтобы скачать составляющие бэкапа, перезагрузите страницу и нажмите на интересующий вас элемент. Вверху появится строка, в которой нужно нажать Скачать на компьютер:
-
9.
Чтобы восстановить сайт, нажмите в строке бэкапа Восстановить:
Отметьте галочками компоненты, которые будут загружены, и нажмите Next:
Затем снова кликните Восстановить
Готово, сайт будет полностью восстановлен из резервной копии.

Выберите, что будет включаться в бэкап, и ещё раз нажмите Создать РК сейчас:
Мы рассмотрели, как создать резервную копию сайта WordPress. Указанные выше плагины подойдут для этого. С помощью All-in-One и UpdraftPlus вы также сможете восстановить сайт из созданной резервной копии.
Если создание бэкапов интересует вас, потому что вы собираетесь перенести сайт между доменами или на другой хостинг, бесплатных функций плагинов будет недостаточно. Мы рекомендуем обратиться к специалистам техподдержки.
Да
раз уже
помогла
как сделать резервную копию через админку, хостинг и backup-плагины Вордпресс
Что такое backup
Бэкап (backup) – это резервная копия данных, эти копии не используют ежедневно. Обычно делают запасное копирование данных компьютера, сервера, сайта целиком или отдельных его страниц и баз данных, приложений, личной информации.
В этой статье мы расскажем про бэкап сайтов и как создать резервную копию сайта wordpress.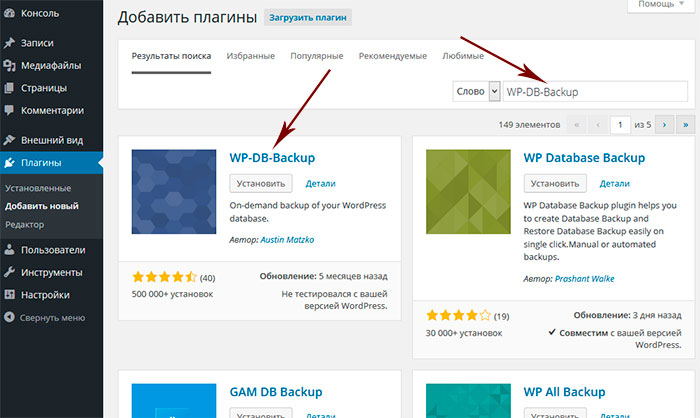
Бэкапы делают для того, чтобы сохранить информацию. Неважно по какой причине могут быть утеряны данные, главное, позаботиться о своевременном резервировании проделанной вами работы.
В каких случаях вам может потребоваться backup:
- при переносе сайта на другой хостинг, сервер или домен
- для восстановления сайта в случае ошибки администратора
- при внесении масштабных изменений на сайте могут произойти непредвиденные сбои, в этом случае можно вернуть сайт к предыдущей версии
- для восстановления сайта в случае взлома злоумышленниками
- для сохранения сайта в случае перебоев в работе хостинга или отключения за неуплату
Где хранить резервные копии? Это можно делать в облачном сервисе (например, яндекс.диск), на другом сервере, на обычном жестком диске (в этом качестве может выступать даже флешка) или у себя на компьютере. Важно, чтобы основная версия сайта и ее копия хранились в разных местах. Также рекомендуется делать не менее двух копий, например, одну хранить у себя на жестком диске, другую на серверах хостинг-провайдера.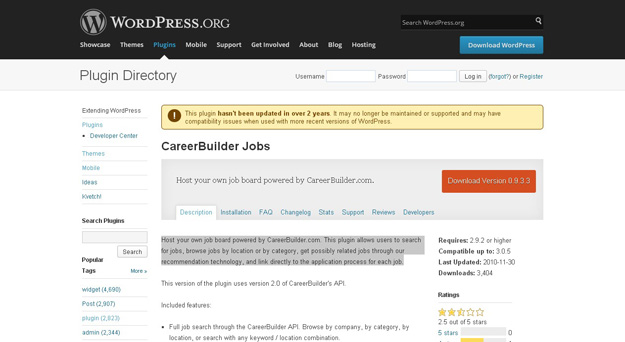
Резервное копирование WordPress позволяет настроить автоматический бэкап. Как это сделать поговорим ниже.
Частота обновления бэкапа зависит от того, с какой регулярностью происходят обновления на вашем сайте. Вы можете делать копии после каждого обновления или, например, раз в неделю. После создания резервного сайта убедитесь, что его можно восстановить из копии.
Виды бэкапа
- Полный
Это копия всех страниц сайта и баз данных (при их наличии). Такой способ резервирования позволяет восстановить сайт полностью, экономит время на восстановление. Минусы такого метода – данные занимают большой объем памяти и требуется много времени на создание копии.
- Инкрементный
Сделав полный бэкап сайта в первый раз, в дальнейшем можно использовать инкрементный вид резервирования. В этом случае сохраняются только новые или измененные данные на сайте, файлы не заменяются, а дополняются. Такой способ помогает сократить объем ресурсов, который тратится на хранение информации, а также время на создание копий.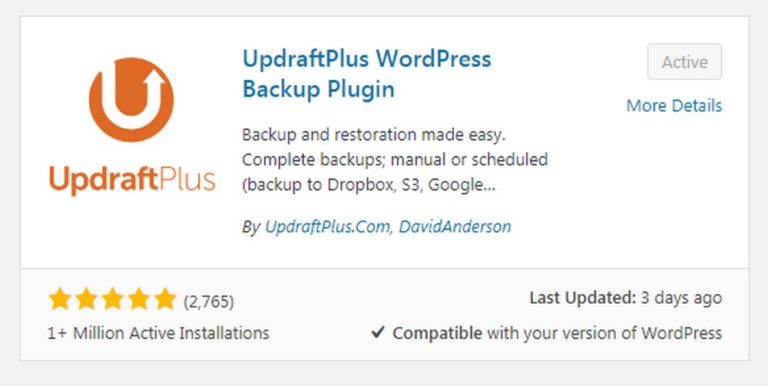
- Дифференциальный
При таком способе резервирования информации при каждом новом бэкапе сохраняются те данные, которые были изменены по сравнению с последней копией. По сравнению с инкрементным способом восстановление данных можно сделать быстрее, но процесс сохранения информации занимает больше времени.
Как сделать резервную копию сайта на WordPress
Рассмотрим, как сделать бэкап сайта WordPress тремя способами: вручную, средствами хостинг-провайдера, с помощью WordPress backup plugin.
Как сделать бэкап сайта WordPress с помощью хостинг–провайдера
Практически все хостинг-провайдеры делают резервирование данных клиентов, размещенных на серверах хостера. Каждая компания устанавливает свой график копирования (время, частоту) и сроки хранения бэкапов. Восстановление из бэкапа, как правило, происходит автоматически в панели управления хостингом.
Например, в RU-CENTER бэкапы делаются ежедневно и хранятся в течение 14 дней. Вы можете изменить стандартные условия с помощью дополнительной опции «Расширенное резервное копирование».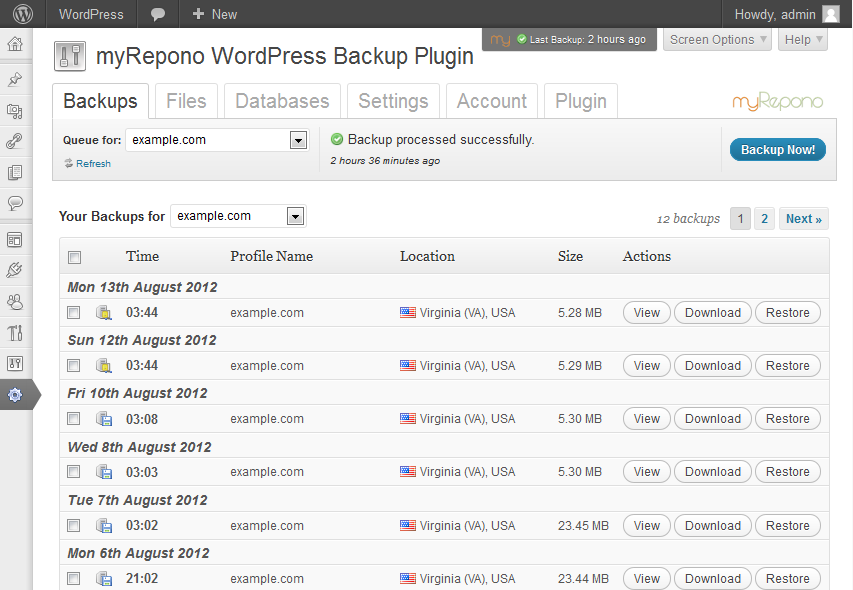
Восстановить файлы сайта и базы данных можно в автоматическом режиме в разделе «Резервное копирование» панели управления хостингом. Подробнее о восстановлении сайта можно найти в статье Восстановление сайта из резервной копии.
Как сделать бэкап сайта WordPress вручную
Самый простой способ создать копию сайта – скопировать все его файлы и сохранить на флешку, жесткий диск компьютера или в облачном хранилище.
Также это можно сделать с помощью подключения по FTP (File Transfer Protocol – протокол передачи данных по сети).
- Создайте на вашем локальном компьютере папку, куда будут загружаться файлы сайта.
- Далее с помощью логина и пароля зайдите в ваш FTP-клиент (например, FileZilla, FAR, Total Commander). Данные для авторизации по FTP обычно приходят от хостинг-провайдера на вашу электронную почту.
- Вы попали на сервер с файлами вашего сайта. Каталог сайта содержит подпапки, например, wp-includes, wp-content, wp-admin и файлы вида index.
 php, wp-login.php, wp-config.php.
php, wp-login.php, wp-config.php. - В окне FTP-клиента укажите папку, в которую будут сохраняться данные.
- Выделите все файлы, который вы хотите сохранить и нажмите Скачать.
Крупные сайты включают в себя Базы Данных. Их резервирование производится отдельными действиями.
Для бэкапа Базы Данных сайта потребуется попасть в phpMyAdmin.
- Зайдите в панель управления вашего хостинга и перейдите в раздел MySQL или СУБД.
- В этом разделе выберите вкладку PHPMyAdmin.
- Перейдите в раздел Экспорт
- Здесь вы можете выбрать настройки экспорта и, например, выбрать сжатие Базы Данных, чтобы уменьшить время экспорта информации.
- После установки нужных параметров приступаем непосредственно к скачиванию данных.
Подробная инструкция по работе с Базами Данных на хостинге RU-CENTER.
Как сделать бэкап сайта с помощью плагина
Рассмотрим как создать бэкап с помощью плагина BackWPup. Данный плагин удобный и простой в настройке, является одним из самых часто используемых. Обновив его до премиум-версии, вы получите больше функций и поддержки.
Данный плагин удобный и простой в настройке, является одним из самых часто используемых. Обновив его до премиум-версии, вы получите больше функций и поддержки.
Обращаем внимание, что для нормальной работы плагина рекомендовано использовать только одно расширение, так как работа одного может мешать работе другого.
После установки плагина BackWPup он появится в панели администрирования WordPress. Вы можете создать несколько заданий для бэкапа: например, по одному заданию резервная копия будет загружаться в облачное хранилище каждый день, а по второму — передаваться по ftp каждую неделю.
- Чтобы настроить автоматическое резервное копирование, перейдите в раздел Задания (Jobs) и нажмите Добавить новое задание (Add new).
- Далее вам открывается раздел настройки задач. Там вы можете указать следующие параметры:
- Название задачи.
- Данные для копирования Базы данных (можно сохранять только выбранные таблицы)
- Данные для экспортирования Файлов (указываются папки и подкаталоги для сохранения).

- Куда сохранять бэкап (электронная почта, FTP сервер или облачное хранилище).
- Тип задач (WP XML, База Данных, Файлы).
- Когда выполнять резервирование.
- Каким образом производить сжатие сохраняемых файлов.
- Адрес электронной почты куда, будет отправлен лога по задаче.
- После указания всех параметров нажмите кнопку Сохранить изменения.
Начать создание резервной копии можно сразу после выполнения настроек автоматического бэкапа.
Как восстановить сайт на WordPress с помощью плагина BackWPup
Для этого зайдите во вкладку Восстановление бэкапа (Backup & Restore) и выберите нужную копию из вашего списка, после нажмите Восстановить (Restore).
Популярные плагины WordPress для создания backup
BackWPup
С помощью плагина можно создавать бэкапы в популярных облачных сервисах (например, Dropbox, Amazon S3, Rackspace). BackWPup предоставляет возможность отправлять резервные копии электронной почтой или через протокол FTP.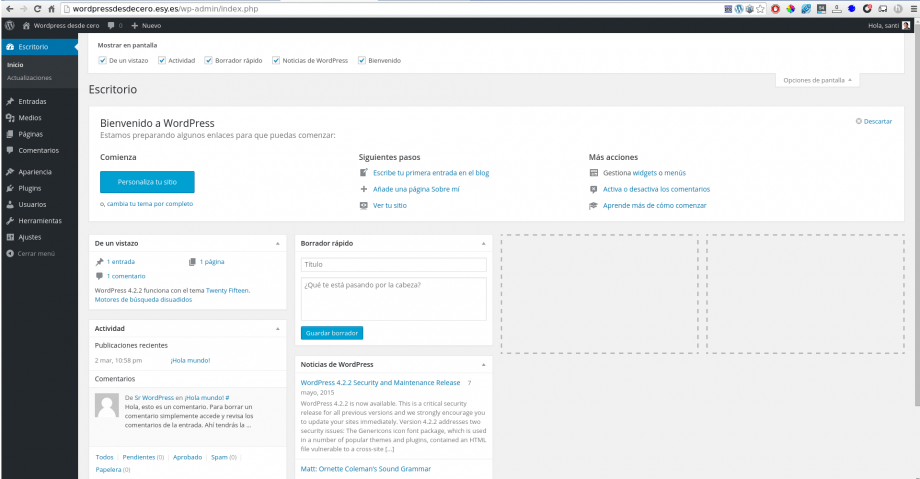
Плагин позволяет создавать резервные копии без ограничений, даже в автоматическом режиме.
Платная версия плагина дает возможность использовать в качестве хранилища диски Google Drive, OneDrive, Amazon Gracier и HiDrive), предоставляет инструмент, который быстро восстанавливает копии через приложение,позволяет шифровать данные бэкапов.
UpdraftPlus
Расширение пользуется популярность благодаря большому количеству функций в бесплатной версии. С помощью плагина сохраняется полная копия, которая затем выгружается на локальный диск или в облачное хранилище (поддерживаются: Dropbox, Google Drive, Amazon S3, Rackspace).
Бэкап можно отправить по почте или с помощью FTP и SFTP.
В UpdraftPlus можно настроить график создания бэкапов, тогда копии сайта будут автоматически генерироваться и сохраняться в выбранное хранилище или передаваться по FTP.
VaultPress
Платный сервис резервного копирования, разработанный компанией Automattic. VaultPress предлагает непрерывную защиту, восстановление после сбоев, помощь в перемещении сайта на новый хостинг.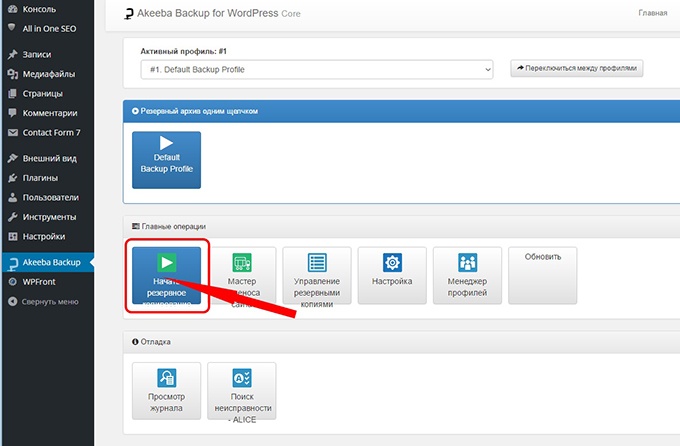 Сервис производит резервирование всей необходимой информации: файлы, страницы, посты, комментарии, база данных. В базовой версии тарифного плана можно создавать бэкап в режиме реального времени.
Сервис производит резервирование всей необходимой информации: файлы, страницы, посты, комментарии, база данных. В базовой версии тарифного плана можно создавать бэкап в режиме реального времени.
Данный сервис позволяет сохранить копию сайта и сделать его восстановление из консоли в один клик.
BackupBuddy
Плагин премиум-класса, очень популярный у пользователей. Позволяет хранить бэкапы в Dropbox, Amazon S3, Rackspace Cloud, облачном сервисе Stash, отправлять их себе по электронной почте или с помощью FTP. Служба Stash позволяет делать резервные копии в режиме реального времени.
При покупке лицензии (тарифные планы различаются количеством сайтов) оплата производится единоразово, а пользователь навсегда получает доступ к форумам поддержки, регулярным обновлениям, 1 ГБ хранилища BackupBuddy Stash. В плагине есть инструмент, позволяющий управлять сайтами с одной панели (до 10 штук).
BackupBuddy позволяет осуществлять перенос, копирование и восстановление сайтов, резервироваться может весь сайт целиком или только его база данных и автоматически отправляться в указанное хранилище.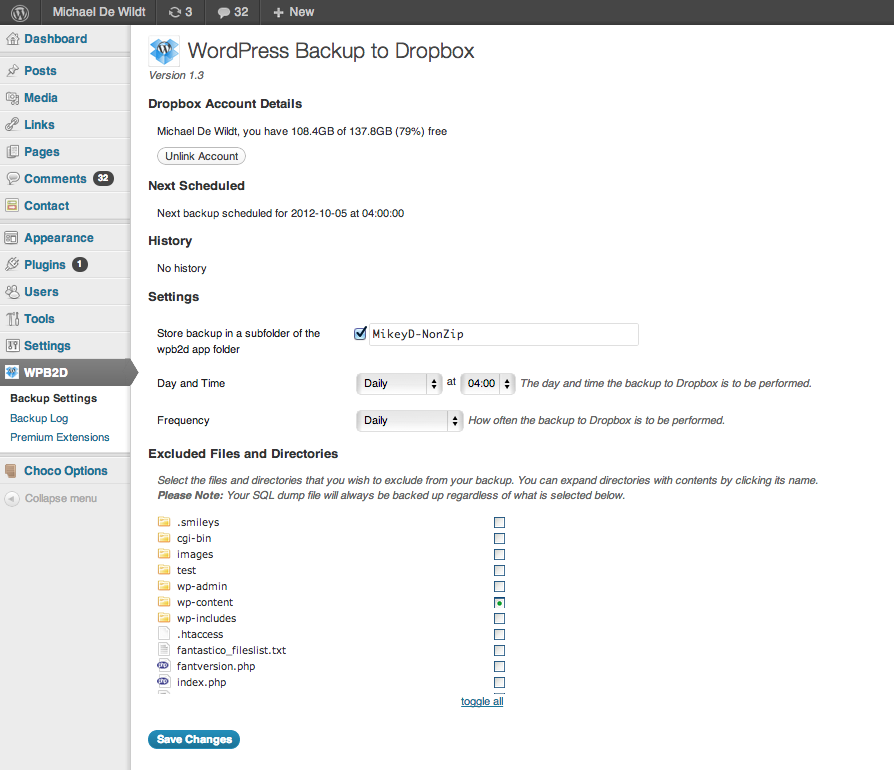
Преимуществом плагина является возможность восстановления отдельных файлов, отправка уведомлений по электронной почте и сканирование данных на наличие вредоносных программ.
Заключение
Хотя современные технологии минимизируют риски потери данных на сервере, от них никто не застрахован. Чтобы быть готовым к такой ситуации необходимо делать бэкап всего содержимого сайта.
Для создания бэкапов на сайте, созданном с помощью WordPress используют различные методы:
- вручную через ftp и phpMyAdmin
- автоматически через панель хостинга
- с помощью плагинов для WordPress
Рекомендуется делать не менее двух копий и выполнять резервирование ежедневно или после внесения обновлений на сайте.
Шаг за шагом, с UpdraftPlus
Контент Themeisle бесплатный. Когда вы покупаете по реферальным ссылкам на нашем сайте, мы получаем комиссию. Узнать больше
Если вы ищете способ бесплатного резервного копирования сайта WordPress, то UpdraftPlus, безусловно, является одним из самых популярных и высоко оцененных вариантов. Он не только позволяет вам вручную создавать резервные копии, но также может автоматически создавать резервные копии вашего веб-сайта в облаке по выбранному вами расписанию, а также легко восстанавливать резервную копию всего за несколько кликов.
Он не только позволяет вам вручную создавать резервные копии, но также может автоматически создавать резервные копии вашего веб-сайта в облаке по выбранному вами расписанию, а также легко восстанавливать резервную копию всего за несколько кликов.
В этом руководстве мы шаг за шагом проведем вас через процедуру установки UpdraftPlus и рассмотрим различные доступные функции и настройки.
В конце этого поста вы точно узнаете, как регулярно создавать резервные копии сайта WordPress бесплатно с помощью UpdraftPlus.
💡 Совет; Если вам нужны упрощенные и автоматические резервные копии, вы можете подумать о смене веб-хостинга на SiteGround (от 1,99 доллара США). Они автоматически сохраняют ежедневные резервные копии и хранят архив из 30 копий на случай, если они вам когда-нибудь понадобятся.
Краткий обзор UpdraftPlus
Если вы хотите сделать резервную копию сайта WordPress бесплатно, то UpdraftPlus — это плагин для вас. С более чем 14 миллионами загрузок это самый популярный в мире и самый надежный плагин резервного копирования по расписанию.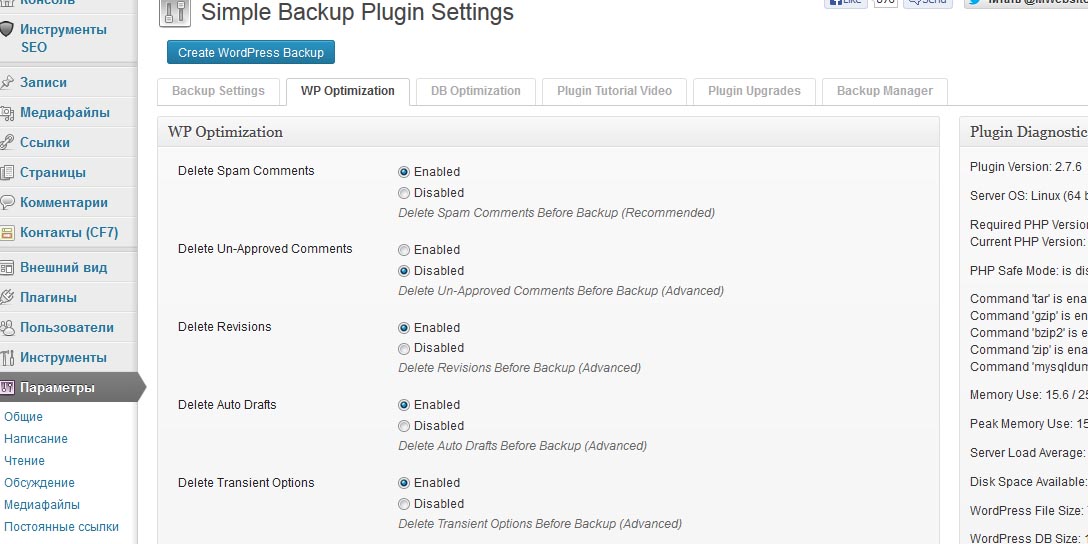
UpdraftPlus очень быстро и легко настраивается. Он работает путем резервного копирования вашего веб-сайта непосредственно в облако с помощью решения по вашему выбору. К ним относятся…
- Дропбокс
- Google Диск
- Амазонка S3
- Облако RackSpace
- DreamObjects
- OpenStack Swift
- Хранилище восходящего потока
- Электронная почта
Интуитивно понятный интерфейс UpdraftPlus позволит вам планировать автоматическое резервное копирование, резервное копирование файлов, баз данных, плагинов и тем, а также восстанавливать резервные копии прямо из панели управления WordPress.
Установка UpdraftPlus
Для бесплатного резервного копирования сайта WordPress сначала необходимо установить плагин UpdraftPlus. Для этого откройте панель управления WordPress и выберите Плагины > Добавить плагины из строки меню.
Затем введите UpdraftPlus в строку поиска .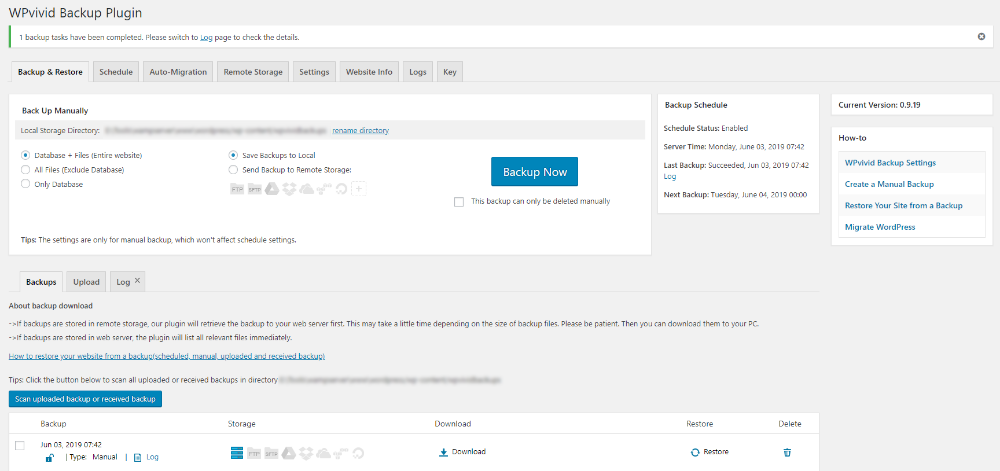 Выберите UpdraftPlus WordPress Backup Plugin и нажмите Установить сейчас > Активировать .
Выберите UpdraftPlus WordPress Backup Plugin и нажмите Установить сейчас > Активировать .
Настройка UpdraftPlus для бесплатного резервного копирования сайта WordPress
Чтобы настроить UpdraftPlus, выберите Настройки > Резервные копии UpdraftPlus в меню WordPress.
Это откроет UpdraftPlus Backup/Restore , где вы можете настроить параметры UpdraftPlus в соответствии с вашими потребностями в резервном копировании. Давайте посмотрим, что вы можете сделать…
Резервное копирование вручную
На главной панели UpdraftPlus позволяет вручную создавать резервные копии вашего веб-сайта WordPress в любое время. Для этого просто нажмите кнопку Backup Now .
Вы можете вручную загрузить резервную копию на локальный сервер или настроить UpdraftPlus для автоматической загрузки ее в удаленное хранилище ( подробнее об этом во второй ).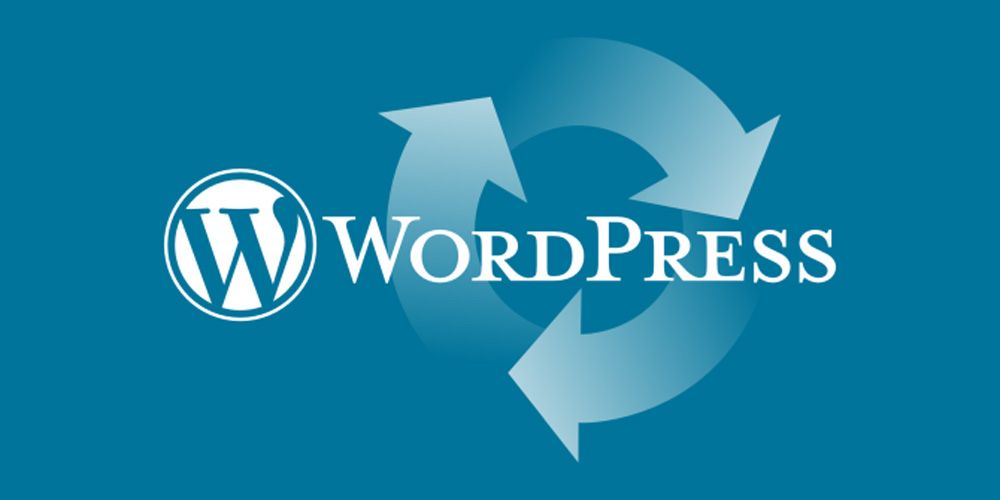
Настройка резервного копирования по расписанию
Чтобы не вспоминать о резервном копировании вручную, UpdraftPlus позволяет создать собственный график автоматического резервного копирования. Чтобы настроить регулярное резервное копирование WordPress по расписанию, выберите вкладку Settings на странице UpdraftPlus Backup/Restore .
Здесь вы можете выбрать, как часто делать резервную копию вашей базы данных и файлов. Опции включают…
- Каждые 4, 8 или 12 часов
- Ежедневно
- Еженедельно, раз в две недели или ежемесячно
Ваш выбор будет зависеть от того, как часто вы обновляете свой сайт. Например, если вы добавляете контент еженедельно, то еженедельного резервного копирования, вероятно, будет достаточно для вашего сайта. Вы также можете выбрать, сколько предыдущих резервных копий сохранить.
Если вы довольны настройками расписания резервного копирования, не забудьте нажать Сохранить изменения внизу страницы.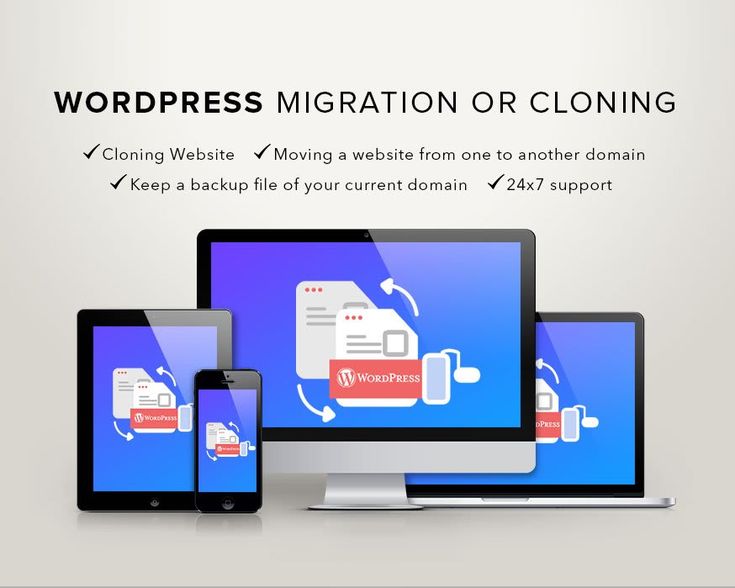
Выберите удаленное хранилище
UpdraftPlus интегрируется с многочисленными решениями для удаленного хранения, поэтому у вас есть широкий выбор мест для резервного копирования. Снова выберите вкладку Настройки и прокрутите страницу вниз до Выберите удаленное хранилище.
Затем щелкните значок, чтобы выбрать удаленное хранилище, которое вы хотели бы использовать. Настройки интеграции для выбранного вами решения появятся ниже на странице.
Каждое решение для хранения имеет свой процесс интеграции, поэтому просто следуйте предоставленным инструкциям. Ради этой статьи мы выбрали резервное копирование на Google Диск. Для этого выберите значок Google Диска, а затем выберите Сохранить изменения внизу страницы. Теперь вы увидите это всплывающее окно.
Щелкните ссылку в этом всплывающем окне. Вам будет предложено войти в свою учетную запись Google. Затем нажмите Разрешить , чтобы разрешить UpdraftPlus просматривать и управлять файлами на вашем Google Диске.
Последним шагом является выбор кнопки Complete Setup для соединения двух решений.
Все резервные копии теперь будут храниться прямо на вашем Google Диске.
Если вы хотите выполнять резервное копирование в несколько мест, вы можете сделать это, обновившись до UpdraftPremium (обсуждается далее в этой статье). Или вы можете приобрести отдельную премиальную надстройку Multiple Storage Destinations.
Восстановление резервных копий
Могут быть случаи, когда вам нужно восстановить резервную копию. Это чрезвычайно простой процесс, который занимает всего несколько минут и пару щелчков мыши.
Итак, для начала выберите вкладку Существующие резервные копии . Здесь вы можете просмотреть предыдущие резервные копии.
Чтобы восстановить резервную копию, нажмите Восстановить . Вы также можете загрузить файлы вручную, нажав ссылку Загрузить файлы резервных копий .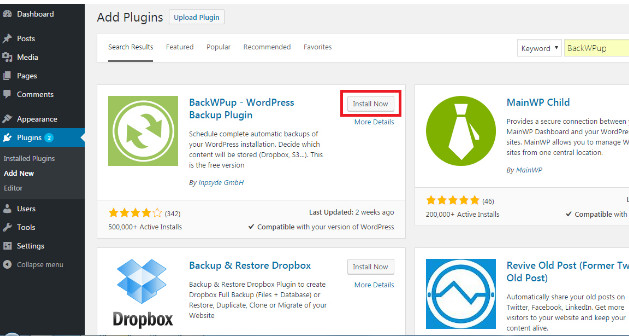
Далее вам будет предложено выбрать, какие компоненты вы хотите восстановить. Они состоят из…
- Плагины
- Темы
- загрузок
- Другие
- База данных
Выбор компонентов зависит от ваших потребностей в восстановлении. Но если вы хотите восстановить весь сайт, вам нужно будет выбрать все пять вариантов.
После того, как ваши файлы будут получены из вашего удаленного местоположения, вам нужно будет следовать инструкциям во всплывающих окнах. Это несложно: нужно просто нажать кнопку Восстановить еще несколько раз, когда она появится.
По завершении появится сообщение о том, что восстановление прошло успешно.
UpdraftPlus Премиум
Как упоминалось ранее, чтобы добавить дополнительные функции к этому решению для резервного копирования, вы можете перейти на UpdraftPlus Premium. Вот некоторые из функций, которые он включает…
- Клонирование и миграция — Updraft Migrator может клонировать ваш веб-сайт WordPress и перенести его на новый домен с минимальными трудностями.

- Резервное копирование перед обновлением . Автоматическое резервное копирование вашего веб-сайта перед любыми обновлениями WordPress, вашей темы или любых плагинов.
- Сеть / Мультисайт — Резервное копирование мультисайтовых сетей WordPress.
- Дополнительные удаленные хранилища — выберите резервное копирование в Microsoft OneDrive, Microsoft Azure, Google Cloud Storage и многие другие.
- Резервное копирование по времени — Установите точное время для резервного копирования, а не просто общее расписание.
Чтобы узнать больше о дополнительных премиум-функциях, предлагаемых UpdraftPlus Premium, и о том, как они сочетаются с другими премиум-плагинами, ознакомьтесь с нашей статьей, в которой сравниваются четыре разных плагина для резервного копирования.
Последние мысли о том, как сделать резервную копию сайта WordPress бесплатно
Если вы хотите бесплатно сделать резервную копию веб-сайта WordPress, то UpdraftPlus просто необходим.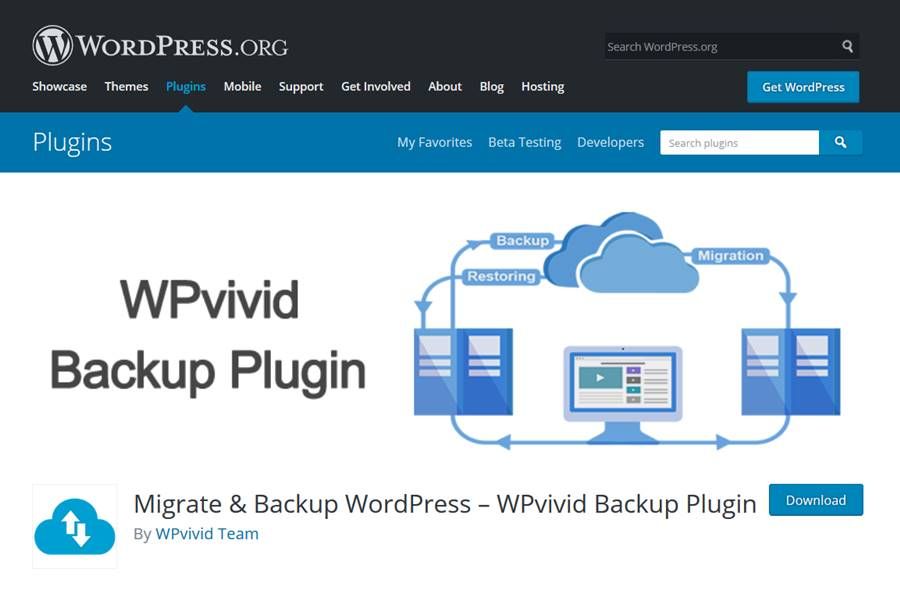 Его расширенные инструменты и функции упрощают настройку и использование. И что немаловажно, это гарантирует, что ваш сайт будет в безопасности, даже если произойдет самое худшее.
Его расширенные инструменты и функции упрощают настройку и использование. И что немаловажно, это гарантирует, что ваш сайт будет в безопасности, даже если произойдет самое худшее.
Есть ли другие плагины, которые вы бы порекомендовали для бесплатного резервного копирования сайта WordPress? Пожалуйста, поделитесь своими рекомендациями в комментариях ниже…
* Этот пост содержит партнерские ссылки, что означает, что если вы нажмете на одну из ссылок на продукт, а затем купите продукт, мы получим небольшую комиссию. Не беспокойтесь, вы по-прежнему будете платить стандартную сумму, поэтому с вашей стороны не будет никаких затрат.
Была ли эта статья полезной?
НетСпасибо за отзыв!
Резервные копии WordPress — Документация WordPress.org
Примечание. Хотите пропустить сложные вещи? Перейдите к автоматизированным решениям, таким как плагины WordPress для резервного копирования.
Ваша база данных WordPress содержит каждую запись, каждый комментарий и каждую ссылку в вашем блоге. Если ваша база данных будет удалена или повреждена, вы потеряете все, что написали. Есть много причин, по которым это может произойти, и не все из них вы можете контролировать. С помощью надлежащего резервного копирования вашей базы данных и файлов WordPress вы можете быстро восстановить все в норме.
Если ваша база данных будет удалена или повреждена, вы потеряете все, что написали. Есть много причин, по которым это может произойти, и не все из них вы можете контролировать. С помощью надлежащего резервного копирования вашей базы данных и файлов WordPress вы можете быстро восстановить все в норме.
Инструкции по резервному копированию вашего сайта WordPress включают:
- Сайт WordPress и вашу базу данных WordPress
- Параметры автоматического резервного копирования WordPress
Кроме того, на форуме поддержки WordPress предоставляется онлайн-поддержка, чтобы помочь вам в этом процессе.
Резервное копирование сайта необходимо, потому что проблемы неизбежно возникают, и вы должны быть в состоянии принять меры в случае бедствия. Потратив несколько минут на создание простой и удобной резервной копии базы данных, вы сможете потратить еще больше времени на творческую и продуктивную работу со своим веб-сайтом.
Регулярно делайте резервную копию базы данных и всегда перед ее обновлением.

Как часто следует выполнять резервное копирование?
Это зависит от того, как часто вы ведете блог, как часто вы хотите это делать и как бы вы себя чувствовали, если бы ваша база данных была потеряна вместе с несколькими сообщениями. Это твое решение.
Можно ли использовать этот метод для резервного копирования других данных?
Да. Бэкапы везде хороши.
Сколько резервных копий следует хранить?
Общее эмпирическое правило заключается в том, чтобы хранить не менее трех резервных копий и хранить их в трех разных местах или формах, таких как CD/DVD, разные жесткие диски, флэш-накопитель, веб-диск, учетная запись электронной почты и т. д. проблемы, если одна резервная копия повреждена или повреждена.
Можно ли автоматизировать резервное копирование?
Да. Доступно несколько методов автоматизации процесса резервного копирования, и мы перечислили некоторые из них в разделе «Автоматическое резервное копирование WordPress».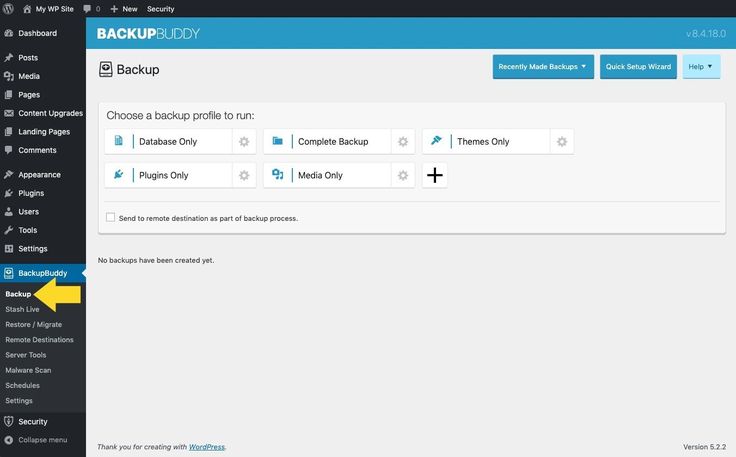 Тем не менее, настоятельно рекомендуется время от времени выполнять резервное копирование этих автоматических резервных копий с помощью резервного копирования вручную, чтобы гарантировать, что процесс работает.
Тем не менее, настоятельно рекомендуется время от времени выполнять резервное копирование этих автоматических резервных копий с помощью резервного копирования вручную, чтобы гарантировать, что процесс работает.
Есть ли дополнительная информация о резервном копировании WordPress?
Да. Дополнительные сведения см. в разделе Ресурсы резервного копирования.
Ниже приведены общие документы, которые помогут вам создать резервную копию и восстановить данные WordPress.
- Резервное копирование вашей базы данных
- Восстановление вашей базы данных из резервной копии
Резервное копирование вашего сайта WordPress состоит из двух частей: База данных и Файлы . Вам необходимо создать резервную копию всего сайта, а также создать резервную копию базы данных WordPress. Ниже приведены инструкции по резервному копированию базы данных WordPress для различных серверных программ. Мы начнем с резервного копирования остальной части вашего сайта WordPress.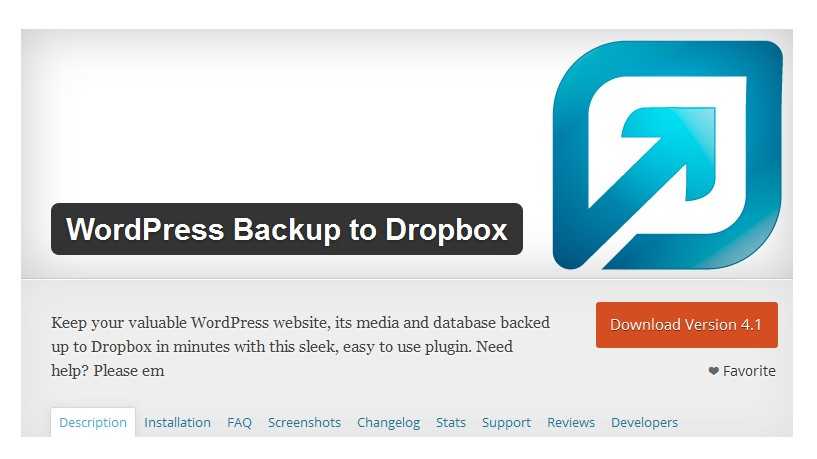
Ваш сайт WordPress состоит из следующего:
- Установка ядра WordPress
- Плагины WordPress
- Темы WordPress
- Изображения и файлы
- JavaScript, PHP и другие файлы кода
- Дополнительные файлы и статические2 веб-страницы
- Все они используются в различных комбинациях для создания вашего веб-сайта. База данных содержит ваши сообщения и множество данных, сгенерированных на вашем сайте, но она не включает в себя вышеперечисленные элементы, которые все вместе создают внешний вид и информацию на вашем сайте. Этих нужно спасти.
Большинство хостов создают резервную копию всего сервера, включая ваш сайт, но требуется время, чтобы запросить копию вашего сайта из своих резервных копий, и быстрое восстановление имеет решающее значение. Вам нужно научиться создавать резервные копии собственных файлов сайта и восстанавливать их.
Вот несколько способов резервного копирования файлов вашего сайта:
Программное обеспечение для резервного копирования, предоставляемое хостом веб-сайтаБольшинство хостов веб-сайтов предоставляют программное обеспечение для резервного копирования вашего сайта.
 Свяжитесь с вашим хостом, чтобы узнать, какие услуги и программы они предоставляют.
Свяжитесь с вашим хостом, чтобы узнать, какие услуги и программы они предоставляют.Создать синхронизацию с вашим сайтом
WinSCP и другие программы позволяют вам синхронизироваться с вашим сайтом, чтобы поддерживать зеркальную копию содержимого на вашем сервере и жестком диске в актуальном состоянии. Это экономит время и гарантирует наличие последних файлов в обоих местах.
Скопируйте файлы на рабочий стол
Используя FTP-клиенты или UNIX Shell Skills, вы можете копировать файлы в папку на вашем компьютере. Оказавшись там, вы можете сжать их в zip-файл, чтобы сэкономить место, что позволит вам сохранить несколько версий.
Помните, что в файле должно быть не менее трех резервных копий на случай, если одна из них будет повреждена или утеряна, и хранить их в разных местах и на разных носителях (например, на компакт-дисках, DVD-дисках или жестких дисках).
Регулярно создавайте резервные копии базы данных WordPress и всегда перед обновлением или перемещением на новое место.
 Следующая информация поможет вам создать резервную копию базы данных WordPress с помощью различных популярных пакетов серверного программного обеспечения. Для получения подробной информации обратитесь к хосту своего веб-сайта.
Следующая информация поможет вам создать резервную копию базы данных WordPress с помощью различных популярных пакетов серверного программного обеспечения. Для получения подробной информации обратитесь к хосту своего веб-сайта.Доступ к phpMyAdmin
См. phpMyAdmin для получения дополнительной информации о phpMyAdmin.
Хотя знакомство с phpMyAdmin не обязательно для резервного копирования базы данных WordPress, эти инструкции помогут вам шаг за шагом найти phpMyAdmin на вашем сервере. Затем вы можете следовать приведенным ниже инструкциям в качестве простого и легкого резервного копирования. Более подробные инструкции см. в разделе Резервное копирование базы данных.
- Plesk
- cPanel
- Прямое администрирование
- Ensim
- vDeck
- Ferozo
Plesk
На экране «Веб-сайты и домены» нажмите кнопку «Открыть », соответствующую базе данных, которую вы настроили во время установки WordPress.
 Откроется интерфейс phpMyAdmin :
Откроется интерфейс phpMyAdmin :Если вы не видите кнопку Открыть , обязательно закройте приглашение Начать создание веб-сайта :
Нажмите Выберите существующую базу данных , чтобы найти, выберите базу данных WordPress:
cPanel
На главной панели управления cPanel найдите логотип MySQL и щелкните ссылку Базы данных MySQL. На следующей странице найдите ссылку phpMyAdmin и щелкните ее, чтобы получить доступ к вашему phpMyAdmin.
Прямой администратор
На странице Ваша учетная запись найдите Управление MySQL и щелкните ее, чтобы получить доступ к phpMyAdmin .
Ensim
Найдите логотип администратора MySQL и щелкните ссылку. Под Конфигурация выберите Средство администрирования MySQL .
vDeck
На главной панели управления щелкните Host Manager , затем щелкните Базы данных .
 В следующем окне нажмите Admin . Появится другое всплывающее окно, в котором вы попадете на экран входа в phpMyAdmin.
В следующем окне нажмите Admin . Появится другое всплывающее окно, в котором вы попадете на экран входа в phpMyAdmin.Ferozo
Войдите в панель управления Ferozo, используя свои учетные данные. Оказавшись внутри, перейдите в меню «Base de Datos» («База данных») и нажмите «Acceso phpMyAdmin» («Доступ к phpMyAdmin»). Откроется новое окно с экраном входа в phpMyAdmin.
Ниже приведена очень простая версия резервного копирования вашей базы данных. Как только вы узнали, как получить доступ к phpMyAdmin вашего сайта, следуйте этим простым инструкциям.
- Нажмите Базы данных в панели phpMyAdmin. (Это может не понадобиться, в зависимости от вашей версии phpMyAdmin)
- У вас может быть несколько баз данных. Щелкните тот, который содержит ваши данные WordPress, базу данных, которую вы создали при установке WordPress. (В более старых версиях это можно сделать через раскрывающееся меню.
 )
) - Ниже приведено изображение таблиц по умолчанию на вкладке представления Структура . У вас может быть больше таблиц — это произойдет, если у вас есть какие-либо плагины статистики или плагины для защиты от спама.
- Щелкните Экспорт .
Существует два метода экспорта: Quick и Custom ; если вы выберете Custom , выполните следующие действия:
- Выберите все таблицы.
- В разделе Вывод отметьте Сохранить вывод в файл и выберите Нет вместо Сжатие . (Если ваша база данных очень большая, используйте метод сжатия)
- Выберите SQL из раскрывающегося меню Формат .
- Установите флажок «Добавить DROP TABLE»: это может быть полезно для перезаписи существующей базы данных.
- Установите флажок «ЕСЛИ НЕ СУЩЕСТВУЕТ»: это предотвращает ошибки при восстановлении, если таблицы уже существуют.



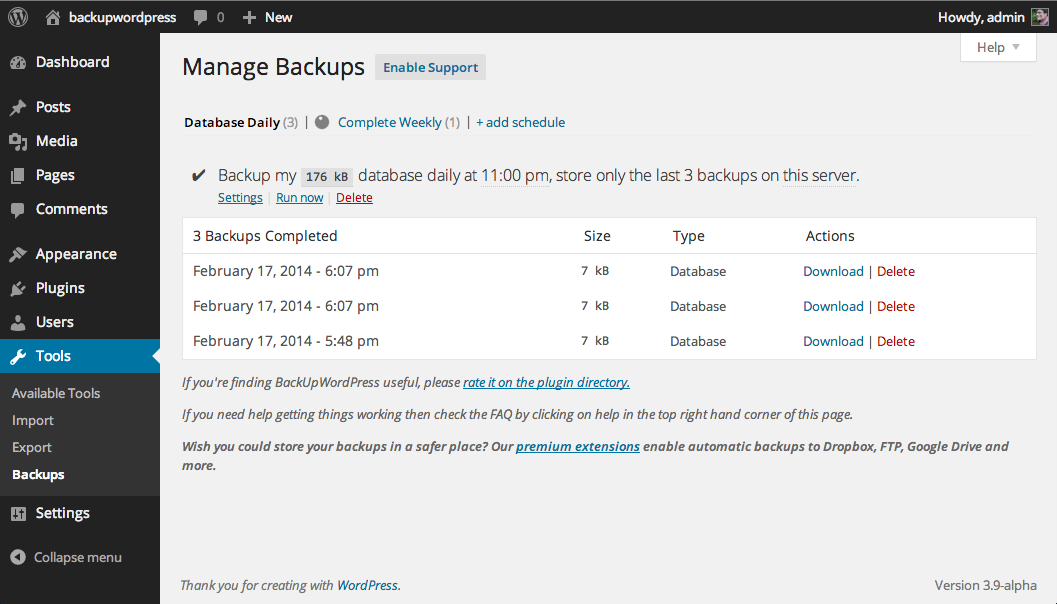 Воспользуйтесь помощью технической поддержки, если что-то пойдёт не так, или почитайте советы разработчиков.
Воспользуйтесь помощью технической поддержки, если что-то пойдёт не так, или почитайте советы разработчиков.

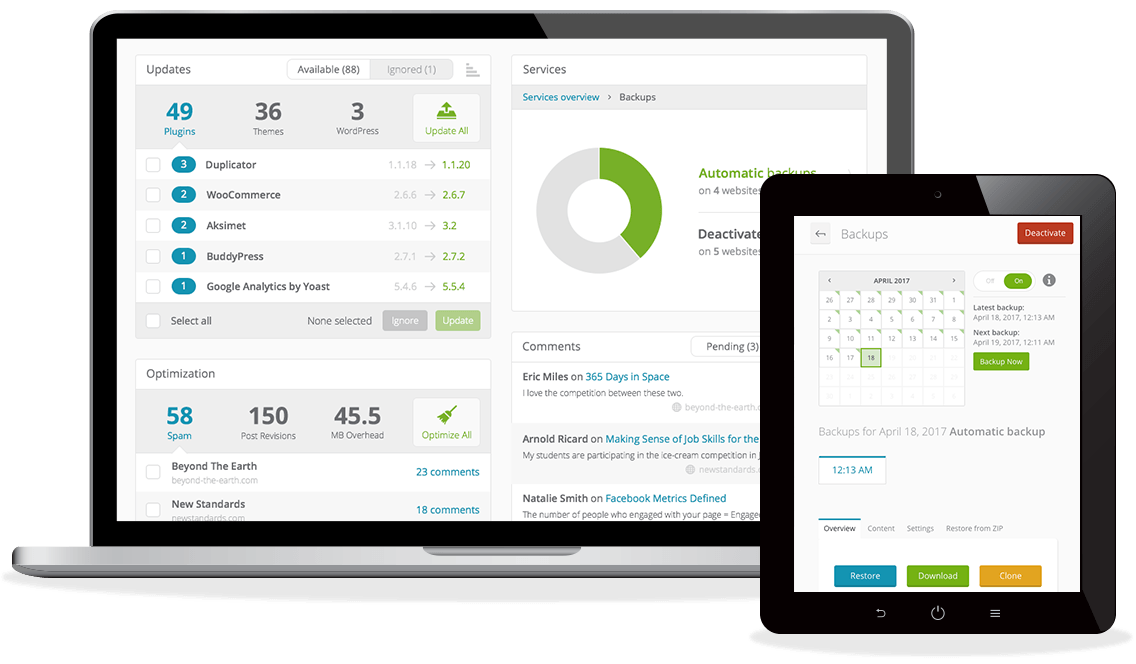 Дальше следуйте одной из предложенных инструкций в зависимости от выбранного плагина.
Дальше следуйте одной из предложенных инструкций в зависимости от выбранного плагина. wpress скачается за несколько минут в зависимости от размера копии.
wpress скачается за несколько минут в зависимости от размера копии.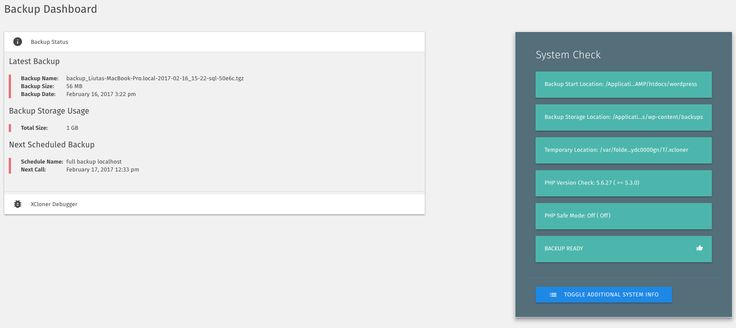
 php, wp-login.php, wp-config.php.
php, wp-login.php, wp-config.php.
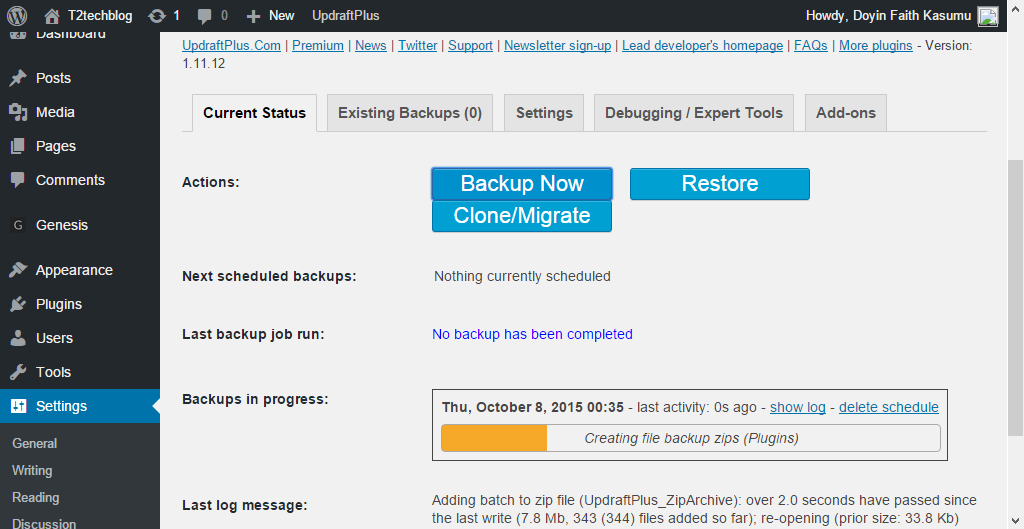

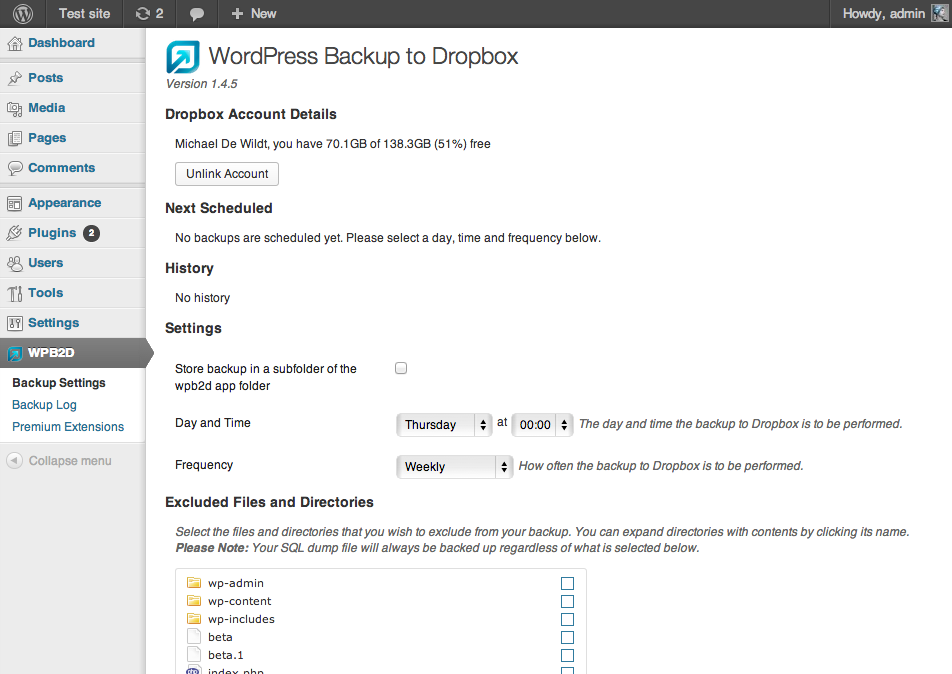 Свяжитесь с вашим хостом, чтобы узнать, какие услуги и программы они предоставляют.
Свяжитесь с вашим хостом, чтобы узнать, какие услуги и программы они предоставляют. Следующая информация поможет вам создать резервную копию базы данных WordPress с помощью различных популярных пакетов серверного программного обеспечения. Для получения подробной информации обратитесь к хосту своего веб-сайта.
Следующая информация поможет вам создать резервную копию базы данных WordPress с помощью различных популярных пакетов серверного программного обеспечения. Для получения подробной информации обратитесь к хосту своего веб-сайта.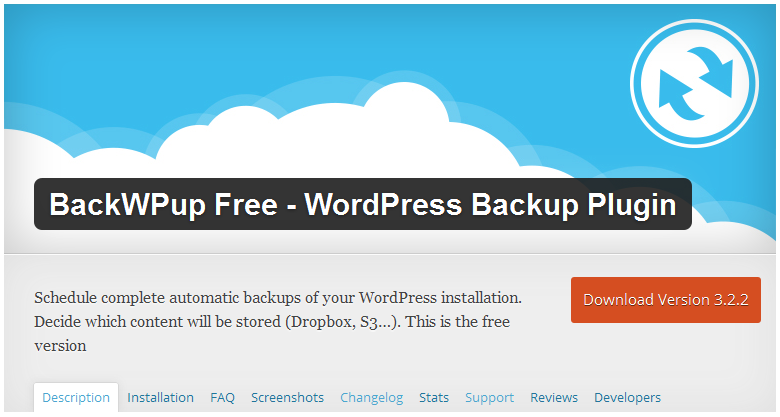 Откроется интерфейс phpMyAdmin :
Откроется интерфейс phpMyAdmin :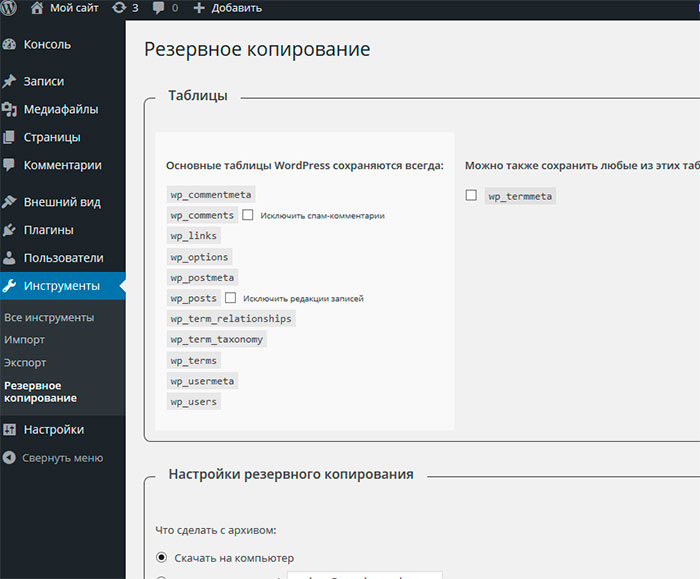 В следующем окне нажмите Admin . Появится другое всплывающее окно, в котором вы попадете на экран входа в phpMyAdmin.
В следующем окне нажмите Admin . Появится другое всплывающее окно, в котором вы попадете на экран входа в phpMyAdmin.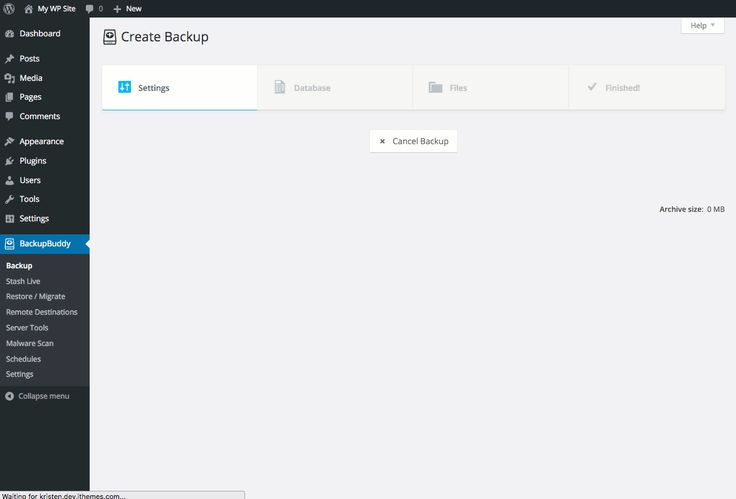 )
)