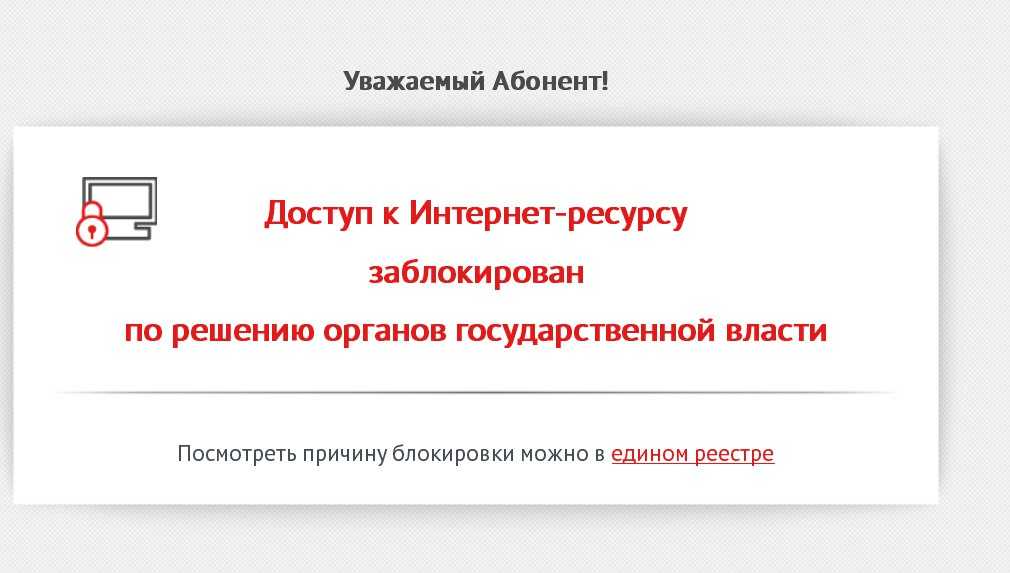Как заблокировать нежелательные сайты в интернет
Ограничивать доступ к нежелательным сайтам бывает нужно в различных ситуациях. Родители редко хотят, чтобы их дети посещали сайты для взрослых, онлайн-казино и прочие недоброжелательные ресурсы. А в офисах компаний производительность персонала значительно снижается, если открыт доступ в соцсети. Все это можно устранить множеством способов, заблокировав отдельный ресурс, категорию сайтов или страницы с содержанием определенных слов.
Индивидуальная блокировка сайтов
Блокировать конкретные ресурсы стоит в тех случаях, когда нужно ограничить работу всего нескольких сайтов. Во всех остальных случаях это не эффективно, т.к. список придется постоянно расширять вручную, что отнимает лишнее время.
Средства Windows
У операционных семейств Windows есть две утилиты для блокировки доступа к ресурсами: брандмауэр и родительский контроль. С помощью первого можно эффективно ограничивать доступ в интернет отдельным программам, что полезно для приложений казино или социальных сетей. Родительский контроль позволяет фильтровать запуск приложений, пресекая таким образом доступ к веб-ресурсам на корню. Есть здесь один недостаток – оба запрета достаточно легко обойти и инструкций по этому в интернете предостаточно.
Родительский контроль позволяет фильтровать запуск приложений, пресекая таким образом доступ к веб-ресурсам на корню. Есть здесь один недостаток – оба запрета достаточно легко обойти и инструкций по этому в интернете предостаточно.
Для продвинутых пользователей возможна и индивидуальная блокировка сайтов через специальный файл – hosts. Туда прописывается адрес веб-ресурса и при попытке доступа к нему с этого компьютера выдается ошибка.
Блокировка сайтов в браузере
Для предотвращения доступа к сайтам в отдельных браузерах созданы специальные расширения. Для Яндекс.Браузера это Strict Pomodoro, для Chrome – Focused, в Firefox – FoxFilter, а вот в Opera в старых версиях браузера есть встроенная функция для блокировки доступа к ресурсу, в новых версиях возможно только с помощью специальных расширений. Функционал этих дополнений примерно одинаков: они позволяют предотвратить загрузку отдельных сайтов на неограниченный период, а некоторые ещё и могут устанавливать продолжительность блокировки.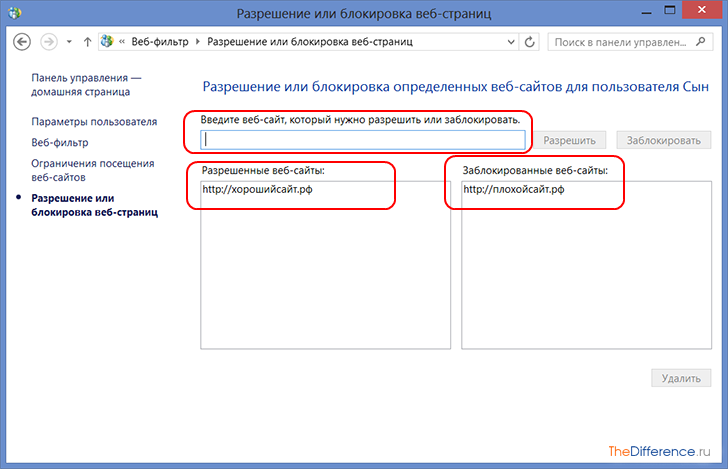 Недостаток такого способа – простота обхода через анонимайзеры или использование другого браузера.
Недостаток такого способа – простота обхода через анонимайзеры или использование другого браузера.
Использование антивирусов
Во многих антивирусах есть функция родительского контроля, которая позволяет индивидуально блокировать конкретные сайты. В NOD 32, например, есть и другая функция – “Список недоброжелательных ресурсов”, которая работает аналогичным способом. При включении автоматического определения ресурсов, NOD будет брать их описание из собственной базы и блокировать доступ к сайтам, которые могут нанести угрозу браузеру, антивирусу и всему компьютеру в целом.
Массовая фильтрация нежелательных сайтов
Общий фильтр пригодится для блокировки целых групп сайтов, например, тематики насилия, наркотиков или игровых автоматов. Эти ресурсы негативно сказываются на развитии личности и уж точно не пригодятся в рабочее время. Сделать это можно ещё большим количеством способов, чем при индивидуальной блокировке.
Средства Windows
Служба “Семейная безопасность Windows Live” в Windows 7 может защитить пользователей от просмотра “плохого” веб-содержимого. В фильтре содержатся регулярно обновляемые категории ресурсов. Так, есть специальные сайты для детей, содержимое которых адаптировано для детского понимания, группа социальных сетей, веб-почта, сайты с анонимным доступом, содержимым для взрослых и не классифицированным контентом. Список категорий, просмотр каторых разрешен или запрещен, пользователь формирует самостоятельно, установив, как минимум, базовый уровень защиты для системы.
В фильтре содержатся регулярно обновляемые категории ресурсов. Так, есть специальные сайты для детей, содержимое которых адаптировано для детского понимания, группа социальных сетей, веб-почта, сайты с анонимным доступом, содержимым для взрослых и не классифицированным контентом. Список категорий, просмотр каторых разрешен или запрещен, пользователь формирует самостоятельно, установив, как минимум, базовый уровень защиты для системы.
Блокировка в браузере
Ситуация с групповой блокировкой в браузерах несколько иная. Так, можно использовать дополнение CensureBlock, которое есть и для Opera, и для Firefox, и для Chrome. Оно блокирует все сайты с *censure block* тематикой, значительно очищая кругозор пользователя. Список ресурсов регулярно обновляется, а все случайные сервисы, которые попали под фильтр, быстро оттуда удаляются.
Другой вариант блокировки опасных сайтов – Яндекс.DNS. Он анализирует данные поиска, сравнивает их с информацией собственного антивируса Яндекса и выдает сообщение при попытке захода на сайт. К списку плохих ресурсов относятся сайты с вредоносным кодом и мошеннические сервисы.
К списку плохих ресурсов относятся сайты с вредоносным кодом и мошеннические сервисы.
Детский браузер Гогуль
Для родителей, которые хотят развивать свое чадо и давать ему только проверенную и качественную информацию, оградив от кучи информационного мусора, блуждающего по просторам интернета, создан детский браузер. В нем есть свой каталог сайтов, которые отобраны психологами и педагогами. Родители всегда могут просмотреть, какие сайты посещал их ребенок, а также изменить список доступных ресурсов. Отбором материалов занимается специальная команда людей, которые постоянно работают с детьми и знают их лучше, чем себя.
Антивирусы и родительский контроль
Как говорилось в другой нашей статье, антивирусы могут блокировать как индивидуальные ресурсы, так и целые пакеты сайтов. Лучших результатов здесь удалось добиться студии “Доктор Веб”. Они создали несколько списков сайтов с нежелательным содержимым: наркотики, азартные игры, насилие, нецензурная лексика, терроризм и многое другое может быть заблокировано всего одним нажатием. Списки ресурсов регулярно дополняются: здесь нет случайных сайтов, все они в чем-то провинились и теперь не должны попадать на глаза пользователям.
Списки ресурсов регулярно дополняются: здесь нет случайных сайтов, все они в чем-то провинились и теперь не должны попадать на глаза пользователям.
Стороннее программное обеспечение
Множество программ позволяют осуществлять родительский контроль и блокировать группы сайтов. Одна из таких – AntiPorn, которая полностью перекрывает доступ к сайтам для взрослых. Такой контент не нужен вашим детям, поэтому его нужно устранять в первую очередь. Программа Naomi имеет более широкий функционал: к содержимому для взрослых добавились сцены насилия, наркомания, терроризм, секты, азартные игры и многое другое. Программа отслеживает сайты, которые использует пользователь и в режиме реального времени препятствует их отображению.
Есть и еще один ресурс – KidsControl, у которого даже есть собственная база ресурсов. В каталог помещаются сайты азартной тематики, с содержимым для взрослых, форумы с нежелательными тематиками, пропагандистские сайты и многое другое. К списку от производителя можно добавить и свои ресурсы, чтобы полностью оградить пользователя от “грязного” контента.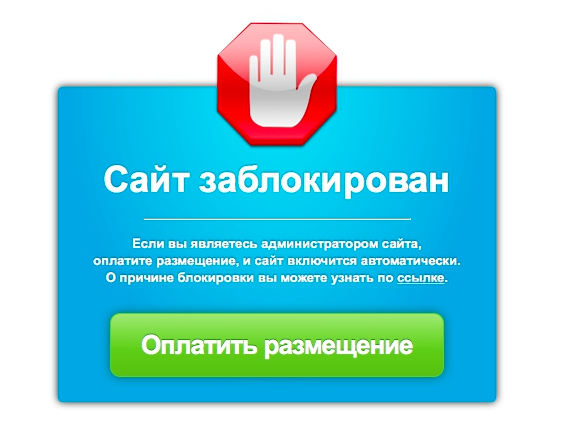
“Детский интернет”
Эта услуга доступна клиентам оператора связи МегаФон и основана на ограничении доступа к сайтам с нежелательным содержимым. База регулярно обновляется, ежедневно добавляется до 100 тыс. новых сайтов. Они разделены по категориям: интернет-ресурсы для взрослых, онлайн-магазины запрещенных товаров, сайты, связанные с азартными играми, терроризмом, насилием, пропагандой, анонимайзеры и многое другое. Благодаря “Детскому интернету” ребенок будет получать только качественный контент!
Возможностей и для массовой блокировки сайтов, и для индивидуальной более чем достаточно, нужно лишь правильно их использовать. Тогда ваши дети будут получать только проверенный и специально подготовленный контент, а сотрудники не будут заниматься глупостями на работе.
Как заблокировать сайт на Андроид
Илья – главный редактор сайта softdroid.net. Является автором нескольких сотен руководств и статей по настройке Android. Около 15 лет занимается ремонтом техники и решением технических проблем iOS и Android. Имел дело практически со всеми более-менее популярными марками мобильных смартфонов и планшетов Samsung, HTC, Xiaomi и др. Для тестирования используется iPhone 12 и Samsung Galaxy S21 с последней версией прошивки.
Имел дело практически со всеми более-менее популярными марками мобильных смартфонов и планшетов Samsung, HTC, Xiaomi и др. Для тестирования используется iPhone 12 и Samsung Galaxy S21 с последней версией прошивки.
Информация об авторе
Инструкция предназначена для пользователей, родителей, которым необходимо ограничить доступ к веб-сайтам на телефоне (платформа – ОС Андроид). Мы рассмотрим лучшие программы для ограничения доступа (бесплатные и платные), а также способы сделать это при помощи встроенных в Андроид функций.
Содержание:
Зачем блокировать сайты на телефоне?
У пользователей могут быть разные причины для блокировки сайтов на телефоне. Чаще всего
- родители хотят ограничить доступ детей к взрослым сайтам (т.н. родительский контроль),
- руководителям необходимо ограничить доступ к сайтам работников.
Лично отслеживать посещение различных страниц в интернете через телефон невозможно, однако существуют специальные программы для блокировки сайтов. Разобраться с функциями можно самостоятельно, на это уйдет минут 10.
Разобраться с функциями можно самостоятельно, на это уйдет минут 10.
Более того, у пользователей есть несколько вариантов и режимов запрета доступа к сайтам и фильтрации веб-контента.
Лучшие программы-блокировщики сайтов
Norton Family Parental Control: родительский контроль посещения сайтов
Разработчик: NortonMobile
Еще одна простая утилита, которая позволяет заблокировать сайт на Андроиде на всех обозревателях одновременно. Также можно ограничить показ видеороликов на платформе Youtube.
Основные возможности:
- Белый и черный список для веб-сайтов
- Контроль времени посещения сайтов
- Родительский контроль
- Быстрая блокировка и фильтрация контента
Одна из особенностей программы – гибкая настройка, для этого имеются учетная запись родителя и ребенка.
Для блокировки сайтов с помощью Norton Family выполняем следующие действия:
- Входим в учетную запись родителя (используя Google аккаунт) и подтверждаем ее.

- Введите код подтверждения, отправленный на почту, для привязки аккаунта к телефону.
- Создаем запись для ребенка.
- При запросе, нужно указать уровень ограничения Интернет-доступа – от низкого до очень высокого.
- Переходим в раздел правил, выбираем «Действия».
- Входим в меню контроля Интернета.
- Открываем перечень запрещенных сайтов и дополняем его нужными адресами.
Norton Family может работать некорректно, если пользователь пользуется VPN. Кроме того, пользоваться приложением бесплатно можно только 30 дней, после чего нужно купить подписку или искать другие способы, как заблокировать сайт в Гугле на телефоне.
Скачать приложение Norton Family Parental Control в Google Play можно по ссылке.
BlockSite: освобождаем время, заблокировав бесполезные сайты
Разработчик: BlockSite
Чтобы заблокировать нежелательные сайты одновременно во всех браузерах на смартфоне, можно загрузить приложение BlockSite.
В первую очередь, BlockSite поможет фрилансерам, удаленным работникам (особенно во время пандемии) не тратить время попусту, запретив доступ к пожирателям времени – соцсетям и Youtube.
Бесплатное приложение BlockSite доступно для скачивания по ссылке. Некоторые функции платной основе.
Работать с BlockSite очень легко. Чтобы заблокировать нежелательные сайты в Google Chrome и других браузерах, выполните действия:
- Запускаем программу и нажимаем «Enable» (активировать).
- Через настройки выдаем программе необходимые права доступа (согласно встроенной инструкции).
- Во всплывающем окне нажимаем «Got it» (принять) и попадаем в раздел настроек.
- Находим графу «BlockSite» и передвигаем бегунок, чтобы он засветился синим.
- Во всплывающем окне нажимаем «ОК». На этом этапе программа может попросить ввести ПИН-код телефона или просканировать отпечаток пальца владельца.
- Справа внизу нажимаем на зеленый «плюс» и вводим адреса страниц, подлежащих блокировке.

- Подтверждаем блокировку с помощью галочки «√».
Обратите внимание! В настройках программы есть графа «Block Adult Websites», напротив которой можно передвинуть бегунок в активное положение.
Safe Browser: фильтрация доступа ко взрослым сайтам
Разработчик: Kodemuse Inc.
Внимание! На Андроид 12 на устройствах Samsung Galaxy S21 приложение пока не работает.
Safe Browser – один из простейших способов контролировать посещаемые сайты. Использовать его можно вместо стандартного браузера Андроид или вместо Chrome.
Основные функции Safe Browser:
- Блокировка сайтов со взрослым контентом
- Поддержка многозадачности
- Создание закладок на популярные сайты
- Просмотр истории посещения сайтов
Обратите внимание! Если на смартфоне установлены другие браузеры, один и тот же сайт сомнительного содержания или любой другой запрещенный ресурс придется блокировать для каждого браузера отдельно. Упростить задачу поможет удаление других веб-обозревателей на Андроид.
Упростить задачу поможет удаление других веб-обозревателей на Андроид.
После того, как Safe Browser скачан и установлен, выполняем простые действия пошагово:
- Запускаем браузер, заходим в «Меню».
- Выбираем «Admin», вводим пароль (8 и больше символов), сохраняем.
- Заходим на сайт, который нужно заблокировать.
- Возвращаемся в «Меню», выбираем пункт «Еще», затем «Add blacklist».
- Выходим из учетной записи администратора.
С этого момента пользователи смартфона, которые не знают установленный пароль, не смогут посещать указанный сайт с данного телефона.
Block it! — ограничение доступа отдельных приложений и VPN
Разработчик: SciencEinstein
Специальное приложение, использование которого позволяет блокировать сайты без изменения настроек браузеров.
В основе работы приложения лежит использование адресов DNS. Для этого Block it! использует VpnService, с помощью которого перехватывается и блокируется Интернет трафик.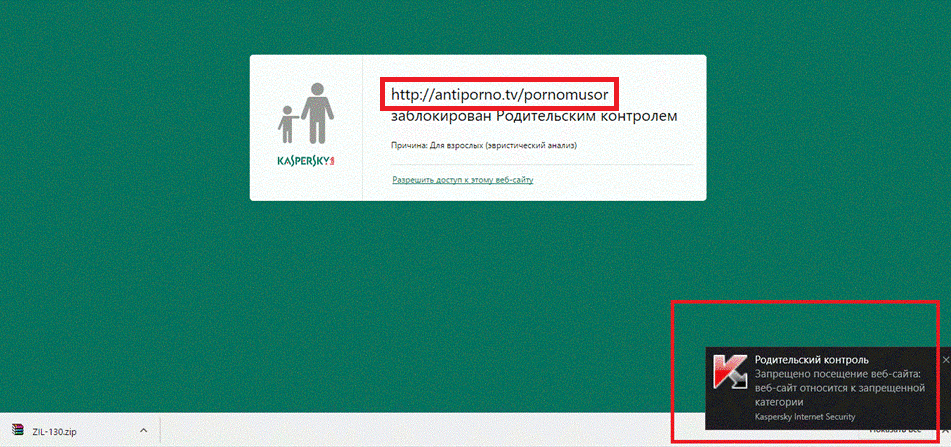 При этом само приложение не блокирует сайты по умолчанию, нужные адреса необходимо вводить вручную.
При этом само приложение не блокирует сайты по умолчанию, нужные адреса необходимо вводить вручную.
Ограничение доступа к приложению через пароль:
Важно! Для работы с приложением пользователю придется разрешить использование VPN на устройстве.
Скачать Block it! можно в Google Play по ссылке.
Редактирование файла hosts (необходим root доступ)
Сложный, но эффективный способ заблокировать «вредные» страницы на смартфоне.
У пользователя должны быть root права (так называемый статус «суперпользователя»). Кроме того, нужно точно знать адрес сайта, который подлежит блокировке. Чтобы изменить файл hosts,
- необходимо убедиться, что root-доступ есть (скачайте приложение для проверки root)
- зайти в раздел «etc»,
- открыть файл hosts, используя текстовый редактор,
- перейти в последнюю пустую строку,
- ввести «127.0.0.1 www. (адрес запрещенного сайта).
- после этого необходимо сохранить изменения,
- через любой браузер убедиться, что доступ к заблокированной странице закрыт.

Таким образом, на любом смартфоне с Android можно заблокировать сайты, посещать которые по разным причинам не рекомендуется. Это могут быть как приложения, так и редактирование файла hosts на рутированном устройстве.
Какой из предложенных способов выбрать – вопрос личных предпочтений, поскольку все они будут эффективными. Обязательно делитесь в комментариях, какое приложение помогло вам.
Пожалуйста, оцените статью:
Как заблокировать веб-сайты на Android: 5 простых способов
Содержание
- Зачем блокировать веб-сайты на вашем телефоне Android?
- Как заблокировать веб-сайты на моем Android без приложения?
- 1. Изменить хост-файл
- 2. Использовать брандмауэр
- 3. Использовать антивирус
- 4. Использовать браузеры, ориентированные на конфиденциальность
- 5. Использовать функцию защиты от угроз NordVPN
- Как заблокировать веб-сайты на Android приложение
- Google Chrome
- Opera
- Edge
- Mozilla Firefox
Зачем блокировать веб-сайты на вашем телефоне Android?
- Вы не хотите, чтобы гости или дети, использующие ваш телефон или планшет Android, получали доступ к взрослому или неприемлемому контенту.

- Вы не хотите, чтобы веб-сайты отслеживали все, что вы делаете в Интернете.
- Вы не хотите видеть надоедливую рекламу или всплывающие окна.
- Вы опасаетесь, что можете нажать на поддельный веб-сайт/баннер/объявление, скрывающее вредоносное ПО, поскольку телефоны Android очень уязвимы.
- Вы хотите избежать всплывающих окон с ложными вредоносными предупреждениями.
Как заблокировать веб-сайты на моем Android без приложения?
1. Заблокируйте веб-сайты, изменив файл хоста
Вы можете изменить файл хоста, но для этого вам потребуется телефон Android с root-правами. Этот вариант может потребовать некоторых технических знаний, и мы не рекомендуем его нашим читателям. Укореняя свой телефон, вы рискуете:
- Вы можете превратить свой телефон в бесполезный кирпич.
- Вы лишитесь гарантии.
- Ваш телефон станет более уязвимым для вредоносных программ и взлома.
- Вы можете потерять доступ к безопасным и законным приложениям в магазине Google Play.

2. Блокировка веб-сайтов с помощью брандмауэра
Вы можете включить брандмауэр для блокировки небезопасных веб-сайтов. Некоторые брандмауэры также позволяют изменять настройки приложений. Вы можете разрешить или запретить им доступ в Интернет при использовании мобильных данных или запретить доступ к нежелательным веб-страницам.
К сожалению, вам может понадобиться рутировать свой телефон, чтобы настроить брандмауэр и углубиться в его настройки. Как упоминалось выше, мы не рекомендуем это нашим читателям. Вместо этого рассмотрите приложения брандмауэра магазина Google Play, такие как NoRoot Firewall. Убедитесь, что они не требуют рутирования вашего устройства.
3. Блокируйте веб-сайты с помощью антивируса
Вам также следует использовать антивирус. Это поможет вам заблокировать вредоносные сайты, которые могут скрывать вредоносное ПО, и повысит общую безопасность вашего мобильного устройства. Некоторое антивирусное программное обеспечение позволит вам фильтровать трафик и настраивать родительский контроль, например, блокировать игровые сайты или контент для взрослых.
4. Блокируйте веб-сайты с помощью браузеров, ориентированных на конфиденциальность. К сожалению, не все из них предлагают мобильные приложения, а некоторые предлагают только бета-версии. Мы рекомендуем попробовать Brave или Vivaldi.
5. Блокируйте веб-сайты с помощью функции защиты от угроз NordVPN
NordVPN предлагает вам защиту от угроз, встроенную функцию безопасности, которая автоматически блокирует подозрительные веб-сайты и защищает вас от вредоносных программ. Он также скрывает раздражающие всплывающие окна и рекламу, поэтому вам не нужно беспокоиться о случайном нажатии на что-то, что может скрывать вредоносное или шпионское ПО.
Вы можете использовать приложение VPN на своем телефоне Android или получить расширение для Chrome, Firefox или Edge. Повысьте свою безопасность в Интернете, улучшите свою конфиденциальность и заблокируйте трекеры с помощью NordVPN.
Вы также можете получить 1 месяц бесплатной подписки, участвуя в реферальной программе NordVPN.
Интернет-безопасность начинается одним щелчком мыши.
Оставайтесь в безопасности с лучшим в мире VPN
Получите NordVPN
Узнайте больше
Как заблокировать веб-сайты на Android с помощью приложения
Как заблокировать веб-сайты в Google Chrome на Android
Google Chrome не имеет встроенной функции блокировки нежелательных веб-сайтов на вашем телефоне Android. Однако вы можете скачать приложение AppBlock в Google Play и взять дело в свои руки. Вот как это сделать:
- Установите приложение AppBlock.
- Выберите «Попробовать быструю блокировку».
- Нажмите «Выберите, что заблокировать».
- Выберите «Просмотреть все».
- Перейти на вкладку «Сети».
- Введите URL-адрес веб-сайта, который вы хотите заблокировать, и нажмите «Сохранить».
Блокировка веб-сайтов в Opera на Android
Opera не позволяет блокировать нежелательные веб-сайты на устройстве Android, поэтому вам потребуется специальное приложение, например AppBlock.
- Установите приложение AppBlock.
- Выберите «Попробовать быструю блокировку», нажмите «Выбрать, что заблокировать», а затем выберите «Просмотреть все».
- Перейти на вкладку «Сети».
- Введите URL-адрес веб-сайта, который вы хотите заблокировать, и нажмите «Сохранить».
Блокировка веб-сайтов в Edge на Android
Хотя Edge позволяет вам управлять веб-сайтами, к которым члены вашей семьи могут получить доступ через вашу учетную запись Microsoft, настройка немного сложна. Пользователи Android могут получить приложение AppBlock и легко управлять блокировкой. Хотя технически это приложение не считается приложением для родительского контроля, оно имеет все необходимые функции.
- Установите приложение AppBlock.
- Выберите «Попробовать быструю блокировку», нажмите «Выбрать, что заблокировать», а затем выберите «Просмотреть все».
- Перейдите на вкладку «Сети».
- Введите URL-адрес веб-сайта, который вы хотите заблокировать, и нажмите «Сохранить».

Блокировка веб-сайтов в Mozilla на Android
Чтобы заблокировать определенные веб-сайты в Mozilla, вам необходимо установить надстройку LeechBlock NG для устройств Android.
- Коснитесь трех точек в правом верхнем углу в Mozilla и выберите «Настройки».
- В разделе «Дополнительно» выберите «Дополнения».
- Коснитесь знака «плюс» рядом с «LeechBlock NG» и подтвердите свой выбор, нажав «Добавить».
- Когда дополнение включено, перейдите в его «Настройки».
- Добавьте веб-сайты, которые вы хотите заблокировать, и установите другие параметры. Нажмите «Сохранить параметры и закрыть».
Как заблокировать веб-сайты на iPhone и iPad в Safari
- Чтобы заблокировать веб-сайты на iPhone или iPad, перейдите в раздел «Ограничение контента» в «Экранном времени».
- Вы можете заблокировать все сайты для взрослых или ограничить доступ к списку предварительно одобренных веб-сайтов.

- Вы также можете заблокировать веб-сайты с ненормативной лексикой и защитить настройки паролем.
В эпоху цифровых технологий не редкость иметь детей в возрасте до 12 лет с iPhone или iPad.
Если вы хотите настроить iPhone и iPad для своего ребенка, вы можете рассмотреть возможность ограничения доступа к любым веб-сайтам, которые вы не хотели бы показывать детям.
Вот что вам нужно знать, чтобы заблокировать веб-сайты на iPhone или iPad.
Как заблокировать веб-сайты на iPhone и iPadСуществуют различные способы блокировки веб-сайтов на iPhone, чтобы ваш ребенок не посещал их.
1. Откройте приложение «Настройки».
2. Прокрутите вниз и нажмите Экранное время .
Нажмите «Экранное время».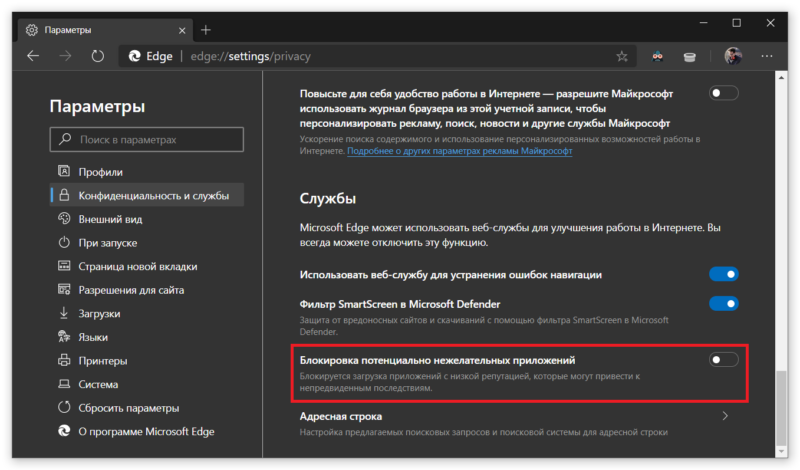 Стефан Ионеску
Стефан Ионеску 4. Коснитесь переключателя Ограничения содержимого и конфиденциальности , чтобы переключить его вправо (вокруг переключателя появится зеленый фон).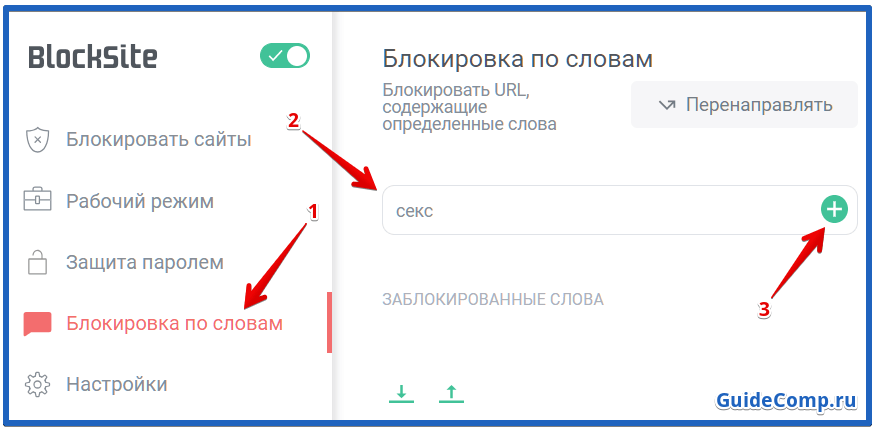
Подсказка . Вы также можете заблокировать некоторые приложения, нажав Разрешенные приложения и отключив переключатели для приложений, к которым вы не хотите, чтобы ваш ребенок имел доступ.
5. Коснитесь Ограничения содержимого .
Нажмите «Ограничения контента». Стефан Ионеску
Стефан Ионеску6. Нажмите Веб-контент .
Нажмите «Веб-контент». Стефан Ионеску7. Выберите, как вы хотите ограничить доступ в Интернет.
После того, как вы выберете «Ограничить веб-сайты для взрослых», вы можете добавить веб-сайты, которые вы хотели бы всегда или никогда не разрешать. Стефан Ионеску
Стефан Ионеску- Ограничить веб-сайты для взрослых: Этот параметр блокирует сайты, которые считаются порнографическими по своему характеру (например, обнаженные тела и порнография). Вы также можете добавить больше сайтов, которые всегда будут заблокированы или разрешены.
- Только разрешенные веб-сайты: Этот параметр позволяет создать настраиваемый список только разрешенных веб-сайтов.
Вам также следует рассмотреть возможность блокировки веб-сайтов, содержащих ненормативную лексику.
1 . Откройте приложение «Настройки».
2 . Прокрутите вниз и нажмите Экранное время .
Зайдите в настройки «Экранное время». Стефан Ионеску3 . Нажмите Контент и ограничения конфиденциальности .
Выберите «Контент и ограничения конфиденциальности» из списка вариантов. Стефан Ионеску 4 . Коснитесь Ограничения содержимого .
Коснитесь Ограничения содержимого .
5 . Нажмите Нецензурная лексика .
Нажмите «Явный язык». Стефан Ионеску 6 . Нажмите Не разрешать .
Нажмите Не разрешать .
Как установить код доступа для защиты ограничений контента
Пока вы это делаете, вы также должны установить код доступа к экранному времени. Это предотвратит отмену любых настроек, которые ему или ей не нравятся, любому полусообразительному ребенку.
1 . Откройте приложение «Настройки».
2 . Прокрутите вниз и нажмите Экранное время .
В приложении «Настройки» нажмите «Экранное время».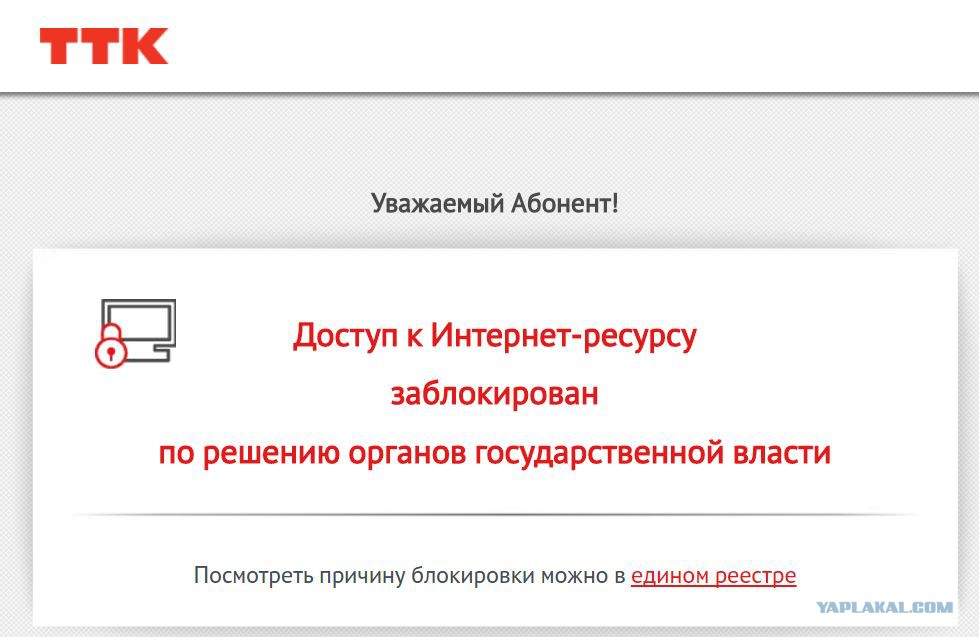 Стефан Ионеску
Стефан Ионеску3 . Коснитесь Использовать пароль экранного времени .
Нажмите «Использовать пароль экранного времени». Стефан Ионеску4 . Введите и повторно введите код доступа.
5 . Введите имя пользователя и пароль Apple ID, чтобы вы могли восстановить пароль, если вы его забудете, и нажмите OK в правом нижнем углу всплывающего окна.