Как добавить сайт в поиск Google — Офтоп на vc.ru
{«id»:39854,»url»:»https:\/\/vc.ru\/flood\/39854-kak-dobavit-sayt-v-poisk-google»,»title»:»\u041a\u0430\u043a \u0434\u043e\u0431\u0430\u0432\u0438\u0442\u044c \u0441\u0430\u0439\u0442 \u0432 \u043f\u043e\u0438\u0441\u043a Google»,»services»:{«facebook»:{«url»:»https:\/\/www.facebook.com\/sharer\/sharer.php?u=https:\/\/vc.ru\/flood\/39854-kak-dobavit-sayt-v-poisk-google»,»short_name»:»FB»,»title»:»Facebook»,»width»:600,»height»:450},»vkontakte»:{«url»:»https:\/\/vk.com\/share.php?url=https:\/\/vc.ru\/flood\/39854-kak-dobavit-sayt-v-poisk-google&title=\u041a\u0430\u043a \u0434\u043e\u0431\u0430\u0432\u0438\u0442\u044c \u0441\u0430\u0439\u0442 \u0432 \u043f\u043e\u0438\u0441\u043a Google»,»short_name»:»VK»,»title»:»\u0412\u041a\u043e\u043d\u0442\u0430\u043a\u0442\u0435″,»width»:600,»height»:450},»twitter»:{«url»:»https:\/\/twitter.com\/intent\/tweet?url=https:\/\/vc.ru\/flood\/39854-kak-dobavit-sayt-v-poisk-google&text=\u041a\u0430\u043a \u0434\u043e\u0431\u0430\u0432\u0438\u0442\u044c \u0441\u0430\u0439\u0442 \u0432 \u043f\u043e\u0438\u0441\u043a Google»,»short_name»:»TW»,»title»:»Twitter»,»width»:600,»height»:450},»telegram»:{«url»:»tg:\/\/msg_url?url=https:\/\/vc.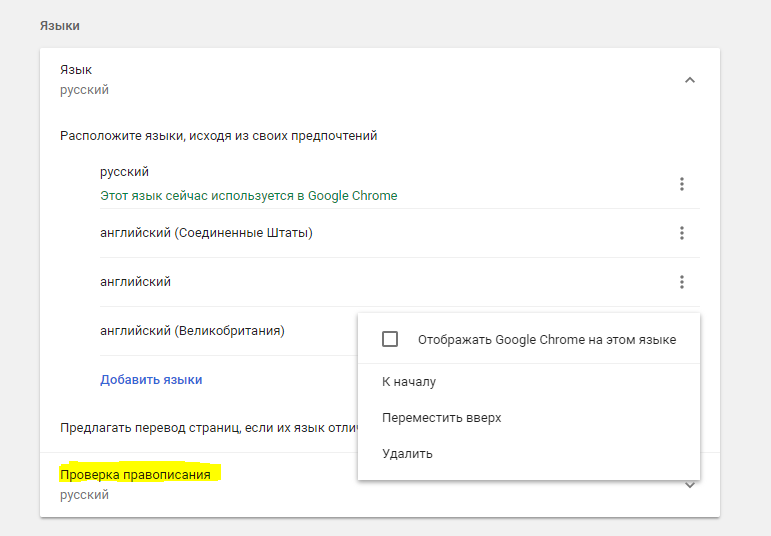
2298 просмотров
Как добавить свой сайт в поисковики (простое руководство)
Если поисковые системы не знают о существовании вашего сайта или веб-страницы, то шанс получить приоритет в ранжировании попросту равен нулю.
Дело в том, что поисковым системам требуется время, чтобы обнаружить (и проиндексировать) новые сайты.
Если вы будете искать свой двухдневный сайт в поиске Google, то скорее всего, вы будете огорчены результатами. По факту, в девяти случаях из десяти вы не найдете ничего.
Однако даже через несколько недель после создания ваш сайт может не отображаться в Google, Bing и Yahoo, совокупная доля рынка которых составляет около 96%.
Если вы столкнулись с этой проблемой и хотите узнать самый быстрый способ добавления сайта в поисковые системы, значит это руководство для вас. В этой статье мы обсудим:
Но сначала давайте рассмотрим вопрос, который возник у многих пользователей в 2018 году …
Стоит ли на самом деле добавлять сайт в поисковые системы?
В Google и других поисковых системах изначально не было предусмотрено добавление данных вручную. Вот почему их роботы сами сканируют информацию в интернете.
Не знаете что такое сканирование? Это когда роботы поисковых систем ищут новые ссылки на сайтах и впоследствии их «анализируют».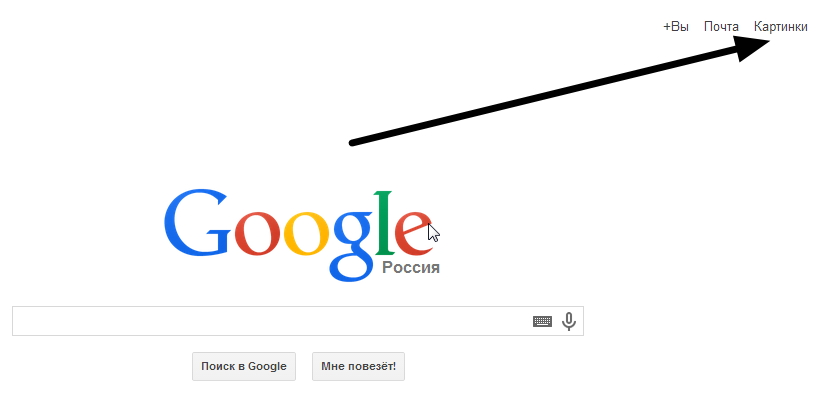 Если новая обнаруженная ссылка ведет на какой-нибудь полезный контент, эта страница добавляется в индекс.
Если новая обнаруженная ссылка ведет на какой-нибудь полезный контент, эта страница добавляется в индекс.
В данном видео Мэтт Каттс объясняет принципы сканирования и его работу.
Существует теория, что в Google также анализируют статистические данные об использовании браузеров Chrome и регистрации доменов, чтобы осуществлять бесконечный поиск новых сайтов и страниц.
Подводя итог, можно сказать что поисковые системы довольно хорошо распознают новые сайты и страницы самостоятельно, при условии, что их уже упоминали где-то в интернете. (Мы поговорим о важности ссылок попозже!)
Почему важно всё же добавлять сайт в поисковые системы
Вот лишь несколько причин почему стоит добавлять сайт вручную:
- Лучше перестраховаться чем потом сожалеть.
 Давайте посмотрим правде в глаза. Поисковые системы, возможно, смогут найти ваш сайт, вне зависимости от ваших усилий. Но стоит ли полагаться на это «возможно»? Добавление сайта займет всего лишь пару минут. Так зачем рисковать?
Давайте посмотрим правде в глаза. Поисковые системы, возможно, смогут найти ваш сайт, вне зависимости от ваших усилий. Но стоит ли полагаться на это «возможно»? Добавление сайта займет всего лишь пару минут. Так зачем рисковать? - Поисковые системы не смогут проанализировать всю информацию с помощью сканирования. Если вы отправите свой сайт с помощью методов, описанных ниже, у вас будет возможность предоставить Google и Bing некоторую полезную информацию о вашем сайте. Например, вы можете рассказать им о степени важности каждой вашей страницы. Они не могут проанализировать эту информацию с помощью одного сканирования.
- Данное действие помогает улучшить работу сайта. В «панели управления» Google и Bing можно увидеть как выглядит ваш сайт в глазах поисковиков (подробнее об этом вы узнаете позже!). Также различные инструменты для тестирования веб-страниц будут вовремя предупреждать вас о потенциальных проблемах или ошибках на вашем сайте.
Имейте в виду, что добавить сайт и проиндексироваться в Google — это всего лишь полдела. Реальная трудность часто заключается в ранжировании по нужным поисковым запросам.
Реальная трудность часто заключается в ранжировании по нужным поисковым запросам.
Не волнуйтесь, в эту статью мы добавили пару советов о том, как правильно это сделать.
Но не будем забегать наперед.
Как добавить свой сайт в Google
Добавить сайт в Google (и другие поисковые системы) не составит большого труда.
Просмотрите наш краткий видеоурок или следуйте инструкциям, описанным ниже.
В июле 2018 года Google отключил публичный способ отправки URL-адресов в поисковый индекс. Теперь единственный способ — добавить карту вашего сайта в Search Console.
Что такое карта сайта? Это файл в котором перечислены все страницы сайта. Чаще всего этот файл бывает в формате XML и выглядит примерно так:
В данном примере карты сайта содержится список всех постов в моём личном блоге.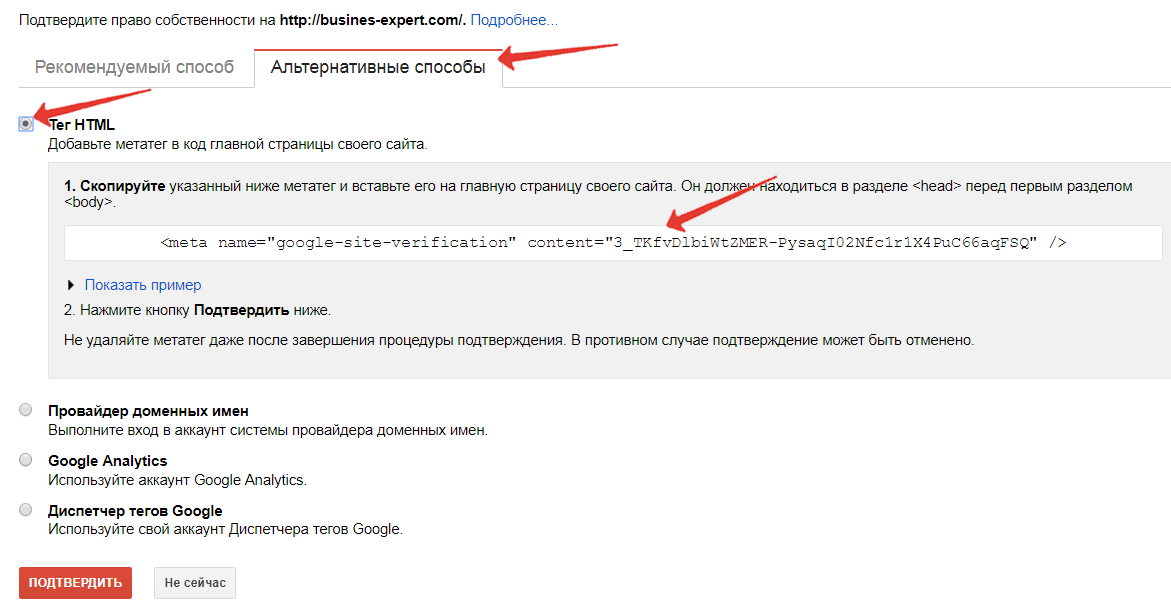
Вы можете найти карту сайта по адресу yourdomain.com/sitemap.xml. Если её там нет, проверьте файл robots.txt на странице yourdomain.com/robots.txt. На этой странице обычно указывается URL карты сайта.
Пример URL-страницы карты сайта в файле robots.txt
У ВАС НЕТ КАРТЫ САЙТА?
Вам нужно её создать.
Существует несколько способов создания карты сайта. Если вы пользуетесь WordPress (или другой системой управления содержимым), вы можете использовать один из многочисленных плагинов для автоматического создания карты сайта. Мы рекомендуем Yoast SEO. Для статических сайтов вы можете попробовать этот генератор карт сайта. Если вы предпочитаете более ручной/ индивидуальный подход, следуйте данному руководству от команды Screaming Frog.
Нашли карту сайта? Отлично. Теперь этот файл нужно отправить через Search Console.
Search Console> Выбрать сайт> Файлы Sitemap> Вставить URL файла Sitemap> Нажать «Отправить»
ПРИМЕЧАНИЕ.
Обратите внимание, что я использую новую бета-версию Search Console. В старой версии это делается так:
Search Console> Выбрать сайт> Сканирование> Файлы Sitemap> Добавить/ Проверить файл Sitemap> Вставить URL-адрес своей карты сайта> Нажать «Отправить»
Для тех, у кого несколько файлов Sitemap (из-за использования плагинов как Yoast или огромного размера сайта), советую просто повторить этот процесс.
Что делать если я хочу добавить отдельную веб-страницу в Google?
Ранее Google позволял это делать с помощью инструмента отправки URL-адресов в поисковый индекс, который прекратил работу в 2018 году.
Тем не менее, если вы всё ещё используете старую версию Search Console, вы можете отправить отдельные URL-адреса с помощью инструмента «Просмотреть как Googlebot».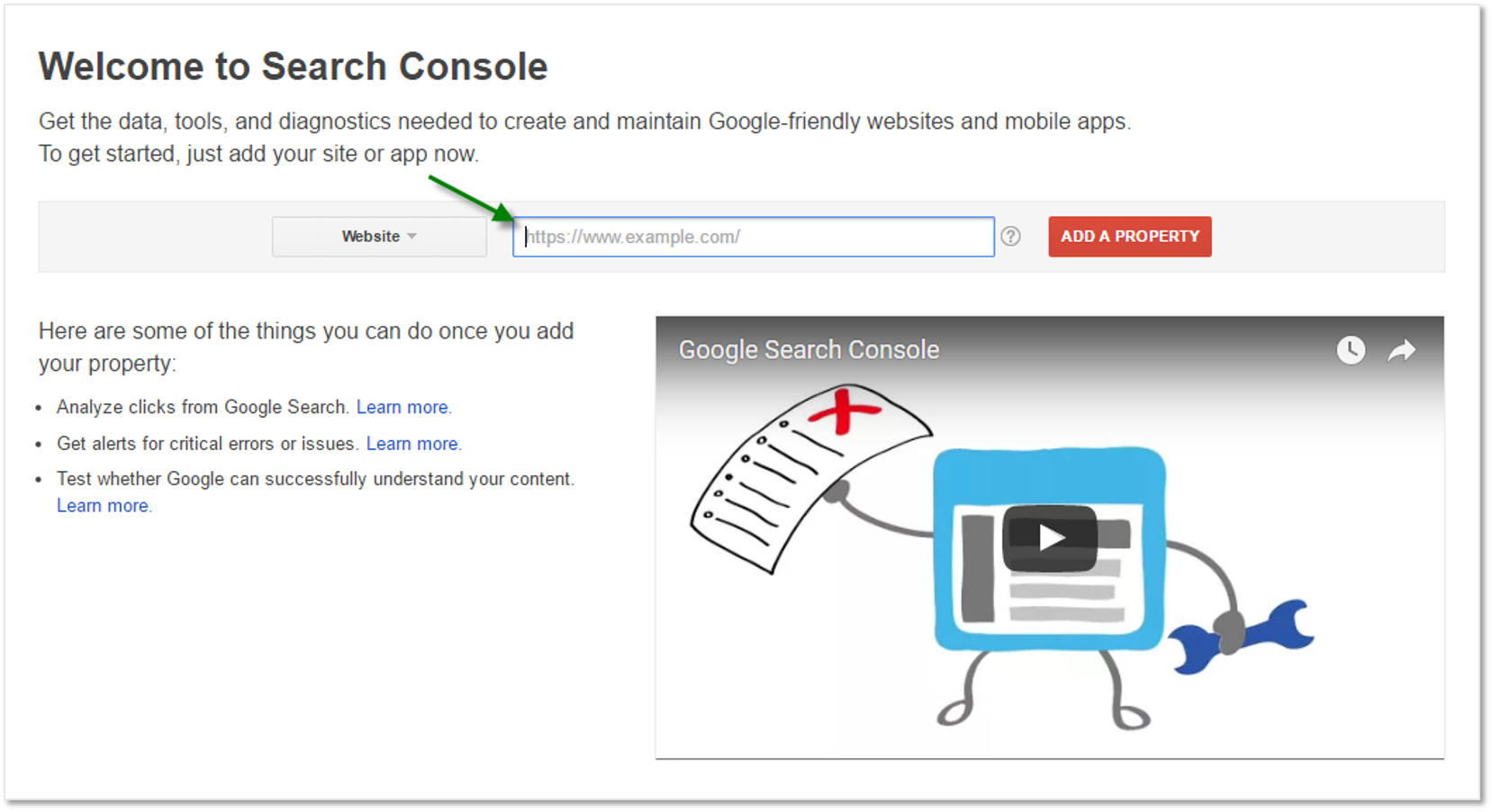 Для этого перейдите по ссылке:
Для этого перейдите по ссылке:
Search Console> Сканирование> Просмотреть как Googlebot> Вставьте свой URL> Проверить
Затем вам нужно нажать на кнопку «Запросить индексирование» и появится модальное окно:
Поставьте галочку что вы не робот (вы же не робот, надеюсь?!), затем сделайте выбор чтобы Google просканировал только этот URL или URL с его прямыми ссылками.
Вот и всё. Работа выполнена.
Но как быть с новой версией Search Console? Доступна ли там эта функция?
Что ж, похоже, что Google удалил инструмент «Просмотреть как Googlebot» и заменил его инструментом проверки URL. Основной целью этого инструмента является проверка URL-адресов для выявления проблем, но он также может служить вам как и старый инструмент «Просмотреть как Googlebot» если дело касается повторного сканирования.
Проблема в том, что в инструкции Google по использованию этого инструмента нет четкого разъяснения.
Чтобы запросить сканирование URL, выполните следующие действия:
- Проверьте URL с помощью инструмента проверки URL.

- Выберите Запросить индексирование. Инструмент проверит страницу на наличие проблем с индексированием. Если таковые не обнаружатся, страница будет добавлена в очередь на индексирование. Если инструмент выявит проблемы, постарайтесь их решить.
Проверить URL не так уж и сложно, а вот кнопки «Запросить индексирование» больше нет.
Так что сейчас мы не уверены как работает эта функция. Тем не менее, инструмент всё ещё находится в бета-версии, поэтому есть вероятность, что в Google добавят эту кнопку позже.
Однако сейчас вам, вероятно, стоит просто воспользоваться инструментом «Просмотреть как Googlebot» в старой версии Search Console.
Как добавить свой сайт в Bing и Yahoo
В отличие от Google, в Bing всё ещё присутствует публичный способ отправки URL-адресов в поисковый индекс.
Вы можете отправить любой веб-сайт (даже если он не является вашим собственным) в поисковый индекс Bing за считанные секунды. Просто вставьте URL-адрес домашней страницы, заполните капчу и нажмите на кнопку «Отправить».
Но это не тот метод, который мы бы порекомендовали. Гораздо разумнее отправить полную карту сайта в Bing Webmaster Tools.
Средства веб-мастера> «Добавьте свой сайт»> Заполните форму> Нажмите «Отправить»
Чтобы отправить свой сайт в Yahoo вам не нужно делать ничего. Yahoo работает на основе индекса Bing. После отправки сайта в Bing он будет автоматически отправлен в Yahoo.
ПРИМЕЧАНИЕ.
У вашего сайта есть аудитория в Китае? Тогда вам следует также добавить сайт в поисковик Baidu (76%+ доли рынка). В ином случае вашим единственным приоритетом будут являться Google, Bing и Yahoo. Мы не будем фокусироваться на этом поисковике в статье, но если вам нужно отправить сайт в поисковой индекс Baidu, советую прочитать данное руководство (анг.).Как проверить индексацию сайта
Самый быстрый способ проверки индексации сайта или страницы в Google — это воспользоваться поисковым оператором «site».
Порядок набора: site:yourdomain. com/page-to-check/
com/page-to-check/
Я воспользовался поисковым оператором «site», чтобы проверить индексацию в Google моего списка стратегий для линкбилдинга.
Вы также можете проверить статус индексации вашего сайта в целом, используя поисковый оператор site: вместе с вашим доменом, а не с определенной страницей.
ПРИМЕЧАНИЕ.
Этот поисковый оператор работает только в Google и Bing.Не нашли ни одной страницы? Вероятно, Google не проиндексировал ваш сайт или страницу.
В течение первых нескольких дней после публикации контента такое часто случается. Однако, если изменений не последовало через пару недель, то, возможно, у сайта проблемы с индексацией.
Вы также можете проверить статус индексирования вашего сайта в Google Search Console. Однако только в новой версии Google Search Console вы сможете увидеть список проиндексированных страниц.
Search Console> Статус> Отчёт об индексировании
Перейдите на вкладку «Страница без ошибок» и выберите вид «Страница проиндексирована, но её нет в файле Sitemap» или «Страница отправлена и проиндексирована», чтобы просмотреть список страниц в индексе Google.
ПРИМЕЧАНИЕ.
Вы также можете повторить это действие в Bing Webmaster Tools.Что делать, если ваш сайт или страница не проиндексированы
Если вы пришли к выводу, что ваш сайт или страница не проиндексированы, сначала необходимо выяснить, почему это случилось.
Вот несколько распространенных причин почему это могло произойти и пару решений:
- Страница содержит тег «noindex». Данный тег запрещает Google и другим поисковым системам индексировать страницу. Вы можете проверить страницу на наличие тега «noindex», а затем удалить (при необходимости), выполнив поиск тега «noindex» в HTML-коде страницы. Здесь больше информации о тегах «noindex»;
- Индексирование заблокировано вашим файлом robots.txt. Такой файл есть у каждого сайта. Он служит для поисковых роботов неким сводом правил. Например, там можно разрешить или запретить сканирование страниц, которые им можно/нельзя индексировать. Вы можете проверить, заблокирован ли URL-адрес в файле robots.
 txt, с помощью инструмента проверки файла robots.txt. Просто введите URL-адрес, и его покажут доступным или заблокированным.
txt, с помощью инструмента проверки файла robots.txt. Просто введите URL-адрес, и его покажут доступным или заблокированным. - Индексирование заблокировано файлом .htaccess. Это локальный конфигурационный файл для сайтов, работающих на веб-серверах Apache (примерно 46% всех сайтов). Если ваш .htaccess файл содержит фрагмент кода Header set X‐Robots‐Tag «noindex, nofollow», его следует удалить, чтобы Googlebot смог проиндексировать ваш сайт.
ПРИМЕЧАНИЕ.
Если указанные выше причины не связаны с вашим случаем, возможно, страница не была проиндексирована из-за отсутствия показателей её ценности. Либо у вашего сайта более серьёзная проблема. В этом случае стоит прибегнуть к услугам эксперта по техническому SEO.Проблема кроется в другом? Воспользуйтесь инструментом проверки URL в новой версии Google Search Console.
Search Console> Проверка URL> Введите URL страницы> Нажмите Поиск
Как видите, этого URL нет в индексе Google.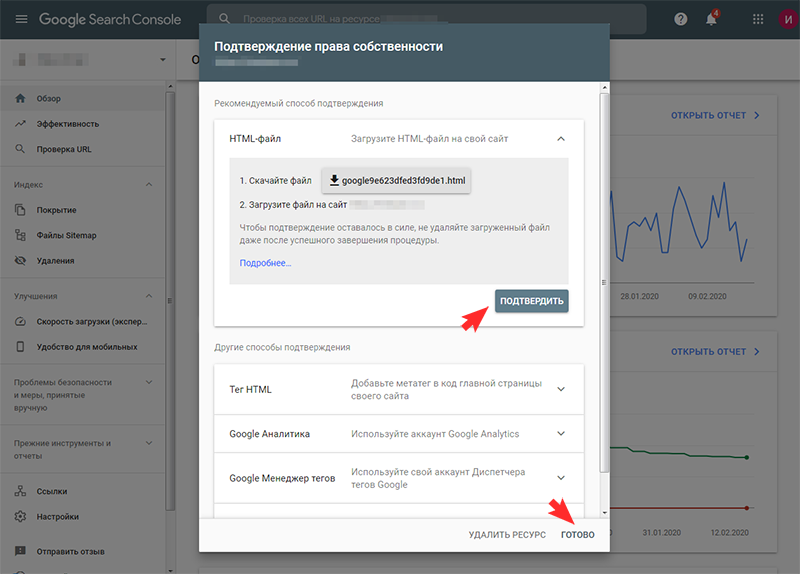 Но почему?
Но почему?
Прокрутите вниз, и Google предоставит вам более подробную информацию. Этой конкретной страницы нет в индексе, потому что стоит 301 редирект и тег canonical.
В данном случае не о чем беспокоиться, поскольку канонический URL был проиндексирован. Но если Google выдаст подлинную ошибку, о которой вы не подозревали, вам нужно заняться решением проблемы чтобы страница, по счастью, была проиндексирована.
ПРИМЕЧАНИЕ.
Здесь вы можете найти полный список причин для присвоения статуса «Ошибка» от Google.Почему добавление сайта в Google ≠ ранжирование в Google (и как это исправить)
Большинство поисковых запросов Google показывают тысячи, если не миллионы результатов поиска.
25+ млн результатов поиска в Google по запросу «youtube SEO».
Большинство людей никогда не переходят на сайты дальше первой страницы выдачи. То есть, сайты которые ранжируются ниже первых десяти позиций получают мало трафика или не получают его вообще. По этой причине наличие индексации никак не влияет на количество посещений вашего сайта.
Для получения органического трафика вам нужно ранжироваться на первой странице выдачи по основным ключевым запросам (в идеале занять топ‑3 поиска).
Как это сделать? Это сложный и трудоемкий процесс, но в любом случае вам наверняка понадобятся обратные ссылки.
Google воспринимает ссылки с других сайтов как голоса избирателей. Таким образом, когда в выдаче присутствует две или более страниц на одну и ту же тему, страница с наибольшим количеством ссылок (т. е. голосов) обычно ранжируется выше, чем страницы с меньшим количеством ссылок.
ОТ РЕДАКТОРА
Это не точная наука. Мы не утверждаем, что страницы с большим количеством обратных ссылок ВСЕГДА ранжируются лучше других. Это не так.
Так, мы проанализировали почти один миллиард веб-страниц и обнаружили неплохую корреляцию между количеством доменов-доноров и объёмом поискового трафика Google.
Вы можете использовать обзор поисковой выдачи в Анализе ключевых слов от Ahrefs, чтобы увидеть количество ссылок каждой из страниц в топ-10 на данный момент (по вашему основному ключевому слову).
Анализ ключевых слов> Введите ключевое слово по которому вы хотите ранжироваться> Обзор поисковой выдачи
Скриншот сделан в инструменте Анализ ключевых слов Ahrefs. Здесь показаны 10 страниц в топе по ключевому запросу «YouTube SEO».
Эта информация даст вам приблизительное представление о том, сколько обратных ссылок может понадобиться для ранжирования в поисковой выдаче. (Для проверки вы также можете воспользоваться нашим показателем Конкурентности запроса)
Но дело не только в количестве ссылок. Важно убедиться, что ваша внутренняя оптимизация отвечает всем требованиям, и таргетинг по ключевым словам настроен идеально.
Вот несколько полезных руководств которые могут вам в этом помочь.
Читать еще (анг.)
В заключение
Вероятнее всего, Google сможет найти ваш сайт и без вашей помощи. Так же как Bing и другие поисковые системы.
Тем не менее, мы всё же рекомендуем вам отправлять сайт вручную с помощью карты сайта. Почему?
Потому что у Google и Bing будет дополнительная информация о вашем сайте, а вы получите больше данных взамен.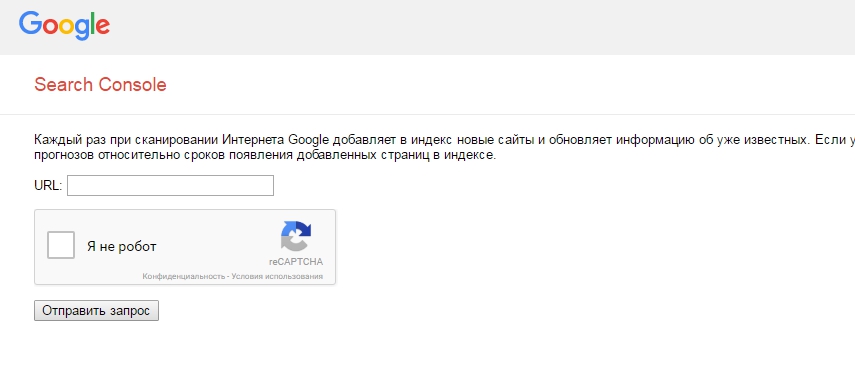
Не забывайте делать повторную отправку страниц, если вы обновляете или меняете контент.
Но помните, что индексирование — это только вершина айсберга. Вы не сможете ранжироваться без инвестиций в SEO.
Перевод предоставлен Марией Кнол, контент-маркетологом биржи прямой рекламы collaborator.pro.
Как добавить сайт в поисковые системы
Если сайт недавно создан, в первую очередь необходимо его добавить в поисковые системы. У поисковых систем существуют формы добавления сайта, через которые это возможно сделать.
Добавление сайта в Google
Для того что бы добавить сайт в Гугл необходимо перейти по ссылке: http://www.google.com/addurl/?continue=/addurl
Пред нами будет такая картина:
Нужно ввести адрес сайта, ввести капчу, и отправить. После того как вы отправляете запрос будет написано:
Поисковая система Google быстро индексирует сайты, и если с сайтом все в порядке, то индексация сайта пройдет быстро.
Добавление сайта в Яндекс
Для того что бы добавить сайт в Яндекс переходим по ссылке: http://webmaster.yandex.ua/addurl.xml
Перед нами такая картина:
Вводим url сайта, вводим капчу, и нажимаем добавить.
Если ваш сайт уже проиндексирован, то Яндекс обязательно об этом напишет, например так:
Добавление сайта в Bing
Для того что бы добавить сайт в поисковую систему Bing переходим по ссылке: http://www.bing.com/toolbox/submit-site-url
Перед нами открывается такая картина:
Вводим название сайта, капчу, и добавляем сайт.
Поисковая система Бинг на данный момент подходит под продвижение англоязычных сайтов, но в будущем, возможно, будет востребована и в русскоязычном сегменте.
Добавление сайта в Нигма
Для того что бы добавить сайт в интеллектуальную поисковую систему Нигма переходим по ссылке:
http://www.nigma.ru/index_menu.php?menu_element=add_site
Форма добавления выглядит так:
Вводим название сайта, имейл, а так же указываем частоту обновления сайта. Если ваш сайт часто обновляется, то так и указываем.
Если ваш сайт часто обновляется, то так и указываем.
Как показывает опыт небольшую посещаемость, но можно получать из этого поисковика.
Для того что бы добавить сайт в поисковую систему Go Mail.ru переходим по ссылке: http://go.mail.ru/addurl
Форма добавления выглядит так:
Вводи название сайта, капчу, и нажимаем добавить.
После того как сайт добавлен в поиск меил ру будет написано так:
Добавление сайта в Meta.ua
Примерно лет 5-8 назад, это поисковая система была популярна и давала посетителей, сейчас все меньше и меньше, но как вариант добавиться туда так же можно.
Для того что бы добавить сайт в Meta переходим по ссылке http://web.meta.ua/?action=add
Перед нами отображается форма регистрации:
Что бы добавить сайт в отличии от других поисковых систем, там необходимо регистрироваться, что может занять пару минут.
Это основные поисковые системы, в которые можно добавить сайт для продвижения в Украине и России. Данная статья про то как добавить сайт в поисковики, надеюсь она стала вам полезна.
Данная статья про то как добавить сайт в поисковики, надеюсь она стала вам полезна.
Просто добавить сайт в поисковики мало для того чтобы он вышел на первые места по ключевым словам, это лишь поможет ускорить индексацию сайта.
Оцените статью
Загрузка…Добавление карты сайта (сайтмэпа, sitemap) в Гугл и Яндекс – Центр поддержки
По данным Гугла, с сайтмэпом ваш сайт получает преимущество в поиске, особенно, если у вас большой магазин, на него есть внешние обратные ссылки, и на сайте есть расширенный медиаконтент. Говоря простым языком, карта сайта (сайтмэп, sitemap) — это файл в формате xml со списком всех страниц сайта. Он помогает Гуглу и другим поисковикам понять структуру вашего сайта и показывает, как часто обновляются страницы.
Если на сайте много вложенностей (Главная → Категория → Подкатегория → Товар), поисковик будет долго добираться до индексации товаров, которые находятся в конце этой цепи. Сайтмэп поможет поисковым роботам найти и проиндексировать все товары быстрее. Новые страницы сайта (например, новые товары) тоже проиндексируются быстрее, так как поисковые системы проверяют сайтмэпы каждый день.
Сайтмэп поможет поисковым роботам найти и проиндексировать все товары быстрее. Новые страницы сайта (например, новые товары) тоже проиндексируются быстрее, так как поисковые системы проверяют сайтмэпы каждый день.
Карта сайта на Стартовом сайте
Карта сайта (sitemap) автоматически генерируется для Стартовых сайтов на всех платных планах. Если вы на бесплатном плане, вы можете легко получить сайтмэп для Стартового сайта — нужно просто перейти на платный план.
Карта сайта автоматически обновляется раз в неделю и содержит ссылки на главную страницу магазина, категории и товары.
В Эквиде сайтмэп для Стартового сайта генерируется автоматически. Чтобы помочь поисковикам быстрее его найти, можно добавить ссылку на карту сайта в Google Search Console и Яндекс.Вебмастер. Чтобы получить ссылку, нужно добавить к домену своего сайта
Карта Стартового сайта передается в Гугла автоматически при помощи файла via robot.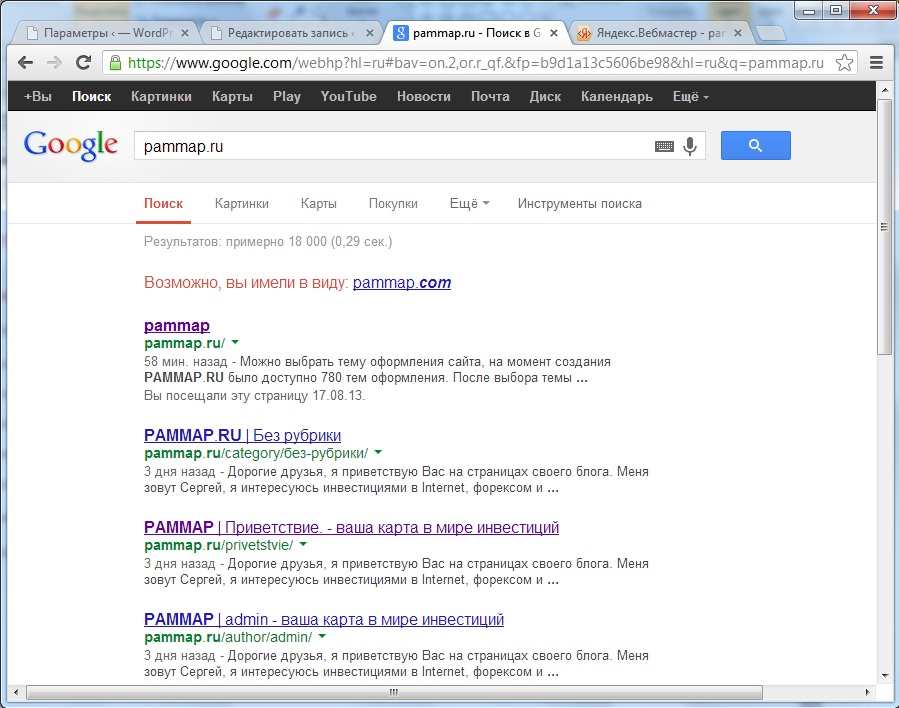 txt. Но если вы хотите, чтобы поисковики нашли ее быстрее, можно добавить сайтмэп вручную в Google Search Console и Яндекс.Вебмастер.
txt. Но если вы хотите, чтобы поисковики нашли ее быстрее, можно добавить сайтмэп вручную в Google Search Console и Яндекс.Вебмастер.
Вот как это сделать в Google Search Console:
- Откройте Google Search Console.
- Подтвердите, что вы владелец сайта.
- Откройте раздел Файлы Sitemap.
- Добавьте часть sitemap.xml part к ссылке на свой Стартовый сайт в секции
- Нажмите Отправить.
Вот как это сделать в Яндекс.Вебмастере:
- Откройте Яндекс.Вебмастер.
- Подтвердите, что вы владелец сайта.
- Перейдите в раздел Индексирование → Файлы Sitemap.
- Вставьте ссылку на карту сайта в секции Добавить файл Sitemap:
- Нажмите Добавить.
Карта сайта на вашем собственном сайте
Если вы добавили Эквид-магазин на свой собственный сайт, вы можете сгенерировать сайтмэп с помощью бесплатного приложения — Sitemap Generator.
Была ли эта статья полезной?
Приятно! Спасибо за ваш отзыв.
Спасибо за ваш отзыв.
Простите за это! Что было не так?
Отправить отзыв Пользователи, считающие этот материал полезным: 14 из 22Как добавить google analytics на сайт — инструкция
С помощью Google Analytics вы можете в реальном времени наблюдать за поведением пользователей на сайте, собирать отчеты за день/месяц/год, изучать конверсию и тестировать гипотезы. Внимательно прочитав нашу инструкцию, вы разберетесь, как установить Google Analytics без проблем.
Зайдите на главную страницу сервиса. Если аккаунт Google уже есть, вбейте данные и кликайте на «Далее».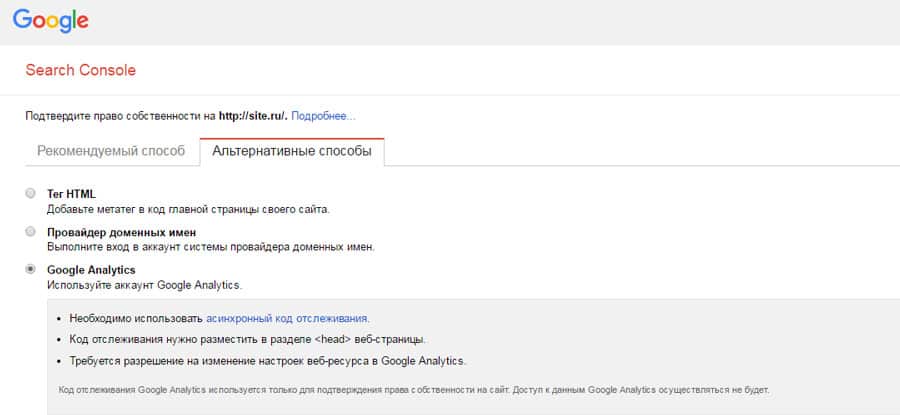 Если нет, создайте новый профиль.
Если нет, создайте новый профиль.
Система отправит вас на страницу с приветствием. Нужно добавить сайт в Google Analytics, зарегистрироваться в системе и разместить счетчик на своем ресурсе.
Для этого кликните на «Зарегистрироваться».
На новой странице выберите, что отслеживать — сайт или мобильное приложение. Придумайте название аккаунта. Добавить Google Analytics можно на пять тысяч сайтов, но отслеживание возможно только с разделением: 100 аккаунтов и 50 сайтов в каждом.
Заполните основные поля:
- Название сайта — пишите так, чтобы вы сами поняли, о каком проекте идет речь.
- URL — обратите внимание, какой протокол используется на вашем ресурсе. Для Google http и https — это разные адреса.
- Отрасли — полезно для сравнения статистики с аналогичными ресурсами.
- Часовой пояс — если выбрать неверный, то отчеты на почту могут приходить ночью, это мешает.
Далее Google предложит настроить использование данных. Оставив галочки на месте, вы разрешите сервису анализировать вашу работу и дадите доступ к аккаунту техническим специалистам — полезно, если будете обращаться в техподдержку.
Оставив галочки на месте, вы разрешите сервису анализировать вашу работу и дадите доступ к аккаунту техническим специалистам — полезно, если будете обращаться в техподдержку.
На практике, если не убрать галочку в пункте «Специалисты по аккаунтам», то на почту периодически будут приходить предложения с обещаниями получить много клиентов с помощью платной рекламы — сервисы контекстных объявлений и аналитики в Google связаны.
Можете отказаться от передачи данных, на аналитику это никак не повлияетКликните «Получить идентификатор» — появится всплывающее окно. Фактически здесь вы заключаете договор с Google на использование системы аналитики и передаете компании право на сбор, хранение и использование персональных данных.
По умолчанию система предполагает, что вы из Соединенных Штатов Америки. Выбирайте страну, в которой проживает владелец домена вашего сайта, ставьте галочки и завершайте регистрацию.
Если не согласиться на условия Google, доступа к их аналитике вы не получитеВ следующем окне вы получите идентификатор отслеживания. Это скрипт, который будет передавать в систему аналитики все действия посетителей вашего сайта.
Это скрипт, который будет передавать в систему аналитики все действия посетителей вашего сайта.
Обратите внимание: в коде есть уникальный ID. Он создается специально под адрес вашего ресурса. Пытаться внедрять его же в другой сайт бесполезно, нужно создавать новый.
Скопируйте код отслеживания Google AnalyticsЕсли у вас простой одностраничный сайт, без системы управления контентом, то будет достаточно просто скопировать код скрипта в тег <head>. Для этого:
- Откройте страницу с HTML-кодом вашего ресурса, используя «Блокнот»
или специальный редактор; - Найдите тег <head> и скопируйте скрипт на следующую строку;
- Перезагрузите файл на хостинг.
Проверьте, не стерли ли вы случайно точку с запятой или боковую скобку —
это может вызвать ошибки в отображении сайта.
Если ваш сайт сделан на системе управления контентом, например, на Wordpress
или «Битрикс», то придется искать на хостинге отдельный файл, в котором есть тег <head>.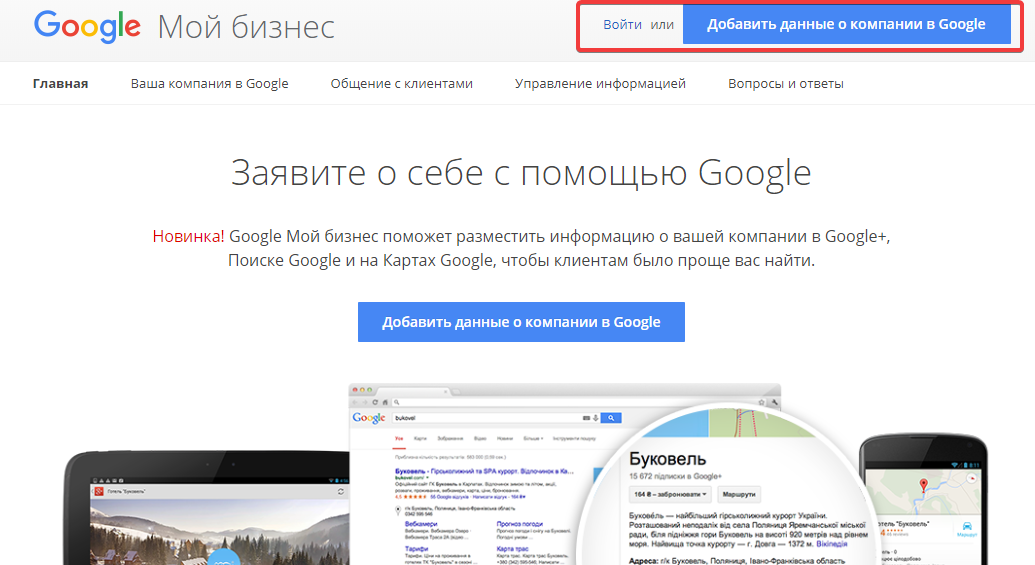 Обычно он называется header.php.
Обычно он называется header.php.
Можете сделать это вручную или с помощью редактора CMS. Например, в Wordpress нужно:
- Открыть панель администратора;
- Найти вкладку «Внешний вид», зайти в «Редактор»;
- Справа найти файл header.php — в зависимости от версии он может называться «Заголовок»;
- добавить скрипт после тега <head>.
Принцип редактуры файлов с кодом везде один, с небольшими изменениями названий вкладок. Можете воспользоваться плагинами для добавления ID, но не все они работают стабильно.
Если ресурсов, которые нужно отслеживать, несколько, попробуйте специальный «Диспетчер тегов» — это сервис, который объединит все скрипты с вашего аккаунта и выдаст один идентификатор, который можно вставлять в любой ресурс.
Google Analytics начинает работать не сразу. Первые данные обычно появляются через 4-5 часов, иногда приходится ждать несколько суток.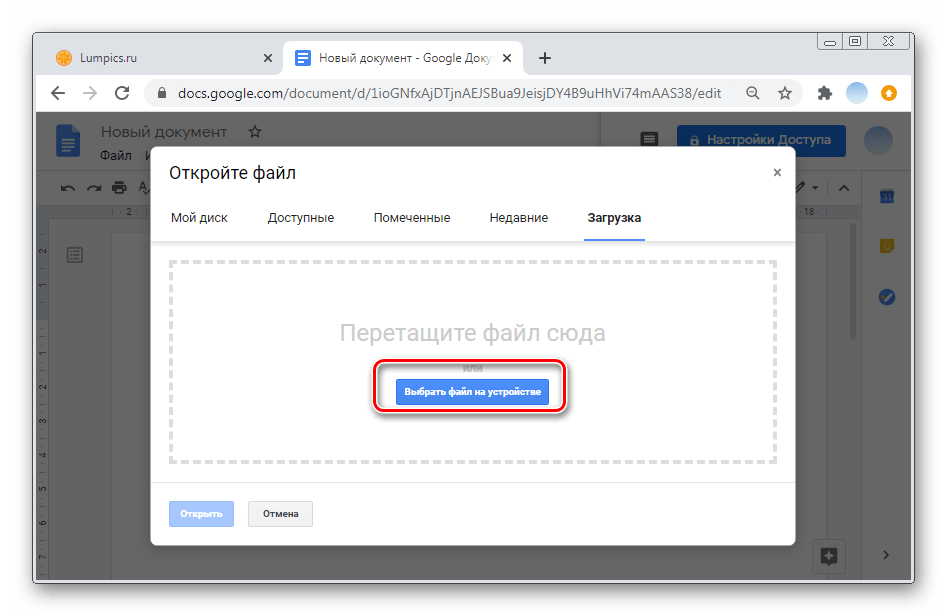 Но есть способ сразу проверить, правильно ли вы установили счётчик:
Но есть способ сразу проверить, правильно ли вы установили счётчик:
- Кликните на вкладку «Отчеты»;
- Откройте «В режиме реального времени», затем «Обзор».
Если идентификатор установлен правильно, система покажет, сколько посетителей сейчас смотрит ваш сайт. Откройте свой ресурс, перейдите во вкладку аналитики и посмотрите результат: в статистике должен отображаться минимум 1 человек.
Если аналитика не отображает ваше присутствие на сайте, возможно, где-то допущена ошибкаС помощью этого сервиса вы можете узнать о своих пользователях массу полезной информации: их местоположение, поведение, отношение к контенту. Аналитика помогает проводить тестирование гипотез — запустить два-три разных лендинга и сравнивать их эффективность.
Если же научиться объединять все источники трафика в одну цепочку, грамотно анализировать данные и предлагать пути экономии бюджета, то для бизнеса вы будете на вес золота. Такие навыки можно получить на специализированном курсе от Skillbox.
Преподаватели — реальные практики, которые разбирают работающие кейсы и рассказывают об ошибочных выводах в аналитике. Кстати, дипломная работа защищается для настоящего клиента — вы получите первый проект в портфолио еще на этапе обучения.
Курс «Сквозная аналитика от Completo»
Образовательный онлайн-курс с широким диапазоном теоретических и практических знаний в сфере веб‑аналитики. Вы разберете реальные кейсы и все используемые инструменты сбора сквозной аналитики, обработки и визуализации информации о действиях клиентов.
- Живая обратная связь с преподавателями
- Неограниченный доступ к материалам курса
- Стажировка в компаниях-партнёрах
- Дипломный проект от реального заказчика
- Гарантия трудоустройства в компании-партнёры для выпускников, защитивших дипломные работы
Как добавить сайт в Google Search Console
Для привлечения посетителей и улучшения показателей трафика нового интернет-сервиса необходимо добавить сайт в Google. Эта поисковая система занимает более 30 % российского рынка, поэтому важно позаботиться о ранжировании сайта и здесь, а не только в Яндексе. Популярность поисковика среди отечественных пользователей продолжает расти в последние годы. Это еще один повод зарегистрировать ресурс. В статье подробно рассмотрим, как это сделать.
Эта поисковая система занимает более 30 % российского рынка, поэтому важно позаботиться о ранжировании сайта и здесь, а не только в Яндексе. Популярность поисковика среди отечественных пользователей продолжает расти в последние годы. Это еще один повод зарегистрировать ресурс. В статье подробно рассмотрим, как это сделать.
Google Search Console: что это?
Именно так называется инструмент, предлагаемый американской поисковой системой. Ранее он именовался Google Webmasters Tool, в народе его знают как Гугл.Вебмастер — по аналогии с похожим сервисом от Яндекса.
Что вы сможете делать после добавления в Search Console:
- Получать расширенную статистику по индексации. Взлеты и падения позиций помогут скорректировать стратегию продвижения, понять, что необходимо изменить, в каком направлении работать.
- После того как вы добавите сайт в Гугл.Вебмастер, вам будет доступна статистика поисковых запросов, вводя которые посетители попадают на ваш сайт. Это полезно при оптимизации семантического ядра, создании текстового контента.

- Смотреть отчеты об ошибках и ссылках. В первом случае вы всегда будете осведомлены о слабых местах сайта и сможете вовремя исправлять недочеты. Во втором вы узнаете, как обстоят дела с внешними и внутренними ссылками, поймете, есть ли необходимость в новых донорах.
- Тестирование отображения сайта на мобильных приспособлениях и проверка комфорта взаимодействия таким образом — еще одна причина воспользоваться Вебмастером и добавить сайт. Это довольно важно, так как все большее количество людей предпочитает выходить в интернет со смартфонов и планшетов, а не традиционных ноутбуков и компьютеров.
- Проверка безопасности ресурса и отслеживание проблем также необходимы для полноценного его функционирования.
- Использование прочих сервисов, облегчающих продвижение и настройку. Яркий пример — PageSpeed Insights, инструмент, проверяющий скорость загрузки и дающий рекомендации по улучшению показателя. После того как вы зайдете в Google Вебмастер и добавите сайт, сможете без проблем пользоваться дополнительными сервисами.
 Учтите, что скорость загрузки — один из ключевых параметров, влияющих на поведение посетителей. Если она слишком низкая, люди закроют страницу и уйдут к конкурентам. К тому же выход в интернет с мобильных устройств не способствует росту лояльности к медленным ресурсам.
Учтите, что скорость загрузки — один из ключевых параметров, влияющих на поведение посетителей. Если она слишком низкая, люди закроют страницу и уйдут к конкурентам. К тому же выход в интернет с мобильных устройств не способствует росту лояльности к медленным ресурсам.
Как добавить сайт в Гугл.Вебмастер: основные шаги
Первая задача — зарегистрировать аккаунт в этой поисковой системе, в противном случае ничего не получится. Далее зайдите на сайт «Центра Google для веб-мастеров» и нажмите на кнопку с названием «Search Console» (что это такое — было описано выше).
Следующие шаги:
- В открывшейся панели кликаете на «Добавить ресурс».
- Вводите адрес регистрируемого сайта в появившемся окне.
- Выбираете, как именно будете подтверждать свои права на сайт.
Что касается последнего действия, то можно пойти несколькими путями:
- Разместить в корневом каталоге сайта специальный подтверждающий файл HTML.

- Поработать с HTML-кодом на главной странице, то есть написать в нем метатег, содержащий верификационный код.
- Воспользоваться аккаунтом на Google Analytics или «Диспетчером тегов Google».
- Обратиться к провайдеру домена, на котором расположен сайт, и следовать его инструкциям для подтверждения.
На конструкторе 1С-UMI не нужно мучиться с этими сложными действиями, достаточно получить HTML- тег в системе Google Webmaster Tools и вставить его специальное поле в разделе «Реклама/SEO» ―> Подтверждение владения сайтом» в панели управления вашим сайтом. Как это сделать?
Search Console: как добавить сайт и подтвердить? После выполнения операции необходимо кликнуть на появившуюся кнопку «Проверить». Если все сделали правильно, то уже через несколько минут на экране отобразится подтверждение регистрации в системе.
Как видим, добавить сайт в Google довольно просто. Для этого не надо обладать навыками программиста или обращаться к специалисту. Все операции можно осуществить самостоятельно за короткое время. Не забывайте также добавлять файлы sitemap.xml и robots.txt. Они необходимы, чтобы показать роботу, какие именно страницы должны появиться в поиске, а какие вы хотите закрыть от индексации. Примером могут быть технические страницы, личные кабинеты пользователей, формы и пр.
Все операции можно осуществить самостоятельно за короткое время. Не забывайте также добавлять файлы sitemap.xml и robots.txt. Они необходимы, чтобы показать роботу, какие именно страницы должны появиться в поиске, а какие вы хотите закрыть от индексации. Примером могут быть технические страницы, личные кабинеты пользователей, формы и пр.
Уроки Google Analytics — как добавить новый сайт в Google Analytics
В прошлой статье мы описали, как работает система веб-аналитики, какие данные и при каких условиях отслеживает. Теперь расскажем, как начать работу с Google Analytics. Статья будет интересна тем, кто еще не работал с GA. Остальные попали не на ту страницу (sorry, guys). Итак, три простых шага:
- зарегистрировать аккаунт Google, если такового не имеется.
- настроить отслеживание сайта.
- установить код отслеживания Google Analytics на все страницы вашего сайта.
Создание аккаунта Google Analytics
Зайдите на https://marketingplatform. google.com/about/ и нажмите «Зарегистрироваться». Если у вас уже есть аккаунт Google, который вы используете в Google Рекламе, Gmail или в любом другом сервисе Google, вы можете нажать «Войти» и ввести ваш логин и пароль. Если вы входите первый раз в Google Analytics вы увидите следующую инструкцию:
google.com/about/ и нажмите «Зарегистрироваться». Если у вас уже есть аккаунт Google, который вы используете в Google Рекламе, Gmail или в любом другом сервисе Google, вы можете нажать «Войти» и ввести ваш логин и пароль. Если вы входите первый раз в Google Analytics вы увидите следующую инструкцию:
Просто нажмите «Регистрация». Также к сервису Google Analytics можно получить доступ через Google Рекламу:
Далее появится следующая форма:
В поле название сайта можете писать все, что угодно. Однако желательно, чтобы вы потом поняли, что это за сайт. Поэтому лучше всего ввести название сайта без http://. В поле URL сайта вписываете адрес главной страницы сайта без http://. Если ваш сайт использует не http протокол, а https, то выберите соответствующий вариант из выпадающего списка. Отрасль можете выбирать любую, эта информация никак не влияет на отслеживание. С часовым поясом, думаю, все понятно. Далее нужно ввести название аккаунта:
Чтобы было понятно, аккаунт — это группа сайтов. Это как папка с сайтами. То есть это папка, в которой хранятся профайлы сайтов. Например, вы можете создать аккаунт Work, в котором будут профайлы сайтов, относящихся к вашей работе. После нажатия на «Получить идентификатор отслеживания» появится лицензионное соглашение. Вы, конечно же, в обязательном порядке читаете его. Можете прочесть его раза 3-4 для лучшего усвоения. Потом и только потом нажимаете кнопку «Принимаю». Теперь необходимо выбрать следующие опции:
Это как папка с сайтами. То есть это папка, в которой хранятся профайлы сайтов. Например, вы можете создать аккаунт Work, в котором будут профайлы сайтов, относящихся к вашей работе. После нажатия на «Получить идентификатор отслеживания» появится лицензионное соглашение. Вы, конечно же, в обязательном порядке читаете его. Можете прочесть его раза 3-4 для лучшего усвоения. Потом и только потом нажимаете кнопку «Принимаю». Теперь необходимо выбрать следующие опции:
Первую опцию включаем только если на сайте есть поддомены. Например, best.blabla.com, sale.blabla.com и т.д. Если на сайте нет поддоменов, включать её не имеет смысла. Вторую опцию включаем если нам нужно междоменное отслеживание. Это когда у вас часть сайта — на одном домене, часть — на другом и вы хотите отслеживать их как один сайт. Подробнее об этом можно почитать тут. Скорее всего, вам это не нужно.
Опция «DoubleClick» нужна для отслеживания ремаркетинга в Google Рекламе. Если вы это не используете, или не знаете, что это такое — вам нет необходимости включать эту опцию. Если вы хотите подробнее узнать об отслеживании ремаркетинга, читайте тут. Последняя опция тоже не несет особой пользы и скорее призвана усложнить жизнь новичкам в Google Analytics. Просто Google Analytics может отслеживать различные кампании с помощью тегирования ссылок. Это когда обычная ссылка на ваш сайт превращается в такую http://www.example.com/?utm_campaign=spring&utm_medium=email&utm_source=newsletter1 и тем самым передает определенные данные в Google Analytics. Это очень полезная опция и работает она по умолчанию, не требуя никакой настройки. Подробнее об этом вы можете почитать тут. А для создания таких ссылок можете пользоваться Компоновщиком URL. А включив последнюю опцию, вы можете переопределить названия всех этих тэгов:
Если вы хотите подробнее узнать об отслеживании ремаркетинга, читайте тут. Последняя опция тоже не несет особой пользы и скорее призвана усложнить жизнь новичкам в Google Analytics. Просто Google Analytics может отслеживать различные кампании с помощью тегирования ссылок. Это когда обычная ссылка на ваш сайт превращается в такую http://www.example.com/?utm_campaign=spring&utm_medium=email&utm_source=newsletter1 и тем самым передает определенные данные в Google Analytics. Это очень полезная опция и работает она по умолчанию, не требуя никакой настройки. Подробнее об этом вы можете почитать тут. А для создания таких ссылок можете пользоваться Компоновщиком URL. А включив последнюю опцию, вы можете переопределить названия всех этих тэгов:
Зачем это вам я не знаю, но Google Analytics видней, он считает, что вам это очень нужно, если добавил возможность модифицировать эти данные через веб-интерфейс. Наконец, определившись с переключателями полезных опций жмите «Сохранить». Ниже в окошке вы увидите код, который необходимо разместить на всех страницах вашего сайта.
Ниже в окошке вы увидите код, который необходимо разместить на всех страницах вашего сайта.
Возьмите этот код и вежливо попросите вашего программиста разместить его на всех страницах сайта перед закрывающим тегом </head>. Если у вас нет своего программиста, то придется самому лезть в дебри вашего сайта и искать, где разместить код. В WordPress, например, можно найти файлик header.php в директории вашей темы и вставить туда код. А если у вас другая CMS, то просто перенесите сайт на WordPress и разместите код в файлик header.php. После установки кода на сайт первичная настройка Google Analytics закончена. Теперь можете перейти в раздел «Стандартные отчеты» и посмотреть на различные отчеты GA, правда, пока еще без данных. На следующий день после установки кода на все страницы сайта вы увидите сами данные. Если нужно будет еще что-то настроить, вы всегда можете перейти во вкладку «Администратор». Там вы можете поменять все то, что ввели при регистрации, добавить фильтры, настроить оповещения, открыть данные другому человеку и т.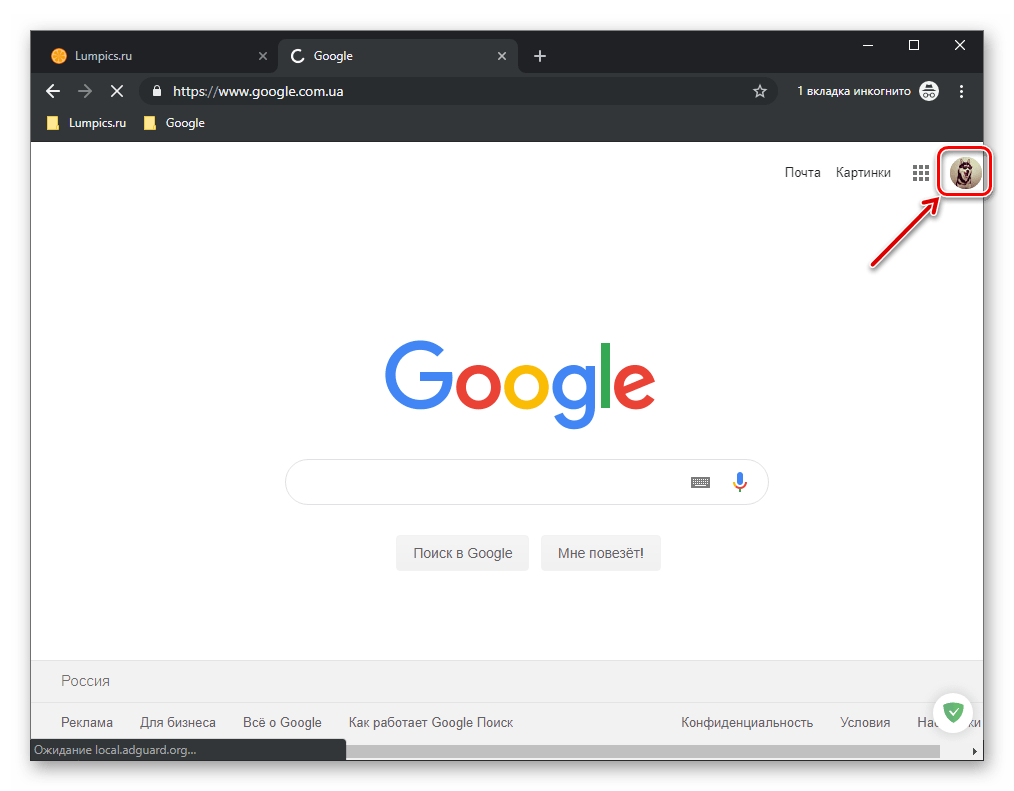 д.
д.
Как расшарить Google Analytics?
Подробнее на всем этом останавливаться не буду, расскажу только про расшаривание профиля другому человеку. Часто новички расшаривают профиль Google Analytics путем отправления их личных доступов в аккаунт Google. Это неправильно. Чтобы расшарить профиль, необходимо зайти в раздел «Администратор» и выбрать нужный профиль.
После зайти во вкладку «Пользователи» и увидеть себя в качестве «администратора»:
Нажимаем «Новый пользователь» и вводим электронную почту, которая зарегистрирована в службах Google. Да, для того, чтобы пользоваться Google Analytics не обязательно заводить gmail почту. Можно пройти регистрацию, используя почту Яндекса или почту на вашем домене (подробнее — тут). Вы получите доступ ко всем сервисам Google, кроме почты. Далее выбираете роль нового пользователя. Их две. «Пользователь» может только смотреть данные и никак на них не влиять. Т.е. он не может внести никаких изменений в отслеживании, которые повлияют на отображение данных у других пользователей. «Администратор» может все, как и вы. Нажимаете уведомить по почте, если нужно, и создаете нового пользователя. Вот и все.
«Администратор» может все, как и вы. Нажимаете уведомить по почте, если нужно, и создаете нового пользователя. Вот и все.
Как отправить веб-сайт в Google в 2020 году (Простое пошаговое руководство)
«Как мне отправить веб-сайт в Google?» — это вопрос, который нам регулярно задают на Themeisle. Итак, мы составили это пошаговое руководство для новичков, в котором показано, как отправить свой сайт в Google.
В этом руководстве вы узнаете:
- Как узнать, был ли ваш сайт уже проиндексирован Google.
- Зачем и как регистрировать свой сайт в Google Search Console.
- Как создать карту сайта с помощью Yoast SEO.
- Как отправить карту сайта через Google Search Console.
- Как использовать инструмент проверки URL-адресов для отправки отдельных URL-адресов.
Мы также обсудим несколько советов относительно того, что еще вы можете сделать, чтобы повысить рейтинг своего сайта в поиске Google.
Приступим…
Вам нужно отправить веб-сайт в Google?
Прежде чем мы начнем, я просто хочу подчеркнуть, что отправить ваш веб-сайт в Google — это , а не , что вам нужно сделать.
Google находит сайты и индексирует контент с помощью поисковых роботов. Эти боты исследуют Интернет, регулярно проверяют содержание сайтов, а также находят новые сайты. Большинство веб-сайтов обнаруживаются ботами и не добавляются в список Google вручную.
Однако вы можете отправить свой веб-сайт в Google, если…
- Вы запускаете новый сайт
- Ваш сайт еще не проиндексирован в Google (мы обсудим, как это узнать позже)
- Вы добавляете новый контент на определенную страницу и хотите, чтобы он был немедленно проиндексирован.
Отправляя свой сайт в Google, вы гарантируете, что Google знает о его присутствии, что может помочь вам быстрее занять место в Google.
Как проверить, нашел ли Google ваш сайт
Если вы не уверены, был ли ваш сайт обнаружен и проиндексирован пауками Google, вы можете проверить это сами.
Для этого введите site: mywebsite.com в поиск Google. Теперь вы получите список всех страниц, сообщений и других типов контента, которые перечислены в Google.
Если Google не возвращает никаких результатов, значит, Google еще не смог найти и проиндексировать ваш сайт. В этом случае рекомендуется отправить свой сайт в Google.
Первым шагом в этом процессе является регистрация в Google Search Console. Итак, давайте узнаем, как это сделать…
Зарегистрируйте свой веб-сайт в Google Search Console
Регистрация вашего веб-сайта в Google Search Console необходима, если вы хотите контролировать, как ваш сайт взаимодействует с поиском Google.Вот лишь некоторые из преимуществ Google Search Console…
- Получить контент, проиндексированный Google — После регистрации в Google Search Console вы можете отправлять карты сайта и отдельные URL-адреса.
- Проверка URL — Просмотр подробной информации о сканировании, индексировании и обслуживании ваших страниц.
- Просмотр поисковой аналитики — Узнайте, какие поисковые запросы приводят пользователей на ваш сайт, проанализируйте позиции страниц в поиске Google и многое другое.

Зарегистрируйте свой сайт в Google Search Console бесплатно, быстро и легко. Для этого откройте страницу консоли поиска Google и нажмите Начать сейчас . Затем в разделе Домен введите URL своего веб-сайта.
Теперь Google предоставит вам список вариантов, позволяющих подтвердить, что вы являетесь владельцем своего сайта. Если вы уже используете Google Analytics, вы можете подтвердить свой сайт с помощью существующего кода отслеживания Google Analytics.
В противном случае мы рекомендуем использовать метод записи DNS .После того, как вы выберете этот метод, Google отобразит код, который вам нужно будет ввести в конфигурацию DNS для вашего веб-сайта. Для этого скопируйте и вставьте код.
Затем вам нужно будет войти в свою учетную запись хостинга и в cPanel выбрать Advanced DNS Zone Editor .
Затем добавьте код консоли поиска Google как запись TXT.
Если вы не уверены в этом процессе, просто поговорите со службой поддержки вашего хостинг-провайдера, которая либо объяснит вам, что делать, либо добавит код для вас самих (спасибо SiteGround!)
Затем вам нужно будет подождать от пары часов до дня, прежде чем Подтвердите свой сайт с помощью консоли поиска Google.
Создайте карту сайта с помощью Yoast SEO
Карта сайта — это файл, который предоставляет поисковым системам информацию о различных страницах вашего сайта. После того, как вы отправите карту сайта, Google сможет легко найти страницы вашего сайта и проиндексировать их для поиска Google.
Yoast SEO — это бесплатный плагин для WordPress, который автоматически генерирует XML-карты сайта для различных разделов вашего сайта. Затем разделы объединяются для создания индекса карты сайта для вашего сайта — именно эту ссылку вы отправляете в Google.
Чтобы создать карту сайта с помощью Yoast SEO, сначала установите плагин на свой сайт.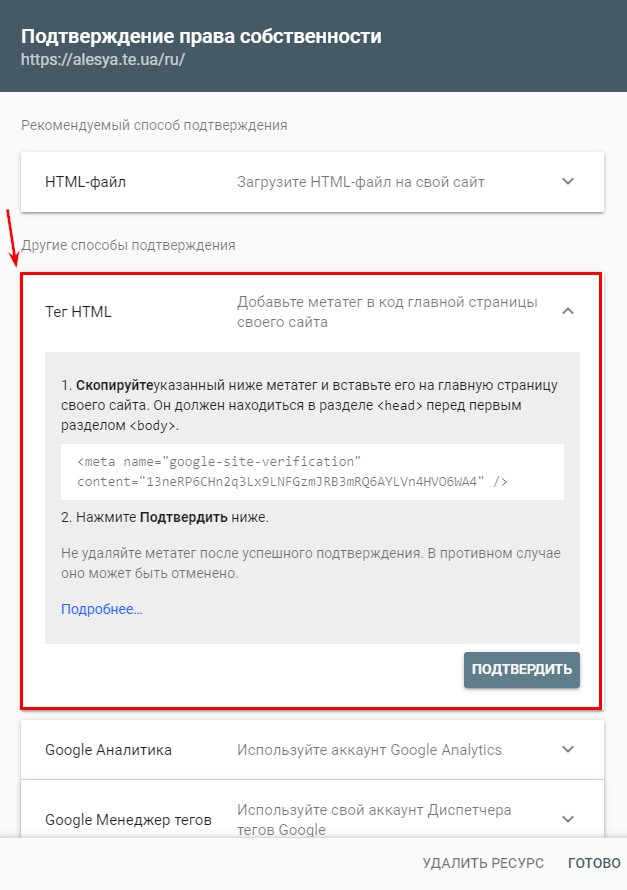 (Для получения дополнительной информации о том, как это сделать, ознакомьтесь с нашим руководством для начинающих о том, как установить плагин WordPress).
(Для получения дополнительной информации о том, как это сделать, ознакомьтесь с нашим руководством для начинающих о том, как установить плагин WordPress).
Как только вы активируете плагин, он автоматически создаст для вас карту сайта. Чтобы получить доступ к карте сайта, перейдите по адресу yoursite.com/sitemap_index.xml :
Держите этот URL под рукой, потому что на следующем шаге вам нужно будет отправить его в Google.
Отправить веб-сайт в Google
Чтобы отправить веб-сайт в Google, вернитесь в Google Search Console и убедитесь, что вы выбрали свой веб-сайт с помощью раскрывающегося меню Search Property в верхнем левом углу:
Затем щелкните параметр Sitemaps в разделе Индекс на боковой панели.Затем вам будет предложено Добавить новую карту сайта . Введите URL-адрес карты сайта и нажмите Отправить .
Google подтвердит, что карта сайта была успешно отправлена.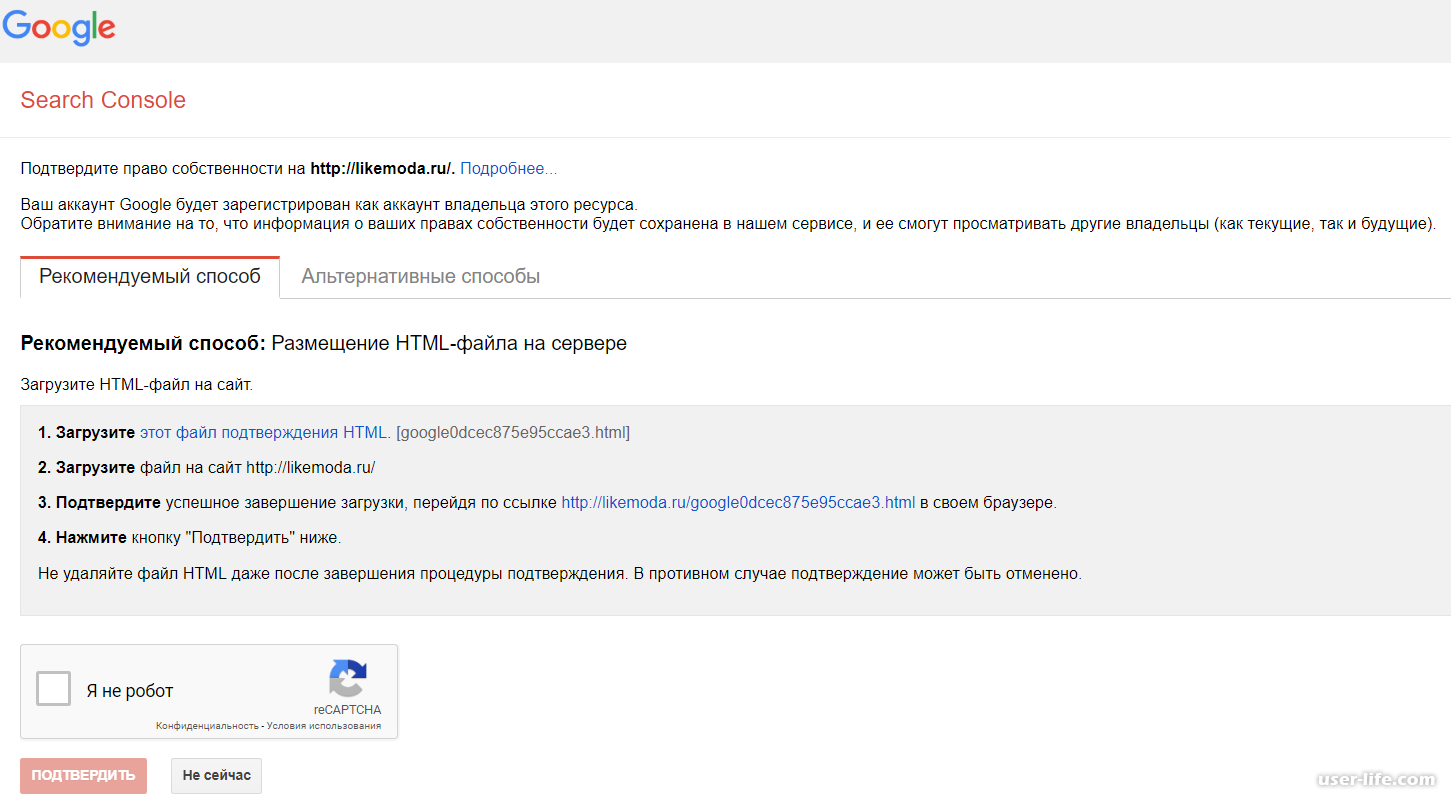 Затем Google обработает карту сайта и вскоре после этого должен проиндексировать ваш сайт:
Затем Google обработает карту сайта и вскоре после этого должен проиндексировать ваш сайт:
Используйте инструмент проверки URL-адресов для отдельных URL-адресов
Если ваш сайт состоит всего из нескольких страниц или вы добавили новые страницы, которые хотели бы сразу проиндексировать, то вы можете использовать инструмент проверки URL в консоли поиска Google, чтобы просто отправить эти конкретные страницы в Google.
Для этого выберите Проверка URL в левом меню. Затем введите URL-адрес, который вы хотите отправить в Google, в функцию Search .
Google Search Console запустит тест в реальном времени, выбрав и изучив URL-адрес в режиме реального времени. Если в нем нет обнаруживаемых ошибок, вы можете Запросить индексирование .
Google теперь добавит URL-адрес в очередь сканирования с приоритетом. После того, как страница просканирована, URL-адрес будет проиндексирован, что поможет ей занять место в поиске Google.
Как повысить рейтинг вашего контента в Google
Тот факт, что вы отправили свой веб-сайт в Google, никоим образом не гарантирует, что ваш контент будет хорошо ранжироваться в поиске Google. Если вы обнаружите, что ваши сообщения и страницы все еще не достигают рейтинга по ключевым словам, вам нужно убедиться, что вы применяете передовые методы SEO.
У вас есть дополнительные вопросы о том, как разместить веб-сайт в Google? Если да, не стесняйтесь спрашивать в комментариях ниже…
Бесплатный гид
5 основных советов по ускорению работы сайта на WordPress
Сократите время загрузки даже на 50-80%
, просто следуя простым советам.
Как добавить сайт в Google через консоль поиска Google
Отправка вашего сайта в Google — одно из первых действий, которые вы должны сделать при запуске нового сайта.
Это также должно быть высшим приоритетом, если у вас уже есть веб-сайт, но вы хотите увеличить свой трафик из поисковых систем.
Эта статья содержит подробное пошаговое руководство по отправке вашего сайта в Google путем добавления и проверки вашего сайта в консоли поиска Google, которая является бесплатной услугой, предоставляемой Google.
Что такое консоль поиска Google (GSC)?
Google Search Console (GSC) — это бесплатный инструмент / сервис от Google. Раньше он назывался Google Webmaster Tools.
Вы можете использовать этот инструмент, чтобы сообщить Google о страницах вашего сайта. Он также содержит множество полезных данных и отчетов, таких как ваша средняя позиция по различным поисковым запросам, а также количество показов и кликов, которые вы получаете.
Этот инструмент также сообщит вам о проблемах с вашим сайтом, например, если Google по какой-то причине не может показать ваши страницы в результатах поиска.
Google Search Console имеет множество замечательных функций, включая, помимо прочего:
- Эффективность: Он сообщает вам, сколько показов и кликов вы получаете в поиске, а также какова ваша средняя позиция по различным поисковым запросам.

- Охват: Вы можете увидеть, какие страницы проиндексированы и отображаются в поиске Google, а также какие страницы не отображаются и почему.
- Карта сайта: Вы можете загрузить карту сайта, которая сообщает Google, какие страницы искать на вашем сайте.
- Для мобильных устройств: Вы можете увидеть, на каких страницах вашего сайта есть проблемы с мобильными устройствами.
- Ссылки: Существует отчет, в котором показаны ссылки, ведущие на ваш сайт.
- Безопасность и меры, принимаемые вручную: Если Google обнаружит проблему безопасности на вашем сайте, они сообщат вам об этом. Они также сообщат вам, есть ли ручной штраф.
- Проверка URL: Вы можете проверить свои отдельные страницы здесь, чтобы узнать, есть ли какие-либо проблемы, связанные с поиском.
Итог: Добавив свой сайт в Google Search Console, вы получите гораздо больше данных об эффективности вашего сайта в поиске. Вы также, вероятно, столкнетесь с некоторыми техническими проблемами, которые нужно улучшить, что должно помочь вам подняться в рейтинге и получить больше трафика в будущем.
Вы также, вероятно, столкнетесь с некоторыми техническими проблемами, которые нужно улучшить, что должно помочь вам подняться в рейтинге и получить больше трафика в будущем.
Как разместить свой веб-сайт в Google Search Console
Вот как добавить свой сайт в Google Search Console:
- Посетите эту страницу в своем браузере: https://search.google.com / search-console
- Нажмите кнопку «Начать сейчас».
- Войдите в свою основную учетную запись Google или Gmail.
- В поле «Префикс URL-адреса» введите точный URL-адрес домашней страницы своего веб-сайта и нажмите «Продолжить». Обязательно укажите http / https и www, если применимо.
- Теперь выполните необходимые шаги, чтобы убедиться, что вы являетесь владельцем веб-сайта.
Итог: Перейдите на домашнюю страницу Google Search Console, нажмите Начать сейчас и войдите в свою учетную запись. Затем введите URL-адрес вашей домашней страницы в поле префикса URL-адреса. Затем используйте один из методов подтверждения, чтобы доказать Google, что вы являетесь владельцем сайта.
Затем используйте один из методов подтверждения, чтобы доказать Google, что вы являетесь владельцем сайта.
Как подтвердить свой сайт
Вам необходимо доказать Google, что вы действительно являетесь владельцем отправляемого вами веб-сайта. Есть несколько вариантов верификации:
- HTML-файл: Вы загружаете этот файл, а затем загружаете его через FTP в корень своего веб-сайта.
- HTML-тег: Вы добавляете HTML-тег в заголовок своего сайта.
- Google Analytics: Подтвердите, установив связь со своей учетной записью Google Analytics.
- Диспетчер тегов Google: Подтвердите, установив ссылку на свою учетную запись Диспетчера тегов Google.
- Провайдер доменного имени: С помощью этой опции вы добавляете новую запись DNS к своей учетной записи веб-хостинга или провайдеру DNS.
Если вы знаете, как добавить запись DNS, настоятельно рекомендуется использовать метод проверки поставщика доменного имени. Это также позволит вам добавить свойство домена в Google Search Console, о чем я немного расскажу.
Это также позволит вам добавить свойство домена в Google Search Console, о чем я немного расскажу.
Если вы используете бесплатный плагин Yoast SEO, вы можете легко проверить это с помощью тега HTML.Просто скопируйте код, перейдите в панель управления WordPress -> SEO -> Общие -> Инструменты для веб-мастеров и вставьте код в область кода подтверждения Google.
Если у вас возникнут проблемы, то Google написал здесь очень подробные инструкции по каждому из этих методов проверки: Подтвердите право собственности на сайт.
Итог: Есть много способов подтвердить свой веб-сайт и доказать Google, что вы являетесь владельцем добавляемого домена. Вариант проверки доменного имени лучше всего.
Не забудьте добавить все варианты URL вашей домашней страницы
Вам следует добавить все различные варианты URL вашей домашней страницы:
- http://example.com/
- https : //example.com/
- http: // www .
 example.com /
example.com / - https : // www .example.com /
Для этого щелкните раскрывающийся список в левом верхнем углу, выберите «Добавить свойство» и введите вариант. Сделайте это для всех четырех вариантов URL, указанных выше.Они должны проверять автоматически, если вы уже подтвердили URL своей главной домашней страницы.
Если у вас есть другие варианты, например m.example.com для мобильного сайта или cdn.example.com для вашей сети доставки контента, добавьте и их.
Bottom Line: Важно добавить все варианты URL главной страницы вашего сайта в Google Search Console. Это включает http и https, www и non-www, а также другие варианты, которые могут быть у вас в зависимости от того, как настроен ваш сайт.
Создать свойство домена для расширенной отчетности
Google Search Console недавно добавила новую функцию под названием «Свойства домена». Это объединяет отчеты по всем вашим вариантам URL в один отчет. Это невероятно полезная функция, и я рекомендую вам потратить время на ее настройку.
Это невероятно полезная функция, и я рекомендую вам потратить время на ее настройку.
Чтобы это работало, вам необходимо подтвердить свой сайт с помощью параметра подтверждения доменного имени:
При использовании этой опции вам необходимо добавить запись TXT в настройки DNS.К сожалению, существуют сотни различных поставщиков DNS, и все они имеют разные инструкции, как это сделать.
По этой причине я рекомендую вам обратиться к своему веб-хосту и найти инструкции по добавлению записей TXT в настройках DNS. Если у вас возникнут проблемы, просто обратитесь в службу технической поддержки и попросите их помочь вам в этом.
Вот письменные инструкции от Google, которые охватывают всех наиболее распространенных поставщиков доменов и DNS.
Вы также можете оставить комментарий ниже и сообщить мне, кто ваш хостинг-провайдер, и я помогу вам найти правильное руководство о том, как это сделать.
Вот как добавить свойство домена в Google Search Console:
- В левом верхнем углу щелкните раскрывающийся список и нажмите «Добавить свойство».

- В разделе «Домен» введите чистую версию своего домена: example.com (без http или www).
- Нажмите «Продолжить».
- Скопируйте код подтверждения сайта Google.
- Создайте новую запись TXT с вашим доменом или поставщиком DNS и добавьте проверочный код.
- Теперь нажмите «Подтвердить».
Имейте в виду, что обновление записей DNS может занять некоторое время.Если вы не можете подтвердить сразу, попробуйте еще раз через несколько минут или час.
Итог: Добавление свойства домена в Google Search Console дает вам консолидированный отчет для всех вариантов вашего домена. Это требует, чтобы вы использовали опцию проверки доменного имени, которая включает добавление записи DNS.
Загрузите карту сайта своего веб-сайта
Следующим шагом является загрузка карты сайта в консоль поиска Google, которая сообщает роботу Googlebot, какие статьи искать при сканировании вашего сайта.
Карта сайта — это файл, содержащий список наиболее важных страниц вашего сайта. Загрузка этого файла в Google помогает ему находить эти страницы, сканировать и индексировать их, а затем отображать в результатах поиска.
Загрузка этого файла в Google помогает ему находить эти страницы, сканировать и индексировать их, а затем отображать в результатах поиска.
Вот шаги, чтобы добавить карту сайта в Google Search Console:
- Войдите в систему и выберите свой сайт, либо свойство домена, либо URL-адрес главной домашней страницы.
- Щелкните Sitemaps в меню слева.
- В разделе «Добавить новую карту сайта» введите URL-адрес карты сайта (например, https: // example.ru / sitemap_index.xml).
- Нажмите «Отправить».
Если вы используете плагин Yoast SEO для WordPress, ваша карта сайта будет называться sitemap_index.xml. Если вы не используете Yoast SEO, вы можете добавить карту сайта с помощью бесплатного плагина Google XML Sitemaps.
Итог: Не забудьте добавить карту сайта в Google Search Console. Это поможет Google найти ваши самые важные страницы и может повысить эффективность вашего сайта в поиске Google.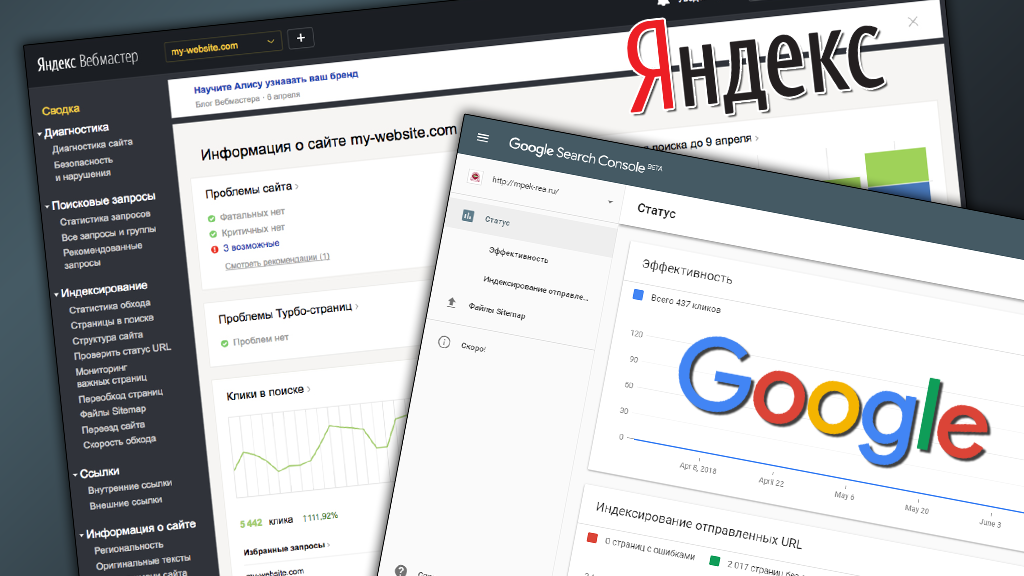
Подождите несколько дней, затем проверьте отчеты
Для того, чтобы отчеты в Google Search Console начали отображать значимые данные, может потребоваться несколько дней.
Если ваш сайт новый, это займет некоторое время. Если ваш сайт создан и уже указан в поиске Google, отчеты должны начать показывать полезные данные раньше.
Пока вы ждете, подумайте о том, чтобы также добавить свой сайт в Bing и Yahoo с помощью Bing Webmaster Tools.
Как разместить ваш сайт в поисковых системах в 2021 году
Если поисковые системы не знают, что ваш сайт существует, ваши шансы на ранжирование не являются невероятными; это невозможно.
Но нужно ли вам отправлять свой сайт в поисковые системы в 2021 году?
Вот что вы узнаете из этого руководства:
Вам нужно разместить свой веб-сайт в поисковых системах?
Наверное, нет, но это может помочь им обнаружить это быстрее.
Google и другие поисковые системы не полагаются на отправку вручную. Их основной способ поиска новых веб-сайтов и страниц — сканирование. Именно здесь компьютерные программы постоянно проверяют известные веб-сайты на наличие новых ссылок на новый контент.Любой полезный контент, который они находят, добавляется в их индекс.
Их основной способ поиска новых веб-сайтов и страниц — сканирование. Именно здесь компьютерные программы постоянно проверяют известные веб-сайты на наличие новых ссылок на новый контент.Любой полезный контент, который они находят, добавляется в их индекс.
Примечание.
Мэтт Каттс объясняет больше о сканировании и его работе в этом видео.Таким образом, поисковые системы , вероятно, найдут ваш сайт самостоятельно.
Но есть несколько преимуществ:
- Лучше перестраховаться, чем сожалеть. Ваш веб-сайт подан быстро, так зачем рисковать, если поисковые системы не найдут его?
- Предоставьте им дополнительную информацию. Держите поисковые системы в курсе изменений в вашем содержании.
- Улучшите свой сайт . Отправив свой веб-сайт в Google и Bing, вы получите доступ к бесплатным инструментам, которые помогут улучшить ваш сайт.
Как разместить свой веб-сайт в поисковых системах
Google и Bing прекратили поддержку своих инструментов отправки URL-адресов в 2018 году.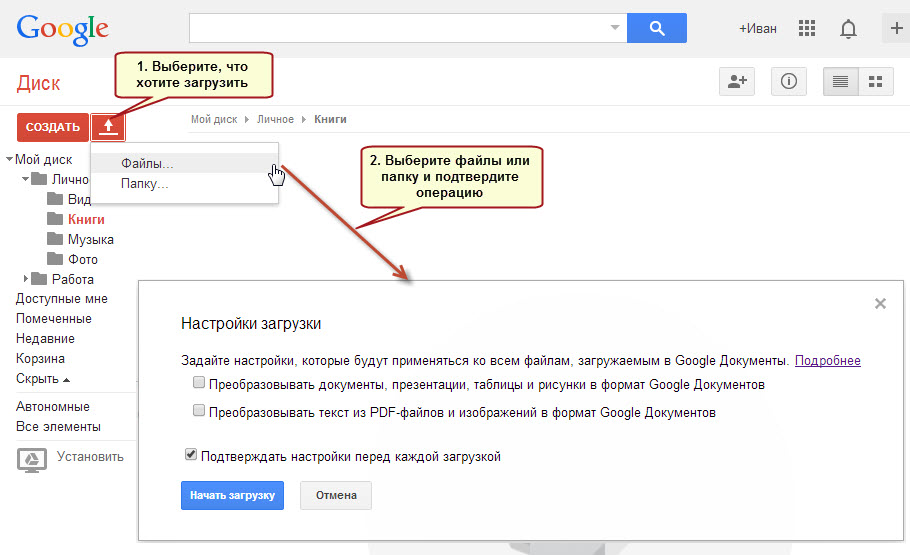 Теперь единственный способ отправить свой веб-сайт в эти поисковые системы — это отправить карту сайта. Для других поисковых систем, таких как DuckDuckGo и Yahoo, отправлять свой веб-сайт не нужно.
Теперь единственный способ отправить свой веб-сайт в эти поисковые системы — это отправить карту сайта. Для других поисковых систем, таких как DuckDuckGo и Yahoo, отправлять свой веб-сайт не нужно.
Обычно карту сайта можно найти по одному из следующих URL-адресов:
yourwebsite.com / sitemap.xml
yourwebsite.com/sitemap_index.xml
Карта сайта для блога Ahrefs
Если вы не видите там свою карту сайта, проверьте свой файл robots.txt на yourwebsite.com/robots.txt . Большинство веб-сайтов указывают здесь расположение своей карты сайта.
Если вам все еще не повезло, скорее всего, у вас нет карты сайта. Прежде чем продолжить, вам нужно будет создать его.
Теперь об этом нет…
Вот официальные способы разместить ваш сайт в поисковых системах:
Как отправить ваш сайт в Google
Войдите в Google Search Console, нажмите «Sitemaps» в левом меню , вставьте URL-адрес карты сайта и нажмите «Отправить». ’
’
Если у вас несколько файлов Sitemap, повторите этот процесс.
Рекомендуемая литература: Как разместить свой веб-сайт в Google в 2021 годуПросто хотите отправить отдельную страницу в Google?
Вставьте полный URL-адрес в инструмент проверки URL-адресов Search Console.
Если страница не проиндексирована, вы увидите предупреждение «URL не в Google». Нажмите «Запросить индексирование», чтобы попросить Google сканировать и проиндексировать страницу.
Если страница проиндексирована, вы увидите подтверждение «URL находится в Google».
Если URL находится в Google, ничего делать не нужно. Однако после обновления и повторной публикации содержания рекомендуется запрашивать переиндексацию, поскольку это может помочь Google быстрее сканировать и переиндексировать страницу.
Как отправить свой веб-сайт в Bing
Войдите в Bing Webmaster Tools, выберите «Карты сайта» в левом меню, вставьте URL-адрес карты сайта и нажмите «Отправить карту сайта».
Если у вас несколько карт сайта, повторите процесс.
Как разместить свой веб-сайт в Yahoo
Индекс Bing поддерживает Yahoo.Отправив заявку в Bing, вы автоматически отправите свой сайт в Yahoo. Так что здесь делать нечего.
Как отправить свой веб-сайт в DuckDuckGo
DuckDuckGo не разрешает отправку веб-сайтов. Они находят и индексируют веб-сайты из более чем четырехсот источников, включая DuckDuckBot (их поисковый робот), Wikipedia, Bing и других партнеров.
Здесь вам ничего не нужно делать, кроме как отправить свой веб-сайт в Bing.
Как разместить свой веб-сайт на Baidu
Отправлять на Baidu нужно только в том случае, если ваш веб-сайт нацелен на людей в Китае, где доля рынка Baidu составляет более 66%.Поскольку процесс довольно запутанный, мы не будем его здесь обсуждать. Но вот отличное руководство по отправке Baidu на случай, если оно вам понадобится.
Как проверить, проиндексирован ли ваш веб-сайт
Многие похожие руководства рекомендуют проверять статус индексации путем поиска в Google сайта : yourwebsite.. Однако это ненадежно и не покажет, проиндексированы ли сайт или страница. Использование инструментов, предоставляемых самими поисковыми системами, — единственный надежный способ проверить статус индексации. com
com
Для Google перейдите к отчету об охвате в Search Console, выберите вкладку «Действительный», затем нажмите один из списков под подробностями, чтобы увидеть проиндексированные URL-адреса.
Если вы хотите проверить статус определенного URL-адреса, используйте инструмент проверки URL-адресов.
Для Bing используйте их Site Explorer и фильтруйте по проиндексированным URL. Затем вы можете изучить все проиндексированные страницы вашего сайта. Чтобы проверить отдельные страницы, используйте их инструмент проверки URL.
Как исправить проблемы с индексацией
Если ваш веб-сайт или веб-страница не индексируются, первым делом нужно выяснить, почему.Вы не можете надеяться решить проблему, пока не поймете, что пошло не так.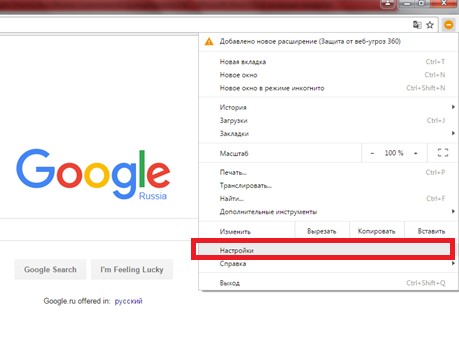
Для этого вставьте URL-адрес в инструмент проверки URL-адресов Google и проверьте ошибку покрытия.
Вот несколько распространенных проблем в Search Console и их значение:
- Исключено тегом noindex. Google заблокирован для индексации страницы из-за метатега роботов noindex. Удалите это со страницы, если нужно проиндексировать.
- Заблокировано файлом robots.txt. Google не может сканировать страницу, потому что она заблокирована в robots.текст. Удалите блок, если он должен быть проиндексирован.
- Страница с редиректом. Google не индексирует перенаправленные страницы, поэтому удалите перенаправление, если страница не должна быть перенаправлена.
- Дубликат без выбранной пользователем каноники. Google считает, что эта страница содержит дублированный контент, и вместо этого решил проиндексировать то, что считает каноническим. Обычно это не проблема, но если вы считаете, что страницу следует проиндексировать, вам следует изучить ее подробнее.

Примечание.
Вы можете найти полный список ошибок и проблем отчета о покрытии здесь.Рекомендуемая литература: 10 способов заставить Google индексировать ваш сайт (которые на самом деле работают)
Почему недостаточно представить свой веб-сайт
Большинство поисковых запросов в Google возвращают сотни тысяч результатов. Но согласно этому исследованию, почти никто не нажимает дальше первой страницы.
По этой причине проиндексировать ваш сайт недостаточно. Если вам нужен трафик из поисковых систем, вам необходимо занять первую страницу по вашим целевым ключевым словам.
Как? Это сложно, но вот общий процесс:
Рекомендуемая литература: Как попасть на первую страницу Google [Интерактивное руководство]
Однако даже попасть на первую страницу недостаточно, если вам нужно много трафик, потому что большинство людей нажимают на один из первых трех результатов:
И большинство людей в подавляющем большинстве щелкают по первому результату:
Итак, что вы действительно хотите, так это высоко ранжироваться по вашим целевым ключевым словам.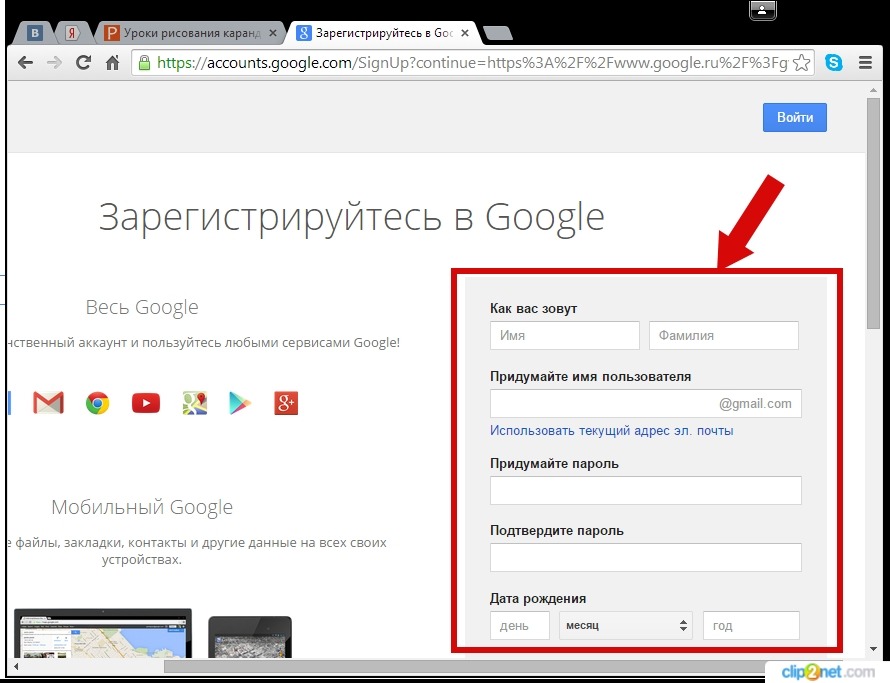
Вот процесс:
Рекомендуемая литература: Как повысить рейтинг в Google (6 простых шагов)
Заключительные мысли
Google и Bing, вероятно, найдут ваш веб-сайт, даже если вы его не отправите.То же самое и с другими поисковыми системами. Но все же стоит отправить свой веб-сайт вручную, даже если вы просто предоставите им дополнительную информацию.
Также стоит повторно отправить веб-страницы, которые вы обновляете или изменяете.
Я что-то пропустил? Напишите мне в Twitter.
Как добавить карту сайта в консоль поиска Google (шаг за шагом)
Как добавить карту сайта в консоль поиска Google (шаг за шагом)
Sitemap — важный инструмент для обнаружения вашего сайта поисковыми системами.Вы также можете добавить карту сайта в Search Console, чтобы улучшить индексацию вашего сайта.
Для SEO наличие карты сайта имеет решающее значение для индексирования важных страниц, демонстрации того, какие страницы являются ценными, и их регулярного индексирования, чтобы в результатах поиска появлялось только самое актуальное содержание. Если ваши страницы будут выпадать из результатов поиска, даже на короткое время, вы можете потерять рейтинг, и на их восстановление может уйти много времени. Файлы Sitemap — отличный способ убедиться в стабильности статуса индекса.
Если ваши страницы будут выпадать из результатов поиска, даже на короткое время, вы можете потерять рейтинг, и на их восстановление может уйти много времени. Файлы Sitemap — отличный способ убедиться в стабильности статуса индекса.
Итак, мы создали простое руководство по добавлению карты сайта в Google Search Console.
Но сначала, что такое Search Console и для чего она используется?
Search Console раньше назывался Инструменты для веб-мастеров, но с тех пор был переименован. Это бесплатный инструмент, позволяющий владельцам бизнеса, маркетологам и веб-мастерам понять, как их сайт отображается в поисковом индексе Google, а также предоставить им ресурсы для поддержания работоспособности сайта и устранения проблем по мере их появления.Это также позволяет Google предупреждать о возможных проблемах или уведомлять владельцев сайтов о штрафных санкциях.
Существует также встроенный способ добавления карты сайта в Google Search Console.
Что такое карта сайта?
Карта сайта — это файл, который вы размещаете в своем домене с информацией о страницах, видео и других файлах на вашем сайте, а также о взаимосвязях между ними.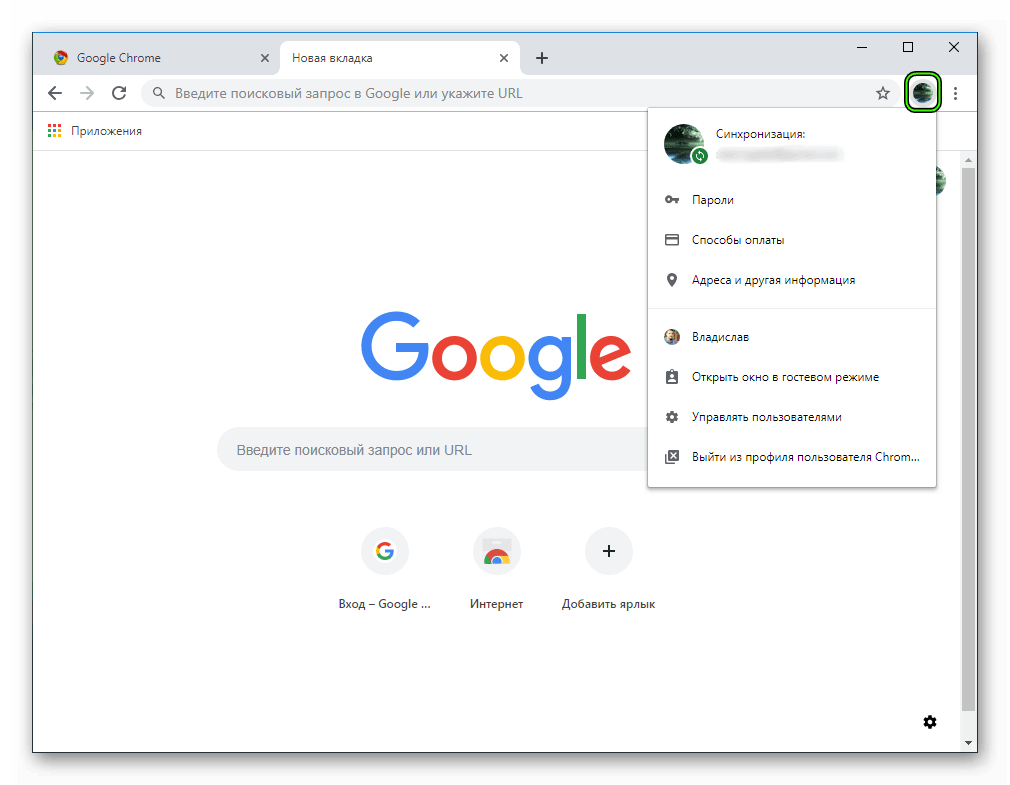 Google может прочитать этот файл и использовать его в качестве быстрого и удобного каталога для поиска и сканирования страниц вашего сайта.Он также может сообщить Google: когда страница обновлялась в последний раз, как часто страница менялась, а также о любых версиях страницы на других языках. Это важная часть работы робота Googlebot по сканированию и индексации. Робот Googlebot использует ссылки и href для перехода от страницы к странице, а карта сайта — это способ дать роботу Googlebot красивый, чистый и простой список каждой из них.
Google может прочитать этот файл и использовать его в качестве быстрого и удобного каталога для поиска и сканирования страниц вашего сайта.Он также может сообщить Google: когда страница обновлялась в последний раз, как часто страница менялась, а также о любых версиях страницы на других языках. Это важная часть работы робота Googlebot по сканированию и индексации. Робот Googlebot использует ссылки и href для перехода от страницы к странице, а карта сайта — это способ дать роботу Googlebot красивый, чистый и простой список каждой из них.
Это важная часть поисковой оптимизации, поскольку возможность улучшить рейтинг и увеличить поисковый трафик начинается с индексации.Поскольку онлайн-компании и веб-сайты выстраивают стратегию SEO, крайне важно обеспечить, чтобы ваш сайт (и все ваши продукты) отображались в результатах поиска.
Без карты сайта ваша поисковая оптимизация может серьезно отстать.
Продолжайте читать, чтобы следовать нашему пошаговому руководству по добавлению карты сайта на платформу Google Search Console. Но сначала важно знать, что такое карты сайта, и зачем / если они вам нужны.
Вам нужно добавить карту сайта в Search Console?Технически нет.Чтобы ваша компания появилась в результатах поиска Google, можно просто ничего не делать и позволить Google найти и обнаружить ваш сайт естественным образом. Для сайтов меньшего или среднего размера это будет работать (но будет медленнее). В этих случаях карта сайта может даже не понадобиться.
В конце концов, у него нет недостатков.
Для больших сайтов вам может понадобиться карта сайта, если вы хотите избежать ненадежной индексации, исключения ваших страниц из индекса Google или отсутствия индексации глубоко скрытых страниц.
Если страницы вашего сайта связаны друг с другом и на них можно переходить из других областей сайта, то обычно Google может обнаружить большую часть вашего сайта.![]() Но карта сайта может улучшить сканирование и уменьшить ресурсы сервера.
Но карта сайта может улучшить сканирование и уменьшить ресурсы сервера.
Вы можете обратиться к справочному руководству Google Search Console, чтобы узнать, когда отправка карты сайта имеет смысл:
- Ваш сайт действительно большой. Чем больше ваш сайт, тем больше вероятность того, что робот Googlebot может пропустить некоторые страницы, особенно для крупных сайтов, таких как сайты электронной коммерции или торговые площадки.
- На вашем сайте есть большой архив страниц с содержимым, изолированных страниц или страниц, которые не связаны друг с другом.
- Ваш сайт новый и на нем не так много обратных ссылок. Поскольку робот Googlebot использует ссылки для поиска страниц, он также обычно использует ссылки с других доменов только для того, чтобы попасть на ваш сайт. Если другие сайты еще не начали ссылаться на вас, индексация займет больше времени.
- На вашем сайте много мультимедийного контента, такого как видео, изображения или он показан в Новостях Google.
 В некоторых случаях Google может использовать карты сайта для дополнительного контекста.
В некоторых случаях Google может использовать карты сайта для дополнительного контекста.
Согласно Google небольшой сайт определяется примерно как 500 страниц. Если ваш сайт меньше этого (или даже больше), вы можете приблизительно оценить, сколько страниц вы проиндексировали, выполнив пару шагов.
Сначала вы можете выполнить поиск «site:» вашего домена. Это даст вам приблизительное представление о том, какая часть вашего сайта уже проиндексирована Google. Оператор site: позволяет получить результаты поиска для только для вашего сайта, и Google сообщит вам приблизительно, сколько страниц отображается в результатах.Помните, хотя Google говорит вам, что это «примерно» количество результатов, которые вы получили, это не совсем надежно.
На самом деле, возможно, что у вас может быть несколько неканонических URL-адресов для одних и тех же индексируемых страниц, из-за чего может показаться, что у вас проиндексировано больше страниц, чем на самом деле. Если поисковый оператор site: дает меньше результатов, чем вы ожидаете, это, вероятно, означает, что не все ваши страницы индексируются.
Если поисковый оператор site: дает меньше результатов, чем вы ожидаете, это, вероятно, означает, что не все ваши страницы индексируются.
В этом случае добавление шагов по добавлению карты сайта в Google Search Console определенно не повредит.
Если у вас уже настроена Search Console, вы также можете проверить индексирование, просмотрев отчет «Покрытие» в разделе «Индекс». Оттуда вы можете проверить «Действительные» страницы, чтобы убедиться, что они соответствуют тому, что вы ожидаете, вы даже можете увидеть список действительных страниц, чтобы проверить статус страниц.
Если у вас нет карты сайта, отправленной в Search Console, ваши страницы могут отображаться как «Проиндексированные, а не отправленные в карту сайта». Вы также можете увидеть несколько других сообщений, которые могут указывать на то, что Google не индексирует страницы:
- Обнаружено — в настоящее время не индексируется.
- Просканировано — в настоящее время не проиндексировано.

Это может указывать на несколько проблем. Возможно, Google считает, что эти страницы содержат тонкое содержание или недостаточно ценны для индексации. Или что робот Googlebot израсходовал бюджет сканирования вашего сайта и не сканировал эти URL из опасения перегрузки вашего сервера, или что у робота Google есть другие проблемы, такие как невозможность обработать страницы.
В этих случаях вы можете выполнить технический SEO-аудит своего сайта, чтобы увидеть, могут ли другие факторы вызывать проблемы.Но в некоторых случаях эти сообщения безобидны, и со временем Google проиндексирует эти страницы.
Как отправить карту сайта в Google Search ConsoleЕсли вы решили, что вам стоит добавить карту сайта, то вот как это сделать шаг за шагом.
- Найдите свою страницу карты сайта на своем действующем сайте. Не на всех сайтах карта сайта находится в одном месте или с одинаковой структурой URL.
 Вы можете выполнить поиск в Google по запросу «site: example.com filetype: xml» или «site: example.com inurl: sitemap », или вы можете попробовать просто посетить www.example.com/sitemap.xml, так как это наиболее распространенное место. Если у вас есть HTML-страница, доступная для посетителей сайта, это тоже работает, они часто находятся в нижнем колонтитуле. Вы также можете проверить свой файл robots.txt и узнать, связана ли с ним карта сайта.
Вы можете выполнить поиск в Google по запросу «site: example.com filetype: xml» или «site: example.com inurl: sitemap », или вы можете попробовать просто посетить www.example.com/sitemap.xml, так как это наиболее распространенное место. Если у вас есть HTML-страница, доступная для посетителей сайта, это тоже работает, они часто находятся в нижнем колонтитуле. Вы также можете проверить свой файл robots.txt и узнать, связана ли с ним карта сайта. - Перейдите в свою учетную запись Search Console и найдите нужный ресурс. Важно убедиться, что вы нашли свойство именно для того домена, для которого вы хотите отправить карту сайта — того, который доступен для посетителей.Помните, что http: // и https: // не одно и то же, и что example.com и www.example.com тоже не одно и то же.
- Перейдите к «Картам сайта» в разделе «Индекс» на левой панели навигации сайта.
- Удалите старые устаревшие карты сайта, если таковые были отправлены.
 Нажмите на три точки в верхнем правом углу, чтобы найти эту опцию.
Нажмите на три точки в верхнем правом углу, чтобы найти эту опцию. - В разделе «Добавить новую карту сайта» вы можете добавить URL своей карты сайта и нажать «Отправить». ПРИМЕЧАНИЕ. Вам нужно указать только конец URL-адреса, а не часть домена.Пока этот файл Sitemap сохраняется в домене, который соответствует вашему свойству Search Console.
- Google проверит, можно ли найти и прочитать карту сайта. Сканирование карты сайта может занять некоторое время.
Выполните следующие действия, чтобы отправить карту сайта в Google Search Console. В этом же месте вы сможете увидеть, была ли ранее отправлена карта сайта и когда, а также когда она в последний раз была «прочитана» роботом Googlebot и сколько URL-адресов Google обнаружил в вашей карте сайта.В этом случае, хотя «обнаруженная» — это не то же самое, что проиндексированная или даже просканированная, сканирование и проиндексирование каждой страницы может занять несколько дней.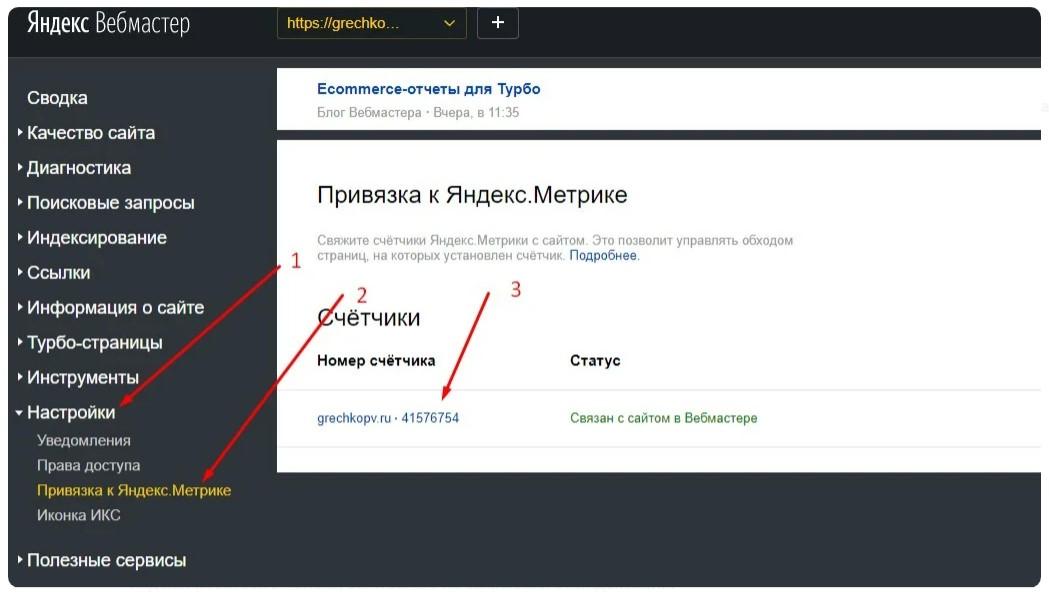
После отправки карты сайта нет необходимости повторно отправлять ее, если только URL-адрес местоположения карты сайта не изменится.
Как мы описали в разделе выше, отчет «Покрытие» в Search Console может сообщить вам статус индекса ваших отправленных страниц карты сайта.
Что следует добавить в карту сайта?Ваша карта сайта должна включать только URL-адреса со статусом 200 на вашем сайте.Не включайте перенаправленные URL-адреса, страницы 404 или нестатические URL-адреса, такие как URL-адреса, созданные сеансом.
Вы также не должны включать какие-либо неканонические URL-адреса или несколько разных URL-адресов для одной и той же страницы. Если вы не используете канонические теги на своем сайте, вероятно, Google выберет канонические версии самостоятельно или выберет URL-адреса в вашей карте сайта как канонические. Дело в том, чтобы убедиться, что у вас есть только и один URL для каждой страницы вашей карты.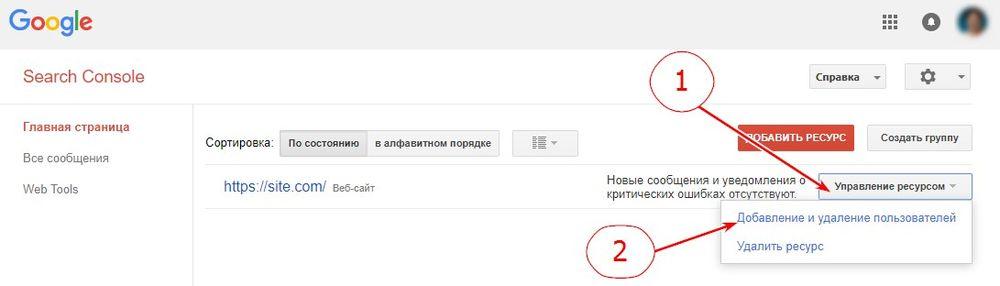 Если у вас есть несколько URL-адресов для каждой страницы или если ваша карта сайта забита перенаправлениями и ошибками 404, у Google возникнут проблемы с индексированием вашего сайта, или ваш краулинговый бюджет может быть израсходован слишком быстро.
Если у вас есть несколько URL-адресов для каждой страницы или если ваша карта сайта забита перенаправлениями и ошибками 404, у Google возникнут проблемы с индексированием вашего сайта, или ваш краулинговый бюджет может быть израсходован слишком быстро.
Убедитесь, что протокол (http: // или https: //) и субдомен www включены , если они существуют на вашем фактическом сайте. Структуры URL в вашей карте сайта должны совпадать с реальными страницами.
Следуйте этим другим важным рекомендациям для карт сайта:
- Разместите карту сайта в корне сайта (как дочерний элемент основного домена), если вы хотите, чтобы карта сайта работала для всего сайта. Файлы Sitemap влияют только на потомков родительского каталога.
- Сообщите Google о версиях URL на других языках с помощью тегов hreflang.
- Файлы Sitemap должны иметь кодировку UTF-8, а URL-адреса должны быть экранированы соответствующим образом.
Если у вас большой сайт, возможно, имеет смысл разбить карту сайта на несколько файлов меньшего размера.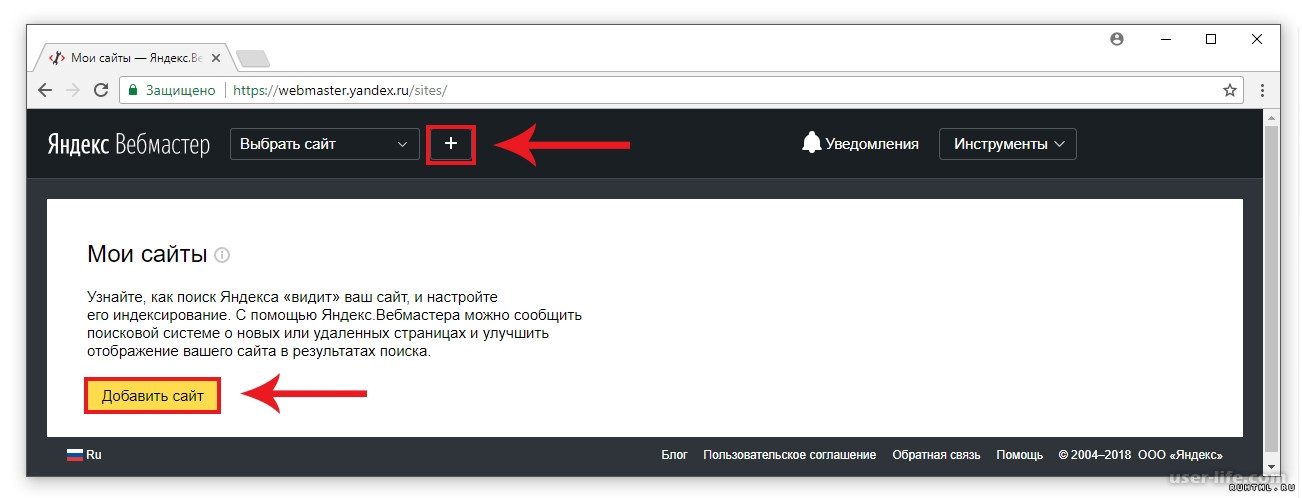 В этом случае лучше всего использовать файл индекса карты сайта, который очень похож по формату на обычную карту сайта, но включает в себя других карты сайта . По сути, это карта сайта из файлов Sitemap.
В этом случае лучше всего использовать файл индекса карты сайта, который очень похож по формату на обычную карту сайта, но включает в себя других карты сайта . По сути, это карта сайта из файлов Sitemap.
Вы можете обратиться к руководству Google о том, как создавать и отправлять карты сайта таким способом.
Таким образом, чтобы Google просканировал их, достаточно отправить в Search Console только один индексный файл. В Search Console можно отправить до 500 файлов индекса Sitemap для каждого сайта.
Как и для обычной карты, после того, как индекс карты сайта был отправлен, вам не нужно отправлять его повторно, если URL-адрес местоположения не изменится.
Узнать больше
Свяжитесь с нами, чтобы узнать больше о добавлении карты сайта в Google Search Console.Наша команда может помочь вам с дополнительной информацией по поисковой оптимизации с помощью стратегических услуг SEO, призванных помочь вам в развитии вашего бизнеса.
Как отправить URL-адрес или веб-сайт в поисковые системы
Если вы только что запустили новый веб-сайт на совершенно новом домене, вы не сразу увидите его рейтинг в Google. Пока Google и другие поисковые системы не узнают, что ваш сайт существует, вы даже не увидите его в индексе.
Для тех из вас, кто читает это руководство, потому что вы опубликовали новый веб-сайт и не можете понять, почему вы не можете его нигде найти, давайте быстро объясним, как работают поисковые системы.
Давайте обратимся к собственному руководству Google «Как работает поиск», чтобы помочь в этом …
Еще до начала поиска Google организует информацию о веб-страницах в нашем поисковом индексе. Индекс похож на библиотеку, за исключением того, что в нем содержится больше информации, чем во всех библиотеках мира вместе взятых.
Если вашего веб-сайта нет в индексе Google, его нельзя будет найти, когда пользователь выполнит поиск. Google необходимо знать, что ваш сайт существует, чтобы иметь возможность сканировать его и включать в свой индекс.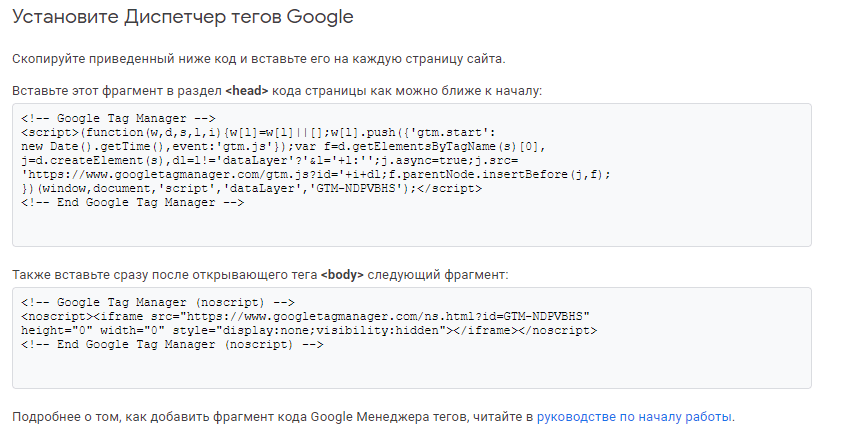
В этом руководстве вы узнаете, как разместить свой сайт в Google и других поисковых системах, а также узнаете другие способы его обнаружения.
Вот различные ресурсы, которые мы предлагаем в этом руководстве:
Хорошая новость заключается в том, что отправка вашего веб-сайта не является особым требованием для того, чтобы ваш веб-сайт появлялся в индексе Google, но для нового веб-сайта это часто самый быстрый способ.
Google просто необходимо знать, что ваш сайт существует. Оттуда он может сканировать сайт и индексировать его страницы.
Сканеры Google находят новые URL-адреса (и веб-сайты), переходя по ссылкам с других страниц и веб-сайтов. Пока на ваш сайт ссылаются откуда-то еще в Интернете, Google в конечном итоге найдет и проиндексирует ваш сайт, но вы можете ускорить это, отправив новый сайт вручную.
Когда дело доходит до нового URL-адреса (страницы или сообщения), который был опубликован на существующем веб-сайте, вам, конечно, не нужно проходить процесс его отправки вручную, но есть шаги, которые вы можете предпринять, чтобы ускорить просмотр страницы в индексе Google.
Вам не нужно вручную отправлять свой сайт или страницу в Google, если на них есть ссылки откуда-то еще в Интернете, но это может ускорить процесс поиска вашего контента поисковыми системами.
Нет установленного времени, которое требуется Google для индексации вашего веб-сайта или URL. Тем не менее, мы все можем быть уверены в том, что это намного быстрее, чем было раньше.
Исследование, проведенное HubSpot, показало, что без отправки нового URL-адреса в Google через карту сайта Google потребовалось в среднем 1375 минут для сканирования страницы (то есть 23 часа).Однако при отправке обновленной карты сайта в Google Search Console это сократилось до 14 минут.
Если вы оставите Google самостоятельно искать новый контент, это может привести к задержкам, когда ваша страница не проиндексируется, но когда вы вручную информируете Google, это занимает всего несколько минут.
С другой стороны, время, затрачиваемое на сканирование и индексирование совершенно нового домена, может значительно различаться в зависимости от того, существуют ли какие-либо внешние ссылки и как часто они сканируются.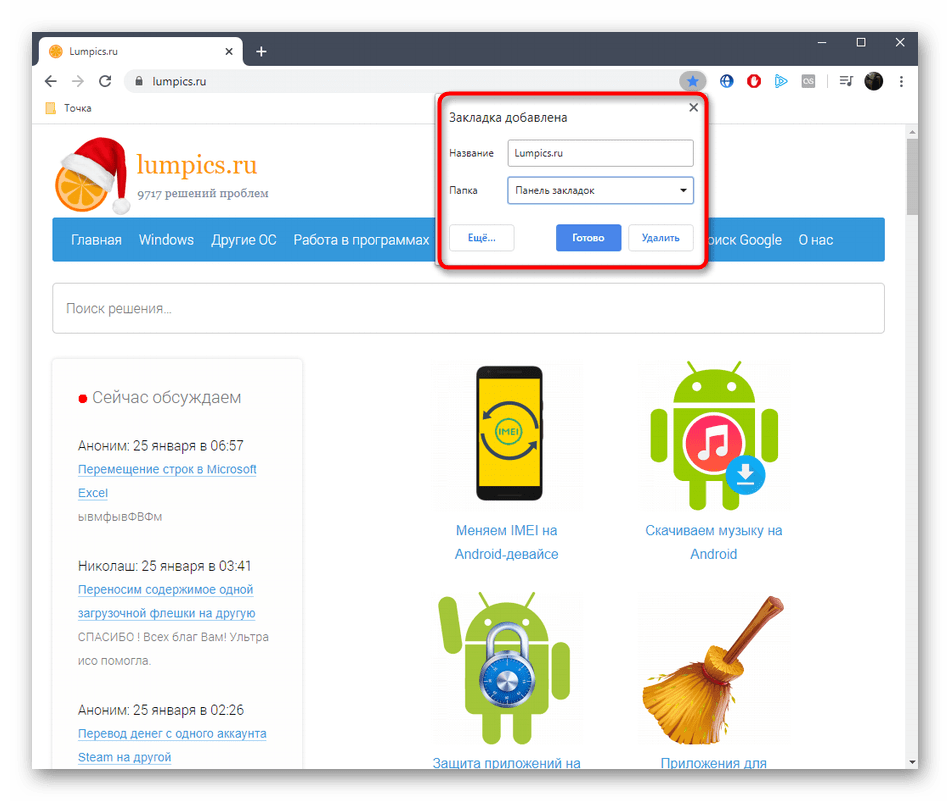
По крайней мере, вам нужно убедиться, что вы отправили новый сайт в Google, и это для новой страницы может ускорить индексацию.
По общему мнению, да, вам следует отправить свой URL-адрес или новый веб-сайт в Google — хотя бы для того, чтобы быстрее увидеть его в индексе.
Это можно сделать разными способами, в зависимости от обстоятельств, и мы рассмотрим эти варианты ниже.
Прежде чем вы отправите свой URL-адрес в Google, имеет смысл выполнить быструю проверку, чтобы установить, проиндексирован ли он уже или нет.
Это можно сделать с помощью инструмента проверки URL-адресов консоли поиска Google .
(Если вы не настроили Google Search Console для своего сайта, вы можете узнать, как это сделать здесь.)
Используйте поле поиска «Проверить URL» в верхней части панели инструментов и введите URL, статус индекса которого вы хотите проверить.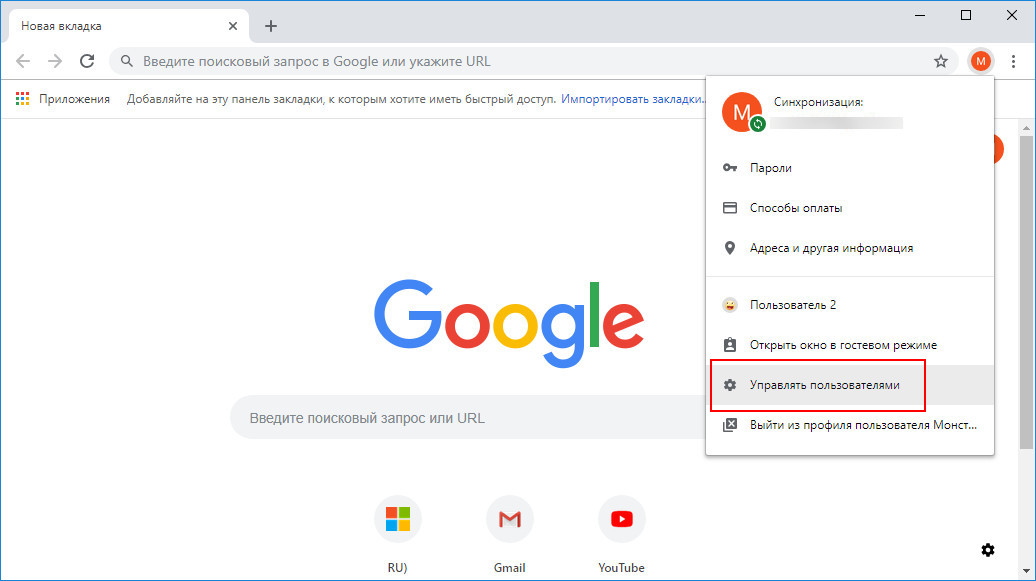
После того, как данные были извлечены из индекса, вы либо увидите подтверждение того, что страница находится в Google:
, либо что страницы нет в Google:
. любые проблемы с покрытием для этого конкретного URL ниже.
Существует также быстрый и простой способ проверки без использования Search Console — используйте модификатор «site:» в поиске Google, например, на следующем сайте: example.com/url-of-the-page. Это покажет страницу и все дочерние элементы этой страницы. Я обсуждаю это более подробно в разделе «Как проверить, проиндексирован ли веб-сайт» этой статьи.
Проверка проблем индексации
с помощью SEMrush Site Audit
Когда дело доходит до отправки URL-адреса в Google, у вас есть несколько вариантов.Но во-первых, важно понимать, что не все из них фактически включают «отправку» вашего сайта в поисковую систему.
Вместо этого вам нужно думать об этих методах как об информировании Google о том, что ваша страница (или сайт) существует. Давайте рассмотрим эти варианты индексации вашего URL (мы рассмотрим отправку нового веб-сайта отдельно).
Давайте рассмотрим эти варианты индексации вашего URL (мы рассмотрим отправку нового веб-сайта отдельно).
Есть большая вероятность, что вы только что использовали инструмент «Проверить URL-адрес», чтобы проверить, находится ли ваш URL-адрес в индексе Google. Возможно, самый быстрый способ внести свой URL в индекс Google — это сделать это с помощью этого инструмента.
Независимо от того, есть ли URL в индексе Google, вы увидите ссылку «ЗАПРОС ИНДЕКСА» внизу поля.
Нажмите здесь, и ваша страница будет добавлена в очередь для индексации.
Если возникнут проблемы, вы получите уведомление о них.
Вы сможете проверить статус индекса страницы, используя тот же инструмент, что мы показали ранее.
Раньше вы могли использовать инструмент Google « fetch as Google «, но он больше не поддерживается в новой версии Search Console и больше не существует.
Когда вы отправляете обновленную карту сайта в Search Console и включаете новые URL-адреса, вы информируете Google о внесении изменений и о том, что эти страницы следует сканировать.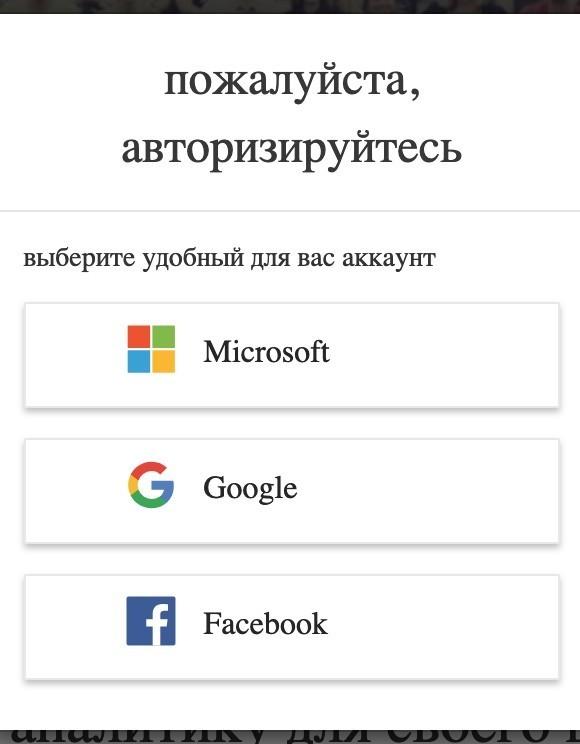
Для справки, здесь мы говорим о карте сайта в формате XML, а не о карте сайта в формате HTML.
Если вы отправляете данные для существующего сайта и хотите, чтобы новые URL-адреса были проиндексированы как можно быстрее, вы, вероятно, уже отправляли карту сайта ранее.
Но как только вы добавите карту сайта, вы можете быть удивлены, обнаружив, что на самом деле вы не можете войти и «повторно отправить» в новую Search Console.
Как сказано в справке Google Search Console:
Google не проверяет карту сайта каждый раз при сканировании сайта; карта сайта проверяется только в первый раз, когда мы ее замечаем, а затем только тогда, когда вы пингуетесь, чтобы сообщить нам, что она изменилась. Вы должны предупреждать Google о карте сайта только тогда, когда она новая или обновленная; не отправляйте или проверяйте неизмененные карты сайта несколько раз.
— Справка Google Search Console
Хорошая новость заключается в том, что если вы используете такую платформу, как WordPress, в сочетании с плагином SEO, ваша карта сайта будет автоматически обновляться и пинговать Google, когда вы публикуете новую страницу или сообщение.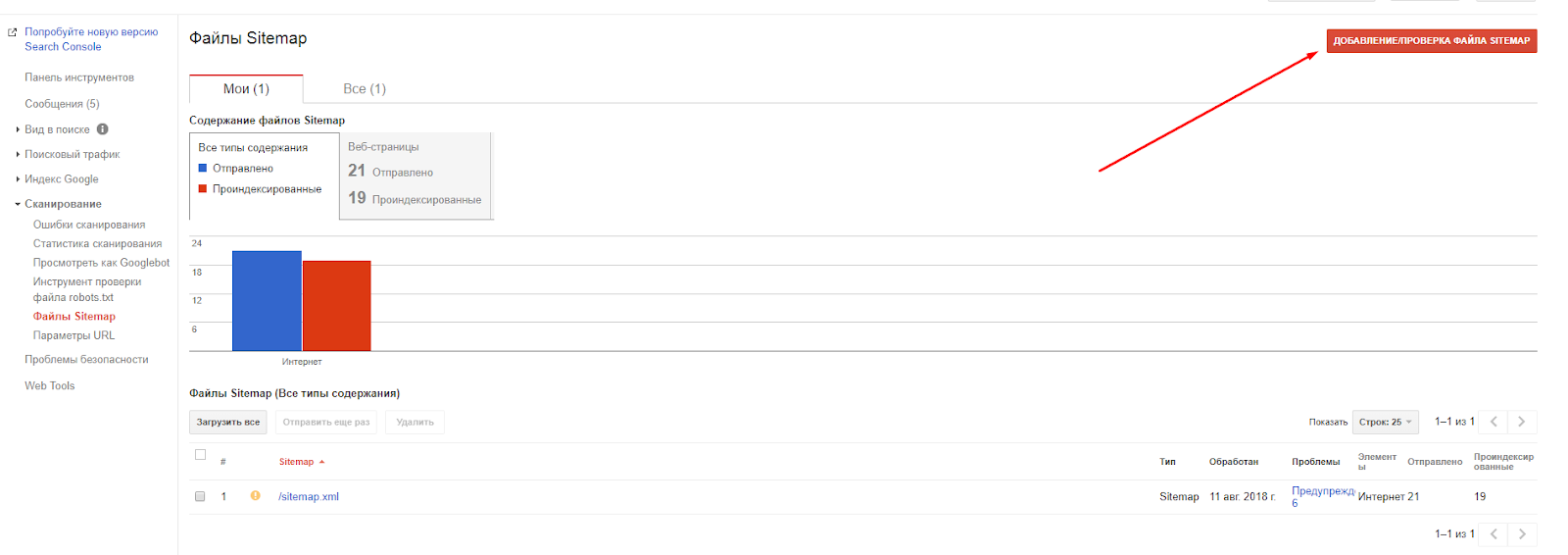
Если вы не используете WordPress или другую CMS, где карта сайта автоматически проверяет связь с Google при обновлении, вы можете использовать функцию «ping», чтобы запросить это.
Отправьте HTTP-запрос GET следующим образом:
http://www.google.com/ping?sitemap=https://example.com/sitemap.xml
В качестве примечания, ваш XML ссылка на карту сайта должна быть указана в файле robots.txt вашего сайта.
Как мы упоминали ранее, Google на самом деле не нужно, чтобы вы отправляли URL-адрес для его индексации, его просто нужно проинформировать о его существовании.Сейчас самое время отметить, что один из основных способов поиска новых страниц Google — это ссылки.
Если вы добавите внутреннюю ссылку на другую страницу своего сайта, которая уже есть в индексе Google, это поможет обнаружить новый URL.
Конечно, вам следует добавлять ссылки только там, где это имеет смысл, на тематически релевантных страницах, но вы можете узнать больше о передовых методах создания внутренних ссылок в этом руководстве.
Подобно тому, как Google находит новый контент путем сканирования внутренних ссылок, то же самое касается входящих ссылок из внешних источников.
Конечно, получение ссылок со стороннего веб-сайта не так просто и не так быстро, как добавление внутренних ссылок, обновление карты сайта или проверка URL-адреса с помощью Search Console, но, учитывая, что ссылки являются основным фактором ранжирования, рекомендуется что вы обдумываете различные стратегии построения ссылок, которые вы можете использовать, чтобы заставить других людей ссылаться на вашу новую страницу.
Если вы впервые запускаете новый веб-сайт, вам, несомненно, будет интересно, как можно как можно быстрее включить его в индекс Google.Давайте посмотрим на ваши варианты.
Вы можете быстро проверить, проиндексирован ли веб-сайт Google, прямо в поисковой системе с помощью поискового оператора site :.
Выполните поиск: site: [Ваш домен]
например, site: yourdomain.com
Если ваш веб-сайт проиндексирован, вы увидите результаты, возвращаемые при использовании этого оператора поиска.
В качестве примера:
Заметили как количество возвращенных результатов, так и отображаемые проиндексированные URL? Если для домена не проиндексированы URL-адреса, вы увидите:
. Чаще всего вам нужно отправить свой веб-сайт в Google только при первом запуске сайта (поскольку Google не знает, что это существует) или когда вы перемещаете свой сайт на новый домен.
Если вы работаете с существующим сайтом, вам не нужно отправлять весь сайт, если он уже проиндексирован.
Однако есть случаи, когда это может потребоваться в результате ошибки; предположим, что разработчик случайно добавил тег rel = «noindex» на сайт, и вы заметили, что сайт выпал из индекса.
Самый быстрый и эффективный способ представить веб-сайт в Google — это добавить карту сайта в формате XML в Google Search Console.
Вы можете сделать это, перейдя на вкладку Sitemap в Search Console.
Теперь вы увидите поле «Добавить новую карту сайта». Идите вперед и введите расширение карты сайта XML вашего сайта.
После того, как вы это сделаете, вы увидите список отправленных карт сайта и количество обнаруженных URL:
. Важно помнить, что Google — не единственная поисковая система, и вы хотите отправить ее в другие популярные поисковые системы, которые используют люди, такие как Bing, Yahoo, Yandex, Baido и DuckDuckGo.
Далее мы рассмотрим, как вы можете представить свой сайт или веб-сайт каждому из них.
Чтобы отправить свой сайт или URL-адрес в Bing, вам необходимо перейти в Bing Webmaster Tools.
Оказавшись там, вам сначала нужно добавить свой сайт, если вы еще этого не сделали. Хорошей новостью является то, что вы можете пропустить проверку и импортировать прямо из Google Search Console.
Чтобы отправить веб-сайт целиком, вы можете добавить карту сайта в формате XML, как вы это делали с Google.
Перейдите на вкладку карт сайта:
Затем вы увидите кнопку «Отправить карту сайта» в правом верхнем углу экрана, которая открывает всплывающее окно. Отсюда вы можете ввести URL-адрес своей карты сайта:
Отсюда вы можете ввести URL-адрес своей карты сайта:
В отличие от Google, вы можете щелкнуть отправленную карту сайта и увидеть кнопку повторной отправки в правом верхнем углу страницы.
Если вы просто хотите отправить URL-адрес, вы можете сделать это с помощью инструмента отправки URL-адресов Bing, который вы найдете как часть меню слева.
Просто введите полный URL и нажмите «Отправить».
Если вы уже выполнили действия по отправке своего веб-сайта в Bing, значит, вы сделали все, что вам нужно сделать, чтобы отправить его в Yahoo.С 2010 года Bing поддерживает результаты поиска Yahoo, и способ отправки в поисковую систему — просто отправить в Bing.
Больше делать нечего.
Яндекс — ведущая поисковая система в России с долей рынка более 60%.
Не всем нужно отправлять свой сайт в Яндекс, но если вы обслуживаете клиентов в России, это имеет смысл.
Вот шаги, чтобы отправить свой URL или веб-сайт в Яндекс:
- Зайдите в Яндекс Инструменты для веб-мастеров.

- Если вы еще не добавили и не подтвердили свой сайт, вам необходимо сначала выполнить указанные шаги.
- Чтобы отправить свой сайт, вы увидите ссылку «Файлы Sitemap» в меню слева. Щелкните здесь, и вы попадете на страницу, где вы можете добавить карту сайта так же, как и другие поисковые системы.
Если вы хотите проиндексировать новый URL, перейдите на вкладку «Переиндексировать страницы» в меню слева.
Здесь вы можете отправлять до 20 URL-адресов в день, которые имеют наивысший приоритет для индексации:
По состоянию на май 2020 года ориентировочная доля DuckDuckGo на рынке составляет 1.35% в США.
Это все еще намного меньше, чем у Bing — 6,5%, Yahoo — 3,6% и Google — 88%, но все большее число людей используют поисковую систему, ориентированную на конфиденциальность.
Хорошая новость заключается в том, что вам не нужно отправлять свой URL-адрес или веб-сайт в DuckDuckGo. Поисковая система использует более 400 источников для своих результатов, включая результаты поиска Bing, а это означает, что если вы отправили их туда, вам не нужно больше ничего делать.
Мы уже рассмотрели, как индексировать ваш веб-сайт в Google и других поисковых системах, но важно быстро указать причины, по которым ваш веб-сайт может быть деиндексирован (вы были в поисковой системе, а теперь нет).
Но сначала вы должны понимать, что деиндексирование веб-сайтов случается редко. Вы, конечно же, не будете часто видеть это.
Когда это происходит, обычно причиной является одна из указанных ниже причин.
Возможно, наиболее распространенной причиной деиндексации сайтов является то, что разработчик случайно оставил директиву noindex при обновлении кода.
Обычно это либо в форме метатега noindex, либо путем возврата заголовка noindex в HTTP-запросе.Вы можете узнать об этом подробнее здесь.
Если ваш сайт был деиндексирован из-за случайно добавленных директив noindex, вам необходимо удалить их и повторно отправить свой сайт.
Также известное как ручное наказание, иногда вы можете обнаружить, что ваш сайт был деиндексирован, потому что член группы по борьбе с веб-спамом принял решение удалить ваш сайт из результатов поиска в результате нарушения рекомендаций Google для веб-мастеров.
Вы можете узнать, повлияло ли на ваш сайт действие вручную в Google Search Console, и узнать больше о различных типах здесь.
Повторить; такое случается редко, и если сайт специально не нарушает рекомендации для веб-мастеров. Не о чем беспокоиться, если вы соблюдаете правила.
- Инструменты для веб-мастеров Bing: Бесплатная услуга, предоставляемая Bing, позволяющая веб-мастерам добавлять свои веб-сайты в поисковую систему и отслеживать их эффективность.
- Деиндексировано: Когда сайт, который ранее был в индексе поисковой системы, удаляется; либо случайно, либо после предпринятых действий.
- Google Search Console: Этот бесплатный инструмент, ранее известный как Google Webmaster Tools, позволяет веб-мастерам видеть и управлять эффективностью своего сайта в поисковой системе.
- Индекс Google: Представьте, что индекс Google похож на индекс в библиотеке, но вместо книг в нем перечислены веб-страницы, доступные для поиска в Google.

- входящих ссылок: ссылок с других веб-сайтов на ваш собственный.
- Внутренние ссылки: Ссылки между двумя страницами на вашем собственном веб-сайте.
- Действие вручную: Действие (или наказание), которое кто-то в Google размещает на вашем веб-сайте, чтобы отрицательно повлиять на его производительность, когда считается, что сайт нарушает Руководство для веб-мастеров.
- Noindex: Добавлена директива для запроса деиндексации сайта или веб-страницы.
- Re-Index Pages: Инструмент, доступный в Яндексе, для запроса приоритетной индексации страницы.
- Сайт: Оператор поиска: Простой способ вернуть список URL-адресов, доступных в Google для определенного домена.
- Инструмент проверки URL: Инструмент, доступный в консоли поиска Google, который можно использовать для проверки статуса индекса URL-адреса.

- Инструмент отправки URL: Инструмент Bing, позволяющий отправлять новые URL в индекс.
- XML Sitemap: XML-карта сайта, отправляемая поисковой системе, информирует ключевые страницы, которые должны быть проиндексированы.
- Yandex Webmaster Tools: Альтернатива Google Search Console и Bing Webmaster Tools, но для российской поисковой системы Яндекс.
Отправка вашего сайта и страниц в Google и другие поисковые системы не должна быть сложной или занимать много времени, и если вы выполните несколько простых шагов, вы увидите, что ваши URL-адреса проиндексированы в кратчайшие сроки.
Проверка на наличие проблем с индексацией
с помощью SEMrush Site Audit
Как добавить свой сайт в Google Search Console
Добавление вашего веб-сайта в Google Search Console, ранее называвшееся Google Webmaster Tools, позволит вам контролировать эффективность вашего сайта в результатах поиска Google.
Вы также можете увидеть, как Google видит ваш сайт, в том числе его релевантность для Rich Cards и Accelerated Mobile Pages.
В этом руководстве вы увидите:
- Как настроить JetPack и подключить его к своей учетной записи WordPress.com. [Только видео]
- Как активировать функцию XML Sitemap в JetPack.
- Как добавить свой веб-сайт в Google Search Console.
- Как установить предпочтительный домен и, при необходимости, страну для вашего веб-сайта.
- Как отправить карту сайта JetPack XML для вашего сайта в Google.
Прежде чем вы отправитесь в путь:
- Убедитесь, что у вас есть учетная запись Google. Достаточно иметь адрес электронной почты Gmail.
- Мы добавим карту сайта JetPack XML на ваш сайт WordPress, поэтому убедитесь, что JetPack установлен и подключен к вашей учетной записи WordPress.
 com. Видео включает в себя пошаговое руководство по настройке JetPack.
com. Видео включает в себя пошаговое руководство по настройке JetPack.
Как активировать функцию XML Sitemap в JetPack.
- На панели инструментов WordPress нажмите JetPack, затем Настройки.
- Щелкните ссылку Взаимодействие в верхней части страницы.
- Переместите ползунок рядом с Sitemap, чтобы активировать его.
- Вам * может * также потребоваться перейти в «Настройки», затем «Чтение», чтобы убедиться, что опция «Не разрешать поисковым системам индексировать этот сайт» не отмечена. Это важный шаг для обеспечения того, чтобы Google просканировал ваш сайт и файл Sitemap.Если вы все же внесете это изменение, обязательно нажмите кнопку «Сохранить изменения».
Как добавить свой веб-сайт в Google Search Console.
- Сначала войдите в свою учетную запись Google или Gmail.
- Затем укажите в браузере: google.com/webmasters/tools/home
- Введите или вставьте URL-адрес своей домашней страницы рядом с полем с надписью «Веб-сайт», затем нажмите кнопку «Добавить свойство».
- Щелкните переключатель «Тег HTML».
- Щелкните метатег, чтобы выделить его, и скопируйте в буфер обмена.
- Вернитесь к своей панели управления WordPress в новой вкладке или в новом окне.
- Щелкните JetPack, затем Настройки.
- Щелкните ссылку Взаимодействие в верхней части страницы.
- Переместите ползунок рядом с надписью «Проверка сайта», чтобы активировать ее.
- Щелкните стрелку вниз.
- В поле Google вставьте метатег, скопированный из консоли поиска Google.
- Удалите из тега все, кроме того, что находится в кавычках параметра Content.
- Прокрутите вниз и нажмите кнопку «Сохранить настройки».
- Вернитесь в консоль поиска Google.
- Щелкните кнопку Подтвердить. Возможно, вам придется подождать несколько минут, если вы увидите сообщение «Проверка не удалась».
- Когда вы увидите сообщение «Поздравляем», щелкните ссылку «Продолжить».
Примечание: Если вы продолжаете видеть «Сбой проверки» при попытке проверки «Мета-тега», если вам удобнее работать с FTP, вы можете вместо этого попробовать метод проверки «Загрузка файла HTML».
Не забудьте повторить предыдущие шаги для всех версий вашего веб-сайта. Вы можете иметь или не иметь их все, это зависит от того, подключен ли у вас SSL к вашему домену или нет.
Добавьте как минимум версии http с www и без www. При повторении вышеуказанных шагов нет необходимости повторно добавлять метатег, поскольку он уже существует.
Различные версии вашего сайта могут включать: https://www.example.com, https://example.com, http://www.example.com и http: // example.com.
Далее вы установите желаемую версию.
Как установить предпочтительный домен и, при необходимости, страну для вашего веб-сайта.
Вы все равно должны войти в консоль поиска Google после выполнения предыдущих шагов. Если нет, войдите в Личный кабинет сейчас.
Ваш сайт должен быть указан в раскрывающемся списке вверху справа.
- Щелкните значок шестеренки вверху, затем щелкните Параметры сайта.
- Выберите, хотите ли вы использовать www или не www в качестве предпочитаемого домена.
- Щелкните кнопку Сохранить.
- При желании, чтобы указать целевую страну для вашего веб-сайта, с левой стороны щелкните Поисковый трафик, затем Международный таргетинг.
- Щелкните вкладку Country в правой части страницы.
- Установите флажок, выберите страну и нажмите «Сохранить».
Как отправить карту сайта JetPack XML для вашего сайта в Google.
Функция JetPack XML была активирована ранее. Теперь нам просто нужно сообщить Google о местоположении.
- Выбрав свой веб-сайт в списке вверху справа, нажмите ссылку «Сканировать», а затем «Карты сайта» с левой стороны.
- Нажмите кнопку «Добавить / протестировать файл Sitemap».
- В текстовом поле введите sitemap.xml .
- Нажмите кнопку «Отправить».
И все!
Теперь, когда вы настроили консоль поиска Google, в ней вы можете узнать больше о:
- Структурированные данные, расширенные карточки и инструмент Data Highlighter.
- … и ускоренные мобильные страницы.
Поиск и отправка карты сайта · Справочный центр Shopify
Эта страница была напечатана 29 апреля 2021 г. Для получения текущей версии посетите https://help.shopify.com/en/manual/promoting-marketing/seo/find-site-map.
Все магазины Shopify автоматически создают файл sitemap.xml , который содержит ссылки на все ваши продукты, изображения продуктов, страницы, коллекции и сообщения в блогах. Этот файл используется поисковыми системами, такими как Google и Bing, для индексации вашего сайта, чтобы страницы вашего магазина появлялись в результатах поиска.Отправка файлов карты сайта в Google Search Console помогает Google находить и индексировать страницы на вашем сайте.
Если вы используете тарифный план Basic Shopify, то только основной домен вашего магазина имеет сгенерированный файл карты сайта и может быть обнаружен поисковыми системами.
Если вы используете план Shopify, Advanced Shopify или Shopify Plus, то вы можете использовать функцию международных доменов для создания доменов для конкретного региона или страны. Когда вы используете международные домены, файлы Sitemap создаются для всех ваших доменов.Все ваши домены обнаруживаются поисковыми системами, если они не перенаправляют на ваш основной домен.
Процесс сканирования и индексации вашего сайта может занять время, и Google не гарантирует, сколько времени это займет. Узнайте больше о том, чего ожидать, когда ваш сайт будет проиндексирован, в справке Google Search Console.
Найдите свой файл Sitemap
Файлы Sitemap создаются автоматически. Вы можете найти их в корневом каталоге доменов вашего магазина Shopify, например johns-apparel.ru / sitemap.xml .
Созданные файлы карты сайта ссылаются на отдельные карты сайта для ваших продуктов, коллекций, блогов и веб-страниц. Файлы Sitemap автоматически обновляются, когда вы добавляете новую веб-страницу, продукт, коллекцию, изображение или запись в блоге в свой интернет-магазин Shopify.
Если вы используете план Shopify Basic, то у вас есть карта сайта только для основного домена вашего магазина. Если вы используете тарифный план Shopify или выше, то у вас также будут карты сайта для каждого дополнительного домена, который вы используете для международных доменов.Если у вас несколько доменов и вы не используете их для международного таргетинга, убедитесь, что все домены перенаправляют на ваш основной домен.
Примечание
Вы можете отправить свои карты сайта в любое время, но программа для чтения карты сайта (например, Google) не сможет получить к ней доступ, если ваш сайт защищен паролем. Если вам нужно отключить страницу пароля вашего веб-сайта, см. Удаление пароля интернет-магазина .
Добавьте свойства домена и подтвердите свой сайт с помощью Google
Перед отправкой карты сайта вам необходимо подтвердить свой домен в Google Search Console, чтобы подтвердить, что вы являетесь владельцем своего магазина Shopify.Если у вас еще нет учетной записи Google Search Console, вам необходимо создать учетную запись.
Чтобы подтвердить свой домен, вам необходимо отключить парольную защиту вашего интернет-магазина. Если вы не готовы запустить свой магазин, вы можете отключить защиту паролем, а затем снова включить ее после подтверждения домена.
Ступеньки
В учетной записи Google Search Console щелкните ≡ , а затем выберите Добавить свойство в раскрывающемся меню.
В диалоговом окне Select property type выберите URL-префикс , а затем введите домен, который вы хотите добавить в качестве свойства, включая
https: //.Щелкните Продолжить .
В окне Подтверждение владения выберите HTML-тег . Или, если вы знакомы с другими методами проверки, выберите предпочтительный метод.
Выделите полный HTML-тег и скопируйте его в буфер обмена с помощью
cmd + cна Mac илиctrl + cна ПК.Убедитесь, что вы выбрали все, включая<и>. Например:
От администратора Shopify перейдите в интернет-магазин > Темы .
Найдите тему, которую хотите отредактировать, и нажмите Действия > Изменить код .
В приложении Shopify нажмите Магазин .
В разделе Каналы продаж коснитесь Интернет-магазин .
Коснитесь Управление темами .
Найдите тему, которую хотите отредактировать, и нажмите Действия > Изменить код .
В приложении Shopify нажмите Магазин .
В разделе Каналы продаж коснитесь Интернет-магазин .
Коснитесь Управление темами .
Найдите тему, которую хотите отредактировать, и нажмите Действия > Изменить код .
В разделе Макет щелкните
theme.liquid.Вставьте метатег, который вы скопировали на шаге 5, в пустую строку непосредственно под открывающим тегом
Нажмите Сохранить .
Вернитесь в Google Search Console и нажмите Проверить .
Примечание
Процесс проверки не всегда происходит немедленно. Если вы получаете сообщение об ошибке от Google, когда нажимаете Проверить , подождите 15 минут и снова нажмите Подтвердить .
Если вы используете тарифный план Shopify или выше и используете международные домены, повторите эти шаги, чтобы подтвердить каждый домен, который вы подключили к своему магазину Shopify. Для каждого проверяемого домена вставьте каждый метатег в отдельную строку в той же теме .Liquid файл.
Совет
Чтобы увидеть больше видео, посетите наш канал YouTube.
Отправьте файл карты сайта в Google Search Console
Вы можете отправить файл карты сайта в Google Search Console, чтобы помочь Google находить и индексировать страницы на вашем сайте.
Подсказка
Чтобы увидеть больше видео, посетите наш канал YouTube.
Шагов:
После подтверждения вашего сайта перейдите в консоль поиска Google.
Нажмите Карты сайта .
В разделе Добавить новую карту сайта введите имя файла карты сайта вашего домена и затем нажмите ОТПРАВИТЬ . Карта сайта вашего домена должна иметь формат, аналогичный https://www.johns-apparel.com/sitemap.xml. Если вы не включите весь URL-адрес карты сайта, вы можете получить сообщение об ошибке от Google.
Если вы используете тарифный план Shopify или выше и используете международные домены, вам необходимо отправить файл карты сайта для каждого домена.Файлы Sitemap всегда находятся в корневом каталоге доменов вашего магазина Shopify.
Если вы продаете на нескольких языках, эти языки автоматически добавляются в файлы карты сайта для каждого из ваших доменов. Чтобы их добавить, ничего делать не нужно.
После отправки файлов карты сайта Google использует эти файлы для сканирования и индексации вашего магазина. Ваш магазин должен быть доступен для работы поискового робота, поэтому убедитесь, что у вашего магазина нет активного пароля. Этот процесс может занять время, и Google не гарантирует, сколько времени потребуется для сканирования вашего магазина.Чтобы узнать больше или устранить неполадки, посетите Справку Google Search Console.

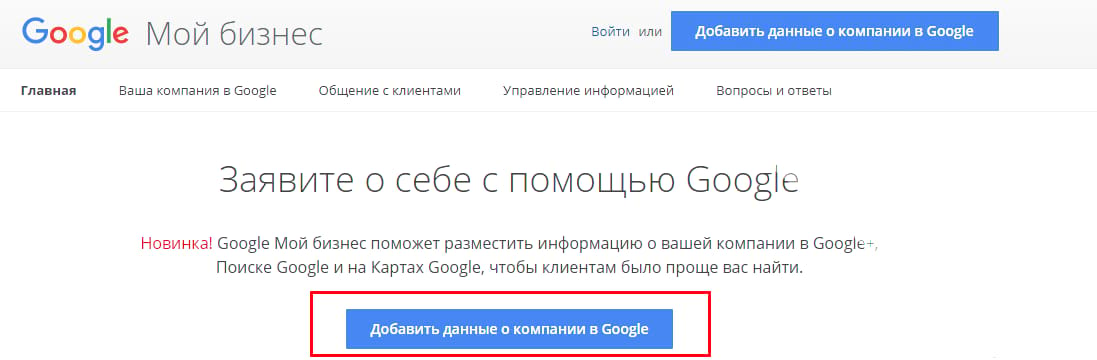 Давайте посмотрим правде в глаза. Поисковые системы, возможно, смогут найти ваш сайт, вне зависимости от ваших усилий. Но стоит ли полагаться на это «возможно»? Добавление сайта займет всего лишь пару минут. Так зачем рисковать?
Давайте посмотрим правде в глаза. Поисковые системы, возможно, смогут найти ваш сайт, вне зависимости от ваших усилий. Но стоит ли полагаться на это «возможно»? Добавление сайта займет всего лишь пару минут. Так зачем рисковать?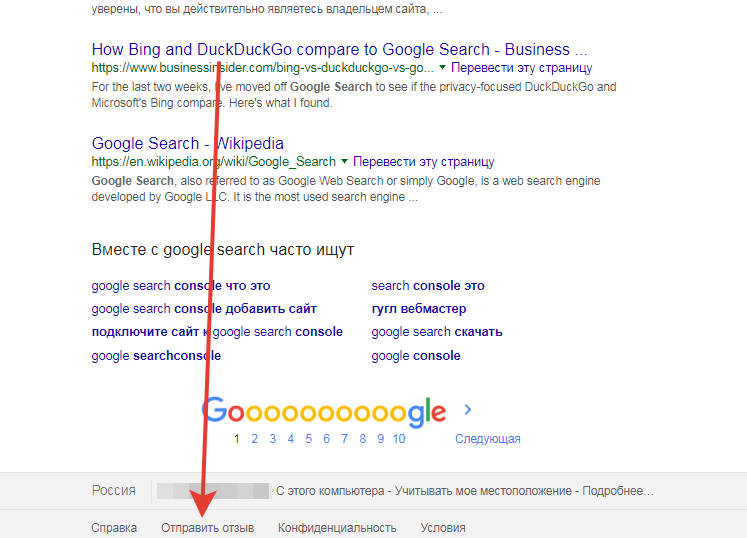
 txt, с помощью инструмента проверки файла robots.txt. Просто введите URL-адрес, и его покажут доступным или заблокированным.
txt, с помощью инструмента проверки файла robots.txt. Просто введите URL-адрес, и его покажут доступным или заблокированным.
 Учтите, что скорость загрузки — один из ключевых параметров, влияющих на поведение посетителей. Если она слишком низкая, люди закроют страницу и уйдут к конкурентам. К тому же выход в интернет с мобильных устройств не способствует росту лояльности к медленным ресурсам.
Учтите, что скорость загрузки — один из ключевых параметров, влияющих на поведение посетителей. Если она слишком низкая, люди закроют страницу и уйдут к конкурентам. К тому же выход в интернет с мобильных устройств не способствует росту лояльности к медленным ресурсам.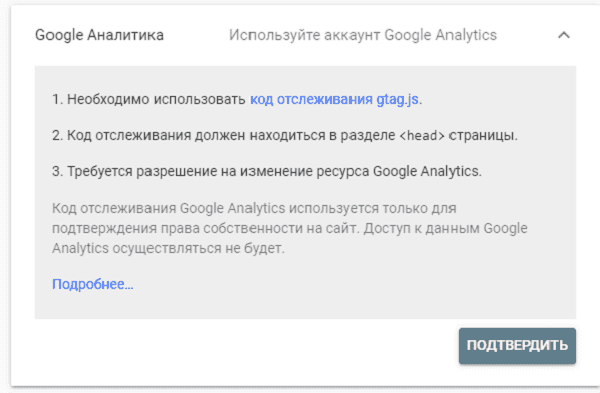
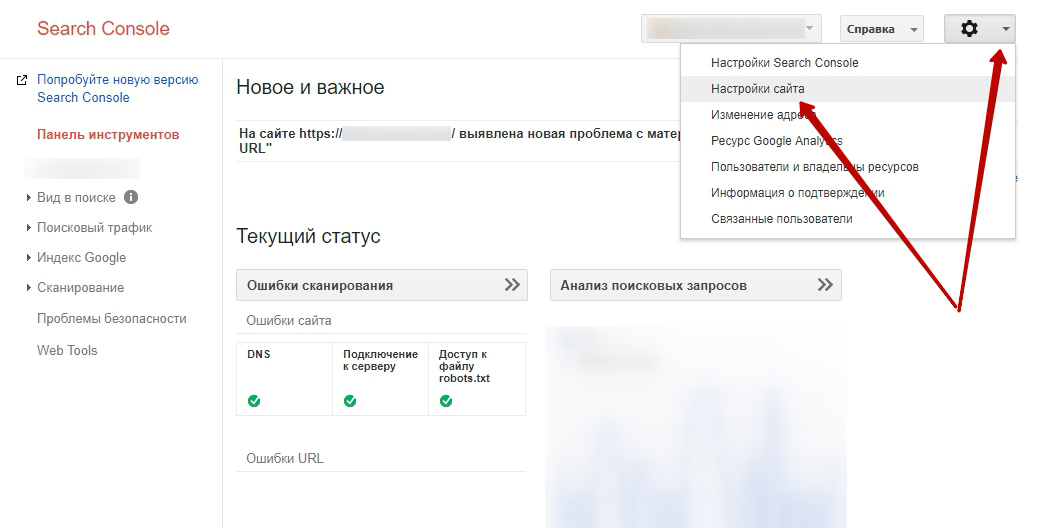
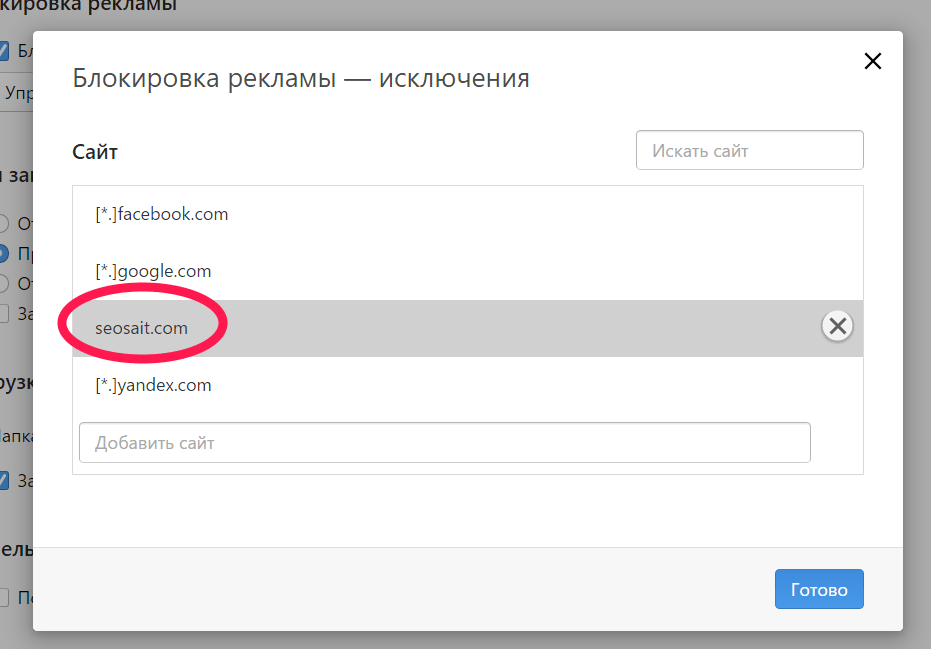 example.com /
example.com /
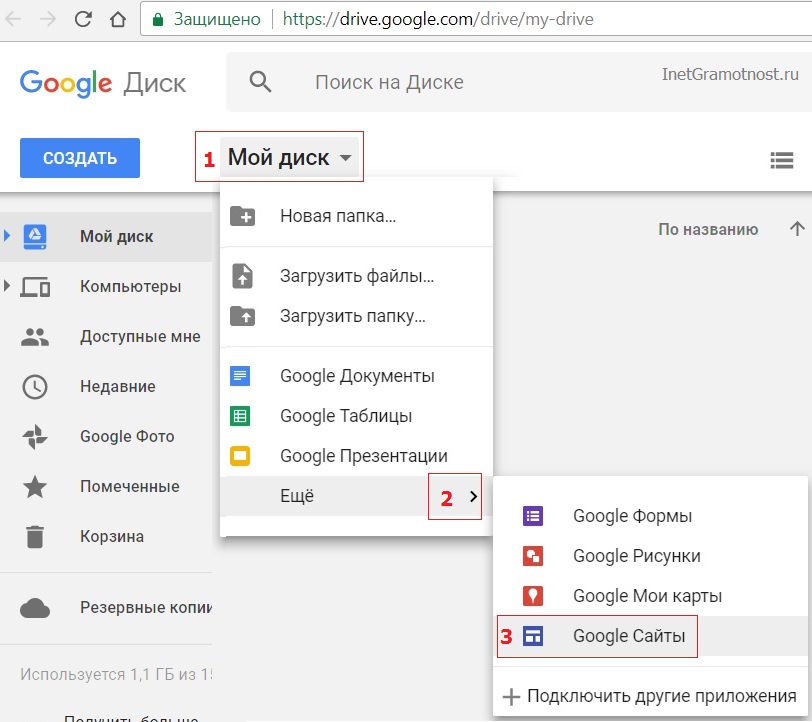
 В некоторых случаях Google может использовать карты сайта для дополнительного контекста.
В некоторых случаях Google может использовать карты сайта для дополнительного контекста.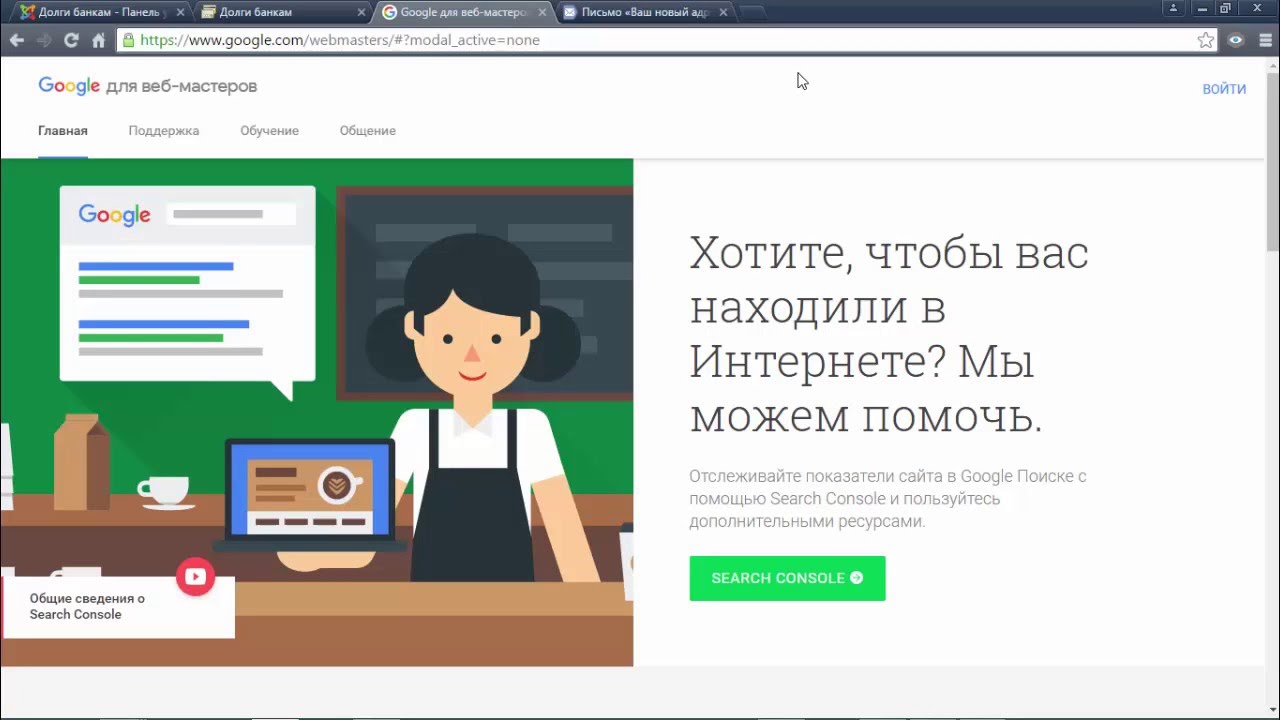
 Вы можете выполнить поиск в Google по запросу «site: example.com filetype: xml» или «site: example.com inurl: sitemap », или вы можете попробовать просто посетить www.example.com/sitemap.xml, так как это наиболее распространенное место. Если у вас есть HTML-страница, доступная для посетителей сайта, это тоже работает, они часто находятся в нижнем колонтитуле. Вы также можете проверить свой файл robots.txt и узнать, связана ли с ним карта сайта.
Вы можете выполнить поиск в Google по запросу «site: example.com filetype: xml» или «site: example.com inurl: sitemap », или вы можете попробовать просто посетить www.example.com/sitemap.xml, так как это наиболее распространенное место. Если у вас есть HTML-страница, доступная для посетителей сайта, это тоже работает, они часто находятся в нижнем колонтитуле. Вы также можете проверить свой файл robots.txt и узнать, связана ли с ним карта сайта. Нажмите на три точки в верхнем правом углу, чтобы найти эту опцию.
Нажмите на три точки в верхнем правом углу, чтобы найти эту опцию.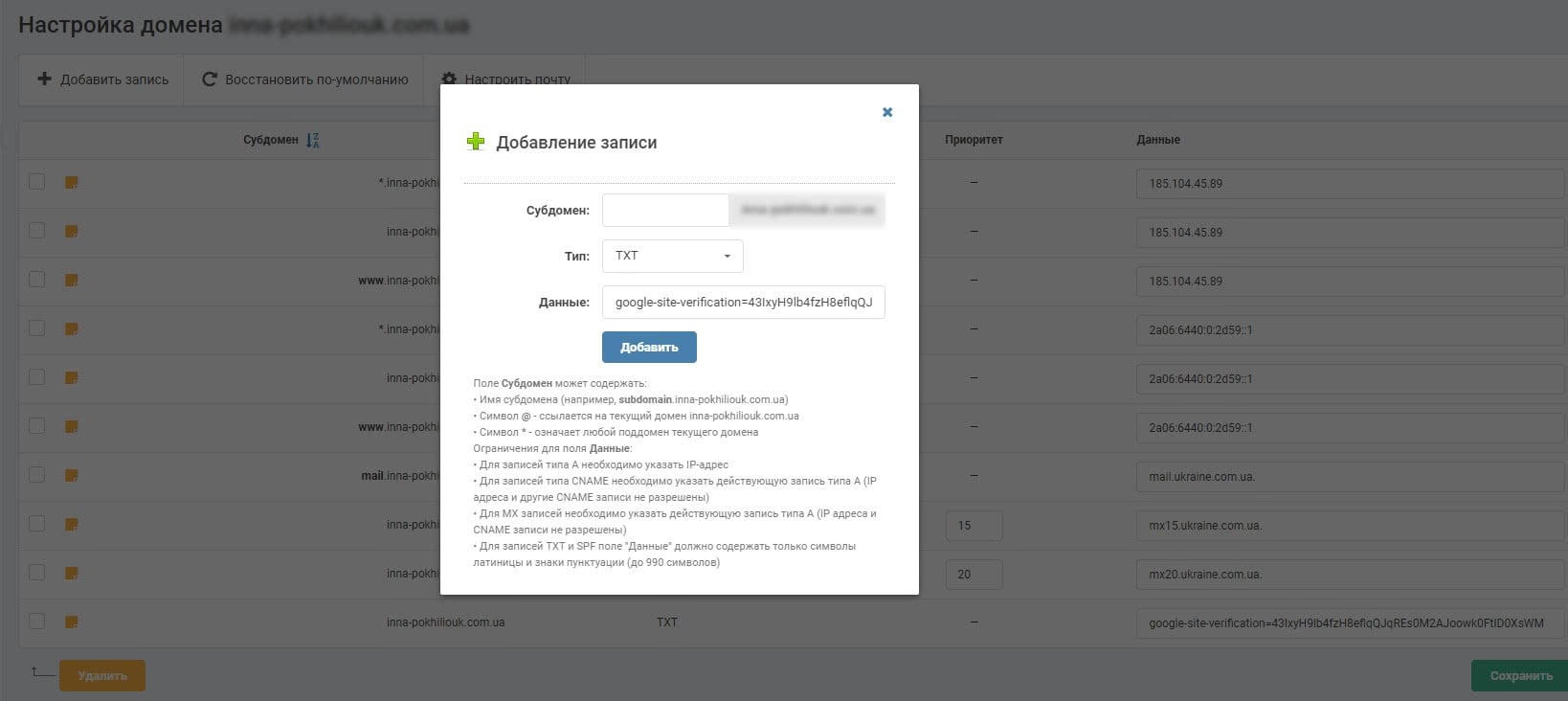
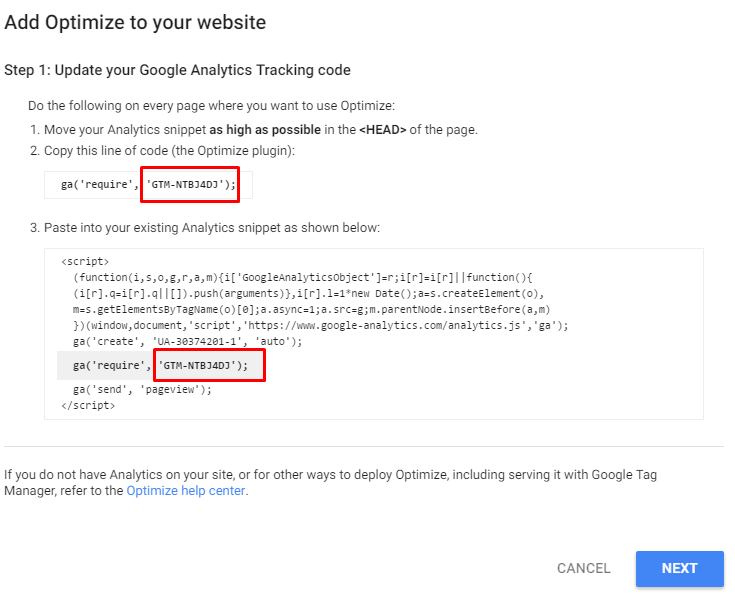
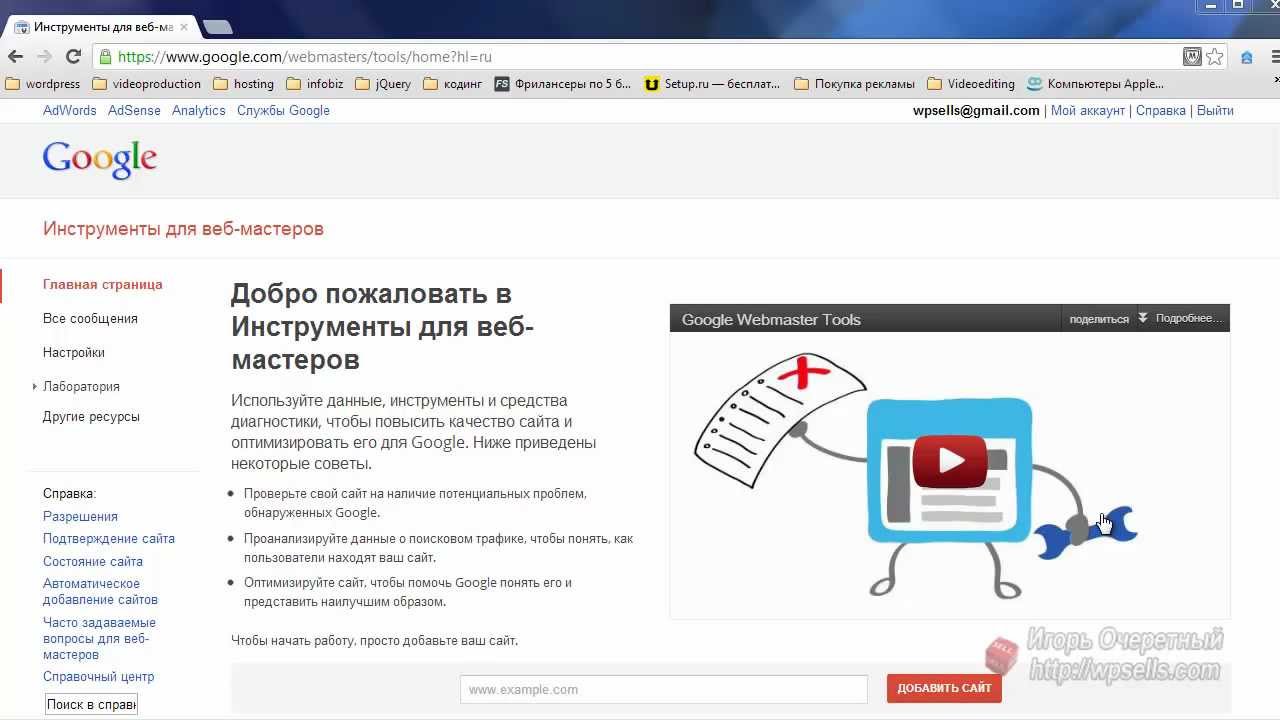
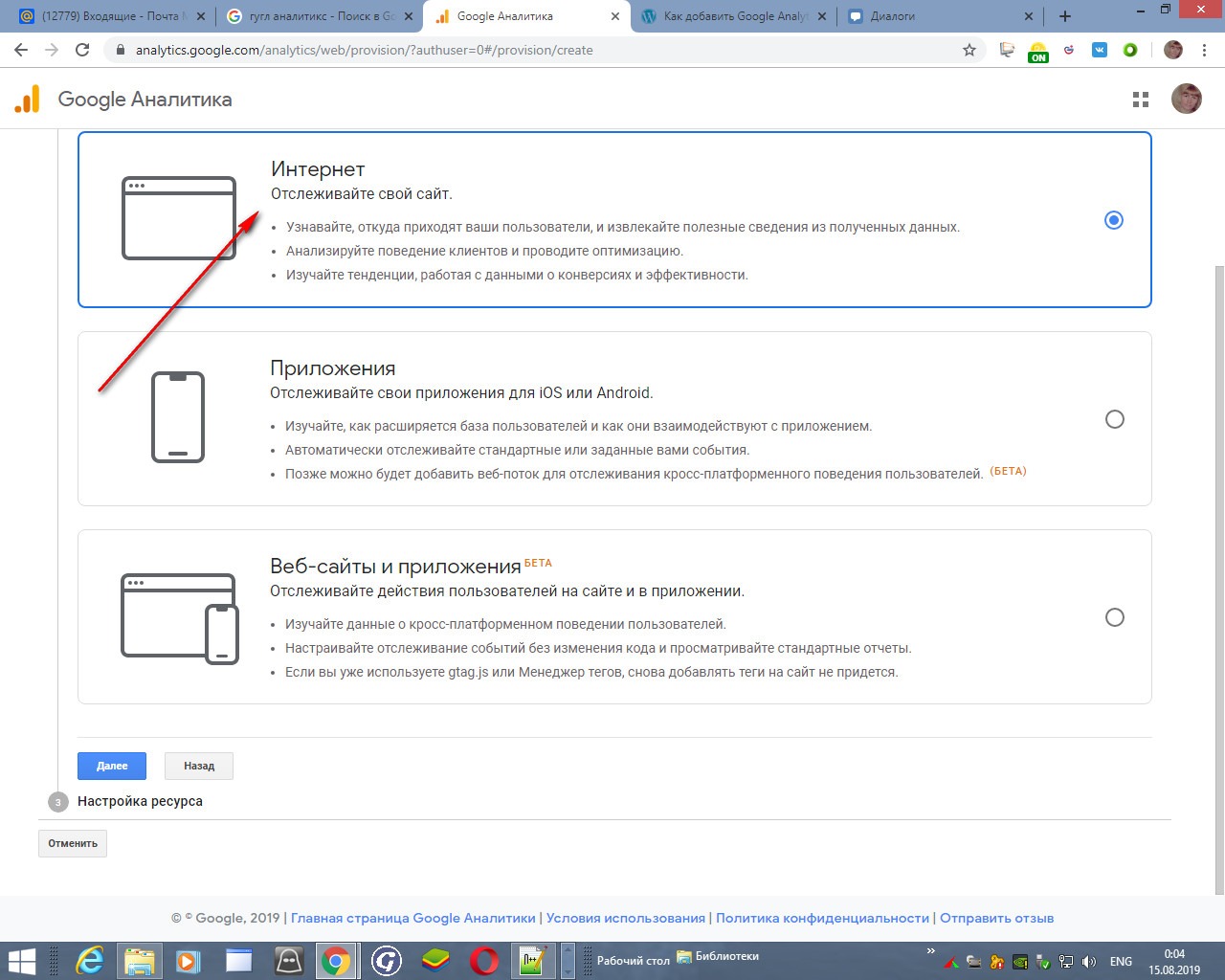 com. Видео включает в себя пошаговое руководство по настройке JetPack.
com. Видео включает в себя пошаговое руководство по настройке JetPack.