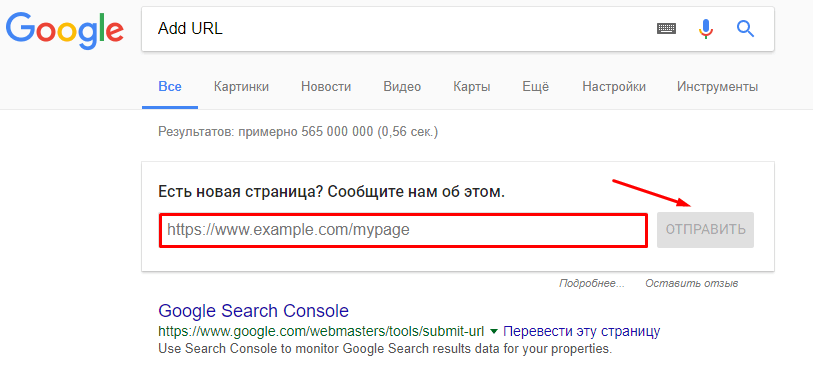регистрация в Google Search Console, подтверждение прав, настройка
Большинство начинающих веб-мастеров по ошибке считают, что новый сайт автоматически должен появиться в поисковых системах. Но по запросу упорно ничего не находится. Ранее мы рассказали, как добавлять сайты в Яндекс Вебмастер. Теперь же пришло время следующего этапа – добавить сайт в Гугл, воспользовшись аналогичным инструментом — Search Console.
Что такое Google Search Console
Google Search Console (ранее Google Webmaster Tools) – это аналог Яндекс Вебмастера, только для поисковика Гугл. С его помощью можно добавить сайт в поиск, узнать, виден ли он в выдаче, знают ли про него роботы Гугла. Благодаря Search Console можно:
- отслеживать наличие технических ошибок;
- изучать, по каким ключам к вам переходят люди;
- обеспечить поисковым роботам доступ к сайту;
- сканировать новые страницы и удалять те, которые люди не видят в поиске;
- поддерживать работу интернет-магазина и не терять потенциальных покупателей.

Как добавить сайт в Google и подтвердить права
Чтобы добавить сайт в Гугл Вебмастер нужно иметь аккаунт в Google – почту на gmail. Если у вас её пока нет, придётся зарегистрироваться.
После этого можно приступить к добавлению сайта. Зайдите в Search Console. Нажмите на зелёную кнопку Search Console.
В текстовое поле вставьте адрес вашего сайта и нажмите «Добавить ресурс».
Далее нужно подтвердить права на сайт. Как и у Яндекса, сделать это можно несколькими способами. Самый простой — добавить файл на сайт.
Через HTML файл
Скачайте файл подтверждения на свой компьютер.
Зайдите в бэк-офис вашего интернет-магазина и нажмите «Файлы». Затем наверху страницы – «Добавить файл». Выберите и загрузите на сайт скачанный только что файл.
Вернитесь в Google Search Console и нажмите сначала «Я не робот», а затем – «Подтвердить».
Появится такая надпись:
Права на собственность подтверждены, а Google теперь знает о существовании сайта и вскоре начнёт индексацию.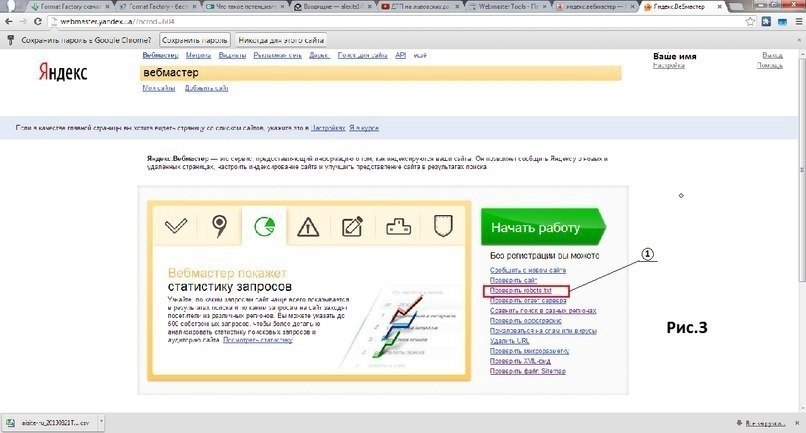
Через мета-тег HTML
Как и в случае с Яндексом, есть другой способ подтвердить права на сайт — при помощи вставки короткого кода в шаблон сайта. Для этого нажмите «Альтернативные способы» и выберите «Тег HTML».
Чтобы добавить этот код, вы можете обратиться в техподдержку. Если у вас есть навыки вёрстки, то для вас не составит труда сделать это самостоятельно.
После этого нажмите кнопку «Подтвердить» в Search Console.
Что настроить в первую очередь
Рассмотрим, какие вещи нужно сделать в сервисе сразу после добавления сайта.
Основной домен
Настроить основной домен стоит в первую очередь. Основной домен — это то, какой адрес сайта будет главным – с www или без. По этому адресу люди будут находить его в Интернете.
В большинстве случаев Google правильно определяет, какой домен основной. Но стоит это проверить. Для этого нажмите на шестерёнку настроек и выберите «Настройки сайта». Затем выберите тот вариант, по которому открывается ваш сайт — с www или без.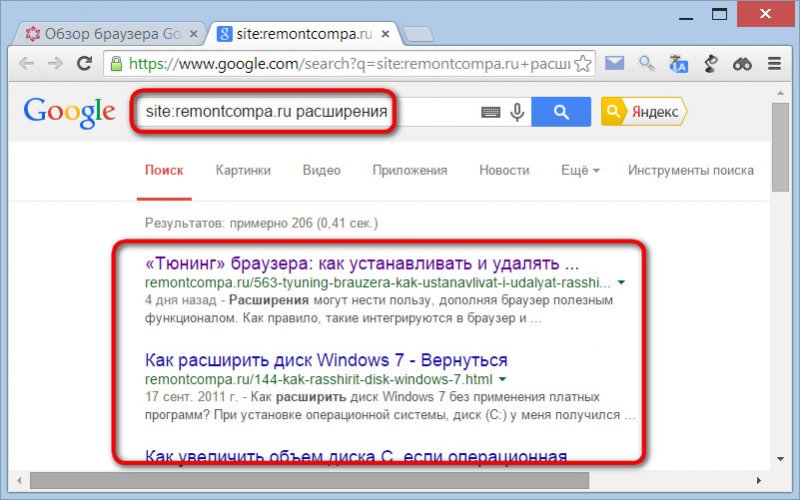
Связать Search Console и Analytics
Google Analytics – это набор инструментов аналитики для создания подробной статистики о посетителях сайта. Аналог Яндекс Метрики. Если так вышло, что у вас уже была настроена Analytics, а Search Console вы настроили только сейчас, то самое время связать эти аккаунты.
Чтобы привязать Google Analytics к Search Console, нужно нажать «Настройки» — «Ресурс Google Analytics».
После этого нужно отметить свой сайт и нажать «Сохранить», а в появившемся окне – «OK».
Добавить ссылку на Sitemap
Sitemap — это карта сайта, она помогает роботам индексировать сайт. Чтобы добавить sitemap нужно пройти во вкладку «Сканирование» и кликнуть по «Файл Sitemap», а затем «Добавление/проверка файла Sitemap». В появившееся текстовое поле просто написать «sitemap.xml» и нажать «Отправить».
После этого на странице Search Console появится карта сайта.
Как ещё повлиять на продвижение в Google?
Ещё одним полезным инструментом для веб-мастеров является Маркер.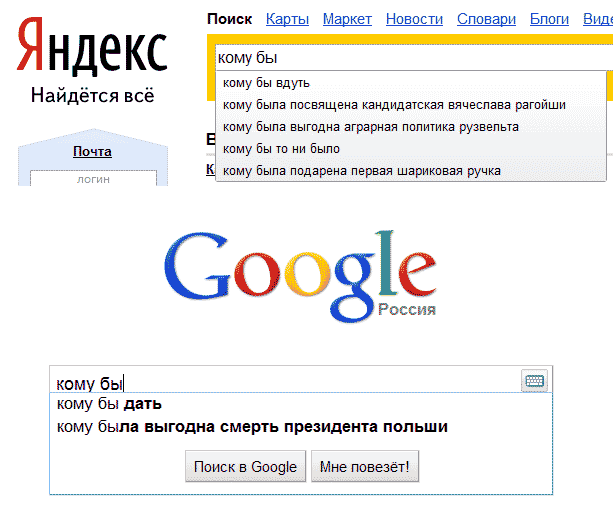 С его помощью можно передавать поисковым роботам структурированную информацию, найденную на сайте. Благодаря маркеру в итоге поисковые роботы будут лучше отображать сайт. Например, при грамотной настройке появится цена, рейтинг товара прямо на странице выдачи. Настроить его можно нажав «Вид в поиске» — «Маркер».
С его помощью можно передавать поисковым роботам структурированную информацию, найденную на сайте. Благодаря маркеру в итоге поисковые роботы будут лучше отображать сайт. Например, при грамотной настройке появится цена, рейтинг товара прямо на странице выдачи. Настроить его можно нажав «Вид в поиске» — «Маркер».
Также будет полезен уже упоминавшийся сервис Google Analytics — аналог Метрики. Analytics умеет:
- анализировать социальную активность;
- смотреть пользу от рекламных кампаний;
- изучать конверсию на сайте;
- анализировать мобильную информацию;
- понимать содержание разделов сайта.
Заключение
Google Search Console — важный инструмент для продвижения в Гугл. С его помощью оптимизируется сайт, и устраняются возможные ошибки. Информацию в панели рекомендуется проверять пару раз в месяц. Для эффективности пользуйтесь не только этим сервисом, но и Яндекс Вебмастер, о котором мы уже упоминали ранее.
Возможно вам также будет интересно:
30.12.2022
Завершается 2022 год, и владельцы e-commerce-бизнеса традиционно подводят итоги. Изменения, произошедшие в течение последних 12 месяцев, затронули не только предпринимателей,…
30.12.2022
Маркетплейс «Озон» из года в год возглавляет рейтинг самых популярных торговых платформ в России, входя в тройку лидеров. В конце…
29.12.2022
Не так давно на маркетплейсах продавались исключительно малогабаритные товары. Спросом пользовались в основном различные мелкие изделия небольшого веса: предметы гардероба,…
29.12.2022
Текст — далеко не главная составляющая успеха интернет-магазина. Он вполне может функционировать и давать прибыль, даже если у вас скопированные…
28.12.2022
Одежда и обувь — самые продаваемые в интернете товары. По различным данным, они занимают примерно 63 процента всех онлайн-продаж. Однако…
Однако…
28.12.2022
Текучка кадров бывает в любой сфере бизнеса. Это естественный и нормальный процесс. Но когда она превышает критический порог 5 процентов…
27.12.2022
Современные салоны красоты предоставляют клиентам обширный перечень услуг. Стрижки, прически, маникюр, педикюр, шугаринг, пирсинг, перманентный макияж, уход за кожей лица…
27.12.2022
Пилотный проект по самозанятости запустили в 2019 году, а в 2020 расширили действие на всю территорию Российской Федерации. Преподавателям, кузнецам,…
26.12.2022
В течение 1,5-2 месяцев до наступления новогодних праздников многие продавцы не успевают обрабатывать заказы: заявки поступают стабильным потоком, а клиенты…
як додати свій сайт в Google, додати сайт пошукові системи
Реєстрація сайту до Google Search Console — необхідність. І в цій статті ми допоможемо зрозуміти чому. p>
Зміст статті
- ⭐ Що таке інструменти для веб-майстрів від Google і навіщо її додавати?
- ⭐ Детальна інструкція додавання сайту в Google Search Console
- ⭐ Підтвердження через HTML-файл на сервері
- ⭐ Підтвердження через тег HTML
- ⭐ Підтвердження через Google Analytics
- ⭐ Підтвердження через Google Tag Manager
- ⭐ Підтвердження за допомогою запису DNS
- ⭐ Висновок
Як додати новий сайт в Google Search Console?
- ✴️ Увійдіть до свого облікового запису Google або Gmail.
 li>
li> - ✴️ Перейдіть в Google Search Console. li>
- ✴️ Введіть або вставте URL-адресу своєї домашньої сторінки поруч з полем з написом «Ресурс», потім натисніть кнопку «Додати ресурс». li>
- ✴️ Додайте свій доменний ресурс у вікні. li>
- ✴️ Підтвердіть своє право на володіння ресурсом одним із способів:
- ✴️ розмістити HTML-файл на сервері; li>
- ✴️ додати тег HTML; li>
- ✴️ вказати провайдера доменних імен; li>
- ✴️ підключити Google Analytics; li>
- ✴️ додати Google Tag Google; li>
- ✴️ додати DNS-запис.
Як Google індексує ваш сайт? Як сайт працює в пошуку? Вибачте за тимчасові незручності є про ваш ресурс в мережі і як її можна використовувати? Відповіді на ці питання можна отримати, якщо додати сайт до Google Search Console. Давайте розберемо детально як єто зробити. p>
| 🔎 Як додати сайт до Google Search Console? | Спосіб підтвердження: |
| ✈️ Підтвердження прав на сайт за допомогою DNS | У Search Console можна відкрити інструкцію з підтвердження прав за допомогою DNS для потрібного хостинг-провайдера.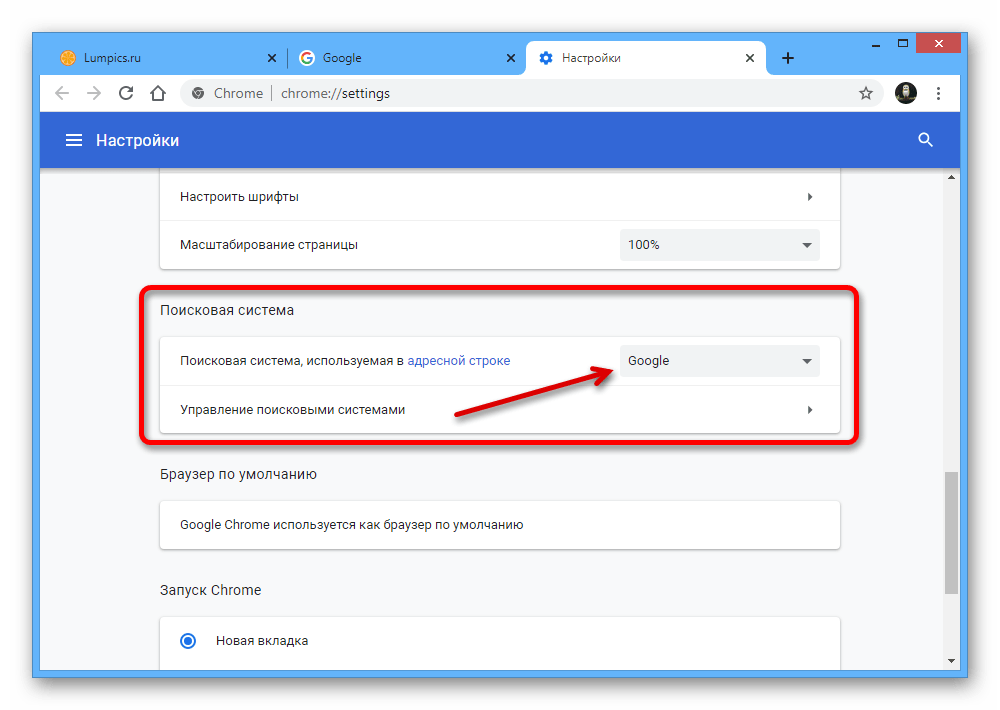 |
| 🔎 Підтвердження прав на сайт за допомогою завантаження файлу | Вам потрібен доступ до FTP. |
| ✈️ Підтвердження прав на сайт за допомогою HTML тега | Виберіть відповідне поле, скопіюйте ключ підтвердження та додайте наступний тег <meta> HTML-код на головну сторінку. |
| 🔎 Підтвердження за допомогою Google Analytics | Скопіюйте код, у якому обов’язково має бути присутнім фрагмент analytics.js або gtag.js. |
| ✈️ Підтвердження за допомогою Менеджера тегів Google | Зареєструйтесь або увійдіть до існуючого облікового запису. Створіть контейнер для свого сайту і дотримуйтесь інструкцій у статті. |
Що таке інструменти для веб-майстрів від Google і навіщо її додавати?
Google Search Console (GSC) — безкоштовний інструмент, який надає власникам сайтів можливість перевірити роботу ресурсу в Google. Він показує не тільки, як працює сайт, але і те, яким бачить його пошуковик. За допомогою GSC ви: p>
- побачите інформацію про ключові слова і запитах, які приносять трафік; li>
- дізнаєтеся, які змістовні результати пошуку заробив контент сайту; li>
- зрозумієте, як працює мобільна версія; li>
- зможете перевірити, чи є у Google доступ до вашого контенту.
 li>
li>
Ми вважаємо, що аргументів для розуміння, що Google Search Console необхідний вашому сайту — досить. Тому настійно рекомендуємо використовувати його. p>
Детальна інструкція додавання сайту в Google Search Console h3>
- Увійдіть до свого облікового запису Google або Gmail. li>
- Вкажіть в своєму браузері: https://www.google.com/ webmasters / tools / home . li>
- Введіть або вставте URL-адресу своєї домашньої сторінки поруч з полем з написом «Ресурс», потім натисніть кнопку «Додати ресурс»: li>
- Вкажіть свій доменний ресурс у вікні: li>
Далі система попросить підтвердити права на володіння ресурсом. На сьогодні існує чотири способи підтвердження прав: p>
- Підтвердження через додавання HTML-файлу в корінь сайту. li>
- Підтвердження через тег HTML в код головної сторінки вашого сайту. li>
- Підтвердження за допомогою Google Analytics.
 li>
li> - Підтвердження через Google Tag Manager. li>
- Підтвердження через додавання записи DNS в конфігурацію домену. li>
В цій інструкції ми розповімо про всі способи додавання сайту в інструменти для веб-майстрів від Google. Почнемо, мабуть, з самого простого способу підтвердження прав, який рекомендує сам пошуковик. p>
Підтвердження через HTML-файл h3>
В меню, яке з’являється після вказівки доменного імені, вибираємо підтвердження через HTML-файл: завантажуємо HTML-файл підтвердження на комп’ютер. p>
p>
Скачаний HTML-файл необхідно розмістити в корінь сайту. Для цього потрібно встановити програму FileZilla і авторизуватися за допомогою FTP-з’єднання після установки.
- Створюємо нове підключення.Відкриваємо вкладку «Файл» і натискаємо на «Менеджер сайтів».
- Додаємо наш ресурс.У вікні потрібно заповнити поля: FTP-протокол з’єднання, хост, ім’я користувача і пароль. p>
- Єднаймося по FTP-протоколу.
 Після коректного заповнення полів, натискаємо на кнопку «Помилка з’єднання» і бачимо вміст нашого ресурсу. Скачаний HTML-файл додаємо в кореневий каталог сайту за допомогою перетягування лівою кнопкою миші.
Після коректного заповнення полів, натискаємо на кнопку «Помилка з’єднання» і бачимо вміст нашого ресурсу. Скачаний HTML-файл додаємо в кореневий каталог сайту за допомогою перетягування лівою кнопкою миші. - Після того, як HTML-файл завантажений, необхідно підтвердити завантаження.
- Після підтвердження ваш сайт буде успішно доданий в гугл вебмастер.
Щоб отримати доступ до сайту, потрібно перейти за посиланням і вибрати його в меню.
Підтвердження прав за допомогою тега HTML
Щоб підтвердити права власника сайту за допомогою HTML-тега, потрібно вибрати відповідну опцію в меню. p>
Далі система запропонує вам метатег, який необхідно додати в шаблон сайту в розділі head. Для цього:
- Створюємо нове підключення.Відкриваємо вкладку «Файл» тієї ж програми FileZilla, що згадувалася вище, і переходимо в «Менеджер сайтів».
- Додаємо наш ресурс.Заповнюємо поля: FTP-протокол з’єднання, хост, ім’я користувача і пароль.
- Єднаймося по FTP-протоколу.
 Після коректного заповнення полів, натискаємо на кнопку «Помилка з’єднання» і бачимо вміст нашого ресурсу. Скачаний HTML-файл додаємо в кореневий каталог сайту за допомогою перетягування лівою кнопкою миші.
Після коректного заповнення полів, натискаємо на кнопку «Помилка з’єднання» і бачимо вміст нашого ресурсу. Скачаний HTML-файл додаємо в кореневий каталог сайту за допомогою перетягування лівою кнопкою миші. - Додаємо метатег.Переходимо в контент вашого сайту і додаємо код в відповідний шаблон. Як приклад, на скрині нижче ми показали, куди саме необхідно вставити код для сайтів на CMS WordPress: вибираємо папку WP-content >Themes> Header. Відкриваємо файл в режимі «перегляд/правка» і додаємо наш метатег. У разі, якщо у вас інша CMS — шлях до файлу буде інший. У більшості CMS він називається однаково «header.php».
Після завершення всіх дій необхідно підтвердити операцію.
Важливо! У разі видалення метатега з сайту, підтвердження прав володіння сайтом також буде втрачено.
Підтвердження за допомогою Google Analytics
Для підтвердження прав власника сайту за допомогою Google Analytics, необхідно вибрати відповідну опцію в меню. p>
Щоб така опція була доступна, код відстеження Google Analytics повинен бути розміщений на всіх сторінках сайту і повинен містити фрагмент analytics.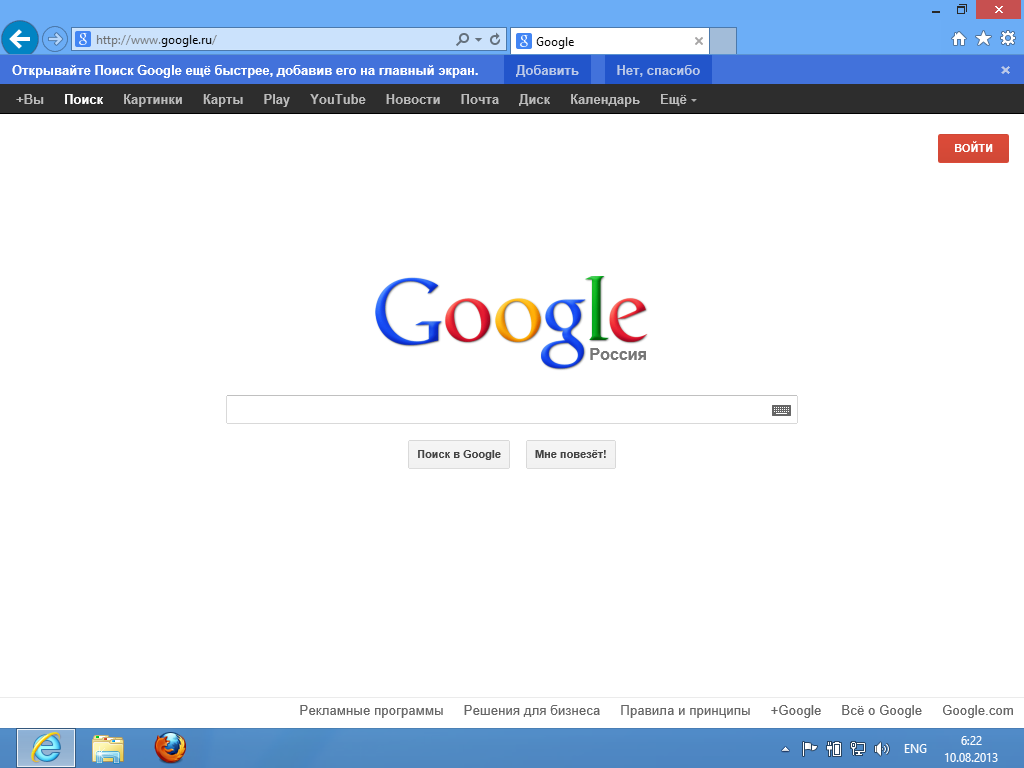 js або gtag.js. Щоб розмістити фрагменти, потрібно:
js або gtag.js. Щоб розмістити фрагменти, потрібно:
- зайти до свого облікового запису Google Analytics;
- вибрати ваш сайт, натиснувши «Адміністратор»;
- вибрати потрібний аккаунт; li>
- в меню ресурсу вибрати потрібний сайт;
- натиснути на поле «Відстеження»;
- вибрати «Код відстеження».
На скрині нижче ми показали, де міститься ідентифікатор відстеження. p>
Щоб знайти шлях до потрібного файлу, необхідно виконати такі кроки:
- Створюємо нове підключення, за допомогою FileZilla: відкриваємо вкладку «Файл» і переходимо в «Менеджер сайтів». p>
- Додаємо наш ресурс.У вікні потрібно заповнити поля: FTP-протокол з’єднання, хост, ім’я користувача і пароль. p>
- Натискаємо на кнопку «Помилка з’єднання» і бачимо такі файли. p>
- Вибираємо wp-content / themes / назва теми і знаходимо файл header.Натискаємо правою кнопкою миші на « Перегляд / правка ». Приклад вказано для сайту на WordPress.
 У разі якщо у вас інша CMS — шлях до файлу буде інший. У більшості CMS він називається однаково «header.php». li>
У разі якщо у вас інша CMS — шлях до файлу буде інший. У більшості CMS він називається однаково «header.php». li> - Копіюємо код відстеження. li>
- Розміщуємо код в розділі head своєї сторінки.Тепер ми можемо переглядати дані з Search Console у звітах Google Analytics. Даний код підтверджує права на ваш ресурс.
Реєстрація в інструментах для веб-майстрів за допомогою Google Tag Manager
Для підтвердження прав сайту за допомогою Google Менеджер тегів, потрібно вибрати відповідну опцію в меню.
Щоб опція була видна, необхідно мати акаунт Google Tag Manager з дозволом доступу на рівні контейнера. Як додати сайт в GTM докладно описано тут . Такий код розбитий на дві частини.
Даний код потрібно впровадити на всі сторінки сайту. Щоб це зробити, необхідно:
- створити нове підключення в FileZilla;
- підключитися до вашого проекту;
- виконати наступний шлях: wp-content > themes і знайти файл header;
- натиснути правою кнопкою миші на «перегляд/правка»;
- скопіювати код відстеження;
- розмістити код в розділі head своєї сторінки.

Підтвердження за допомогою запису DNS
DNS — система доменних імен, за допомогою якої IP-адреса прив’язується до символьного імені домена. DNS працює і функціонує за принципом ієрархії: вона використовує будь-яку кількість доменів, між якими ставиться крапка. Кожна країна має свої дволітерні домени. Щоб знайти в мережі будь-якої ресурс, система використовує DNS-сервера, що містять базу даних типу «IP-адреса – ім’я домену». Щоб підтвердити права власника сайту за допомогою DNS записи, потрібно вибрати відповідну опцію в меню. p>
Щоб така опція була видна, потрібно мати доступ до системи реєстратора доменів і можливість додавати DNS-записи. Приклад:
Висновки
- Додавання сайту в Google Search Console — необхідність на старті просування проекту.
- Реєстрація сайту в гугл вебмайстрів допоможе зрозуміти, як пошукова система індексує ваш сайт і що про нього знає.
- Налаштування Search Console відбувається через панель-підтвердження прав володіння веб-ресурсом.
 Підтвердити таке право можна одним із способів:
Підтвердити таке право можна одним із способів:- розмістити HTML-файл на сервері;
- додати тег HTML; li>
- вказати провайдера доменних імен;
- підключити Google Analytics;
- додати Диспетчер тегів Google.Ви можете зберігати налаштування і повернутися до процедури в зручне для вас час. Перші дані про ваш ресурс з’являться через кілька днів. Збір даних відбувається з моменту додавання ресурсу в акаунт і до тих пір, поки він є в обліковому записі.
- Установка програми Filezilla допоможе авторизуватися через FTP-з’єднання і підтвердити права на володіння сайтом одним із способів.
Часті питання про додавання сайту в Google Search Console
Як додати свій сайт до результатів пошуку Google?
Зайдіть у Search Console. Натисніть на зелену кнопку Search Console. У текстове поле вставте адресу вашого сайту та натисніть Додати ресурс. Далі потрібно підтвердити права на сайт будь-яким способом
Чому не можу знайти свій сайт у пошуковій системі?
Якщо будь-яка сторінка домену відображається в результатах пошуку, ці сторінки були проіндексовані. Якщо за вашим доменом нічого не знайдено, значить, сайт ще не проіндексований. Переконайтеся, що ви дозволили пошуковим системам сканувати ваш сайт і за необхідності надішліть сайт на примусову індексацію за допомогою Google Search Console.
Якщо за вашим доменом нічого не знайдено, значить, сайт ще не проіндексований. Переконайтеся, що ви дозволили пошуковим системам сканувати ваш сайт і за необхідності надішліть сайт на примусову індексацію за допомогою Google Search Console.
Коли мій сайт з’явиться у пошукових системах?
У пошуку Google сайт з’являється через кілька днів. В середньому на повну індексацію сайту йде близько місяця. Щоб прискорити цей процес, додайте сайт до веб-майстра Google, а також додайте картку вашого сайту в панелі веб-майстрів.
Чому сайт не шукається в гугле?
Якщо пошукова система має підозру, що ваш сайт містить шкідливе ПЗ або спам, може бути небезпечним для користувачів, містить неприпустимий контент або зламаний, ви побачите попередження про це в Google Пошуку та/або в браузері.
Как отправить веб-сайт в Google в 2023 году (Простое пошаговое руководство)
Контент Themeisle бесплатный. Когда вы покупаете по реферальным ссылкам на нашем сайте, мы получаем комиссию.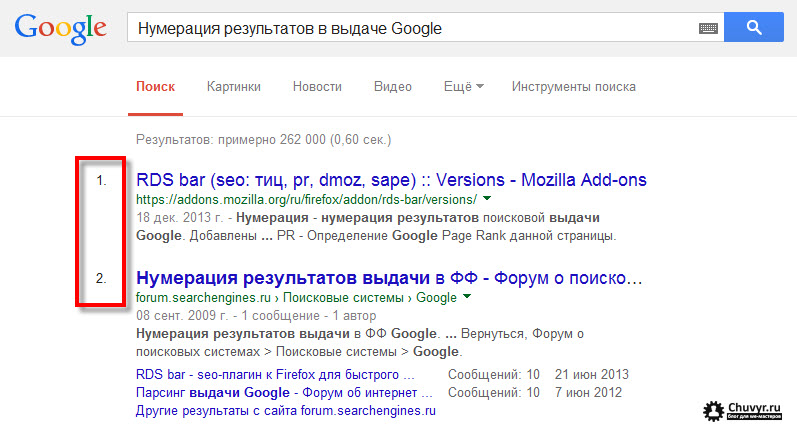 Узнать больше
Узнать больше
«Как отправить веб-сайт в Google?» — это вопрос, который нам регулярно задают здесь, в Themeisle. Поэтому мы составили это пошаговое руководство для начинающих, в котором показано, как отправить свой сайт в Google.
В этом руководстве вы узнаете:
- Как узнать, был ли ваш сайт уже проиндексирован Google.
- Зачем и как зарегистрировать свой сайт в Google Search Console.
- Как создать карту сайта с помощью Yoast SEO.
- Как отправить карту сайта через Google Search Console.
- Как использовать инструмент проверки URL-адресов для отправки отдельных URL-адресов.
Мы также обсудим несколько советов относительно того, что еще вы можете сделать, чтобы ваш веб-сайт занимал высокие позиции в поиске Google.
Начнем…
Вам нужно отправить веб-сайт в Google?
Прежде чем мы начнем, я просто хочу подчеркнуть, что , а не , вы должны отправить свой веб-сайт в Google.
Google находит сайты и индексирует контент с помощью поисковых роботов. Эти боты исследуют Интернет, регулярно проверяя содержимое сайтов, а также находя новые веб-сайты. Большинство веб-сайтов находятся с помощью ботов и не были перечислены вручную в Google.
Однако вы можете отправить свой веб-сайт в Google, если…
- Вы запускаете новый сайт
- Ваш сайт еще не проиндексирован в Google (мы обсудим, как это узнать дальше)
- Вы добавляете новый контент на определенную страницу и хотите, чтобы она была немедленно проиндексирована.
Отправляя свой сайт в Google, вы гарантируете, что Google знает о присутствии вашего сайта, что может помочь вам быстрее занять место в Google.
Как проверить, нашел ли Google уже ваш сайт
Если вы не уверены, был ли ваш сайт обнаружен и проиндексирован поисковыми роботами Google, вы можете проверить это самостоятельно.
Для этого введите site:mywebsite.com в поиске Google. Теперь вы получите список всех страниц, сообщений и других типов контента, перечисленных в Google.
Теперь вы получите список всех страниц, сообщений и других типов контента, перечисленных в Google.
Если Google не возвращает никаких результатов, значит, Google еще не смог найти и проиндексировать ваш сайт. В этом случае рекомендуется отправить свой сайт в Google.
Первым шагом в этом процессе является регистрация в Google Search Console. Итак, давайте узнаем, как это сделать…
Зарегистрируйте свой сайт в Google Search Console
Регистрация веб-сайта в Google Search Console обязательна, если вы хотите контролировать, как ваш веб-сайт взаимодействует с Google Search. Вот лишь некоторые из преимуществ Google Search Console…
- Получение контента, проиндексированного Google . После регистрации в Google Search Console вы можете отправлять карты сайта и отдельные URL-адреса.
- Проверка URL-адресов — просмотр подробной информации о сканировании, индексировании и обслуживании ваших страниц.
- Просмотр аналитики поиска — Узнайте, какие поисковые запросы приводят пользователей на ваш сайт, проанализируйте позиции страниц в поиске Google и многое другое.

Зарегистрировать свой сайт в Google Search Console можно бесплатно, быстро и просто. Для этого откройте страницу Google Search Console и нажмите Start Now . Затем в разделе Домен введите URL-адрес вашего веб-сайта.
Теперь Google предоставит вам список вариантов подтверждения того, что вы являетесь владельцем своего сайта. Если вы уже используете Google Analytics, вы можете подтвердить свой сайт, используя существующий код отслеживания Google Analytics.
В противном случае мы рекомендуем использовать метод записи DNS . После того, как вы выберете этот метод, Google отобразит код, который вам нужно будет ввести в конфигурацию DNS для вашего веб-сайта. Для этого скопируйте и вставьте код.
Затем вам нужно будет войти в свою учетную запись хостинга и в cPanel выбрать Advanced DNS Zone Editor .
Затем добавьте код Google Search Console в виде записи TXT.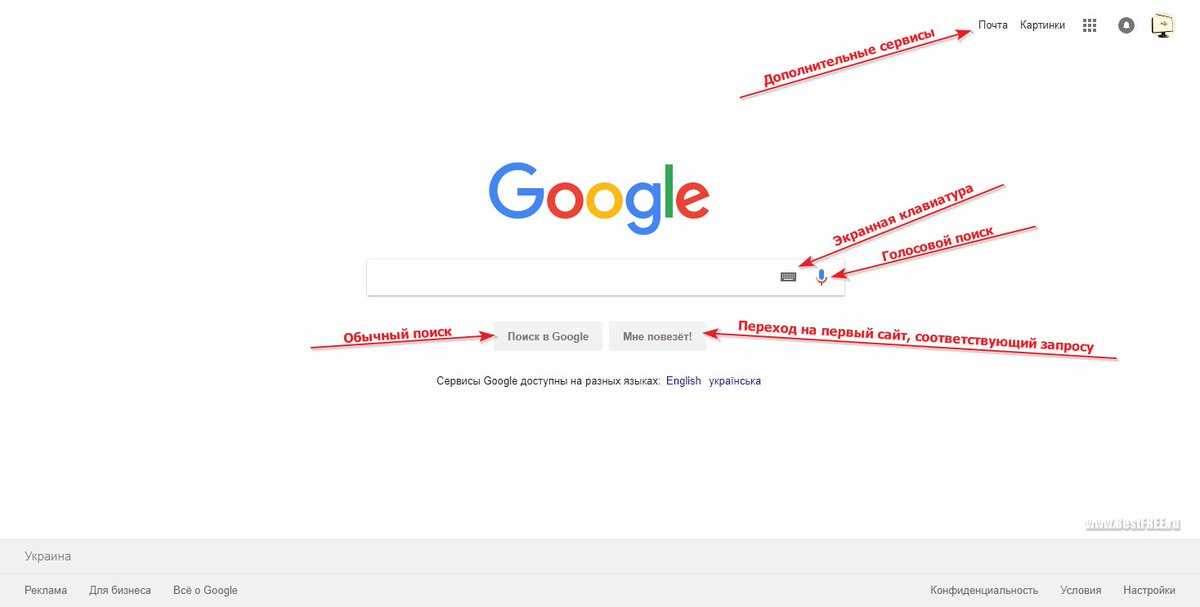
Если вы не уверены в этом процессе, просто обратитесь в службу поддержки вашего хостинг-провайдера, которая либо объяснит вам, что делать, либо сама добавит код (спасибо SiteGround!)
Затем вам нужно будет подождать от нескольких часов до суток, чтобы подтвердить свой сайт с помощью Google Search Console.
Создайте карту сайта с помощью Yoast SEO
Карта сайта — это файл, предоставляющий поисковым системам информацию о различных страницах вашего сайта. После того, как вы отправили карту сайта, Google может легко получить страницы вашего сайта и проиндексировать их для поиска Google.
Yoast SEO — это бесплатный плагин для WordPress, который автоматически генерирует XML-карты сайта для различных разделов вашего сайта. Затем разделы объединяются для создания индекса карты сайта для вашего сайта — это ссылка, которую вы отправляете в Google.
Чтобы создать карту сайта с помощью Yoast SEO, сначала установите плагин на свой сайт.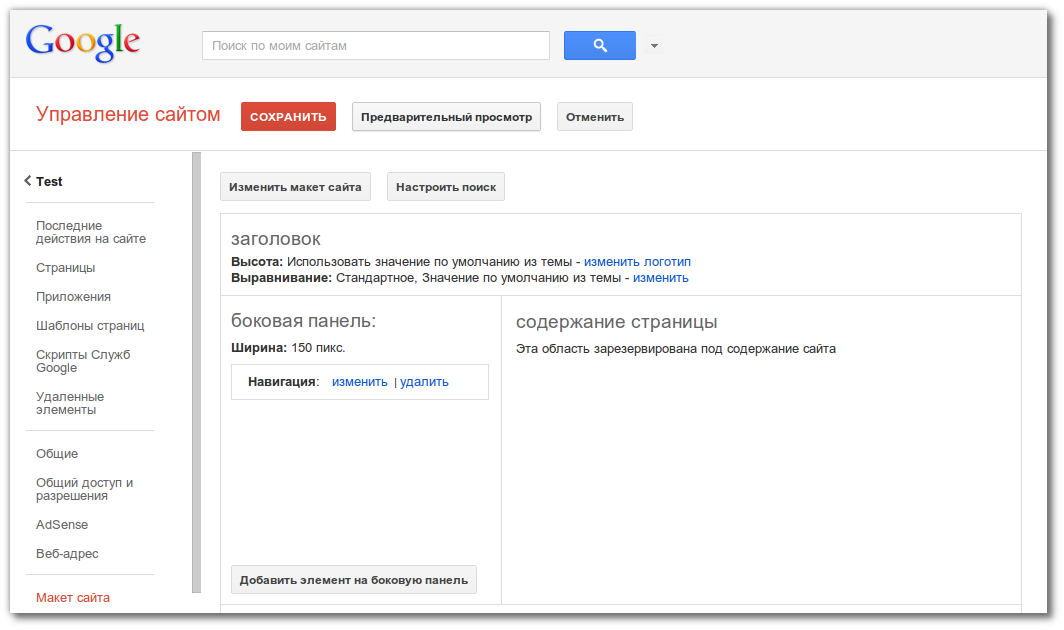
Как только вы активируете плагин, он автоматически создаст для вас карту сайта. Чтобы получить доступ к карте сайта, перейдите по адресу yoursite.com/sitemap_index.xml :
Держите этот URL под рукой, потому что вам нужно будет отправить его в Google на следующем шаге.
Добавить веб-сайт в Google
Чтобы отправить веб-сайт в Google, вернитесь в Google Search Console и убедитесь, что вы выбрали свой веб-сайт в раскрывающемся меню Search Property в верхнем левом углу:
Затем выберите параметр Sitemaps под Index на боковой панели. Затем вам будет предоставлена возможность Добавить новый файл Sitemap . Введите URL-адрес карты сайта и нажмите Отправить .
Google подтвердит, что карта сайта была успешно отправлена.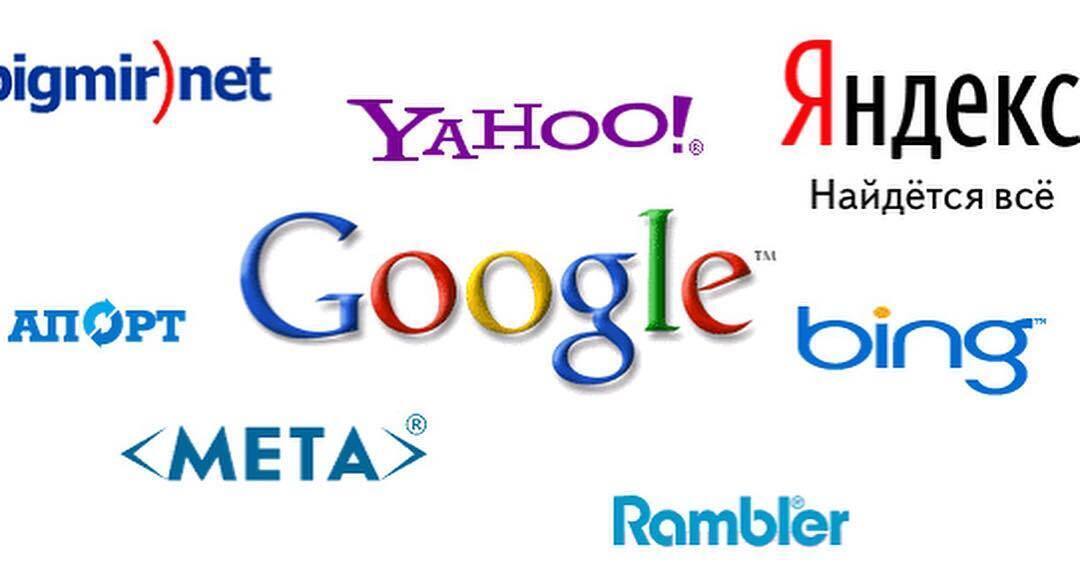 Затем Google обработает карту сайта и вскоре после этого проиндексирует ваш сайт:
Затем Google обработает карту сайта и вскоре после этого проиндексирует ваш сайт:
Используйте инструмент проверки URL-адресов для отдельных URL-адресов
Если ваш сайт состоит всего из нескольких страниц или вы добавили новые страницы, которые хотели бы немедленно проиндексировать, вы можете использовать инструмент проверки URL-адресов Google Search Console, чтобы просто отправить эти конкретные страницы в Google.
Для этого выберите Проверка URL в меню слева. Затем введите URL-адрес, который вы хотите отправить в Google, в функцию Search .
Консоль поиска Google затем запустит тест в реальном времени, извлекая и проверяя URL-адрес в режиме реального времени. Если в нем нет обнаруживаемых ошибок, вы можете Запрос индексации .
Теперь Google добавит URL-адрес в приоритетную очередь сканирования. После того, как страница будет просканирована, URL-адрес будет проиндексирован, что поможет ему занять место в поиске Google.
Как повысить рейтинг вашего контента в Google
Тот факт, что вы отправили свой веб-сайт в Google, никоим образом не гарантирует, что ваш контент будет хорошо ранжироваться в поиске Google. Если вы обнаружите, что ваши посты и страницы по-прежнему не ранжируются по ключевым словам, вам нужно убедиться, что вы применяете передовые методы SEO.
У вас есть дополнительные вопросы о том, как отправить веб-сайт в Google? Если это так, не стесняйтесь спрашивать в комментариях ниже…
Бесплатная направляющая
5 основных советов по ускорению
вашего сайта WordPress
Сократите время загрузки даже на 50-80%
просто следуя простым советам.
Была ли эта статья полезной?
НетСпасибо за отзыв!
Как добавить свой сайт в Google Search Console • Yoast
Google Search Console — это обязательный инструмент для всех владельцев сайтов, поскольку он дает вам невероятное количество информации о том, как ваш сайт работает в поиске. Мы настоятельно рекомендуем вам добавить свой веб-сайт в Google Search Console, чтобы воспользоваться всей информацией. Yoast SEO может помочь вам проверить свой сайт, чтобы максимально использовать его возможности. Чтобы подключить ваш сайт к Google Search Console, нужно всего пару шагов с помощью Yoast SEO. Посмотрим, как это работает!
Мы настоятельно рекомендуем вам добавить свой веб-сайт в Google Search Console, чтобы воспользоваться всей информацией. Yoast SEO может помочь вам проверить свой сайт, чтобы максимально использовать его возможности. Чтобы подключить ваш сайт к Google Search Console, нужно всего пару шагов с помощью Yoast SEO. Посмотрим, как это работает!
Что такое Search Console и зачем ее использовать?
Бесплатный инструмент Google Search Console предоставляет владельцам сайтов множество инструментов для проверки эффективности их сайта. Он показывает, как устроен ваш сайт и как поисковики видят его в результатах поиска. Вы получите информацию о ключевых словах и запросах, которые приносят трафик, узнаете, какие расширенные результаты принес ваш контент, и узнаете, как работает ваш мобильный сайт. Кроме того, вы можете проверить, может ли Google получить доступ к вашему контенту. Короче, пользуйся! Вот наше руководство для начинающих по Google Search Console, которое поможет вам начать работу.
Как подтвердить свой сайт в Google Search Console с помощью Yoast SEO
Добавить свой сайт в Google Search Console очень просто — нужно выполнить всего несколько шагов. Здесь мы проведем вас через этот процесс. Во-первых, вам нужно иметь учетную запись Google Search Console. У вас нет аккаунта? Зарегистрируйтесь сейчас в Google Search Console. После этого выполните следующие действия:
- Перейдите в Google Search Console.
Войдите в систему или нажмите «Начать сейчас», если это необходимо.
- Нажмите «Добавить свойство» в раскрывающемся списке поиска.
Вы можете добавить до 1000 свойств в свою учетную запись Google Search Console.
- S выберите тип собственности, введите URL вашего веб-сайта и нажмите «Продолжить».
Выбор за вами. Вариант «Домен» является более гибким, но его сложнее проверить, поскольку для этого необходимо использовать DNS.
 В этом примере мы используем опцию префикса URL. Пожалуйста, убедитесь, что вы вводите свой полный URL. Например, если ваш сайт https://yourdomain.com/, это должен быть именно этот URL. Не забудьте / в конце URL. Если ваш сайт использует WWW или HTTP, вам необходимо добавить свойства для них. Google предоставляет несколько способов проверки вашего сайта, и они даже предлагают добавить несколько способов из соображений безопасности. Если вы не уверены, что есть на вашем сайте, обратитесь к своему хостинг-провайдеру.
В этом примере мы используем опцию префикса URL. Пожалуйста, убедитесь, что вы вводите свой полный URL. Например, если ваш сайт https://yourdomain.com/, это должен быть именно этот URL. Не забудьте / в конце URL. Если ваш сайт использует WWW или HTTP, вам необходимо добавить свойства для них. Google предоставляет несколько способов проверки вашего сайта, и они даже предлагают добавить несколько способов из соображений безопасности. Если вы не уверены, что есть на вашем сайте, обратитесь к своему хостинг-провайдеру. - Щелкните стрелку рядом с тегом HTML, чтобы развернуть параметр.
Есть несколько способов подтвердить свой сайт, но мы упростили его. Нам нужен только код авторизации, чтобы вставить его в Yoast SEO.
- Скопируйте метатег.
Выделите весь код метатега. Щелкните правой кнопкой мыши выделенный тег и выберите «Копировать» или используйте сочетание клавиш Ctrl-C в Windows или cmd-c в Mac.
 Нам нужна только длинная строка символов внутри части контента, чтобы добавить ваш сайт в Google Search Console.
Нам нужна только длинная строка символов внутри части контента, чтобы добавить ваш сайт в Google Search Console. - Войдите на свой сайт WordPress .
После входа в систему вы окажетесь в «Панель инструментов».
С левой стороны вы увидите меню. В этом меню нажмите «Yoast SEO». После этого нажмите «Связи с сайтом».
- Вставьте код в поле Google.
Вам нужно всего лишь ввести диапазон случайных букв и цифр. После ввода кода в поле Google нажмите кнопку «Сохранить изменения».
- Вернитесь в Google Search Console и нажмите «Подтвердить».
Поздравляем! Вы подключили свой сайт к Google Search Console! После того, как вы подтвердили и связали свой сайт, вы можете отправить карту сайта. Не говоря уже обо всех других интересных функциях, на которые способна Search Console!
Подробнее: Как разместить свой магазин Shopify в Google »
Подключить ваш сайт к Google Search Console очень просто
Мы упростили подключение вашего сайта к Search Console, и мы настоятельно рекомендуем вам это сделать. так. Search Console дает вам массу информации о производительности вашего сайта. Он не только показывает вам, что идет правильно, но, что более важно, что идет не так. Советы, которые вы получаете, очень действенны, и большинство вещей легко выполнить.
так. Search Console дает вам массу информации о производительности вашего сайта. Он не только показывает вам, что идет правильно, но, что более важно, что идет не так. Советы, которые вы получаете, очень действенны, и большинство вещей легко выполнить.
PS: Как проверить свой тег подтверждения в Search Console
Если вам нужно проверить свое подтверждение, вы можете легко сделать это, выполнив следующие действия:
Перейдите в Google Search Console , и откройте Настройки
Нажмите «Подтверждение права собственности» и нажмите «HTML-тег», чтобы проверить тег подтверждения
Используйте его в своих интересах
После того, как все это выяснено, ваша консоль поиска Google должна быть настроена и готова к работе! Google Search Console — это обязательный инструмент для всех владельцев сайтов, поскольку он дает вам невероятное количество информации о том, как ваш сайт работает в поиске. Мы настоятельно рекомендуем вам полностью подключить свой веб-сайт к Google Search Console, чтобы использовать всю информацию. Для получения дополнительной помощи по исправлению вашего сайта настоятельно рекомендуется Yoast SEO Premium.
Для получения дополнительной помощи по исправлению вашего сайта настоятельно рекомендуется Yoast SEO Premium.
Разблокируйте мощные функции и многое другое для вашего сайта WordPress с плагином Yoast SEO Premium!
Получить Yoast SEO Premium »Только 99 долларов США долларов США в год (без НДС)
Эдвин Тунен
Эдвин — специалист по стратегическому контенту. Прежде чем присоединиться к Yoast, он годами оттачивал свое мастерство в ведущем нидерландском журнале о веб-дизайне.
Далее!
- Событие
Встреча WordPress в Амстердаме
08 марта 2023 г. Команда Yoast принимает участие, выступая на встрече WordPress в Амстердаме, нажмите, чтобы узнать, будем ли мы там, кто будет там и многое другое! Узнайте, где вы можете найти нас дальше » - SEO-вебинар
Новостной вебинар Yoast SEO — 28 марта 2023 г.


 li>
li> li>
li> li>
li>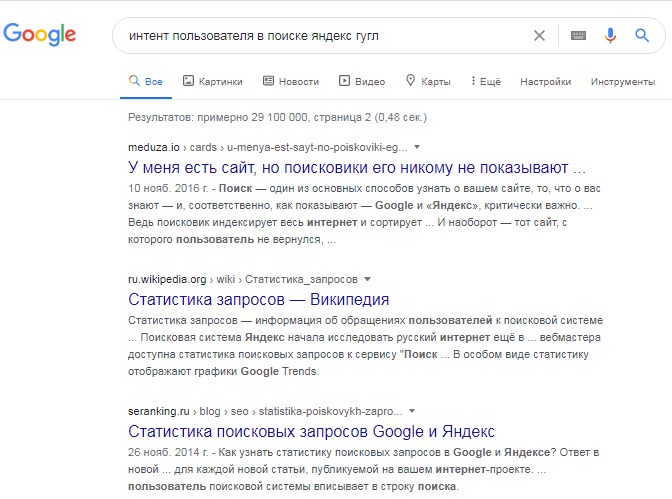 Після коректного заповнення полів, натискаємо на кнопку «Помилка з’єднання» і бачимо вміст нашого ресурсу. Скачаний HTML-файл додаємо в кореневий каталог сайту за допомогою перетягування лівою кнопкою миші.
Після коректного заповнення полів, натискаємо на кнопку «Помилка з’єднання» і бачимо вміст нашого ресурсу. Скачаний HTML-файл додаємо в кореневий каталог сайту за допомогою перетягування лівою кнопкою миші. Після коректного заповнення полів, натискаємо на кнопку «Помилка з’єднання» і бачимо вміст нашого ресурсу. Скачаний HTML-файл додаємо в кореневий каталог сайту за допомогою перетягування лівою кнопкою миші.
Після коректного заповнення полів, натискаємо на кнопку «Помилка з’єднання» і бачимо вміст нашого ресурсу. Скачаний HTML-файл додаємо в кореневий каталог сайту за допомогою перетягування лівою кнопкою миші.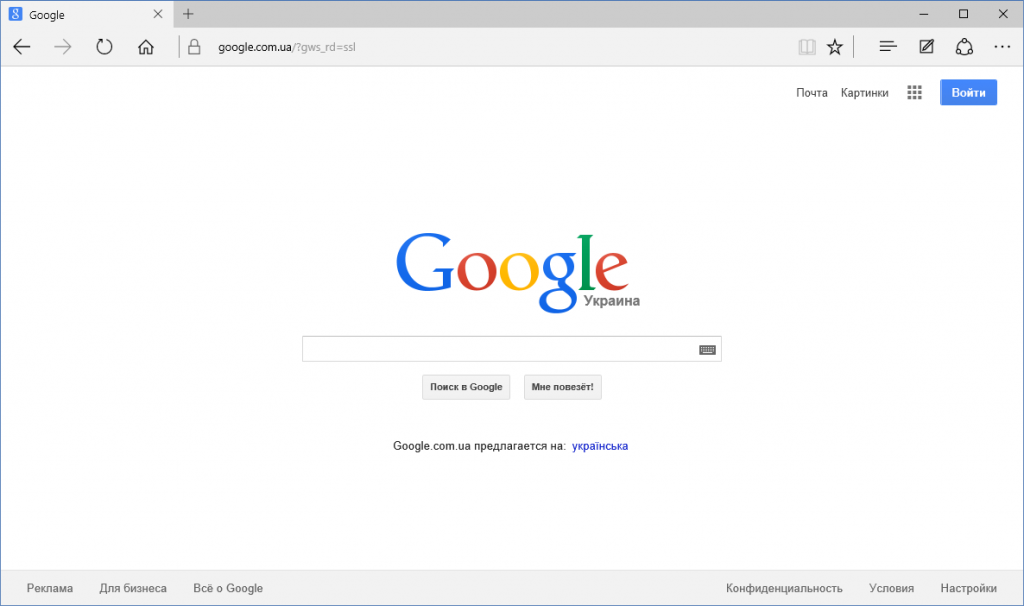 У разі якщо у вас інша CMS — шлях до файлу буде інший. У більшості CMS він називається однаково «header.php». li>
У разі якщо у вас інша CMS — шлях до файлу буде інший. У більшості CMS він називається однаково «header.php». li>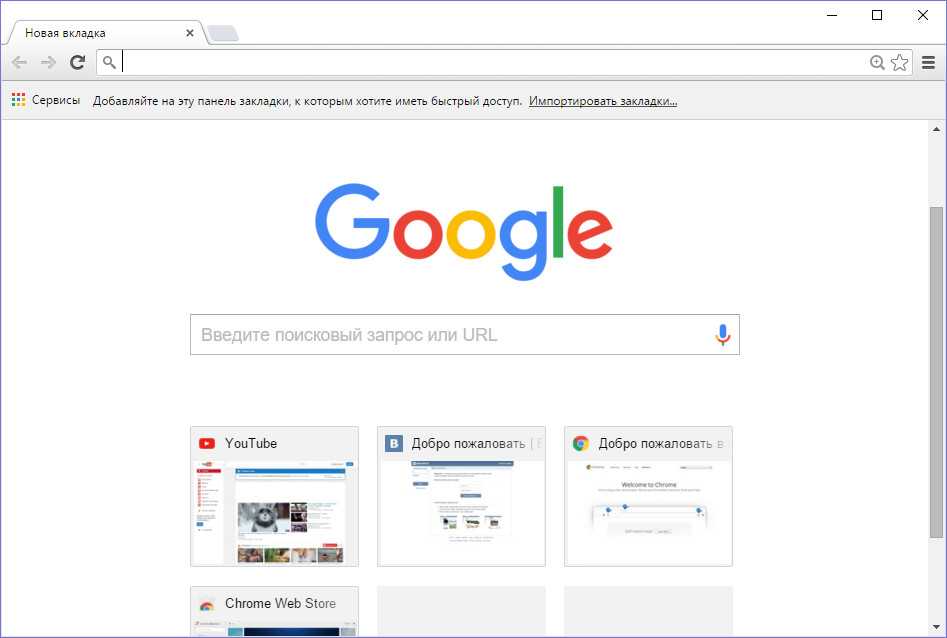
 Підтвердити таке право можна одним із способів:
Підтвердити таке право можна одним із способів:
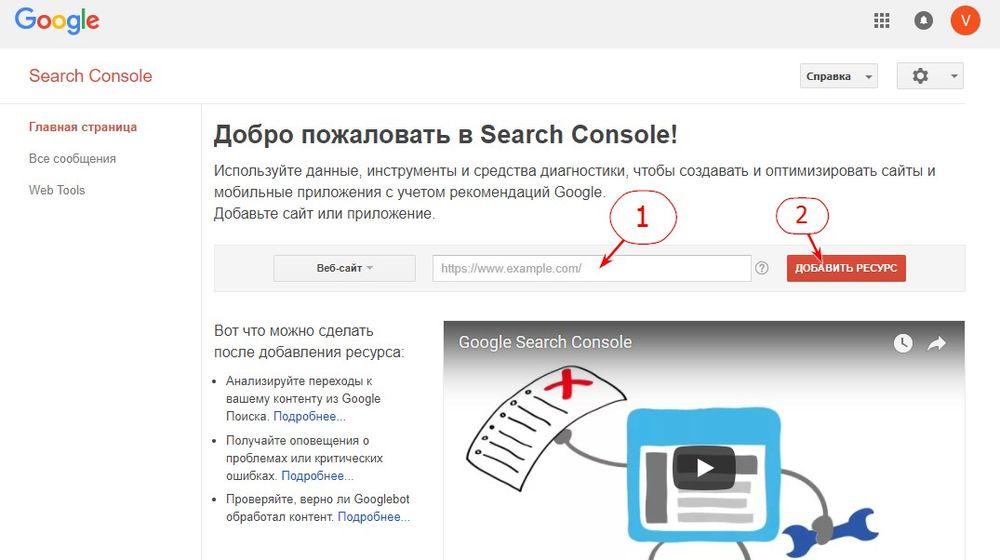 В этом примере мы используем опцию префикса URL. Пожалуйста, убедитесь, что вы вводите свой полный URL. Например, если ваш сайт https://yourdomain.com/, это должен быть именно этот URL. Не забудьте / в конце URL. Если ваш сайт использует WWW или HTTP, вам необходимо добавить свойства для них. Google предоставляет несколько способов проверки вашего сайта, и они даже предлагают добавить несколько способов из соображений безопасности. Если вы не уверены, что есть на вашем сайте, обратитесь к своему хостинг-провайдеру.
В этом примере мы используем опцию префикса URL. Пожалуйста, убедитесь, что вы вводите свой полный URL. Например, если ваш сайт https://yourdomain.com/, это должен быть именно этот URL. Не забудьте / в конце URL. Если ваш сайт использует WWW или HTTP, вам необходимо добавить свойства для них. Google предоставляет несколько способов проверки вашего сайта, и они даже предлагают добавить несколько способов из соображений безопасности. Если вы не уверены, что есть на вашем сайте, обратитесь к своему хостинг-провайдеру.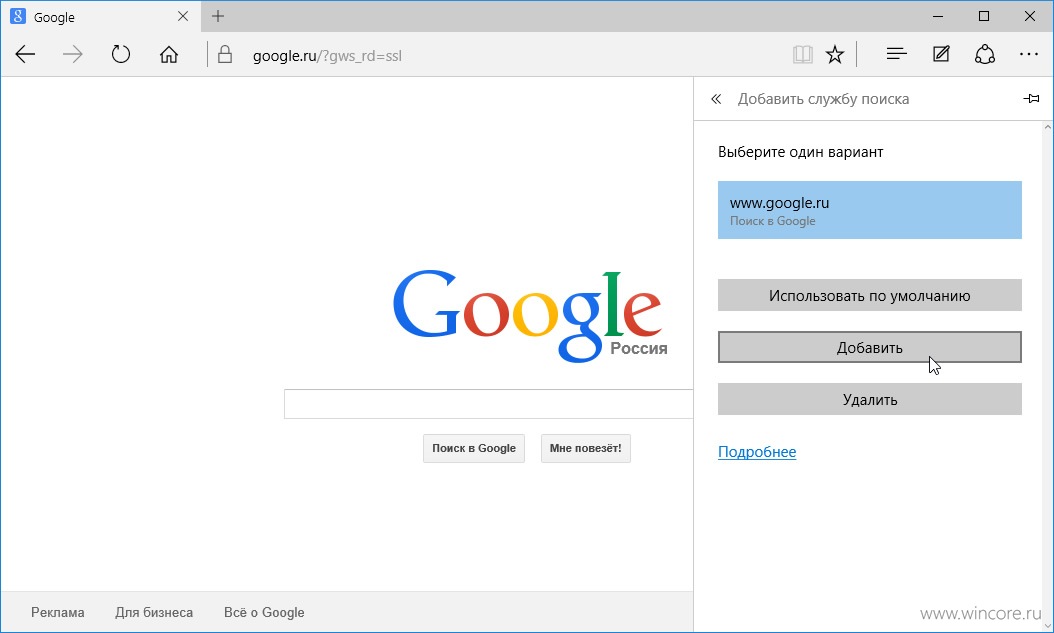 Нам нужна только длинная строка символов внутри части контента, чтобы добавить ваш сайт в Google Search Console.
Нам нужна только длинная строка символов внутри части контента, чтобы добавить ваш сайт в Google Search Console.