О подтверждении домена в Business Manager
Ваша компания может заявить о правах владения своим доменом в Business Manager без редактирования тегов разметки Open Graph на сайте.
Подтвердив домен, вы сможете предотвратить его неправомерное использование, управляя разрешениями на редактирование ссылок и контента (как органического, так и оплаченного). Самостоятельно управляя разрешениями на редактирование рекламных ссылок, вы сможете быть уверены, что ваш бренд будут представлять только доверенные сотрудники и партнеры.
Подтвердив домен, вы сможете разрешать определенным Страницам редактировать вашу рекламу. Если Страница связана с вашим аккаунтом Business Manager, но не имеет разрешения на редактирование, она не сможет изменять ваши объявления.
Подтверждение доменов производится бесплатно. Это можно сделать двумя способами:
Оба эти способа позволяют без труда подтвердить домен без редактирования метаданных в HTML на сайте. Инструкции по подтверждению домена можно найти на сайте Facebook for Developers.
Примечание. Вы не сможете редактировать ссылки на органические или неразмещенные публикации Страницы, если не подтвердите свои домены в Business Manager.
Подтверждение домена позволяет гарантировать, что редактировать предпросмотр ведущих на ваш контент ссылок смогут только люди, у которых есть на это право (подробнее). При возникновении сложностей вы можете выполнить отладку (подробнее).
Компания Apple анонсировала обновление iOS 14, которое повлияет на процессы получения и обработки событий конверсий, регистрируемых такими инструментами для бизнеса, как пиксель Facebook. Чтобы адаптироваться к этим изменениям, мы будем запрашивать разрешение на измерение событий конверсий на устройствах с iOS 14 через фреймворк AppTrackingTransparency от Apple. Многие владельцы устройств с iOS 14 отказываются от отслеживания, поэтому возможности персонализации рекламы и отчетности об ее результативности могут быть ограничены (как в приложениях, так и на сайтах).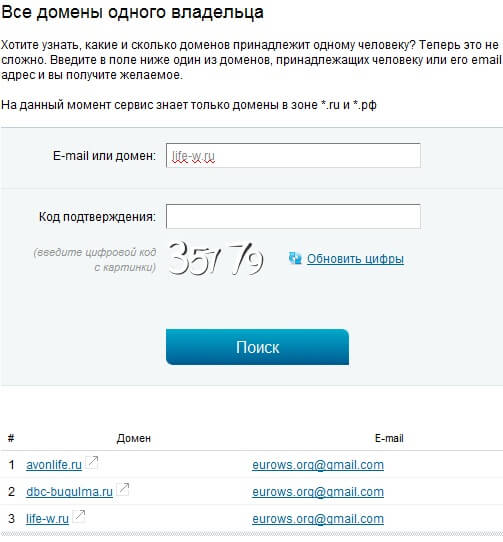 После этого нововведения каждому домену будет доступно всего 8 типов событий для оптимизации и отчетности.
После этого нововведения каждому домену будет доступно всего 8 типов событий для оптимизации и отчетности.
Примечание. При создании группы объявлений нужно выбрать одно из 8 событий конверсий, для которого вы будете выполнять оптимизацию.
Чтобы настраивать и расставлять приоритеты 8 доступных событий конверсии от имени аккаунта Business Manager, вам потребуется подтвердить домен. Подробнее о том, в каких случаях для подтверждения компании нужно подтверждать домен.
Статьи по теме
Связанные домены – Zoom Центр справки и поддержки
Обзор
Связанные домены используют домен адреса электронной почты вашей организации (например, @zoom.us), чтобы добавлять или автоматически создавать пользователей, в чьих адресах электронной почты присутствует этот домен. После прохождения проверки связанного домена вы можете включить функцию, которая будет отправлять запрос всем новым и существующим пользователям с указанным доменом на присоединение к вашей учетной записи при их входе в Zoom. Добавление связанного домена также позволит вам принудительно задать методы входа с помощью SSO.
В этой статье рассматриваются следующие вопросы:
Необходимые условия
- Учетная запись «Бизнес», «Предприятие» или «Образование»
- Владелец учетной записи или администратор для добавления и управления доменами
- Индивидуальный домен (такие домены, как @gmail.com или @outlook.com, не поддерживаются), принадлежащий вашей организации.
Добавление своего домена к учетной записи
- Войдите в учетную запись на веб-портале Zoom.
- В навигационной панели нажмите Управление учетной записью, а затем — «Профиль учетной записи».
- В разделе Связанные домены нажмите кнопку Добавить.
- В диалоговом окне «Связанные домены» введите название одного или нескольких доменов, а затем нажмите Добавить.

- На странице «Профиль учетной записи» нажмите Проверить домен рядом с именем добавленного домена.
- Выберите один из способов проверки в диалоговом окне «Проверить домен», а затем нажмите
- Следуйте инструкциям на отобразившейся следующей странице.
Содержимое этой страницы отличается для каждого из способов проверки.
Примечание. Значения, приведенные на экранах ниже, даны в качестве примера; фактические значения, которые вы загрузите или вставите, будут другими.- Добавление записи TXT для домена
- Загрузка файла HTML для домена
- Добавление тега <meta> на главную страницу домена
- Добавление записи TXT для домена
- Выберите флажок, который соответствует тому, что вы добавили или загрузили соответствующую информацию, а затем нажмите
Рядом с доменом отобразится сообщение Проверка…, которое означает, что проверка выполняется. Это сообщение будет отображаться до тех пор, пока домен не будет фактически проверен, после чего оно сменится на сообщение Проверен. В зависимости от способа проверка может занять от одного часа до нескольких дней.
Если проверка не будет завершена в ожидаемый срок, можно нажать Показать подробности проверки. При этом отобразятся этапы выбранного способа проверки, где вы сможете повторно выполнить те их них, что не завершились надлежащим образом.
Управление связанными доменами и учетными записями
После добавления и проверки домена вы сможете управлять учетными записями в том же домене и позволить пользователям с тем же доменом присоединиться к вашей учетной записи. При включении настройки  Пользователи, у которых есть существующие учетные записи Zoom с этим доменом, должны будут изменить свои адреса электронной почты. При включении настройки Разрешить пользователям с тем же доменом присоединиться к этой учетной записи
Пользователи, у которых есть существующие учетные записи Zoom с этим доменом, должны будут изменить свои адреса электронной почты. При включении настройки Разрешить пользователям с тем же доменом присоединиться к этой учетной записи
- Войдите в учетную запись на веб-портале Zoom.
- В навигационной панели нажмите Управление учетной записью, а затем — «Профиль учетной записи».
- В разделе Связанные домены можно просмотреть домены, связанные с вашей учетной записью, и проверить настройки, которые необходимо включить.
- Нажмите «Сохранить».
Отобразится Сводная информация о пользователях - (Дополнительно) Если учетные записи Zoom с этим доменом существуют, можно нажать кнопку Отправить письмо, чтобы уведомить эти учетные записи об изменениях, связанных с доменом.
Просмотр существующих связанных доменов
- Войдите в учетную запись на веб-портале Zoom.
- В навигационной панели нажмите Управление учетной записью, а затем — «Профиль учетной записи».
- В разделе Связанные домены можно просмотреть домены, связанные с вашей учетной записью, и их состояние проверки.
- Если они проверены, можно нажать Просмотреть сводную информацию о пользователях, чтобы узнать количество соответствующих пользователей в вашей учетной записи и за ее пределами.
- Если они не проверены, домены можно проверить или удалить.
- Если они проверены, можно нажать Просмотреть сводную информацию о пользователях, чтобы узнать количество соответствующих пользователей в вашей учетной записи и за ее пределами.
Примечание. Если связанный домен был проверен, для удаления такого домена вам нужно связаться со службой технической поддержки Zoom.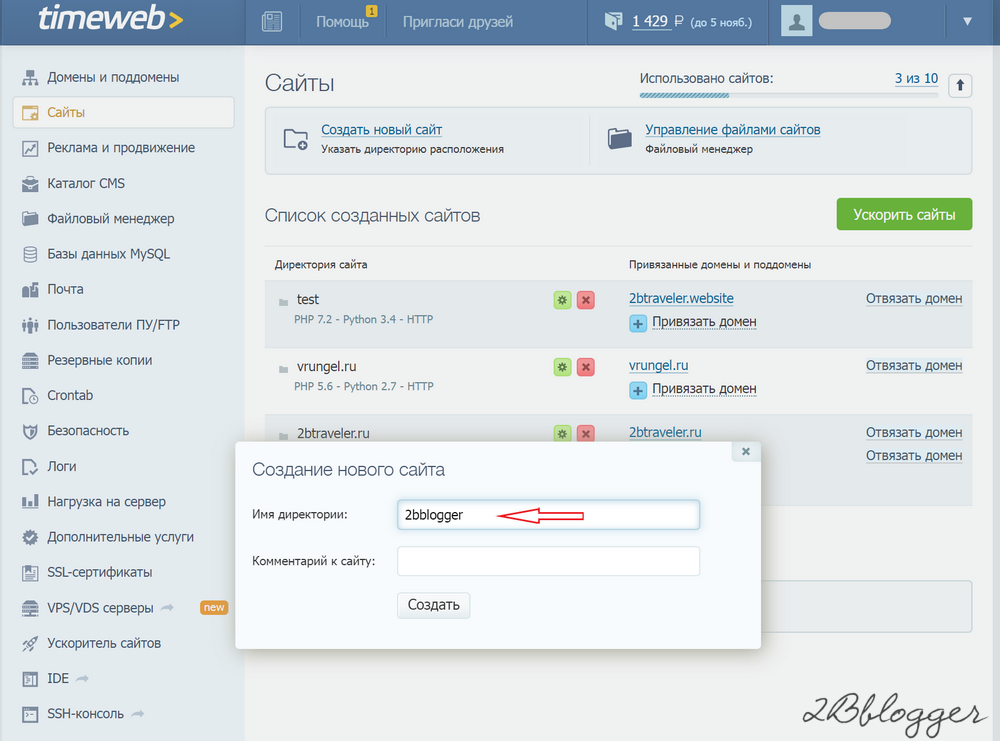
Как узнать историю домена и сайта?
Довольно часто бывает нужно узнать историю определённого домена, либо посмотреть какой материал размещался на сайте некоторое время назад. Особенно актуален данный вопрос для домейнеров-профессионалов, а так-же покупателей готовых сайтов. Однако, посмотреть историю доменного имени может быть полезно даже обычным пользователям, регистрирующим себе домен в сети. Зачем?
Например, домен, который казался свободным для регистрации, ранее имел хозяина, возможно, получил плохую репутацию среди интернет-пользователей или обзавёлся санкциями в виде фильтров или бана от поисковых систем. Конечно, такой домен тоже можно зарегистрировать, но придётся потратить много сил, времени и средств на его продвижение и избавление от «плохой кармы», нежели зарегистрировать себе домен с чистейшей, как кристальная вода в горном роднике, историей.
Кому вообще нужна история доменного имени?
Давайте выделим основные кейсы и потенциальных пользователей такой операции как история домена/сайта
- При регистрации нового домена: Даже если обычный пользователь нашёл незанятое доменное имя и решил его зарегистрировать, возможно, на этом домене в прошлом уже располагался какой-то интернет-ресурс и он просто не был продлён прежним владельцем и был возвращён в пул свободных адресов. Однако, прежний контент мог негативно сказаться на «карме» этого домена.
- При покупке/продаже доменного имени на вторичном рынке или аукционе: Домейнер должен проверить что было на этом конкретном домене до его продажи, какая у домена репутация, не был-ли он под фильтром или в бане у ПС. Кто мог быть предыдущим владельцем продаваемого доменного имени. Например, при частой смене разных владельцев повышается вероятность того, что домен может быть под

- При покупке/продаже работающего сайта: Покупателю необходимо проверить такой сайт и домен «с историей». Ведь текущий благонадёжный контент мог быть загружен лишь за неделю до продажи, а до этого там находился сайт с совсем другим содержимым. Например, если на домене располагался откровенный ГС
- Для расследований, связанных с нарушением прав третьих сторон: Такая информация может потребоваться судебным инстанциям, следственным органам и т.д. в случаях нарушения действующего законодательства. Как правило, эта информация предоставляется регистраторами. Однако, какие-то данные из истории владельцев домена могут быть востребованы так-же в частном, досудебном порядке.
История веб-сайта
Наиболее известный и старый сервис по архивированию содержимого сайтов Интернета, это The Wayback Machine. Этот Интернет-архив собирает содержимое веб-сайтов с конца прошлого столетия. Не для всех сайтов там можно найти сохранённую копию, но если сайт был более-менее популярен и цитировался в сети, его «снимок» наверняка там есть.
Вот, например, историческая копия портала Yahoo, как он выглядел почти 20 лет назад, в ноябре 1996 года:
Причём, история веб-сайта включает его контент: текст, стили, страницы, картинки. То-есть, фактический архив текстовых и html данных веб-сайта.
Ещё один сервис Screenshots сохраняет именно графические «снимки», скриншоты того, как выглядел данный сайт некоторое время назад. Например, можно увидеть как выглядел сайт национальной почтовой системы Mail.ru в 2006 году, в августе:
История сайта сохраняется сервисом и можно легко найти нужную дату через «временной» слайдер:
Так-же, для действующего сайта можно попробовать получить предыдущую копию страниц через кэши поисковиков. Но они не хранятся там долго и ПС быстро обнуляют кэши, как только сайт стал не активным (ошибки сервера, бан, разделегирование домена и т.д.).
Но они не хранятся там долго и ПС быстро обнуляют кэши, как только сайт стал не активным (ошибки сервера, бан, разделегирование домена и т.д.).
Whois-история домена
Многие интернет-сервисы предлагают узнать whois-историю доменного имени по платной подписке. В отрытом, бесплатном доступе баз данных с контактными данными администраторов доменов, практически, нет. Или данные в них не актуальные, устаревшие. В Рунете ещё можно найти какие-то данные на РФ/RU/SU домены, но вряд ли на международные COM/NET/ORG… и тем более географические домены других стран.
Таким образом, чтобы узнать историю конкретного домена, наиболее простой и правильный путь — использовать специализированный сервис. Пусть не бесплатно, зато быстро, легко и с актуальной информацией.
Рассмотрим получение истории whois доменного имени на примере одноимённого сервиса от REG.RU. Итак, посмотреть историю регистрации домена довольно легко. В поле вводим нужный домен, отмечаем тип запроса, смотрим стоимость и нажимаем «Выполнить запрос».
Сервис позволяет проверить историю домена не только в российских зонах РФ/RU/SU, но и в международных COM/NET/ORG/BIZ/INFO/US. Например, нас интересует история домена хостновости.рф:
В результате мы получаем подробную информацию о домене, его предыдущих владельцах, регистраторах и хостинг-провайдерах, где располагался этот домен/сайт, начиная с первой регистрации:
В качестве примера запроса истории whois для COM-домена, введём имя недавно проданного домена за 1 миллион долларов. Если вы так-же отметили пункт «Продублировать результат на мой e-mail», то через пару минут на ваш почтовый ящик придёт полная история владельцев этого домена, начиная с 2003 года:
В принципе, вот эти несколько интернет-сервисов позволят вам быстро проверить историю конкретного сайта и его домена и сделать правильные выводы — стоит данный домен регистрации, а сайт покупки или нет.
Руководство по панели управления. Сайты. LTD Beget.
Сайт — это место на диске, на которое ссылаются один или несколько доменов, либо поддоменов.
В разделе Сайты вы можете управлять настройками своих сайтов и IP-адресами, прикреплять домены/поддомены к сайтам, проверять нагрузку на сервер и многое другое.
Создать сайт
Для создания сайта введите желаемое название в поле Имя сайта и нажмите кнопку Создать.
Будет создана директория с именем сайта, в ней будет поддиректория public_html, в которой будут располагаться файлы вашего сайта.
После создания сайта он появится в таблице сайтов и доменов, расположенной в нижней части страницы управление сайтами.
Рядом с каждым сайтом есть 4 кнопки:
- перейти к файлам сайта;
- статистика;
- прикрепить домен;
- удалить сайт.
Над таблицей расположена иконка . С её помощью можно узнать полный путь до корневой директории вашего сайта.
Эта функция очень полезна, когда вам нужно разместить файлы сайта в нужной директории или отредактировать их.
Перейти к файлам сайтаПри нажатии на кнопку откроется файловый менеджер Sprut.io, и вы окажетесь в корневой директории сайта.
Файловый менеджер Sprut.io — это веб-приложение, которое позволяет удобно работать с вашими файлами на сервере прямо из веб-браузера с любого места.
Вы можете создавать, редактировать, перемещать и удалять файлы и папки вашего сайта, просматривать текстовые и графические файлы встроенными утилитами.
Файловый менеджер полностью заменит вам привычный FTP-клиент, ведь он специально разрабатывался нами с учётом потребностей пользователей хостинга.
Узнать обо всех возможностях файлового менеджера.
Обратите внимание!
Файловый менеджер — это мощный и мультифункциональный интрумент. Поэтому будьте аккуратны при работе с файлами сайта. Перед изменением файлов рекомендуем делать их копии или бекапы проекта.
Поэтому будьте аккуратны при работе с файлами сайта. Перед изменением файлов рекомендуем делать их копии или бекапы проекта.
Статистика
В этом разделе отражается нагрузка, создаваемая вашим сайтом на сервер.
Для мониторинга доступны две временные шкалы: суточная шкала, отражающая почасовую нагрузку и месячная шкала, отражающая ежедневную нагрузку.
Более детальную информацию о нагрузке вы можете посмотреть в отдельном разделе Статистика.
Прикрепить домен
Домен — это имя сайта в сети интернет. Для того чтобы по указанному домену открылся нужный сайт, их нужно связать — прилинковать. Это можно сделать кнопкой .
После нажатия на кнопку вам предложат выбрать свободный домен для прикрепления к сайту. Вы можете прикрепить несколько доменов и поддоменов к одному сайту.
После прикрепления домена или поддомена к сайту, он появится в таблице, и вы сможете его настроить.
Обратите внимание!
Для прикрепления домена к сайту требуется некоторое время, в среднем 10 минут. После этого сайт будет доступен по адресу домена.
Если список доменов на прикрепления пуст — перейдите в раздел Управление доменами и поддоменами. Здесь вы можете проверить список своих доменов, зарегистрировать или добавить домен, заказать SSL-сертификат, а также отредактировать DNS-записи доменов.
Подробнее обо всех функциях раздела Управление доменами и поддоменами.
Удалить сайт
При нажатии на кнопку ваш сайт будет удалён из панели управления и от него открепляются все домены. Но сами файлы сайта останутся на диске.
Обратите внимание!
Неверное использование данной функции может нарушить работоспособность вашего сайта.
Если вы удалили сайт по ошибке, то просто создайте его снова. Имена сайтов должны в точности совпадать. Узнать точное ямя сайта можно с помощью файлового менеджера .
Работа с прикрепленными доменами
После прикрепления домена к сайту он появится в таблице следующей строчкой за сайтом.
После прикрепления домена вы сможете настроить его и открепить.
Настройки
В настройках можно выбрать необходимую версию php для данного домена/поддомена. Один сайт может открываться по нескольким адресам, для каждого из которых можно установить свою версию php.
Кроме этого, есть возможность настроить хранение сессий сайта в Redis. Redis — это высокопроизводительное распределенное хранилище данных. Его удобно использовать для хранения различных счетчиков, например, количества просмотров страниц сайта, или же каких-либо временных данных.
Redis можно подключить в разделе Сервисы. В этом же разделе вы найдете:
Внизу окна настройки домена расположена ссылка на редактор директив PHP.
Директивы интерпретатора PHP позволяют вносить изменения в его стандартное поведение, адаптируя работу интерпретатора под требования конкретного сайта.
В открывшемся окне вы можете выбрать готовые наборы директив для популярных CMS (Bitrix, Amiro, DLE) или добавить собственные директивы.
Директивы PHP — это мощный инструмент оптимизации работы PHP-модулей вашей CMS. Подробнее о возможностях PHP-директив вы можете прочитать ниже.
Что можно делать с помощью PHP-директив?
C помощью PHP-директив можно увеличить максимальное время работы скрипта (см. директиву max_execution_time), что может быть полезно при выполнении долгих служебных операций, или изменить параметры, отвечающие за работу с сессиями (например, изменив обработчик session.save_handler на redis и, тем самым, перенеся хранение сессий в redis для избежания блокировок при одновременном доступе к одной сессии).
Со списком директив php.ini, которые вы можете использовать для настройки PHP можно ознакомиться на сайте php.net.
Открепление домена/поддомена
Открепление домена — это процедура противоположная прикреплению домена. При откреплении домена от сайта, сайт не будет доступен по этому доменному имени.
При откреплении домена от сайта, сайт не будет доступен по этому доменному имени.
Открепленный домен становится свободным, его можно прикрепить к любому другому сайту на аккаунте.
Управление IP-адресами
Вторая вкладка в разделе управление сайтами — управление IP-адресами.
В этом разделе вы можете:
- взять в аренду IP-адрес;
- привязать домен к IP-адресу;
- установить IP-адрес, как исходящий для сайтов.
Привязка домена к IP-адресу
Чтобы привязать домен к IP-адресу, вам необходимо выбрать из списка нужные домены, после чего нажать на кнопку «Заказать».
Обратите внимание!
Для заказа услуги на вашем счету должна быть необходимая сумма для списания.
Если у вас уже есть выделенный IP-адрес, вы можете прикрепить к нему другие домены, выбрав их из списка.
При необходимости домены можно открепить от IP-адреса, сняв галочки у нужных доменов в списке.
Установка исходящего IP-адрес для сайтов
Обратите внимание на свернутое меню “Дополнительно”. В нём вы можете установить IP-адрес, с которого будут осуществляться исходящие запросы с вашего сайта.
Чтобы установить IP-адрес для исходящих запросов — выберете из списка нужные домены, затем нажмите на кнопку «Заказать«.
Если у вас уже есть выделенный IP-адрес, то вы можете использовать его в качестве IP-адреса для исходящих запросов. Для этого выберите из списка нужные домены в соответствующем блоке IP-адреса.
Если необходимо установить существующий IP-адрес в качестве IP-адреса для исходящих запросов для всех сайтов, то вы можете это сделать в блоке «Управление IP-адресами», выбрав его из выпадающего списка.
Мы раскрыли возможности раздела Сайты и познакомили вас с некоторыми другими инструментами Панели, такими как: мониторинг нагрузки, управление доменами и DNS-запясями, логирование.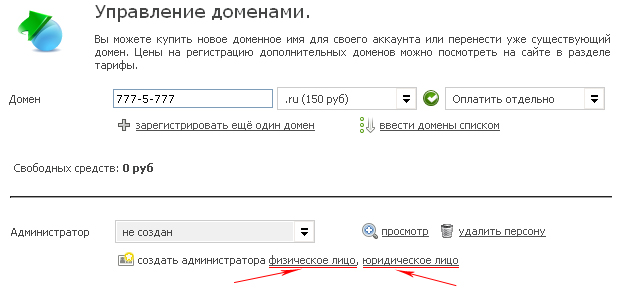
При настройке проектов вам понадобятся более обширные знания по этим инструментам. Поэтому мы рекомендуем вам прочитать следующие статьи:
Надеемся, что наша статья была вам полезна. Желаем вам удачи в развитии ваших проектов.
Проверка истечения срока действия домена — БЕСПЛАТНЫЙ и точный инструмент 2021
Что такое доменное имя?
Доменное имя — это адрес сайта, которое просто запомнить. Именно доменное имя ложится в основу первого впечатление посетителей сайта. Хорошее доменное имя — залог хорошего впечатления. Также оно влияет на SEO-аспекты сайта и определяет бренд. И действительно, зачем вводить в адресную строку множество разных цифр (IP-адрес)+, когда можно ввести слово, которое легко запомнить? Например, ввести в адресную строку WebsitePlanet.com гораздо проще, чем 191.242.116.186.
Зачем нужно знать срок окончания регистрации домена?
Подумайте о том, сколько труда надо вложить в сайт. Если вы не знаете, когда кончается срок действия вашего доменного имени, то все ваши усилия, вложенные в сайт и развитие бренда, пропадут даром. Да, прямо сейчас домен принадлежит вам, однако право собственности может ускользнуть песком сквозь пальцы, если вы не будете достаточно осторожны и внимательны. Вот неплохой совет избежать самого страшного — просто активируйте автоматическое продление домена!Если вы знаете “мертвый” сайт с хорошим доменным именем или хотите отслеживать определенные домены, вы наверняка захотите узнать о том, когда истекают сроки их регистрации — ведь так вы наверняка сможете успеть купить их, когда начнется аукцион.
Что происходит, когда истекает срок регистрации домена?
Когда проходит срок регистрации домена, запускается следующий процесс: как правило, сперва хостинги связываются с владельцем сайта, оплачивавшим его, чтобы обновить регистрацию. После этого начинается льготный период, когда владелец сайта может выкупить домен обратно, заплатив сверх соответствующей стоимости небольшую комиссию. Если владелец не предпринимает никаких действий, домен выставляется на аукцион. Если желающих приобрести его не найдется, домен будет передан обратно регистратору, после чего его сможет приобрести любой желающий.
Если владелец не предпринимает никаких действий, домен выставляется на аукцион. Если желающих приобрести его не найдется, домен будет передан обратно регистратору, после чего его сможет приобрести любой желающий.
Как работает этот сервис?
Этот сервис довольно простой — просто вставьте доменное имя в текстовое поле и нажмите “Проверить”. Сервис проверки срока действия домена определит, доступен ли домен (и предоставит вам ссылку, по которой можно будет его купить), на кого зарегистрирован и когда истекает срок его регистрации. Вы можете добавить напоминание об окончании срока действия домена с помощью кнопку “Добавить в Google Календарь”.
Как проверить показатель эффективности домена сайта
Показатель эффективности домена — это рекламная история, накопленная Директом, отражающая успешность и стабильность кампаний, связанных с тем или иным сайтом. Этот показатель является одним из компонентов коэффициента качества объявлений (полную формулу Яндекс не раскрывает), который влияет на ранжирование объявлений в блоках и, следовательно, на цену клика.
В разной степени на показатель эффективности домена, по-нашему, влияет релевантность объявлений пользовательским запросам, средний CTR объявлений, соотношение бюджета и количества ключевых фраз, процент ключевых фраз с нулевой статистикой показов, непрерывность рекламы.
Рассчитать или посмотреть показатель эффективности домена своего сайта невозможно, но можно сравнить с показателями конкурентами. Для этого создайте в Яндекс.Директе два объявления с ключевыми фразами и текстом несуществующего запроса, который никто никогда не вводил и его нет на страницах вашего сайта и сайтах конкурентов.
Для примера мы создали объявления по запросу «космические бобры» для двух сайтов: multivarka.pro и redmodshop.ru. Для первого сайта стоимость попадания в спецразмещение составила 98 центов, для второго — 84 цента. Следовательно, Яндекс считает, что у сайта redmondshop.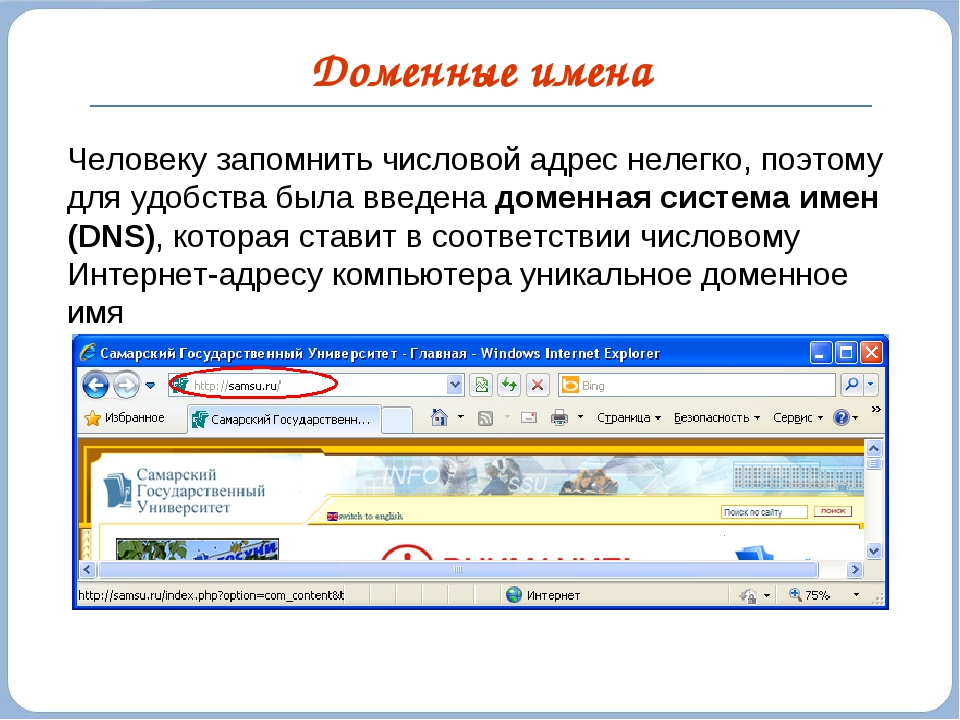 ru показатель эффективности домена лучше, и поэтому стоимость клика предлагает ему ниже.
ru показатель эффективности домена лучше, и поэтому стоимость клика предлагает ему ниже.
Можно сравнить показатель эффективности вашего домена с показателем сайта, который никогда не рекламировался в Директе и у которого нет истории эффективности домена. В таком случае его можно считать как домен с нулевой историей.
Для него надо создать такое же объявление и сравнить стоимость клика. Возьмем для примера сайт dovzhikov.com.
Директ ему назначает более высокую стоимость клика — 1,08 доллара. Таким образом, Multivarka.pro и Redmondshop.ru накопили больше положительного опыта работы в Директе, поэтому их показатели эффективности домена и цена клика лучше, чем у нулевого сайта.
Не исключено, что возможна ситуация, когда у нулевого домена показатель окажется лучше, чем у сайта, который уже работал в Директе. Вероятно, это можно объяснить плохо настроенной рекламой. В этом случае стоит задуматься о наведении порядка в контекстной рекламе. В качестве временного решения стоит перезапустить рекламу на новый домен и работать с более низкой ценой клика.
Если вы выяснили, что ваш сайт уступает конкурентам, вы можете повысить показатель эффективности домена, следуя нашим рекомендациям:
-
Увеличивать CTR и показатель релевантности объявлений и лендинга запросам пользователей
-
Удалить ключевые слова с нулевой статистикой показов
-
Вынести на другой домен ключевые слова с нулевыми показами и рекламу по запросам конкурентов. Мы даем эту рекомендацию как вариант, который необходимо тестировать. У таких объявлений невысокий CTR, плохой показатель релевантности (пользователи ищут бренд конкурентов, а на сайте и в объявлении рекламодателя его нет) и коэффициент качества. Все это негативно влияет на качество и эффективность домена.
Чтобы вынести кампании на другой домен, достаточно создать новый сайт с называнием, близким к вашему основному сайту (в его адресе добавить тире, точку или изменить букву).
 После этого перенести на этот домен все РК с плохими запросами. Тогда хорошие кампании будут работать с основным доменом, у которого будет формироваться хороший показатель качества. А плохие РК с низкими показателями будут работать отдельно. Мы предполагаем, что пока Яндекс.Директ не объединяет аффилированные домены.
После этого перенести на этот домен все РК с плохими запросами. Тогда хорошие кампании будут работать с основным доменом, у которого будет формироваться хороший показатель качества. А плохие РК с низкими показателями будут работать отдельно. Мы предполагаем, что пока Яндекс.Директ не объединяет аффилированные домены.
Домены, часто задающие вопросы | Microsoft Docs
В этой статье содержатся ответы на часто задамые вопросы о доменах в Microsoft 365.
Если вы не нашли ответ на свой вопрос, оставьте комментарий и мы добавим его в список.
Что такое приоритет записей MX?
Почта доставляется на сервер почтового обменника, который имеет наименьший номер предпочтения (наивысший приоритет), поэтому у записи MX, которая используется для маршрутизации, должен быть наименьший номер предпочтения (обычно 0) или высокий приоритет.
При создании записи MX большинство поставщиков услуг размещения DNS требуют указать номер предпочтения.
В некоторых службах соответствующий параметр называется предпочтением , а в некоторых приоритетом .
В некоторых требуется указать число, а в некоторых выбрать значение Низкий , Средний или Высокий .
Если у вас только одна запись MX, подойдет любое значение.
Если у вас есть несколько таких записей, убедитесь, что запись MX, используемая для маршрутизации почты, имеет более высокий приоритет, чем та, которая применяется для подтверждения владения доменом.
Как проверить записи SPF для домена?
Важно иметь или создавать только одну запись TXT для SPF. Если у вас уже есть запись SPF, следует примедить к ней новые значения Microsoft 365, а не создавать новые. После того как вы добавили или обновили запись SPF для электронной почты Майкрософт, убедитесь, что синтаксис является правильным с помощью одного из этих средств:
Что такое доменное имя?
Домен это уникальное имя, которое указано после символа @ в адресах электронной почты и после www. в веб-адресах. Как правило, за основу берется название вашей организации, к которому добавляется стандартный суффикс, например vasha_kompaniya.com или universitet.edu .
в веб-адресах. Как правило, за основу берется название вашей организации, к которому добавляется стандартный суффикс, например vasha_kompaniya.com или universitet.edu .
Использование настраиваемой области типа @ «rob contoso.com» с Microsoft 365 может помочь создать доверие к вашему бренду и распознать его.
Вы можете купить домен в Microsoft 365,и мы настроим его автоматически, или вы можете купить или привезти его из регистратора домена.
Что произойдет, если поставщик DNS не поддерживает некоторые типы записей?
Если вы управляете собственными записями DNS, а ваш DNS-хост не поддерживает все записи DNS, необходимые Microsoft 365, некоторые функции Microsoft 365 не будут работать. Мы рекомендуем передать домен регистратору, который поддерживает все необходимые записи DNS.
Поставщики, поддерживающие все необходимые записи DNS:
Как установить или изменить домен по умолчанию в Microsoft 365?
Чтобы выбрать домен по умолчанию, необходимо иметь по крайней мере один настраиваемый домен, который вы добавили в Microsoft 365.
- В Центре администрирования перейдите на страницу Settings (Параметры) > Domains (Домены).
- В Центре администрирования перейдите на страницу Settings (Параметры) > Domains (Домены).
- В Центре администрирования перейдите на страницу Settings (Параметры) > Domains (Домены).
На странице Домены выберите домен, который необходимо установить по умолчанию для новых адресов электронной почты.
Нажмите кнопку По умолчанию.
Изменить имя первоначального домена .onmicrosoft.com невозможно.
Имя исходного домена .onmicrosoft.de изменить нельзя.
Имя исходного домена .partner.onmschina.cn изменить нельзя.
Могу ли я добавить настраиваемые поддомены или несколько доменов в Microsoft 365?
Да. Чтобы добавить поддомены, необходимо управлять собственными настройками DNS на веб-сайте регистратора. Если вы позволяете Корпорации Майкрософт управлять настройками DNS с помощью записей NS или приобрели домен у Microsoft, вы не можете добавлять поддомены.
Да! Чтобы добавить поддомены, необходимо управлять собственными настройками DNS на веб-сайте регистратора. Если вы позволяете Корпорации Майкрософт управлять настройками DNS с помощью записей NS или приобрели домен у Microsoft, вы не можете добавлять поддомены.
Да! Чтобы добавить поддомены, необходимо управлять собственными настройками DNS на веб-сайте регистратора. Если вы позволяете 21Vianet управлять настройками DNS с записями NS, нельзя добавлять поддомены.
Как правило, в подписку на Microsoft 365 можно добавить до 900 доменов.
Например, можно добавить домены contoso.com и contosomarketing.com, а затем добавить www.contoso.com, www.partners.contoso.com, www.marketing.partners.contoso.com и так далее.
При добавлении поддомена он автоматически проверяется на основе родительского домена, который проверяется.
При добавлении нескольких доменов в Microsoft 365 вы можете использовать любые службы (например, электронную почту) в любом из добавленных доменов. При изменении электронной почты на Microsoft 365, обновив запись MX домена, вся электронная почта, отправленная в этот домен, начнет приходить в Microsoft 365.
Примечание
Если вы добавили домен contoso.com в подписку Microsoft 365, вы также можете добавить xyz.contoso.com в другую организацию Microsoft 365. При добавлении поддомена вам будет предложено добавить запись TXT в поставщике хостинга DNS.
Как передать домен из Microsoft 365 другому хосту?
Процедуру передачи домена см. в примере Перенос домена из Microsoft в другой хост.
Тестирование Microsoft 365 с личного домена
Процедуру пилотного пилотирования функций электронной почты Microsoft 365 из настраиваемого домена в почтовый ящик Microsoft 365 см. в веб-сайте Pilot Microsoft 365 из моего настраиваемого домена.
в веб-сайте Pilot Microsoft 365 из моего настраиваемого домена.
Почему у меня есть домен onmicrosoft.com?
Microsoft 365 создает домен для вас, как и contoso.onmicrosoft.com, при регистрации в службе. Пользовательский ID, который создается при регистрации, включает домен, например [email protected].
Если вы хотите, чтобы ваша электронная @ почта выглядела как алан contoso.com: купите домен или просто выполните действия в Добавить пользователей и домен в Microsoft 365, если вы уже владеете им.
Домен onmicrosoft невозможно переименовать после регистрации. Например, если первоначально вы выбрали домен fourthcoffee.onmicrosoft.com, его не удастся переименовать в fabrikam.onmicrosoft.com. Чтобы использовать другой onmicrosoft.com, необходимо запустить новую подписку с Помощью Microsoft 365.
Нельзя переименовать URL-адрес сайта группы. URL-адрес сайта группы основан на onmicrosoft.com имени домена. К сожалению, из-за работы архитектуры SharePoint Online переименовать сайт группы нельзя.
Домен onmicrosoft невозможно удалить. Microsoft 365 должен сохранять его, так как он используется за кулисами для подписки. Несмотря на это, вы можете им не пользоваться, если добавите личный домен.
При желании можно продолжить использование исходного домена onmicrosoft.com даже после добавления личного домена. Он будет поддерживаться в электронной почте и других службах.
Почему у меня есть домен «onmicrosoft.de»?
Microsoft 365 создает домен для вас, как и contoso.onmicrosoft.de, при регистрации в службе. Пользовательский ID, который создается при регистрации, включает домен, например [email protected].
Если вы хотите, чтобы ваша электронная почта выглядела как [email protected]: купите домен или просто выполните действия в Добавить пользователей и домен в Microsoft 365, если вы уже владеете им.
Домен onmicrosoft невозможно переименовать после регистрации. Например, если выбранный вами первоначальный домен fourthcoffee.onmicrosoft.de, изменить его на fabrikam.onmicrosoft.de. Чтобы использовать другой onmicrosoft.de, необходимо запустить новую подписку с Microsoft 365.
Нельзя переименовать URL-адрес сайта группы. URL-адрес сайта группы основан на вашем onmicrosoft.de доменном имени. К сожалению, из-за работы архитектуры SharePoint Online переименовать сайт группы нельзя.
Домен onmicrosoft невозможно удалить. Microsoft 365 должен сохранять его, так как он используется за кулисами для подписки. Несмотря на это, вы можете им не пользоваться, если добавите личный домен.
Вы можете продолжать использовать начальный домен onmicrosoft.de даже после добавления домена. Он будет поддерживаться в электронной почте и других службах.
Как проверить состояние некоммерческой организации или образования?
Чтобы запустить мастер, выберите установку в центре администрирования. (Не забудьте сначала войти в Microsoft 365.)
Чтобы стать администратором вашей школы, выберите параметр Стать администратором в Microsoft 365.
Вам будет предложено добавить запись TXT DNS на веб-сайте DNS для вашего домена. Почему? Так как, вписавшись в хост DNS и добавив запись для домена, вы докажете Microsoft 365, что у вас есть доменное имя.
После добавления записи вы сможете вернуться на портал Microsoft 365 и подтвердить, что она добавлена, поэтому Microsoft 365 может проверить.
Есть некоммерческая организация и хотите получить Microsoft 365? Убедитесь, что организация имеет право на обслуживание, а затем зарегистрившись в службе.
Хотите узнать больше о том, как стать администратором вашей школы? Узнайте все об этом.
Убедитесь, что ваш домен правильно указан
Не волнуйтесь, если ваш сайт внезапно станет недоступен.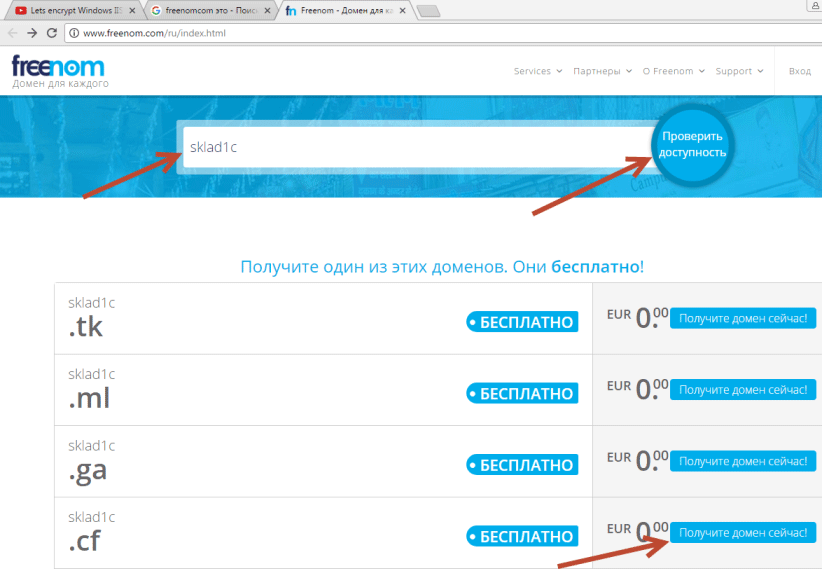 Одна из наиболее частых причин — неправильные записи DNS. В этом руководстве мы обсудим, как проверить запись A вашего DNS и правильно ли они указывают на вашего хостинг-провайдера. Итак, вы можете вернуть свой сайт в кратчайшие сроки!
Одна из наиболее частых причин — неправильные записи DNS. В этом руководстве мы обсудим, как проверить запись A вашего DNS и правильно ли они указывают на вашего хостинг-провайдера. Итак, вы можете вернуть свой сайт в кратчайшие сроки!
Определение правильного значения записи A на hPanel
Запись A — это IP-адрес вашего домена. Он используется для разрешения вашего доменного имени на хост-сервер.Таким образом, браузер может извлекать вашу базу данных и отображать контент вашего веб-сайта всякий раз, когда вы посещаете свой домен. Поэтому важно убедиться, что у вашего домена тот же IP-адрес, что и у хостинговой компании.
Первым делом вам нужно получить правильное значение записи A. В Hostinger вы можете сделать это, зайдя в панель управления хостингом. Затем вы увидите IP-адрес вашего хоста на левой боковой панели.
Не стесняйтесь обращаться в службу поддержки клиентов, если вы не можете найти это на своей hPanel.Проверка текущего значения записи A
Просмотрите значение записи A текущего домена через панель управления доменом и консоль компьютера.
Использование hPanel
После того, как вы войдете в hPanel Hostinger, перейдите в раздел Domains . Затем войдите в диспетчер своего домена, нажав кнопку Управление на домене, который вы собираетесь проверить.
Выберите вкладку DNS Zon e, и подробные сведения о значении записи A вашего DNS отобразятся на вкладке A (Хост) .Использование консоли локального компьютера
Проверьте, разрешается ли домен в правильный IP-адрес хоста, используя команду ping в консоли вашего компьютера. Он не только проверит, разрешается ли домен, но также покажет вам его текущий IP-адрес (запись A).
Это можно сделать в командной строке Windows, консольном терминале Linux и терминале macOS.
Открыв окно терминала, введите следующую команду:
ping yourdomain.tld
Замените yourdomain. tld своим доменным именем.
tld своим доменным именем.
Вот вывод в командной строке Windows (cmd):
Консоль Linux также будет отображать аналогичный вывод:Если вы используете MacBook, такая же информация будет отображаться:
Выделенный IP-адрес во всех описанных выше методах представляет IP-адрес вашего домена или текущую запись A.
Убедитесь, что ваш домен правильно указан
Поскольку вам известно текущее значение A-записи вашего домена, вы можете сравнить его со значением, требуемым хостинговой компанией.Значение IP-адреса записи A вашего домена должно совпадать с IP-адресом вашего хостинга.
Если они разные, вам необходимо заменить текущее значение A Record значением, предоставленным вашим хостом. Открыв диспетчер домена на hPanel, выберите вкладку DNS Zone . Затем измените значение IP-адреса своего домена на вкладке A (Хост) .
После сохранения ваш сайт снова будет доступен!Если ваш хост специально просит вас указать домен на определенные серверы имен, вам необходимо проверить, правильно ли настроены серверы имен вашего домена, с помощью консоли локального компьютера или веб-сайта поиска whois.
Заключение
Как видите, запись — это просто IP-адрес вашего домена. Он должен совпадать с IP-адресом вашего хоста.
Если ваш домен указан неправильно, вам необходимо отредактировать текущее значение записи A. Если это по-прежнему не дает результата, проверьте, правильно ли настроены серверы имен вашего домена.
Линас начинал как агент по работе с клиентами, а сейчас является полнофункциональным PHP-разработчиком в Hostinger. Он увлечен тем, чтобы оказывать положительное влияние на людей, используя методы разработки, ориентированные на пользователя.Хотя ему нравится программировать и изменять мир, он втайне мечтает стать рок-звездой.
Как узнать, какой CDN используется на веб-сайте?
CDN (сеть доставки контента) — один из важнейших компонентов оптимизации производительности любого веб-сайта.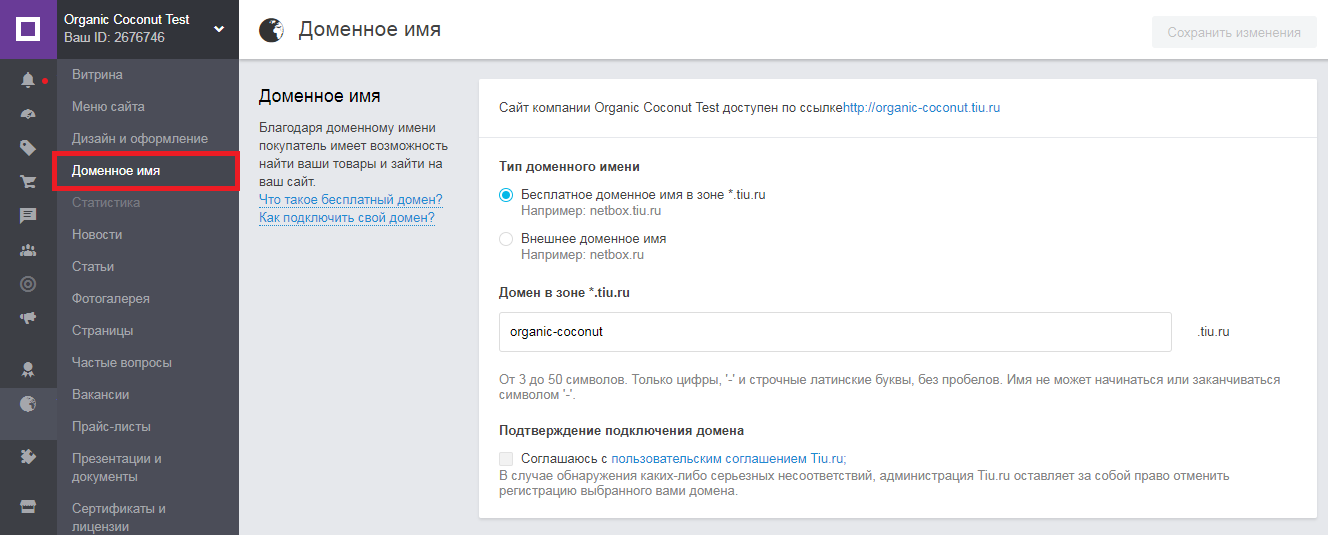 Он ускоряет доставку контента, обслуживая запрос из ближайших местоположений пользователей.
Он ускоряет доставку контента, обслуживая запрос из ближайших местоположений пользователей.
Один из частых вопросов, которые я получаю, — как узнать, какой CDN используется на определенном сайте?
Все мы любим любопытство .Не правда ли?
Ранее я писал о том, как найти технологии, используемые на сайте, а в этой статье я объясню, как проверить CDN.
Есть два возможных способа, так что выбирайте по своему усмотрению.
Использование онлайн-инструментов
Наверное, самый быстрый способ найти — использовать инструменты. Следующие инструменты, в которых вы вводите доменное имя, и оно дает вам имя провайдера CDN.
Поисковая система CDN
CDN Finder от CDN Planet позволяет узнать, какой провайдер используется на всем веб-сайте или в конкретном доменном имени.
В приведенном выше результате поиска вы можете видеть, что он правильно определил, что geekflare.com использует Cloudflare.
Легко, не правда ли?
Какой у меня CDN?
Если вы используете стратегии Multi-CDN и хотите знать, какая из них используется в разных регионах или странах, то вам будет полезно «What’s My CDN».
Если вы не знаете, Multi CDN — это контент, который позволяет вам использовать самого быстрого провайдера CDN в зависимости от местоположения для оптимальной производительности.
What’s My CDN позволяет вам выбирать, где проводить тестирование. Приведенный ниже пример взят из Северной Америки.
Как видите, он проверил все домены, используемые для загрузки веб-сайта, и сопоставил их с их соответствующим провайдером CDN.
Вручную
Если вышеуказанные инструменты не дают результатов, вы можете найти их вручную. Это требует немного усилий, но вы их получите.
Сначала , вам нужно узнать IP-адрес домена.Вы можете использовать любой из следующих инструментов, чтобы получить IP-адрес.
Пример : Я получил 104.27.175.50 как Запись siterelic.com
Затем вам нужно найти владельца IP с помощью онлайн-инструментов.
Пример:
Как видите, IP принадлежит Cloudflare . Если вам нравится автоматизировать процесс получения IP, вы можете рассмотреть возможность использования API поиска IP.
Надеюсь, эта быстрая инструкция поможет вам проверить CDN любого сайта для вашего исследования.
Как проверить DNS для веб-сайта | Small Business
Хотя пользователи используют доменные имена для посещения большинства веб-сайтов, фактический адрес сервера, на котором размещен сайт, использует IP-адрес. Серверы системы доменных имен, или DNS, переводят доменные имена, а затем направляют ваш веб-браузер на IP-адрес, связанный с именем домена, которое вы вводите в адресной строке. Если ваша компания меняет поставщика веб-хостинга, новая хостинговая компания присваивает вашему доменному имени новый IP-адрес. Прежде чем посетители смогут просматривать ваш сайт на новом сервере, вы или ваша хостинговая компания должны обновить записи DNS своего домена, чтобы они указывали на новый IP-адрес сервера.После изменения записей DNS для доменного имени изменения должны распространиться через Интернет, что часто занимает день или два. Поэтому после смены хостов вам следует проверить настройки DNS, чтобы убедиться, что ваше доменное имя указывает на правильный IP-адрес сервера.
Проверка DNS в Windows
Нажмите кнопку «Пуск» Windows, введите «cmd» в поле поиска и нажмите клавишу «Enter», чтобы открыть окно командной строки. Если Windows предложит вам диалоговое окно «Контроль учетных записей» и запросит разрешение на открытие окна командной строки, нажмите кнопку «Продолжить».
Введите «ping -a x.x.x.x» в командной строке, где «x.x.x.x» — это IP-адрес, назначенный вашему веб-серверу хостинговой компанией. Следовательно, если адрес IP-сервера «65.23.122.111», вы должны ввести в командной строке «ping –a 65.23.122.111». Нажмите Ввод.» Windows отправит эхо-запрос на введенный IP-адрес и вернет результаты в окне командной строки.
Найдите полное доменное имя в первой строке результатов, возвращаемых Windows. Первая строка должна читаться как «Pinging www.yourserver.com [65.23.122.111] с 32 байтами данных — если IP-адрес вашего сервера «65.23.122.111». Убедитесь, что доменное имя перед IP-адресом совпадает с тем, которое используется для веб-сайта вашей компании. Если имя домена совпадает, настройки DNS для вашего веб-сайта верны, а имя домена указывает на правильный сервер и веб-хост. Если в результатах ping отображается доменное имя вашей хостинговой компании или вообще отсутствует доменное имя, ваше доменное имя еще не указывает на IP-адрес, присвоенный вам хостинговой компанией.Обычно это означает, что настройки DNS для вашего доменного имени еще не полностью распространились по Интернету.
Использование онлайн-инструмента DNS
Откройте веб-браузер и перейдите на сайт, который позволяет выполнять поиск DNS, IP-адреса и сервера имен. Такие сайты, как DNSsy, Pingdom, IntoDNS и многие другие, предоставляют бесплатные инструменты, которые вы можете использовать, чтобы гарантировать, что доменное имя вашего сайта указывает на правильный IP-адрес и сервер имен.
Введите имя домена для вашего веб-сайта в поле «Имя домена» и нажмите «Отчет», «Проверить сейчас» или другую кнопку или ссылку с аналогичным названием.Сайт проверит настройки DNS вашего сайта и отобразит результаты на новой странице.
Прокрутите список результатов и убедитесь, что на всех метках «Статус» или «Результаты» написано «Пройдено», «Хорошо», «ОК» или рядом с ними есть зеленые галочки.
Найдите результат теста с меткой «NS Records» или «Nameserver». Убедитесь, что имя хоста и IP-адрес сервера имен совпадают с адресом, предоставленным вам вашей веб-хостинговой компанией.
Убедитесь, что IP-адрес рядом с именами хостов серверов имен совпадает с IP-адресом, назначенным вашему веб-серверу хостинговой компанией.
Запустите тесты еще раз, если сервер имен или IP-адреса в результатах не совпадают с адресами, предоставленными вам веб-хостинговой компанией. Для полного распространения изменений DNS и того, чтобы ваше доменное имя указывало на правильный IP-адрес и сервер имен, может потребоваться от 24 до 48 часов.
Ссылки
Ресурсы
Советы
- Если вы не знаете сервер имен, используемый вашей веб-хостинговой компанией, или IP-адрес, который они присвоили вашему серверу, обратитесь к приветственному сообщению электронной почты, которое вы получили при создании учетной записи хостинга.Приветственные сообщения обычно включают в себя информацию о сервере, IP-адресе и сервере имен, необходимую для передачи хостинговых компаний или установки веб-приложений. Либо войдите в панель управления администратора своей учетной записи веб-хостинга и щелкните ссылку «Настройки учетной записи» или «Информация о сервере», чтобы найти IP-адрес и информацию о сервере имен.
Writer Bio
Джефф Гранди пишет статьи и учебные пособия, связанные с компьютерами, с 1995 года. С тех пор Гранди написал множество руководств по использованию различных приложений, которые опубликованы на многочисленных сайтах с практическими рекомендациями и учебными пособиями.Гранди родился и вырос в Южной Георгии и имеет степень магистра математических наук Технологического института Джорджии.
Ping, Traceroute, WHOIS и др.
Поделиться — это забота!
Вы веб-мастер? IT-гуру? Универсальный компьютерщик? Если это так, у нас есть все необходимые инструменты для работы в сети, чтобы поддерживать ваши сети в отличном состоянии. Вот что вы найдете в наличии:
- Поиск DNS
- Проверка электронной почты
- Заголовки HTTP
- Преобразование IDN и Punycode
- NS Поиск
- Интернет-пинг
- Проверка черного списка спама
- Traceroute
- Кодирование и декодирование URL-адресов
- Поиск WHOIS
Мы предоставляем их бесплатно уже более двадцати лет, так что не сомневайтесь, воспользуйтесь любым из них! Если вы хотите узнать больше об этих инструментах, читайте дальше.
Поиск DNS
Инструмент DNS Lookup извлекает записи доменного имени для указанного вами доменного имени. Вы можете использовать это, чтобы помочь диагностировать проблемы и увидеть, исходит ли проблема от сервера доменных имен — если вы не можете вернуть записи домена, вы будете знать, с чего начать устранение неполадок!
Этот инструмент возвращает только адрес (A) записей . Для других типов записей доменного имени используйте NsLookup.
NsLookup
Инструмент NsLookup позволяет указать имя хоста и запросить один или несколько типов записей DNS (например,g., A, NS, CNAME).
Проверка электронной почты
Программа проверки электронной почты позволяет проверить действительность и доступность адреса электронной почты. Он гарантирует, что электронное письмо является синтаксически правильным и доступно через SMTP-сервер. Если вы пытаетесь удалить ложные адреса электронной почты из списка рассылки или чего-то подобного, этот инструмент будет вам полезен.
Заголовки HTTP
Инструмент HTTP Headers позволяет вам видеть, какие заголовки возвращаются веб-сервером для определенного доменного имени или IP-адреса.Если вы заметили странное поведение своих HTTP-соединений, вы можете использовать этот инструмент для устранения неполадок в домене верхнего уровня. В качестве альтернативы вы можете использовать его для проверки перенаправления — минимизация этих ссылок оптимизирует любые ссылки, которые вы можете использовать.
Преобразование IDN и Punycode
Если вы работаете с доменными именами, содержащими неанглийские символы, вам необходимо преобразовать доменное имя в код punycode , который затем можно будет передать на DNS-сервер. В некоторых случаях вам может потребоваться преобразовать punycode обратно в исходное доменное имя.Инструменты IDN to Punycode и Punycode to IDN помогут вам в решении этих задач.
Интернет-пинг
Чтобы определить, отвечает ли сервер на запросы, вы можете использовать Online Ping . Вы указываете IP-адрес или доменное имя, и вы можете видеть, отвечает хост или нет.
Проверка черного списка спама
С помощью средства проверки черного списка спама вы можете проверить, внесено ли доменное имя (независимо от того, владеете ли вы им или нет) в черный список спама.Это может быть полезно, если вы не получаете почту или отправляете почту, которую не получают предполагаемые получатели.
Traceroute
Если вам интересно, по какому пути идут ваши запросы, а также сколько времени требуется, чтобы добраться от точки A до точки B (а также промежуточных остановок), вы можете использовать инструмент Traceroute . Это может помочь вам с такими вещами, как:
- Определение наличия определенного сервера (или узла), который работает медленно или недоступен
- Выяснение, у кого размещен конкретный ресурс и где он расположен
- Проверка доступности вашего сайта
Кодирование и декодирование URL
Если вам нужно включить в URL-адрес специальные символы, их необходимо закодировать, чтобы URL-адрес оставался действительным.Вы можете сделать это с помощью URL Encode . И наоборот, если URL-адрес содержит специальные символы и был закодирован, но вы хотите видеть его в более удобочитаемой форме, используйте URL Decode для стандартизации URL-адреса.
Поиск WHOIS
Если вам интересно, кто ответственная сторона (или стороны) стоит за доменным именем, запрос WHOIS позволит вам запрашивать базы данных нескольких регистраторов доменов. Если владелец решил скрыть свою информацию, вы, тем не менее, можете вернуть информацию о пересылке.
Нужен веб-хостинг для ваших проектов?
Если вам нужен веб-хостинг для вашего последнего проекта, обязательно посетите наш дочерний сайт WhoIsHostingThis.com, который только что опубликовал это руководство для покупателей по веб-хостингу.
Сайт не найден — База знаний DreamHost
Обзор
Когда ваш сайт недоступен, появляется следующее сообщение об ошибке «Сайт не найден»:
Ниже объясняется, почему вы можете увидеть это сообщение об ошибке, и приводятся некоторые общие шаги, которые помогут вам решить эту проблему.
Основная причина «Сайт не найден»
Ошибка «Сайт не найден» означает, что IP-адрес, который использует ваш домен, не соответствует правильному IP-адресу.
Технически ошибка «Сайт не найден» означает, что записи DNS для вашего домена разрешаются в IP-адрес службы веб-сервера Apache, которая не настроена для вашего домена.
Когда это происходит, веб-сервер Apache предназначен для отображения только первого домена , указанного в списке в его файле конфигурации.Чтобы убедиться, что ни на одном сайте случайно не отображается случайный сайт, размещенный в той же службе Apache, DreamHost делает первый домен в всех своих конфигурационных файлах с одной и той же настраиваемой страницей ошибок.
Существует несколько причин, по которым ваш IP-адрес может неправильно указываться на IP-адрес вашего веб-сервера, которые описаны ниже.
Просмотр IP-адреса вашего сайта в браузере
Из-за способа, которым DreamHost настраивает Apache, если вы не приобрели уникальный IP-адрес для своего домена, попытка просмотра вашего сайта путем ввода IP-адреса в браузере автоматически приводит к ошибке «Сайт не найден».Это потому, что вы просматриваете общий IP-адрес своего веб-сервера, а не IP-адрес своего сайта.
Если вам абсолютно необходимо просматривать свой сайт через IP-адрес, вы должны приобрести уникальный IP-адрес. Вы можете узнать больше об уникальных IP-адресах в следующей статье:
Изменения DNS
Если сообщение об ошибке «Сайт не найден» появляется вскоре после изменения конфигурации домена в панели управления, возможно, IP-адрес этого домена изменился. В этом случае ошибка должна исчезнуть в течение 4 часов — после того, как изменение DNS распространится по Интернету, это нормально.Если он не исчезнет через 6 часов, попробуйте следующие методы устранения неполадок.
Часто ошибка «Сайт не найден» возникает из-за изменения вашего IP-адреса, которое обычно вызывается удалением хостинга для домена и последующей настройкой ЗЕРКАЛЬНОГО, ПОВТОРНОГО или ПАРКОВОГО. Хотя изменения в DNS DreamHost происходят почти мгновенно, новая информация не достигает других серверов по всему миру, пока на других серверах не истечет срок хранения старых данных. Это называется распространением DNS.
Причина, по которой вы получаете эту ошибку в течение этого периода времени, заключается в том, что информация DNS, которую вы получаете на свой локальный компьютер, устарела, а экземпляр Apache, на который вы неправильно отправляете, больше не имеет записи о вашем сайте. В зависимости от вашего местоположения для распространения изменений DNS может потребоваться до нескольких часов, поэтому лучше всего оставить свой домен в покое на несколько часов, прежде чем предпринимать какие-либо попытки исправить.
Чтобы обновить DNS, перейдите в раздел «Управление доменами» и щелкните небольшую ссылку DNS под доменом.
- Появится страница DNS:
Когда вы нажимаете Go! вверху, в системе DreamHost принудительно выполняется обновление DNS. Повторюсь, распространение DNS в сети может занять несколько часов.
Как проверить текущие записи DNS
Чтобы проверить статус обновления DNS, посетите страницу , какой у меня DNS? , чтобы узнать, к какому IP-адресу в настоящее время разрешается ваш домен.
Использование Linux или Apple Mac
Если вы используете компьютер Linux или Mac, вы также можете запустить несколько команд в своем терминале, чтобы проверить текущий IP-адрес вашего сайта.Посетите следующую статью SSH о том, как войти в свой терминал:
После того, как вы войдете в свой терминал, вы можете запустить команду dig, чтобы проверить статус разрешения IP. Например, следующая команда проверяет разрешение текущего IP-адреса онлайн в вашем местоположении (ваш IP-адрес отличается в зависимости от сервера, на котором расположен ваш сайт):
[сервер] $ dig + short example.com 64.90.47.165
Следующая команда проверяет текущий IP-адрес, назначенный вашему веб-серверу DreamHost (ваш IP-адрес зависит от сервера, на котором расположен ваш сайт):
[сервер] $ dig + короткий пример.com @ ns1.dreamhost.com 64.90.47.165
Если example.com использует серверы имен DreamHost, вы должны получить один и тот же IP-адрес с обеими командами. Если нет, попробуйте очистить локальный DNS. Об этом вы можете прочитать в следующей статье:
Использование Windows
ПользователиWindows могут использовать команду nslookup из командной строки. Вы можете узнать больше об использовании командной строки в Windows в следующих статьях:
Следующая команда проверяет разрешение текущего IP-адреса онлайн в вашем регионе (ваш IP-адрес отличается в зависимости от сервера, на котором расположен ваш сайт):
C: \ Users \ user> nslookup пример.ком Имя: example.com Адрес: 64.90.47.165
Следующая команда проверяет текущий IP-адрес, назначенный вашему серверу имен DreamHost (ваш IP-адрес отличается в зависимости от сервера, на котором расположен ваш сайт):
C: \ Users \ пользователь> nslookup example.com ns1.dreamhost.com Имя: example.com Адрес: 64.90.47.165
Если example.com использует серверы имен DreamHost, вы должны получить один и тот же IP-адрес для обеих команд. Если нет, попробуйте очистить локальный DNS. Об этом вы можете прочитать в следующей статье:
HTTPS
Ошибка «Сайт не найден» также может появляться при попытке доступа к сайту через безопасное соединение (HTTPS) с доменом без активного SSL-сертификата.Это происходит, когда службе HTTP Apache домена не хватает соответствующей службы HTTPS Apache для обработки защищенного запроса. Чтобы решить эту проблему, добавьте в домен сертификат SSL.
Восстановление файла конфигурации Apache через панель управления DreamHost
Перейдите в раздел «Управление доменами» на своей панели и нажмите кнопку « Изменить » справа от домена в столбце «Веб-хостинг». На этой странице ничего менять не нужно. Просто сохраните его, нажав кнопку Изменить настройки .Затем подождите 10 минут, чтобы увидеть, решилась ли проблема. С помощью этого решения вы просто перестроили файл конфигурации httpd на веб-сервере.
Если вы не используете DNS DreamHost
Если вы не используете DreamHost для управления DNS своего домена, то, скорее всего, IP-адрес, который указывает на DreamHost вашим провайдером DNS, неверен.
Вы можете определить правильный IP-адрес, запросив сервер имен DreamHost с помощью одной из команд в приведенном выше разделе (в зависимости от вашей операционной системы).
Вот еще один способ найти правильный IP:
- Войдите в свою панель в разделе «Управление доменами».
- Щелкните ссылку DNS под своим доменом.
- Когда откроется страница «Управление доменами», найдите запись A в недоступном для редактирования разделе.
- Обновите свою запись A у поставщика DNS, чтобы она указывала на этот IP-адрес DreamHost.
После распространения DNS сообщение об ошибке «Сайт не найден» больше не должно появляться.
Использование пассажирского WSGI включено
Эта или подобная проблема иногда проявляется в доменах, использующих Passenger WSGI.В этом случае ошибка отображается иначе, поскольку не отображается страница с ошибкой сервера.
Симптомы могут включать:
- Другие домены на той же учетной записи и сервере работают правильно.
- Тайм-ауты при попытке доступа к сайту.
- При запуске ps -A из оболочки не отображаются процессы Passenger.
В этом случае решение такое же: отредактируйте домен и нажмите Изменить настройки . Затем подождите, пока он распространится.
Вы также можете попробовать отключить и повторно включить Passenger на той же странице редактирования домена, которая изменяет параметры конфигурации домена без изменения записей DNS домена.
Использование заблокированного аккаунта
Для учетных записей, которые приостановлены из-за неуплаты, DreamHost прекращает обслуживание DNS для учетной записи. Вместо этого на вашем сайте (-ах) отображается страница «Сайт не найден» до тех пор, пока ваша учетная запись не будет оплачена и повторно активирована.
Войдите в свою панель управления или проверьте свою электронную почту от DreamHost, чтобы узнать, может ли это быть так.
Обращение в службу поддержки
Если вы не можете решить эту проблему с помощью приведенных выше предложений, вы можете обратиться в службу поддержки за дополнительной помощью.
Чтобы связаться со службой поддержки, откройте панель в разделе «Связаться со службой поддержки». Или прочтите следующую статью, чтобы узнать о других способах связи:
См. Также
Полномочия домена— Moz
Почему изменились мои полномочия?Поскольку полномочия домена (и, если на то пошло, полномочия страницы) состоят из множества показателей и вычислений, определение точной причины изменения может оказаться сложной задачей.Если ваш рейтинг повысился или снизился, существует множество потенциальных факторов, в том числе таких, как:
- Рост вашего ссылочного профиля еще не отражен в нашем веб-индексе.
- Сайты с самым высоким авторитетом значительно увеличили количество ссылок, что исказило процесс масштабирования.
- Вы получили ссылки из мест, которые не влияют на рейтинг Google.
- Мы просканировали (и включили в наш индекс) больше или меньше ваших связывающих доменов, чем раньше.
- Авторитет вашего домена находится в нижней части шкалы оценок и, следовательно, больше подвержен влиянию колебаний масштабирования.
Подробнее о том, как интерпретировать эти (и другие) колебания оценок авторитета, можно узнать здесь.
Ключ к пониманию колебаний авторитета страницы и домена заключается в том, что эти метрики существуют не в вакууме — они зависят от множества положительных и отрицательных факторов, поэтому даже если данный сайт улучшит свое SEO, его оценка (и) авторитета может не измениться. всегда отражать это. Хорошая метафора, помогающая понять, почему работает рейтинг «лучший из». Давайте посмотрим на пример:
Если в Сингапуре лучшее качество воздуха в 2015 году, а в 2016 году оно улучшится еще больше, гарантированно ли они останутся на первом месте? Что, если Дания также улучшит качество воздуха или Новая Зеландия (которая, скажем, не попала в рейтинг в 2015 году) присоединится к рейтинговой системе? Возможно, все страны 2–10 значительно улучшились, а Сингапур сейчас опустился на 11 место, хотя технически они стали лучше, а не хуже.Поскольку существует множество других факторов, рейтинг Сингапура может измениться, несмотря на любые действия (или бездействие) с их стороны.
Авторитет домена (и Авторитет страницы) работают аналогичным образом. Поскольку они масштабируются по 100-балльной системе, после каждого обновления пересчеты означают, что оценка авторитета данной страницы / сайта может снизиться, даже если эта страница / сайт улучшила количество и качество ссылок. Такова природа относительной масштабной системы. Таким образом — и это достаточно важно, чтобы мы подчеркнули это еще раз — оценки авторитетности лучше рассматривать как сравнительные, а не абсолютные показатели.
Проверка срока действия домена — БЕСПЛАТНЫЙ инструмент, точные результаты 2021
Что такое доменное имя?
Доменное имя — это адрес веб-сайта, который легко запомнить. Это первое впечатление, которое видят посетители. А хороший домен оставит неизгладимое положительное впечатление. Это также влияет на SEO вашего сайта и определяет ваш бренд. Вместо того, чтобы вводить серию цифр (IP-адрес), это то, что вы можете запомнить, что делает его невероятно полезным. Например, гораздо проще набрать WebsitePlanet.com в адресную строку, чем число вроде 191.242.116.186.
Почему мне нужно знать истечение срока действия доменного имени?
Подумайте обо всей тяжелой работе, которую вы вложили в веб-сайт. Если вы не знаете дату истечения срока действия своего доменного имени, все время и усилия, которые вы вложили в развитие своего бренда, теперь окажутся под угрозой, если вы позволите истечению срока действия. Хотя ваш домен сейчас принадлежит вам, право собственности может ускользнуть из ваших рук, если вы не будете осторожны и не будете следить за датой истечения срока его действия.(Вот совет, чтобы избежать этого — убедитесь, что у вас включена функция автоматического продления!)С другой стороны, если вы знаете о «мертвом сайте» с хорошим доменным именем или если вы просто хотите отслеживать определенные домены , вы захотите узнать, как только истечет срок действия, чтобы вы могли первым сделать ставку, когда она поступит на аукцион.
Что происходит по истечении срока действия доменного имени?
Когда истекает срок действия домена, он проходит несколько этапов. Часто хостинговые компании сначала связываются с владельцем с несколькими попытками выставления счетов для продления домена.После этого есть льготный период, когда владелец может выкупить домен, плюс дополнительная «плата за выкуп». Если владелец не выходит на связь и плата не взимается, домен выставляется на аукцион. Если период аукциона заканчивается без покупателей, он добавляется обратно в реестр, где его можно купить на открытом рынке.
Как работает этот инструмент?
Этот инструмент довольно прост — скопируйте / вставьте доменное имя в текстовое поле и нажмите «ПРОВЕРИТЬ». Наша программа проверки истечения срока действия домена сообщит вам, доступен ли домен (и предоставит вам ссылку для его покупки), или если домен зарегистрирован и имеет дату истечения срока действия.



 После этого перенести на этот домен все РК с плохими запросами. Тогда хорошие кампании будут работать с основным доменом, у которого будет формироваться хороший показатель качества. А плохие РК с низкими показателями будут работать отдельно. Мы предполагаем, что пока Яндекс.Директ не объединяет аффилированные домены.
После этого перенести на этот домен все РК с плохими запросами. Тогда хорошие кампании будут работать с основным доменом, у которого будет формироваться хороший показатель качества. А плохие РК с низкими показателями будут работать отдельно. Мы предполагаем, что пока Яндекс.Директ не объединяет аффилированные домены.