Как добавить свой сайт в поисковую систему Google?
Если вы недавно создали сайт, и хотите, чтобы люди как можно чаще заходили на него, вам необходимо добавить сайт в google. Только после этого данная система сможет увидеть ваш сайт и проиндексировать его.
Google – самая популярная поисковая система в мире. Только в России на долю этого поисковика приходится 70% запросов интернет пользователей. Существует два способа добавления сайта в Google – их мы и рассмотрим более подробно.
Способ первый:
Для начала нам нужно перейти по следующей ссылке: http://www.google.com/addurl/?continue=/addurl.
В появившемся окне введите адрес вашего сайта, обязательно начиная с http://. В комментариях вы можете указать ключевые слова, по которым ваш сайт и проиндексируется.
Это нужно для того, чтобы пользователем было легче найти ваш сайт среди тысяч других, и, конечно, чтобы он поднялся как можно выше в поисковой выдаче Google.
Например, если сайт о красоте, ключевыми словами могут стать: «средства по уходу», «кожа лица», «модные стрижки» и тому подобное.
После этого нужно нажать на кнопку «Add url» — все, у вас получилось добавить сайт в гугл (google). Теперь вам остается только ждать, когда же сайт, наконец, появится в индексе Google. Обычно это занимает от одного часа до нескольких недель:
Способ второй:
Переходим по адресу: http://www.google.ru/webmasters/, там нам нужно войти в рабочий кабинет, для этого достаточно нажать на кнопку «Войти в инструменты для веб-мастеров», после чего мы попадаем на страничку авторизации и заполнения всех необходимых полей.
Далее вам потребуется ввести пароль: для этого вам подойдет логин и пароль от вашей почты в Gmail, если же у вас ее нет – можно зарегистрироваться сразу же н этом сайте:

При первом входе во вкладку «Инструменты для веб-мастеров» не может остаться незамеченным поле «Добавить сайт», которое расположено в самом центре экрана.
А ведь все верно: пока мы ничего не добавили, Google хочет нам помочь. Нажимайте эту кнопку и переходите в следующее окно.
Здесь, прямо под желанной кнопкой «Добавить сайт» появится окно, где нужно будет вписать адрес сайта и некоторые комментарии – ключевые слова. Если вы все вписали – нажимайте кнопку «Продолжить».
Согласитесь, появляется некоторая неуверенность в правильности своих действий, ведь все проходит как-то очень просто.
После того, как поисковая машина увидела нашу просьбу, она попросит подтвердить авторские права на сайт.
Эта процедура появилась относительно недавно особенно по сравнению с «Яндексом», где она нужна была всегда.
Для того чтобы подтвердить права на сайт вам нужно будет скачать специальный файл. После его загрузки на компьютер вам понадобится помощь программы FTP-менеджера, которая сможет добавить этот файл на ваш сайт.
После того, как FTP-менеджер справился с поставленной задачей, смело нажимаем кнопку «Подтвердить» — после чего попадаем в панель инструментов.
Половина дела сделана – сайт уже добавлен в поисковую систему. Теперь для лучшей индексации нужно добавить карту сайта. Чтобы осуществить эту затею, заходим в пункт «Конфигурация сайта», где моментально откроется подменю.
Там нас интересует раздел «Файлы Sitemap». Если вы нажмете на него – он отправит вас на нужную нам страничку, где можно добавить свою карту сайта.
Обратите внимание на раздел «Отправить файл Sitemap». Клик по нему откроет для нас окно, где мы впишем путь к сайту с его же картой относительно корневой директории. Мы уже загрузили директорию в корневую папку ранее, поэтому в рабочее поле вписываем «sitemap.xml».
После проведенных манипуляций открываем поле «Отправить файл Sitemap», которое находится справа от адреса нашей карты сайта, и нажимаем на него. Все, работа по добавлению сайта в поисковую систему Google завершена. Теперь нам остаётся только ждать.
Через какое-то время поисковая машина проверит карту вашего сайта, после чего станет возможным наблюдать отчет по работе ресурса в панели инструментов.
Поздравляем! У вас получилось добавить сайт в google.
К большому сожалению, у Google нет такой опции, которая позволяет привязывать сайт к какому-то определенному региону, но можно в справочнике Google указать, что сайт относится к определенной организации.
Это облегчит поиск для людей, и, конечно же, повысит рейтинг доверия со стороны поисковой системы.
Удачи!
www.internet-technologies.ru
Как добавить сайт в Google Search Console: пошаговая инструкция
Подключение сайта к Google Search Console — необходимость. И в этой статье мы поможем понять почему. Как Google индексирует ваш сайт? Как сайт работает в поиске? Какая информация есть о вашем ресурсе в сети и как ее можно использовать? Ответы на эти вопросы можно получить, если подключить сайт к Google Search Console.
Что такое инструменты для вебмастеров от Google и зачем ее добавлять?
Google Search Console (GSC) — бесплатный инструмент, который предоставляет владельцам сайтов возможность проверить работу ресурса в Google. Он показывает не только, как работает сайт, но и то, каким видит его поисковик. С помощью GSC вы:
- увидите информацию о ключевых словах и запросах, которые приносят трафик;
- узнаете, какие содержательные результаты поиска заработал контент сайта;
- поймете, как работает мобильная версия;
- сможете проверить, есть ли у Google доступ к вашему контенту.
Мы считаем, что аргументов для понимания, что Google Search Console необходим вашему сайту — достаточно. Поэтому настоятельно рекомендуем использовать его.
Как добавить новый сайт в Google Search Console?
- Войдите в свою учетную запись Google или Gmail.
- Укажите в своем браузере: https://www.google.com/webmasters/tools/home.
Введите или вставьте URL-адрес своей домашней страницы рядом с полем с надписью «Ресурс», затем нажмите кнопку «Добавить ресурс»:
- Укажите свой доменный ресурс в появившемся окне:
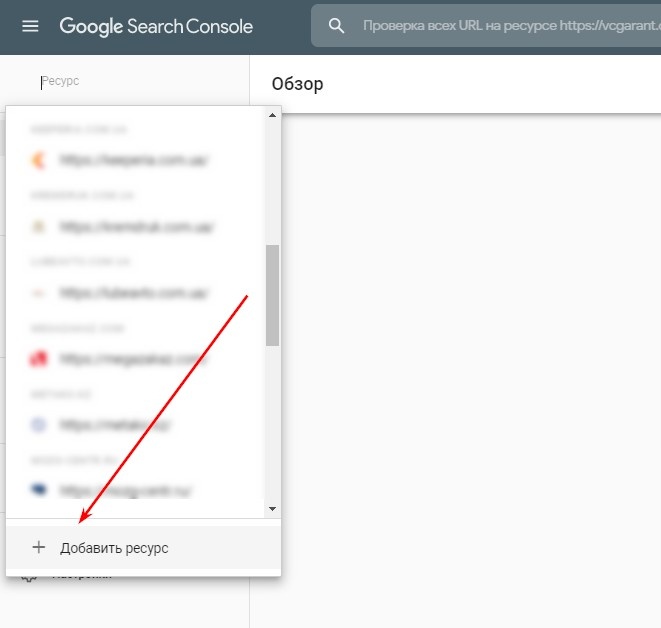
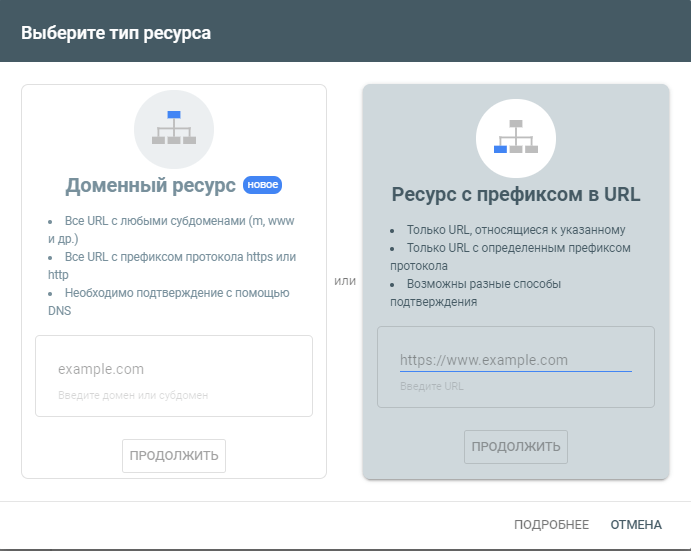
Далее система попросит подтвердить права на владение ресурсом. На сегодняшний день существует четыре способа подтверждения прав:
- Подтверждение через добавление HTML-файла в корень сайта.
- Подтверждение через тег HTML в код главной страницы вашего сайта.
- Подтверждение с помощью Google Analytics.
- Подтверждение через Google Tag Manager.
- Подтверждение через добавление записи DNS в конфигурацию домена.
В этой инструкции мы расскажем обо всех способах добавления сайта в инструменты для вебмастеров от Google.
Начнем, пожалуй, с самого простого способа подтверждения прав, который рекомендует сам поисковик.
1. Подтверждение через HTML-файл
В меню, которое появляется после указания доменного имени, выбираем подтверждение через HTML-файл: скачиваем HTML-файл подтверждения на компьютер.
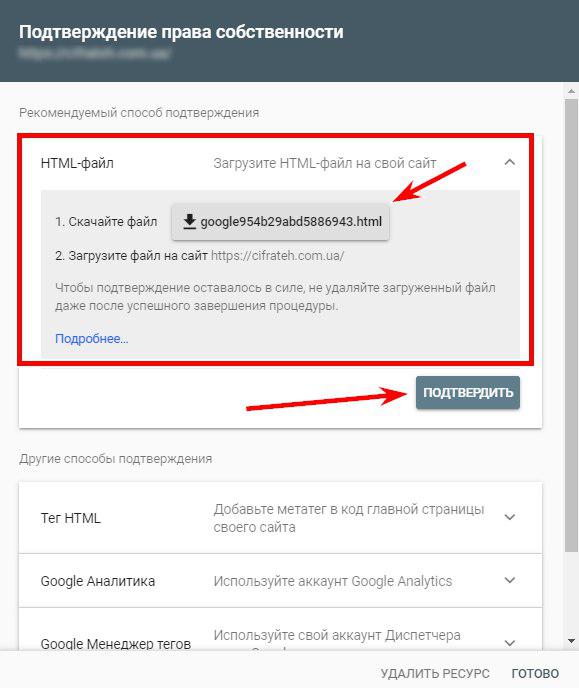
Скачанный HTML-файл необходимо разместить в корень сайта. Для этого нужно установить программу FileZilla и авторизоваться с помощью FTP-соединения после установки.
Создаем новое подключение.
Добавляем наш ресурс.
Соединяемся по FTP-протоколу.
После того, как HTML-файл загружен, необходимо подтвердить загрузку.
После подтверждения ваш сайт будет успешно добавлен в гугл вебмастер.
Открываем вкладку «Файл» и кликаем на «Менеджер сайтов».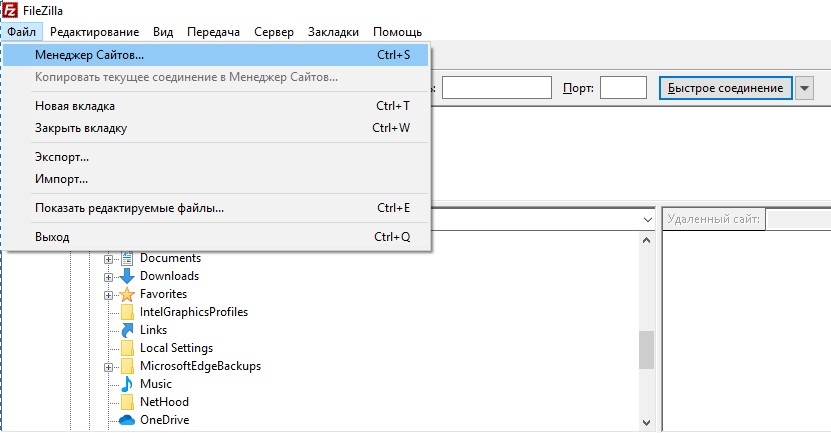
В появившемся окне нужно заполнить поля: FTP — протокол соединение, хост, имя пользователя и пароль.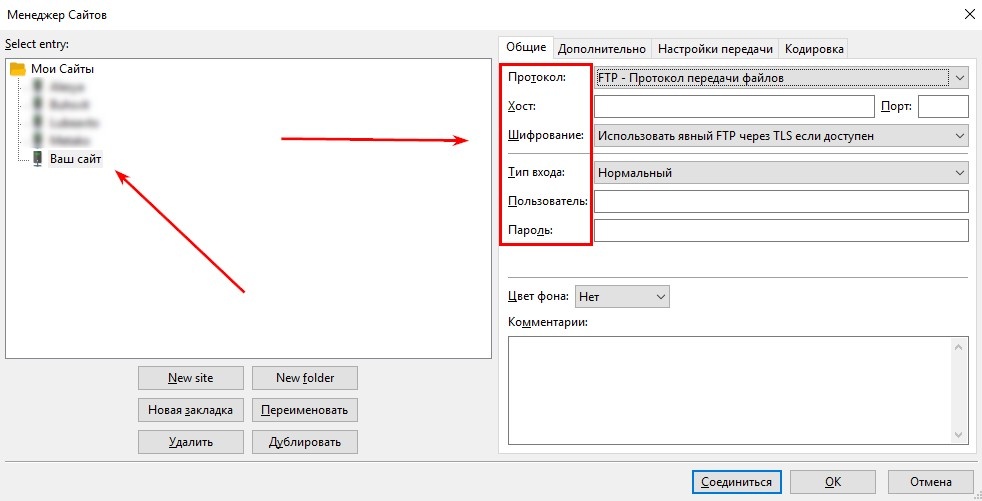
После корректного заполнения полей, нажимаем на кнопку «Соединиться» и видим содержимое нашего ресурса. Скачанный HTML-файл добавляем в корневой каталог сайта с помощью перетаскивания левой кнопкой мыши.
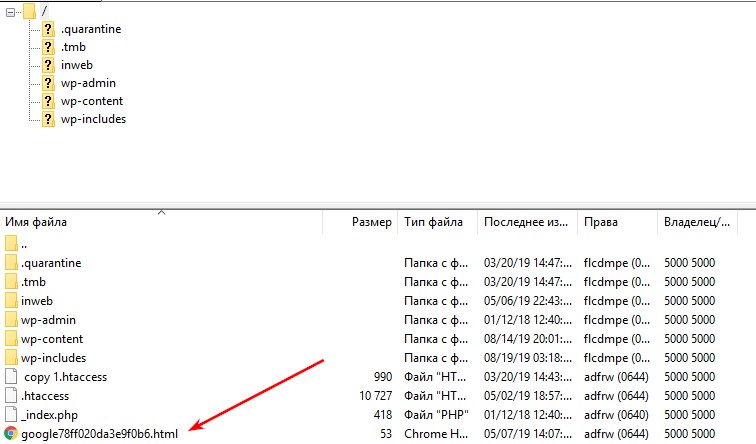

Чтобы получить доступ к сайту, нужно перейти по ссылке https://www.google.com/webmasters/tools/home и выбрать его в меню.
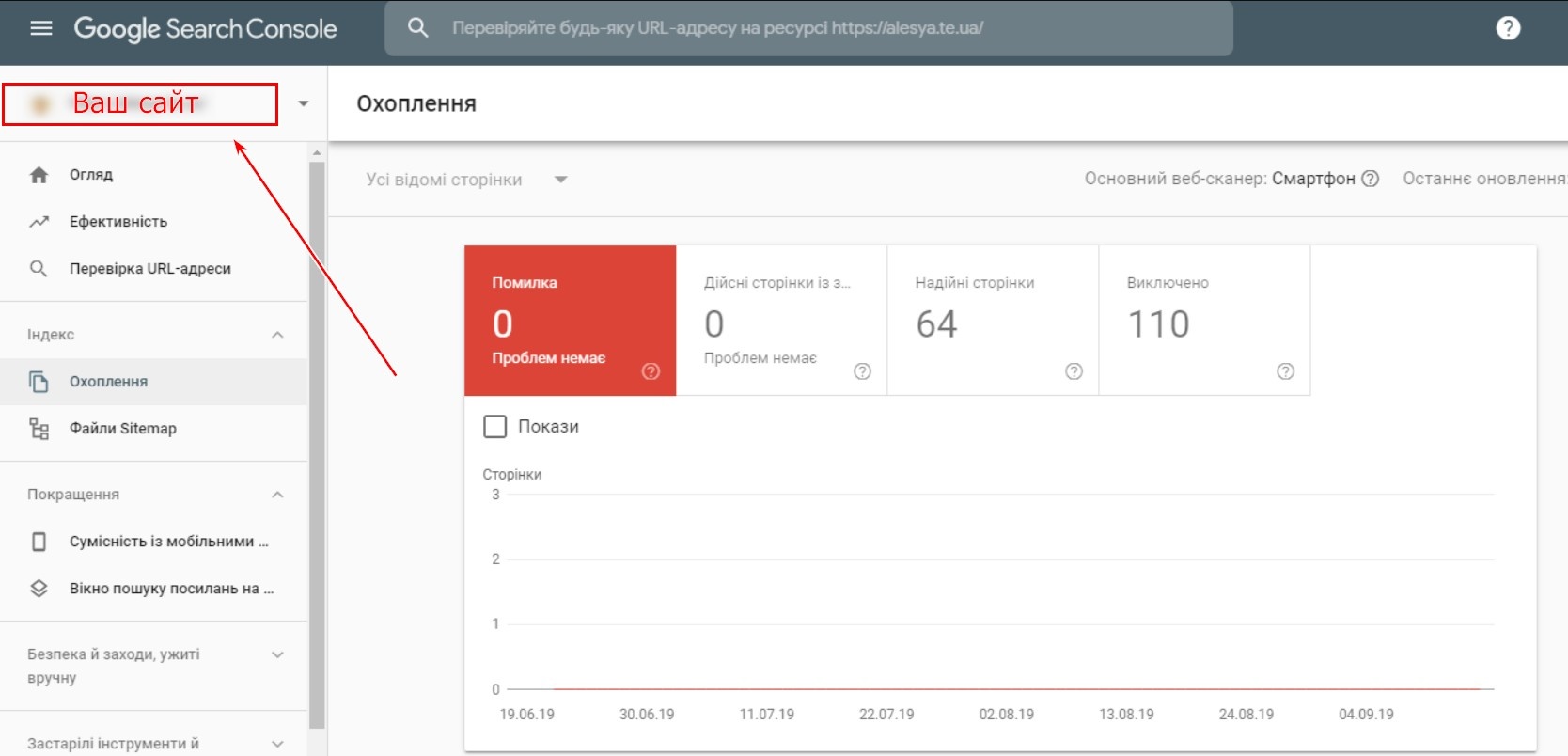
2. Подтверждение прав при помощи тега HTML
Чтобы подтвердить права владельца сайта с помощью HTML-тега, нужно выбрать соответствующую опцию в меню.
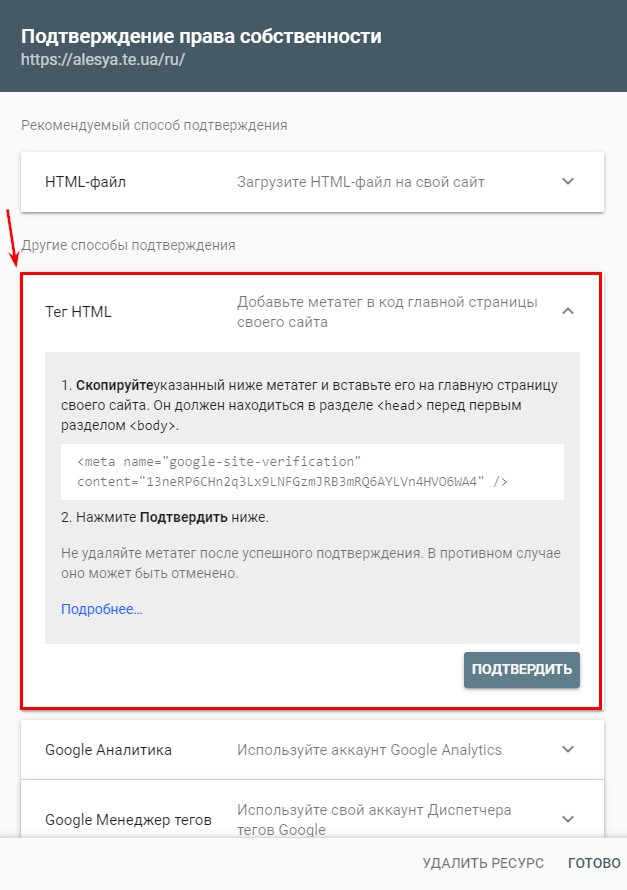
Далее система предложит вам мета-тег, который необходимо добавить в шаблон сайта в разделе head.
Для этого:
Создаем новое подключение.
Добавляем наш ресурс.
Соединяемся по FTP-протоколу.
Добавляем мета-тег.
Открываем вкладку «Файл» той же программы FileZilla, что упоминалась выше, и переходим в «Менеджер сайтов».
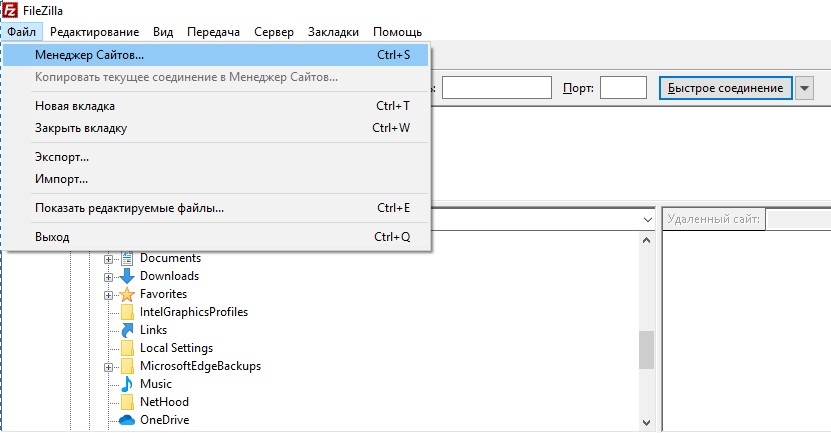
Заполняем поля: FTP — протокол соединение, хост, имя пользователя и пароль.
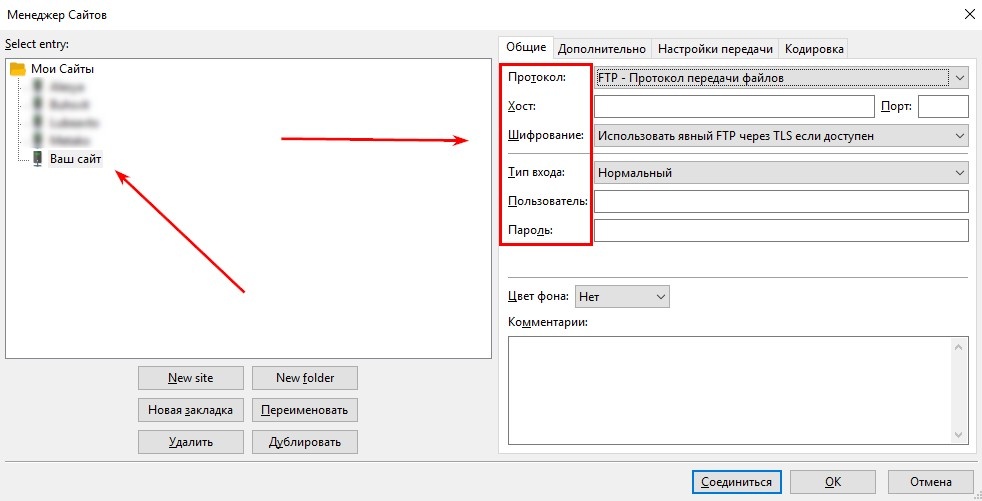
После корректного заполнения полей, нажимаем на кнопку «Соединиться» и видим содержимое нашего ресурса. Скачанный HTML-файл добавляем в корневой каталог сайта с помощью перетаскивания левой кнопкой мыши.
Переходим в контент вашего сайта и добавляем код в соответствующий шаблон. В качестве примера, на скрине ниже мы показали, куда именно необходимо вставить код для сайтов на CMS WordPress: выбираем папку WP-content > Themes > Header. Открываем файл в режиме «просмотр/правка» и добавляем наш мета-тег. В случае, если у вас другая CMS — путь к файлу будет другой. В большинстве CMS он называется одинаково «header.php».

После завершения всех действий необходимо подтвердить операцию.
Важно!
В случае удаления мета-тега с сайта, подтверждение прав о владении сайтом также будет утеряно.
3. Подтверждение с помощью Google Analytics
Для подтверждения прав владельца сайта с помощью Google Analytics, необходимо выбрать соответствующую опцию в меню.
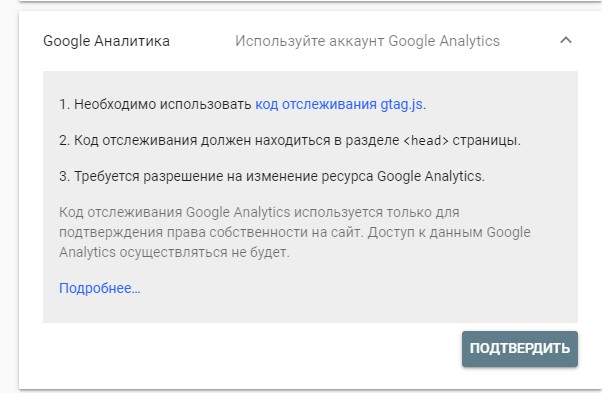
Чтобы такая опция была доступна, код отслеживания Google Analytics должен быть размещен на всех страницах сайта и должен содержать фрагмент analytics.js или gtag.js. Чтобы разместить фрагменты, нужно:
- зайти в учетную запись Google Analytics;
- выбрать ваш сайт, нажав «Администратор»;
- выбрать нужный аккаунт;
- в меню ресурса выбрать нужный сайт;
- нажать на поле «Отслеживание»;
- выбрать «Код отслеживания».
На скрине ниже мы показали, где содержится идентификатор отслеживания.
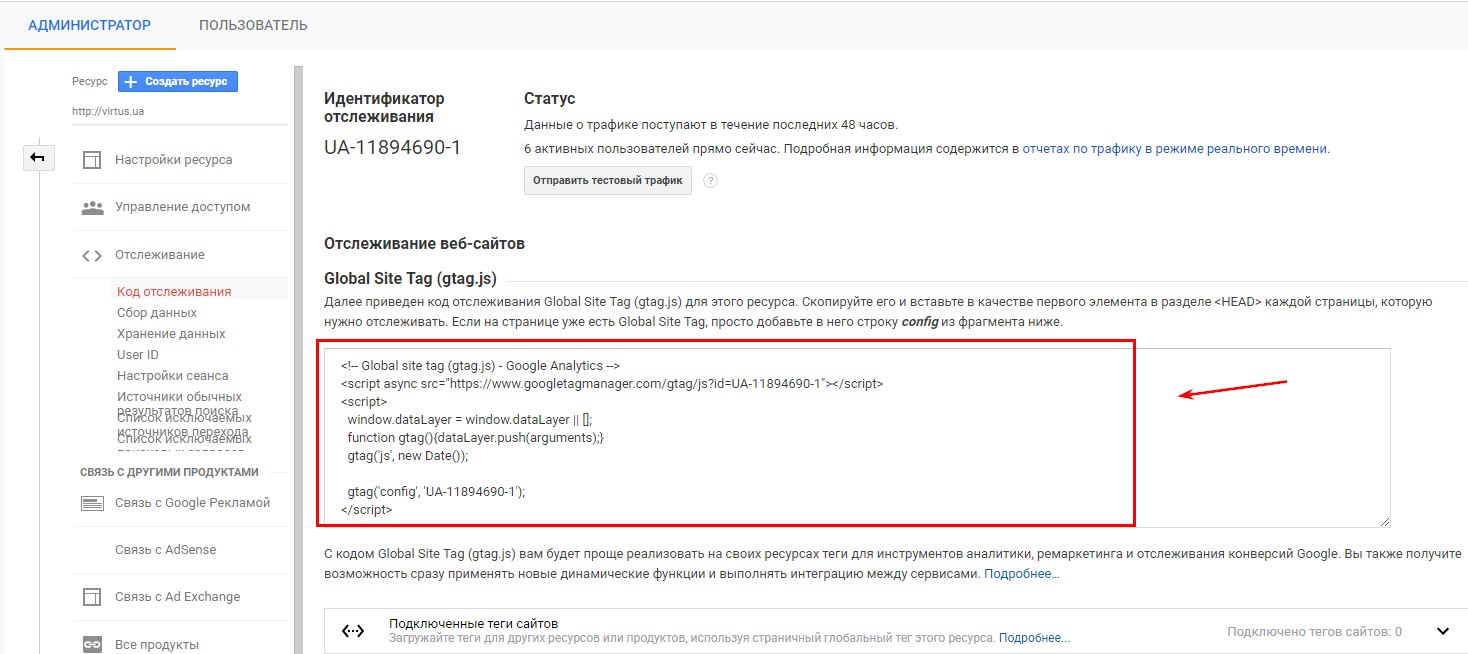
Чтобы найти путь к нужному файлу, необходимо проделать такие шаги:
Создаем новое подключение, с помощью FileZilla: открываем вкладку «Файл» и переходим в «Менеджер сайтов».
Добавляем наш ресурс.
Нажимаем на кнопку «Соединиться» и видим следующие файлы.
Выбираем wp-content/themes/название темы и находим файл header.
- Копируем код отслеживания.
Размещаем код в разделе head своей страницы.
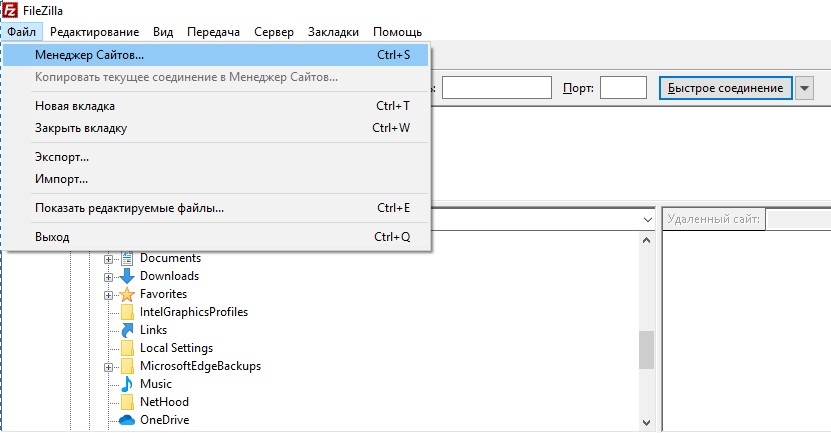
В появившемся окне нужно заполнить поля: FTP — протокол соединение, хост, имя пользователя и пароль.
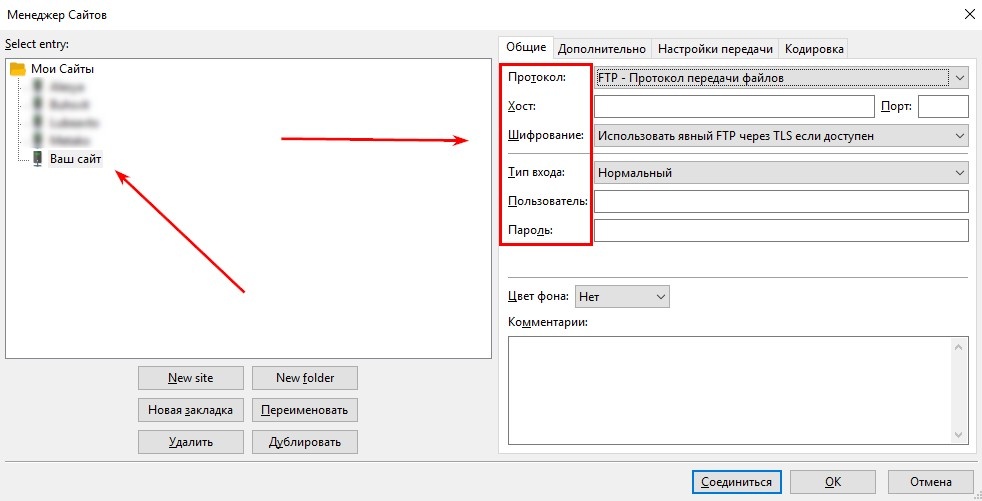
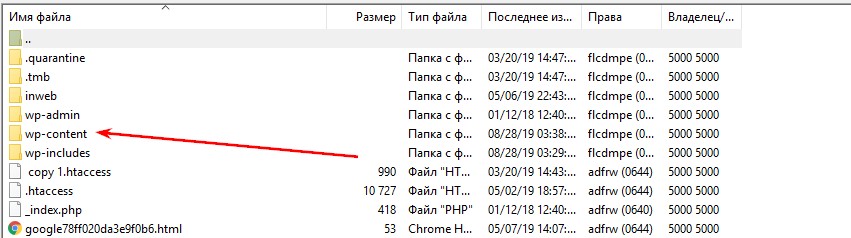
Нажимаем правой кнопкой мыши на «Просмотр/правка». Пример указан для сайта на WordPress. В случае если у вас другая CMS — путь к файлу будет другой. В большинстве CMS он называется одинаково «header.php».
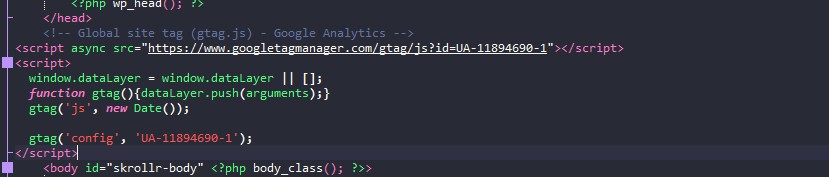
Теперь мы можем просматривать данные из Search Console в отчетах Google Analytics. Данный код подтверждает права на ваш ресурс.
4. Подтверждение с помощью Google Tag Manager
Для подтверждения прав сайта с помощью Google Менеджер тегов, нужно выбрать соответствующую опцию в меню.
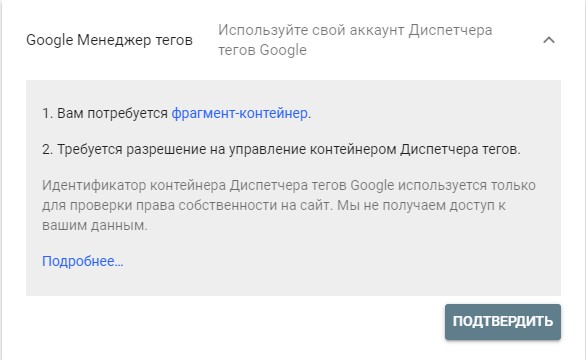
Чтобы опция была видна, необходимо иметь аккаунт Google Tag Manager с разрешением доступа на уровне контейнера. Как добавить сайт в GTM подробно описано здесь.
Такой код разбит на две части.
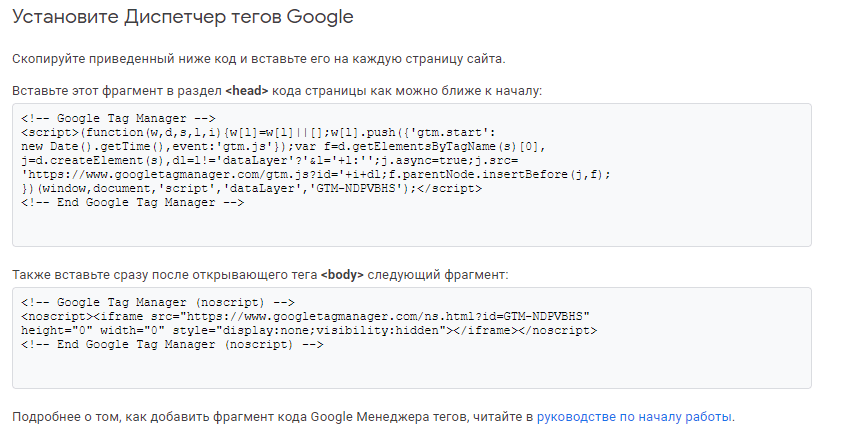
Данный код нужно внедрить на все страницы сайта. Чтобы это сделать, необходимо:
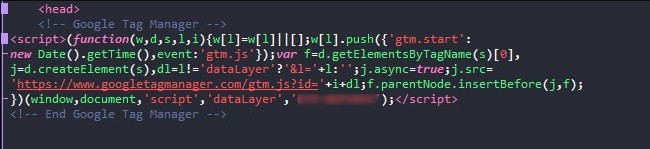
5. Подтверждение с помощью записи DNS
DNS — система доменных имен, с помощью которой IP-адрес привязывается к символьному имени домена. DNS работает и функционирует по принципу иерархии: она использует произвольное количество доменов, разделенных точкой. Каждая страна имеет свои двухбуквенные домены. Чтобы найти в сети какой-либо ресурс, система использует DNS-сервера, содержащие базу данных типа «IP-адрес – имя домена».
Чтобы подтвердить права владельца сайта с помощью DNS записи, нужно выбрать соответствующую опцию в меню.
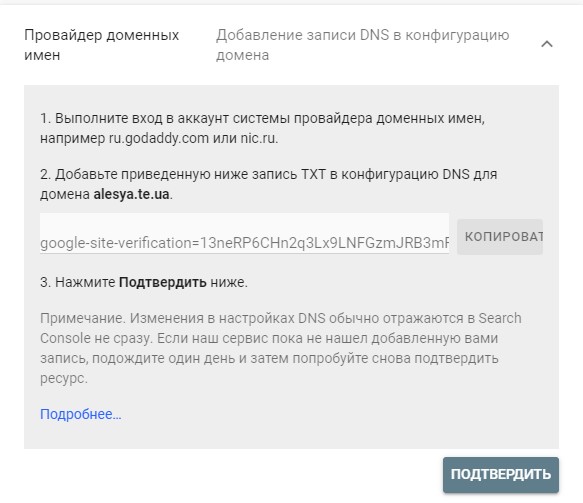
Чтобы такая опция была видна, нужно иметь доступ к системе регистратора доменов и возможность добавлять DNS-записи. Пример:
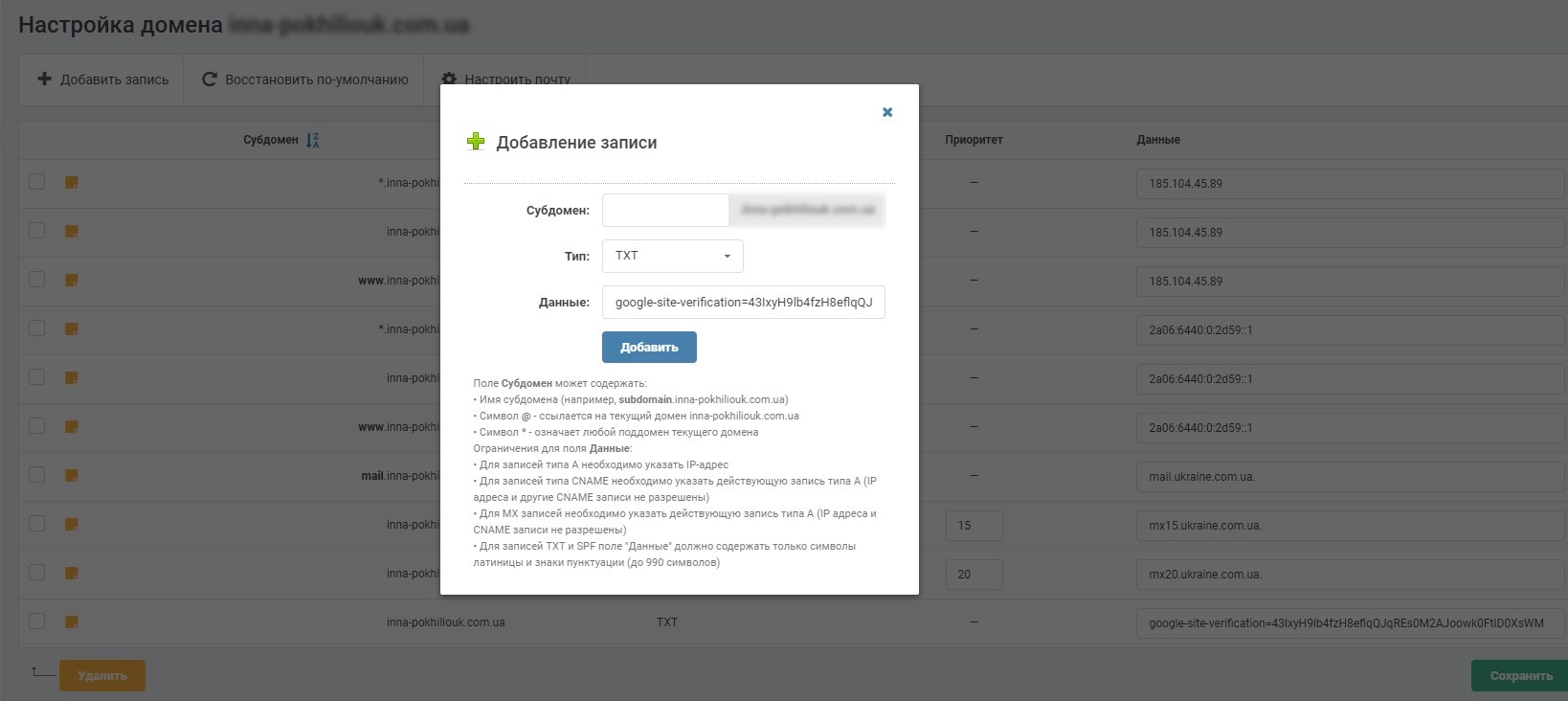
Выводы
- Добавление сайта в Google Search Console — необходимость на старте продвижения проекта.
- Подключение сайта к вебмастеру поможет понять, как система индексирует ваш сайт и что о нем знает.
- Настройка Search Console происходит через панель-подтверждение прав владения веб-ресурсом. Подтвердить такое право можно одним из способов:
- разместить HTML-файл на сервере;
- добавить тег HTML;
- указать провайдера доменных имен;
- подключить Google Analytics;
- добавить Диспетчер тегов Google.
- Установка программы Filezilla поможет авторизоваться через FTP-соединение и подтвердить права на владение сайтом одним из способов.
Если вы нашли ошибку, выделите участок текста и нажмите Ctrl + Enter или воспользуйтесь ссылкой, чтобы сообщить нам.
inweb.ua
как в Гугл добавить сайт
Мы увеличиваем посещаемость и позиции в выдаче. Вы получаете продажи и платите только за реальный результат, только за целевые переходы из поисковых систем

Мы выпустили новую книгу «Контент-маркетинг в социальных сетях: Как засесть в голову подписчиков и влюбить их в свой бренд».
Подпишись на рассылку и получи книгу в подарок!

Вы создали удобный и красивый веб-ресурс. В нем учтено все: юзабилити, уникальный дизайн, и, главное, он содержит информацию, которую ищут пользователи. Но вот незадача! На него никто не заходит, потому что его нет в базах поисковых систем.
Некоторые обыватели полагают, что как только веб-ресурс появляется на просторах Сети, он тут же попадает под внимание поисковиков. Но это совершенно не так. О веб-проекте необходимо рассказать каждому поисковику отдельно. Разберемся, как сообщить о новом сайте в «Гугл».
Как в Google добавить свой сайт
Как узнать, добавлен ли веб-ресурс в Google? Может быть, он просто не отображается в поиске? Задайте в поисковой строке запрос «site:semantica.in» и вы увидите:
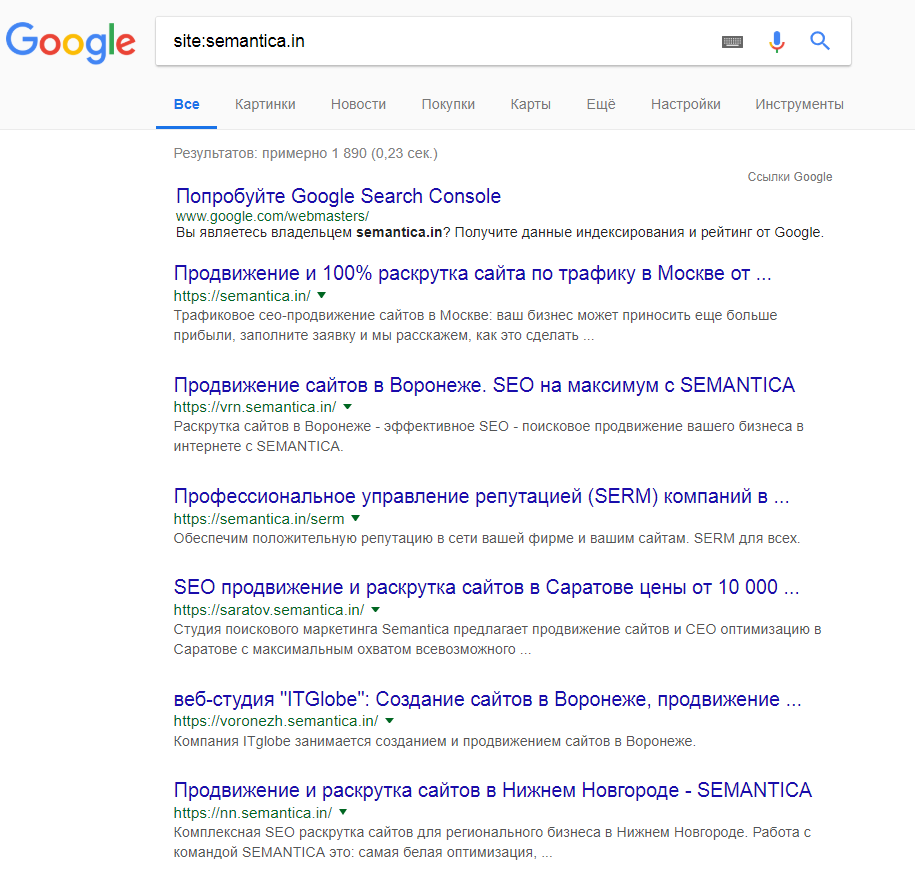
Наш интернет-проект есть в поисковике. Если поисковик ничего не находит — значит, ему надо сообщить о новом веб-проекте.
Способ 1. Естественный
Зарубежный поисковик, также как и другие его аналоги, постоянно обходит все сайты по внутренним и внешним ссылкам. Соответственно, если хотя бы на одном проиндексированном веб-ресурсе установлена прямая ссылка на ваш сайт, то Google пройдет по ней и самостоятельно добавит ваш сайт в Гугл-поиск.
Чем выше трастовость ресурса, чем он старше, чем ближе внешняя ссылка к главной странице — тем быстрее произойдет регистрация сайта в «Гугл». Поэтому, если у вас есть возможность размещения внешней ссылки с хорошего ресурса, обязательно пользуйтесь ею. Помимо быстрой индексации, ваш сайт также начнет наращивать траст.
Способ 2. Добровольно-принудительный через Вебмастера
Следует пройти по ссылке, которая ведет в инструменты для веб-мастеров, и войти под своим аккаунтом.
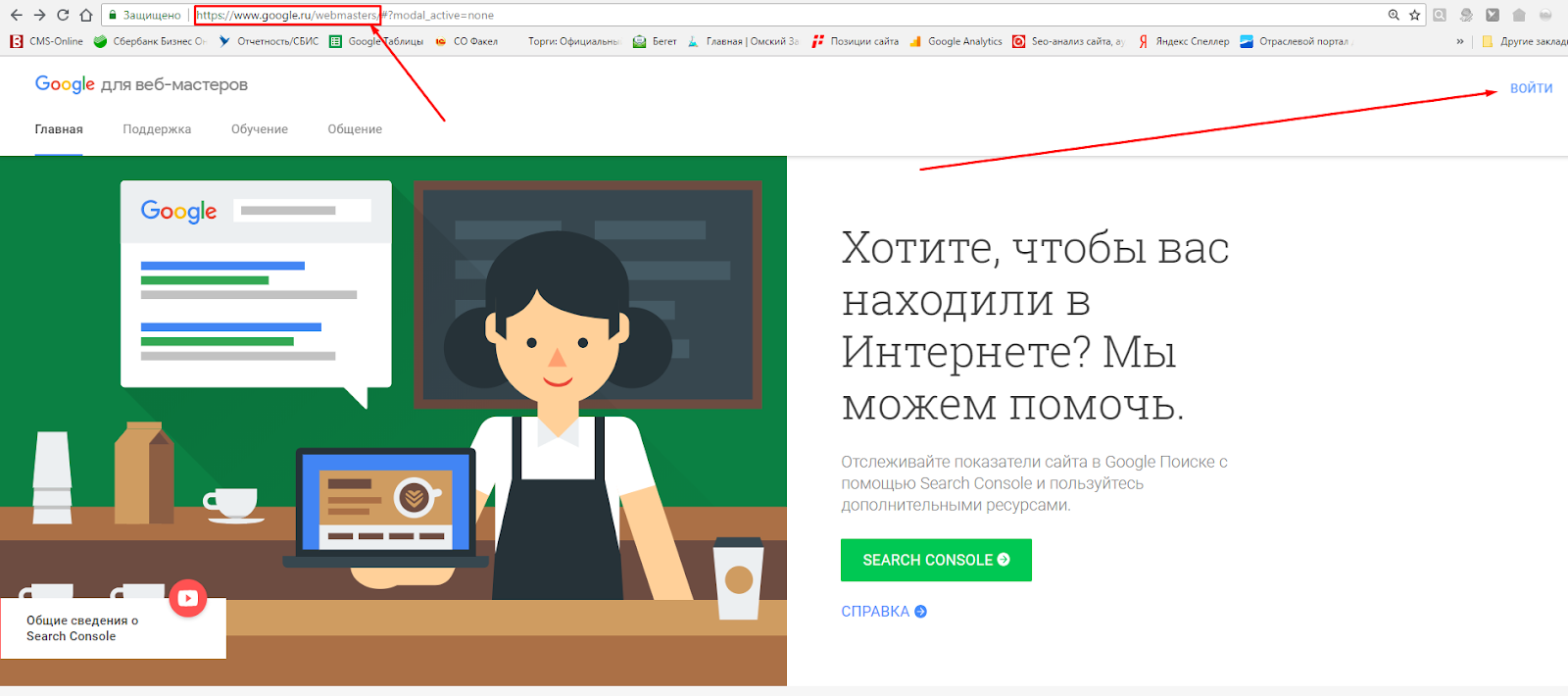
Затем следует нажать на кнопку в правом верхнем углу.

Появляется форма, в которую вы можете ввести ваш новый URL. Также необходимо подтвердить право собственности на сайт путем размещения текстового файла в его корне.
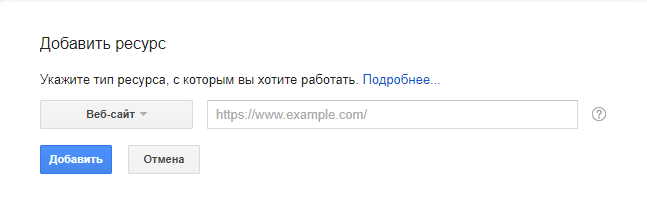
Для скорейшей индексации внутренних страниц следует добавить карту сайта сразу после добавления URL или позднее в разделе «Сканирование» — «Файлы Sitemap».
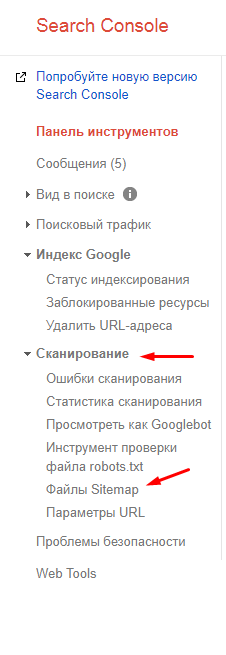
Следует нажать соответствующую кнопку и добавить файл.
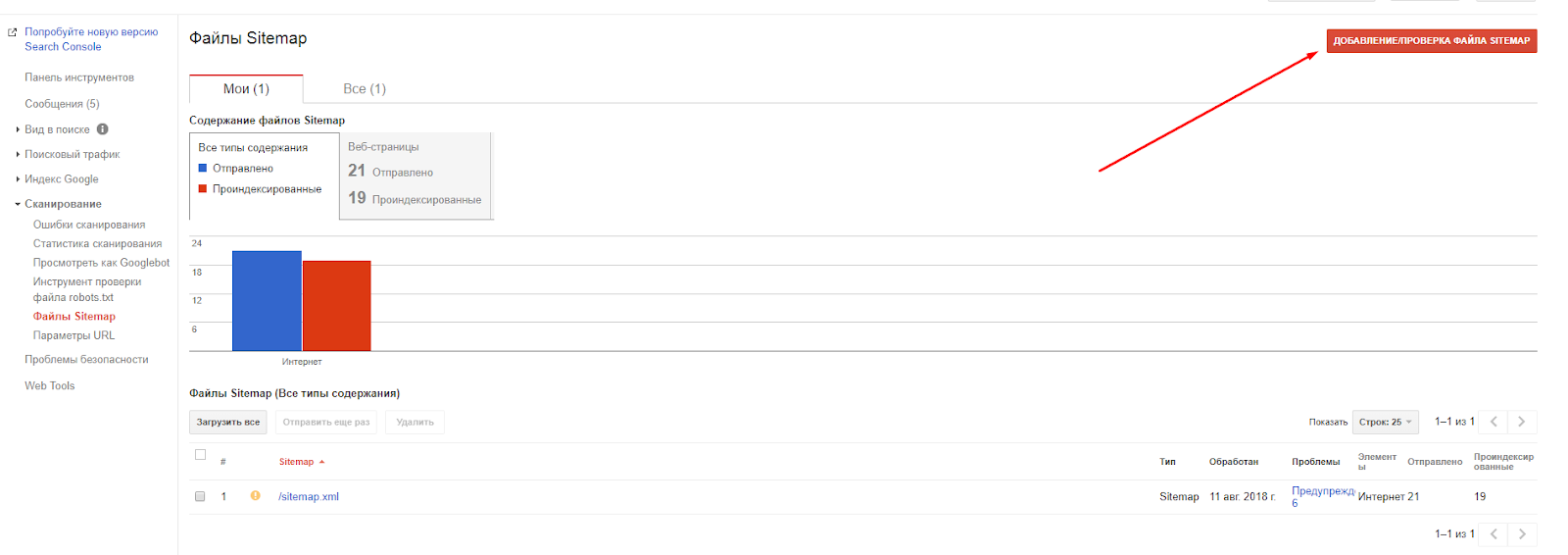
В разделе «Статус индексирования» вы можете наблюдать за индексацией своего проекта.
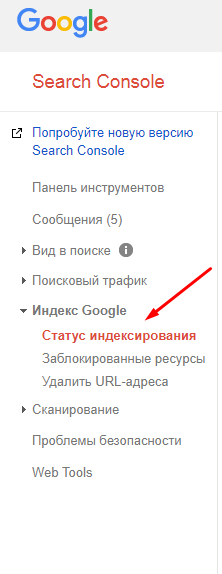
Стоит отметить, что XML-карта должна быть размещена в корне обязательно. Поисковик рано или поздно ее найдет. Она поможет роботу познакомиться с новым веб-проектом.
Веб-ресурс зарегистрирован в «Гугле», но он его не индексирует. Почему?
Веб-ресурс добавлен в базу «Гугла» по всем правилам. Но проходит 2, 3, 4 недели, а при проверке поисковая система выдает пустой результат. Рассмотрим, почему так может происходить.
- Ресурс закрыт от индексации в robots.txt.
Проверьте соответствующий файл в корне веб-проекта. Если вы видите строки:
Если такие строки: то интернет-проект закрыт для «Гугла».
то интернет-проект закрыт для «Гугла».
Настройте robots.txt правильно. - Веб-сайт закрыт от индексации в мета-тегах.
Проверьте, есть ли в <head>страниц такой код: или такой:
или такой: Удалите его на страницах, которые должны попадать в индекс.
Удалите его на страницах, которые должны попадать в индекс. - На вашем подопечном вредоносный код.
Об этом администратору веб-проекта может сообщить Гугл-вебмастер, хостер или антивирусник, установленный на стационарном ПК. Решение проблемы — очистка веб-ресурса от вредоносных скриптов, обновление CMS, «закрытие» уязвимостей. - Новый веб-проект слишком быстро нарастил ссылочную массу, и система наложила на него фильтр. Выходить из-под фильтров очень сложно, и тема эта — для отдельной статьи. Лучше не нарушать установленные правила изначально.
- Неуникальный или некачественный контент. Самое главное для любого веб-ресурса — уникальное и ценное содержание. И если молодой интернет-проект ворует чужие тексты, в контенте много ошибок или страницы состоят из наборов фраз, то ресурс либо вообще не будет проиндексирован, либо будет «болтаться» пожизненно далеко на задворках выдачи. Работайте над содержанием веб-проекта, используйте только уникальный качественный контент.
- Плохой хостер. Если веб-ресурс часто недоступен (особенно в момент посещения поисковым роботом), то это плохо сказывается на его индексации. Поменяйте хостера.
- Домен с историей. Если вы приобрели домен, который ранее был уличен в нарушении правил поисковиков, то вы обретете с ним много проблем. Либо выводите подопечного из-под бана, либо приобретите новый чистый домен.
- Страницы загружаются долго. Это может быть как проблема хостера, так и проблема с движком или с содержимым. Вам следует ускорить загрузку страниц.
- Веб-сайт под маркером «конфиденциальность». Во многих CMS предусмотрено закрытие ресурса от индексации во время его разработки. Снимите маркер конфиденциальности в системе управления.
- Ошибки индексирования в Вебмастере. Существуют критические ошибки. Необходимо ознакомиться с ними и устранить их согласно рекомендациям Гугл-Вебмастера.
Если вы все проверили, а сайта так и нет — напишите в техподдержку Google. Возможно, ваша проблема будет решена самим поисковиком или он подскажет, в каком направлении можно еще искать ошибки.
semantica.in
Регистрация сайта в Гугл-поиске

Допустим, вы создали сайт, и он уже содержит некий контент. Как известно, веб-ресурс выполняет свои задачи лишь когда есть посетители, просматривающие страницы и создающие какую-либо активность.
В целом поток пользователей на сайте можно вместить в понятие «трафик». Это именно то, что нужно нашему «молодому» ресурсу.
Собственно, основным источником трафика в сети являются поисковые системы, такие как Google, Яндекс, Bing и т.п. При этом каждая из них имеет собственного робота – программу, которая ежедневно сканирует и добавляет в поисковую выдачу огромное количество страниц.
Как можно было догадаться, исходя из заголовка статьи, речь здесь пойдет конкретно про взаимодействие веб-мастера с поисковым гигантом – Google. Далее мы расскажем, как добавить сайт в поисковик «Корпорации Добра» и что для этого нужно.
Проверяем наличие сайта в выдаче Google
В большинстве случаев, чтобы веб-ресурс попадал в результаты поиска Гугл делать не нужно абсолютно ничего. Поисковые роботы компании постоянно индексируют все новые и новые страницы, помещая их в собственную базу данных.
Поэтому прежде, чем пытаться самостоятельно инициировать добавление сайта в выдачу, не поленитесь проверить, а не присутствует ли он там уже.
Для этого «вбейте» в поисковую строку Гугл запрос следующего вида:
site:адрес вашего сайта
В итоге будет сформирована выдача, состоящая исключительно из страниц запрашиваемого ресурса.
Если сайт не был проиндексирован и добавлен в базу данных Google, вы получите сообщение о том, что по соответствующему запросу ничего не найдено.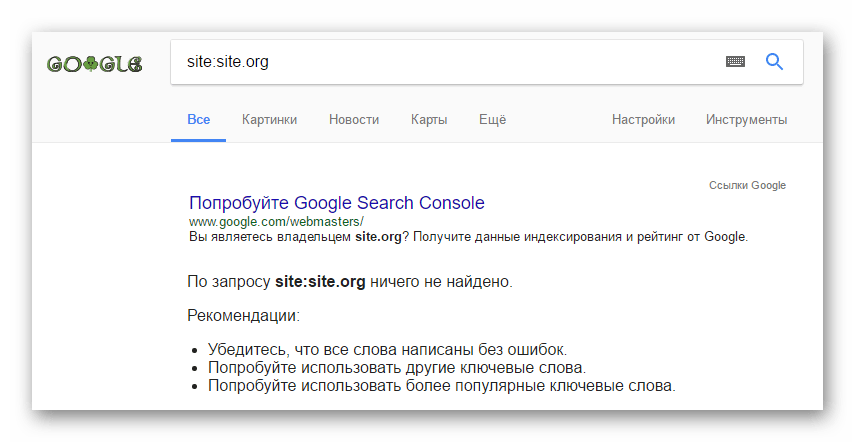
В этом случае можно ускорить индексацию вашего веб-ресурса самостоятельно.
Добавляем сайт в базу данных Google
Поисковый гигант предоставляет довольно обширный инструментарий для веб-мастеров. В нем имеются мощные и удобные решения для оптимизации и продвижения сайтов.
Одним из таких инструментов является Search Console. Этот сервис позволяет подробно анализировать поток трафика на ваш сайт из Google Поиска, проверять свой ресурс на наличие различных проблем и критических ошибок, а также контролировать его индексацию.
И главное — Search Console позволяет добавить сайт в список индексируемых, что нам, собственно, и нужно. При этом выполнить данное действие можно двумя способами.
Способ 1: «напоминание» о необходимости индексации
Этот вариант максимально простой, ведь все, что от нас в таком случае требуется — только лишь указать URL сайта или определенной страницы.
Так, чтобы добавить свой ресурс в очередь для индексации, нужно перейти на соответствующую страницу инструментария Search Console. При этом вы уже должны быть авторизованы в своем аккаунте Гугл.
Читайте на нашем сайте: Как выполнить вход в аккаунт Google

Здесь в форме «URL» указываем полный домен нашего сайта, затем отмечаем галочкой чекбокс возле надписи «Я не робот» и жмем «Отправить запрос».
И это все. Остается лишь ждать, пока поисковый робот доберется до указанного нами ресурса.
Впрочем, таким образом мы лишь говорим Гуглботу о том, что: «вот, есть новая «пачка» страниц — иди просканируй». Этот вариант подойдет лишь тем, кому необходимо просто добавить свой сайт в выдачу. Если же вам нужен полноценный мониторинг собственной площадки и инструментарий для ее оптимизации, рекомендуем дополнительно воспользоваться вторым способом.
Способ 2: добавление ресурса в Search Console
Как уже было сказано, Search Console от Google — достаточно мощный инструмент для оптимизации и продвижения веб-сайтов. Здесь же можно добавить собственный сайт для мониторинга и ускоренной индексации страниц.
- Сделать это можно прямо на главной странице сервиса.

В соответствующей форме указываем адрес нашего веб-ресурса и жмем на кнопку «Добавить ресурс». - Дальше от нас требуется подтвердить право собственности на указанную площадку. Здесь желательно воспользоваться именно рекомендованным Google способом.

Здесь следуем инструкции, размещенной на странице Search Console: скачиваем HTML-файл для подтверждения и помещаем его в корневую папку сайта (каталог со всем содержимым ресурса), переходим по предоставленной нам уникальной ссылке, отмечаем чекбокс «Я не робот» и жмем «Подтвердить».
После этих манипуляций наш сайт в скором времени будет проиндексирован. Более того, мы сможем полноценно использовать весь инструментарий Search Console для продвижения ресурса.
 Мы рады, что смогли помочь Вам в решении проблемы.
Мы рады, что смогли помочь Вам в решении проблемы. Опишите, что у вас не получилось.
Наши специалисты постараются ответить максимально быстро.
Опишите, что у вас не получилось.
Наши специалисты постараются ответить максимально быстро.Помогла ли вам эта статья?
ДА НЕТlumpics.ru
Как зарегистрировать сайт в google?
В случае google, как и в случае яндекса, можно:
— добавить кликабельную ссылку на сайт с любого стороннего ресурса (форум, блог, соц. сеть и т.д.)
— либо зарегистрировать сайт в инструментах google для веб-мастеров
О втором способе расскажем подробнее, он, как и добавление сайта в яндекс вебмастер, дает много новых инструментов для аналитики продвижения, настройки выдачи сайта и т.п.
Будут приведены 3 самых простых и удобных способа подтверждения Вашего домена в Google Search Console. Но начнем все по порядку.
Шаг 1.
Первое, что Вам нужно сделать, это зайти на сайт http://www.google.ru/webmasters/
и нажать кнопку Search Console ( выделена на скриншоте ):
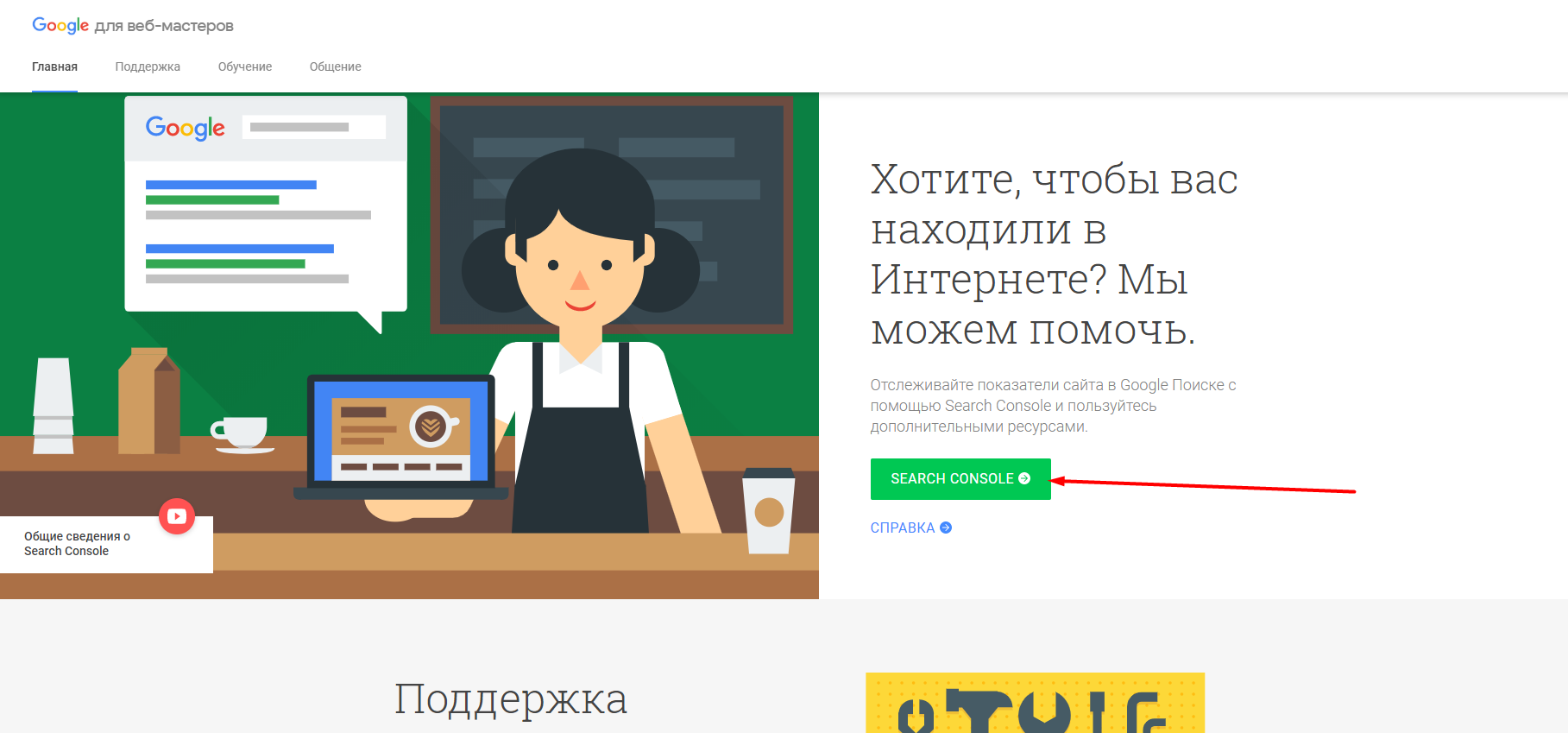
— Если у Вас нет учетной записи google, то ее стоит создать или войти под уже созданной учетной записью.
— Если Вы не залогинены у Вас появится на экране Вот такая страница
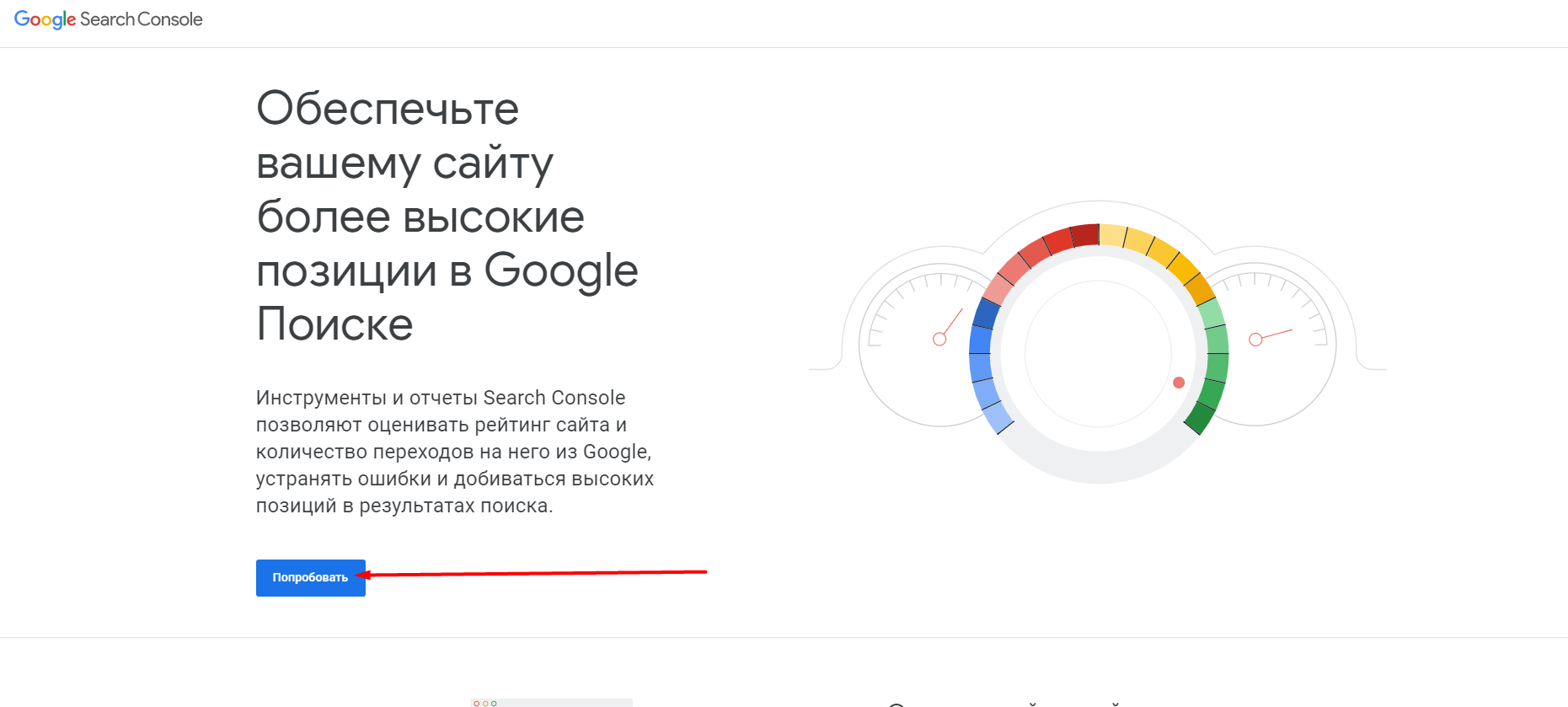
— Нужно нажать кнопку “Попробовать” и войти в аккаунт.
Если справились с этим, переходим к следующему шагу.
Шаг 2.
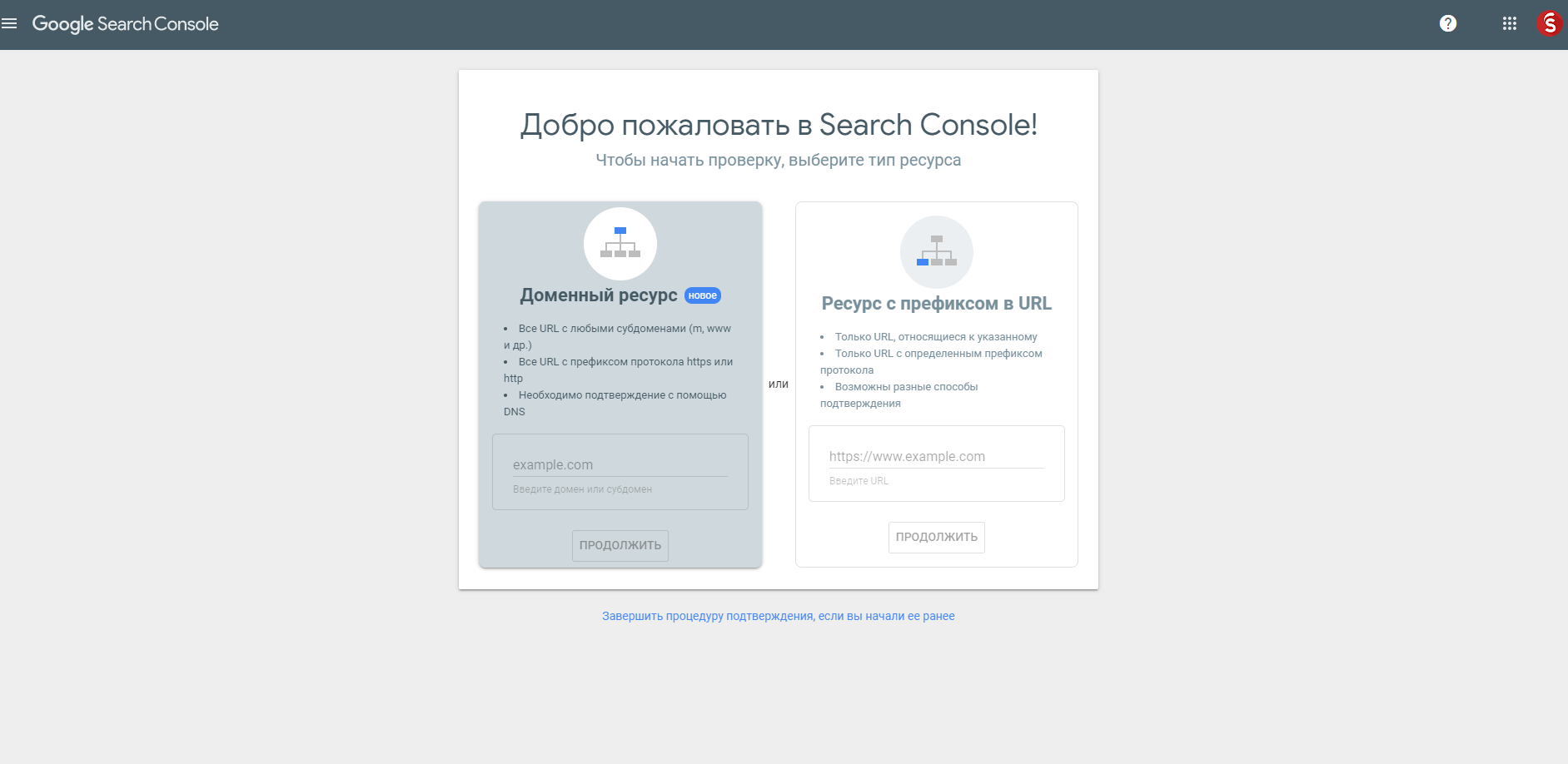
Мы видим 2 способа добавления домена.
— Ресурс с префиксом в URL
Включает только URL с конкретным префиксом, в том числе указывающим на протокол (http или https). Если вам нужно, чтобы к ресурсу относились URL с любым префиксом протокола или субдоменом (http, https, www, m и т. д.), лучше добавить доменный ресурс.
— Доменный ресурс
Включает URL с любыми субдоменами (m, www и др.) и обоими префиксами протокола (http, https).
В данной статье https://support.google.com/webmasters/answer/34592?hl=ru можно прочитать подробнее о способах добавления.
Шаг 3.
В качестве примера будет использоваться домен insalesdev.ru
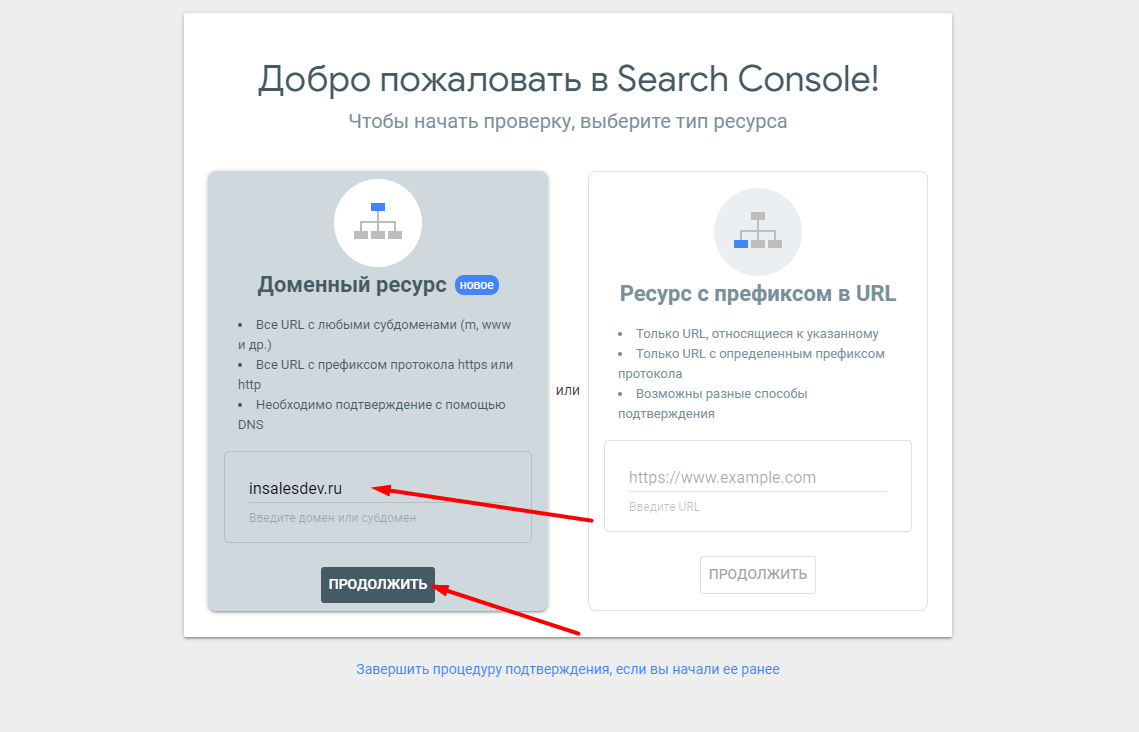
Шаг 4.
Вам нужно подтвердить права собственности на домен
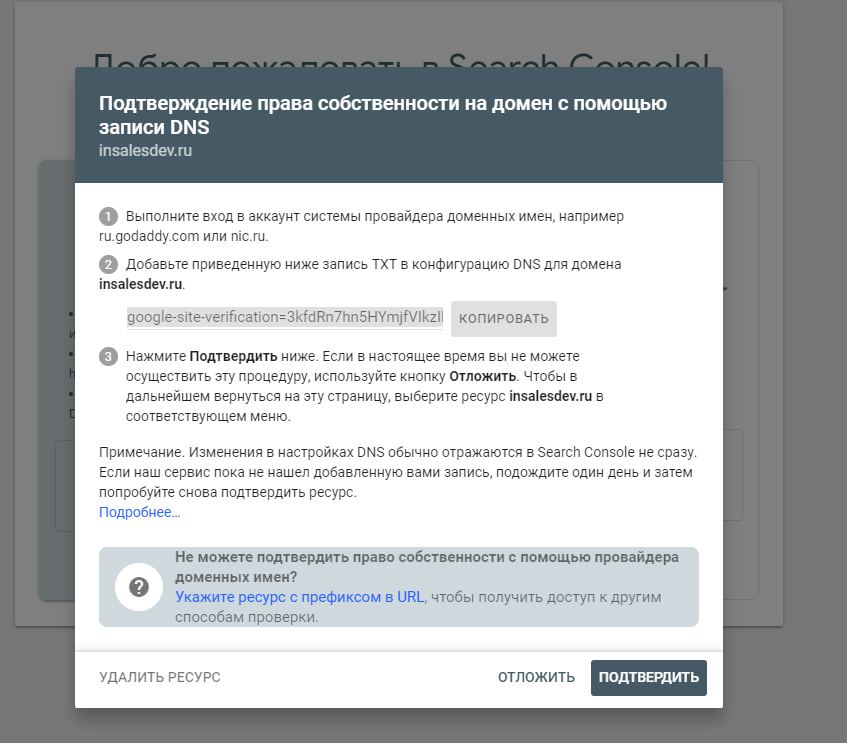
Для этого нужно скопировать txt запись,
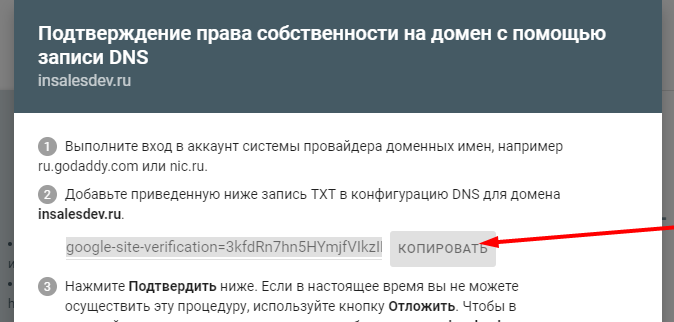
и добавить ее в разделе Настройки — Домены:
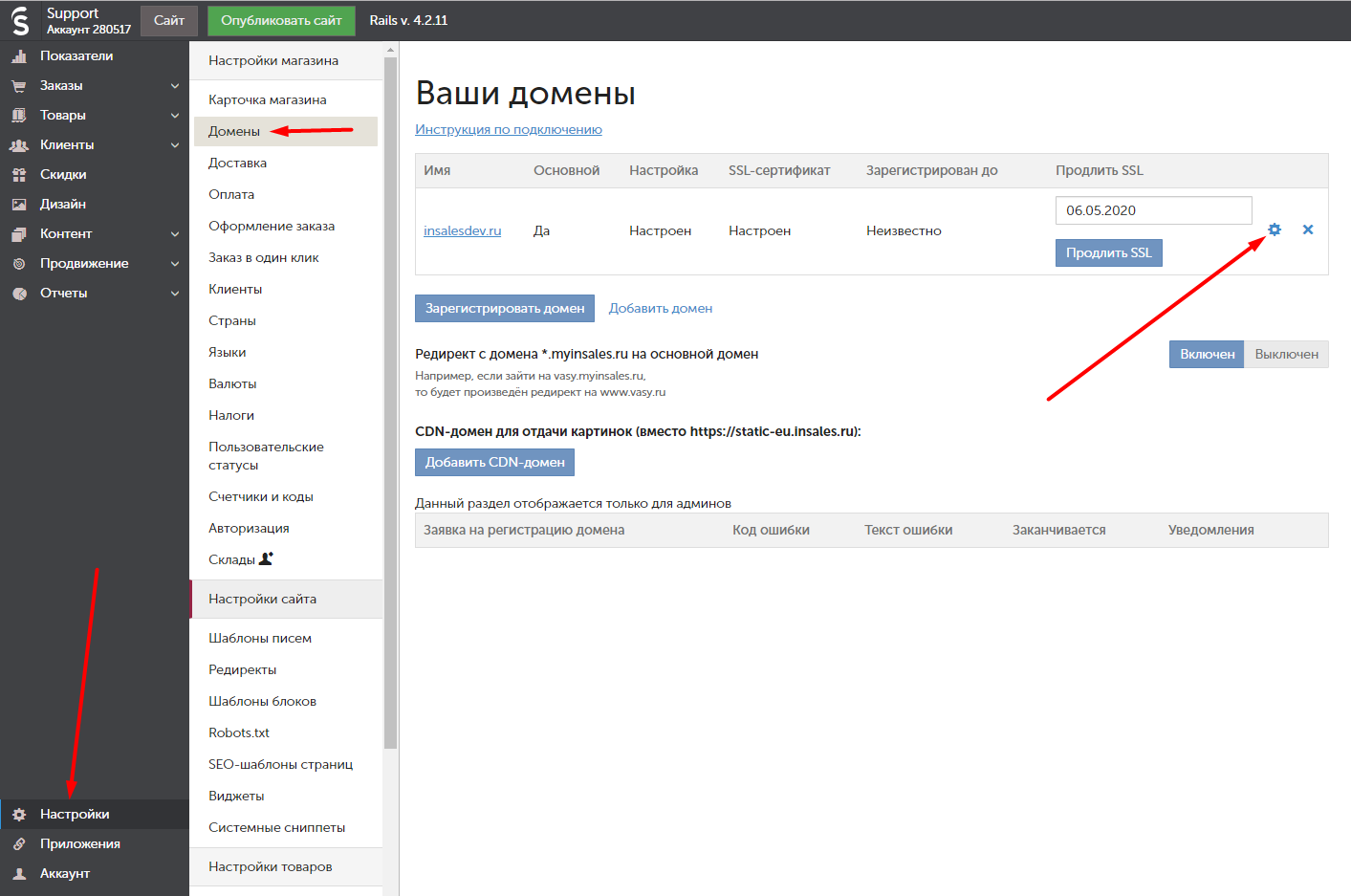
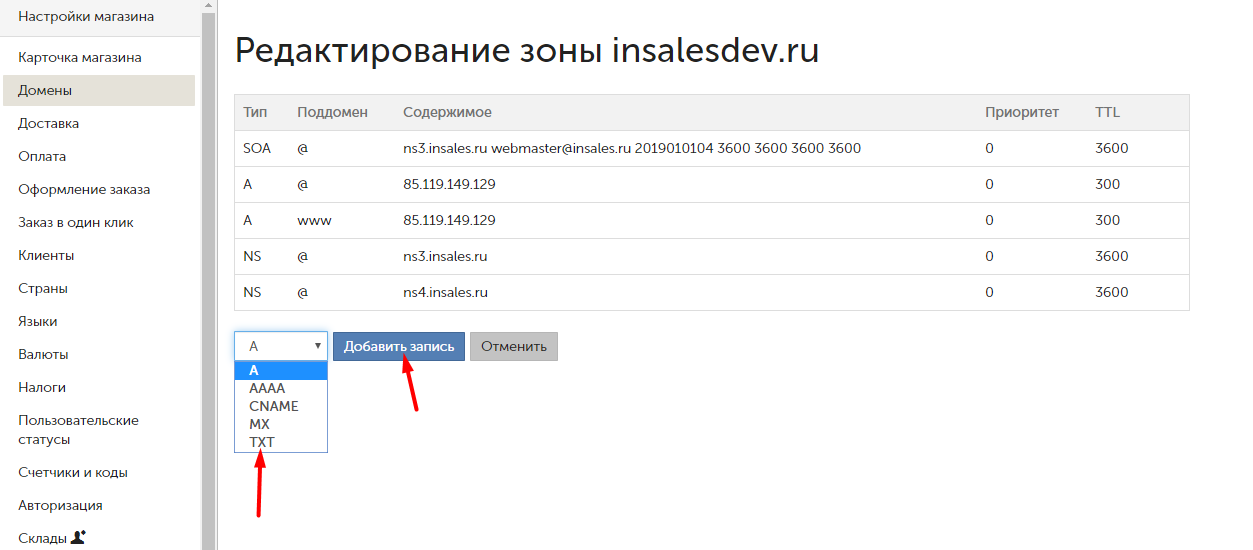
У Вас должна получиться следующая запись:
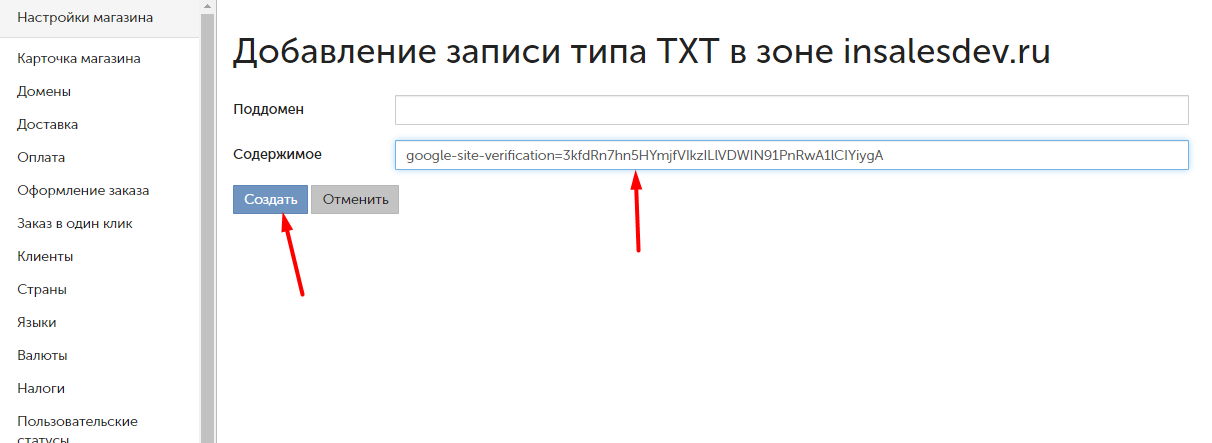
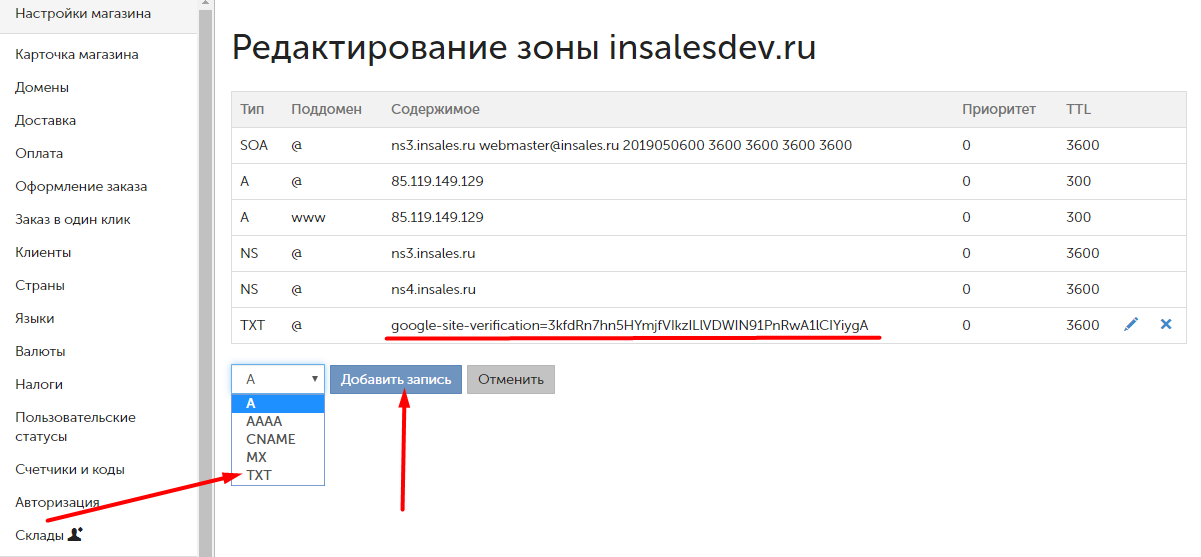
Шаг 5.
Нужно дождаться обновления записи ~ 5 — 10 минут и пройти проверку.
В результате Вы подтвердили права собственности на домен с помощью TXT записи или записи DNS.
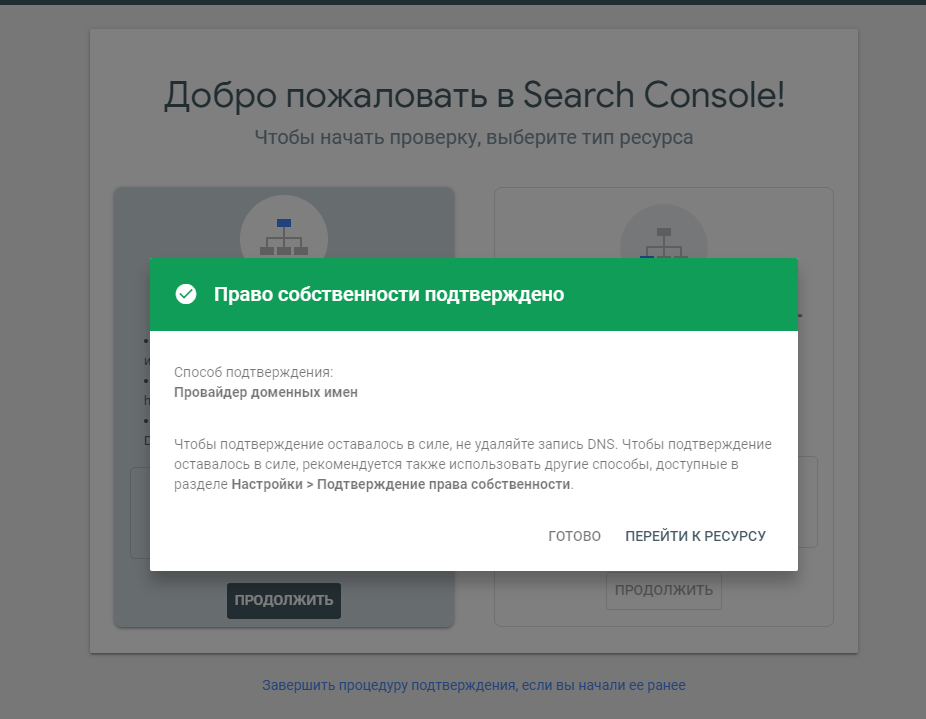
Далее будут рассмотрены второй и третий способы подтверждения прав на домен, с помощью добавления файла в корень сайта и meta-тэга.
Эти способы доступны, когда Вы выберете второй способ добавления домена.
— Ресурс с префиксом в URL
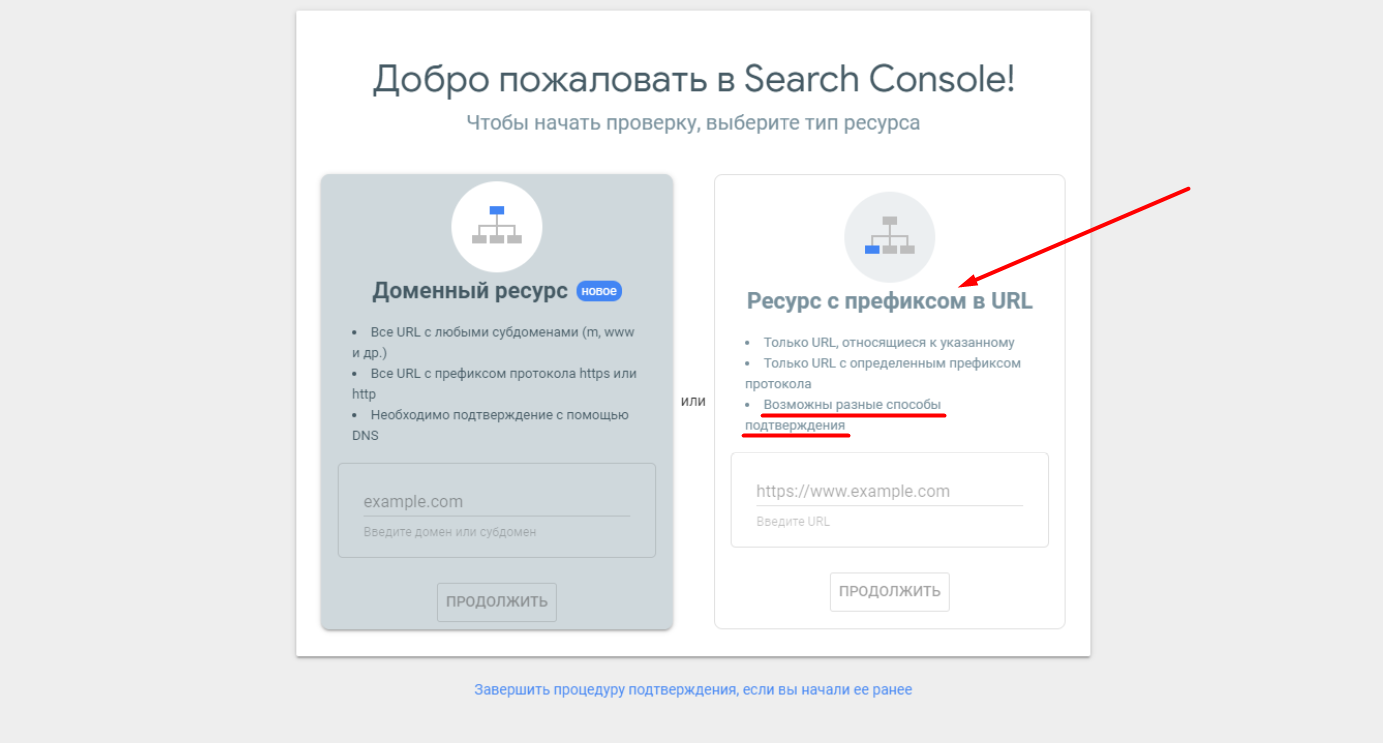
Добавив домен, Вы должны выбрать способ проверки «HTML-файл«.
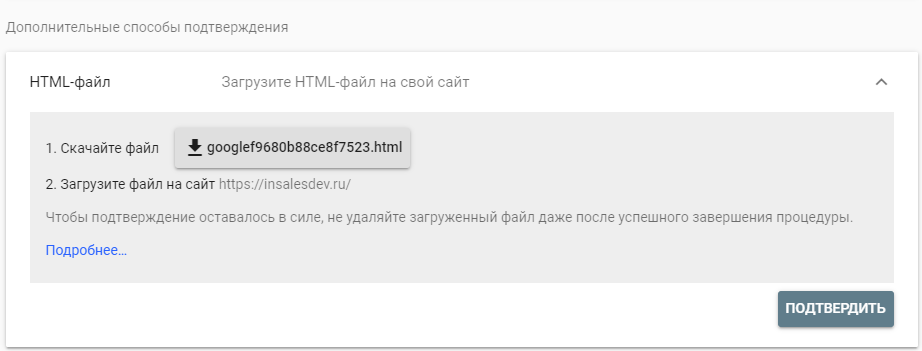
Скачайте его себе на компьютер, т.к он нам пригодится.
Переходим в Бэк-Офис магазина — Контент — Файлы — Добавить файл
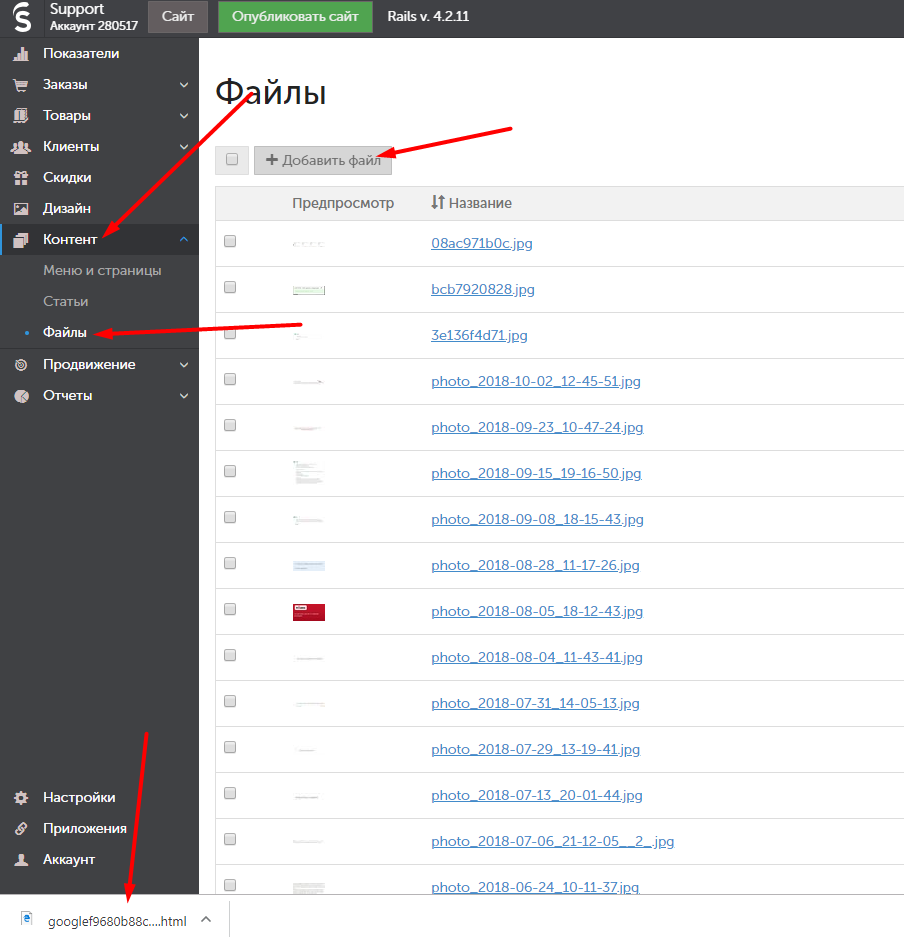
Загрузив файл в Бэк-офис можно смело проходить проверку на владение доменом.
Третий способ — это «Тег HTML«.
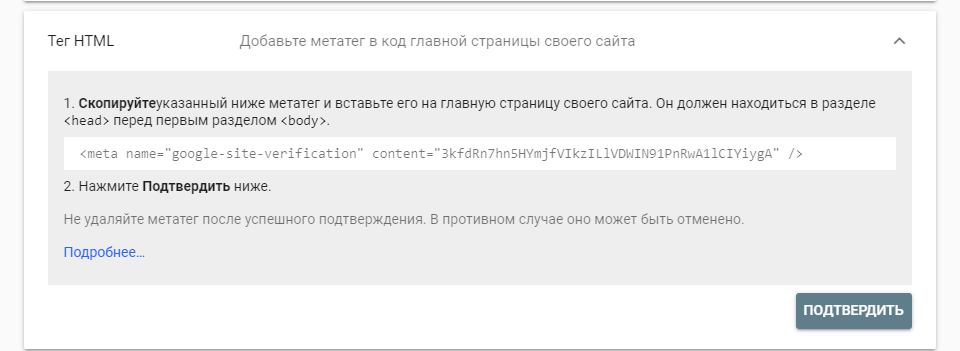
Для этого нужно скопировать предложенный Google Search Console код — Открыть Бэк-Офис магазина — Дизайн — Редактор HTML/CSS/JS
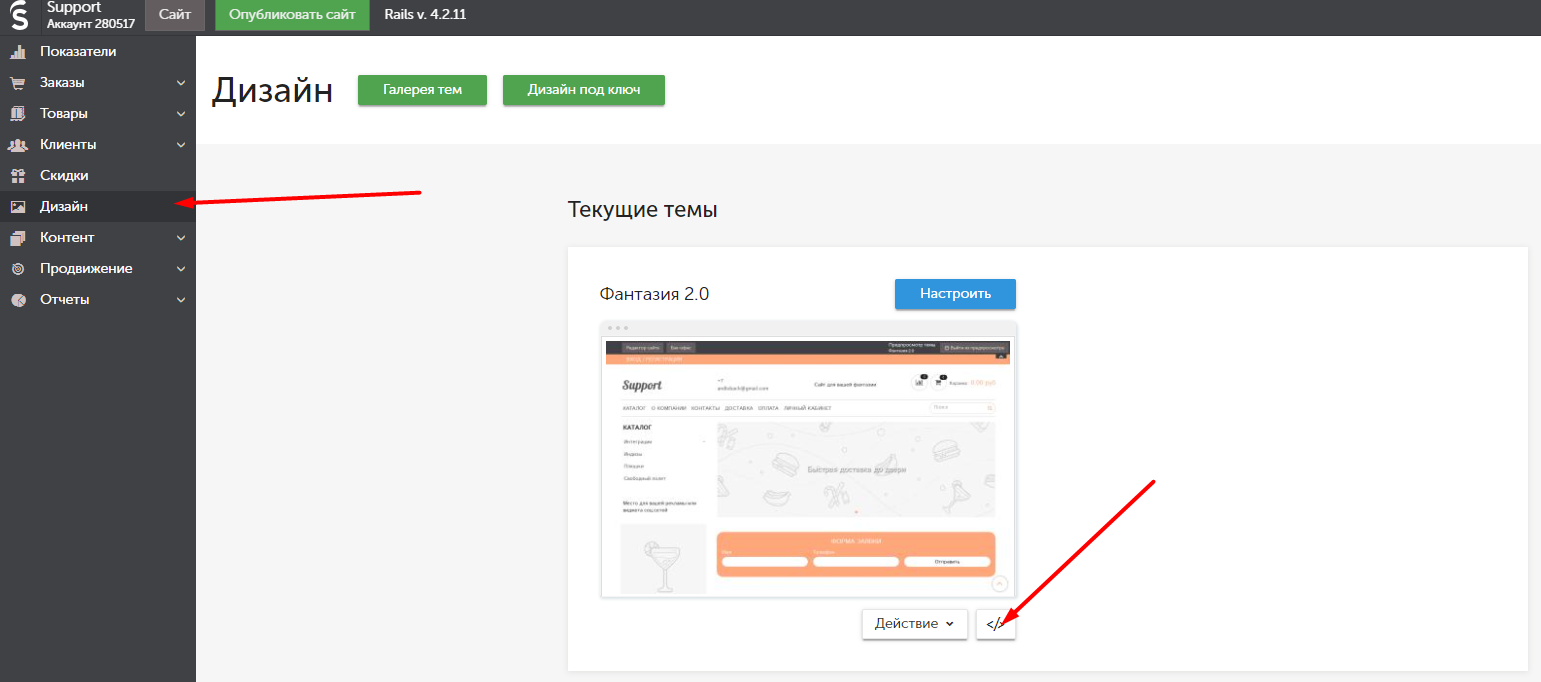
Найти шаблон layouts.layout.liquid и вставить его в раздел <head>
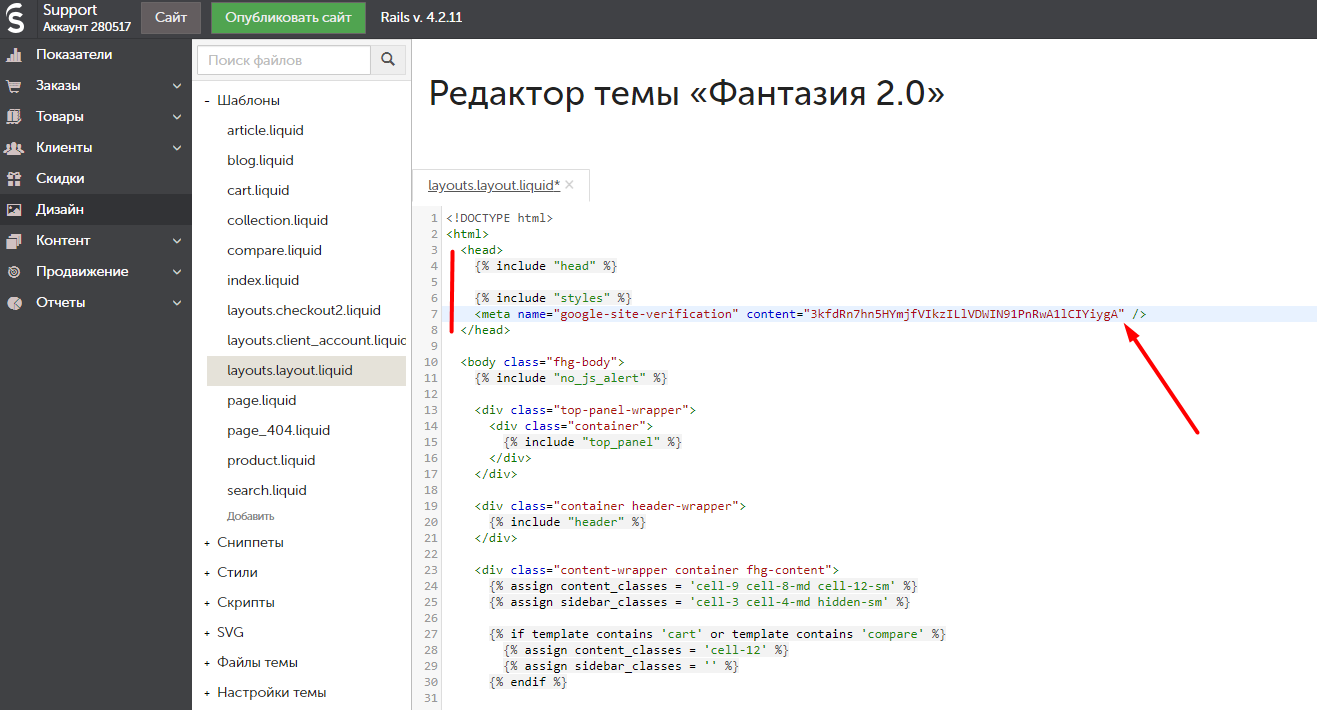
Осталось пройти проверку в Google Search Console.
После подтверждения владения доменом, Ваш сайт будет добавлен в очередь на индексирование.
Ключевые слова: seo, сео, google, гугл
www.insales.ru
Как добавить сайт в каталог google
Весь веб-мастер, создавая свой сайт , желает сделать его посещаемым. Для этого нужно, дабы о вашем источнике узнало наивысшее число пользователей в сети. Следственно свой сайт неукоснительно необходимо внести в каталог Google.
Вам понадобится
- – компьютер с подключением к интернету
Инструкция
1. Запустите всякий браузер, тот, что вам комфортен в применении (Opera, Firefox, Internet Explorer, Google Chrome либо Safari). В адресной строке введите www.google.ru/addurl и перейдите на страничку. Слева вы увидите изложение веб-инструментов Google, а справа – поле для входа в аккаунт.
2. Справа вверху странички вы увидите надпись: «Зарегистрировать новейший аккаунт Google». Кликните по ней для перехода на страницу регистрации, на которой вы увидите шесть полей для заполнения. В первом поле введите адрес своего почтового ящика на Google. В следующих 2-х введите и удостоверите желаемый пароль. Заполните оставшиеся поля и нажмите на кнопку «Принимаю данные. Сделайте мой аккаунт».
3. Войдите в аккаунт. Вы увидите страничку с надписью «Сканирование URL», под ней размещен маленький текст и несколько полей для заполнения. Первое «URL» и второе – проверочное, с подмогой которого система узнает о том, что сайт в каталог добавляет человек, а не робот. В первое введите адрес своего сайт а, тот, что вы хотите добавить в индексацию поисковика. Во второе поле вам необходимо ввести символы, изображенные над данным поле. Если изображенные символы нехорошо рассудительны, то обновите их, кликнув справа по изображению 2-х закольцованных стрелочек. Когда оба поля будут заполнены, нажмите на кнопку отправить запрос.
4. Позже отправки запроса вверху появится надпись «Ваш запрос получен и скоро будет обработан». Если нужно, можете добавить несколько основных, наполненных отличным контентом, страниц сайт а. Это делать не неукоснительно, но может сыграть свою позитивную роль. На этом ваша работа по добавлению сайт а в каталог Google окончена и сейчас остается только ожидать. В течение нескольких недель ваш сайт появится в выдаче поисковых запросов Google.
Информацию в интернете дозволено искать не только с поддержкой поисковых машин, но и в каталогах. Службы каталогов – это громадные структурированные коллекции ссылок. Их в сети великое уйма. От того что каталоги – едва ли не самый общеизвестный тип источника информации в интернете, существуют особые сервисы и программы, регистрирующие ваш источник сразу в нескольких каталогах. Оптимальным способом регистрации нового источника является размещение ссылки в самых вестимых каталогах вручную. Разглядим самый крупный и знаменитый из каталогов.
Инструкция
1. Каталог Апорт – это великан Рунета. Привлекает к себе больше ста тысяч человек повседневно. При каталоге есть рейтинг. Заходите на сайт поисковой машины Апорт. Находите пункт «добавить сайт». Возникает страничка, где вам надобно ввести адрес сайта. Нажимаем «дальше».
2. Заполняем все поля подмеченные звёздочкой. Нажимаем «дальше». Возникает список рубрик, где ваш сайт будет помещен. Выбираем надобную рубрику, нажимаем «дальше».
3. На дальнейшей странице вам нужно предпочесть регион. Нажимаем «дальше». Вводим текст, изображенный на картинке, жмем «дальше». Видим итог регистрации.
Видео по теме
Полезный совет
По такому же тезису осуществляется регистрация в иных каталогах. Ещё один главный момент: многие каталоги просят разместить кнопку на основной странице источника, обещая за это те либо иные блага. Помещать кнопки имеет толк. Это выигрышно вам, и каталогу. Непременно необходимо поставить кнопку каталога, если ваш источник участвует в рейтинге. В этом случае кнопка является единовременно и счетчиком. Позже регистрации вы получите свой, личный код кнопки.
Обратите внимание!
Перед тем, как провести добавление сайт в каталог поисковика, проверьте значения, прописанные в текстовом файле robots.txt. Если ваш сайт сделан на бесплатном источнике, то возможнее каждого в нем будут прописаны значения, воспрещающие индексацию сайта. Измените в нем значения на нужные.
Полезный совет
Не добавляйте сайт в каталоги до тех пор, пока не наполните его контентом.
jprosto.ru
Как добавить сайт в Google Webmaster
Не секрет и наверное новое ничего не открою, но думаю не все знают, чтобы ваш сайт отобразился в поиске таких поисковиков как Google или Яндекс, прежде всего сайт нужно добавить в вебмастер в очередь на индексацию.
Перед тем как добавлять свой сайт в вебмастер, проверьте, отключен ли у вас на сайте карантин.
Как проверить отключен ли карантин?
Достаточно перейти по такому адресу sitename.ucoz.ru/robots.txt где вместо sitename.ucoz.ru введите адрес вашего сайта. Если у вас карантин отключен, вы должны увидеть подобное содержимое:
User-agent: *
Allow: /*.js
Allow: /*.css
Allow: /*.jpg
Allow: /*.png
Allow: /*.gif
Allow: /*?page
Allow: /*?ref=
Disallow: /*?
Disallow: /stat/
Disallow: /index/1
Disallow: /index/3
Disallow: /register
Disallow: /index/5
Disallow: /index/7
Disallow: /index/8
Disallow: /index/9
Disallow: /index/sub/
Disallow: /panel/
Disallow: /admin/
Disallow: /informer/
Disallow: /secure/
Disallow: /poll/
Disallow: /search/
Disallow: /abnl/
Disallow: /*_escaped_fragment_=
Disallow: /*-*-*-*-987$
Disallow: /shop/order/
Disallow: /shop/printorder/
Disallow: /shop/checkout/
Disallow: /shop/user/
Disallow: /shop/search
Disallow: /*0-*-0-17$
Disallow: /*-0-0-
если же карантин не отключен, тогда увидите такое содержимое:
User-agent: *
Disallow: /
для отключения карантина, вам достаточно хотя-бы на 1 месяц оплатить пакет услуг Базовый либо любой другой выше на выбор.
Добавляем сайт в Google вебмастер
После как карантин уже отключили, тогда идем в вебмастер гугла https://search.google.com/search-console для добавления своего сайта, жмем в уголке по стрелочке и выбираем пункт «Добавить ресурс«
После появится новое окно для выбора типа добавляемого ресурса, выберите «Ресурс с префиксом в URL«.
Подтверждаем права собственности на сайт
После когда вы ввели урл вашего сайта и нажали кнопку «Добавить«, откроется новое окно «Подтверждение права собственности«, именно подтверждение для конкретного сайта который вы добавляете в вебмастер Google.
Здесь ничего сложного нет, жмем на кнопку в пункте 1 «Скачайте файл«, файл скачается, после открываем файловый менеджер вашего сайта http://ваш-сайт.ucoz.net/panel/?a=fm жмем кнопку «Выбрать файл«, выбираем скачанный файл и жмем кнопку «Загрузить файл«.
Файл загрузили, после возвращаемся снова на страницу подтверждения сайта там где нажимали кнопку «Скачать файл» и подтверждаем нажав на кнопку «Подтвердить«.
Если вы видите такое окно «Право собственности подтверждено«, значит вы все правильно выполнили. Выбираем пункт «Перейти к ресурсу«.
В uCoz есть всего три карты сайта
- sitemap.xml — карта сайта для всех контент модулей кроме магазина и форума
- sitemap-forum.xml — карта сайта для форума
- sitemap-shop.xml — карта сайта для магазина
Добавляем карту сайта в вебмастер
Далее переходим в меню слева, выб
blogas.info

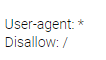
 то интернет-проект закрыт для «Гугла».
то интернет-проект закрыт для «Гугла». или такой:
или такой: Удалите его на страницах, которые должны попадать в индекс.
Удалите его на страницах, которые должны попадать в индекс.
