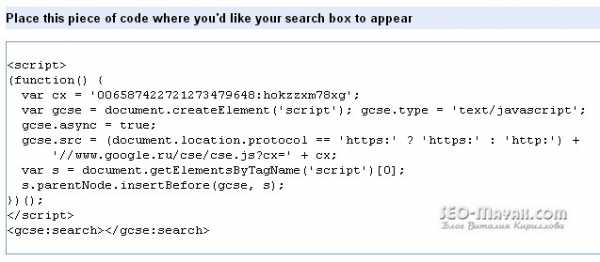Установка поиска от Google на сайт. Отличия функций поиска
Всем Привет! Сегодня на SEO-Mayak.com в рамках рубрики «Поисковые системы» мы будем учится устанавливать поиск на сайт от известной поисковой системы Google!
Для чего вообще нужен какой-то другой поиск, ведь есть же форма поиска в шаблоне WordPress, да и в виджетах можно функцию поиска по сайту вывести?
Все верно! И в шаблоне поиск есть и виджетах, но во встроенной в wordpress функции поиска нет тех возможностей, которые предоставляют поисковые системы, а именно: морфология русского и других языков, автоматическое исправления ошибок, поисковые подсказки, а также оптимизация поиска под мобильные устройства и улучшение индексации сайта.
Если я что-то упустил, то вы можете дополнить список преимуществ в комментариях.
Если с преимуществами все понятно, то встает другой вопрос. Какой поиск лучше установить на сайт от Яндекса или от Google? Ответ на этот вопрос очень простой. На самом деле стоит подумать, от какой поисковой системы вы размешаете или планируете размещать контекстную рекламу, так как на странице поиска она также будет отображаться и разумно бы было исходить именно из этих соображений.
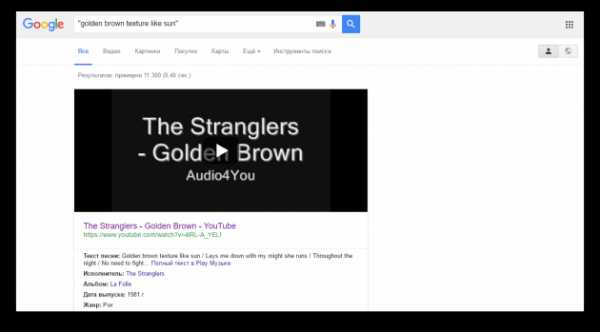
В данной статье я расскажу только про функцию поиска от Google, но в ближайшее время выйдет статья и про поиск от Яндекс, так что советую подписаться на обновления блога.
Есть еще один существенный недостаток стандартной функции поиска. Заключается он в том, что на запрос пользователя формируется результат выдачи по дате публикации, но это еще не самое страшное.
Если в настройках блога задан параметр — отображать 5 статей на одной странице, что очень часто встречается, то и поиск wordpress будет выводить всего 5 записей соответствующих данному запросу, причем начиная с самых свежих. А если статья написана уже давно, то пользователь может так и не найти нужную ему информацию. Ужас какой-то, не правда-ли?
Поиск для сайта от Яндекс и Google по своим возможностям не идут ни в какое сравнение со встроенной в WordPress одноименной функцией.
Теперь, когда мы определились с какой поисковой системой будем «дружить» переходим непосредственно к установке и настройке формы поиска от Google, но для этого надо, чтобы Google знал о Вашем сайте — «Регистрация сайта в поисковых системах Яндекс, Google, Bing, Mail.ru и других«.
Установка и настройка функции поиска на сайт от Google
Для установки на сайт поиска от Google переходим по этой ссылке и в правом верхнем углу нажимаем кнопку — «
В открывшейся странице вводим URL сайта и название Вашего поиска будет подобрано автоматически. Выбираем язык и нажимаем — «Создать».
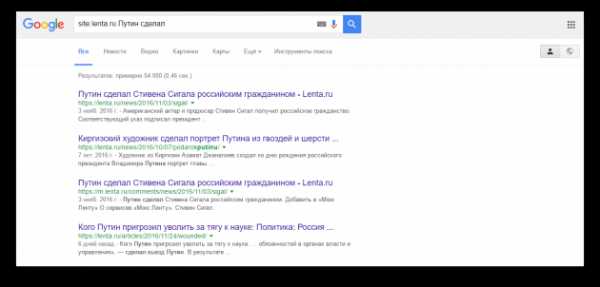
Нас перебросит на следующую страницу, где нам предложат готовый скрипт:
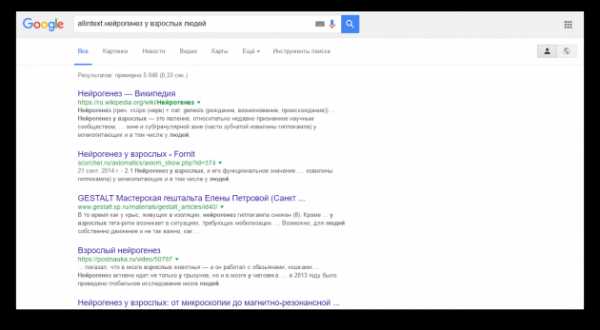
Этот скрипт надо вставить в файл sidebar.php, в том случаи, если вы хотите, чтобы форма поиска отображалась в сайдбаре или в файл header.php — для вывода формы поиска в шапке сайта.
Чуть ниже нам предлагается ввести какой-нибудь запрос и посмотреть, как будет выглядеть наш пользовательский поиск.
Я для примера ввел запрос — «Поиск» и вот, как будет смотреться моя страница поиска от Google:
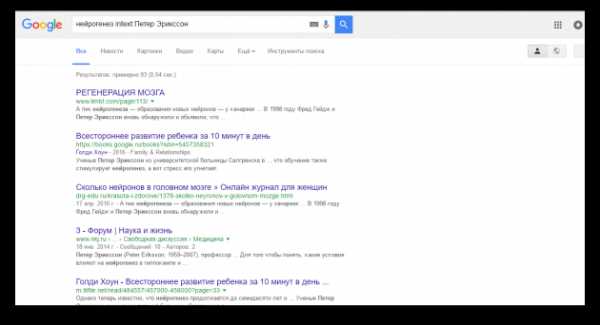
Меня приятно удивило наличие миниатюр к сниппетам (сниппет — это фрагмент текста из статьи, содержащий ключевое слово), а также порадовала сортировка статей не по датам а по релевантности. На моем блоге еще не так много постов, но если бы их было больше, то наверняка бы отобразилась и постраничная навигация.
Спускаемся еще чуть ниже к разделу — «Дополнительные настройки»:
Нажимаем на ссылку — «Изменить» и нас перебросит на страницу с настройками:
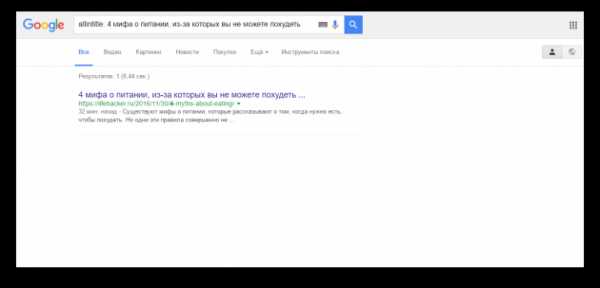
В поле — «Описание системы поиска» вписываем краткое описание своего проекта, а в поле — «Ключевые слова системы сайта» вводим ключевые слова соответствующие тематике сайта. Разъясняю.
С помощью ключевых слов можно влиять на выдачу информации по запросу пользователя. Например, если Ваш сайт про еду, то разумно бы было прописать такие ключевые слова: салат, десерт, мясо, овощи и т.д. Не забываем нажать кнопочку — «Сохранить изменения«.
Спускаемся ниже:
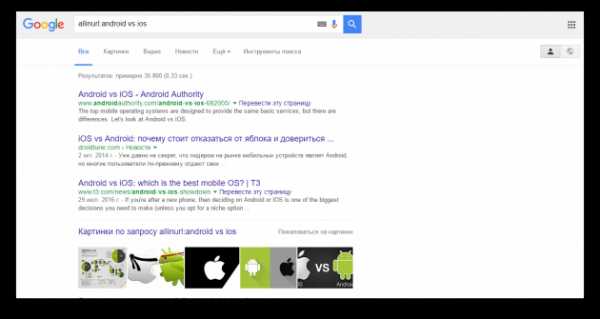
Здесь нам снова зачем-то предлагается выбрать язык, а вот функцию транслитерации лучше активировать. Google приводит такое замудреное описание понятия — «Транслитерация», что я лучше опишу его своими словами.
Транслитерация — это точная передача символов (букв) одного языка символами другого языка. Могу еще проще — пользователь забыл переключить раскладку на клавиатуре, но поисковик его понял. Кодировку оставляем без изменений, так как кодировка Юникод (UTF-8) является универсальной. Незабываем сохранить настройки.
Идем дальше:
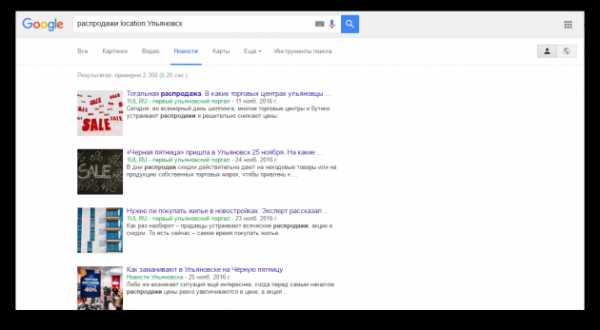
В разделе «Настройки поиска» все вроде должно быть понятно, остановлюсь лишь на пункте «Сортировка результатов
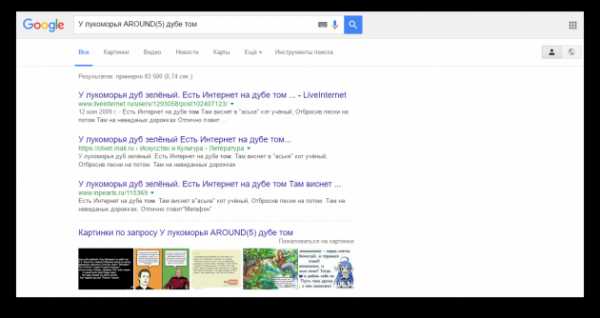
В этом окне можно выбрать параметр сортировки, по релевантности или по дате. С настройками вроде разобрались, но еще осталось кое-что.
Теперь вернемся немного назад, на предыдущую страницу в раздел — «Дополнительные настройки» и пройдем по ссылке — «Получайте доход«:
Нас перебросит на новую страницу:
Если у вас нет своего аккаунта в Google AbSense, то пора бы его завести. Для этого выбираем пункт — «Я новый пользователь AbSense» и ниже появится вот такая форма регистрации:
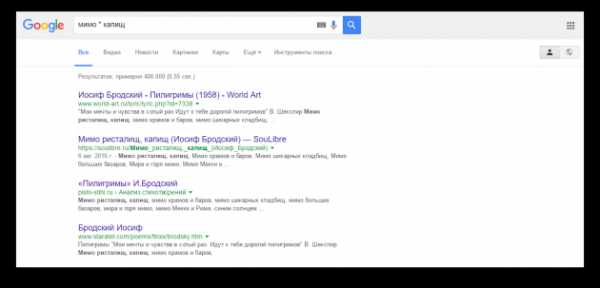
Заполняем форму, принимаем условия и нажимаем — «Отправить«. В разделе — «Выбор макета объявлений» ставим галочку на против пункта — «Показывать рекламу в верхней части страницы» и нажимаем — «Сохранить макет объявлений«.
Если же у Вас уже есть аккаунт в Google AbSense, то надо его связать с системой пользовательского поиска. Для этого выбираем пункт — «У меня уже есть аккаунт Google AbSense«:
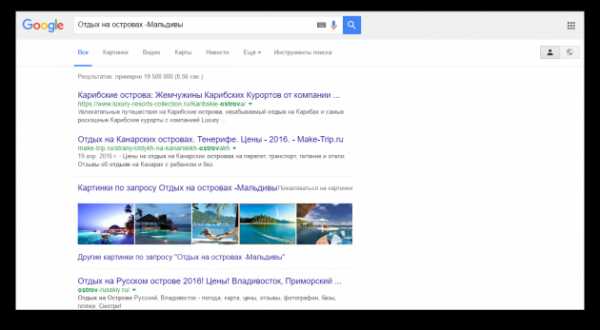
Заполняем форму, отправляем и сохраняем макет объявлений с включенной галочкой.
Отлично, теперь
С уважением, Виталий Кириллов
seo-mayak.com
Поиск от google для сайта
От автора: любой хороший сайт должен содержать механизм поиска по содержимому. Поэтому в данном уроке мы с Вами рассмотрим создание поиска на сайте, но мы не будем создавать поисковую систему с нуля, мы воспользуемся готовым решением от компании Google, которая предоставляет нам, разработчикам, пользовательский поиск. Данный поиск обладает высоким быстродействием и качественными результатами выдачи, а, главное, — это релевантный поиск.
Автор: Виктор ГавриленкоМеня зовут Виктор Гавриленко, по образованию я инженер электромеханик. Еще учась в институте, начал увлекаться компьютерными технологиями и программированием, на протяжении двух лет усиленно занимаюсь разработкой интернет сайтов и веб-программированием. Увлекаюсь написанием небольших скриптов на языке PHP, в связке базами данных MySQL, SQLite, неплохо знаю такие движки как WordPress, Drupal, Joomla. |
Введение
Компания Google предоставляет очень удобный инструмент — пользовательский поиск – который позволит Вам создать механизм поиска как на одном Вашем сайте, так и сразу по нескольким Вашим сайтам, либо по любым другим сайтам, веб-страницам и т.д. Главное условие для работы пользовательского поиска – сайт на котором, Вы хотите организовать поиск, должен обязательно быть проиндексирован Google. Достоинства поисковой системы от Google:
релевантный поиск;
Практический курс по верстке адаптивного сайта с нуля!
Изучите курс и узнайте, как верстать современные сайты на HTML5 и CSS3
Узнать подробнеевысокая скорость;
настраиваемый внешний вид;
возможность заработка на показах рекламы от AdSense для поиска на страницах выдачи поисковых результатов.
Первые шаги
Первым делом необходимо получить акаунт от Google, а затем перейти на страницу пользовательского поиска — https://www.google.ru/cse/:
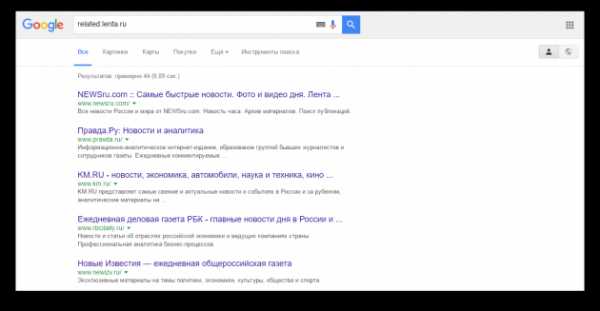
Теперь нажимаем на кнопку «Войти в систему пользовательского поиска» и авторизируемся. Затем нажимаем кнопку «Создать Систему пользовательского поиска», и переходим на страницу создания учетной записи пользовательского поиска:
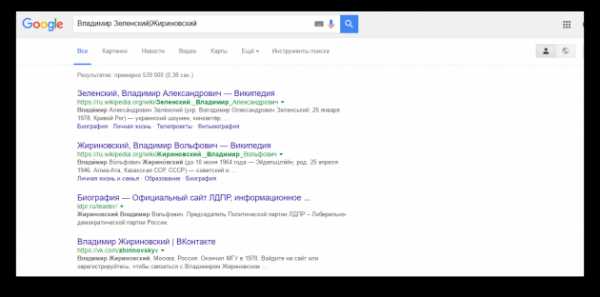
На данной странице Вы должны указать сайт или сайты, на которых будет организован пользовательский поиск и конечно же выбрать язык. После этого нажимаем кнопку «Создать». Далее мы попадаем на страницу приветствия, на которой приведены некоторые ссылки:
Получить код — позволяет перейти на страницу и скопировать исходный код, необходимый для работы плеера. Данный код мы с Вами получим позже;
Общедоступный URL – открытая для всеобщего посещения страница, позволяющая выполнять поиск по выбранным сайтам;
Панель управления – админ панель по управлению параметрами поиска.
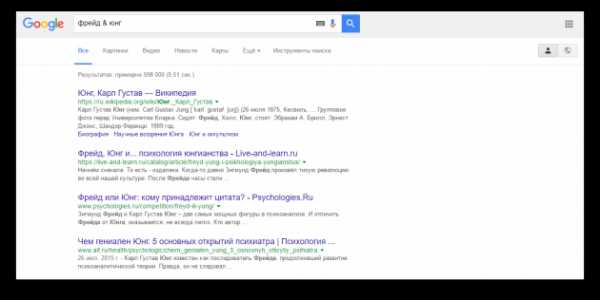
Настройка поисковой системы
Теперь в левом блоке есть пункт меню «Изменение поисковой системы» нажимаем по нему и в выпадающем дочернем меню выбираем пункт настройка:
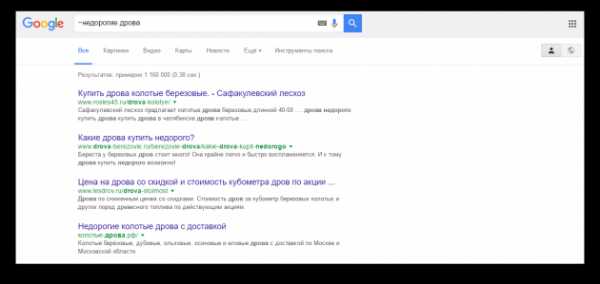
На данной странице мы можем настроить все основные параметры поиска. Вкладка Основные сведения:
Название системы поиска — указать собственное название системы поиска;
Описание поисковой системы — описание системы поиска;
Search engine keywords — ключевые слова, характеризующие тематику сайта, на котором выполняется поиск. Используется для настройки результатов поиска;
Версия поиска — платная или бесплатная. Преимуществом платной версии — является отсутствие рекламы на странице выдачи результатов;
Детали — различная сервисная информация: идентификатор Вашей поисковой системы, общедоступный путь для страницы поиска (данная страница доступна всем пользователям), а также ссылка на получение кода, необходимого для работы поиска;
Практический курс по верстке адаптивного сайта с нуля!
Изучите курс и узнайте, как верстать современные сайты на HTML5 и CSS3
Узнать подробнееПоиск изображений — включение или выключения поиска по изображениям на выбранном сайте. Если включить — с странице выдачи результатов, будет вкладка просмотра поиска по изображениям;
Язык — выбор языка. Если кликнуть по ссылке Advanced – будут показаны дополнительные пункты. Транслитерация — преобразует слова запроса, написанные в одном виде письменности, в фонетический эквивалент в другой знаковой системе. И выбор кодировки;
Сайты, на которых выполняется поиск — редактирование списка сайтов, на который будет выполняться поиск. Здесь можно как добавить, так и исключить сраницы из поиска.
Вкладка получение дохода — используя данную вкладку, можно получать доход из рекламы от AdSense для поиска, но для этого необходимо иметь акаунт данной системы.
Вкладка панель администратора — позволяет создать пользователей, которые получат доступ к редактированию параметров Вашей поисковой системы.
Вкладка индексирование — позволяет посмотреть и настроить параметры индексации сайта участвующего в поиске. Важным пунктов здесь, является URL на карте сайта. Так как для улучшения индексации сайта, необходимо добавить адрес к карте Вашего сайта. Поэтому если в данном пункте укажите путь к Вашей карте сайта. Либо если Ваш сайт зарегистрирован в сервисе Google для веб-мастеров, можете добавить карту сайта из данного сервиса, нажав по кнопке «Добавить карту сайта».
Далее переходим в под-пункт «внешний вид» :
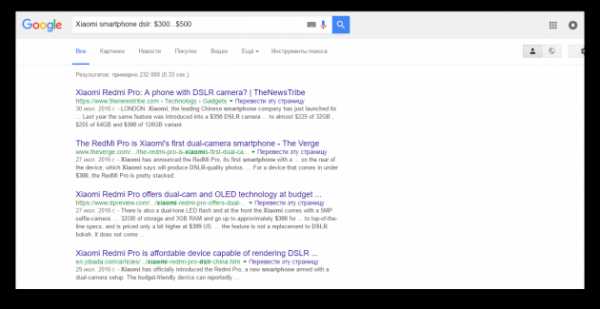
На данной странице, можно настроить внешний вид формы поискового запросы и страницы показа результатов поиска.
Вкладка вид — система поиска от Google предлагает нам несколько вариантов создания страницы выдачи поисковых результатов. Другими словами здесь мы выбираем как будет отображаться страница с результатами поиска. Либо результаты будут отображены ниже формы поиска, либо как модальное окно, либо вообще на другой странице и т. д. Поэтому выбираем наиболее подходящий для Вас вариант и нажимаем либо кнопку «Сохранить», при этом будут сохранены результаты редактирования параметров поиска. Либо «Сохранить и получить код» — в этом случае, результаты все также будут сохранены, и Вас перенаправят на страницу получения кода вставки.
Вкладка темы — темы — это цветовое оформление формы поиска и страницы выдачи результатов поиска. На данной странице представлены стандартные темы от Google.
Вкладка настроить — на данной вкладке Вы можете вручную настроить каждый элемент поисковой системы. Опять же после настройки, необходимо нажать либо кнопку «Сохранить», при этом будут сохранены результаты редактирования параметров поиска. Либо «Сохранить и получить код».
Вкладка Уменьшенные изображения — на данной вкладке можно включить отображение уменьшенных изображений на странице выдачи результатов поискового запроса.
После настройки всех параметров поиска нажимаем кнопку «Сохранить и получить код»:
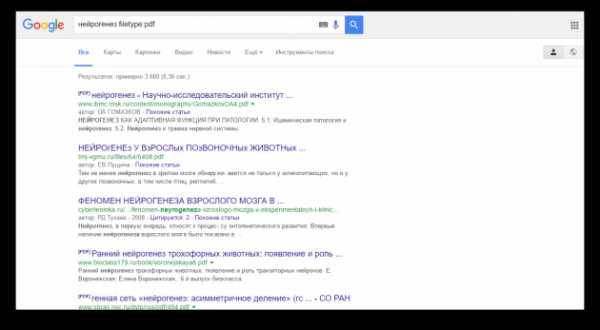
Для того чтобы отобразить форму поиска на Вашем сайте необходимо прописать специальный код. Данный код можно получить на странице получения кода, на которую мы с Вами попали нажав на кнопку «Сохранить и получить код». В центре Вам необходимо скопировать специально созданный для Вашей поисковой системы код, и вставить его в то место Вашего сайта, где необходимо отобразить форму поиска. После этого на Вашем сайте будет отображена форма поиска от Google. Далее переходим в подпункт меню «Функции»:
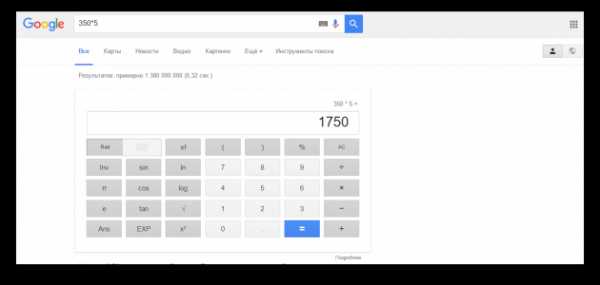
На данной странице можно настроить некоторые параметры механизма поиска.
Вкладка продвижения — позволяет создать так называемое продвижение для определенных поисковых запросов. При этом если пользовательский поисковый запрос совпадет с созданным продвижением — то страница, указанная при создании продвижения, будет отображена первой. То есть при создании продвижения, необходимо указывать как поисковый запрос, так и страницу, которая должная показываться первой при данном запросе. Но перед добавкой продвижения не забудьте включить их в работу.
Вкладка Уточнения — позволяет создать уточнения, или как их еще называют метки. Далее, метку можно привязать к каждой интернет странице (Пункт меню-Вкладка основные сведения — Дополнительно). И если у Вас поиск выполняется по нескольким сайтам одновременно, используя метки, можно разделить выдачу результатов поиска на несколько категорий. Каждая из которых принадлежит одному конкретному сайту. Переключение между метками, возможно на странице выдачи результатов поискового запроса.
Вкладка автозаполнение — позволяет существенно ускорить поиск, путем выдачи подсказки пользователю, в момент набора поискового запроса.
Вкладка синонимы — Синонимы представляют собой варианты поисковых запросов и расширяют возможности поиска.
Вкладка «Расширенные настройки» — позволяет настроить параметры сортировки выдачи результатов поиска, а также различные дополнительные настройки.
Подпункт меню «Журнал и статистика» — содержит различные статистические данные и журналы Вашей поисковой системы
В меню справка содержится справочная информация по пользовательскому поиску от Google, поэтому если что то подзабыли, на данной странице можно все вспомнить и подчеркнуть для себя много интересного. Опять же не забывайте что почти каждый параметр в системе поиска, содержит комментарий.
Вот мы с Вами и рассмотрели все основные параметры пользовательского поиска от Google. Я Вам рекомендую внимательно просмотреть все настройки, попробовать каждую из них и увидеть отличия.
На этом данный урок я буду завершать. Всего Вам доброго, удачного кодирования! И увидимся в следующих уроках.
Практический курс по верстке адаптивного сайта с нуля!
Изучите курс и узнайте, как верстать современные сайты на HTML5 и CSS3
Узнать подробнееPSD to HTML
Верстка сайта на HTML5 и CSS3 с нуля
Смотретьwebformyself.com
Сделайте Google основной поисковой системой – Google
Your shiny new Windows 8 operating system has tiles and apps on a Start Screen, and it has the original desktop that looks like the Windows you’re used to.
To make Google your default search engine, you just need to switch from apps to the desktop.
Here two options to help you switch to the desktop:
- The quick way: If you see a black bar at the bottom of the screen saying “The site www.google.com uses add-ons that require Internet Explorer on the desktop”, click the blue Open button to switch to desktop mode.
- You can also get to the desktop manually. First, make the URL bar show by
hovering at the bottom of the page, or by swiping from the bottom on a touch
screen. Then click on the white
Now the button to make Google your search provider should work. Aww yeah.
Выберите первый вариант
Нажмите «Добавить»
Выберите первый вариант
Нажмите «Да»
Готово?
Войдите в аккаунт и пользуйтесь поиском.
Войти в Google
Выберите первый вариант
Нажмите «Добавить»
Готово?
Войдите в аккаунт и пользуйтесь поиском.
Войти в Google
Google Поиск установлен, но не сделан поиском по умолчанию. Чтобы сделать Google поиском по умолчанию, выполните следующие действия:
- Нажмите на значок инструментов в правой верхней части окна браузера.
- Выберите пункт Свойства обозревателя.
- В разделе Поиск вкладки Общие нажмите Параметры.
- Выберите Google.
- Нажмите По умолчанию и Закрыть.
Шаг 1. Откройте «Свойства обозревателя»
Выберите Сервис в меню в верхней части окна браузера.
Затем выберите Свойства обозревателя.
Шаг 2. Сделайте Google стартовой страницей
In the top section called Home page, delete the highlighted text next to Address. Then type www.google.ru in that box.
Шаг 3. Сохраните изменения
Нажмите ОК, чтобы сохранить изменения.
Шаг 1. Откройте настройки браузера
Нажмите на значок настроек в правом верхнем углу и выберите Настройки.
Откроется новая вкладка.
Шаг 2. Сделайте Google поиском по умолчанию
В разделе «Поиск» в раскрывающемся меню выберите Google.
Шаг 3. Сделайте Google стартовой страницей
В разделе «Начальная группа» выберите «Следующие страницы:» и нажмите Добавить.
В появившееся поле введите www.google.ru. Нажмите ОК.
Закройте вкладку настроек. Изменения будут сохранены автоматически.
Подробнее…
Шаг 1. Откройте настройки браузера
Нажмите на значок настроек в правом верхнем углу и выберите Настройки.
Откроется новая вкладка.
Шаг 2. Сделайте Google поиском по умол
www.google.ru
Все секреты поиска в Google: найдётся действительно всё
Каждый день мы что-то ищем в Google. Я, наверное, раз 200 в день что-нибудь ищу в Google. Я проверяю любую информацию, узнаю что-то новое, моментально нахожу ответ на свой вопрос. Возник вопрос — вбил в поисковую строку — получил результат. Что может быть проще? Но иногда возникают трудности при поиске конкретной информации. Несколько трюков помогут вам всегда находить искомое.
Мы уже не раз писали о секретах поиска в Google. Я решил проверить, какие трюки работают до сих пор, и немного освежить их в вашей памяти.
Поиск конкретной фразы
Иногда бывает необходимо найти фразу именно в том виде, в котором мы её вводим. Например, когда мы ищем текст песни, но знаем только одну фразу из неё. В таком случае вам нужно заключить эту фразу в кавычки.

Поиск по конкретному сайту
Google — отличный поисковик. И часто он лучше, чем встроенный поиск на сайтах. Именно поэтому рациональнее использовать Google для поиска информации на каком-нибудь сайте. Для этого вводим site:lenta.ru Путин сделал.
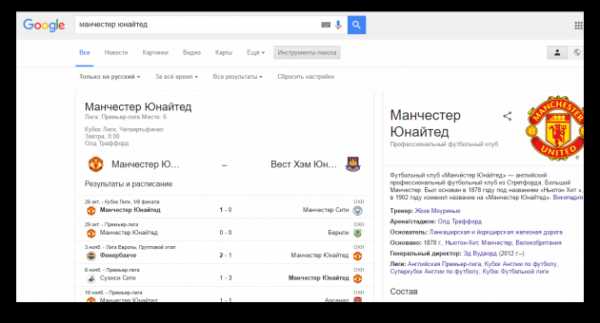
Поиск слов в тексте
Если вам нужно, чтобы в тексте найденных результатов были все слова запроса, введите перед ним allintext:.
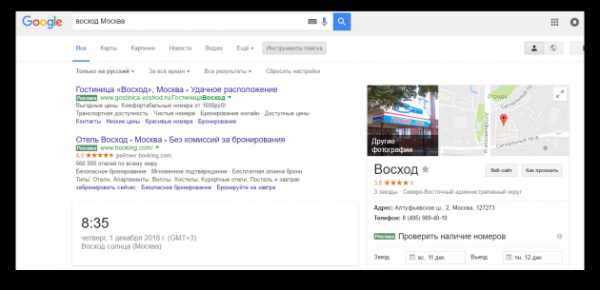
Если одно слово запроса должно быть в тексте, а остальные — в любом другом месте страницы, включая заголовок или URL, поставьте перед словом intext:, а остальное напишите до этого.
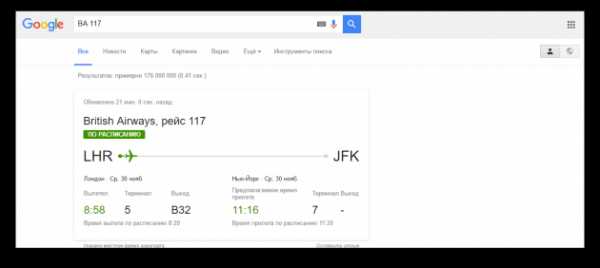
Поиск слов в заголовке
Если вы хотите, чтобы все слова запроса были в заголовке, используйте фразу allintitle:.
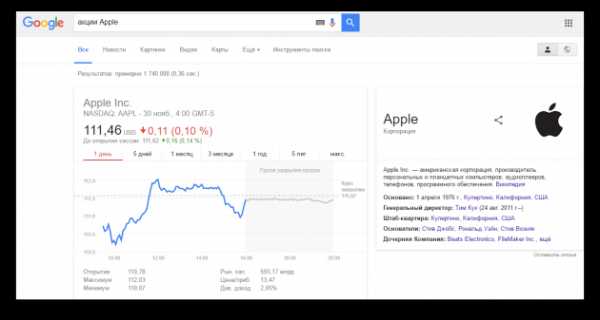
Если только часть запроса должна быть в заголовке, а остальное — в другом месте документа или страницы, ставьте intitle:.
Поиск слов в URL
Чтобы найти страницы, у которых ваш запрос прописан в URL, введите allinurl:.

Поиск новостей для конкретной локации
Если вам нужны новости по определённой тематике из конкретной локации, используйте location: для поиска по новостям Google.
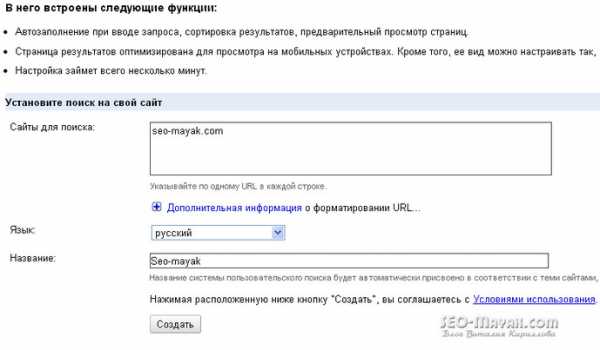
Поиск с каким-то количеством пропущенных слов
Вам нужно найти предложение в документе или в статье, но вы помните только слова в начале и в конце. Введите свой запрос и укажите, сколько приблизительно слов было между теми словами, которые вы помните. Выглядит это так: «У лукоморья AROUND(5) дубе том».
Поиск, если забыли какое-то слово или цифру
Забыли какое-то слово из поговорки, песни, цитаты? Не беда. Google всё равно поможет его найти. Поставьте звёздочку (*) на месте забытого слова.
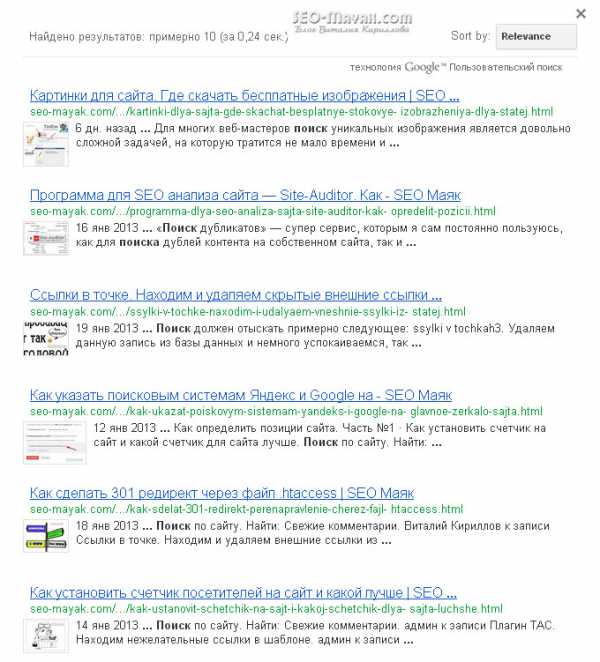
Поиск сайтов, которые ссылаются на интересующий вас сайт
Этот пункт полезен владельцам блогов или сайтов. Если вам интересно, кто же ссылается на ваш сайт или даже на определённую станицу, то достаточно ввести link:lifehacker.ru.
Исключить результаты с ненужным словом
Представим ситуацию. Вы решили поехать отдыхать на острова. И вы совсем не хотите на Мальдивы. Чтобы Google не показывал их в результатах поиска, нужно просто ввести «Отдых на островах −Мальдивы». То есть перед словом Мальдивы поставить минус.

Поиск похожих сайтов
Вы желаете найти всех своих конкурентов. Или вам очень нравится сайт, но не хватает материала на нём, а вам хочется ещё и ещё. Вводим related:lenta.ru и любуемся результатом.
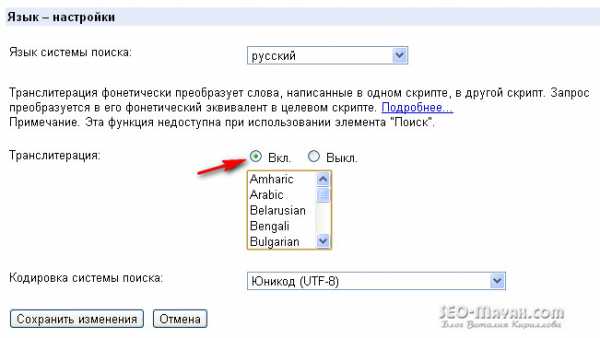
Поиск «или-или»
Бывают ситуации, когда вам нужно найти информацию, касающуюся двух людей сразу. Например, вы хотите посмеяться над Вовой, но не решили, над каким — Зеленским или ещё каким-нибудь. Достаточно ввести «Владимир Зеленский|Жириновский», и вы получите нужный вам результат. Вместо символа «|» можно вводить английское OR.
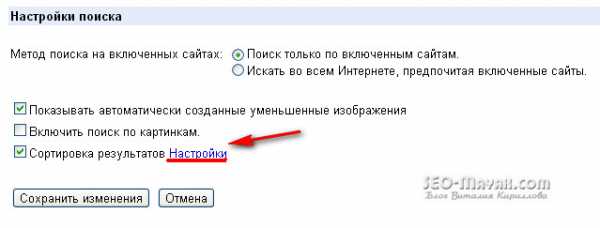
Поиск разных слов в одном предложении
Для нахождения связей между объектами или просто для поиска упоминания двух личностей вместе можно использовать символ «&». Пример: «Фрейд & Юнг».
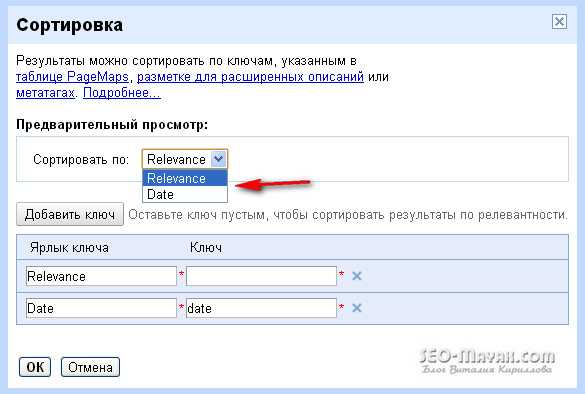
Поиск по синонимам
Если вы такой же ленивый, как и я, то вам не хватает терпения гуглить несколько раз по разным синонимам одного слова. Например, дешёвые дрова. Символ «~» может значительно упростить вам жизнь. Пишем «~дешёвые дрова» и получаем результаты по словам «дешёвый», «недорогой», «доступный» и так далее.
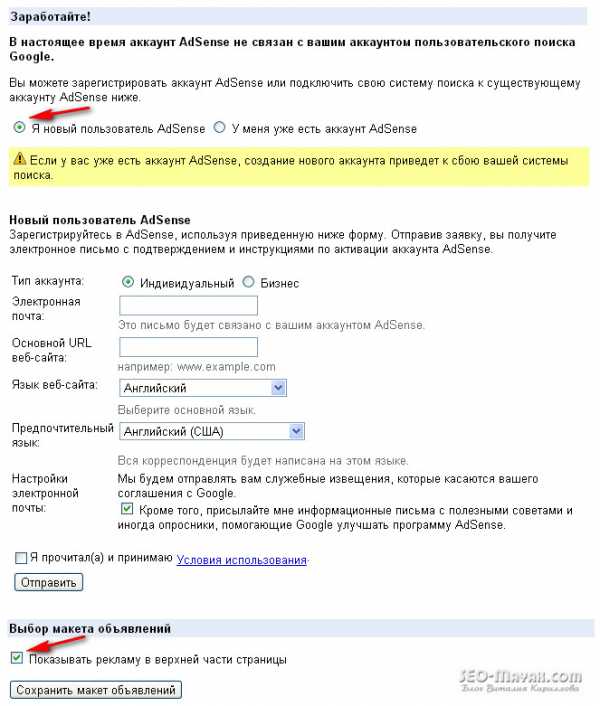
Поиск в определённом диапазоне чисел
Очень полезный секрет поиска в Google, если вам нужно найти, например, события, которые произошли в определённые года, или цены в определённом диапазоне. Просто поставьте две точки между числами. Google будет искать в этом диапазоне.
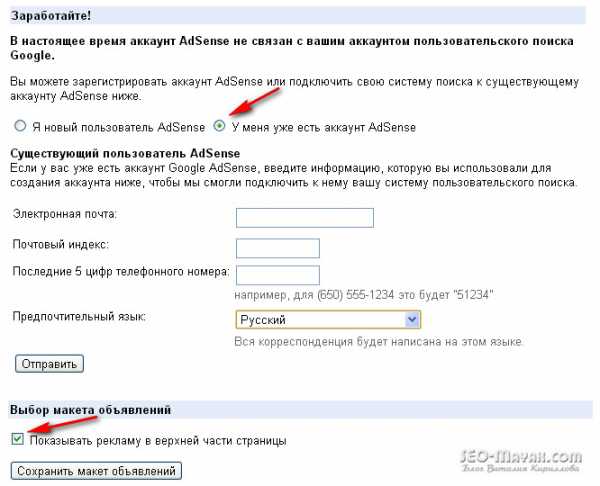
Поиск файлов определённого формата
Если вам нужно найти какой-нибудь документ или просто файл определённого формата, то и здесь вам может помочь Google. Достаточно добавить в конце вашего запроса filetype:doc и вместо doc подставить нужный вам формат.
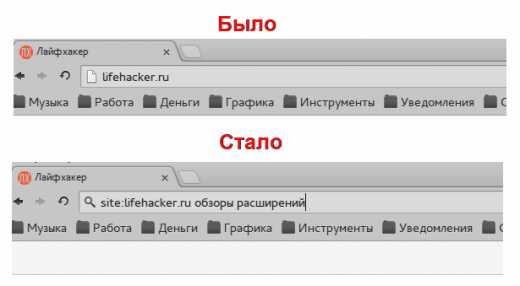
Ещё 10 полезных функций
1. Google может поработать неплохим калькулятором. Для этого просто введите нужную операцию в поисковую строку.
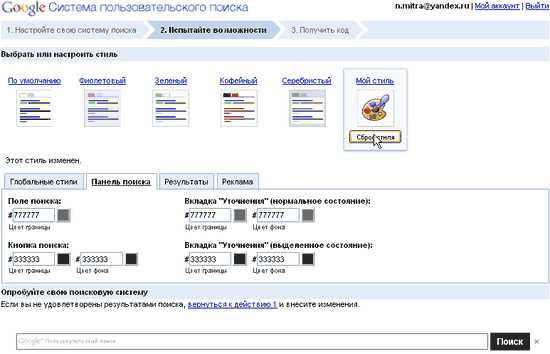
2. Если вы хотите узнать значение слова, а не просто посмотреть страницы по теме, добавляйте к слову define или «значение».
3. Можно использовать поисковик в качестве конвертера величин и валют. Чтобы вызвать конвертер, наберите запрос с переводом, например, «сантиметры в метры».
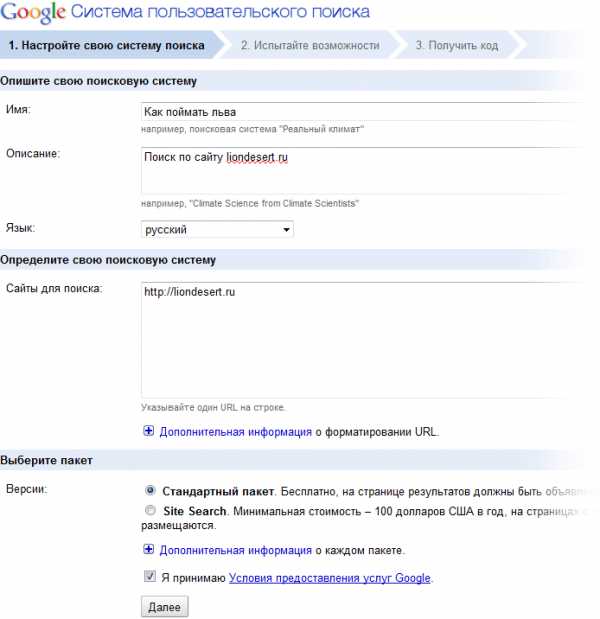
4. С помощью Google вы можете узнать погоду и время без необходимости заходить на сайты. Наберите запросы «погода „интересующий город“», «время „интересующий город“».
5. Чтобы посмотреть результаты и расписание матчей спортивной команды, просто наберите в поисковике её название.
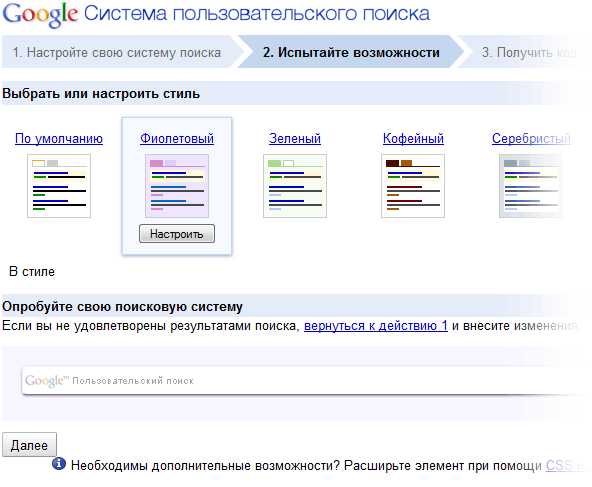
6. Чтобы перевести слово на любой язык, напишите в поисковой строке «перевести „нужное слово“ на английский (любой другой) язык».
7. По запросу «восход „интересующий город“» Google показывает время восхода и заката (для последнего — соответствующий запрос).
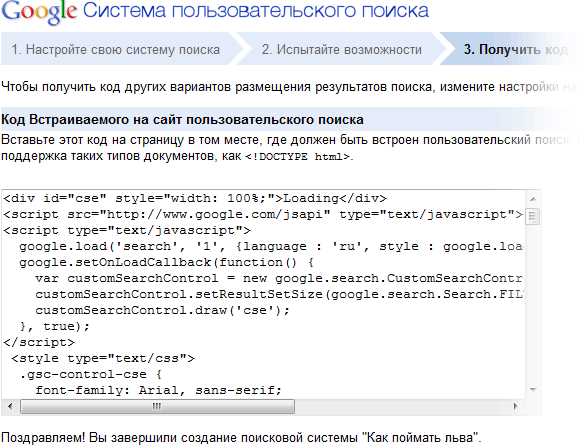
8. cache:site.com — очень выручающая иногда функция поиска сайта в кеше Google. Например, когда новостники удаляют новости. Их можно прочитать благодаря Google.
9. Если вы вводите в поисковую строку номер авиарейса, Google выдаёт полную информацию о нём.
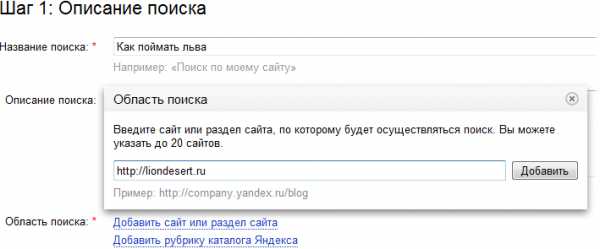
10. Чтобы увидеть таблицу с котировками конкретной компании, просто введите запрос «акции „интересующая компания“», например «Акции Apple».
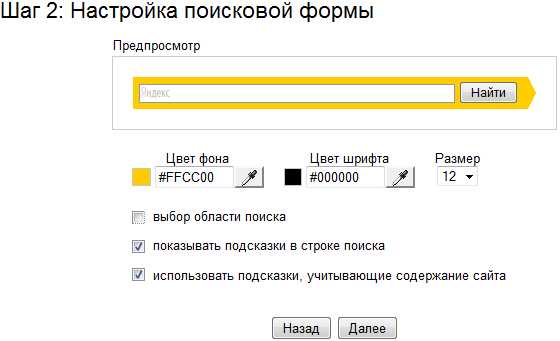
Если у вас есть свои способы эффективнее использовать Google и быстрее находить нужную информацию, делитесь советами в комментариях к этой статье.
lifehacker.ru
10 способов поиска в Google, о которых не знает 96% людей
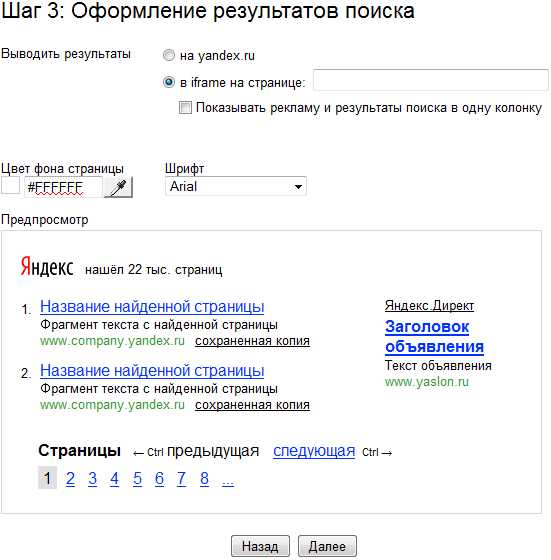
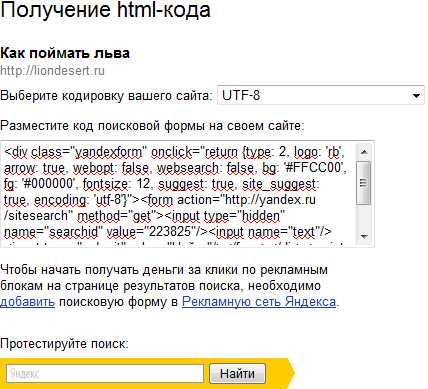
Ребята, мы вкладываем душу в AdMe.ru. Cпасибо за то,
что открываете эту
красоту. Спасибо за вдохновение и мурашки.
Присоединяйтесь к нам в Facebook и ВКонтакте
В эру цифровых технологий и скоростного интернета можно узнать любую информацию. За несколько минут мы находим рецепты вкусного пирога или знакомимся с теорией корпускулярно-волнового дуализма.
Но зачастую нужную информацию приходится высеивать по крупицам и тратить на это не один час. AdMe.ru собрал для вас самые действенные способы, которые помогут отыскать драгоценные материалы за пару кликов.
1. Или то, или другое
Иногда мы точно не уверены, что правильно запомнили или услышали нужную информацию. Не беда! Просто введите несколько подходящих вариантов через значок “|” или английское «or», а затем выберите подходящий результат.

2. Поиск по синониму
Как известно, великий и могучий русский язык богат синонимами. И иногда это совсем не на руку. Если вам нужно быстро найти сайты по заданной теме, а не просто конкретную фразу — поставьте символ «~».
Например, результаты запроса «здоровая ~еда» помогут узнать принципы здорового питания, познакомят с полезными рецептами и продуктами, а также предложат посетить рестораны правильного питания.
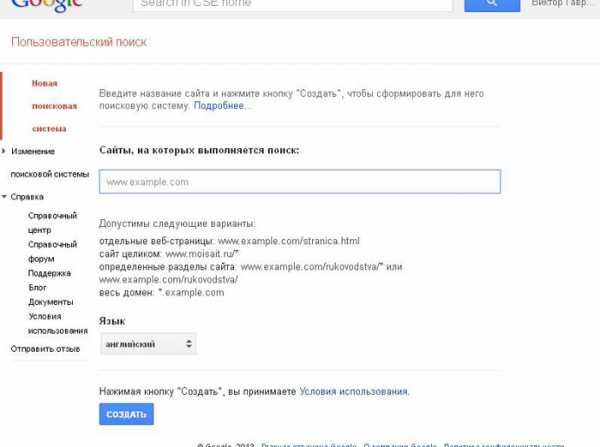
3. Поиск внутри сайта
Бывает, прочитаешь интересную статью на сайте, а потом через время хочешь поделиться полезной информацией с друзьями или просто перечитать. Тогда на помощь приходит поиск внутри сайта. Для этого сначала вводим адрес сайта, а затем ключевые слова или фразу целиком.
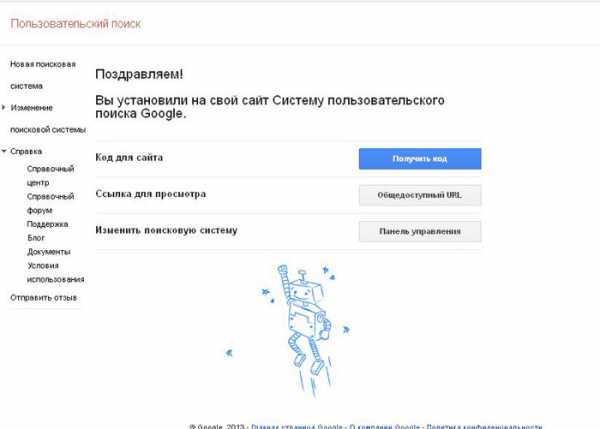
4. Сила звездочки
Когда коварная память подводит нас и безнадежно теряет из фразы слова или цифры, на помощь приходит значок «*». Просто поставьте его на месте забытого фрагмента и получите нужные результаты.

5. Много пропущенных слов
А вот если из памяти выпало не одно слово, а половина фразы, попробуйте написать первое и последнее слово, а между ними — AROUND (примерное количество пропущенных слов). Например, вот так: «Я вас любил AROUND(7) не совсем».

6. Временные рамки
Иногда нам позарез нужно познакомиться с событиями, которые происходили в определенный промежуток времени. Для этого к основной фразе добавляем временные рамки, прописанные через многоточие. Например, мы хотим узнать, какие научные открытия были сделаны в период с 1900 по 2000 год.
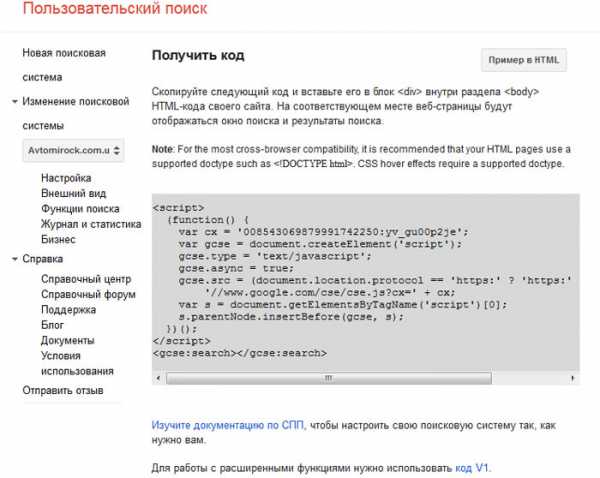
7. Поиск по названию или ссылке
Для того, чтобы поисковик нашел ключевые слова в названии статьи — введите слово «intitle:» перед запросом без пробела, а для поиска слова в ссылке — «inurl:».
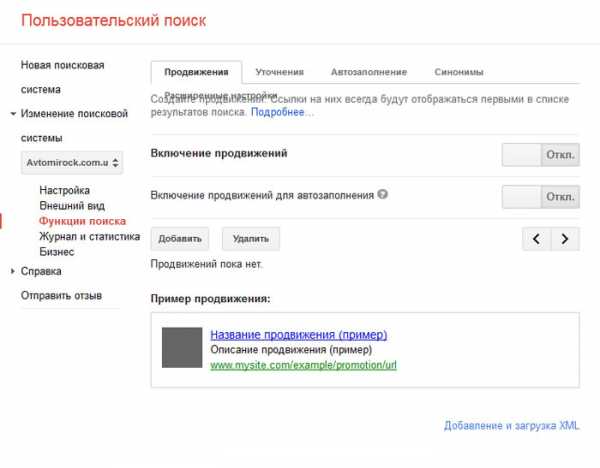
8. Похожие сайты
Если вы пришли в восторг от сайта и теперь хотите найти аналогичные — введите «related:» перед адресом сайта.
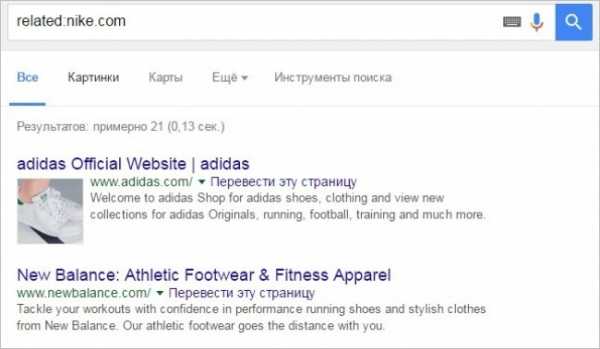
www.adme.ru
Как сделать Google поиск по сайту и настроить егоWordPress-блог
В этой статье я расскажу вам о том, как добавить Google поиск по сайту, про систему пользовательского поиска, которую можно интегрировать непосредственно на проект. Для работы вам понадобятся аккаунт в Google (почта на Gmail) и моя инструкция, она ниже.
При установке Google поиска на сайт вы переносите на свой проект поисковые алгоритмы от Google. Это отличная замена стандартному поиску WordPress, так как появляется множество преимуществ (исправление опечаток, учёт морфологии и многое другое).

Как добавить Google поиск по сайту
Для того чтобы сделать Google поиск по сайту, войдите в ваш аккаунт в Google и перейдите сюда. В поле «Сайты, на которых выполняется поиск» запишите адрес сайта, для которого делается поиск. Если необходимо сделать, чтобы поиск работал сразу по нескольким проектам, то укажите несколько адресов.
В списке «Язык» выберите язык текста вашего сайта. А также заполните поле «Название поисковой системы» — его никто не увидит, это нужно только для вас, чтобы вы могли отличать этот Google поиск по сайту от других.
Затем нажмите кнопку «Создать».
На следующей странице нажмите кнопку «Получить код».
Скопируйте код и поместите его туда, где вы хотите видеть форму поиска. Код можно вставить в какой-то файл установленной темы или пойти простым путём, поместив его в виджет «Текст».
Вот и всё. Поиск уже работает и можно попробовать что-то поискать.
Google поиск по сайту будет искать только по тем страницам, которые уже проиндексированы поисковиком. Поэтому свежеопубликованные статьи могут временно не участвовать в поиске.
Вы можете произвести тонкую настройку поиска при необходимости. Так, можно нажать на пункт «Настройка» в боковой панели и изменить данные, которые были введены ранее, на первом шаге. Здесь же есть несколько вкладок для детальной настройки.
В пункте «Внешний вид» можно настроить дизайн поиска. Есть несколько вкладок, которые отвечают за внешний вид результатов и формы поиска. Если вы изменяете дизайн Google поиска по сайту, то придётся заменить и код. Обратите внимание, что некоторые варианты выдачи результат поиска потребуют установки кода дважды: один раз для формы поиска, второй – для результатов. Вкладки такие:
- Вид. Настраивается вид поисковой выдачи, есть 7 вариантов.
- Темы. Можно выбрать готовое цветовое оформление.
- Настроить. Можно тонко настроить форму и выдачу поиска в части дизайна.
- Уменьшенные изображения. Можно управлять картинками-миниатюрами в поисковой выдаче.
В раздел «Функции поиска» есть тонкие настройки. Здесь четыре вкладки:
- Продвижения. Можно указать ссылку своего сайта, которая будет занимать приоритетное место в поисковой выдаче, то есть продвигать какую-то страницу в своём поиске.
- Уточнения. Можно создать фильтр, которым смогут пользоваться посетители вашего сайта. Они сами смогут создавать ограничения для своего поиска, чтобы было легче искать.
- Автозаполнение. Можно управлять автозаполнением, то есть, при вводе запроса появляются варианты.
- Синонимы. Можно задать структуру синонимов и уровнять некоторые запросы.
- Дополнительные настройки. Множество опций, которые можно оставить по умолчанию.
В пункте «Журнал и статистика» можно смотреть, какие запросы вводились в вашем Google поиске по сайту, и анализировать их.
Статьи по теме:
wp-system.ru
Как использовать поиск Google на любом сайте
Если вы зашли на какой-либо сайт и хотите найти определенный материал, то вы неминуемо вынуждены будете обратиться к встроенной в страницу поисковой форме. Однако, хоть и достаточно редко, но все же существуют еще сайты не обладающие собственной системой поиска или она настолько ужасна, что пользоваться ей совершенно невозможно.
В таком случае самым лучшим решением будет обратиться к услугам поискового движка Google. Из этой статьи вы узнаете, как сделать это легко и быстро.
Быстрый поиск
Вы, разумеется, знаете про расширенные настройки поиска на странице Google, которые позволяют искать по любому указанному домену. Однако для быстрого поиска по конкретному сайту нам вовсе не обязательно каждый раз переходить на страницу Google и ковыряться в расширенных настройках.
Необходимо просто в адресной строке адреса добавить перед именем сайта слово site:, затем пробел и ваш поисковый запрос. Таким образом, например для нашего сайта было lifehacker.ru, а станет site:lifehacker.ru запрос.
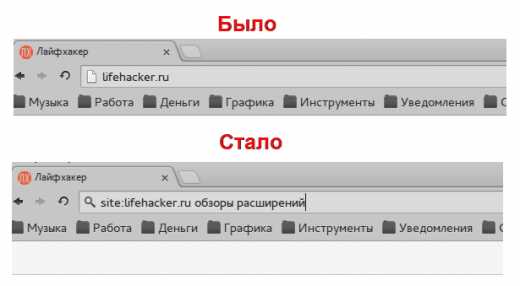 Поиск по сайту в Google Chrome
Поиск по сайту в Google ChromeСоздание постоянного поиска для сайта
Если вы планируете искать по определенному сайту не один раз, то вышеописанный процесс можно еще более облегчить и ускорить. Для этого воспользуйтесь следующим алгоритмом.
- Откройте главную страницу сайта, который вас интересует.
- Введите перед его адресом site:, как описано выше, и любой поисковый запрос на английском языке, например слово test. Получится site:lifehacker.ru test
- На открывшейся странице с результатами поиска скопируйте адрес из адресной строки браузера. Он будет длинный и иметь вид что-то вроде: https://www.google.com/search?q=site%3Alifehacker.ru+test&client=ubuntu&channel=cs&oq=site%3Alifehacker.ru+test
- Идем с этим уловом в настройки Google Chrome и в разделе Поиск нажимаем кнопку Управление поисковыми системами.
- Открывается окно, содержащие все поисковые механизмы, которыми вы когда-либо пользовались.
- Проматываем в самый низ до появления поля Добавить систему. Здесь в поле Ссылка вставляем этот длинный адрес из буфера обмена. Сразу же находим в нем слово test (наш тестовый поисковый запрос, в третьем пункте он выделен красным) и меняем его на выражение %s. В соседних полях задаем Имя и ключевое слово, которое будет вызывать данный поиск.
- Сохраняем результат, закрываем настройки.
Теперь мы можем в любое время, на любом сайте при необходимости легко использовать эту поисковую систему для поиска по любимому ресурсу. Для этого вводим в адресной строке заданное сочетание букв, нажимаем Tab и тут же появляется плашка с названием созданного вами поиска. Остается только ввести свой запрос и нажать Enter.
Таким же образом можно добавить столько поисков по сайтам, сколько вам может понадобиться.
lifehacker.ru