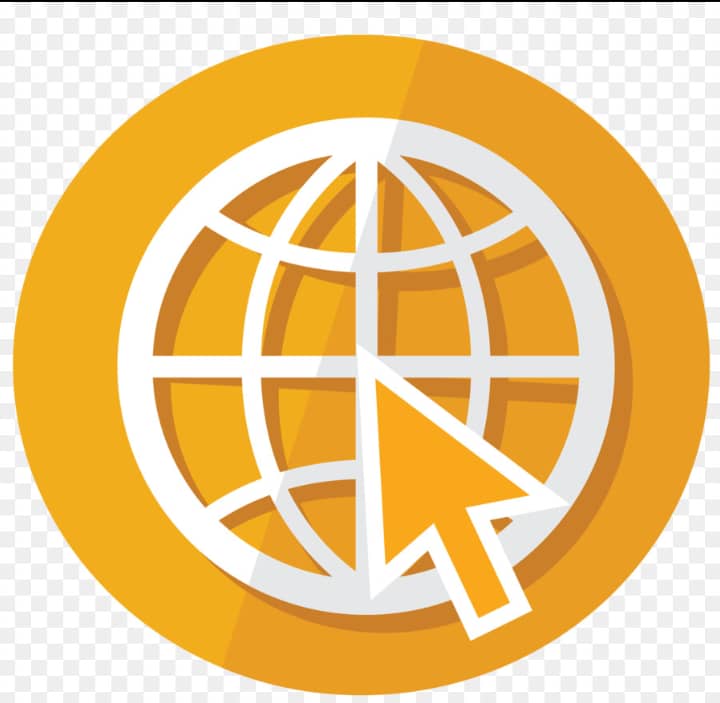для чего нужны и как использовать?
Правильно расставленные акценты на сайте помогают дизайнерам привлечь внимание пользователя и направить его к главной цели – на заказ. Одним из таких акцентов являются иконки — изображения, которые используются для обозначения информации. Однако выбрать верные иконки — не так уж легко.
Функции иконок на сайте
Даже самые маленькие детали на сайте имеют значение для дизайна. Иконки помогают не только сэкономить место на экране, но и установить определенную связь с пользователем. Они упрощают восприятие информации, ведь картинки всегда вызывают ассоциацию. Рассмотрим пример обозначения категорий магазина мебели. Без иконок скорость восприятия уменьшается.
С иконками достаточно посмотреть на экран, чтобы понять, о чем идет речь и что именно нам хочет предложить компания. Каждая иконка соответствует выбранному товару. Диван, например, традиционно относят к мягкой мебели, а иконка плиты – это сантехника. В другом примере нужно вчитываться в текст, чтобы понять смысл.
Еще одна функция иконок – помощь в ориентации на сайте. Есть несколько универсальных символов, которые используются в дизайне для направления пользователя, например:
- значок лупы означает поиск информации;
- значок дома ведет на главную страницу;
- картинка сердца или звезды – избранное;
- силуэт человека в шапке сайта ведет в личный кабинет;
- значок тележки или корзины означает добавление товара в корзину или переход на страницу оформления заказа.
Такие изображения добавляют на сайты интернет-магазинов для облегчения покупки:
Типы иконок в дизайне
Иконок и их видов существует неисчерпаемое разнообразие, и поэтому возникает вопрос: какие иконки лучше использовать? Рассмотрим их виды и попытаемся ответить на этот вопрос.
Линейные
Обычно это иконки, состоящие из линий или контуров. Минималистичные, изящные и лаконичные изображения используются как для навигации, так и в информационных блоках.![]() Линии могут быть тонкими или толстыми, иногда изображения заливают однотонным цветом. Главное, используя данный вид иконок, проследить, чтобы они привлекали внимание и не терялись на сайте.
Линии могут быть тонкими или толстыми, иногда изображения заливают однотонным цветом. Главное, используя данный вид иконок, проследить, чтобы они привлекали внимание и не терялись на сайте.
Иллюстрации
Вместо тонких линий можно добавить цвета и градиенты или использовать цветные рисунки. Такие картинки придают сайту красочность, обязательно бросаться в глаза при просмотре страницы.
Лучше такую разновидность иконок разрабатывать в стилистике сайта или вашего проекта. Подобный стиль придаст «свежесть» и индивидуальность.
Объемные
Некоторые веб-дизайнеры отходят от трендов плоского и минималистического дизайна и используют вместо иконок самостоятельные изображения, 3д иконки и прочее.
Такой подход следует использовать осторожно, чтобы не перегрузить дизайн сайта лишними изображениями и не отвлекать пользователя от целевых действий.
Простые элементы
В некоторых случаях на сайт размещают не картинки, а простые геометрические фигуры или цифры, чтобы не загромождать элементы.![]() В этом примере дизайнеры решили оформить преимущества компании следующим образом. Основное преимущество таких иконок – они не отвлекают читателя.
В этом примере дизайнеры решили оформить преимущества компании следующим образом. Основное преимущество таких иконок – они не отвлекают читателя.
Примеры использования иконок в веб-дизайне
Мы разобрались, как иконки отличаются по стилистике и методам применения. Теперь рассмотрим распределение элементов по назначению реальных примеров.
Иконки для навигации
Как уже писали, иконки необходимы для облегчения ориентировки пользователя на веб странице. Особенно важно назначение иконок в интернет-магазинах и сайтах компаний, где главным целевым действием является оформление заявки или покупка.
Информационные иконки
Иногда иконки используются, чтобы что-то рассказать клиенту: о продукции, компании или предоставить полезную информацию.
Социальные доказательства
Через иконки можно донести до посетителей сайта информацию о количестве купленных товаров, опыте работы компании и прочее:
Разделы каталогов
Чтобы разделить одну категорию товаров от другой и вызывать ассоциации с определенным продуктом, иконки используются для оформления разделов каталога. Таким образом, каталог не превращается в простой список товаров, каждая категория выделяется из общего перечня продуктов.
Таким образом, каталог не превращается в простой список товаров, каждая категория выделяется из общего перечня продуктов.
Социальные кнопки
Продвижение в социальных сетях – одно из маркетинговых направлений многих компаний. Эти иконки известны, поэтому они обращают внимание и присоединяются к группам и сообществам, через которые можно призывать клиентов к новым покупкам.
Рассмотрим основные правила использования иконок, чтобы дизайн веб-страницы выглядел гармонично и был удобен посетителям.
Как с помощью иконок повысить конверсию сайта
Как и любой контент на сайте, иконки должны быть четко продуманными. Они также могут стать инструментом повышения конверсии. Как же провоцировать продажу?
- Привлечь внимание к преимуществам компании.
Посещая сайты, мы привыкли прокручивать страницы. Иконки помогают пользователю обратить внимание на важную информацию и задержаться взглядом на особенностях и преимуществах компании. Такая информация формирует доверие у клиента и может убедить сделать выбор в пользу вашего магазина, а не конкурента.
- Расскажите, как сделать заказ или как работает компания.
Чтобы новые клиенты знали, по какому алгоритму работает магазин или предоставляются услуги, расскажите об этом с помощью иконок. Так вы сэкономите место на сайте и клиенту не нужно будет читать много текста, чтобы понять, как сделать заказ. - Расскажите о товаре с помощью иконок.
- Выделяйте акции и специальные предложения.
Чтобы посетитель сайта обратил внимание на акцию или нужный раздел, добавьте иконки. К примеру, красные изображения помогают обратить внимание на акции.
Также с помощью иконок и разных плашек можно выделять нужные категории товаров, популярную продукцию и многое другое.
Основные правила использования иконок на сайте
Создавая иконки, дизайнеру важно не забывать, что иконки должны соответствовать общему стилю сайта.
- Иконки должны быть узнаваемы и ассоциироваться с текстом.
Основное предназначение иконки – облегчить восприятие текста. Чтобы изображение выполняло свою функцию, пользователь должен понимать, какой объект или действие эта картинка обозначает.
К примеру, обозначение доставки иконкой в виде земного шара подойдет для компании, которая доставляет товары в другие страны. Если вы доставляете в пределах города или одной страны, лучше использовать более локальное обозначение. - Дополняйте иконку текстом.Изображение несет на себе только визуальную функцию. Чтобы придать значку смысл, добавьте рассказ о том, что он означает.
Если вы используете несколько иконок одновременно, они должны быть согласованы друг с другом, чтобы не вышло так:
Иконки должны создавать стиль, а не нарушать его. В этом примере мы видим три изображения в одном стиле и одно минималистическое. Оно выбивается из общего ряда и нарушает визуальный порядок.
Оно выбивается из общего ряда и нарушает визуальный порядок.- Прозрачный фон иконки облегчает восприятие.
Использование прозрачного фона увеличивает скорость восприятия. Цветной фон создает визуальный шум, из-за которого иконки могут казаться одинаковыми. Сравните:При просмотре иконок с синим фоном вместо мгновенного понимания, изображенного на картинке, приходится всматриваться и различать образы. Приходится напрягать зрение, чтобы понять смысл. А использование прозрачного фона облегчает восприятие. - Используйте векторную графику, если это возможно.
Применение векторной графики в веб-дизайне значительно упрощает работу дизайнера – иконки не теряют качества при изменении размеров, можно с легкостью изменить цвет и другие параметры, а также эффективно использовать анимацию.
Веб-сайт & Интернет иконки Set Иконка для бесплатной загрузки
clipartlogo.com
@clipartlogo.
Описание:
<p>Тип файла: .eps</p> <p><em>Набор иконок & Интернет сайт</em></p>
Похожие изображения с iStock | Сохранить сейчасПохожие бесплатные иконки
веб-сайт интернет значок
Веб-сайт & Интернет иконки Set
звук элемент значок
Звуковые элементы Векторный icon
значок стиль графика
Икона стиля векторная графика
коробка кнопка элемент
Flattastic Flat User Interface Kit PSD
web голубой темный
Indra — 80 free weather & activities icon
значок пользовательский интерфейс веб-сайт
Business Icon Set
интернет
Internet
интернет исследователь
Internet Explorer
интернет
Internet
папка веб-сайт
Folder Website
веб-сайт
Website
интернет исследователь
Internet Explorer
интернет исследователь ie
Internet Explorer
Internet
интернет исследователь
Internet Explorer
веб-сайт ie обозреватель internet explorer
Website
приложение интернет обозреватель
Applications-internet
веб-сайт
Website
Похожие изображения с iStock | Сохранить сейчас Похожие изображения с iStock | Сохранить сейчас Выберите ЯзыкEnglish (US) Deutsch Español Français Italiano 日本語 한국어 Nederlands Polski Português Português (Brasil) Русский Svenska Türkçe 中文(简体) 中文(繁体)
Как добавить и удалить логотип и значок сайта в редакторе сайтов
В этом уроке вы узнаете, что такое логотип и значок сайта. Где они отображаются, как добавить и удалить без Настройщика.
Где они отображаются, как добавить и удалить без Настройщика.
Задачи
После завершения этого занятия участники смогут:
- Определять логотип и место его появления
- Добавление и удаление логотипа на вашем сайте без Customizer
- Определите значок сайта и место его появления
- Добавление и удаление значка сайта на вашем сайте без Customizer
Предварительные навыки
Участники получат максимальную отдачу от этого урока, если они знакомы с:
- Локальными установками WordPress
- Установка темы
- Знакомство с редактором сайта и редактором шаблонов
- Простой дизайн сайта с полным редактированием сайта
Вопросы о готовности
- Можете ли вы установить WordPress?
- Можно ли установить тему WordPress?
- Знакомы ли вы с редактором сайта?
Необходимые материалы
- Локальная установка WordPress под управлением WordPress 5.
 9 или более поздней версии
9 или более поздней версии - Twenty Twenty Two или любая тема блока
- Графика для логотипа вашего сайта
- Графика для иконки вашего сайта
Примечания для докладчика
- Перед этим уроком будет полезно создать локальный сайт с установленной темой Twenty Twenty-Two. Если вы используете другую тему блока, вам может потребоваться адаптировать схему урока.
- Участникам может потребоваться загрузить и установить WordPress 5.9 или более позднюю версию, а также тему Twenty Twenty-Two перед началом
- Смело меняйте графику для сайта
План урока
- Объясните, что такое логотип и зачем он вам нужен.
- Продемонстрируйте, как добавлять и удалять логотип сайта без настройщика.
- Объясните, что такое значок сайта и зачем он вам нужен.
- Продемонстрируйте, как добавить и удалить значок сайта без настройщика.
Оценка
Зачем нужен логотип сайта? (выберите все правильные ответы)
- Чтобы выглядеть круто
- Чтобы помочь людям узнать ваш бренд
- Чтобы завоевать доверие аудитории
- Быть доступным
Ответ: #2 и #3
Где обычно появляется логотип сайта ? (выберите все правильные ответы)
- В нижнем колонтитуле сайта
- Домашний экран смартфона
- В шапке вашего сайта
Ответ: #3
Где появляется значок сайта (выберите все правильные ответы)
- Строка меню браузера
- Главный экран смартфона
- Нижний колонтитул сайта
Ответ: № 1 и № 2
В качестве значка сайта можно использовать только свой логотип.
- Правда
- Ложь
Ответ: #2
Дополнительные ресурсы
- Документы поддержки: тема Twenty Twenty-Two
- Документы поддержки: Редактор сайта
- Документы поддержки: как обновить значок сайта
- Изучите курс WordPress: простой дизайн сайта с полным редактированием сайта
Пример урока
Что такое логотип и зачем он нужен?
Логотип — это графическое изображение вашей компании (или вас, если у вас его нет). Он представляет ваш бренд и помогает вашим посетителям легко узнать вас и завоевать доверие. Например, когда вы видите большой красный крест, о чем вы думаете? Красный крест. Как только вы увидите логотип, вы сразу поймете, что это за компания.
Проверьте, есть ли в вашей теме WordPress ограничения на размер логотипа. Хорошо иметь логотип для светлого фона и еще один для темного фона.
Как добавить и удалить логотип сайта без Настройщика
Перед полным редактированием сайта (FSE), если вы хотите внести изменения в свою тему, вы можете сделать это с помощью Настройщика.![]() С FSE внесение изменений в вашу тему теперь выполняется в редакторе сайта.
С FSE внесение изменений в вашу тему теперь выполняется в редакторе сайта.
Добавление логотипа сайта
- Откройте локальный тестовый сайт
- Выберите Внешний вид > Редактор.
- По умолчанию это экран редактора сайта, где вы можете вносить изменения в различные страницы и элементы своего сайта. Вы также видите, как любые внесенные вами изменения будут выглядеть на внешнем интерфейсе (на компьютере, планшете и мобильном устройстве).
- Подтвердите, что они на правильной странице. При использовании Twenty Twenty-Two они увидят заголовок с изображением птицы.
- Покажите им, что они могут:
- Нажмите на элемент блока
- Перейти к списку, чтобы увидеть элементы на их странице
- При наведении курсора на блок с логотипом сайта должно появиться «Добавить логотип сайта».
 Нажмите на блок с логотипом сайта, чтобы открыть «Медиатеку».
Нажмите на блок с логотипом сайта, чтобы открыть «Медиатеку».
- Выберите изображение, которое хотите использовать. Если файл еще не существует, нажмите «Загрузить», чтобы просмотреть свой компьютер и добавить его в свою библиотеку. При добавлении любых медиафайлов в свою библиотеку обязательно добавляйте замещающий текст (alt-text). Альтернативный текст используется программами чтения с экрана для посетителей сайта с потерей зрения. Узнайте все об альтернативном тексте и о том, как описать назначение изображения.
- По умолчанию ваш логотип будет обрезан, если он не квадратный и не ведет на вашу домашнюю страницу. Вы можете изменить стиль и настройки, нажав на одну из доступных опций в «Стили» или на панели «Настройки» в выбранных настройках Блока.
- Чтобы увидеть, как значок выглядит на разных устройствах, нажмите ссылку «Предварительный просмотр» в верхней части экрана и выберите нужный вариант.

- Если вам нравится, как это выглядит, нажмите кнопку «Сохранить» в верхней части экрана.
Удаление логотипа сайта
- Нажмите на блок логотипа сайта, а затем нажмите кнопку «Заменить».
- Возможно, вам придется нажать на три вертикальные точки в верхней части экрана, чтобы кнопка «Заменить» появилась в ваших вариантах.
- Теперь у вас есть три опции.
- Заменить логотип сайта на изображение из «Медиатеки».
- «Загрузить» новый со своего компьютера.
- «Сбросить» блок логотипа сайта. Сброс блока логотипа сайта удаляет значок, и теперь блок отображается как пустой.
Что такое значок сайта и зачем он нужен?
Значок сайта, также известный как Favicon, представляет собой небольшое изображение, связанное с вашим сайтом. Вы видите их в своем браузере (закладки, панели поиска, результаты истории, панели инструментов) и на своих устройствах в виде значка приложения.
Вы видите их в своем браузере (закладки, панели поиска, результаты истории, панели инструментов) и на своих устройствах в виде значка приложения.
Наличие значка сайта облегчает идентификацию посетителей вашего сайта. Он также скрывает слоган вашего сайта при добавлении значка на главный экран мобильного устройства или при просмотре нескольких вкладок в браузере, занимая гораздо меньше места и облегчая поиск.
Добавление значка сайта
- Выберите блок логотипа сайта для доступа к панели «Настройки».
- Если вы хотите использовать свой логотип, переключатель «Использовать как значок сайта» включен по умолчанию.
- Если вы хотите использовать другой значок, щелкните ссылку «Настройки значка сайта».
- Щелкнув ссылку «Настройки значка сайта», вы перейдете к Customizer > Site Identity.
- Внизу в разделе «Значок сайта» нажмите кнопку «Выбрать значок сайта».

- Если на сайте уже есть значок, вместо него вы увидите кнопку «Выбрать изображение».
В вашей теме WordPress могут быть рекомендации по форме и размеру значка вашего сайта.
- Вы можете выбрать изображение из своей «медиатеки» или «загрузить» файл со своего компьютера.
- После того, как вы выбрали графику, которую хотите использовать, нажмите кнопку «Выбрать» в нижней части экрана. Не забудьте включить альтернативный текст.
- Если ваше изображение не квадратное, вам будет предложено обрезать изображение.
- После обрезки, если это необходимо, вы вернетесь в настройщик и сможете увидеть предварительный просмотр значка вашего сайта на вкладке браузера.
- Если вам нравится, как это выглядит, нажмите кнопку «Опубликовать» в верхней части настройщика, чтобы сохранить изменения.

Удаление значка сайта
- После нажатия на ссылку «Настройки значка сайта» на панели настроек блока логотипа сайта вы попадете в раздел «Настройщик» > «Идентификация сайта».
- Внизу в разделе «Значок сайта» нажмите кнопку «Удалить». Это удалит значок сайта.
- Нажав кнопку «Изменить изображение», вы попадете в медиатеку, где сможете использовать существующую графику или загрузить новую со своего компьютера.
- Нажмите кнопку «Опубликовать» в верхней части настройщика, чтобы сохранить изменения.
Упражнения
Добавление логотипа сайта на сайт
Чтобы добавить логотип сайта на сайт, выполните указанные выше действия
Удалить логотип сайта
Выполните шаги, описанные выше, чтобы добавить логотип своего сайта на сайт
Добавьте значок сайта на свой сайт
Выполните шаги, описанные выше, чтобы добавить логотип своего сайта на сайт
Удалите значок своего сайта
Следуйте шаги выше, чтобы добавить логотип вашего сайта на сайт
Завершение урока
Совет: 💡 Выполните упражнения и оценку, описанные выше.
Добавление фавикона в ваш магазин · Справочный центр Shopify
Эта страница была напечатана 03 июля 2023 г. Актуальную версию можно найти на странице https://help.shopify.com/en/manual/online-store/images/add-favicon.
Фавикон, или значок избранного, представляет собой небольшое квадратное изображение или логотип, который появляется рядом с веб-адресом. Вы можете найти значки избранного на вкладках браузера, а также на страницах браузера со списком веб-адресов, например на странице закладок. Вы можете добавить фавикон в свой интернет-магазин, чтобы укрепить свой бренд и придать изысканный вид вашему веб-сайту.
На этой странице
- Создать фавиконку
- Добавьте фавиконку в свой интернет-магазин
Создать значок
Вы можете использовать бесплатный веб-сайт генератора значков для создания пользовательского значка или создать свой собственный. Чтобы найти генератор фавиконок, найдите в Интернете бесплатный генератор фавиконок .![]()
Идеальный размер фавиконки — 16×16 пикселей или 32×32 пикселя. Если ваш файл favicon слишком велик, он будет уменьшен до 32×32 пикселей, когда вы загрузите его в Shopify.
Добавьте фавиконку в свой интернет-магазин
Подсказка
Некоторые темы позволяют добавлять замещающий текст на фавикон. Замещающий текст отображается, если изображение не может быть загружено, и используется программным обеспечением для чтения с экрана для описания изображения пользователям с нарушениями зрения.
- В админке Shopify перейдите в Интернет-магазин > Темы .
- Найдите тему, которую хотите изменить, и нажмите Настроить .
- В приложении Shopify нажмите Store .
- В разделе Каналы продаж нажмите Интернет-магазин .
- Нажмите Управление всеми темами .
- Найдите тему, которую хотите изменить, и нажмите Настроить .

- Нажмите Редактировать .
- В приложении Shopify нажмите Store .
- В разделе Каналы продаж нажмите Интернет-магазин .
- Нажмите Управление всеми темами .
- Найдите тему, которую хотите изменить, и нажмите Настроить .
- Нажмите Редактировать .
- Нажмите Настройки темы .
- В зависимости от версии вашей темы нажмите Логотип или Фавикон .
- В области изображения Favicon щелкните Выберите изображение , а затем выполните одно из следующих действий:
- Чтобы выбрать изображение, которое вы уже загрузили в свою админку Shopify, щелкните вкладку Библиотека .
- Чтобы выбрать изображение с локального компьютера, щелкните вкладку Библиотека , а затем щелкните Загрузить .



 9 или более поздней версии
9 или более поздней версии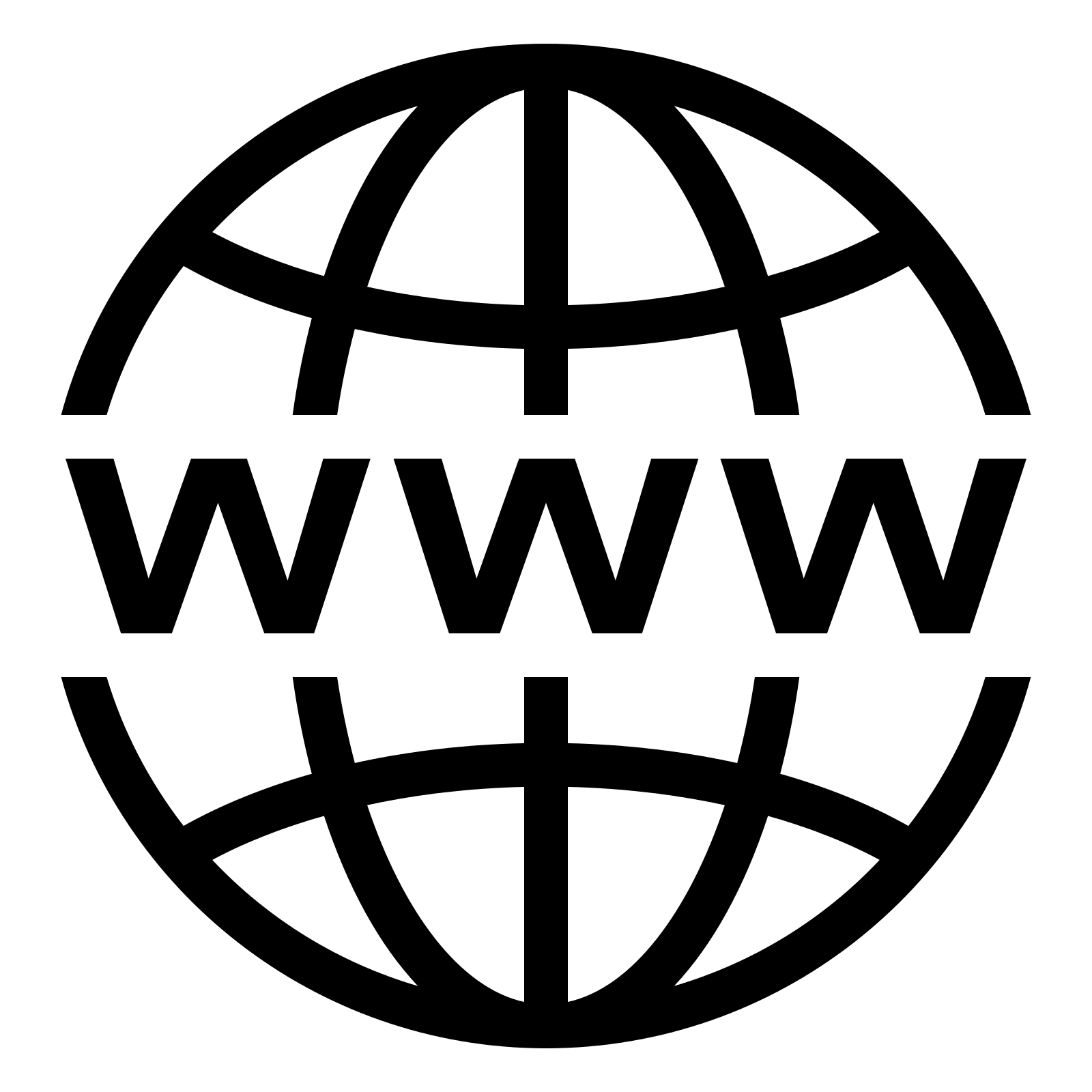 Нажмите на блок с логотипом сайта, чтобы открыть «Медиатеку».
Нажмите на блок с логотипом сайта, чтобы открыть «Медиатеку».