Как добавить ресурс в Google Search Console: пошаговая инструкция
20984
| How-to | – Читать 9 минут |
Прочитать позже
ЧЕК-ЛИСТ: МОНИТОРИНГ
Инструкцию одобрил SEO Classifieds Specialist в Inweb
Виктор Саркисов
Google Search Console — это инструмент от Google, который показывает технические ошибки ресурса, поисковый трафик, состояние индексирования страниц, позволяет добавить карту сайта и прочее. Умение работать с сервисом обязательно для продвижения в поисковой системе Google и ускорения внутренней оптимизации.
Содержание
Зачем нужно добавлять сайт в Google Search Console?
— Что будет, если не добавлять свой сайт в Google Search Console?
Как добавить сайт в Google Search Console?
— Подтверждение прав на сайт с помощью DNS
— Подтверждение прав на сайт с помощью загрузки файла
— Подтверждение прав на сайт с помощью тега HTML
— Подтверждение с помощью Google Analytics
— Как найти код отслеживания?
— Подтверждение с помощью Менеджера тегов Google
Как предоставить доступ в Google Search Console
Общие ошибки при добавлении сайта в Google Search Console
FAQ
Заключение
Зачем нужно добавлять сайт в Google Search Console?
Search Console — это панель вебмастера Google. Аналог данной консоли для Яндекса — Яндекс.Вебмастер.
Аналог данной консоли для Яндекса — Яндекс.Вебмастер.
Официальная справка Google подробно рассказывает, чем полезен Google Вебмастер:
Почему следует добавить сайт в Google Search Console
Благодаря Google Search Console вы получаете бесплатный функционал для внутреннего мониторинга сайта. Остается только сразу реагировать на ошибки.
Благодаря сервису Serpstat вы можете мониторить позиции сайта в поисковой выдаче.
Что будет, если не добавлять свой сайт в Google Search Console?
Вы потеряете важную информацию об индексации страниц сайта, sitemap.xml, robots.txt и других параметрах. Согласно Google поиск, добавить сайт в консоль — опция, а не требование к вебмастеру. Для попадания в индекс это необязательно. Однако для продвижения нужны следующие инструменты:
Инструменты Google Search Console
Поэтому для внутренней оптимизации сайта и его анализа консоль Google — must have.
Как добавить сайт в Google Search Console?
Чтобы создать аккаунт Search Console, понадобится аккаунт в Google. Создайте для сайта отдельную почту. Техническая поддержка поможет разобраться в тонкостях. Выполните инструкцию пошагово:
Перейдите на страницу Google Search Console по ссылке и нажмите кнопку «Попробовать», которая находится внизу:
Начало работы с Search Console
После авторизации следует нажать кнопку добавить ресурс и вам сразу предложат выбрать один из двух вариантов — доменный ресурс или ресурс с префиксом. Если вы выбрали «Ресурс с префиксом в URL», добавьте полную ссылку из адресной строки вместе со слешем и с корректным протоколом http или https, обратите на это внимание, если подключен ssl сертификат. Например, https://example.com/. При выборе доменного ресурса можно указать домен сайта в любой форме, но при этом понадобится подтверждение с помощью записи dns.
После добавления домена или URL-адреса нажмите «Продолжить»:
Выбор типа ресурса
Возможны такие способы подтверждения прав собственности на сайт:
- скачать html файл и загрузить его в каталог с сайтом;
- с помощью метатега HTML, установленного в коде главной страницы ресурса;
- при помощи кода отслеживания Google Analytics;
- посредством фрагмента-контейнера в Google Tag Manager.

Если выбран доменный ресурс, подтвердить права на сайт можно только с помощью DNS.
#1
Подтверждение прав на сайт с помощью DNS
В Search Console можно открыть инструкцию по подтверждению прав с помощью DNS для нужного хостинг-провайдера.
Для этого понадобится доступ к регистратору домена с правом добавлять записи TXT, CNAME. Воспользуйтесь справкой, если это необходимо. Вы получите подробное описание: кто такие провайдеры доменных имен и как можно подтвердить право на домен, если его нет в предложенном списке. Добавьте текстовую TXT-запись в DNS для подтверждения. Выберите из списка провайдера или регистратора доменного имени. После внесения изменений может потребоваться несколько часов для успешного подтверждения прав на сайт.
#2
Подтверждение прав на сайт с помощью загрузки файла
Вам понадобится доступ к FTP. Загрузите HTML-файл на свой компьютер, щелкнув по нему в пункте 1.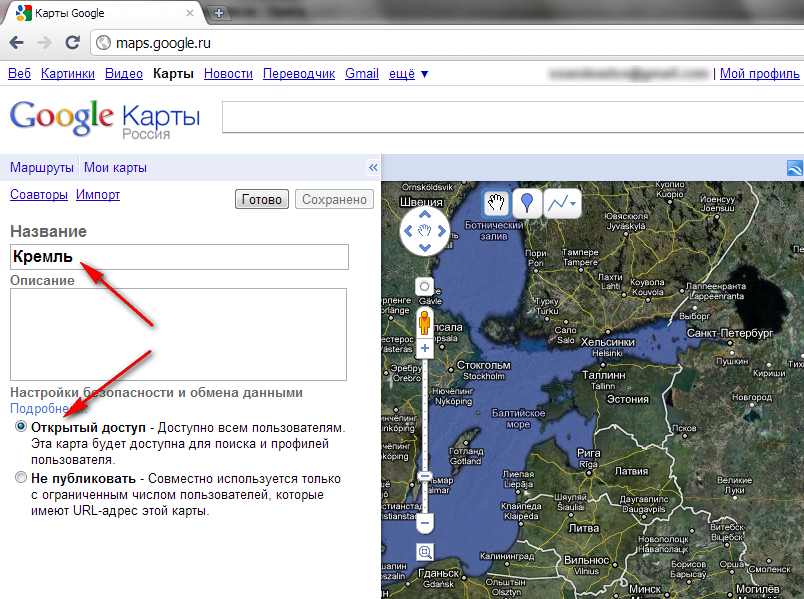
Скачайте файл для подтверждения прав на сайт
Теперь следует добавить файл в корневую папку сайта, как показано на скриншоте на примере корневой папки для платформы WordPress:
Корневая папка сайта WordPress
Распространенная ошибка — загрузка регистрационного файла не в корень, а во внутренние папки корня. Система не примет подтверждение прав в таком случае. Файл должен располагаться в корне сайта, а не в папках.
Сюда нужно добавить файл для подтверждения прав на сайт
После добавления файла нажмите кнопку «Подтвердить» в Google Search Console.
#3
Подтверждение прав на сайт с помощью тега HTML
Выберите соответствующее поле, скопируйте ключ подтверждения и добавьте следующий тег <meta> в HTML-код на главную страницу. Пример тега:
Подтверждение прав на сайт через тег HTML
Разместите его в разделе <head> перед первым <body>.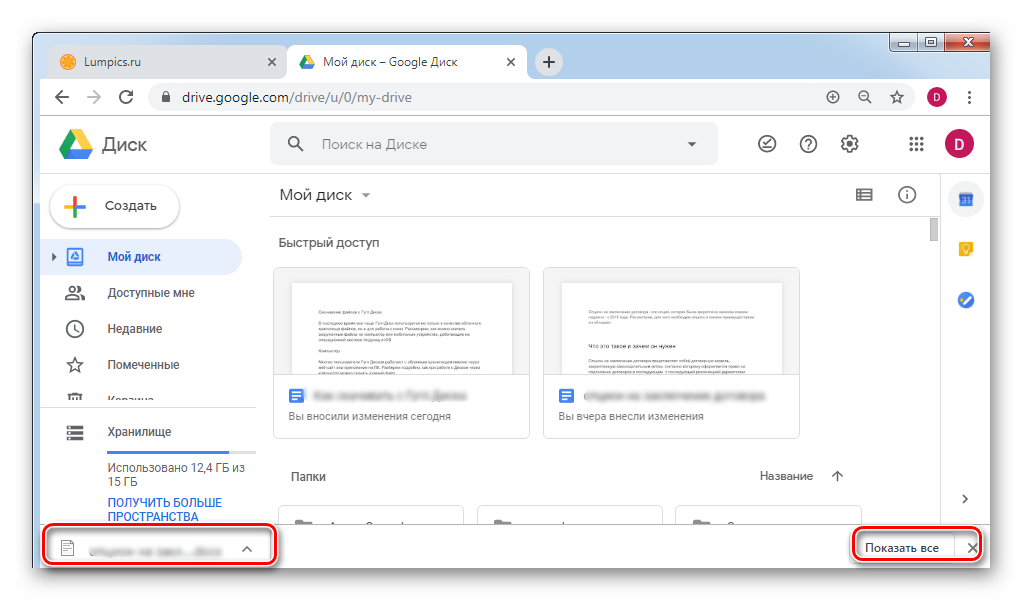 Перечень возможных ошибок доступен по ссылке.
Перечень возможных ошибок доступен по ссылке.
#4
Подтверждение с помощью Google Analytics
Выберите одноименное поле, как на картинке ниже:
Выбор подтверждения прав на сайт через Google Аналитику
Тут нужны права, позволяющие менять настройки сайта в этой системе. Скопируйте код, в котором обязательно должен присутствовать фрагмент analytics.js или gtag.js.
Как найти код отслеживания?
Зайдите в учетную запись Google Analytics и выберите ваш сайт, нажав «Администратор». В раскрывающемся окне нажмите на нужный аккаунт.
В меню ресурса выберите нужный сайт. Потом нажмите на поле «Отслеживание» и выберите «Код отслеживания». Здесь содержится идетификатор отслеживания.
Идентификатор отслеживания в Google Аналитике
Далее добавьте данный код в раздел <head> страницы сайта. При выборе данного способа все администраторы из Google Analytics также получают доступ в Google Search Console.
#5
Подтверждение с помощью Менеджера тегов Google
Выберите способ подтверждения своих прав через Менеджер тегов:
Подтверждение прав через Менеджер тегов
Зарегистрируйтесь или войдите в существующий аккаунт. Создайте контейнер для своего сайта. Следуйте инструкции:
Создание аккаунта и контейнера в Менеджере тегов
После установки контейнера, которая подробнее расписана по ссылке выше, переходите к подтверждению прав в Google Search Console. У вас должно быть разрешение на «Просмотр, изменение и управление» на уровне контейнера в Менеджере тегов Google. Вставьте элемент <noscript> кода Менеджера после открывающего тега <body> страницы.
Как предоставить доступ в Google Search Console
Владелец ресурса может предоставлять право доступа к аккаунту Search Console другим пользователям. Для предоставления доступа следует перейти в раздел «Настройки» → «Пользователи и разрешения». При открытии доступа следует выбрать подходящие права:
Для предоставления доступа следует перейти в раздел «Настройки» → «Пользователи и разрешения». При открытии доступа следует выбрать подходящие права:
- владелец — пользователю будут предоставлены права владения сайтом;
- полный доступ — тогда пользователь сможет получать все статистические данные по веб-сайту, а также осуществлять отдельные действия;
- ограниченный доступ — пользователю будет доступна основная часть аналитических данных.
Предоставление права доступа к аккаунту Search Console
Общие ошибки при добавлении сайта в Google Search Console
В процессе добавления ресурса в Search Console и подтверждения прав часто возникают ошибки:
Ошибки при добавлении сайта в Search Console
Изучите их, прежде чем паниковать, если что-то пошло не так.
Для чего нужна Google Search Console?
Google Search Console нужна для работы над продвижением и анализом эффективности сайта. Инструмент позволяет добавлять XML-карты и отдельные URL для ускорения индексации, проверять адаптацию под мобильные устройства, анализировать поисковые запросы и средние позиции. При возникновении каких-либо ошибок, связанных с работой ресурса, они отобразятся в соответствующих разделах Search Console, а владелец сайта получит уведомление по email.
Инструмент позволяет добавлять XML-карты и отдельные URL для ускорения индексации, проверять адаптацию под мобильные устройства, анализировать поисковые запросы и средние позиции. При возникновении каких-либо ошибок, связанных с работой ресурса, они отобразятся в соответствующих разделах Search Console, а владелец сайта получит уведомление по email.
Что такое доменный ресурс?
При добавлении сайта в Search Console доступно 2 варианта: использование домена с учетом всех поддоменов и вариантов протоколов http/https или ресурса с определенным протоколом http/https. При выборе доменного ресурса необходимо подтвердить права на него только с помощью DNS-записи.
Заключение
Добавление сайта в Google Search Console — де-факто обязательное условие на старте продвижения проекта.
Настройка Search Console происходит через панель, где сначала нужно подтвердить права на веб-ресурс одним из способов:
- разместить HTML-файл на сервере;
- добавить тег HTML;
- указать провайдера доменных имен;
- подключить Google Analytics;
- с помощью Менеджера тегов Google.

Для первого способа подтверждения нужен доступ к FTP. Здесь загрузите готовый документ в корень.
Во втором способе скопируйте код и разместите его в соответствующем поле Главной страницы.
Чтобы подтвердить принадлежность к сайту через провайдеров — получите доступ на внесение записи.
Если у вас настроен Google Analytics, то воспользуйтесь кодом для подтверждения права.
Google Tag Manager потребует от вас ряд манипуляций с контейнерами и размещением тега.
«Список задач» — готовый to-do лист, который поможет вести учет
о выполнении работ по конкретному проекту. Инструмент содержит готовые шаблоны с обширным списком параметров по развитию проекта, к которым также можно добавлять собственные пункты.
| Начать работу со «Списком задач» |
Serpstat — набор инструментов для поискового маркетинга!
Находите ключевые фразы и площадки для обратных ссылок, анализируйте SEO-стратегии конкурентов, ежедневно отслеживайте позиции в выдаче, исправляйте SEO-ошибки и управляйте SEO-командами.
Набор инструментов для экономии времени на выполнение SEO-задач.
Получить бесплатный доступ на 7 дней
Оцените статью по 5-бальной шкале
3.79 из 5 на основе 13 оценок
Нашли ошибку? Выделите её и нажмите Ctrl + Enter, чтобы сообщить нам.
Рекомендуемые статьи
How-to
Анастасия Сотула
Какими должны быть шрифты, кнопки и цвета в мобильной версии сайта
How-to
Анастасия Сотула
Что такое CDN и как его настроить
How-to
Анастасия Сотула
Как провести юзабилити-аудит сайта
Кейсы, лайфхаки, исследования и полезные статьи
Не успеваешь следить за новостями? Не беда! Наш любимый редактор подберет материалы, которые точно помогут в работе. Только полезные статьи, реальные кейсы и новости Serpstat раз в неделю.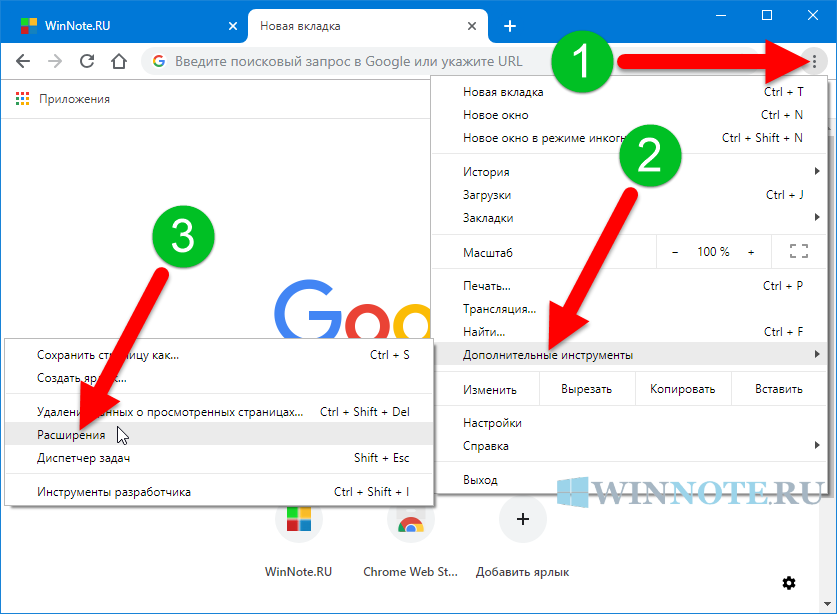 Присоединяйся к уютному комьюнити 🙂
Присоединяйся к уютному комьюнити 🙂
Нажимая кнопку, ты соглашаешься с нашей политикой конфиденциальности.
Поделитесь статьей с вашими друзьями
Вы уверены?
Спасибо, мы сохранили ваши новые настройки рассылок.
Сообщить об ошибке
Отменить
Как добавить сайт в Google Analytics
Содержание
- Что такое Google Analytics
- Источники трафика
- Конверсии
- Поведенческие факторы
- org/ListItem»> Инструкция: как добавить сайт в Google Analytics
- Создание аккаунта
- Установка кода отслеживания
- Базовая настройка
- Настройка ресурса
- org/ListItem»> Управление доступом и привязка к Search Console (GSC)
Для того, чтобы узнать больше данных о своем сайте – видеть целевую аудиторию, анализировать контент, смотреть, как влияет изменение структуры и дизайна сайта на его посещаемость, – нужен специальный инструмент. Одним из таких есть Google Analytics.
Что такое Google Analytics
Google Analytics (GA) – бесплатный сервис компании Гугл, который создает подробную статистику о посетителях вашего веб-ресурса. Веб-аналитика сайта формируется на сервисе Гугла за счет установки на страницах кода слежения Javascript (JS-код).
После того как вы поставите Google Analytics на сайт, вам откроются около трех сотен новых возможностей. Разберем самые главные.
Источники трафика
Этот инструмент определяет интернет-трафик веб-сайта с разнообразных каналов.
Конверсии
Данные, которые показывают эффективность веб-сайта в убеждении посетителя совершить какое-то целевое действие.
Поведенческие факторы
Статистика демонстрирует вовлеченность посетителей. Это помогает частично определить успех веб-ресурса.
К тому же Google Analytics интегрирован с Google Ads. Анализ данных, полученных Google Analytics, позволяет оптимизировать рекламные и маркетинговые кампании в Google Ads, в частности ваша контекстная реклама может стать лучше. Все это вместе также позволяет вам сделать успешнее формирование лидов (лидогенерация) и поднять позиции сайта в выдаче поисковика (SEO-оптимизация).
Инструкция: как добавить сайт в Google Analytics
Чтобы в Google Analytics добавить сайт, вам необходимо придерживаться следующей инструкции.
Создание аккаунта
Первым делом вам нужно перейти на сайт сервиса и зарегистрироваться. При наличии профиля в Гугле введите ваши данные и нажмите на «Далее».
После этого, чтобы добавить сайт в Google Analytics, создайте аккаунт:
- Определитесь, что собираетесь отслеживать: веб-ресурс или приложение для смартфона.

- Назовите аккаунт.
- Введите название сайта.
- Введите его URL.
- Кликните на нужную отрасль (например, покупки).
- Укажите страну и часовой пояс аудитории вашего сайта.
Установка кода отслеживания
Нажмите на кнопку «Получить идентификатор отслеживания» и подтвердите пользовательское соглашение – вам сразу откроется окно с кодом отслеживания. Затем стоит отправить данные в Гугл Аналитику. Для этого есть два способа:
- Добавить код Google Analytics на сайт на все страницы, которые вы хотите отслеживать под тегом </head>.
- С сервиса Google Tag Manager вставить код на страницы.
Базовая настройка
Чтобы в Google Analytics добавить сайт и затем получать доступ к отчетам, нужно настроить представление.
Настроить представление можно в панели администратора в разделе «Настройки представления». Для этого вам нужно:
- указать валюту представления, отображение в которой будет в отчетах;
- включить фильтр ботов, чтобы они не ухудшали статистику сетевого трафика;
- включить отслеживание запросов поисковика на сайте, чтобы знать, что чаще всего ищут пользователи.
Также, чтобы корректно подключить Google Analytics к сайту, нужно добавить цели. Они позволяют оценить оптимальные для вас действия посетителей на веб-сайте, то есть, конверсии. Благодаря этому вы будете лучше понимать шаги пользователя перед тем, как они осуществят покупку. К тому же вы будете знать, что именно (ключ, канал или объявление) принесло продажу. Чтобы настроить цель, зайдите в раздел «Представление» и клацните на «Цели». Затем нажмите на «+Цель» и выберите шаблон «Собственная». Потом выберите один из типов цели (целевая страница, продолжительность, страниц/экранов за сеанс, событие). Затем нужно задать условия цели. Важнейшими параметрами являются «Категория» и «Действие».
Чтобы настроить цель, зайдите в раздел «Представление» и клацните на «Цели». Затем нажмите на «+Цель» и выберите шаблон «Собственная». Потом выберите один из типов цели (целевая страница, продолжительность, страниц/экранов за сеанс, событие). Затем нужно задать условия цели. Важнейшими параметрами являются «Категория» и «Действие».
Настройка ресурса
Настройка ресурса предусматривает, в частности, исключение нежелательных источников интернет-трафика. Это необходимо, если у вас на сайте нет встроенной оплаты. Поскольку когда пользователь переходит на сайт платежной системы, а потом возвращается на ваш веб-ресурс, то Google Analytics считает переходы из платежных систем новой сессией. Отключить нежелательный источники можно следующим образом: в меню «Ресурс» нажмите «Код отслеживания», а затем выберите «Список исключаемых источников перехода».
Установка аналитики через Google Tag Manager (GTM)
Как добавить сайт в Гугл Аналитику через создание аккаунта и настройки ресурсов мы уже разобрались. Также добавить Гугл Аналитику на сайт можно с помощью Tag Manager (Диспетчера тегов). Он интуитивно понятен, способствует ускорению работы сайта и экономит время специалистов на редактирование кода сайта. Чтобы добавить Гугл Аналитику на сайт через GTM, выполните следующие действия:
Также добавить Гугл Аналитику на сайт можно с помощью Tag Manager (Диспетчера тегов). Он интуитивно понятен, способствует ускорению работы сайта и экономит время специалистов на редактирование кода сайта. Чтобы добавить Гугл Аналитику на сайт через GTM, выполните следующие действия:
- Перейдите на сайт GTM и авторизуйтесь в нужном аккаунте Google. Назовите контейнер (можно вписать URL) и согласитесь с условиями пользователя. Далее появится окно с кодом вашего GTM. В окне также указано, куда стоит вставить фрагменты кода.
- Затем перейдите на вкладку «Переменные» и кликните «Создать». Выберите настройки Гугл Аналитики в блоке с утилитами, укажите идентификатор отслеживания GA и зайдите в раздел «Дополнительные настройки». Там вам нужно нажать на «Рекламу» и включить функции для контекстно-медийной сети. Эти действия активируют ремаркетинг в Гугл Аналитике и статистику по интересам и демографическим показателям.
Управление доступом и привязка к Search Console (GSC)
Код отслеживания Google Аналитики позволит вам добавить сайт в Google Search Console. Для этого необходимо войти в GSC, в появившемся списке кликнуть на «Добавить ресурс» и выбрать из предложенных способов подтверждения права собственности код Гугл Аналитики.
Для этого необходимо войти в GSC, в появившемся списке кликнуть на «Добавить ресурс» и выбрать из предложенных способов подтверждения права собственности код Гугл Аналитики.
Как добавить веб-сайт в Google: все, что вам нужно знать
Владельцы веб-сайтов также могут вручную отправлять веб-сайты в Google и ускорять процесс индексации. Вот все, что вам нужно знать о том, как добавить сайт в Google.
Веб-служба India Today
Нью-Дели, ОБНОВЛЕНО: 1 июля 2021 г., 16:39 IST
Веб-служба India Today : Если вы разработали и создали веб-сайт, получили массу отзывов и сейчас Наконец, готовы опубликовать его, единственное, чего вы хотите, это чтобы ваш контент начал отображаться в Google. Хотя Google автоматически сканирует ваш веб-сайт и индексирует ваш контент с помощью поисковых роботов, иногда может потребоваться больше времени, чем ожидалось, чтобы ваш сайт появился в результатах поиска.
реклама
В таких случаях есть другая альтернатива. Владельцы веб-сайтов также могут вручную отправить веб-сайты в Google и ускорить этот процесс.
Шаги по добавлению веб-сайта в Google:Google не обязательно требует от владельцев веб-сайтов предоставления своего веб-сайта. Но если поисковые роботы не могут обнаружить ваш веб-сайт, вы можете сделать следующее:
Шаг 1: Посетите страницу консоли поиска Google по адресу http://www.google.com/addurl/?continue=/addurl.
Шаг 2: Если вы еще не вошли в свою учетную запись Google, вам нужно будет ввести адрес электронной почты и пароль. Если вы уже вошли в систему, вам просто нужно будет ввести пароль для проверки.
Шаг 3: Затем щелкните поле «URL». Здесь вам потребуется ввести название и URL вашего веб-сайта.
Шаг 4: Щелкните поле «Я не робот». Это подтвердит ваш запрос.
Шаг 5: Выберите опцию «Отправить запрос». Нажав на нее, вы отправите запрос на индексацию в Google.
Нажав на нее, вы отправите запрос на индексацию в Google.
Обратите внимание: Google индексирует сотни миллионов сайтов каждый раз, когда ищет новые сайты, поэтому может пройти некоторое время, прежде чем ваш сайт начнет появляться в результатах поиска.
Как Google находит ваш контент?Поисковые роботы Google, называемые Googlebot, начинают со списка URL-адресов веб-страниц, созданных в результате предыдущих обходов, а затем дополняют эти страницы данными карты сайта, предоставленными в Google Search Console.
Во время этого процесса он также ищет новые веб-сайты, обновляет существующие и исправляет все неработающие ссылки.
Если в предоставленной вами карте сайта есть новые страницы, Google обнаружит их и просканирует содержимое, а затем, возможно, отобразит страницу в результатах поиска на основе оценки более чем 200 критериев.
Как проверить, нашел ли уже ваш сайт Google? Если владельцы веб-сайтов не уверены, был ли их сайт найден ботами и проиндексирован ли Google или нет, есть способ проверить это.
Для этого перейдите в поиск Google и введите «site:Sitename.com», а вместо «Sitename» пользователи должны указать название своего веб-сайта.
Если содержимое есть в списке, вы сможете найти его, нажав на кнопку поиска. Если содержимое сайта не проиндексировано, Google сообщит вам, что ваш поиск не дал результатов.
ПОДРОБНЕЕ: Как настроить ссылку Google Meet в Google Classroom? Вот шаги
Отредактировано:
Нина Кумар
Опубликовано:
1 июля 2021
Как добавить свой сайт в Google Search Console?
Если вы хотите как можно быстрее вывести свой сайт в топ Google, вам следует использовать Google Search Console (GSC).
Google Search Console помогает увидеть, какие запросы приводят пользователей на ваш сайт и какие страницы являются наиболее популярными в обычном поиске Google.
Если у вас еще нет добавленных проектов, вы увидите экран приветствия, где вы можете добавить свой первый веб-сайт.
Существует два типа добавления свойств. Какой выбрать?
2. Выберите тип свойства
Выберите Тип домена , если:
- на вашем веб-сайте есть поддомены, и вы хотите отслеживать их все в одном свойстве;
- у вас есть доступ к вашей учетной записи системы доменных имен (DNS).
Выберите префикс URL , тип , если:
- вы хотите отслеживать только адрес определенного домена без каких-либо субдоменов;
- вы хотите подтвердить свою собственность другим способом, без проверки DNS.
Это руководство по Search Console поможет понять, чем отличаются типы ресурсов.
3. Подтвердите право собственности
После выбора типа недвижимости и ввода адреса веб-сайта вам необходимо подтвердить свой веб-сайт. Я выбрал префикс URL типа , потому что в этом случае я могу показать, как работать с каждым типом подтверждения.
Я выбрал префикс URL типа , потому что в этом случае я могу показать, как работать с каждым типом подтверждения.
Это руководство по Search Console может ответить на большинство ваших вопросов о подтверждении.
Загрузка файла HTML
1.
2. Загрузите файл подтверждения на свой веб-сайт , чтобы он отображался в месте, указанном на странице сведений о подтверждении. Обычно это корневой каталог вашего ресурса.
3. Подтвердите, что вы видите файл, посетив его в своем браузере в месте, указанном мастером проверки Search Console. Если файл недоступен для вашего браузера по этому URL-адресу, Google не сможет найти его для проверки.
4. Завершите проверку
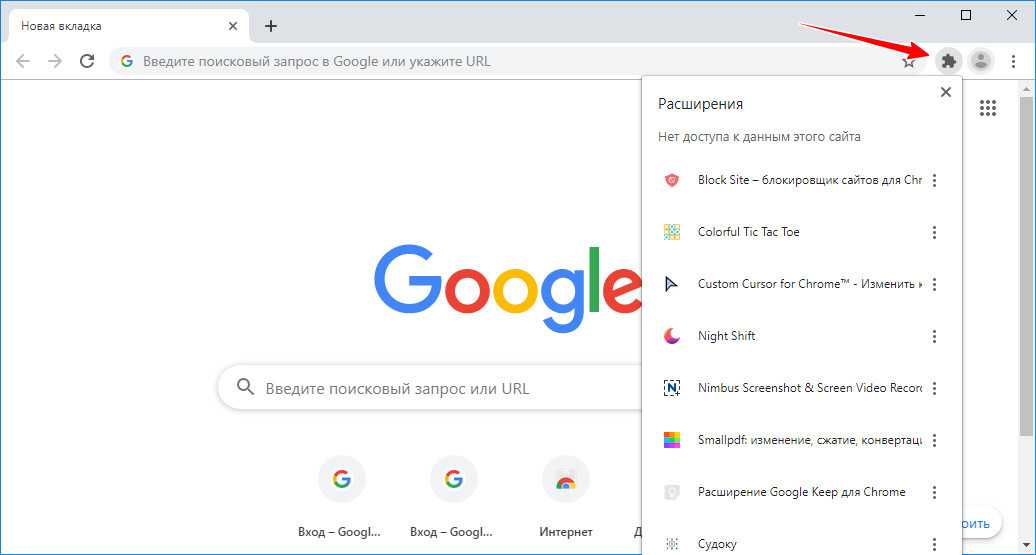
Выполнив эти действия, вы сможете перейти в собственность. Если вы хотите подтвердить право собственности на этот ресурс другими способами, перейдите к шагу 9.0019 Настройки > Подтверждение права собственности .
Тег HTML
1. Выберите для проверки метод HTML-тега.
2. Скопируйте тег из мастера проверки Search Console в раздел в HTML-коде главной страницы вашего сайта.
3. Сохраните обновленную версию страницы.
4. Завершите проверку, нажав Подтвердить на странице сведений о проверке.
Код отслеживания Google Analytics
Если вы используете Google Analytics для отслеживания трафика своего сайта, вы можете подтвердить свой сайт с помощью кода отслеживания Google Analytics, используемого в вашем свойстве Search Console.
Для этого:
- У вас должны быть права «редактировать» учетную запись Google Analytics, используемую этой страницей;
- Вы должны использовать одну и ту же учетную запись Google как для Search Console, так и для Google Analytics;
- Ваша домашняя страница должна содержать либо analytics.
 js , либо gtag.js 9Фрагмент 0020. Код отслеживания должен находиться в разделе, а не в разделе вашей страницы.
js , либо gtag.js 9Фрагмент 0020. Код отслеживания должен находиться в разделе, а не в разделе вашей страницы.
Используйте это руководство для настройки Google Analytics, если вы еще не установили код отслеживания Google Analytics.
Диспетчер тегов Google
Если на вашем сайте активна учетная запись Диспетчера тегов Google, вы можете подтвердить право собственности на свой сайт с помощью фрагмента кода контейнера Диспетчера тегов Google.
Для этого:
- У вас должно быть разрешение на публикацию для контейнера Диспетчера тегов Google на странице;
- Вы должны использовать одну и ту же учетную запись Google как для Search Console, так и для Диспетчера тегов Google;
- Ваша домашняя страница должна содержать правильный тег в правильном месте. Часть
Используйте это руководство для настройки контейнера Диспетчера тегов Google, если вы еще не установили код Диспетчера тегов Google.
Проверка системы доменных имен
Проверка домена требуется для проверки свойства домена , но также может использоваться для проверки свойства префикса URL . Этот метод проверки включает отправку записи в список записей поставщика доменных имен. Этот метод может потребовать от вас немного технических знаний.
Вы можете подтвердить право собственности на поддомены или корневые домены. Подтверждение права собственности на корневой домен подтверждает право собственности на все субдомены, но подтверждение права собственности на субдомен не подтверждает право собственности на родительский домен.
1. Выберите метод поставщика доменного имени и скопируйте уникальную запись TXT, которую Google Search Console создала для вас.
2. Войдите в систему своего поставщика доменных имен и откройте определенные настройки домена.


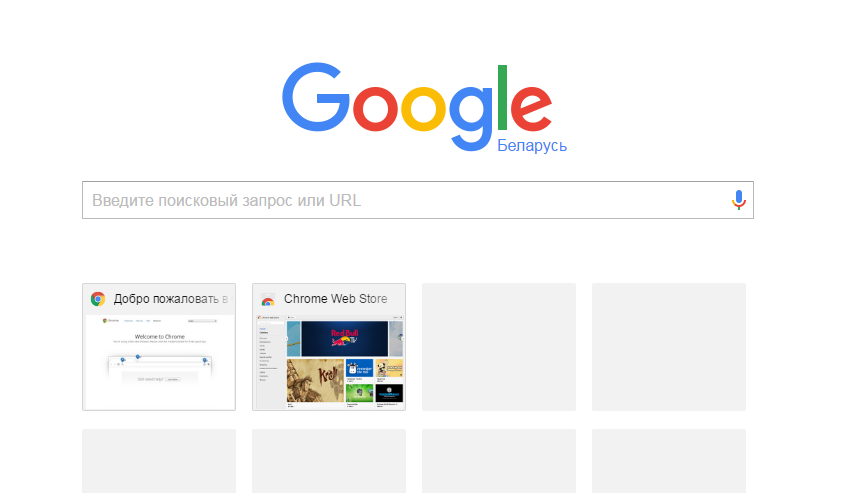
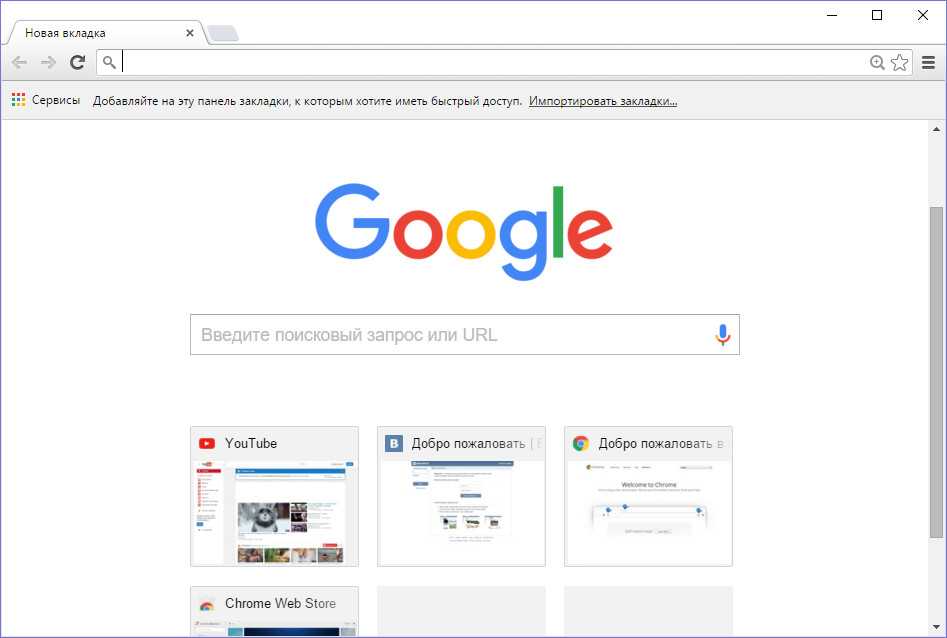

 js , либо gtag.js 9Фрагмент 0020. Код отслеживания должен находиться в разделе, а не в разделе вашей страницы.
js , либо gtag.js 9Фрагмент 0020. Код отслеживания должен находиться в разделе, а не в разделе вашей страницы.