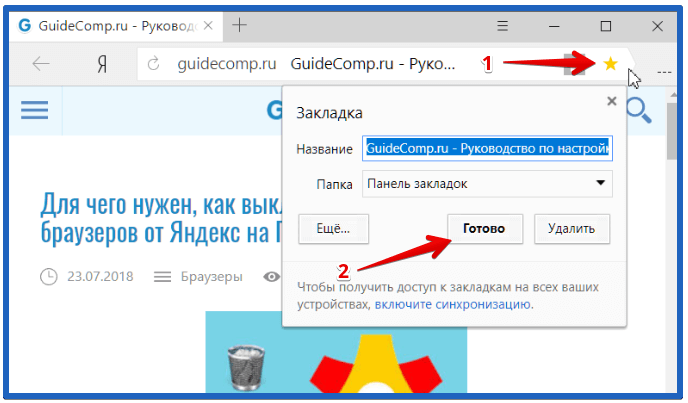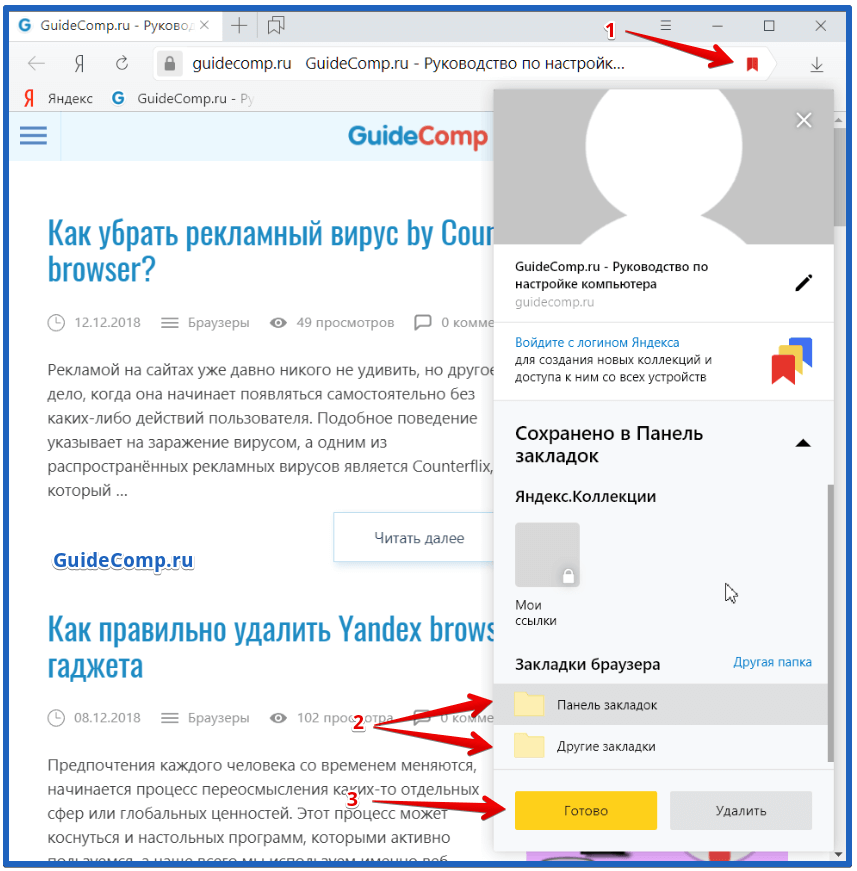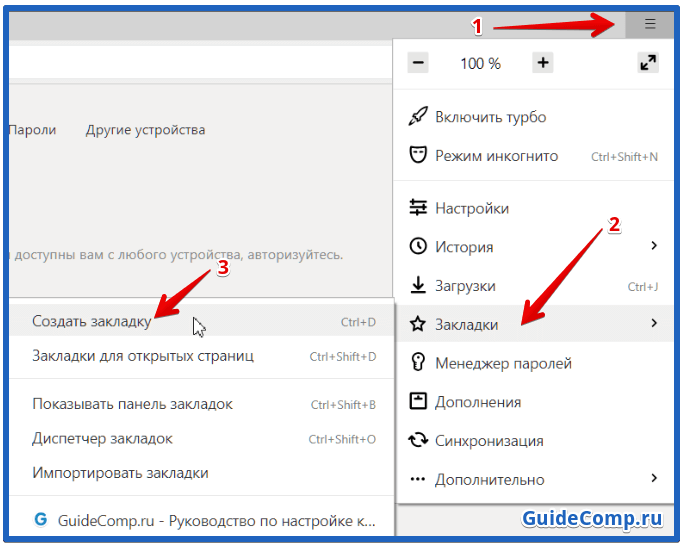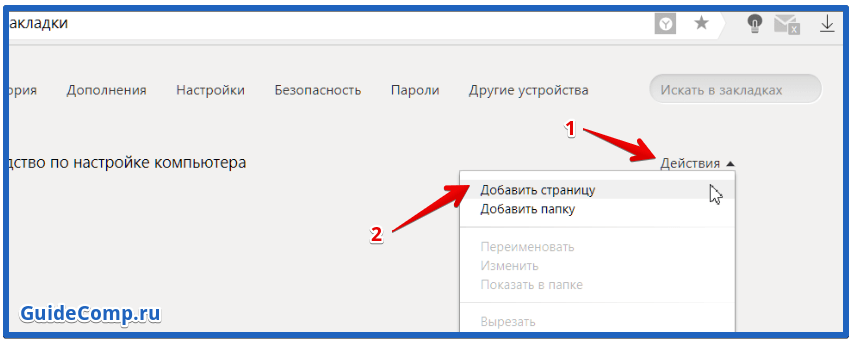Как добавить страницу в избранное?
Чтобы всегда иметь возможность быстро открыть mail.ru, не набирая адрес сайта в адресной строке браузера, добавьте любимую страницу в закладки.
Для этого, откройте необходимую страницу, после чего:
1) В браузере Windows Internet Explorer
- Нажмите на значок «звездочка», расположенный справа сверху;

- нажмите на значок «стрелочка» рядом с «Добавить в избранное»;
- выберите «Добавить в панель избранного»;
- кликните правой кнопкой мыши на заголовке окна браузера;

- установите галочку напротив «Панель избранного».
2) В браузере Mozilla Firefox
- Нажмите на значок «звездочка», расположенный рядом с адресной строкой;

- нажмите на значок «Закладки»;

- выберите пункт «Показать панель закладок».
3) В браузере Opera
- Нажмите на значок «звездочка», расположенный с левой боковой панели.
Если боковой панели нет, нажмите F4;

- нажмите значок «плюсик»;
- установите галочку напротив «Отображать в боковой панели».
4) В браузере Google Chrome
- Нажмите на значок «звездочка», расположенный справа сверху;

- во всплывающем окне нажмите «Готово»;
- нажмите на значок «гаечный ключ», расположенный справа сверху;

- выберите «Закладки» — «Всегда показывать панель закладок».
5) В браузере Safari

- выберите «Показать панель вкладок».
Где находится и как зайти в избранное в Яндекс браузере
Расширение возможностей и потребностей современного человека привело к необходимости пользоваться многочисленными тематическими сайтами. Избранное в Яндекс браузере помогает сохранять ссылки на любые сайты в специальном разделе или на панели для быстрого доступа, так ресурсы и ссылки точно не потеряются. Это намного проще, чем постоянно хранить открытые вкладки, сохранять ссылки в блокнот или использовать любые другие методы ускорения доступа к ресурсам.

Зачем использовать закладки в Яндекс браузере
Главная причина создания раздела с закладками заключается в упрощении и ускорении сёрфинга. Имея избранное в Yandex browser, можем перейти на любой сайт из сформированного списка всего в один клик. Без панели закладок приходилось бы всегда вводить URL-адрес ресурса.
Почему это удобно:
- Можем сохранять ссылку на любую страницу ресурса, а не только на главную страницу;
- Доступ ко всем ссылкам в один клик;
- Простая настройка расположения элементов;
- Возможность быстрого переноса закладок между браузерами;
- Есть функция создания групп закладок. Их можем распределить по любым критериям (работа, развлечения, по определённым тематикам и т.д.)
Единственный недостаток закладок – придётся потратить время на их настройку и подготовку, но уже отобранные ссылки помогут постоянно оставаться на связи.
Где находится избранное в Яндекс браузере
Стандартно раздел закладок располагается на отдельной странице, но по желанию можем сделать выносную панель, размещаемую под адресной строкой в браузере. Второй вариант удобен для активных пользователей браузера.
Перейти на нужную вкладку можем пятью способами:
- Через «Настройки Яндекс браузера».
- Сначала нажимаем на три горизонтальные полосы сверху экрана справа.
- Наводим курсор на «Закладки».
- Выбираем «Диспетчер закладок».

- Горячими клавишами. Самый простой способ зайти в избранное в Яндекс браузере – воспользоваться комбинацией клавиш Ctrl + Shift + O.
- С помощью адресной строки. Избранное хранится в Яндекс браузере по пути browser://bookmarks/, ссылку нужно только вставить в строку поиска и нажать Enter.
- Через другие пункты настроек.
- Переходим в «Настройки» из меню браузера.

- Сверху страницы показывается навигация между разными вкладками, выбираем «Закладки».

- Переходим в «Настройки» из меню браузера.
- Используя выпадающее табло. Переходим на нужный сайт, нажимаем на строку со ссылкой и под табло нажимаем «Все закладки».

Чтобы было проще найти избранное в Яндекс браузере и не переходить каждый раз в этот раздел, лучше сделать видимой панель закладок. Рассмотрим 3 основных способа активировать панель с выбранными вкладками:
- Через меню «Настройки».
- Переходим по ссылке browser://settings.
- Листаем немного вниз до раздела «Интерфейс» и находим подраздел «Панель закладок».
- Выбираем «Показать панель закладок», также можем включить функцию отображения иконок для каждого сайта в закладках.

- С помощью горячих клавиш. За отображение и скрытие отвечает комбинация кнопок Ctrl + Shift + B.
- Через «Настройки Яндекс.браузера».
- Нажимаем на 3 горизонтальные полоски, здесь выпадает меню обозревателя.
- Наводим курсор мыши на «Закладки» и выбираем «Показывать панель закладок».

Как добавить сайт в избранное в Яндекс браузере
Разработчики Яндекс обозревателя специально сделали много способов добавления элементов в закладки, чтобы мы смогли предельно просто пользоваться функцией.
Четыре способа внести сайт в избранное:
- Со значка «звездочка» в адресной строке. Простейший способ добавления – нажимаем на иконку звезды с правой стороны строки поиска. Указываем название и группу, в которую вносим сайт, затем кликаем по кнопке «Готово». (Начиная с версии браузера 18.10.2.163 элемент «звездочка» отсутствует). Взамен ему появился элемент «флажок».

- Со значка «флажок» в умной строке. Жмем на иконку флажка справа, далее указываем месторасположение закладки с помощью кнопок «Панель закладок» или «Другие закладки» и кликаем на кнопку «Готово». Также можем создать свою собственную папку через кнопку «Другая папка».

- Через меню обозревателя. Нажимаем на кнопку меню (3 параллельные черты), открываем выпадающий список «Закладки» и кликаем на «Создать закладку».

- Горячими кнопками. Простой способ создать избранное в Яндексе браузере — нажать комбинацию клавиш Ctrl + D.
- Через «Диспетчер закладок». Переходим по ссылке browser://bookmarks/#1, делаем клик по кнопке «Действия» или по трем вертикальным точкам (в новой версии браузера) и выбираем «Добавить страницу» или «Добавить закладку».

Как перенести закладки
Избранное хранится в Яндекс браузере постоянно, и оно не удаляется вместе с очисткой истории или кэша. Если выполнен вход в собственный аккаунт, закладки синхронизируются между устройствами. При переустановке браузера отобранные сайты пропадают, но как только выполним вход в профиль, они автоматически появятся в обозревателе.
Yandex browser поддерживает функцию экспорта и импорта закладок. С помощью функции экспорта можем сохранить избранное в специальный файл, который легко импортируется в другой браузер. Так удаётся просто переносить закладки между браузерами, устройствами и появляется возможность делать резервные копии выбранных закладок.
Импорт и экспорт выполняются одинаково:
- Переходим в «Диспетчер закладок», месторасположения страницы описали ранее.
- Нажимаем справа на «Действия» или на три вертикальные точки (в новой версии браузера).
- Выбираем «Импорт…» или «Экспорт закладок в HTML-файл».

- Указываем путь, где располагается или будет размещаться файл.
Как упорядочить избранное в Яндекс браузере
В один момент при желании просмотреть сайт приходит понимание, что перейти на него уже нельзя из-за неправильного расположения элементов. Приходится долго искать сайт на странице или нажимать по стрелочке на панели где показываются отобранные сайты, не поместившиеся в строку.
Рекомендуем периодически изменять расположение закладок, перенося актуальные вперёд и редко используемые – в конец.
Можем управлять закладками одним из удобных вариантов:
- Автоматическая сортировка. На вкладке «Диспетчер закладок» нажимаем на «Действия» или на три вертикальные точки и выбираем «Упорядочить по заголовкам».
- Ручное перетаскивание. Нажав на отобранный элемент и удержав нажатие, перемещаем его вниз или вверх по списку. Аналогично перетаскивать можем на «Панели закладок», только здесь изменять положение удаётся исключительно влево или вправо.

Избранное в Яндекс браузере – это удобный и практичный инструмент для сёрфинга, здесь можем создать, найти и упорядочить все сайты в несколько кликов. Изначально потребуется всего 10-15 минут времени, чтобы сделать и настроить закладки, затем доступ к сайтам станет в разы быстрее и легче.
Помогла ли вам эта статья?
ДА
НЕТ
Мы рады что смогли помочь вам в решении проблемы!
Отблагодарите автора — поделитесь статьей в социальных сетях:
Задайте свой вопрос в комментариях с подробным описанием проблемы.
ЗАДАТЬ ВОПРОС
Как добавить страницу в избранное (в закладки)? — Help Mail.ru. Почта
Чтобы открывать Mail.ru одним нажатием, не набирая адрес сайта в адресной строке, добавьте страницу в закладки.
Internet Explorer
1. Откройте браузер Internet Explorer и перейдите на mail.ru.
2. Нажмите 
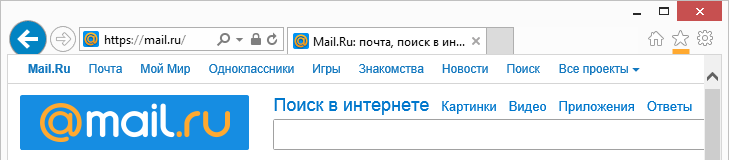
3. Нажмите на  рядом с надписью «Добавить в избранное».
рядом с надписью «Добавить в избранное».
4. Выберите «Добавить в панель избранного».
5. Чтобы выводить закладки в окне браузера, кликните правой кнопкой мыши на заголовке окна браузера и установите галочку напротив «Панель избранного».
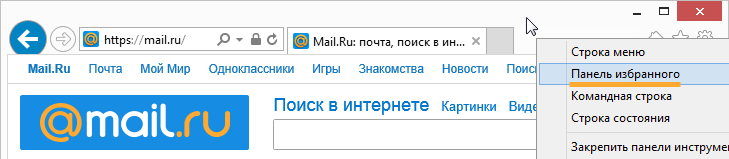
Mozilla Firefox
2. Нажмите  рядом с полем «Поиск».
рядом с полем «Поиск».
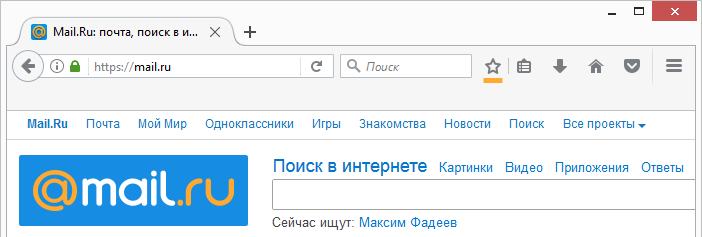
3. Чтобы иметь быстрый доступ к закладке, выберите папку «Панель закладок».
4. Нажмите «Готово». Закладка появится в области под адресной строкой.
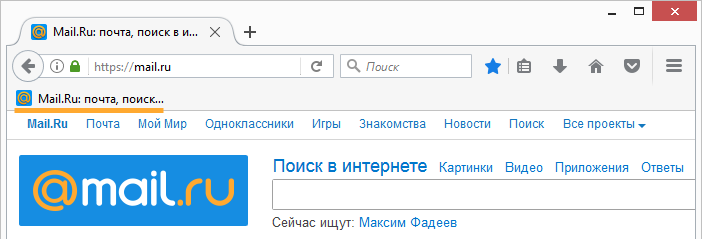
Opera
1. Откройте браузер Opera и перейдите на mail.ru.
2. Нажмите 
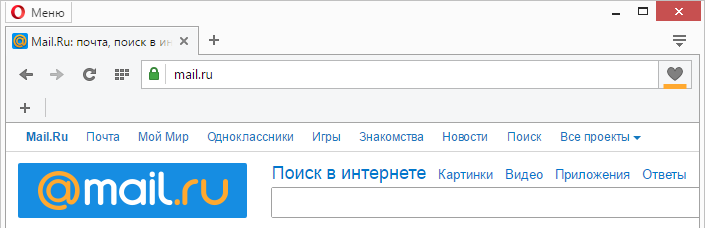
3. Чтобы иметь быстрый доступ к закладке, в выпадающем списке выберите «Панель закладок» и поставьте галочку рядом надписью «Показывать панель закладок».
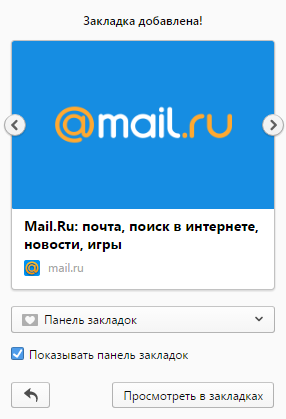
Google Chrome
1. Откройте браузер Google Chrome и перейдите на mail.ru.
1. Нажмите на значок  , расположенный в адресной строке сверху.
, расположенный в адресной строке сверху.
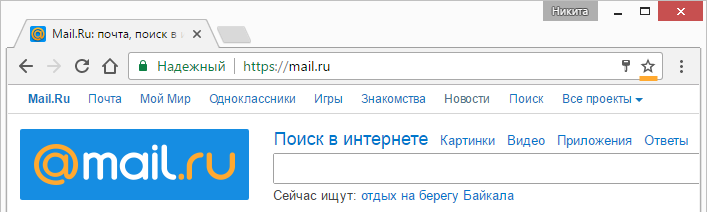
2. Во всплывающем окне в списке «Папка» выберите «Панель закладок» и нажмите «Готово».
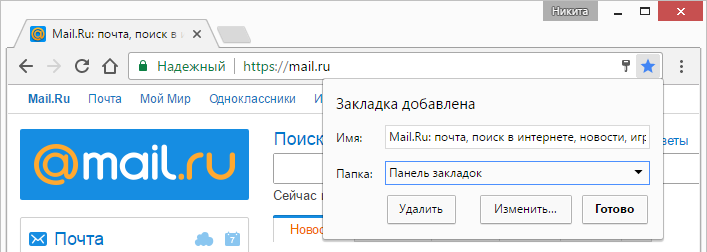
3. Чтобы показывать закладки в окне браузера, нажмите Ctrl+Shift+B.
Safari
-
Откройте браузер Safari и перейдите на mail.ru.
- Нажмите
 слева от адресной строки.
слева от адресной строки. - Чтобы просмотреть закладки, нажмите
 .
.
Microsoft Edge
- Откройте браузер Microsoft Edge и перейдите на mail.ru.
- Нажмите
 в адресной строке. Во всплывающем окне в разделе «Сохранить в» выберите «Панель избранного».
в адресной строке. Во всплывающем окне в разделе «Сохранить в» выберите «Панель избранного». - Чтобы включить панель избранного, вверху нажмите
 и перейдите во вкладку «Избранное», нажав на значок
и перейдите во вкладку «Избранное», нажав на значок  .
. - Перейдите в «Параметры».
- Установите переключатель «Отобразить панель избранного» в положение «Вкл.». Быстрая ссылка на mail.ru появится в панели под адресной строкой.
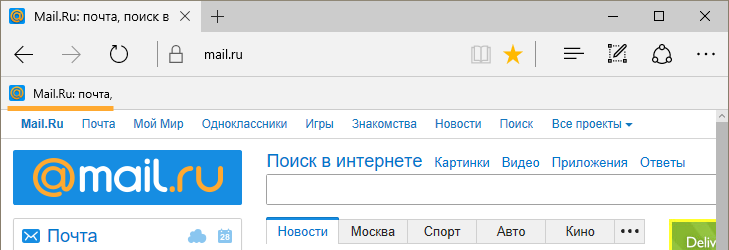
Как в Яндексе добавить сайт в закладки
 Всем привет, дорогие читатели Летописей DortX’а! Продолжаем разговор о Яндекс-браузере. Сегодня мы разберёмся с такими вопросами как добавление сайтов в избранное, организация и настройка закладок на любимые сайты.
Всем привет, дорогие читатели Летописей DortX’а! Продолжаем разговор о Яндекс-браузере. Сегодня мы разберёмся с такими вопросами как добавление сайтов в избранное, организация и настройка закладок на любимые сайты.
Добавить сайт в избранное
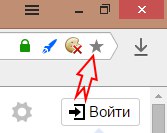
После выполнения этого действия сайт сразу же попадает в избранное. Или в закладки, сути это не меняет. Кому как удобнее называть.
Здесь же Вы можете дать закладке удобное для Вас название и выбрать папку (каталог) для сохранения закладки:
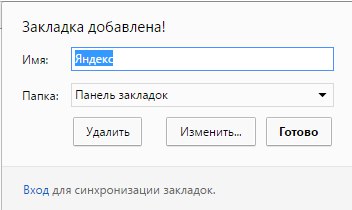
Если в настройках Яндекс браузера Вы включали отображение панели закладок, то закладка, при сохранении в папку под названием «Панель закладок», соответственно, отобразится и на ней:
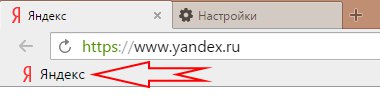
Яндекс браузер — где найти закладки?
Все сохранённые закладки находятся в соответствующем меню. Чтобы в него попасть, следует:
1. нажать на кнопку «Настройки браузера Yandex»:
2. Выбрать меню «Закладки»
3. Войти в диспетчер закладок.
4. Выбрать нужную папку (по умолчанию — панель закладок).
О закладках в Яндекс браузере
Использование закладок в браузере значительно облегчает серфинг по интернету. Вам не нужно запоминать или куда-либо записывать миллионы ссылок — всё можно хранить прямо в браузере. Не забывайте, что Вы можете давать любое название сохранённой закладке — это делается сразу же после нажатия на звёздочку. А также выбирать подходящий каталог.
Как создать каталог ссылок в Яндекс браузере?
1. Заходим в настройки браузера Yandex.
2. Раскрываем меню «Закладки» и нажимаем на «Диспетчер закладок»: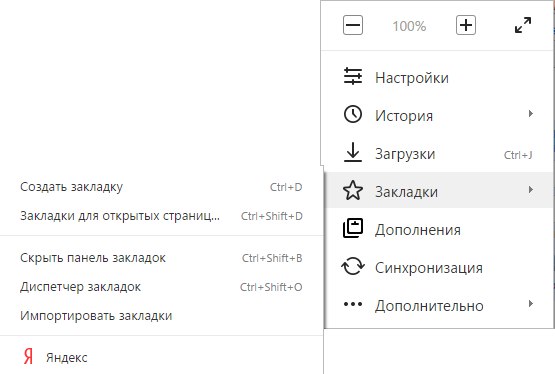
3. Слева выбираем «Другие закладки» и кликаем по этой надписи правой кнопкой мыши.
Как установить Яндекс браузер
Как настроить Яндекс браузер
Как удалить Яндекс браузер
Как сделать Яндекс браузер анонимным
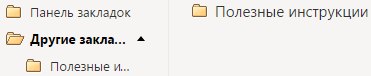
Как сделать добавить в избранное. Добавить в избранное для всех браузеров
Расширение возможностей и потребностей современного человека привело к необходимости пользоваться многочисленными тематическими сайтами. Избранное в Яндекс браузере помогает сохранять ссылки на любые сайты в специальном разделе или на панели для быстрого доступа, так ресурсы и ссылки точно не потеряются. Это намного проще, чем постоянно хранить открытые вкладки, сохранять ссылки в блокнот или использовать любые другие методы ускорения доступа к ресурсам.
Главная причина создания раздела с закладками заключается в упрощении и ускорении сёрфинга. Имея избранное в Yandex browser, можем перейти на любой сайт из сформированного списка всего в один клик. Без панели закладок приходилось бы всегда вводить URL-адрес ресурса.
Почему это удобно:
- Можем сохранять ссылку на любую страницу ресурса, а не только на главную страницу;
- Доступ ко всем ссылкам в один клик;
- Простая настройка расположения элементов;
- Возможность быстрого переноса закладок между браузерами;
- Есть функция создания групп закладок. Их можем распределить по любым критериям (работа, развлечения, по определённым тематикам и т. д.)
Единственный недостаток закладок – придётся потратить время на их настройку и подготовку, но уже отобранные ссылки помогут постоянно оставаться на связи.
Где находится избранное в Яндекс браузере?
Стандартно раздел закладок располагается на отдельной странице, но по желанию можем сделать выносную панель, размещаемую под адресной строкой в браузере. Второй вариант удобен для активных пользователей браузера.
Перейти на нужную вкладку можем пятью способами:
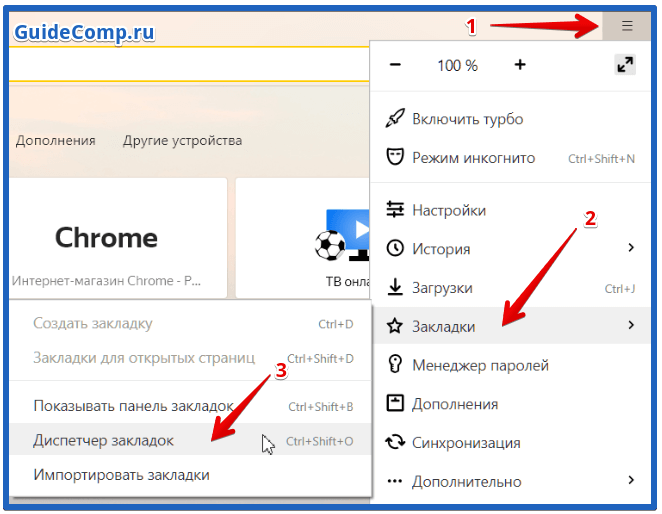
Чтобы было проще найти избранное в Яндекс браузере и не переходить каждый раз в этот раздел, лучше сделать видимой панель закладок. Рассмотрим 3 основных способа активировать панель с выбранными вкладками:
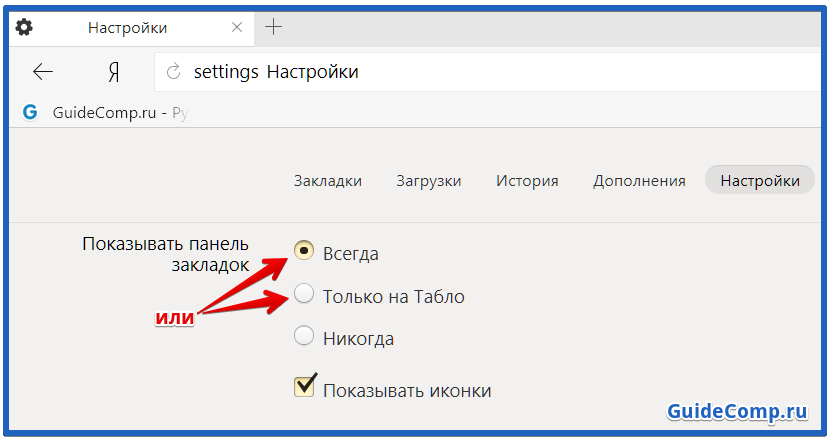
Как добавить сайт в избранное в Яндекс браузере
Разработчики Яндекс обозревателя специально сделали много способов добавления элементов в закладки, чтобы мы смогли предельно просто пользоваться функцией.
Четыре способа внести сайт в избранное:
- Со значка «звездочка» в адресной строке. Простейший способ добавления – нажимаем на иконку звезды с правой стороны строки поиска. Указываем название и группу, в которую вносим сайт, затем кликаем по кнопке «Готово». (Начиная с версии браузера 18.10.2.163 элемент «звездочка» отсутствует). Взамен ему появился элемент «флажок».

- Со значка «флажок» в умной строке. Жмем на иконку флажка справа, далее указываем месторасположение закладки с помощью кнопок «Панель закладок» или «Другие закладки» и кликаем на кнопку «Готово». Также можем создать свою собственную папку через кнопку «Другая папка».

- Через меню обозревателя. Нажимаем на кнопку меню (3 параллельные черты), открываем выпадающий список «Закладки» и кликаем на «Создать закладку».

- Горячими кнопками. Простой способ создать избранное в Яндексе браузере — нажать комбинацию клавиш Ctrl + D .
- Через «Диспетчер закладок». Переходим по ссылке browser://bookmarks/#1 , делаем клик по кнопке «Действия» и выбираем «Добавить страницу».

Как перенести закладки?
Избранное хранится в Яндекс браузере постоянно, и оно не удаляется вместе с очисткой истории или кэша. Если выполнен вход в собственный аккаунт, закладки синхронизируются между устройствами. При переустановке браузера отобранные сайты пропадают, но как только выполним вход в профиль, они автоматически появятся в обозревателе.
Yandex browser поддерживает функцию экспорта и импорта закладок. С помощью функции экспорта можем сохранить избранное в специальный файл, который легко импортируется в другой браузер. Так удаётся просто переносить закладки между браузерами, устройствами и появляется возможность делать резервные копии выбранных закладок.
Импорт и экспорт выполняются одинаково:
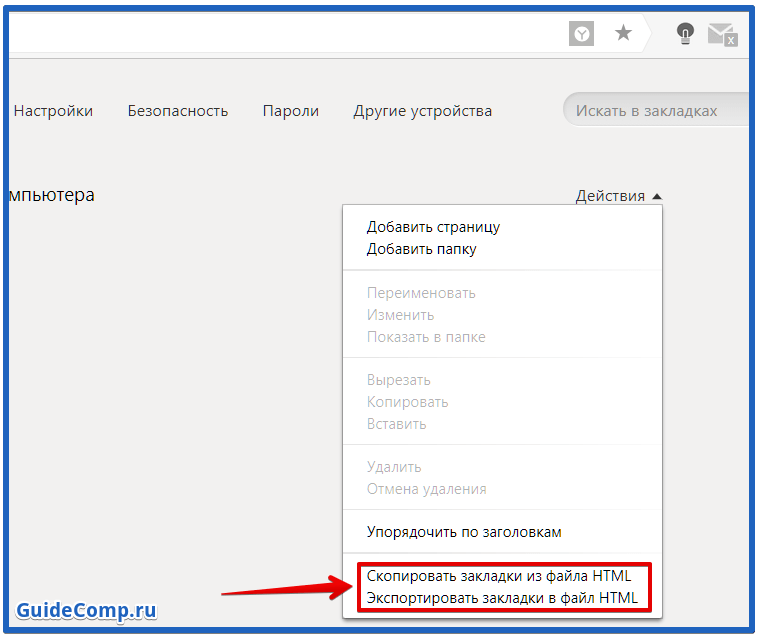
Как упорядочить избранное в Яндекс браузере?
В один момент при желании просмотреть сайт приходит понимание, что перейти на него уже нельзя из-за неправильного расположения элементов. Приходится долго искать сайт на странице или нажимать по стрелочке на панели где показываются отобранные сайты, не поместившиеся в строку.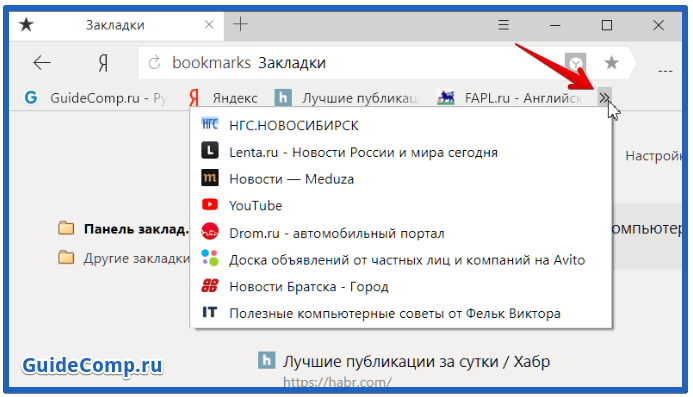
Можем управлять закладками одним из удобных вариантов:
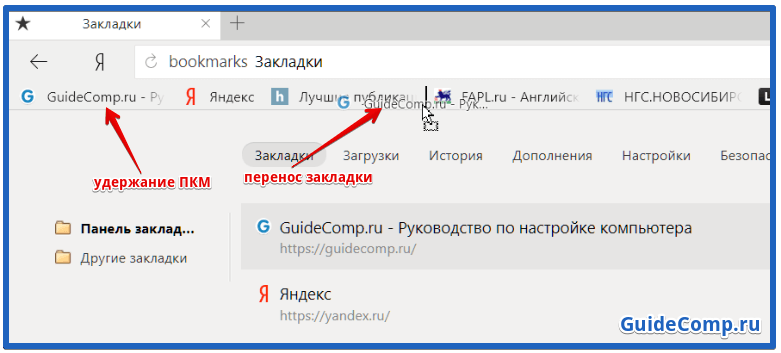
Избранное в Яндекс браузере – это удобный и практичный инструмент для сёрфинга, здесь можем создать, найти и упорядочить все сайты в несколько кликов. Изначально потребуется всего 10-15 минут времени, чтобы сделать и настроить закладки, затем доступ к сайтам станет в разы быстрее и легче.
В прошлом своём уроке я рассказывала о том, что такое раздел Избранное в ЖЖ. И несмотря на один довольно чувствительный минус, многие всё равно заинтересовались тем, что это такое и как работает (и неудивительно — штука на самом деле хорошая). Так что сегодня я расскажу самое главное — как же добавить интересную запись в избранное, что
Как добавить сайт в избранное Microsoft Edge
Рано или поздно вы станете замечать, что отдельные сайты или страницы нравятся вам больше остальных, а посещаете вы их намного чаще и с большим интересом. Чтобы упростить доступ к таким ресурсам в дальнейшем, добавьте их в список избранных мест браузера. Список избранного пополняется в Microsoft Edge следующим образом.
1. Щелкните на кнопке Добавить в избранное или список чтения (значок с изображением звездочки), расположенной в правом верхнем углу окна Microsoft Edge. Выберите в появившемся на экране раскрывающемся меню опцию Избранное или Список для чтения. Вам предоставляются два варианта сохранения адреса текущего ресурса в списке избранных страниц.
- Избранное. Щелчок на этой опции приводит к добавлению адреса текущей страницы в классический список избранного, существующий в любом браузере. Добавленные с ее помощью ссылки позволяют переходить к популярным веб-сайтам всего несколькими щелчками.
- Список для чтения. Выберите этот вариант, если открытая в окне браузера страница очень длинная и содержит огромное количество важной информации, требующей внимательного изучения в будущем. В отличие от предыдущего варианта, в списке для чтения сохраняется не ссылка на страницу, а ее локальная копия, с которой можно ознакомиться в дальнейшем, хотя вам и потребуется для этого подключение к Интернету.
2. Щелкните на кнопке Добавить. Независимо от выбранного варианта название текущего сайта или страницы отображается в поле Имя, расположенном ниже. (Вы всегда можете заменить текущее значение более подходящим названием.)

После щелчка на кнопке Добавить указанное название будет добавлено в список избранного или список для чтения. В последующих сеансах работы в Microsoft Edge для перехода к сайту, представленному в одном из этих списков, щелкните на значке Концентратор (расположен справа от строки адреса). В верхней части появившегося на экране раскрывающегося меню щелкните на значке Избранное (“звездочка”) или Список для чтения. В списке названий страниц выберите необходимое вам, щелкнув на нем левой кнопкой мыши.

Вы всегда можете удалить ненужные названия из списков избранного и чтения. Для этого щелкните в окне браузера на кнопке Концентратор. В появившемся на экране раскрывающемся меню выберите список, в котором находится элемент, требующий удаления. Щелкните правой кнопкой мыши на названии сайта (или страницы), требующем исключения из списка, и выберите в контекстном меню команду Удалить.
Как добавить страницу в избранное? — Help Mail.ru. Мой Мир
Чтобы открывать mail.ru одним нажатием, не набирая адрес сайта в адресной строке, добавьте страницу в закладки.
Для этого выберите браузер и следуйте инструкциям:
Internet Explorer
1. Откройте браузер Internet Explorer и перейдите на mail.ru.
2. Нажмите  вверху справа.
вверху справа.
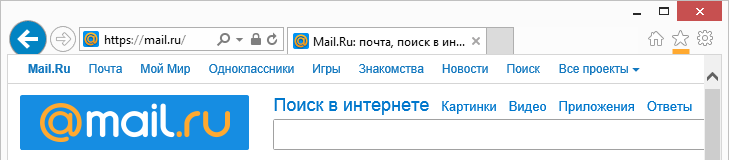
3. Нажмите на  рядом с надписью «Добавить в избранное».
рядом с надписью «Добавить в избранное».
4. Выберите «Добавить в панель избранного».
5. Чтобы выводить закладки в окне браузера, кликните правой кнопкой мыши на заголовке окна браузера и установите галочку напротив «Панель избранного».
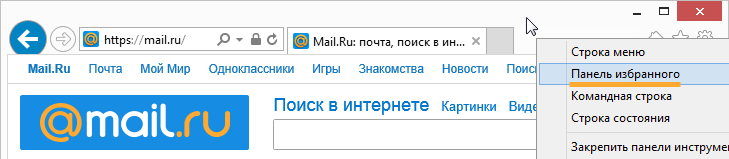
Mozilla Firefox
1. Откройте браузер Mozilla Firefox и перейдите на mail.ru.
2. Нажмите  рядом с полем «Поиск».
рядом с полем «Поиск».
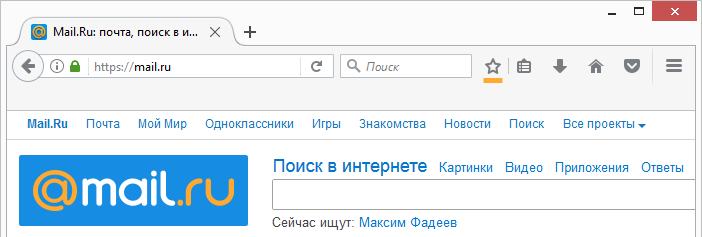
3. Чтобы иметь быстрый доступ к закладке, выберите папку «Панель закладок».
4. Нажмите «Готово». Закладка появится в области под адресной строкой.
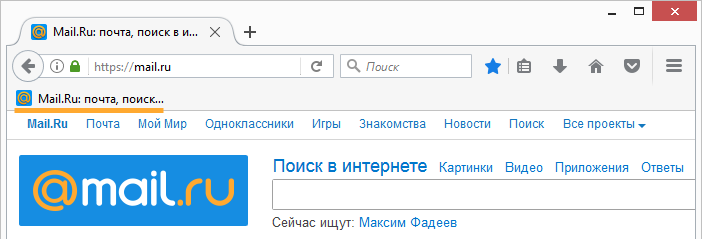
Opera
1. Откройте браузер Opera и перейдите на mail.ru.
2. Нажмите  рядом с адресной строкой.
рядом с адресной строкой.
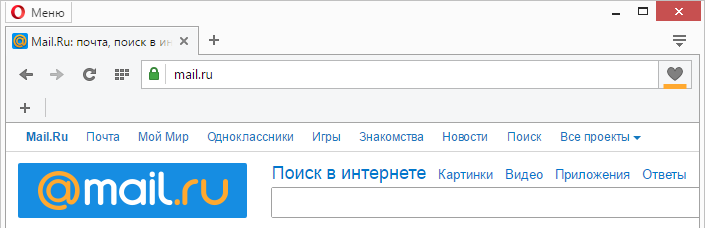
3. Чтобы иметь быстрый доступ к закладке, в выпадающем списке выберите «Панель закладок» и поставьте галочку рядом надписью «Показывать панель закладок».
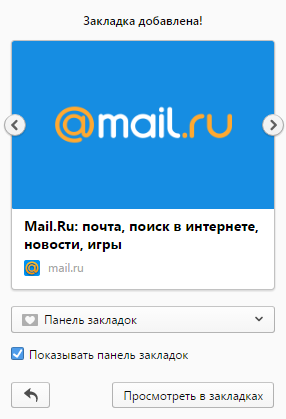
Google Chrome
1. Откройте браузер Google Chrome и перейдите на mail.ru.
1. Нажмите на значок  , расположенный в адресной строке сверху.
, расположенный в адресной строке сверху.
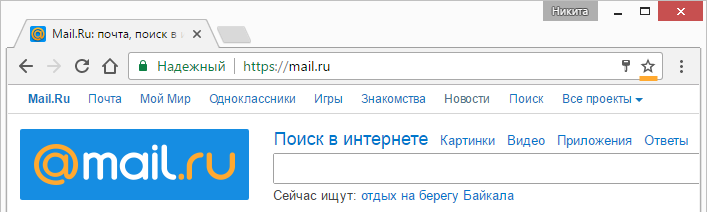
2. Во всплывающем окне в списке «Папка» выберите «Панель закладок» и нажмите «Готово».
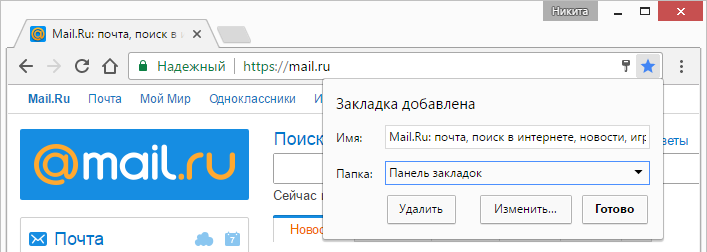
3. Чтобы показывать закладки в окне браузера, нажмите Ctrl+Shift+B.
Safari
-
Откройте браузер Safari и перейдите на mail.ru.
- Нажмите
 слева от адресной строки.
слева от адресной строки. - Чтобы просмотреть закладки, нажмите
 .
.
Microsoft Edge
- Откройте браузер Microsoft Edge и перейдите на mail.ru.
- Нажмите
 в адресной строке. Во всплывающем окне в разделе «Сохранить в» выберите «Панель избранного».
в адресной строке. Во всплывающем окне в разделе «Сохранить в» выберите «Панель избранного». - Чтобы включить панель избранного, вверху нажмите
 и перейдите во вкладку «Избранное», нажав на значок
и перейдите во вкладку «Избранное», нажав на значок  .
. - Перейдите в «Параметры».
- Установите переключатель «Отобразить панель избранного» в положение «Вкл.». Быстрая ссылка на mail.ru появится в панели под адресной строкой.
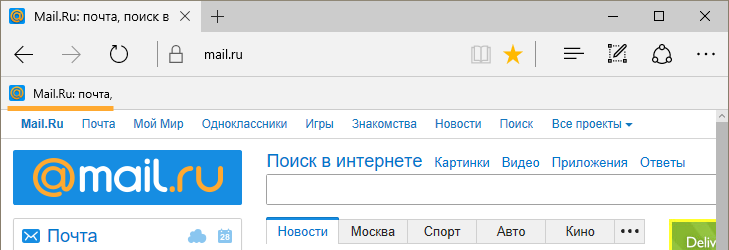
Internet Explorer: добавление и управление избранным
Урок 5: Добавление и управление избранным
/ en / internetexplorer / customizing-internet-explorer / content /
Избранное
Вы когда-нибудь находили веб-сайт, который хотели просмотреть позже, только чтобы понять, что не помните URL-адрес? Избранное (в большинстве браузеров называется закладками ) — отличный способ сохранять и упорядочивать веб-сайты, чтобы вы могли повторно посещать их.
В этом уроке мы обсудим, как добавить в избранное в Internet Explorer и как управлять и организовывать избранного и папки.
Чтобы добавить в избранное:
- Открыв нужный веб-сайт в браузере, выберите Избранное кнопку , затем щелкните Добавить в избранное . Вы также можете нажать Ctrl + D на клавиатуре.
- Появится диалоговое окно. Чтобы выбрать папку для своего избранного, щелкните раскрывающееся меню в поле Создать в: , затем выберите папку.
- Щелкните Добавить , чтобы сохранить веб-сайт в качестве избранного.
Использование избранного
После того, как вы добавили веб-сайт в избранное, его можно открыть несколькими способами.
- Адресная строка : Когда вы начнете вводить текст в адресной строке, все избранные, соответствующие тексту, появятся в Избранное . Щелкните избранное, чтобы открыть его.
- Кнопка «Избранное» : Нажмите кнопку « Избранное» , затем выберите вкладку Избранное , чтобы просмотреть избранное.
- Панель избранного : Если у вас есть определенные сайты, которые вы часто посещаете, вы можете сохранить их на панели избранного для быстрого доступа. Чтобы отобразить панель избранного, щелкните правой кнопкой мыши верхнюю часть окна браузера и выберите Панель избранного . Чтобы сохранить текущий веб-сайт на панели избранного , щелкните звездочку в левом углу панели.
- Папки избранного : Если у вас есть несколько избранных по одной теме, вы можете подумать о создании для них папки .На следующей странице мы обсудим различные способы организации избранного в папки.
Управление избранным
Если вы собираетесь регулярно использовать избранное, вы можете узнать, как организовать их , чтобы к ним было легко получить доступ. Сгруппирование избранного в папок упростит поиск нужной.
Для создания папки:
- Нажмите кнопку Избранное , затем выберите раскрывающееся меню Добавить в избранное .
- Выбрать Упорядочить избранное .
- Откроется диалоговое окно Упорядочить избранное . Нажмите кнопку New Folder в нижнем левом углу.
- Появится новая папка. Введите имя папки, затем нажмите Введите .
- Новая папка теперь появится в меню Избранное .
Чтобы переместить избранное в папку:
- Из диалогового окна Упорядочить избранное щелкните и перетащите избранное в нужную папку.
- Избранное появится в папке.
Чтобы переместить папку:
- В диалоговом окне Упорядочить избранное щелкните и перетащите папку в нужное место. Появится черная линия.
- Папка появится в новом месте.
Избранное — плагин для WordPress | WordPress.org
Почему избранное?
Избранное предназначено для конечных пользователей и разработчиков тем. Он предоставляет простой в использовании API для добавления функций избранных кнопок к любому типу сообщений.
Плагин позволяет сохранять избранное, лайки, закладки или любые другие подобные типы данных с настраиваемым текстом кнопки.
Посетите сайт favouriteposts.com, чтобы увидеть полный список доступных шаблонных функций и шорткодов.
Характеристики
Использовать с любым типом сообщения — Включение или отключение функции избранного для каждого типа сообщения при автоматическом добавлении кнопки избранного до и / или после содержимого. Или используйте включенные функции, чтобы отобразить кнопку в любом месте вашего шаблона.
Доступно для всех пользователей — Не хотите скрывать функциональность за логином? «Избранное» включает возможность сохранять избранное анонимных пользователей с помощью сеанса или файлов cookie. Избранное пользователя, вошедшего в систему, также сохраняется как пользовательская мета
.Разработано для разработчиков — Избранное отлично работает для начинающих, но полный набор шаблонных функций открывает практически любые пользовательские функции, которые могут понадобиться разработчикам.«Избранное» выводит минимально необходимый объем разметки, предоставляя вам стиль и контроль.
GDPR
Начиная с версии 2.2, предусмотрена настройка, помогающая соответствовать стандартам GDPR. Чтобы включить этот параметр, перейдите в «Настройки»> «Избранное»> «Пользователи» и установите флажок в поле «Согласие на использование файлов cookie». Когда этот параметр включен, содержимое, сохраненное в соответствии с параметром, отображается в модальном окне, и пользователь должен согласиться с условиями, которые вы предоставляете, прежде чем можно будет сохранить избранные файлы cookie.Примечание. Язык по умолчанию не предусмотрен. Это должно быть предоставлено квалифицированным юристом или юридическим лицом. После того, как пользователь одобрил или отклонил файлы cookie, они сохраняются в файле cookie simplefavorites вместе с отметкой времени одобрения или отказа. Если сайт является частью многосайтовой установки, настройка будет распространяться на все сайты.
Если на вашем сайте уже есть решение для соответствия файлам cookie, существуют два события jQuery на уровне документа, которые могут быть инициированы для утверждения или отклонения файлов cookie в фоновом режиме.
Чтобы разрешить использование файлов cookie, активируйте событие «избранное-согласие пользователя одобрено». Чтобы запретить использование файлов cookie, активируйте событие «избранное-согласие-отказано».
Совместимость с несколькими сайтами — Начиная с версии 1.1.0, приложение «Избранное» поддерживает несколько сайтов. Избранное пользователя сохраняется для каждого сайта / блога и может быть получено и отображено на разных сайтах.
Для получения дополнительной информации посетите сайт favouriteposts.com.
Важно: для избранного требуется WordPress версии 3.8 или выше, а также PHP версии 5.4 или выше.
Использование
Кнопка избранного
Кнопка избранного может быть автоматически добавлена к контенту, если включить определенные типы сообщений в настройках плагина. Его также можно добавить в файлы шаблонов или через редактор содержимого с помощью включенных функций или шорткодов. Идентификатор сообщения может быть оставлен пустым во всех случаях, если он находится внутри цикла. Параметр идентификатора сайта является необязательным для использования в многосайтовых установках (по умолчанию используется текущий сайт).
- Функция получения:
get_favorites_button ($ post_id, $ site_id) - Функция печати:
the_favorites_button ($ post_id, $ site_id) - Короткий код:
[favourite_button post_id = "" site_id = ""]
Количество избранных (по почте)
Общее количество избранных для каждого сообщения сохраняется в виде простого целого числа. Если пользователь удаляет сообщение из избранного, этот счет обновляется. По умолчанию избранное анонимных пользователей учитывается в общем количестве, но может быть отключено в настройках плагина.Идентификатор сообщения может быть оставлен пустым во всех случаях, если он находится внутри цикла.
- Функция получения:
get_favorites_count ($ post_id) - Функция печати:
the_favorites_count ($ post_id) - Короткий код:
[избранное_count post_id = ""]
Количество избранных (по пользователю)
Отображает общее количество избранных, которые пользователь добавил в избранное. Функции шаблона принимают тот же параметр фильтров, что и функции избранного пользователя.
- Функция получения:
get_user_favorites_count ($ user_id, $ site_id, $ filters) - Функция печати:
the_user_favorites_count ($ user_id, $ site_id, $ filters) - Короткий код:
[user_favorites user_id = "" site_id = "" post_types = ""]
Избранное пользователя
Избранное пользователя хранится в виде массива идентификаторов сообщений. Избранное пользователя, вошедшего в систему, хранится в виде настраиваемого мета-поля пользователя, в то время как избранное анонимного пользователя хранится либо в сеансе, либо в файле cookie браузера (настраивается в настройках плагина).Если параметр идентификатора пользователя опущен, избранным по умолчанию является текущий пользователь. Параметр идентификатора сайта является необязательным для использования в многосайтовых установках (по умолчанию используется текущий сайт).
- Функция Get (возвращает массив идентификаторов):
get_user_favorites ($ user_id, $ site_id) - Функция Get (возвращает HTML-список):
get_user_favorites_list ($ user_id, $ site_id, $ include_links, $ filters, $ include_button, $ include_thumbnails = false, $ thumbnail_size = 'thumbnail', $ include_excerpt = false) - Функция печати (распечатывает список в формате HTML):
the_user_favorites_list ($ user_id, $ site_id, $ include_links, $ filters, $ include_button, $ include_thumbnails = false, $ thumbnail_size = 'thumbnail', $ include_excerpt = false) - Shortcode (распечатывает html-список с возможностью пропуска ссылок): `[user_favorites user_id =» »include_links =» true »site_id =» »include_buttons =« false »post_types =« post »include_thumbnails =« false »thumbnail_size = «Thumbnail» include_excerpt = «false»]
Список пользователей, которые добавили сообщение в избранное
Показать список пользователей, которые добавили в избранное конкретное сообщение.Если параметр идентификатора пользователя опущен, избранным по умолчанию является текущий пользователь. Параметр идентификатора сайта является необязательным для использования в многосайтовых установках (по умолчанию используется текущий сайт). Функция get возвращает массив пользовательских объектов.
- Функция Get (возвращает массив пользовательских объектов):
get_users_who_favorited_post ($ post_id, $ site_id) - Функция печати (печатает список в формате html):
the_users_who_favorited_post ($ post_id = null, $ site_id = null, $ separator = 'list', $ include_anonymous = true, $ anonymous_label = 'Anonymous Users', $ anonymous_label_single = 'Anonymous Пользователь ') - Шорткод (выводит список в формате html): «[post_favorites post_id =” ”site_id =» »separator =» list »include_anonymous =» true »anonymous_label =« Анонимные пользователи »anonymous_label_single =« Анонимный пользователь »]
Кнопка очистки избранного
Отображает кнопку, позволяющую пользователям удалить все избранное.
- Функция получения:
get_clear_favorites_button ($ site_id, $ text) - Функция печати:
the_clear_favorites_button ($ site_id, $ text) - Короткий код: `[clear_favorites_button site_id =” ”text =« Очистить избранное »]
Число избранных (по всем сообщениям)
Отображает общее количество избранных для данного сайта.
- Функция получения:
get_total_favorites_count ($ site_id) - Функция печати:
the_total_favorites_count ($ site_id)
html — Как создать гиперссылку «Добавить в избранное»?
Переполнение стека- Около
- Товары
- Для команд
- Переполнение стека Общественные вопросы и ответы
- Переполнение стека для команд Где разработчики и технологи делятся частными знаниями с коллегами
- работы Программирование и связанные с ним технические возможности карьерного роста
- Талант Нанимайте технических специалистов и создавайте свой бренд работодателя
- реклама Обратитесь к разработчикам и технологам со всего мира
- О компании
jquery — Как добавить в избранное / Закладка для всего браузера в javascript
Переполнение стека- Около
- Товары
- Для команд
- Переполнение стека Общественные вопросы и ответы
- Переполнение стека для команд Где разработчики и технологи делятся частными знаниями с коллегами
- работы Программирование и связанные с ним технические возможности карьерного роста
- Талант Нанимайте технических специалистов и создавайте свой бренд работодателя
- реклама Обратитесь к разработчикам и технологам со всего мира
- О компании




















 слева от адресной строки.
слева от адресной строки. .
. в адресной строке. Во всплывающем окне в разделе «Сохранить в» выберите «Панель избранного».
в адресной строке. Во всплывающем окне в разделе «Сохранить в» выберите «Панель избранного». и перейдите во вкладку «Избранное», нажав на значок
и перейдите во вкладку «Избранное», нажав на значок