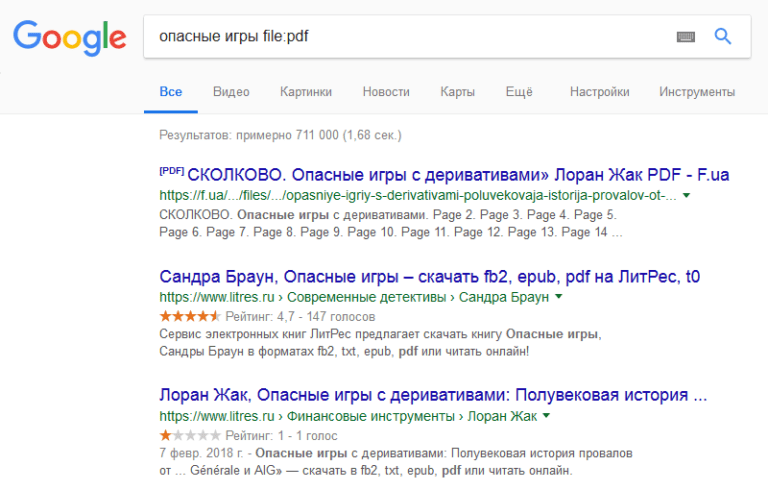Как использовать поиск Google на любом сайте
7 октября 2013БраузерыТехнологии
Поделиться
0Если вы зашли на какой-либо сайт и хотите найти определенный материал, то вы неминуемо вынуждены будете обратиться к встроенной в страницу поисковой форме. Однако, хоть и достаточно редко, но все же существуют еще сайты не обладающие собственной системой поиска или она настолько ужасна, что пользоваться ей совершенно невозможно.
В таком случае самым лучшим решением будет обратиться к услугам поискового движка Google. Из этой статьи вы узнаете, как сделать это легко и быстро.
Быстрый поиск
Вы, разумеется, знаете про расширенные настройки поиска на странице Google, которые позволяют искать по любому указанному домену. Однако для быстрого поиска по конкретному сайту нам вовсе не обязательно каждый раз переходить на страницу Google и ковыряться в расширенных настройках.
Необходимо просто в адресной строке адреса добавить перед именем сайта слово site:, затем пробел и ваш поисковый запрос. Таким образом, например для нашего сайта было lifehacker.ru, а станет site:lifehacker.ru запрос.
Таким образом, например для нашего сайта было lifehacker.ru, а станет site:lifehacker.ru запрос.
Создание постоянного поиска для сайта
Если вы планируете искать по определенному сайту не один раз, то вышеописанный процесс можно еще более облегчить и ускорить. Для этого воспользуйтесь следующим алгоритмом.
- Откройте главную страницу сайта, который вас интересует.
- Введите перед его адресом site:, как описано выше, и любой поисковый запрос на английском языке, например слово test. Получится site:lifehacker.ru test
- На открывшейся странице с результатами поиска скопируйте адрес из адресной строки браузера. Он будет длинный и иметь вид что-то вроде: https://www.google.com/search?q=site%3Alifehacker.ru+test&client=ubuntu&channel=cs&oq=site%3Alifehacker.ru+test
- Идем с этим уловом в настройки Google Chrome и в разделе Поиск нажимаем кнопку Управление поисковыми системами.

- Открывается окно, содержащие все поисковые механизмы, которыми вы когда-либо пользовались.
- Проматываем в самый низ до появления поля Добавить систему. Здесь в поле Ссылка вставляем этот длинный адрес из буфера обмена. Сразу же находим в нем слово test (наш тестовый поисковый запрос, в третьем пункте он выделен красным) и меняем его на выражение %s. В соседних полях задаем Имя и ключевое слово, которое будет вызывать данный поиск.
- Сохраняем результат, закрываем настройки.
Теперь мы можем в любое время, на любом сайте при необходимости легко использовать эту поисковую систему для поиска по любимому ресурсу. Для этого вводим в адресной строке заданное сочетание букв, нажимаем Tab и тут же появляется плашка с названием созданного вами поиска. Остается только ввести свой запрос и нажать Enter.
Таким же образом можно добавить столько поисков по сайтам, сколько вам может понадобиться.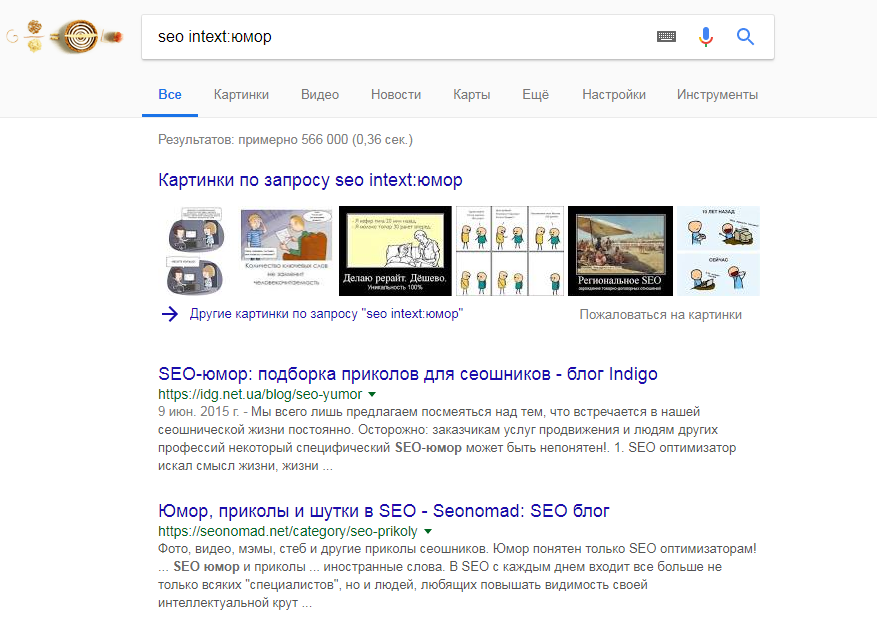
8 правил поиска информации в Google, которые всегда могут пригодиться
03.11.2016
Добавить в избранное В избранном
15522
Механизмы интернет-поиска постоянно совершенствуются и уже сегодня, кажется, Google научился понимать нас буквально с полуслова. Например, вы можете составить запрос как «фильм про человека, который выращивал картошку на другой планете» — и получить нужный результат.
Однако всё ещё нередко бывает, что, задав запрос, мы тратим немало времени на отбрасывание ненужных нам результатов. В таком случае нам могут помочь эти секреты.
1. Как найти точную фразу или форму слова
С помощью оператора » «. Заключите фразу или слово в кавычки, и Google будет искать веб-страницы, где есть ровно такая фраза (форма слова).
Пример:
[«я к вам пишу»]
2. Как найти цитату, в которой пропущено слово
Забыли слово в цитате? Возьмите всю цитату в кавычки, а вместо пропущенного слова поставьте звездочку *.
Пример:
[«ночь улица * аптека»]
3. Как найти любые из нескольких слов
Просто перечислите все подходящие варианты через вертикальный слеш: |. Google будет искать документы с любым из этих слов.
Пример:
[ананасы | рябчики | шампанское]
[дачные участки (рублевское | киевское | минское) шоссе]
4. Как найти слова в пределах одного предложения
Используйте оператор с красивым именем «амперсанд» — &. Если соединить слова амперсандом, Google найдет документы, где эти слова стоят в одном предложении.
Пример:
[памятник Пушкину & Псков]
5. Как найти документ, содержащий определённое слово
Поставьте перед нужным словом плюс, не отделяя его от слова пробелом. В запрос можно включить несколько обязательных слов.
Пример:
[Памятник Шолохову +бульвар]
6.
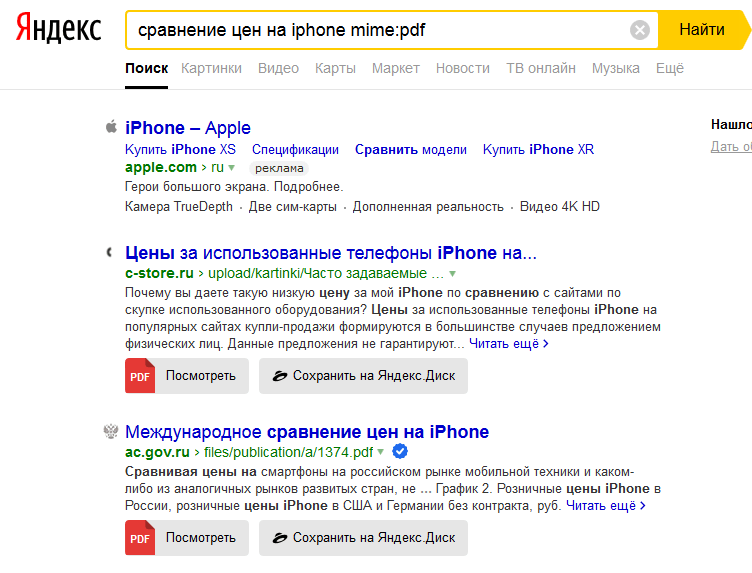 Как исключить слово из поиска
Как исключить слово из поискаПоставьте минус перед словом, которое вы не хотите видеть в ответах. Так можно исключить даже несколько слов:
Пример:
[мумий тролль мультфильм -рок -лагутенко]
[схемы вязания спицами -купить]
7. Как искать на определенном сайте
Для этого подойдет оператор site. Он позволяет прямо в запросе указать сайт, на котором нужно искать. Только обязательно поставьте после site двоеточие.
[конституция рф site:consultant(точка)ru]
[маяковский окна site:lib(точка)ru]
8. Как искать на сайтах на определенном языке
С помощью оператора lang. После lang нужно поставить двоеточие и написать, на каком языке вам нужны документы. Если это русский язык, то нужно указать ru, если украинский — uk. Белорусский язык обозначается как by, английский — en, французский — fr.
Добавить в избранное В избранном
15522
5 способов выполнить поиск по конкретному сайту с помощью поисковых систем
Автор Сайкат Басу
Основное призвание жизни – поиск счастья, любви или жизненно важной информации в Интернете. Поиск и поисковые системы — это клей, соединяющий воедино всемирную сеть. Поисковые системы подводят нас к нужным информационным ресурсам. Но очень часто нам нужно копнуть глубже на один сайт, чтобы собрать информацию о нем, поэтому большинство хорошо спроектированных веб-сайтов/блогов/каталогов имеют внутренние поисковые системы для конкретных сайтов.0003
Но сколько раз в поисках нужных данных мы сталкивались с веб-сайтом, на котором отсутствует собственная поисковая система? Были сайты, которые я мог бы любить больше, но, увы, из-за собственного окна поиска. Кроме того, есть сайты, на которых есть окно поиска, но вы не совсем получаете то, что хотите. Так что стоит попробовать еще раз с собственным глубоким копанием.
Итак, для таких критических моментов, вот несколько обходных путей для внутреннего поиска на определенном веб-сайте или в блоге.
- Google Site Search Query
Старый фаворит напоминает нам о важности запоминания сложных операторов поиска Google. Google индексирует большинство сайтов в Интернете, поэтому поисковый запрос «˜ site:
Оператор site: также можно использовать для ограничения поиска в пределах одного верхнего домена. Например, ключевое слово site:net или ключевое слово site:edu . Это также работает на Yahoo и Bing.
Согласно небольшому опросу, который мы провели некоторое время назад, это третий по популярности оператор Google.
- Поисковые системы и параметры расширенного поиска
Большинство поисковых систем имеют эту функцию в качестве опции, но вам просто нужно перейти на страницу расширенного поиска.
Для Google
Для Yahoo
Для Bing
- Использование надстройки Firefox
Search Site — это экспериментальная надстройка Firefox, которая упрощает поиск по конкретным сайтам. Локальный поиск можно выполнить либо путем выбора слова на веб-странице, либо с помощью контекстного меню, вызываемого правой кнопкой мыши (Искать на сайте для выбора).
Или нажав Поиск по сайту зеленый значок в строке поиска. Вы можете использовать поисковую систему по вашему выбору, чтобы выполнить поиск по конкретному сайту.
Также проверьте использование умных ключевых слов Firefox.
- Использование веб-службы
Хотя интерфейс прост, интерфейс поиска Newtechusa.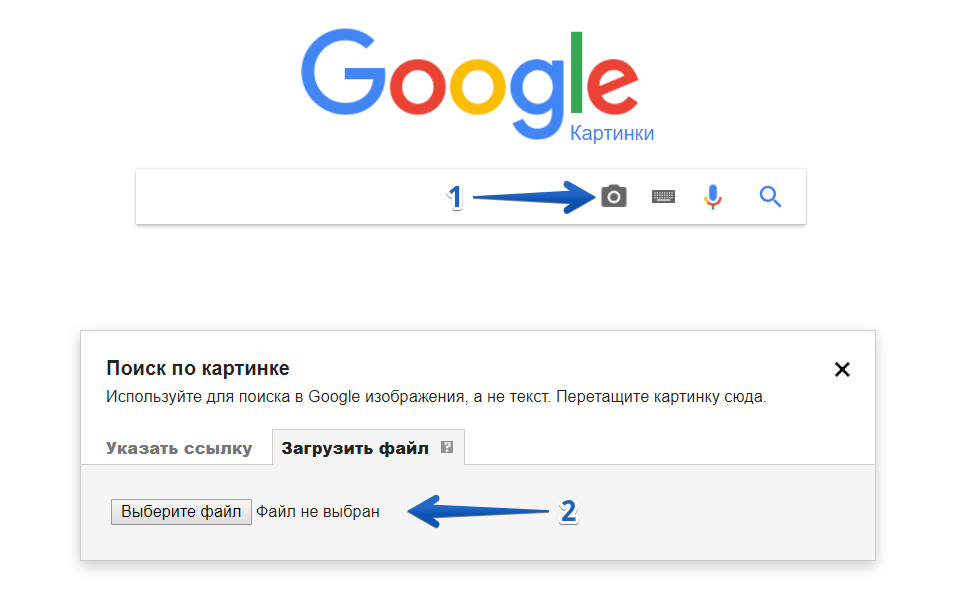 com выполняет работу, предназначенную для использования поисковой системы Google. Укажите URL-адрес домена в первом поле, а затем используйте второй шаг для запроса конкретного домена.
com выполняет работу, предназначенную для использования поисковой системы Google. Укажите URL-адрес домена в первом поле, а затем используйте второй шаг для запроса конкретного домена.
- Создайте свой собственный поисковик по сайту с помощью Rollyo
Rollyo позволяет вам продолжать поиск, предоставляя простой, не требующий особого внимания способ создания настраиваемых поисковых систем для нужных вам сайтов, а не для всего мира. веб. Выберите сайты, которые вы хотите найти, и Rollyo создаст для них собственную поисковую систему.
Вы можете создать поисковую систему для одного конкретного сайта или до 25 сайтов. Вы также можете просматривать, использовать, изменять и делиться Searchrolls

В сообщении Кэли о создании собственных поисковых систем с помощью Rollyo рассматривается более подробно.
Иногда мы скучаем по деревьям из-за леса. Один-единственный сайт сам по себе, а не вся широкая сеть, мог бы быть источником всех наших информационных потребностей. Таким образом, это помогает копаться в своих закромах с помощью конкретных поисков.
Что делать, если вы наткнулись на сайт, на котором нет окна поиска? Вы весело просматриваете страницы или пользуетесь такой утилитой, как Google, для расширенного поиска?
Как эффективно использовать Google для поиска на определенном сайте
Многие веб-сайты предоставляют пользователям поле поиска для поиска своего контента. Однако, если на сайте много контента, который плохо классифицирован, пользователям часто бывает трудно найти глубоко спрятанный контент. Если вам нужны наилучшие результаты поиска на сайте, быстрее использовать Google. Не ограничивайтесь только базовым поиском по ключевым словам, так как он едва ли сводит на нет потенциал Google. Пока страница проиндексирована поисковой системой, вы можете выловить ее за несколько секунд, используя один из эффективных методов, описанных ниже.
Пока страница проиндексирована поисковой системой, вы можете выловить ее за несколько секунд, используя один из эффективных методов, описанных ниже.
1. Простой поиск по ключевому слову
Хотя вы можете использовать множество операторов в поле поиска, достаточно запомнить только один из всех перечисленных ниже методов – «сайт:название веб-сайта». Для простого поиска по ключевому слову на любом сайте введите поисковый запрос, как показано здесь.
site:domain-name.com ключевое слово
Все возвращаемые результаты поиска будут только страницами с определенного сайта.
2. Поиск в диапазоне дат
Многие новостные сайты имеют глубоко спрятанный контент, который может быть очень старым, и вы больше не сможете найти его с помощью простого поиска Google. Однако вы можете выполнить поиск в любом диапазоне дат, чтобы посмотреть, как сайт освещал бы эту историю.
Следующий поиск относится к угрозе здравоохранения в 2003-04 годах. Чтобы узнать, как CNN освещала эту историю в тот период, я щелкнул «Инструменты -> Пользовательский диапазон».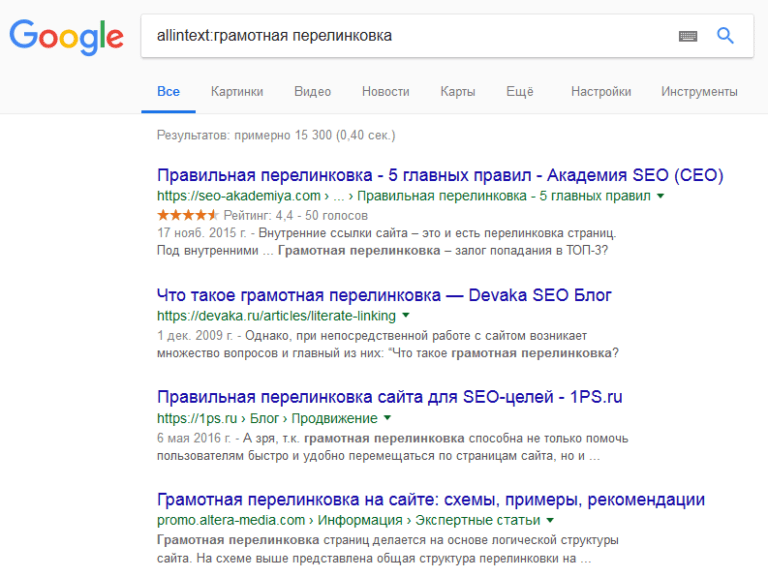 Даты можно настроить вручную, что более удобно.
Даты можно настроить вручную, что более удобно.
Как только вы введете настраиваемый диапазон дат, вы получите релевантные истории только за этот период времени.
3. Включите расширенный поиск
Нажмите «Инструменты -> Расширенный поиск», чтобы найти дополнительные параметры в Google. Это крошечное меню — настоящая сокровищница реальной информации. При правильном использовании его потенциал огромен и безграничен. Можно задаться вопросом, почему опция расширенного поиска не отображается Google на видном месте. Все, что вам нужно, чтобы узнать о сайте прямо здесь.
Поиск определенных типов файлов на сайте
С помощью опции расширенного поиска вы можете найти определенные типы файлов на данном сайте: PDF, PowerPoint, Excel, Photoshop, документы Word и другие. Этот метод действительно полезен по многим причинам. Вы можете быстро найти PDF-файлы конференции с мероприятия или электронные таблицы финансовых отчетов на веб-сайте компании.
Следующие результаты поиска относятся к файлам PDF, относящимся к IoT, на веб-сайте мероприятия.
Поиск ссылок и URL-адресов по ключевому слову
Используя расширенный поиск, вы можете найти все ссылки и URL-адреса на сайте, связанные с заданным ключевым словом.
С помощью следующей команды (называемой «Allinanchor») вы найдете все ссылки, содержащие ключевое слово. Это очень полезно, чтобы узнать все релевантные страницы сайта по заданной теме с помощью поиска Google.
4. Хэштег в результатах поиска
Есть ли событие с хэштегом, которое могло быть освещено на сайте? Используя настроенный диапазон дат и хэштег (#) перед ключевым словом, вы можете найти точные страницы, на которых были бы освещены истории.
5. Обход платного доступа
Некоторые хорошие веб-сайты быстро вводят платный доступ, как только вы прочитаете две-три статьи. Если вы ищете только быстрый взгляд на текст и изображения, вы можете использовать опцию «кэш» Google для доступа к содержимому.
Скопируйте заголовок статьи о платном доступе и введите его перед «cache:sitename». Таким образом, вы можете включить опцию кеша Google для веб-страницы, даже если владельцы сайта отключили ее.
Таким образом, вы можете включить опцию кеша Google для веб-страницы, даже если владельцы сайта отключили ее.
Хотя загрузка страницы может быть не очень хорошей, вы можете, по крайней мере, прочитать весь текст и просмотреть изображения. Вот еще способы, как обойти платный доступ.
Заключение
Поисковая система Google имеет очень продвинутые возможности для извлечения глубоко скрытой информации практически на любом сайте, и вы можете использовать ее для поиска практически любого контента на конкретном веб-сайте. Если вам нужен лучший доступ к содержимому сайта, Google будет чрезвычайно полезен.
Сколько из этих методов вы пробовали? Пожалуйста, дайте нам знать в комментариях.
Полезна ли эта статья?
Подпишитесь на нашу рассылку!
Наши последние учебные пособия доставляются прямо на ваш почтовый ящик
Подпишитесь на все информационные бюллетени.
Регистрируясь, вы соглашаетесь с нашей Политикой конфиденциальности, а европейские пользователи соглашаются с политикой передачи данных.