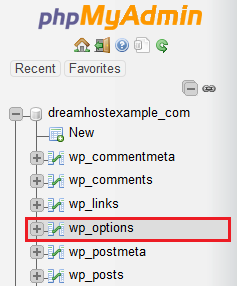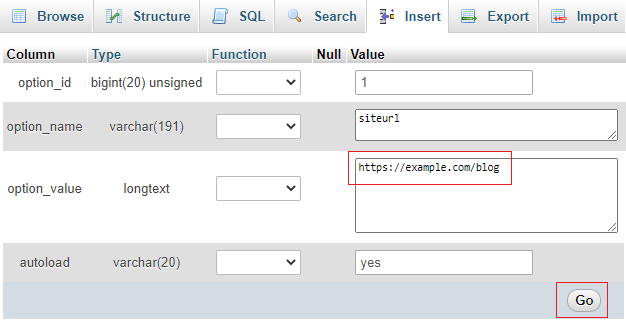Как изменить название и описание сайта на WordPress
Здравствуйте друзья! В прошлых уроках мы уже выучили как создать главную страницу и как изменить количество записей на странице вашего блога WordPress.
В этом уроке вы узнаете как изменить название и описание сайта.
Для этого в административной панели перейдите в Настройки -> Общие.

Как изменить название и описание блога WordPress
В общих настройках введите в поля название вашего сайта и его краткое описание.

Не забудьте сохранить изменения нажав кнопку «Сохранить изменения».
Важно!
Название должно быть простым к восприятию и запоминающимся, обычно для названия сайта использую имя сайта/компании или имя владельца блога.
Описание (слоган вашего сайта) — то, что следует за названием должно глубже раскрывать главную тему вашего интернет-ресурса и быть информативным.
Когда ваш сайт будут искать в поисковике, он будет отображаться так, как на рисунке ниже. Как видите, сначала идет название вашего сайта, а далее его краткое описание.

Сайт wordpress-club.com в поисковой выдаче по запросу «сайт на wordpress с нуля».
Если название слишком длинное, то поисковики покажут в поисковой выдаче только его часть.
Здравствуйте друзья! В прошлых уроках мы уже выучили как создать главную страницу и как изменить количество записей на странице вашего блога WordPress. В этом уроке вы узнаете как изменить название и описание сайта. Для этого в административной панели перейдите в Настройки -> Общие. Как изменить название и описание блога WordPress В общих настройках введите в поля название вашего сайта и его краткое описание. Не забудьте сохранить изменения нажав кнопку «Сохранить изменения». Важно! Текст, который вы введете в название и краткое описание сайта является по факту ключевыми словами для поиска вашего сайта (главной страницы). Рекомендую хорошо обдумать название и описания сайта. Название должно быть простым к восприятию и запоминающимся,…
Проголосуйте за урок
100Оценка
Итог : Уважаемые читатели! Если вам понравилась статья не поленитесь проголосовать и оставить комментарий, ведь так я смогу понять полезность уроков и статей, и улучшить их качество в будущем. Заранее спасибо!
Как поменять название и адрес сайта
Адрес и название сайта обычно выбираются в самом начале раз и навсегда. Редко приходится их менять. Но при необходимости это сделать можно. Рассмотрим в данной статье, как это сделать.
Но для начала следует уточнить теоретические вопросы.
Адрес сайта – это url, который показывается в адресной строке браузера, который посетитель пишет, чтобы попасть к вам на ресурс, который знают поисковики.
А название сайта – это title вашего ресурса, это просто слово, которым он называется.
Например, сайт 123456789.ru имеет адрес http://123456789.ru, а название «просто девять цифр».
Как поменять название сайта
В WordPress это сделать очень легко. Нужно перейти в консоли в «Настройки» – «Общие», и там поменять текст в строке «Название сайта». За одно изменить можно и «Короткое описание», если с названием поменялась и тематика.
Сохранить изменения, и всё.
Как поменять адрес сайта
После покупки и регистрации нужного доменного имени, следует заняться настройками в базе данных.
Здесь необходимо изменить адреса в параметрах home и siteurl – вписать новые. После этих изменения вы можете найти свой сайт на новом адресе.
Однако помните, если вы поменяете данные в этих строках, не перенеся сайт на другой домен, то по старому url, вы его уже не найдёте, и по новому, естественно, тоже. То есть сайт не будет загружаться ни по какому из адресов.
Как поменять адрес сайта и не потерять аудиторию
Наилучшим методом для того, чтобы сменить адрес сайта является редирект 301. С помощью данного способа можно изменить url сайта и не беспокоить о том, что ресурс потеряет свою целевую аудиторию или индексацию в поисковиках.
Если изменить адрес сайта, не используя редирект 301, то ресурс неизбежно потеряет большую часть постоянных посетителей, если они, конечно же, не будут заблаговременно извещены о смене адреса. Хотя, это плохой метод. Ведь поисковые роботы всё равно будут не в курсе о смене ваше адреса.
Когда изменять адрес сайта можно безопасно
Очевидно, что на начальном этапе, на первых порах, когда у сайта ещё нет нормальной стабильной аудитории и поисковиками он ещё не проиндексирован, можно смело менять адрес сайта, как угодно, и никаких потерь от этого не будет.
Если же поисковики уже хорошо работают с вашим ресурсом, и есть большая аудитория, которая постоянно к вам приходит, то вам необходимо задуматься о том, стоит ли смена адреса сайта таких головных болей, связанных с переездом.
Изменить название и описание title сайта WordPress – info-effect.ru
 WordPress
WordPress
На чтение 1 мин. Опубликовано
![]()
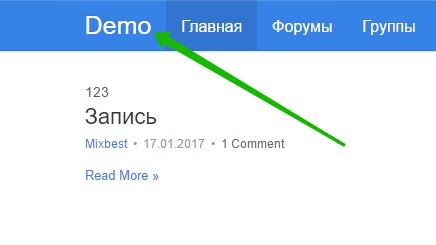
Чтобы изменить название и описание сайта, зайдите в свою админ-панель WordPress. Слева в боковой панели перейдите на страницу: Настройки – Общие
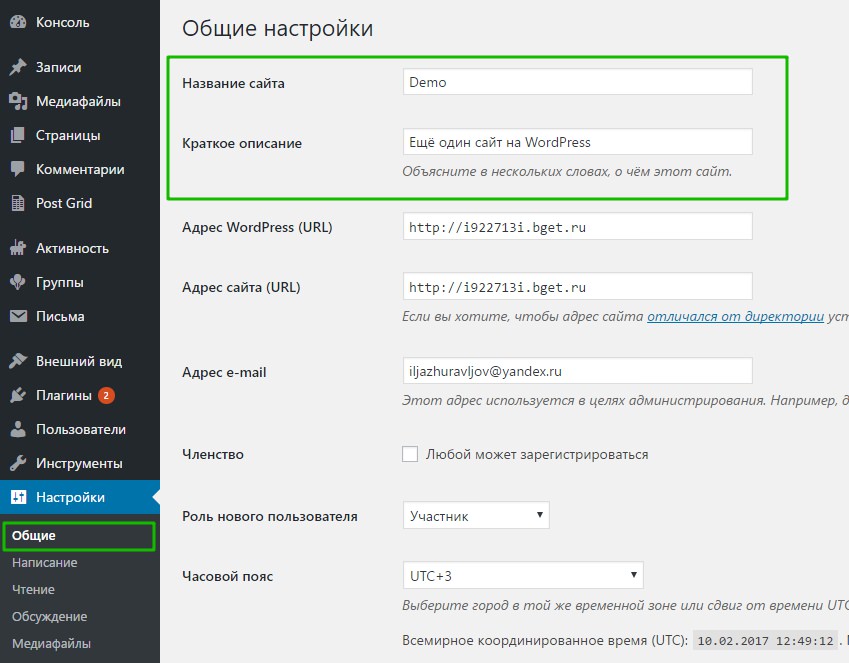
Измените название или описание сайта. Сохраните изменения.
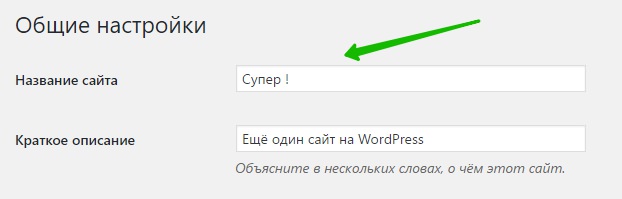
На сайте у вас будет отображаться новое название.
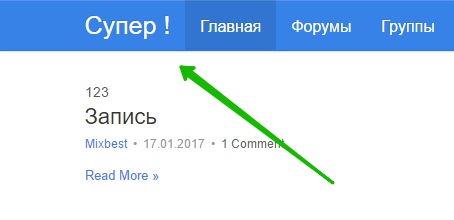
На некоторых шаблонах WordPress, под названием сайта может отображаться описание сайта. Если у вас описание сайта не отображается на сайте, то оно в любом случае будет отображаться в исходном коде сайта, внутри тега title.
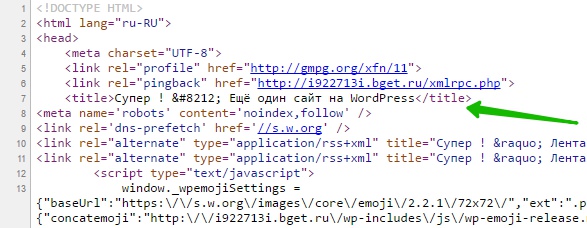
Остались вопросы ? Напиши комментарии ! Удачи !
Как изменить и настроить домен и URL-адрес сайта на WordPress

От автора: если вы давно работаете с сайтом на WordPress, вы можете обнаружить, что ваше доменное имя больше не подходит для вас. Возможно, вы изменили название своей компании, и вам нужно, чтобы доменное имя отражало это.
Может быть, вам нужно более SEO-дружественное доменное имя. Или, может быть, ваше идеальное доменное имя не было доступно, когда вы впервые создали свой сайт, а теперь оно свободно. Вы можете подумать, что после того, как вы настроили веб-сайт и указали для него доменное имя, вы привязаны к нему навсегда. Правда в том, что это не так.
В этом руководстве вы узнаете, как изменить доменное имя вашего сайта на WordPress без необходимости создания нового сайта. Следуя инструкциям, вы сможете изменить URL-адрес сайта на WordPress без потери данных. Я использую для этого примера SiteGround, но шаги аналогичны для других провайдеров хостинга WordPress.
Сначала я расскажу, как получить новое доменное имя, указывающее на ваш сайт, в панели администрирования хостинга SiteGround, а затем я покажу изменения, которые необходимо внести в настройки вашего сайта. Если вы просто хотите узнать, как обновить настройки WordPress, вы можете перейти к следующему разделу.
Изменение доменного имени, которое указывает на ваш сайт на WordPress
Первый шаг — получить новое доменное имя, указывающее на ваш сайт на WordPress. Это проще, чем вы думаете; на самом деле, вы можете иметь более одного домена, указывающего на сайт. Так что если вам просто нужно дополнительное доменное имя, то вам необходимо всего лишь выполнить этот шаг.

Бесплатный курс «Основы создания тем WordPress»
Изучите курс и узнайте, как создавать мультиязычные темы с нестандартной структурой страниц
Скачать курсПримечание. Любые ссылки на ваш контент с использованием старого домена приведут людей на страницу ошибки 404 или на домашнюю страницу. Чтобы это исправить, вам нужно настроить редиректы, что вы можете сделать с помощью плагина или в панели администрирования SiteGround.
Указание доменного имени для сайта от регистратора доменов
Если вы купили новое доменное имя у регистратора доменов, который не является также вашим хостинг-провайдером, вам нужно начать с того, чтобы сообщить регистратору домена, что доменное имя должно указывать на сервер, на котором размещен ваш сайт.
В SiteGround вы можете найти информацию об адресе вашего сервера, войдя в систему и перейдя Веб-сайты> Инструменты сайта> Панель инструментов. Прокрутите страницу вниз до раздела Информация о сайте, где вы увидите свой IP-адрес и серверы имен.

Используйте адреса серверов имен своего регистратора доменов, чтобы ваш домен указывал на серверы имен, которые использует ваш сайт в SiteGround.
Примечание. Если вы используете электронную почту, предоставленную регистратором домена, вам нужно будет использовать настройки DNS. Если вы используете сторонний сервис, такой как Gmail, вы можете указать свой домен для серверов имен SiteGround, а затем указать для MX записей Gmail.
Регистрация доменного имени с помощью SiteGround
Если вы хотите зарегистрировать домен с помощью SiteGround, вам нужно сделать это перед тем, как настроить его в качестве основного домена. Войдите в свою учетную запись SiteGround и выберите Сервис> Домены.

Нажмите кнопку Новый домен в правом верхнем углу, чтобы перейти к панели, где вы зарегистрируете новое доменное имя.
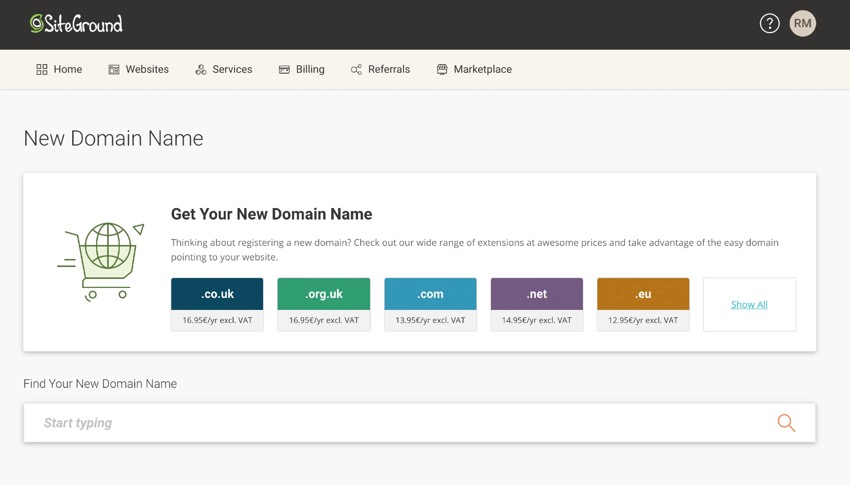
Введите нужное доменное имя. Если оно не доступно, продолжайте искать альтернативы, пока не найдете подходящий вариант. Пройдите процесс оплаты и регистрации доменного имени. Теперь оно будет отображаться в вашей учетной записи, если вы перейдете в раздел Услуги> Домены.

Изменение основного домена сайта с помощью SiteGround
Войдите в свою учетную запись SiteGround и выберите пункт Веб-сайты в верхней части экрана, чтобы перейти к панели управления веб-сайтом.
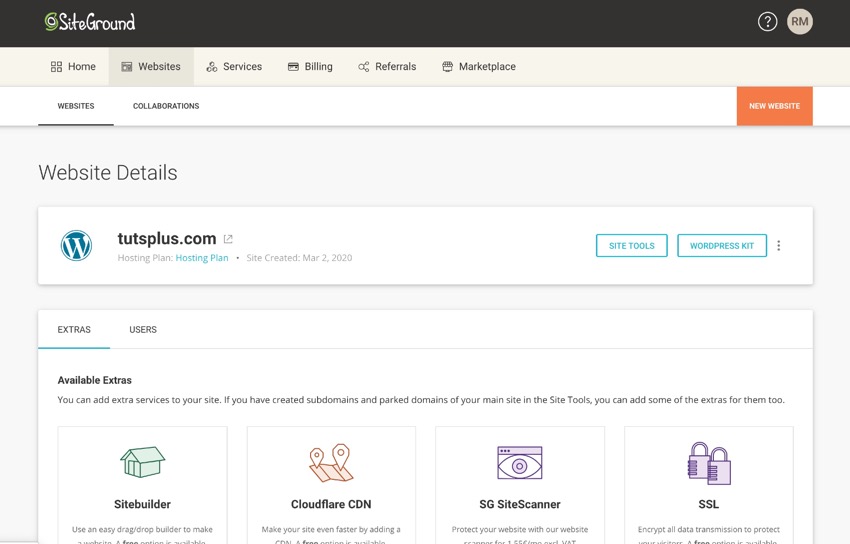
Найдите веб-сайт, основное доменное имя которого вы хотите изменить, и нажмите на три точки справа, чтобы открыть контекстное меню.

Выберите Изменить основной домен. На следующем экране введите новый основной домен. Здесь вы можете зарегистрировать новый домен — вам нужно уже иметь зарегистрированный домен и указать, что он указывает на ваш сервер имен в SiteGround. После этого система обработает запрос и сообщит об успешном завершении.

Добавление SSL для домена
Перед настройкой домена в панели управления WordPress рекомендуется добавить для него SSL. Это означает, что вы будете использовать https:// перед именем домена вместо http://.
SSL повышает безопасность, когда люди предоставляют данные на вашем сайте. Это важно, если посетители будут вводить личные данные или покупать у вас товары или услуги. И это также имеет преимущества для SEO; Google оценивает сайты с SSL более высоко.
Хорошей новостью является то, что добавление SSL можно выполнить бесплатно с помощью сервиса Let’s Encrypt. Вы можете использовать для этого плагин или, если вы используете SiteGround, то можете сделать это через панель управления SiteGround.
Добавление SSL с помощью SiteGround
В SiteGround кликните на вкладку Сайты, а затем нажмите кнопку Инструменты сайта для сайта, который вы хотите изменить. В меню слева выберите Безопасность> Диспетчер SSL.

В поле Установить новый SSL нажмите на раскрывающийся список Выбрать домен и выберите основной домен. В раскрывающемся списке Выбрать SSL выберите Зашифровать.

Нажмите кнопку Получить и подождите, пока система обработает ваш запрос и создаст сертификат SSL.
Добавление SSL с помощью плагина
Если вы не пользуетесь SiteGround, вы можете обнаружить, что ваш хостинг-провайдер предоставляет доступ к Let’s Encrypt с помощью их панели управления или программного обеспечения cPanel. Проверьте доступно ли это у вашего провайдера.
Если нет, вы можете использовать плагин SSL Zen, чтобы добавить бесплатный SSL для WordPress. Начните с установки плагина. В админпанели WordPress, перейдите Плагины> Добавить новый. Введите в поле поиска SSL Zen.

Нажмите кнопку Установить сейчас. После того, как WordPress установит плагин, отобразится кнопка Активировать. Нажмите на нее.
Вы будете автоматически направлены к панели настройки. Если нет, перейдите к SSL Zen в главном меню. Нажмите на ссылку вверху Использовать бесплатную версию, чтобы перейти к панели настроек для бесплатной версии плагина.
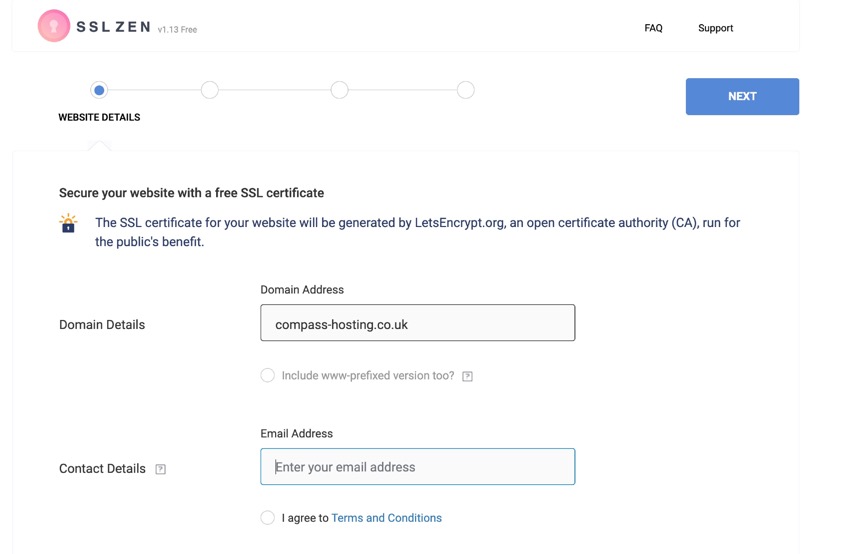

Бесплатный курс «Основы создания тем WordPress»
Изучите курс и узнайте, как создавать мультиязычные темы с нестандартной структурой страниц
Скачать курсВаше доменное имя будет предварительно заполнено. Введите адрес электронной почты, согласитесь с условиями использования и нажмите кнопку Далее в правом верхнем углу. Продолжите заполнять информацию через мастер настройки. Когда вы закончите, у вас будет бесплатный SSL-сертификат для сайта.
Укажите WordPress использовать новый домен
Теперь, когда домен настроен, вы должны указать WordPress, какой домен является правильным. Есть несколько способов сделать это:
в админпанели WordPress
используя WP-CLI
через phpMyAdmin
Давайте рассмотрим все три варианта.
Настройка домена в панели управления WordPress
Последний шаг — изменить настройки домена в панели администрирования WordPress. Если вы использовали для установки сертификата плагин, возможно, это уже было сделано, но сначала проверьте это.
Убедитесь, что новое доменное имя указывает на ваш сайт. Иногда для вступления в силу изменений DNS может потребоваться до двух дней. Вы можете проверить это, перейдя к новому доменному имени в браузере или через сайт WhatMyDNS.
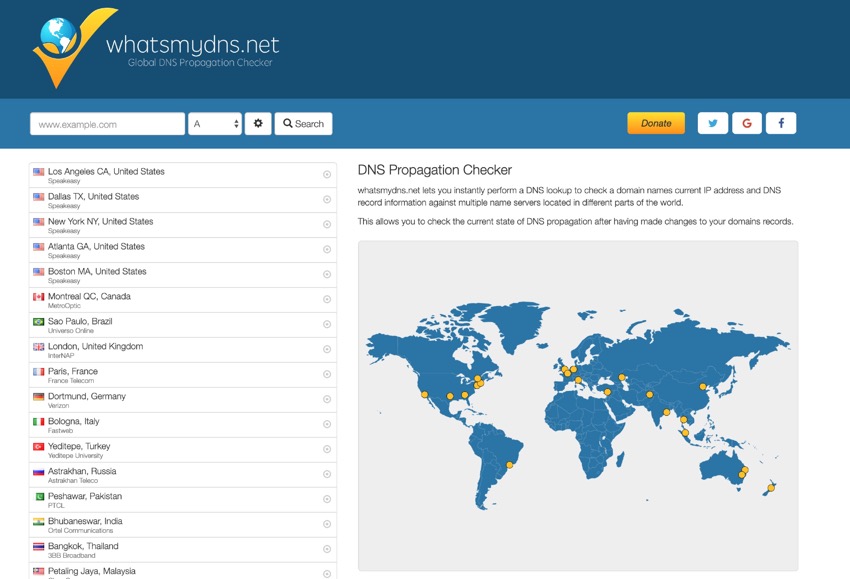
Когда доменное имя будет обрабатываться правильно, пришло время изменить настройки WordPress. В панели администрирования сайта, перейдите Настройки> Общие.

В полях Адрес WordPress и Адрес сайта измените URL-адрес на новое доменное имя. Не забудьте использовать https://, если вы добавили SSL (что я бы рекомендовал).
Теперь прокрутите страницу вниз и нажмите кнопку Сохранить изменения. Ваш сайт теперь будет переведен на новое доменное имя.
Когда вы это сделаете, то можете обнаружить, что у вас в записях все еще есть ссылки, которые используют старое доменное имя и URL-адрес. Вам нужно заменить их ссылками, используя новые URL-адреса. Используйте для этого плагин Better Search Replace, заменив старый домен новым доменом по всему сайту.
Настройка домена с помощью WP-CLI
Если вы используете для управления сайтом WP-CLI вместо панели администрирования WordPress, вы можете настроить новый домен из командной строки.
Начните с подключения к серверу, используя SSH, как обычно. Затем, прежде чем вносить изменения, создайте резервную копию базы данных с помощью этой команды:
Эта команда создаст резервную копию базы данных в файл SQL. Когда вы это сделаете, введите следующую команду:
wp search-replace ‘https://olddomain.com’ ‘https://newdomain.com’
wp search-replace ‘https://olddomain.com’ ‘https://newdomain.com’ |
Замените в приведенной выше команде olddomain.com и newdomain.com старым и новым доменами. Все экземпляры старого домена будут найдены и замены в базе данных новым доменом. Когда вы это сделаете, вам нужно очистить кэш сайта с помощью этой команды:
И это все. Ваш сайт теперь будет работать на новом доменном имени.
Настройка домена через phpMyAdmin
Последний вариант — использовать для настройки нового доменного имени phpMyAdmin. Прежде чем сделать это, создайте резервную копию базы данных с помощью инструмента резервного копирования SiteGround (Инструменты сайта> Безопасность> Резервные копии) или с помощью плагина резервного копирования.
В панели инструментов SiteGround выберите Инструменты сайта> Сайт> SQL. Нажмите на вкладку phpMyAdmin.
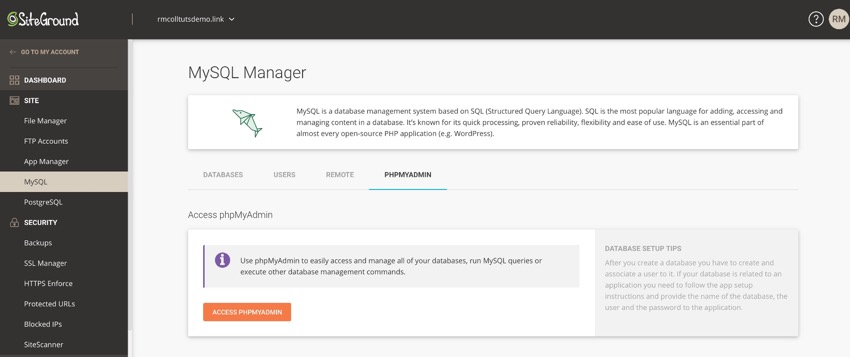
Нажмите кнопку Access phpMyAdmin, чтобы открыть phpMyAdmin.
Перейдите на вкладку Базы данных и выберите базу данных своего сайта. Нажмите на таблицу wp_options (или на таблицу xx_options, если ваши таблицы имеют другой префикс, где xx — это префикс, который будет указан, если вы использовали автоустановщик WordPress от SiteGround).
В столбце option_name найдите поля siteurl и home.

Для каждого из них нажмите ссылку Изменить, а затем замените существующее доменное имя новым. Нажмите Вперед, чтобы сохранить изменения. Выйдите из phpMyAdmin и очистите кэш браузера, а затем проверьте свой сайт по новому домену. Это должно работать.
Примечание. Если у вас в записях есть ссылки, использующие старое доменное имя, вам нужно заменить их в базе данных. Используйте для этого плагин Better Search Replace. Ваш сайт теперь будет работать с новым доменом!
Заключение
Изменение доменного имени сайта на WordPress включает в себя несколько шагов, но это то, что вы можете сделать.
Следуйте приведенному выше руководству, чтобы указать новый домен на своем сервере, а затем настроить WordPress на использование нового домена, и тогда ваш сайт будет работать так, как если бы он всегда размещался на этом домене.
Автор: Rachel McCollin
Источник: https://webdesign.tutsplus.com
Редакция: Команда webformyself.

Бесплатный курс «Основы создания тем WordPress»
Изучите курс и узнайте, как создавать мультиязычные темы с нестандартной структурой страниц
Скачать курс
Основы создания тем WordPress
Научитесь создавать мультиязычные темы с нестандартной структурой страниц
СмотретьИзменить адрес сайта — Справка
Для доступа к вашему сайту на WordPress.com пользователи указывают его адрес. Пример адреса сайта на WordPress.com: example.wordpress.com. В этом документе описано, как изменить настраиваемую часть адреса.
Содержание
Изменение адреса вашего сайта на WordPress.com
Использование уже принадлежащего вам адреса сайта на WordPress.com
Повторное использование адресов других сайтов
Как только вы измените настраиваемую часть адреса example.wordpress.com, прежний адрес перестанет работать. Посетители не будут перенаправляться на новый адрес, если вы не добавите платную услугу «Переадресация». Прежний адрес
не будет доступен для использования снова.
Хотите изменить только заголовок вашего сайта?
Измените заголовок сайта, т. е. текст в строке заголовка в веб-барузере и в заголовке большинства тем, в разделе Мой сайт → Дизайн → Настроить → Идентификация сайта.
Хотите удалить из адреса сайта «.wordpress.com»?
Вы можете зарегистрировать пользовательское доменное имя. Пользовательское доменное имя будет действовать как адрес вашего сайта. Пользователи, указывающие ваш адрес WordPress.com, будут переадресованы на ваше новое доменное имя.
Изменение адреса вашего сайта на WordPress.com
После того как вы выполните эти инструкции и измените адрес своего сайта, ссылки на прежний адрес, включая результаты поиска в Интернете,
станут недействительны, если вы не добавите платную услугуПереадресация.
- Откройте раздел Мой сайт → Управление → Домены и щёлкните адрес
.wordpress.com. - На странице Настройки домена найдите раздел Изменить адрес сайта.
- Щёлкните поле ввода (где первая часть действующего адреса вашего сайта отображена заполнителем) и введите новый адрес, который вы хотите использовать.
- Мы сообщим вам, доступен ли новый адрес.
- Нажмите кнопку Изменить адрес сайта
- Откроется экран с дополнительной информацией и предупреждениями. Внимательно прочитайте информацию и убедитесь, что вы хотите выполнить именно это действие.
- Установите флажок подтверждения.
- Нажмите кнопку Изменить адрес сайта.
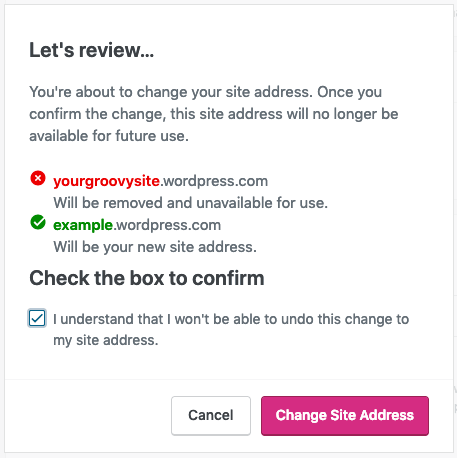 Подтвердить изменение
Подтвердить изменение
Когда все описанные выше действия будут выполнены, вашему сайту будет присвоен новый адрес WordPress.com.
↑ Содержание ↑
Использование уже принадлежащего вам адреса сайта на WordPress.com
Адреса сайтов нельзя переносить на другие сайты. Если вы хотите добавить материалы на сайт, которым вы пользовались ранее или владеете сейчас, вам потребуется импортировать эти материалы вручную следующим образом:
- Экспортируйте материалы с вашего действующего сайта, воспользовавшись нашей инструкцией по экспорту
- Импортируйте материалы на ваш новый сайт, воспользовавшись нашей инструкцией по импорту
- Также вы можете дополнительно добавить платную услугу «Переадресация», чтобы автоматически направлять посетителей на ваш новый адрес.
Если у вас пользовательское доменное имя, т. е. адрес, в URL которого не содержится строка «wordpress.com», вы можете привязать или перенести доменное имя на ваш сайт WordPress.com.
↑ Содержание ↑
Повторное использование адресов других сайтов
Мы не можем повторно использовать или переназначить адреса сайтов (URL-адреса), которые, возможно, не используются их прежними владельцами. Мы уважаем право собственности блогеров на их материалы и поэтому не переносим и не удаляем сайты без согласия владельцев. При этом неважно, сколько времени прошло после последнего обновления сайта.
- Если вы выясняете, что адрес действующего блога зарегистрирован другим пользователем, возможно, вы сможете получить его, если этот пользователь согласится передать его вам.
- Вы можете связаться с владельцем блога через раздел комментариев на его сайте или с помощью контактной формы, если она доступна, и запросить его согласие.
- Если вы не получите разрешение или если владелец блога вам не ответит, мы не сможем переоформить на вас адрес этого блога.
- Обратите внимание: мы не можем связаться с владельцем уже удаленного блога от вашего имени, а также не можем предоставить вам его контактные данные.
Поскольку вариантов неиспользуемых адресов блогов бесконечно много, мы не ограничиваем вас в выборе адреса.
Если вы добавляете пользовательский домен для своего блога, исходный домен/URL-адрес «wordpress.com» не будет виден читателям, пока вы используете пользовательский домен.
Изменить название страницы Главная | WordPress.org Русский
Не получается.
Почему? Что как где делаете?
1. Почему?
Создаю блог руководителя в нем 4 страницы: Записи, Биография, Обращения, Приём граждан.
2. Что как где делаете?
WP 4.8.3.
тыкаюсь то там, то здесь.
На форуме в разделе решенных ответа не нашел, решил позвать профессионалов.
тыкаюсь то там, то здесь.
А наверное нужно тыкнуться в название страницы.
Вы или объясняйте нормально что где как делаете или ждите телепатов.
вообщето это не название страницы, а имя пункта меню.
смените его в настройках меню
(@perdyllo)
Изменить название самой страницы или ссылку на нее в меню?
Изменить название самой страницы, а не ссылку (я думаю, это правильнее).
Согласен это имя пункта меню, тогда изменить имя пункта меню Главная.
Я как то сделал через ссылку, но думаю это как то коряво.
Спасибо за диалог.
Изменить название самой страницы, а не ссылку (я думаю, это правильнее).
Согласен это имя пункта меню, тогда изменить имя пункта меню Главная.
выб как то определились.
2 предложения, идущие подряд, противоречат друг другу.
как я понял:
для Вас Главная это пункт меню,
для @perdyllo Главная это страница.
единственное место, где я вижу надпись «Главная» на предложенном сайте — это пункт в меню.
Названия страниц у вас не отображаются.
Как поменять title WordPress

В WordPress, по умолчанию, содержимое контейнера <title> </title> совпадает с названием статьи + дописывается название сайта (блога). Для того, чтобы появились возможность оперативно менять тайтлы страниц, можно воспользоваться плагином All in One SEO Pack. Подобные манипуляции можно провести и при помощи других seo-плагинов, например Yoast SEO.
Как поменять title
Для того, что поменять title в опубликованной статье:
- Открываем необходимую запись в редакторе;
- Прокручиваем страницу вниз, чтобы добраться до настроек, которые появились благодаря установке плагина All in One SEO Pack;
- Вбиваем необходимый тайтл в поле Заголовок записи и обновляем запись.
 Изменяем title WordPress
Изменяем title WordPressНазвание статьи «Как изменить title WordPress», а тайтл «Как поменять title WordPress». Для того, чтобы убедиться, что название записи и тайтл различаются, можно открыть страницу в Яндекс.Браузере.
 Название записи и тайтл различаются
Название записи и тайтл различаются
Как убрать из title название сайта (блога)
Многие веб-мастера сходятся к мнению, что желательно удалять название сайта из title. Дело в том, что название сайта увеличивает длину тайтла, что может не понравиться поисковикам.
Для того, чтобы убрать название сайта из тайтла, в настройках плагина All in One SEO Pack находим раздел Настройки заголовков и удаляем в соответствующих полях часть | %blog_title%.
 Убираем из title название сайта (блога)
Убираем из title название сайта (блога)Остается сохранить настройки щелкнув по кнопке Обновить настройки.
Изменить адрес сайта — Поддержка
Адрес вашего сайта WordPress.com — это то, что люди используют для доступа к вашему сайту. Пример адреса сайта WordPress.com: example.wordpress.com . В этом документе объясняется, как можно изменить часть адреса example на что-то другое.
Содержание
Изменение адреса вашего сайта WordPress.com
Использование адреса сайта WordPress.com, который у вас уже есть
Повторное использование адресов других сайтов
После того, как вы измените «пример» части примера.wordpress.com, старый адрес перестанет работать. Посетители будут перенаправлены на ваш новый адрес сайта , а не . Старый адрес не будет доступен для использования снова .
Просто хотите изменить заголовок своего сайта?
Если вы хотите изменить заголовок сайта, то есть текст, отображаемый в строке заголовка веб-браузера и в заголовке большинства тем, вы можете сделать это в Мой сайт → Дизайн → Настройка → Идентификация сайта .
Хотите удалить.wordpress.com часть адреса вашего сайта?
Вы можете зарегистрировать собственное доменное имя. Пользовательское доменное имя станет адресом вашего сайта, а посетители, у которых есть ваш адрес WordPress.com, будут перенаправлены на ваше новое доменное имя.
Изменение адреса вашего сайта WordPress.com
Если вы следуете этим инструкциям по изменению адреса вашего сайта, ссылки на ваш старый адрес, включая результаты поисковой системы, будут битыми .Чтобы избежать этого, создайте новый сайт и следуйте инструкциям ниже для Использование адреса сайта WordPress.com, который у вас уже есть , включая добавление обновления Site Redirect.
- Перейдите в Мой сайт → Управление → Домены и щелкните свой адрес
.wordpress.com. - На странице Настройки домена прокрутите вниз до Изменить адрес сайта .
- Щелкните поле ввода (с первой частью вашего текущего адреса сайта в качестве заполнителя) и введите новый адрес, который вы хотите использовать.
- Мы сообщим вам, если будет доступен новый адрес.
- Нажмите кнопку Изменить адрес сайта .
- Появится экран с дополнительной информацией и предупреждениями. Внимательно прочтите информацию и убедитесь, что это именно то действие, которое вы хотите предпринять.
- Установите флажок для подтверждения.
- Щелкните Изменить адрес сайта .
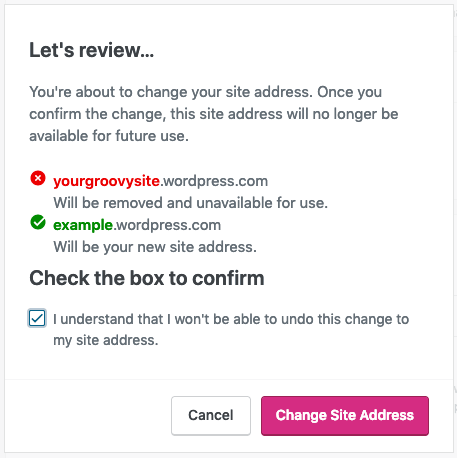 Подтвердите изменение
Подтвердите изменениеПосле того, как вы выполните все описанные выше шаги, на вашем сайте появится совершенно новый WordPress.com адрес.
↑ Содержание ↑
Использование адреса сайта WordPress.com, который у вас уже есть
Адреса сайтов не могут быть перемещены на другой сайт. Если вы хотите добавить контент на адрес сайта, который вы использовали ранее или уже владеете, вам нужно будет вручную импортировать контент, который вы хотите использовать, выполнив следующие действия:
- Экспортируйте контент со своего текущего сайта , следуя инструкциям в нашем руководстве по экспорту
- Импортируйте контент на свой новый сайт с адресом сайта, который вы хотите использовать, следуя нашему руководству по импорту
- При необходимости добавьте сайт Redirect для автоматического перенаправления посетителей на ваш новый адрес
Если у вас есть собственное доменное имя, адрес, не содержащий wordpress.com в URL-адресе, то, возможно, вы хотите сопоставить или перенести доменное имя на свой сайт WordPress.com.
↑ Содержание ↑
Повторное использование адресов других сайтов
Мы не можем повторно использовать или переназначать адреса сайтов (URL), которые могут показаться заброшенными. Мы уважаем право собственности блоггеров на их контент и поэтому не будем перемещать или удалять сайт без согласия его владельцев — независимо от того, сколько времени прошло с момента их последнего обновления.
- Если вы обнаружите, что активный адрес блога зарегистрирован другим пользователем, вы можете получить его для своего использования, если владелец блога согласится передать его вам.
- Вы можете связаться с владельцем блога — через комментарий на его сайте или через контактную форму, если таковая имеется — и попросить его согласия.
- Если вы не получили разрешения или не получили ответа от владельца блога, мы не сможем передать вам адрес блога.
- Обратите внимание, что мы не можем связаться с владельцем ранее удаленного блога за вас, а также не можем предоставить вам контактную информацию владельцев блога.
Существует бесконечное количество неиспользуемых адресов блогов, поэтому наша политика не должна ограничивать ваш выбор адресов.
Если вы добавляете персональный домен для использования в своем блоге, исходный домен / URL «wordpress.com» никогда не будет виден вашим читателям, пока этот персональный домен используется в вашем блоге.
↑ Содержание ↑
Примечание о адресах .wpcomstaging.com
Если ваш сайт включен в тарифный план WordPress.com Business или eCommerce и на нем установлены собственные плагины или темы, вместо этого он получит адрес .wpcomstaging.com. Этот адрес фиксирован и не может быть изменен.
,Как изменить URL-адрес сайта WordPress? — База знаний DreamHost
Если вы оказались в ситуации, требующей изменений на вашем сайте, а ваш разработчик не может помочь, квалифицированная команда поддержки DreamHost может помочь вам за небольшую плату. Вы можете найти дополнительную информацию о поддерживаемых услугах и связанных с ними расходах в статье DreamHost Professional Services.
Обзор
Изменение URL-адреса сайта WordPress — это лишь часть серии шагов, которые необходимо предпринять, чтобы ваш сайт WordPress работал с новым URL-адресом.В следующей статье вы найдете полный список шагов по миграции вашего сайта WordPress на новое доменное имя.
Вы можете изменить доменное имя для своего сайта WordPress в любое время, когда захотите, но есть несколько важных настроек, которые я должен сделать, чтобы переключиться.
Обязательно внимательно следуйте приведенным ниже инструкциям, чтобы убедиться, что все сделано правильно.
Несколько причин изменить URL-адрес
Ниже приведены инструкции по перемещению установки WordPress с одного URL-адреса на другой.Существуют разные случаи переноса установки WordPress, как показано ниже.
Случай № 1 — Переход из подкаталога
Первый случай — это когда сайт WordPress перемещается из подкаталога в свой родительский домен. Например:
- Перейти с http://example.com/blog
на - http://example.com
Если вы уже переместили свой домен на новый URL-адрес, вы не сможете войти в систему, поскольку WordPress настроен на использование старого URL-адреса.
Случай № 2 — Добавление или удаление www
Еще одна причина для обновления ваших URL — это если вам нужно добавить или удалить www из вашего домена.Например, если вы используете Cloudflare с DreamHost, вам необходимо добавить www в свой домен. Итак, если ранее это было example.com , вы должны изменить его на www.example.com .
После настройки URL-адреса вы также можете увидеть ошибку перенаправления браузера при просмотре своего сайта. Он может сказать «Слишком много перенаправлений» или «Страница не перенаправляется должным образом».
Случай № 3 — Добавление https к URL-адресу
Если вы используете сертификат SSL, первая часть URL-адреса изменится с «http» на «https».Если вы уже внесли это изменение, вы не сможете войти в систему, поскольку WordPress настроен на использование старого URL.
Дело № 4 — Переезд на новый домен
Последний случай — когда сайт WordPress перемещается с одного полностью размещенного домена на другой. Например:
- Перейти с http://example.com
на - http://dreamhost.com
Если этот параметр применим к вашему сайту, просмотрите следующую статью для получения полных инструкций по перемещению установки WordPress в другой домен.
Различные способы изменения URL-адреса WordPress
Следующие два варианта объясняют, как изменить URL-адрес ДОМАШНЯЯ СТРАНИЦА и САЙТ, чтобы вы сразу получили доступ к своему сайту и панели управления WordPress.
После входа в систему вы должны использовать плагин для обновления всех URL-адресов в вашей базе данных на новый URL-адрес. См. Полные инструкции в следующей статье:
Вариант 1. Изменение адреса ДОМАШНЯЯ СТРАНИЦА и САЙТА с помощью phpMyAdmin
Если вы уже внесли какие-либо из вышеперечисленных изменений, вы не сможете войти в свою панель управления. Вместо этого вы можете использовать phpMyAdmin для обновления URL-адресов HOME и SITE.
Посетите следующую статью для получения дополнительной информации о том, как войти в phpMyAdmin:
- Откройте phpMyAdmin.
- Щелкните свою базу данных на левой панели. Под ним появляется несколько таблиц. Щелкните свою таблицу wp_options.
-
- Найдите строки siteurl и home. Щелкните значок карандаша рядом с каждым, чтобы отредактировать.
- Когда вы прокручиваете эти параметры, появляется «обзор».
-

- Щелкните значок карандаша рядом с каждым, чтобы отредактировать.
-
- Измените URL-адрес, введя новый.
- Нажмите кнопку Перейти , чтобы сохранить настройки. Сделайте это для параметров siteurl и home.
Теперь вы можете войти на свой сайт по адресу example.com/wp-login.php .
Хотя это дает вам доступ к вашему сайту, все прежние URL-адреса в вашей базе данных по-прежнему используют t
.Изменить серверы имен — Поддержка
Когда вы регистрируете домен на WordPress.com, мы указываем его на ваш блог WordPress.com. Но вам не обязательно использовать это таким образом — вы можете сделать так, чтобы ваш домен указывал на любой сайт, который вы хотите.
Если вы ищете наши серверы имен, то это:
NS1.WORDPRESS.COM
NS2.WORDPRESS.COM
NS3.WORDPRESS.COM
Содержание
Изменение серверов имен, чтобы они не использовали WordPress.com
Поиск новых серверов имен
Изменение серверов имен для указания на WordPress.com
Если вы переносите свой сайт на другой хост, мы рекомендуем вам перенести свой домен на новый хост, чтобы и ваш домен, и хостинг управлялись в одном месте.
Однако в некоторых случаях эта опция может быть недоступна. Например, если вы только что зарегистрировали свой домен, вы не сможете перенести его в течение 60 дней. Кроме того, некоторые хосты просто не поддерживают перенос регистрации домена.
Вы можете привязать свой домен к новому хосту, даже если вы не можете перенести регистрацию, изменив серверы имен домена.
Изменение серверов имен для удаления с WordPress.com
Следуя этим шагам, ваш домен будет перенаправлен с WordPress.com. Чтобы ваш домен работал с WordPress.com, его серверы имен должны быть указаны нам.
- Если вы хотите использовать свой домен, зарегистрированный в WordPress.com с новым хостом, перейдите на страницу своих доменов (Мои сайты → Управление → Домены ), затем выберите домен, который хотите отредактировать.
- Выберите Измените свои Серверы имен и записи DNS
- Отключите параметр «Использовать серверы имен WordPress.com».
- Введите серверы имен, которые вы хотите использовать. Их можно получить у вашего нового хоста или провайдера.
- Выберите Сохранить настраиваемые серверы имен .
Изменения вступят в силу в течение 72 часов, но обычно это занимает всего несколько часов.
↑ Содержание ↑
Поиск новых серверов имен
Новые серверы имен, которые вам нужно будет ввести, зависят от вашего нового хоста. Лучший способ узнать это — поискать в разделе справки вашего хоста или связаться с его службой поддержки. Это список серверов имен для популярных хостов:
↑ Содержание ↑
Изменение серверов имен для указания на WordPress.com
Если ваш домен зарегистрирован у нас:
- Все домены зарегистрированы через ваш WordPress.com по умолчанию будет использовать серверы имен WordPress.com.
- Если вы вносите какие-либо изменения в серверы имен или переходите в существующий домен от другого провайдера, вам может потребоваться изменить серверы имен, чтобы ваш домен правильно указывал на ваш сайт WordPress.com.
- На странице ваших доменов ( Мои сайты → Управление → Домены ) выберите домен, который хотите отредактировать.
- Выберите Измените Серверы имен и записи DNS .
- Включите параметр «Использовать серверы имен WordPress.com»:
Если ваш домен зарегистрирован в другом месте:
Если ваш домен зарегистрирован в другом месте и вы привязываете свой домен к нам, вам нужно изменить свои серверы имен на следующие:
NS1.WORDPRESS.COM
NS2.WORDPRESS.COM
NS3.WORDPRESS.COM
Если вы не знаете, как изменить эти серверы имен, обратитесь за помощью к текущему регистратору.Здесь также есть список распространенных поставщиков доменов и их действия.
,Как правильно изменить свое имя пользователя WordPress
Вы когда-нибудь пытались изменить свое имя пользователя WordPress только для того, чтобы узнать, что его нельзя изменить? Если да, то эта статья для вас. В этой статье мы покажем вам три разных метода изменения имени пользователя WordPress.
Видеоурок
Подписаться на WPBeginner
Если вам не нравится видео или вам нужны дополнительные инструкции, продолжайте читать.
Метод 1. Создать нового пользователя и удалить старого
Самый простой способ изменить свое имя пользователя WordPress — создать нового пользователя с желаемым именем пользователя и с ролью администратора. Вам нужно будет использовать адрес электронной почты, отличный от того, который использовался в старой учетной записи.
Теперь вам нужно выйти, а затем войти в систему с новой учетной записью, которую вы только что создали. Перейдите в раздел Пользователи и нажмите ссылку Удалить под своим старым именем пользователя

При удалении вашего старого пользователя WordPress спросит, что вы хотите делать с его контентом.Убедитесь, что вы выбрали «Приписать весь контент к:» , а затем выберите нового пользователя, которого вы только что создали. Нажмите кнопку «Подтвердить удаление», чтобы удалить старую учетную запись пользователя.

Вот и все, что вы успешно изменили свое имя пользователя WordPress. Если вы хотите, вы можете изменить адрес электронной почты нового пользователя, чтобы использовать старый адрес электронной почты, связанный со старым именем пользователя.
Метод 2: изменение имени пользователя с помощью подключаемого модуля
Еще один простой способ изменить свое имя пользователя WordPress — использовать плагин.Если вы один из тех пользователей, которые не хотят устанавливать плагин для каждой мелочи, позвольте нам заверить вас, что вы можете безопасно удалить плагин после изменения имени пользователя WordPress.
Первое, что вам нужно сделать, это установить и активировать плагин Username Changer. После активации просто перейдите на страницу Users »Username Changer .

Выберите имя пользователя, которое вы хотите изменить, а затем введите новое имя пользователя. Нажмите кнопку сохранения изменений, и все готово.
Метод 3. Измените имя пользователя WordPress с помощью phpMyAdmin
Этот метод немного сложен, поскольку требует внесения прямых изменений в вашу базу данных WordPress. Обычно мы не рекомендуем пользователям вносить прямые изменения в свою базу данных WordPress. Однако в некоторых случаях у вас может не быть другого выхода. Например, если вы забыли свое имя пользователя и адрес электронной почты WordPress, вы не сможете получить доступ к панели администратора для изменения имени пользователя.
Используя этот метод, вы можете найти свое имя пользователя и также сможете его изменить.
Первое, что вам нужно сделать, это войти в свою cPanel. Прокрутите вниз до раздела с базами данных и нажмите phpMyAdmin.

Затем вам нужно выбрать базу данных, в которой размещен ваш блог.

Вы увидите таблицы базы данных WordPress. По умолчанию таблицы базы данных WordPress используют префикс wp_ перед именем каждой таблицы. Возможно, вы использовали другой префикс.
Щелкните по таблице wp_users слева.Затем щелкните изменить имя пользователя, которое хотите изменить.

Измените значение user_login на любое желаемое. Например, вы можете заменить «admin» на «bob»
. 
Нажмите кнопку Go , и все готово.
Вот и все, мы надеемся, что эта статья помогла вам узнать, как изменить свое имя пользователя WordPress. Вы также можете ознакомиться с нашим руководством о том, что делать, когда вы заблокированы в области администрирования WordPress.
Если вам понравилась эта статья, то подпишитесь на наш канал YouTube для видеоуроков по WordPress.Вы также можете найти нас в Twitter и Google+.
,