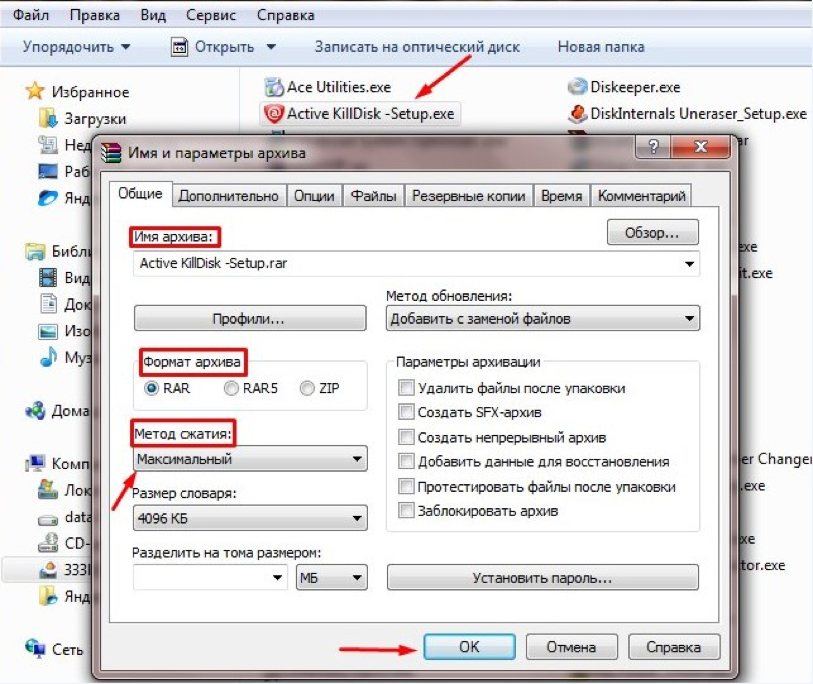Редактирование сайтов онлайн
Сегодня будем рассматривать тему редактирование сайта в браузере онлайн. Есть множество вариантов для такого редактирования сайта.
«Как редактировать свой сайт через браузер» — что конкретно вы имеете ввиду, говоря данные слова!? Попробуем вывести несколько вариантов ответа на вопрос редактирования сайта через браузер!
О поисковых запросах, которые кроме того, могут быть смайлы, смайлы, смайлы и т.д.
Любой браузер имеет возможность редактирования данных — здесь дело не в браузере!
Данный вопрос : «существует ли браузер с возможностью редактирования«, можно разложить на два ответа:
— самый удобный способ редактировать свой сайт — это когда есть возможность редактирования, либо его нет!
Мой способ редактировать свой сайт — самый удобный, потому, что я каждый раз делаю какие-то изменения и в процессе редактирования скриптов и сайта прихожу к тому, чего я хочу!
Нет нельзя. .. вы хотя бы должны знать какие-то основы… установка движка, а прежде… у вас должен быть домен с хостингом.
.. вы хотя бы должны знать какие-то основы… установка движка, а прежде… у вас должен быть домен с хостингом.
Если ваш сайт находится, например в файлах, как например наш сайт, то сделать это легче легкого!
Поскольку на компьютере есть копия нашего сайта, то открываем нужную папку, нужный файл и редактируем!
Скорее всего есть инструменты которые могут открыть файл базы данных и отредактировать там ваши данные!
Потрясающий поисковый запрос что вбивать чтобы редачить свой сайт — об этом даже и сказать нечного! Я в шоке от постановки вопроса!
Дурень! Браузера для редактирования не существует! Для того, чтобы отредактировать свой сайт, необходимы несколько условий! Как минимум нужно иметь доступ по ftp — это редактирования файлов. Чтобы редактировать в браузере, нужны созданные скрипты, которые позволят зайти в админку и уже откуда редактировать сайт!
Если на сайте предусмотрено редактирование сайта онлайн, то это можно узнать в аннотации к движку!
У меня самописный движок и мне ничего не нужно никуда вводить, чтобы редактировать страницу, для этого, после активации сессии админа в правом нижнем углу есть несколько кнопок:
Теги :
редактирование сайта
как правильно редактировать сайт сайт
редактирование страниц сайта
редактирование html сайта
редактирование скачанного сайта
редактирование шаблона сайта
редактирование информации на сайте
как зайти на свой сайт для редактирования
редактирование товаров на сайте
редактирование сайтов php
редактирование сайта на хостинге
программа для редактирования сайта html
код для редактирования сайта
редактирование сайта в браузере
редактирование готового сайта
как редактировать веб сайт
сайт как самому редактировать
редактировать сайт прямо из браузера
редактирование файлов в браузере
сайт который записывает изменение сайтов
как вносить изменения в готовый сайт
как отредактировать сайт в интернете
как сохранить изменения в html коде сайта через браузер
как изменять сайт с сайта
где можно редактировать интернет сайт
редактировать сайт прямо из браузера сохранить
приложение браузер в котором можно редактировать
редактирование программного кода сайта на дому
Как редактировать страницы сайта в REG.
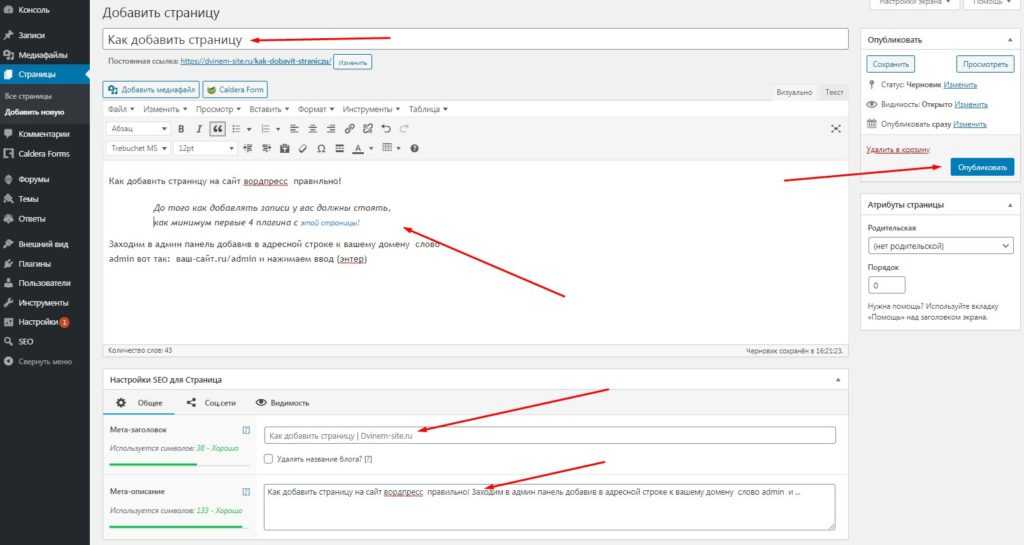 Site | REG.RU
Site | REG.RUПосле заказа REG.Site и выбора шаблона вы можете приступать к созданию своего сайта. В этой статье мы расскажем, как войти в редактор, как работать с основными элементами редактирования и как сохранить изменения.
Как открыть редактор
-
1.
В Личном кабинете в карточке сайта нажмите Редактировать сайт:
Перейдите на страницу, которую хотите отредактировать:
-
3.
Затем нажмите Редактировать страницу в верхнем меню:
Готово, теперь вы можете приступить к редактированию.
Обратите внимание!
На странице, которую вы редактируете, могут располагаться ссылки на другие страницы сайта. В режиме редактирования они отключены. Это сделано для того, чтобы во время редактирования вы случайно не перешли на другую страницу и не потеряли внесенные изменения. Таким образом, можно редактировать только одну страницу. Если вы хотите перейти к другой, сохраните изменения на странице, затем нажмите
Основные элементы редактирования
Каждую страницу можно редактировать на 3 разных уровнях:
- раздел,
- строка,
- модуль.
Самым большой блок — раздел. В разделах расположены строки, а в сроках модули.
Каждому элементу соответствует свой цвет меню и кнопки «+»: раздел — синий цвет, строка — зелёный, модуль — серый. Соответственно, если вам нужно изменить существующий раздел, нажмите на синее меню в левом верхнем углу раздела; если нужно добавить новый раздел — нажмите на плюс синего цвета на странице ниже.
Чтобы увидеть схему сайта поуровнево:
-
1.
Нажмите на Три точки внизу:
-
2.
Ниже расскажем, как редактировать каждый из блоков.
Видеосправка
Разделы
Основным и самым большим блоком страницы является раздел. Именно с него начинается создание контента. Сначала добавьте новый раздел.
Как добавить новый раздел
-
1.
Нажмите на синюю кнопку с плюсом:
org/HowToStep»>
2.
Выберите тип раздела: «Обычный», «Особенный» или «В ширину». В каждом типе предлагается схема расположения контента в разделе. «Обычный» и «Особенный» похожи между собой, отличаются только сложностью схем. Формат «В ширину» стоит особняком, поэтому его настройку мы рассмотрим отдельно.
Как настроить раздел вида «Обычный» и «Особенный»
Чтобы перейти в режим настройки, дважды кликните левой кнопкой мыши по разделу или нажмите на значок Шестерёнка в левом верхнем углу:
Настройки разделены на несколько частей: «Контент», «Дизайн» и «Дополнительно»:
Контент. С помощью этого блока можно выбрать цвет фона (однотонный или градиент) или вставить фоновое изображение или видео. Если вы хотите, чтобы весь раздел вёл на определённую страницу, то в этом блоке можно вставить ссылку.
 MP4 и .WEBM, чтобы на всех браузерах оно отображалось корректно. Также на мобильных устройствах отключены видеофоны, поэтому обязательно установите обычный фон или фоновое изображение, чтобы оно отображалось вместо видео.
MP4 и .WEBM, чтобы на всех браузерах оно отображалось корректно. Также на мобильных устройствах отключены видеофоны, поэтому обязательно установите обычный фон или фоновое изображение, чтобы оно отображалось вместо видео.Дизайн. В этой вкладке можно задать точные размеры блока и его расположение. Здесь же можно сделать тень для всего раздела, настроить яркость, контрастность и насыщенность фона, а также настроить анимацию.
Дополнительно. Этот блок может быть полезным для опытных веб-дизайнеров. Здесь можно ввести CSS ID и CSS-класс. Можно добавить несколько классов, если разделить их пробелом. Классы можно использовать для всей темы Divi. В разделе «Пользовательский CSS» можно добавить собственный CSS непосредственно к каждому элементу. Введите правила CSS и разделите их точкой с запятой. В опции «Видимость» можно отключить раздел на опредёленном устройстве, например для упрощения загрузки контента на мобильной версии сайта.
Как настроить раздел «В ширину»
Этот вид раздела отличается от предыдущих.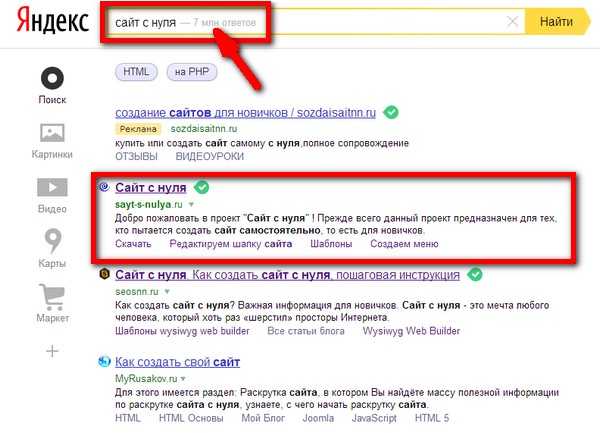 В нём нет разделения на разные строки, так как он помещает один модуль (например, картинка, видео, заголовок) на весь экран сайта.
В нём нет разделения на разные строки, так как он помещает один модуль (например, картинка, видео, заголовок) на весь экран сайта.
Такой формат подходит для стартовых страниц. Например, можно поместить изображение на весь экран:
Видеосправка. Как сменить фон раздела
Строки
Строки ― это макеты столбцов, которые будут находиться внутри раздела. Вы можете разместить любое количество строк внутри раздела и любое количество модулей внутри строк.
Чтобы создать строку, нажмите на зелёную кнопку с плюсом и выберите нужный вариант:
Чтобы отредактировать существующую строку, дважды кликните левой кнопкой мыши по блоку или нажмите на значок Шестерёнка:
Так же как и при работе с разделом, настроить строку можно во вкладках: «Контент», «Дизайн» и «Дополнительно»:
Контент. Можно изменить количество столбцов, выбрать цвет фона (однотонный или градиент), вставить фоновое изображение или видео.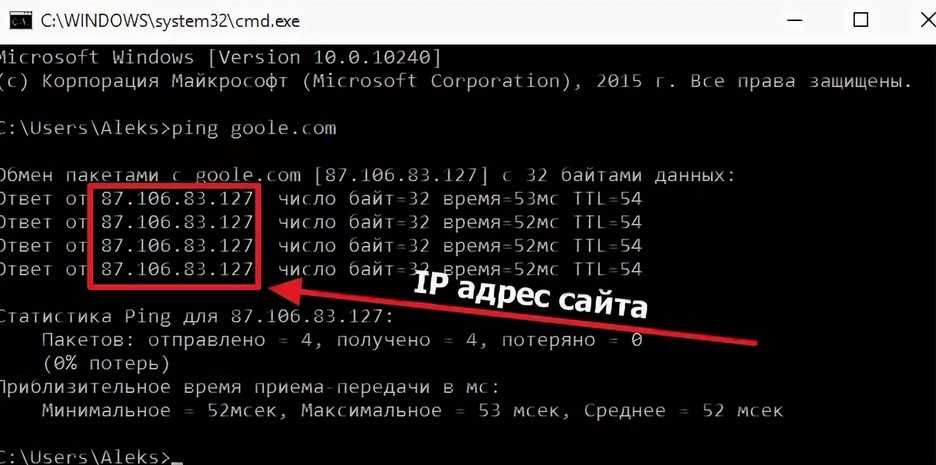 Также можно установить ссылку, чтобы вся строка вела на опредёленную страницу.
Также можно установить ссылку, чтобы вся строка вела на опредёленную страницу.
Дизайн. Здесь устанавливаются размеры блока и его расположение. Можно сделать тень для всей строки, настроить яркость, контрастность и насыщенность фона, а также настроить анимацию.
Дополнительно. Здесь можно ввести CSS ID и CSS-класс и Пользовательский CSS.
Модули
После того как вы выбрали расположение модулей в строке, можно начать работу с настройкой этих модулей. Например, мы выбрали разметку на 4 столбца. Теперь каждый столбец можно наполнить информацией.
Чтобы добавить модуль, нажмите на серый знак плюса и выберите один из 38 предложенных вариантов. Например, модуль «Реклама»:
Чтобы отредактировать существующий модуль, дважды кликните левой кнопкой мыши по модулю или нажмите на значок Шестерёнка в левом верхнем углу:
Так же как и при работе с разделом и строкой, настроить модуль можно в 3-х вкладках: «Контент», «Дизайн» и «Дополнительно».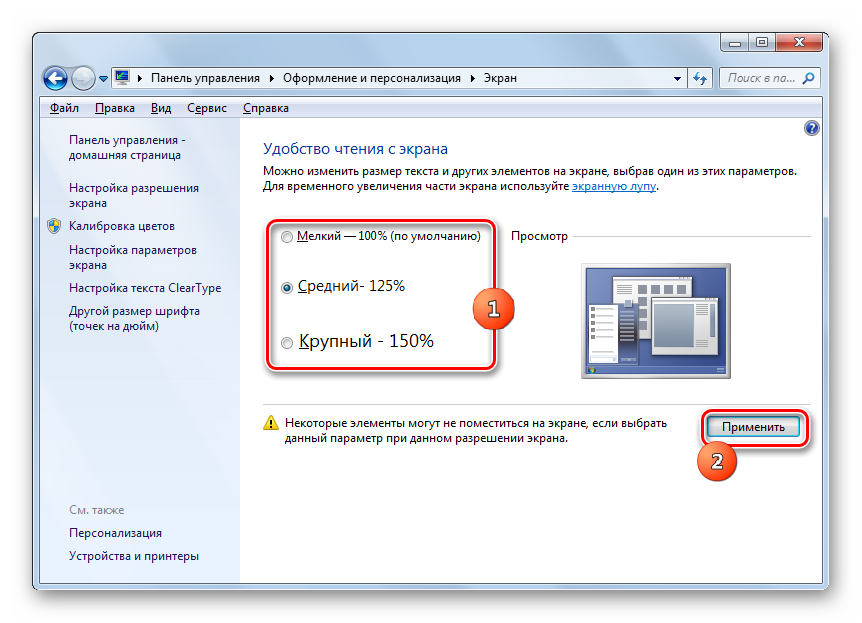 В зависимости от вида модуля настроек может быть больше.
В зависимости от вида модуля настроек может быть больше.
Контент. В этом блоке настраивается текст, изображение, ссылки внутри модуля и фон. Текстовый редактор похож на знакомый всем Word.
Внутрь модуля можно поместить счётчик комментариев, дату и другую дополнительную информацию. Для этого рядом с текстовым блоком нажмите на иконку Динамический контент и выберите один из предложенных вариантов:
В блоке «Контент» можно загрузить изображение или использовать иконку. Чтобы выбрать иконку, передвиньте переключатель в положение Да. Дальнейшая настройка иконки будет происходить в блоке «Дизайн»:
Дизайн. Задача этого блока подкорректировать внешний вид модуля. Здесь можно заключить иконку в круг, задать цвет и расположение иконки. Здесь же настраивается шрифт и размер текста. Можно настроить тени и границы модуля, а также настроить анимацию. Например, вот так:
Дополнительно. Можно ввести CSS ID, CSS-класс и Пользовательский CSS.
Можно ввести CSS ID, CSS-класс и Пользовательский CSS.
Как посмотреть сайт на разных устройствах
Чтобы посмотреть, как будет выглядеть сайт на разных устройствах:
-
1.
Нажмите на Три точки внизу в центре экрана:
-
2.
В открывшемся меню нажмите на иконку Экран, Планшет или Телефон и посмотрите, как будет выглядеть сайт на одном из этих устройств:
Готово, при редактировании вы можете проверять, как отображается сайт на разных устройствах.
Видеосправка. Как изменить отображение страницы на телефоне
Часто страница, которая создана для экрана компьютера, плохо выглядит на смарфонах. Чтобы на телефоне сайт выглядел также хорошо как и на ПК, сделайте дополнительные настройки в WordPress. Как это сделать описано в видео.
Как это сделать описано в видео.
Как посмотреть историю изменений
-
1.
Нажмите на Три точки внизу экрана.
-
2.
Нажмите на иконку Часы:
На экране появится список изменений. Выберите любую версию сайта и верните настройки к более старой версии.
Как сохранить изменения на странице
После того как вы отредактировали страницу, не забудьте сохранить изменения:
-
1.
Нажмите на Три точки внизу экрана.
-
2.
Нажмите Сохранить:
Готово, вы сохранили изменения.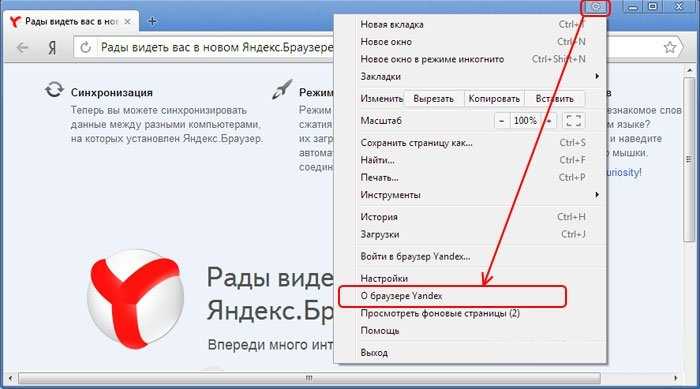 Чтобы перейти к редактированию другой страницы сайта, нажмите Завершить редактирование.
Чтобы перейти к редактированию другой страницы сайта, нажмите Завершить редактирование.
Как создать новую страницу
На сайте могут быть десятки страниц. Процесс редактирования у всех страниц одинаковый. Нужно только их создать. Как это сделать показано в видео ниже.
Помогла ли вам статья?
Да
раз уже
помогла
Как отредактировать свой сайт в браузере… А потом сохранить! — Блог Pagecloud
Мы все были там:
Глядя на ваш веб-сайт и просто зацикливаясь на нескольких мелочах, которые просто не кажутся «правильными».
Может быть, это текст, шрифт, интервалы, цвета или что-то еще.
В любом случае, вы желаете вы могли бы просто быстро отредактировать и нажать «Сохранить», когда все будет выглядеть идеально.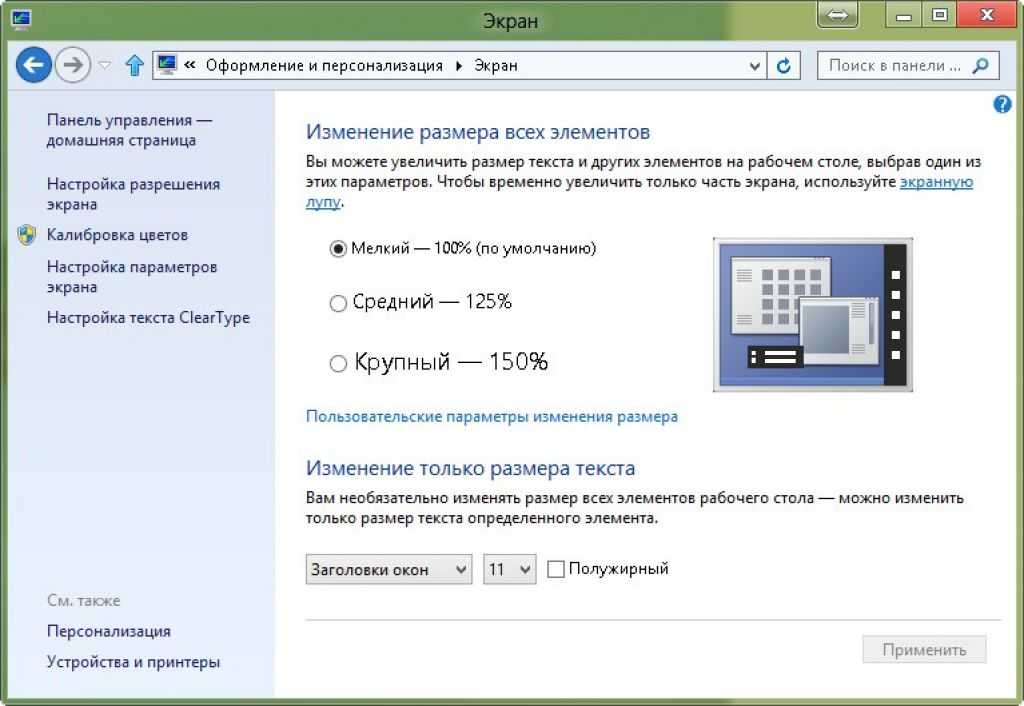
Хорошая новость заключается в том, что современные браузеры (такие как Chrome, Firefox и Safari) предлагают несколько способов предварительного просмотра простых изменений на любой веб-странице. Да, любая веб-страница. Даже те, которые не твои!
Это означает, что вы можете изменять HTML и CSS (также известный как исходный код) прямо в браузере.
Имейте в виду, что это изменяет только локальную версию на вашем компьютере и фактически ничего не перезаписывает на сервере. Это просто превью.
Но подождите, это еще не все!
Теперь есть способ вносить изменения в свой веб-сайт с помощью инструментов разработчика браузера, которые можно постоянно сохранять на сервере, так что продолжайте читать!
Вот пошаговый процесс редактирования веб-страницы с помощью Google Chrome.
Как редактировать веб-сайт с помощью инструментов разработчика
- Откройте любую веб-страницу в Chrome и наведите указатель мыши на объект, который хотите изменить (например, на текст, кнопки или изображения).
- Щелкните объект правой кнопкой мыши и выберите «Проверить» в контекстном меню. Инструменты разработчика откроются в нижней половине экрана, а выбранный элемент будет выделен в интерфейсе, также известном как DOM.
- Дважды щелкните выбранный объект, и он переключится в режим редактирования. Вы можете заменить атрибуты текста или стиля (например, цвета, шрифты, интервалы), а затем щелкнуть за пределами DOM, чтобы применить изменения.
- Используйте ярлык «найти», чтобы помочь вам найти определенные атрибуты текста или стиля. («CMD + F» на Mac или «CTRL + F» на ПК)
Редактируйте текст любого веб-сайта с помощью нашего удобного букмарклета
Теперь, когда вы знаете, как изменить любой веб-сайт, давайте вернемся к самому важному.
Как отредактировать свой сайт и сохранить изменения
Нет ничего проще. Если ваш веб-сайт создан и размещен с помощью Pagecloud, вы можете использовать инструменты разработчика своего браузера, чтобы вносить постоянные изменения в любую из своих веб-страниц.
Использование инструментов разработчика с Pagecloud:
- Войдите в Pagecloud.

- Перейдите на страницу вашего веб-сайта, которую вы хотите изменить.
- Нажмите на символ «редактировать страницу» в правом нижнем углу. Если вы его не видите, обновите страницу. («CMD + R» на Mac или «CTRL + R» на ПК).
- После загрузки редактора выполните следующие действия.
- Нажмите «Сохранить» в редакторе или используйте сочетание клавиш: («CMD + S» на Mac или «CTRL + S» на ПК).
Легко, верно?
Как насчет еще лучших новостей? Вы можете обойти инструменты разработчика и просто внести изменения прямо в редакторе.
PageCloud позволяет вам полностью настраивать свои страницы, даже не обращаясь к исходному коду. Просто нажмите и отредактируйте с помощью палитры. Если вы никогда не писали код, это будет гораздо более удобный интерфейс!
Оформить заказ Как создать профессиональный веб-сайт f или более советы по созданию веб-сайта с помощью PageCloud
Если вы разработчик и хотите вывести свой сайт на новый уровень, вы можете получить доступ к редактору JavaScript, используя ярлык «J + S», войдя в редактор веб-сайта PageCloud.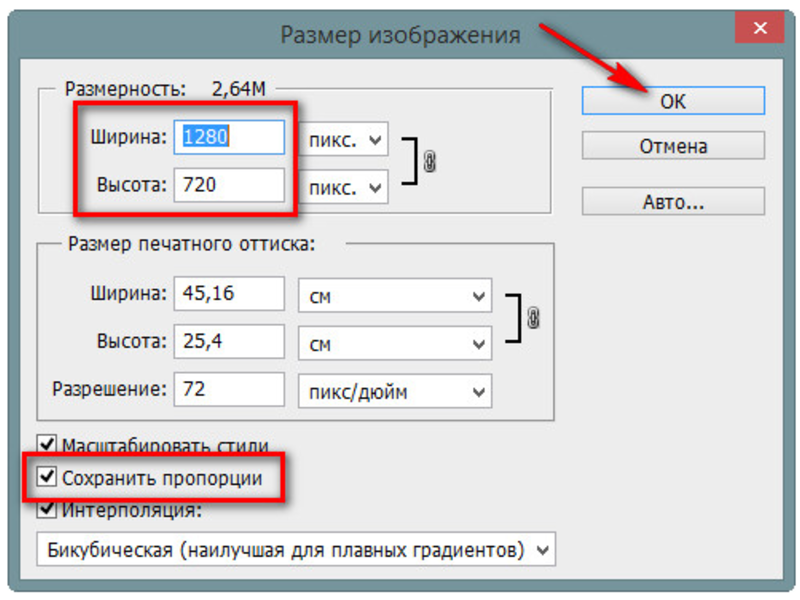
Никогда не слышали о Pagecloud?
Попробуйте бесплатно сегодня и создайте собственный веб-сайт, который дает вам полную свободу вносить любые изменения, которые вы хотите! Pagecloud также предлагает электронную коммерцию, которая позволяет вам создавать и проектировать интернет-магазин для продажи товаров, услуг и многого другого! Зарегистрируйтесь бесплатно и начните работу с Pagecloud!
Автор:
Филип Уэстфолл
Доля
Создайте свою целевую страницу, веб-сайт или интернет-магазин без кода в кратчайшие сроки.
Опубликуйте свою домашнюю страницу бесплатно, кредитная карта не требуется.
Адрес электронной почтыИзменить URL-адрес вашего контента
Вы можете изменить URL-адрес любой опубликованной страницы, записи в блоге или статьи базы знаний.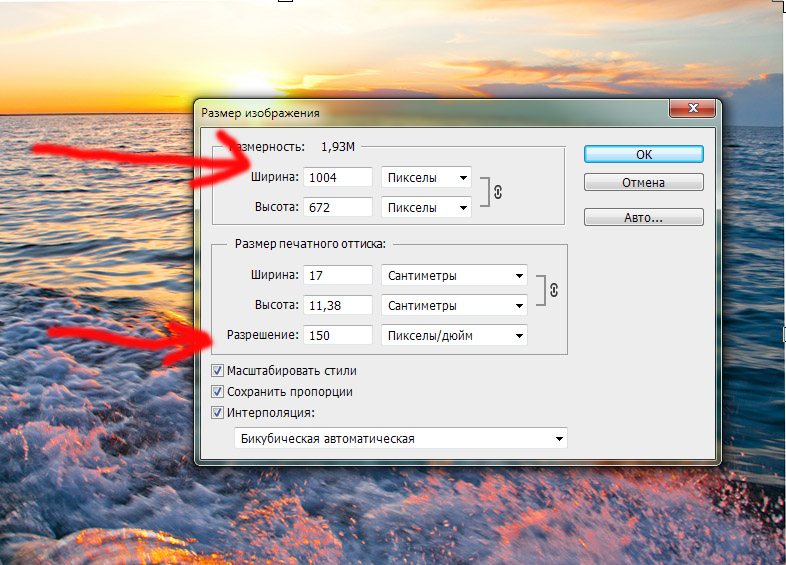 Как только контент будет опубликован или обновлен, это автоматически создаст перенаправление со старого URL-адреса на новый URL-адрес.
Как только контент будет опубликован или обновлен, это автоматически создаст перенаправление со старого URL-адреса на новый URL-адрес.
Обратите внимание, : изменение URL-адреса страницы, сообщения или статьи приведет к сбросу данных о просмотре в вашей аналитике и повлияет на рейтинг страницы в поиске. Узнайте больше о том, как изменения URL-адреса могут повлиять на SEO.
Редактировать URL-адрес страницы
В редакторе содержимого вы можете отдельно настроить домен страницы и ярлык URL-адреса. Вы также можете изменить канонический URL-адрес этой страницы в ее дополнительных настройках.
Обратите внимание: если URL-адрес, который вы пытаетесь установить, уже используется другим контентом, вам необходимо изменить URL-адрес этого контента, прежде чем вносить изменения.
- Наведите курсор на страницу, которую хотите обновить, и нажмите Редактировать .
- В редакторе содержимого щелкните вкладку Настройки .

- Если страница уже опубликована, щелкните значок редактирования рядом с URL-адресом страницы . В диалоговом окне нажмите Обновить , чтобы подтвердить создание перенаправления с предыдущего URL-адреса страницы на новый.
- Чтобы изменить домен своей страницы, нажмите кнопку Домен в раскрывающемся меню и выберите домен . Будут перечислены только первичные и вторичные домены, настроенные для публикации страниц этого типа. Узнайте больше о подключении домена и лимитах подписки для доменов.
- Чтобы изменить остальную часть URL-адреса, введите новую строку URL-адреса в поле Маркер содержания .
- Нажмите Обновить или Опубликовать в правом верхнем углу, чтобы опубликовать свою страницу.
Изменить URL-адрес сообщения в блоге
На вкладке Настройки редактора блога вы можете настроить URL-адрес сообщения в блоге или переместить сообщение в другой блог. Вы можете изменить домен и корневой URL определенного блога в настройках своего блога. Узнайте больше о подключении домена и лимитах подписки для доменов.
Вы можете изменить домен и корневой URL определенного блога в настройках своего блога. Узнайте больше о подключении домена и лимитах подписки для доменов.
Обратите внимание: если URL-адрес, который вы пытаетесь установить, уже используется другим контентом, вам необходимо изменить URL-адрес этого контента, прежде чем вносить изменения.
- Маркетинг > Веб-сайт > Блог .»}» data-sheets-userformat=»{«2″:14337,»3»:{«1″:0},»14»:{«1″ :2,»2″:0},»15″:»Arial»,»16″:10}» data-sheets-formula=»=»»»>В своей учетной записи HubSpot перейдите к Маркетинг > Веб-сайт > Блог .
- Наведите указатель мыши на публикацию, которую хотите обновить, и нажмите Изменить .
- В редакторе содержимого перейдите на вкладку Настройки .
- Чтобы изменить блог, в котором размещена запись, нажмите кнопку Блог и выберите новый блог .
 URL-адрес блога будет автоматически обновляться и включать URL-адрес нового блога. URL-адрес живого сообщения не изменится, пока сообщение не будет обновлено.
URL-адрес блога будет автоматически обновляться и включать URL-адрес нового блога. URL-адрес живого сообщения не изменится, пока сообщение не будет обновлено. - Если сообщение уже было опубликовано, щелкните значок редактирования под URL-адресом блога . В диалоговом окне нажмите Обновить , чтобы подтвердить создание перенаправления с предыдущего URL-адреса сообщения на его новый.
- В поле Маркер содержания введите новую строку URL .
- Нажмите Обновить или Опубликовать в правом верхнем углу, чтобы опубликовать публикацию.
Редактирование URL-адреса статьи базы знаний
На вкладке Настройки редактора содержимого можно настроить URL-адрес статьи базы знаний. Вы также можете перейти к настройкам базы знаний, чтобы изменить корневой URL-адрес базы знаний. Узнайте больше о подключении домена и лимитах подписки для доменов.
Обратите внимание: если URL-адрес, который вы пытаетесь установить, уже используется другим контентом, вам необходимо изменить URL-адрес этого контента, прежде чем вносить изменения.
- Сервис > База знаний .»}» data-sheets-userformat=»{«2″:14337,»3»:{«1″:0},»14»:{«1»:2, «2»:0},»15″:»Arial»,»16″:10}» data-sheets-formula=»=»»»> В своей учетной записи HubSpot перейдите к Сервис > База знаний .
- Сервис > База знаний .»}» data-sheets-userformat=»{«2″:14337,»3»:{«1″:0},»14»:{«1″:2,»2″:0},» 15″:»Arial»,»16″:10}» data-sheets-formula=»=»»»>Перейдите на вкладку Статьи .
- Наведите курсор на статью, которую хотите обновить, и нажмите Изменить .
- В редакторе статей перейдите на вкладку Настройки .
- Чтобы изменить корневой URL-адрес всей базы знаний, нажмите Изменить корневой URL-адрес в настройках .



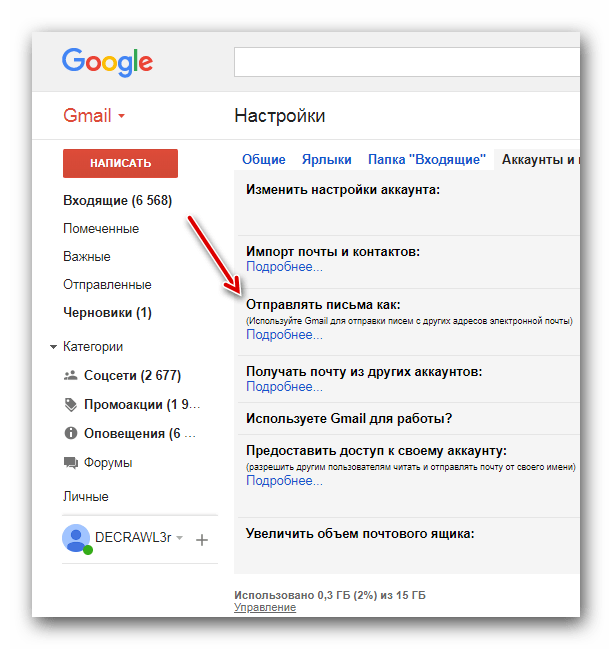
 URL-адрес блога будет автоматически обновляться и включать URL-адрес нового блога. URL-адрес живого сообщения не изменится, пока сообщение не будет обновлено.
URL-адрес блога будет автоматически обновляться и включать URL-адрес нового блога. URL-адрес живого сообщения не изменится, пока сообщение не будет обновлено.