Как скопировать текст с защищенного сайта
Как скопировать текст с сайта, на котором запрещено копирование материла
Есть немалое количество сайтов, на которых запрещено копирование представленного материала, например, но достаточно известном лит-эра(литера). Обычно такие сайты просят оплатить доступ к своему материалу и только потом открывают к нему доступ. Рассмотрим несколько вариантов, которые помогут нам вытащить необходимый материал, не сказав «спасибо» автору в денежном формате.
Просмотр исходного кода страницы защищенного от копирования
Первый вариант, который чаще всего и используется в таких ситуациях для скачивания текста, состоит в том, чтобы просмотреть исходный код страницы. Для этого используется сочетание клавиш Ctrl+U. Данная команда откроет исходный код страницы. Тут Вы найдете не только материал, который мы видим на сайте, но и код на языке HTML, PHP, CSS и на других языках. Благодаря этому коду, сайт и выглядит именно таким, каким мы его видим. Но нас не код интересует. Нас интересует материал. Если провести небольшой поиск по странице с исходным кодом, то можно найти место, где содержится нужный нам материал. Сейчас скопировать этот текст ничего не мешает.
Это происходит потому, что доступ к исходному коду страницы могут получить все. Первым делом исходный код страницы должен получить Ваш браузер, после чего и нарисовать перед Вами эту страницу. А если браузер не получит исходный код страницы, то никто и не увидит эту страницу. А раз браузер может получить доступ к защищенному тексту, это значит, что все могут получить доступ к нему. Главное знать как.
Выведать защищенный текст хитростью
Откройте вот этот сайт, а точнее одну из его страниц по адресу[code]http://student.zoomru.ru/arhi/tipy-okon-ih-harakteristiki/259627.2256299.s1.html[/code] Будем использовать его как основу для наших опытов. Можете проверить, сайт при попытке выделить текст предлагает регистрацию. Нам это не нужно. Следуя первому способу, можно спокойно открыть исходный код страницы и скопировать материал. Но попробуем способ поинтереснее и повеселее.
Сайт не дает нам выделить текст. Так пусть он сделает это сам. Что мы делаем? Найдите место, начиная с которого Вы бы хотели скопировать текст. Допустим, нужен нам весь текст. Начинается он(на представленной странице) со слов «На сегодняшний день доля…». Сейчас, откройте окно поиска, которое открывается при нажатии клавиш Ctrl+F. Введите в это окно эти слова именно в том порядке как они идут в предложении, учитывая регистр. Браузер подсветит для нас все вхождения выбранных слов на данной странице. Если таких будет несколько, можете с помощью стрелок перейти на нужный. Как только Вы перейдете на тот, который должен быть началом выделяемого текста, закройте окно поиска. После закрытия окна поиска, наши искомые слова останутся выделенными. Мы обошли защиту и выделили текст, который защищен от копирования.
Теперь дело за малым. Удерживая нажатой клавишу Shift, используйте стрелки чтобы увеличить или уменьшить выделенный участок текста. Как только Вы выделите тот фрагмент, который Вам нужен, жмите сочетание клавиш Ctrl+C. Сочетание клавиш Ctrl+C аналогично пункту контекстного меню с названием Копировать.
Отключить JavaScript на странице
Еще один довольно простой способ для того, чтобы скопировать текст с защищенного сайта — это выключить использование JavaScript на странице. Так как, в основном, запрет на копирование текста является результатом деятельности некого js-файла, который выполняется на стороне пользователя, то запрет на его выполнение снимет любую защиту с просматриваемой страницы. Только в таком случае возможно то, что страница будет отображаться неправильно.
Выводы
Любую систему защиты можно обойти. Если даже администратор сайта запретил копирование текста, до них всегда можно добраться. Тем более это довольно просто.
Скопировать защищенный текст, если он не копируется на сайте
Самые популярные вопросы
Почему нельзя скопировать текстовую информацию на сайте?
Если у вас не получается сохранить текст на сайте, то не стоит думать, что это сбой в работе вашего браузера. Возможно вы удивитесь, но это достаточно распространены мера защиты авторских прав. Дело в том, что с помощью такого рода защиты, владелец интернет-ресурса борется с копированием информационных материалов, содержащихся на веб-странице. Чаще всего, за это отвечают специально написанный код, который и не дает вам скопировать содержимое.
Этот онлайн-сервис позволяет копировать материалы бесплатно?
Да, конечно, с помощью этого онлайн-сервиса вы сможете разблокировать текст не только быстро, но и бесплатно. По статистике скачать некопируемый материал можно на 99% web-ресурсах. При этом, не важно какой у них протокол, HTTP или защищенный HTTPS. Кроме того, сохранить необходимую текстовую информацию вы сможете не только на компьютере, но на любом мобильном устройстве, где есть браузер и выход в Интернет.
Как выгрузить некопируемую информацию на компьютер?
Если сайт не даёт скачать информацию, а вам необходимо сохранить ее у себя на компьютере, то следуйте простой инструкции. Для этого вам не потребуется устанавливать специальные программы на ваш ПК и дополнительные расширения для браузера. Просто откройте необходимую интернет-страницу, скопируйте ссылку на нее и воспользуйтесь поиском текста.
Можно ли скачать не копирующийся текст на телефон?
Да, разумеется. Вы можете обойти запрет копирования текста не только на компьютере, но и на любом телефоне. Для того чтобы это сделать, вам не нужно будет устанавливать специальные приложения на ваш смартфон. Обход блокировки защищённого текста на мобильном абсолютно идентично процедуре на ПК. Для этого вам потребуется всего лишь запустить браузер и воспользоваться этим онлайн-сервисом.
Возможно ли сохранить защищённую статью на Айфоне и Андроиде?
Конечно можно! Нет никакой разницы в том через какое устройство вы пытаетесь сохранить некопируемый текст. Будь то iPhone или смартфоне с операционной системой Android. Вам больше не потребуются специальные приложения для этой цели. Скачать заблокированный текст можно абсолютно на любом мобильном устройстве, где есть браузер. Просто скопируйте адрес web-страницы и воспользуйтесь онлайн-поиском для того, чтобы сохранить текст, которой ранее было невозможно копировать.
Получится ли скопировать содержимое без фона?
Да, разумеется. Весь найденный текст будет доступен в исходном, стандартном формате. В том виде, если бы вы набирали его в текстовом документе. Все дело в том, что фон, шрифты и другие стили сайта, при копировании текста, сбрасываются до значений по умолчанию. Поэтому при сохранении текстовой информации, например в Ворде, у вас не появится лишнего оформления и случайно скопированного дизайна веб-страницы.
Запрещённые строчки текста можно сохранить в Word?
Да, безусловно. При этом, вам не потребуется самостоятельно искать текстовую информацию в коде. Любой текст, находящийся на веб-странице, вы можете не только разблокировать, но сохранить в Ворде, блокноте или обычном текстовом документе. Для этого вам сначала потребуется воспользоваться онлайн-сканером, а затем выделить и скопировать необходимые строчки текста. После чего нужно будет вставить и сохранить их в текстовом файле.
Что будет, если я скопирую статью на чужом web-ресурсе?
Вам стоит знать, что копирование чужих материалов не совсем хорошая идея, если вы хотите выкладывать их на своем сайте. Дело в том, что не только закон, но и поисковики борются за соблюдение авторских прав и крайне негативно относятся к копиям. Поэтому, если вы не хотите, чтобы ваш ресурс был понижен в поисковой выдаче или попал в бан, то вам не следует скачивать чужую информацию и размещать ее на своем ресурсе. Другое дело будет, если вы перепишите скопированные статьи, тем самым сделав их уникальными. В этом случае можно будет не беспокоится за продвигаемый web-сайт и избежать санкций от поисковиков. Если же копирование не подразумевает размещение информации в интернете, то можете не беспокоиться и пользоваться онлайн-сервисом.
Как копировать с сайта, если копирование запрещено?
Хотите скопировать текст со страницы, но выделение или копирование заблокированы? Эту блокировку можно обойти. Узнаем подробнее, как копировать с сайта, если копирование запрещено.
Иногда нужно скопировать часть текста, но, к сожалению, попытка оказывается невозможной, поскольку эта функция запрещена. Аналогичная ситуация возникает при выделении какого-либо фрагмента, то есть попытка перетащить курсор по контенту заканчивается неудачей. Это связано с тем, что на некоторых ресурсах заблокированы эти действия. Однако есть способ обойти эту блокировку – использовать соответствующее расширение браузера.
Снятие ограничений
Для каждого браузера используются индивидуальные расширения. Например, для Google Chrome (а также Opera, поскольку большинство дополнений совместимы) можно установить Enable Copy. В Firefox можно загрузить аналогичное дополнение, и если на каком-то сайте оно не сработает, используем еще одно решение, которое полностью заблокирует работу ненужных скриптов.
Google Chrome
Как уже упоминали, для Chrome используем Enable Copy. Он снимает ограничение на выделение текста, а также на копирование со страниц, на которых были заблокированы эти действия администратором.
Расширение не работает в автоматическом режиме, а только по требованию пользователя. После установки появится значок на панели установленных дополнений.
Когда перейдете на страницу, на которой запрещено копирование, и кликните на значок расширения. Это снимет установленные ограничения на содержимое, что позволит нам копировать любой фрагмент в буфер обмена.
Активация в ручном режиме гарантирует, что оно не выполняет ненужных операций на страницах, которые не блокируют контент.
Mozilla Firefox
Для снятия запрета в Firefox иногда одного решения недостаточно. Поэтому сначала установите плагин Absolute Enable Right Click & Copy, которое обладает тем же действием, что и для Chrome.
После установки появится иконка на панели надстроек. На сайтах с запрещенным для выделения содержимым щелкните на нее и в раскрывающемся меню установите флажок на опции «Enable Copy». Если на каком-либо сайте дополнение не сработает, попробуйте выбрать опцию «Absolute Mode».
К сожалению, не всегда удается снять запрет. В этом случае воспользуйтесь плагином NoScript, который блокирует работу скриптов.
NoScript работает с настройками по умолчанию, поэтому не нужно ничего менять. После установки перейдите на страницу, где копирование запрещено.
Теперь эти действия должны быть доступными, так как NoScript блокирует работу JavaScript, которая вводит дополнительную блокировку на контент.
Как скопировать веб-страницу при защите от копирования
Как скопировать веб-страницу, если на странице установлена защита от копирования? Многие из нас посещали сайты в Интернете, на которых нам не удавалось скопировать содержимое страницы сайта привычным способом.
Для копирования контента, выделяем содержимое веб-страницы правой кнопкой мыши, чтобы потом скопировать выделенное, но таким способом сохранить веб-страницу не получается. На этом сайте, возможно, установлена программа или плагин для защиты от копирования.
Плагин блокирует использование выделения при помощи мыши. Многие веб-мастера таким образом, хотят защитить свою интеллектуальную собственность для защиты контента от копирования.
Некоторые не очень добросовестные владельцы сайтов копируют содержимое чужих статей на других сайтах, а затем публикуют скопированные статьи под своим именем.
Большинство из тех, кто копирует статьи на страницах сайтов, все-таки добросовестные люди. Они копируют содержимое страниц сайта только для того, чтобы не потерять нужную информацию. Адреса нужных сайтов теряются, не всегда можно вспомнить, на каком сайте была размещена информация, которая теперь стала необходима.
Но, к сожалению, а для кого-то, возможно, к счастью, 100 % защиты от копирования не существует. Существует несколько способов скопировать содержимое страницы сайта или конкретной статьи на сайте.
Самый простой способ это конечно простое списывание текста со страницы сайта, но это довольно трудоемкий процесс. Отдельную веб-страницу или сайт можно добавить в закладки своего браузера, но это не копирование.
Есть еще несколько способов копирования, и о них я хочу вам рассказать. Вы узнаете, как скопировать веб-страницу, даже если на сайте установлена защита контента от копирования.
Скриншот веб-страницы
Второй по простоте способ: сделать скриншот всей страницы или участка конкретной статьи.
При помощи средства операционной системы Windows, при нажатии на клавишу клавиатуры «Print Screen», происходит копирование открытой страницы сайта. После копирования в буфер обмена, мы можем открыть страницу в графическом редакторе, например, во встроенном в операционную систему графическом редакторе Paint.
В редакторе Paint нажмите на вкладку «Главная», а потом на кнопку «Вставить». После вставки изображения, вы можете его отредактировать, если это необходимо, а потом сохранить в нужном графическом формате.
Минусы этого способа — это то, что копия сохраняется как графический файл, в нем нельзя будет отредактировать текст, не вся страница может попасть на изображение, если она не полностью помещается на экране монитора.
У тех пользователей, на компьютерах которых установлены операционные системы Windows Vista и Windows 7 (в старших редакциях), установлена хорошая программа для снятия скриншотов — Ножницы.
С помощью приложения можно скопировать не только всю страницу, но и отдельную часть статьи или только саму статью, если она небольшого размера. Это можно сделать также и при помощи других программ для снятия скриншотов, а также с помощью соответствующих дополнений (расширений) браузеров.
Как сохранить веб-страницу как веб-документ или веб-архив
Рассмотрим вопрос, как копировать веб-страницу в самых популярных браузерах.
В браузере Internet Explorer нужно будет войти в меню «Сервис» => «Файл» => «Сохранить как…» (или одновременное нажатие клавиш «Ctrl» + «S» на клавиатуре). После этого, откроется окно Проводника.
В окне Проводника, после выбора места сохранения, предлагается на выбор несколько вариантов для сохранения файла.


Если вы выбрали варианты: «Веб-страница полностью» или «Веб-страница, только HTML», то тогда после сохранения страницы, рядом с файлом — «HTML-документом», будет сохранена папка с содержимым страницы сайта.


Сохранить страницу вы можете и как текст. Сохраненный файл будет открываться в Блокноте. Сохранить веб-страницу можно также одним файлом — «веб-архивом MHT».


После открытия веб-архива, у вас открывается сохраненная страница сайта, откуда вы можете скопировать обычным способом всю страницу, или только статью, или часть статьи для дальнейшего редактирования или сохранения, например в программе Word из состава Microsoft Office.
Сохранить, а, в дальнейшем, хранить на компьютере веб-страницу можно и в файле веб-архива.
В браузере Opera необходимо нажать на кнопку «Opera», далее «Страница» => «Сохранить как…», далее следует выбрать вариант сохранения, аналогично как в браузере Internet Explorer.
В браузере Mozilla Firefox нужно нажать на кнопку «Firefox» => «Сохранить как…», далее выбрать нужный вариант сохранения веб-страницы. Сохранение в веб-архиве в браузере Mozilla Firefox возможно, если установить в браузер Firefox соответствующее расширение.
Для копирования веб-страницы, в браузере Google Chrome следует нажать на кнопку «Настройка и управление Google Chrome» => «Сохранить страницу как…», далее необходимо выбрать способ сохранения из двух вариантов: «Веб-страница полностью» или «Веб-страница, только HTML».
Сохранение веб-страницы в PDF с помощью виртуального принтера
Виртуальный принтер позволяет конвертировать любой документ или изображение, из программы, которая поддерживает печать, в формат PDF.
Для того, чтобы использовать виртуальный принтер в браузерах Internet Explorer, Mozilla Firefox, Opera, необходимо установить на компьютер программу — виртуальный принтер, например, PDFCreator.
На данном примере, я использую бесплатную программу — виртуальный принтер Bullzip PDF Printer.
Установка программы стандартная, и она происходит на русском языке. Программа устанавливается в операционную систему как виртуальный принтер. После установки на компьютер, Bullzip PDF Printer появляется в списке установленных принтеров и факсов.
После того, как вы зашли на страницу сайта, которую вам нужно сохранить, то в настройках браузера необходимо нажать на пункт «Печать».
В открывшемся окне, потребуется выбрать из списка установленных принтеров, виртуальный принтер Bullzip PDF Printer. После этого нужно нажать на кнопку «ОК».


Происходит сохранение страницы на ваш компьютер, и вы, в окне Проводника, должны выбрать место для сохранения PDF файла.
Сохранение страницы сайта в PDF на онлайн сервисе
Сохранить веб-страницу в PDF в удобном для чтения и печати виде можно с помощью онлайн сервиса Print Friendly & PDF, а также с помощью одноименных расширений (дополнений) к браузерам Google Chrome и Mozilla Firefox.
Сохранение страницы в PDF в браузере Google Chrome
При использовании браузера Google Chrome, есть возможность сохранять страницы сайта как файл PDF, без использования постороннего виртуального принтера. Виртуальный принтер встроен в браузер Гугл Хром.
Для этого нужно нажать на сочетание клавиш «Ctrl» + «P» на клавиатуре. В открывшемся окне «Печать», во вкладке «Целевой принтер следует выбрать пункт «Сохранить как PDF».
Вам также может быть интересно:
Далее необходимо нажать на кнопку «Сохранить», а затем выбрать в открывшемся окне Проводника место для сохранения файла, а затем нажать на кнопку «Сохранить».
Веб-страница будет сохранена в формате PDF.


Расширение RightToClick для Mozilla Firefox
Установив это расширение к браузеру Mozilla Firefox, вы сможете снимать защиту от использования правой кнопки мыши, для выделения нужного содержимого на сайте, для дальнейшего его копирования.
Для установки дополнения RightToClick, необходимо нажать на кнопку «Firefox» => «Дополнения» => «Получить дополнения». В поле «Поиск среди дополнений» нужно ввести выражение — «RightToClick». На открывшейся странице расширения RightToClick нужно нажать на кнопку «Добавить в Firefox», а потом на ссылку «Установить сейчас» => «Перезапустить сейчас».
На панели браузера Mozilla Firefox (вверху или внизу), будет находится значок расширения RightToClick, в виде стрелки.
Теперь, для того, чтобы скопировать текст или изображения с веб-страницы, на которой заблокировано действие правой кнопки мыши, достаточно нажать на значок расширения RightToClick.


После этого, у вас появиться возможность копировать содержимое веб-страницы, с помощью выделения, используя для этого правую кнопку мыши.
Выводы статьи
Существует несколько способов при помощи которых можно скопировать веб-страницу на компьютер с помощью виртуального принтера, веб-документа, расширения для браузера.
Похожие публикации:
Как в Google Chrome скопировать текст с защищенной веб-страницы
Случалось ли такое, что вы пытались скопировать текст с веб-страницы и это вам не удавалось? Вот простой способ, как скопировать страницу сайта с помощью браузера Google Chrome.
Авторы контента тратят свое время, чтобы создать качественные тексты, а другие копируют их контент и вставляют на свои сайты, не давая ничего взамен. Поэтому авторы заинтересованы в защите своих публикаций. Самый распространенный способ копирования со страницы — это выделить текст и, кликнув правой кнопкой мыши, выбрать пункт «Скопировать».
Существуют различные плагины для WordPress, позволяющие защитить тексты от копирования. Отключение функции копирования/вставки на сайте позволяет блокировать создание дубликатов публикаций. Так можно защитить свой сайт от плагиата:
Но люди копируют контент, не только чтобы использовать его на своих сайтах. Некоторые после того, как полностью скопировали страницу сайта, используют ее для создания контента высокого качества, отдавая должное авторам оригинальной информации.
В этой статье я покажу различные методы копирования текстов с защищенных веб-страниц.
Большинство владельцев сайтов использует JavaScript, чтобы отключить вывод контекстного меню. JavaScript блокирует и выделение текста, и клик правой кнопкой мыши. Но есть несколько способов, с помощью которых можно скопировать текст с сайта, защищенного таким образом.
- Отключить JavaScript в Google Chrome
Большинство современных браузеров позволяют настроить JavaScript для любого сайта. Выполните следующие действия, чтобы отключить JavaScript в Google Chrome, и вы сможете скопировать «запароленную» страницу сайта:
- В браузере Google Chrome перейдите в раздел Настройки >> Показать дополнительные настройки;
- В разделе «Личные данные» нажмите на кнопку «Настройки контента»;
- Затем выберите «Запретить выполнение JavaScript на всех сайтах».
Все готово!
Эту же процедуру можно использовать в Google Chrome для Android и в Firefox.
- Использование прокси-сайтов
Прокси-сайты имеют много опций для просмотра веб-страниц. Все, что нужно сделать, это использовать те сайты, которые предлагают такие опции, как отключение защиты от клика правой кнопкой мыши и выделения текста:
Вот еще один способ, как скопировать страницу сайта. Существует небольшое расширение для браузера Google Chrome под названием Allow Copy, которое принудительно включает функции выделения, копирования и клика правой кнопки мыши на любой веб-странице.
Следуйте приведенным ниже инструкциям, чтобы использовать его:
- Сначала нужно скачать и установить расширение Allow Copy;
- Находясь на защищенной странице, нажмите на иконку расширения Allow Copy. Функция копирования будет сразу же включена на этом сайте;
- Когда расширение отключено, оно отображается иконкой серого цвета с надписью OFF, а когда функция копирования-вставки включена, на иконке будет отображаться зеленая галочка.
После включения расширения Allow Copy можно свободно копировать тексты с любой веб-страницы.
В этой статье мы рассказали о способах, с помощью которых в браузере Google Chrome можно скопировать «запароленную» страницу сайта. Рассмотренные решения предназначены только для образовательных целей. Я не советую никому копировать в интернете любой защищенный авторским правом контент. Это руководство было создано для того, чтобы помочь студентам и остальным, которые будут использовать его в легальных целях.
Как скопировать текст с защищенного сайта

Рассмотрим этот вопрос с точки зрения обычного пользователя, зашедшего на один из миллионов сайтов в Сети. Важная информация найдена. Теперь нужно ее сохранить. По привычке нажимается правая клавиша мышки, но ничего не происходит, еще раз, а в ответ — тишина и разочарование. В чем дело? В блокировке правой клавиши мышки. Дело в том, что кто-то просто не желает, чтобы текст, размещенный на его сайте копировали. Поэтому все было сделано так, чтобы на страницах этого сайта не работала правая клавиша мышки и копировать ценную информацию было невозможно.
Действительно невозможно? Нет! Скопировать текст с сайта можно даже в таких случаях.
Не будем сейчас останавливаться на моральных сторонах данного вопроса, поскольку алгоритмы работы поисковых систем сегодня достигли таких высот, что простым копированием информации с других сайтов для того, чтобы наполнять свой блог ничего не достигнешь — текст ведь не будет уникальным и в выдачу поисковика не попадет. Поэтому знание небольшой хитрости (читай — штатного инструментария современных браузеров) позволит получить то, ради чего была открыта страница.
Итак,
Как скопировать текст с сайта, если правая клавиша мыши не работает, то есть текст «защищен» от копирования?
Схематически, ответ на этот вопрос выглядит так.
- Вначале нужно открыть исходный код страницы, на которой находится нужная информация.
- Скопировав часть кода, в котором находится искомая информация, перенести его в произвольный html-файл и сохранить его у себя на жестком диске
- Открыв полученный локальный файл, выделить текст, который нужно скопировать и нажать правую клавишу мышки с заветным пунктом контекстного меню «Скопировать».
- Открыв удобный текстовый редактор, вставить чистый текст, уже без html-тегов, как в исходном коде страницы.
На этом все. Благодаря простым манипуляциям можно почти без проблем получить информацию с блогов и скопировать текст с сайта, который защищен от копирования.
Теперь подробнее о каждом шаге.
- Как открыть исходный код страницы? Этот вопрос особенно актуален, когда возможность вызова контекстного меню через правую клавишу мыши заблокирована. Многих такая ситуация приводит в замешательство. Но! На самом деле, выход есть. Наиболее простым и, заметьте, доступным каждому способом будет нажатие на необходимой странице «горячих клавиш» Сtrl+U. Это сочетание клавиш актуально для браузеров Firefox и Chrome, что касается Internet Explorer, в нем для достижения необходимого результата требуется перейти в раздел меню «Вид», после чего выбрать подменю «Просмотр HTML-кода».
- В результате выполнения предыдущего пункта мы получим на экране исходный код страницы, который будет состоять как из нужной нам информации, так и из программного кода (html-тегов, css-стилей, скриптов). Для нас важно найти ту часть кода, в которой находится нужная нам информация. Для примера возьму вот эту страницу из Интернета с серьезной, заставляющей задуматься новостью. Допустим, на сайте нет возможности воспользоваться правой клавишей мыши, но мы хотим сравнить на своей странице бысстыдную роскошь некоторых мировых «деятелей», а именно то, что
огромные состояния скапливаются в руках немногочисленной элиты, в то время как огромное большинство населения планеты влачит весьма скудное существование.
с печальной новостью о том, что
В прошлом году умерли 8,8 млн детей, каждый третий умерший ребенок стал жертвой голода, сказала исполнительный директор Детского фонда ООН (ЮНИСЕФ) Энн Венеман.
Небольшое такое, совсем не лирическое
техническое заданиеотступление от темы, уж простите. Перейдем к сути вопроса.Нажав в Хроме Сtrl+U, получаем результат:
Исходный код страницыПонятно, что ничего непонятно. Для того, чтобы найти интересующий нас фрагмент, нажимаем Ctrl+F и в появившееся окно (в разных браузерах оно будет расположено по разному) вбиваем часть интересующего текста (я внес запомнившуюся сразу цифру 8,8)
Поиск в исходном кодеТеперь копируем фрагмент текста вместе с html-тегами
Копирование исходного кодаЗапускаем у себя на компьютере блокнот и вставляем скопированный текст
Сохраняем файл блокнота ВНИМАНИЕ! с расширением html
Сохраняем текст с расширением htmlНаконец открываем созданный файл (по умолчанию он должен открыться у вас в браузере) и видим результат — раньше текст на сайте был защищен, а сейчас этот текст доступен для копирования. У вас все получилось!
С текстом можно теперь делать что угодно, например:
Знаете ли вы, что в то время, как1% миллиардеров планеты контролируют 85% мирового богатства!
…каждый третий умерший ребенок стал жертвой голода
Источники:
rkm.kiev.ua
bbc.co.ukl
Как скопировать текст с сайта, если он не копируется?
Зашли на сайт, чтобы скопировать нужную информацию, а текст не выделяется или кнопка копировать не работает?
Не переживайте, я тоже не раз сталкивался с подобной ситуацией. Я смог найти 2 работающих способа обойти ограничение:
Копирование с помощью просмотра кода страницы
Заходим на нужный сайт, который защищен от копирования.
В браузерах Google Chrome, Яндекс, Mozilla Firefox и Opera открываем раздел просмотр кода страницы, используя комбинацию клавиш Ctrl + U.
Выглядит следующим образом:

Как видите, в этом обилии кода сложно найти необходимый текст. Поэтому нажимаем комбинацию Crtl + F и вводим начало предложения, чтобы его найти.

Слово, написанное в рамочке подсвечивается оранжевым цветом, чтобы его легко можно было обнаружить. Теперь некопируемый текст легко выделяется и копируется без проблем.
Единственное неудобство заключается в том, что каждый параграф нужно будет искать отдельно. Можно, конечно, поступить намного хитрее.
Об этом я расскажу во втором способе:
Копирование с помощью онлайн сервисов по распознаванию текста
Делаем скрин сайта, фотографию экрана компьютера, с помощью кнопки Prt sc или Prt scr:

Затем, например, заходим в программу Paint и обрезаем все ненужные элементы, оставив только необходимые фрагменты текста.
У вас должно получиться, что-то похожее на следующее изображение:

Существует большое количество сервисов по распознаванию текста из картинки, но по-моему мнению, самый лучший от компании Гугл.
Вам понадобиться почтовый ящик Gmail. Если он уже у вас есть, то переходите в Google Drive.
Загружайте картинки на Диск c помощью правой кнопки мыши и Загрузить файлы. Дальше стандартно.

Находим необходимую картинку и открываем её с помощью Google документов. На изображении ниже все подробно показано.

Ждем пару секунд. Происходит магия. Символы из изображения распознаются и преобразовываются в текст доступный для копирования.

Заключение:
Первый вариант, более трудоемкий, но зато текст будет полностью соответствовать статье на сайте-источнике.
Второй, более легкий, но с ним нужно быть аккуратным. Могут возникнуть случаи, когда символы не распознаются или будет много ошибок.
Выбирайте сами, что вам лучше подходит.
Появятся вопросы – смело пишите в комментариях. Постараюсь помочь в короткие сроки!
Как повторно включить копирование и вставку на раздражающих сайтах, которые блокируют его «Digiwonk :: Gadget Hacks
Сочетания клавиш «Копировать и вставить» — прекрасный подарок от богов, и любой веб-сайт, блокирующий такое предложение, может сгореть в аду. Но на самом деле Cmd + C и Cmd + V (Ctrl + C и Ctrl + V для Windows) — вторая натура для большинства из нас, поэтому очень неприятно, когда сайты вроде PayPal не позволяют нам их использовать.
К счастью, если вы пользователь Firefox, вы можете постоянно включить копирование / вставку, и вам больше никогда не придется сталкиваться с этим неудобством.
Зачем вообще блокировать копирование и вставку?
В целях безопасности многие финансовые и банковские сайты блокируют возможность копирования / вставки. Например, когда я меняю свой пароль в PayPal и пытаюсь вставить свой новый пароль в поле «повторно ввести», PayPal высвечивает предупреждение: «Пожалуйста, введите свой пароль еще раз. Не копируйте и не вставляйте его».
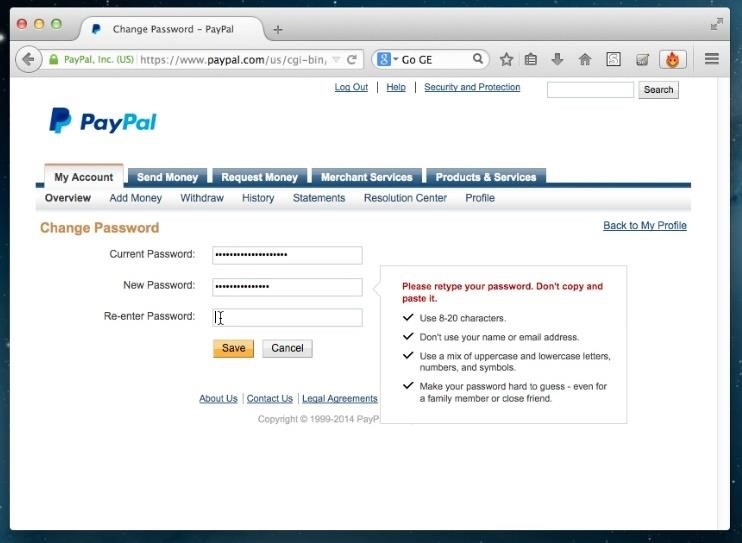
Круто, я понял. PayPal хочет, чтобы мы были абсолютно уверены, мы знаем свой пароль. Однако, если вы создаете надежные небезопасные пароли или вводите длинные строки цифр, это может сильно раздражать — очень быстро.
Шаг 1. Доступ к функции Firefox «О программе: Конфигурация»
Существует ряд «секретных» настроек приложения Firefox, которые недоступны вам в разделе «Параметры» или «Настройки». Хотя они содержатся в файлах prefs.js и user.js содержимого пакета Firefox, вы можете легко просмотреть их в своем браузере, набрав about: config в адресной строке.
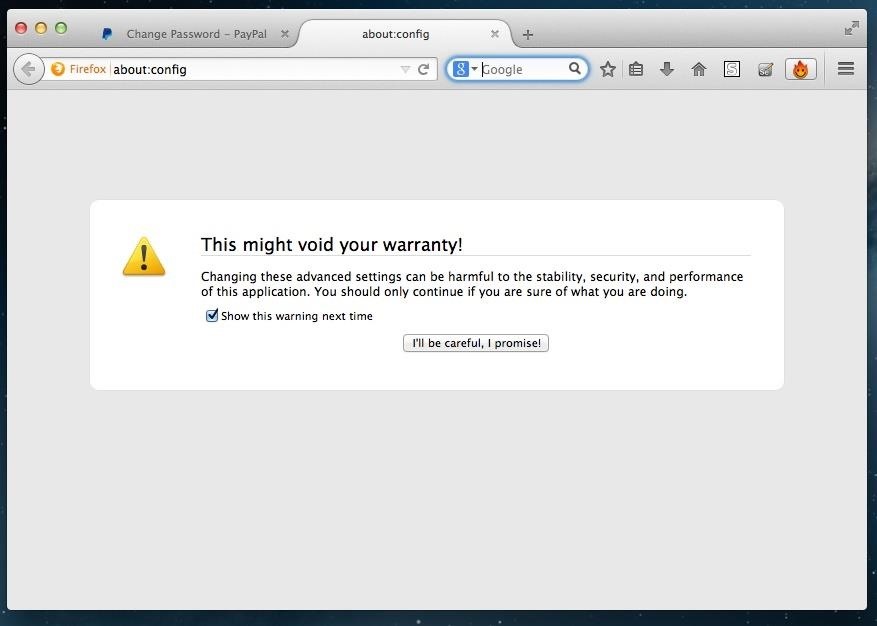
Поскольку изменение этих расширенных параметров конфигурации может потенциально вызвать взлом вашего браузера, Firefox выдает небольшое предупреждение, предлагающее вам пообещать соблюдать осторожность.Просто продолжайте — я знаю, что делаю.
Шаг 2. Найдите предпочтение буфера обмена
Когда вы впервые войдете в настройки about: config, вы увидите список из сотен предпочтений.
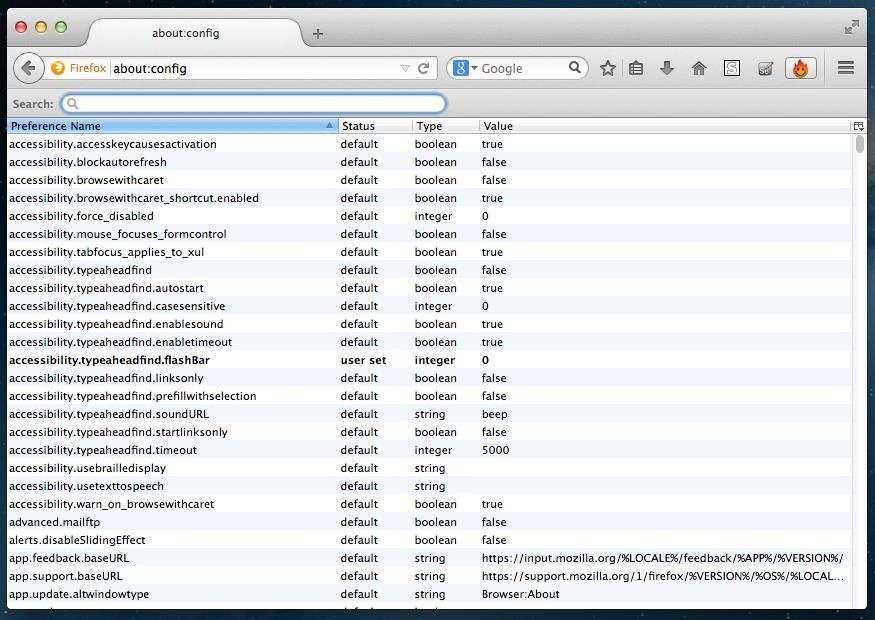
Не рискуйте что-нибудь испортить и идите прямо к цели, выполнив поиск dom.event.clipboardevents.enabled в строке поиска настроек.
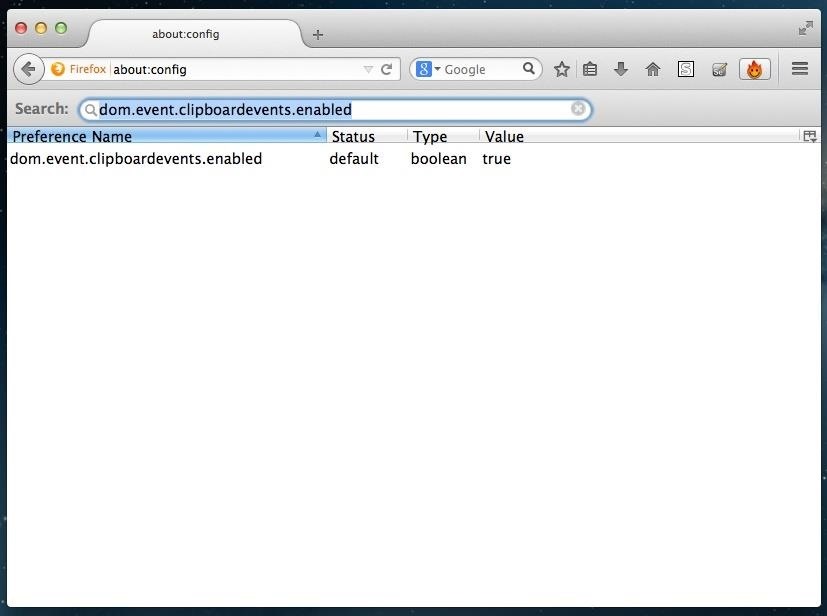
Шаг 3. Установите значение FALSE
После того, как вы найдете dom.event.clipboardevents.включен , просто дважды щелкните по нему, и вы увидите, что его значение изменилось с «true» на «false».
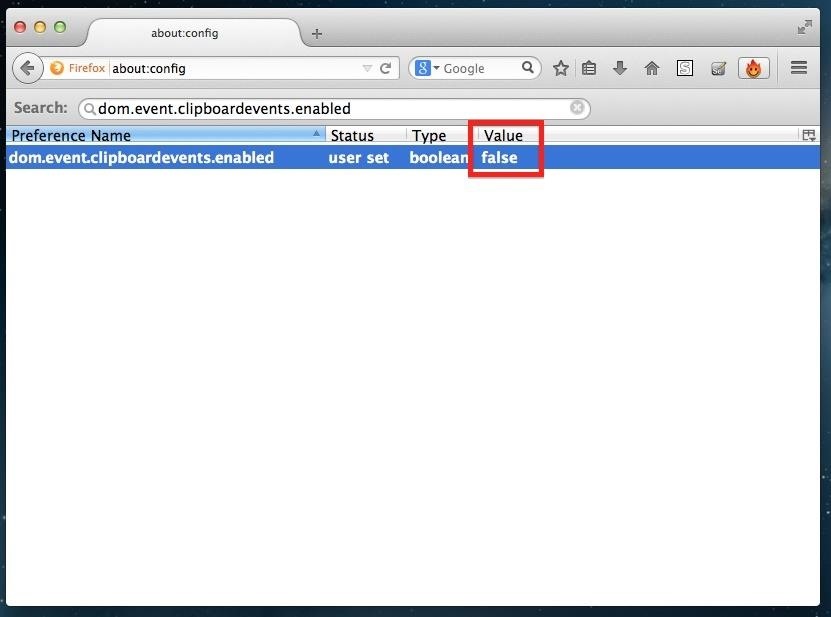
Делая это значение ложным, вы, по сути, отключаете активную строку кода, которая позволяет сайтам вмешиваться в ваш буфер обмена и блокировать функцию копирования / вставки.
Вот и все! Теперь скопируйте / вставьте!
Пока это значение остается «ложным», у вас никогда не должно возникнуть проблем с копированием и вставкой длинных паролей, адресов, номеров счетов или чего-либо еще, что мы все ненавидим вводить.
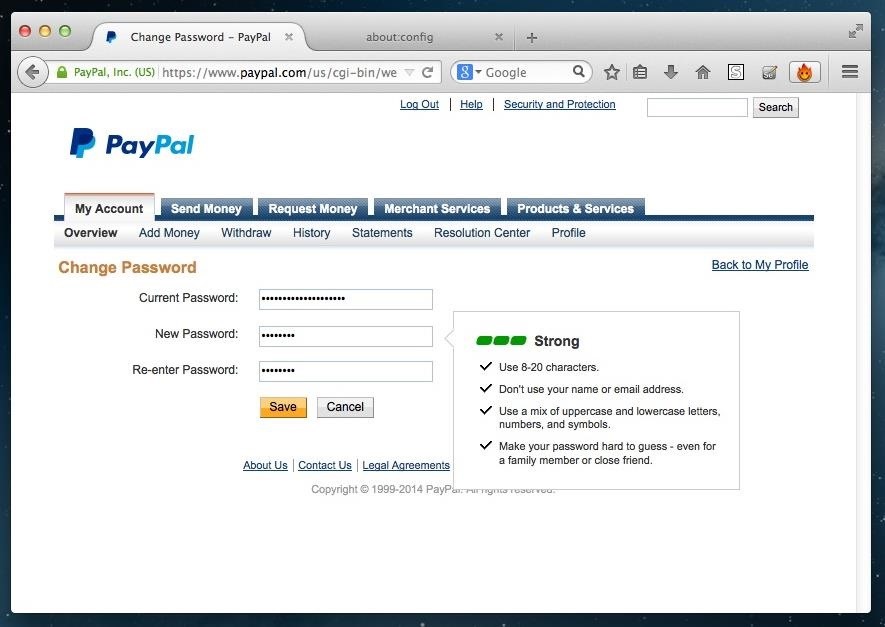
Вы даже можете использовать это, чтобы копировать / вставлять цитаты из некоторых наших любимых блогов и новостных сайтов, которые мешают вам это делать.
Обеспечьте безопасность подключения без ежемесячного счета . Получите пожизненную подписку на VPN Unlimited для всех своих устройств при единовременной покупке в новом магазине Gadget Hacks Shop и смотрите Hulu или Netflix без региональных ограничений.
Купить сейчас (скидка 80%)>
Изображение обложки через Shutterstock ,python — как бороться с SettingWithCopyWarning в пандах?
Переполнение стека- Товары
- Клиенты
- Случаи использования
- Переполнение стека Общественные вопросы и ответы
- Команды Частные вопросы и ответы для вашей команды
- предприятие Частные вопросы и ответы для вашего предприятия
- работы Программирование и связанные с ним возможности технической карьеры
- Талант Нанять технических талантов
- реклама Обратитесь к разработчикам по всему миру
Что такое копия?
Обновлено: 29.05.2020 компанией Computer Hope
Копия может относиться к любому из следующего:
1. Впервые разработанная Ларри Теслером, копирование и вставка или копирование — это копирование текста, данных, файлов или дисков с созданием двух или более одного и того же файла или сегментов данных. Копирование файла в другое место, например на USB-накопитель, является обычной процедурой для резервного копирования или совместного использования файла.
Как скопировать
Как вы копируете, все зависит от того, что копируется.Ниже приведены ссылки на страницы, объясняющие, как копировать текст, файлы, каталоги и другие данные на компьютер. Если вам нужна помощь в копировании, перейдите по ссылке, которая относится к тому, что вы пытаетесь скопировать.
Что такое сочетание клавиш для копирования?
Ниже приведен список сочетаний клавиш для копирования в различных операционных системах. Имейте в виду, что все, что вырезаете, нужно сначала выделить или выделить.
- ПК и ноутбук = Ctrl + C
- Настольный компьютер и ноутбук Apple = ⌘ + C
- Google Chromebook = Ctrl + C
На многих устройствах вы также можете щелкнуть правой кнопкой мыши выделенный текст и выбрать Копировать из контекстного меню.Также вы можете использовать сочетание клавиш Ctrl + Ins для копирования текста.
Когда что-то копируется, куда это девается?
Когда что-то копируется, оно попадает в буфер обмена и остается там до тех пор, пока что-то еще не будет скопировано или вырезано на компьютере. Сохраняя то, что было скопировано в буфер обмена, вы можете вставлять его несколько раз, пока что-то новое не будет скопировано в буфер обмена.
Чем копирование отличается от перемещения?
Когда вы что-то копируете, вы оставляете то, что копируете в том же месте, и делаете копию в другом месте.Однако когда вы что-то перемещаете, вы переносите это из одного места в другое. Другими словами, копирование создает дубликат, а перемещение — нет.
Зачем кому-то копировать, а не перемещать?
Как упоминалось выше, когда вы копируете что-то, оно остается на том же месте и может быть продублировано везде, где оно вставляется. Например, вы можете скопировать файл, а затем вставить этот файл в пять других папок, чтобы получить в общей сложности шесть копий файла.
2. Копировать также используется в командной строке для копирования файла из одного каталога в другой.
- См. Страницу команды копирования для получения информации о команде командной строки MS-DOS и Windows.
- Дополнительную информацию об этой команде см. В обзоре команд cp в Linux и Unix.
Буфер обмена, Клонировать, Копировать, Ctrl + C, Ctrl + Ins, Вырезать, Дублировать, Переместить, Вставить, Условия использования программного обеспечения, Условия текстового процессора, Xcopy
,