настройка DNS, добавление сайтов и управление кэшированием
Удивило, но люди интересуются темой настройки Cloudflare. Ибо там всё интуитивно понятно. Вещь очень простая и нужная.
Что такое Cloudflare и зачем он нужен?
Позволяет решить несколько задач в работе вашего сайта или сервера:
- Может скрыть реальный ваш IP
- Позволяет защититься от DDOS
- Частично ускоряет сайт, с помощью кэширования
- Дает бесплатный сертификат SSL — сайт будет доступен по https
- Из премиум фишек — дает CDN (content delivery network — сервис для быстрой доставки контента пользователю засчет дублирования и разнесения в несколько точек доступа ваших данных.
На этом пожалуй и всё. В общем, это такой сервис.
Как работает Cloudflare?
Он c помощью механизма обратного проксирования nginx раздает ваши сайты. Принцип работы прост: у них стоит очень быстрый веб-сервер nginх который первым принимает на себя пользователей, и дальше уже сам обращается к вашим ресурсам. При этом по пути отсекает паразитный трафик, типа ДДОС-ов и проверяет на наличие запрашиваемой страницы свой кэш. Если страница там есть, и она не изменилась, то он просто отдаёт её, даже не дергая ваш сервер.
Краткий и понятный мануал по настройке Cloudflare
Вся настройка сводится к добавлению сайта в сервис, и смене NS вашего домена. Вот такая инструкция в картинках.
1.Добавляем сайт
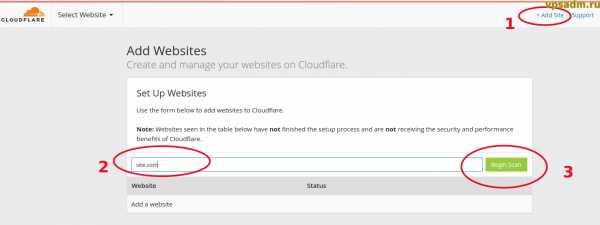
Далее сервис произведет сканирование. Это проверка вашего домена, определение текущих записей зоны DNS.
2. Этап выбора тарифа
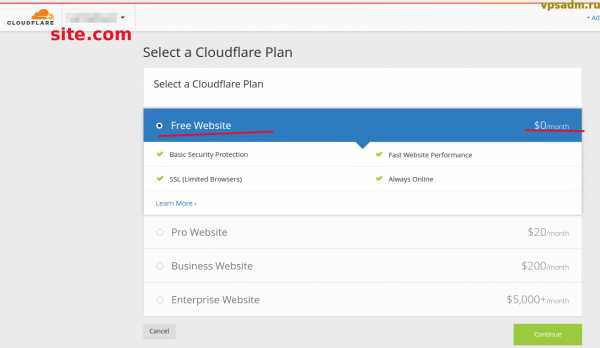
Здесь нет ограничений на количество сайтов — сервис бесплатен для всего того, что описано в начале поста.
Палю фишку!
Именно это делает его очень ценным и полезным для дорвейщиков и создателей сеток сайтов. Можно загнать все свои доры в Cloudflare — и это скроет их как от поисковых систем, так и для других дорвейщиков-исследователей. А значит можно не париться с большим количеством IP, как это часто приходится делать. Хотя, с другой стороны есть мнение что иметь IP помойки, которой по этой причине стал сервис — чревато нелюбовью Гугла. Но это не точно. Многим похуй. И надо сказать это оправдано (и это точно).
3. На третьем этапе настройки понадобится изменить NS вашего домена.
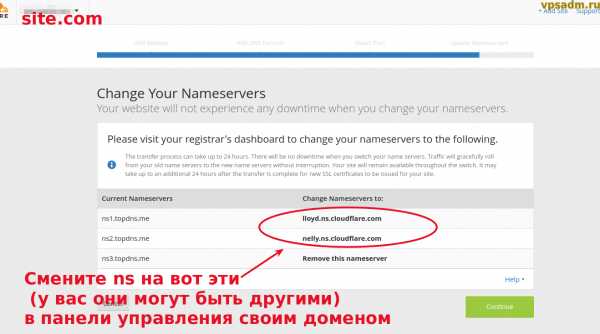
Сервис покажет вам пару своих серверов имён, где будет настроена зона вашего домена. Их нужно будет сменить в панели регистратора вашего домена. Обычная процедура при добавлении сайта на хостинг или переезде. Она у разных регистраторов может быть в разных местах и по-разному выглядеть, но есть у всех абсолютно. Поищи, или спроси у саппорта.
4.Непосредственно настройка DNS сайта.

Управление зоной домена на этих самых NS в сервисе cloudflare. На этом этапе осталось вписать в A-запись IP-адрес твоего сервера, или хостинга. Если ты с шаредом хочешь связать cloudflare, то нужно определить IP своего сайта. (тут очень простые способы описаны как узнать IP сайта)
Ну и всё. После этого надо дождаться обновления DNS — от получаса до двух суток. Обычно быстрее, в течение 2-3-х часов нынче обновляются DNS.
Есть еще пару нюансов, которые стоит знать при использовании сервиса Cloudflare.
Управление кэшированием в Cloudflare
Может случиться такое, что вам понадобится сделать какие-то изменения на сайте, но вы их не увидите. Это надо запомнить, чтобы не биться в истерике несколько часов в поисках изменений проделанных на сайте 🙂
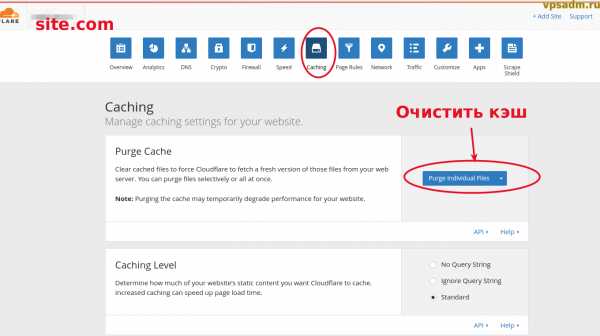
Не знаю сколько живет кэш у cloudflare, но даже полчаса порой ждать не хочется, надо сразу увидеть и проверить изменения на сайте. Поэтому там есть раздел Caching с кнопкой Purge Individual Files. Вот по нажатию этой кнопки изменения и попадут в кэш и вы сможете их увидеть. Это можно сделать другим способом, прямо с главной страницы управления доменом в сервисе:
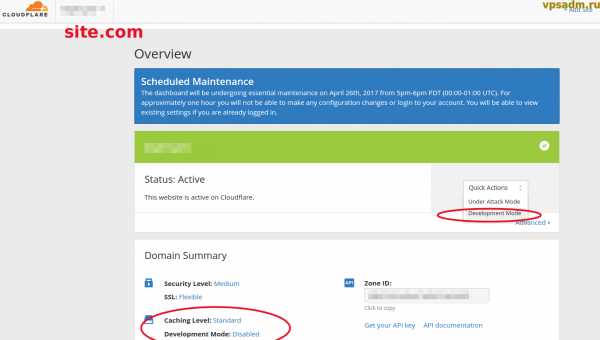
Достаточно переключить сайт в режим разработки — Development Mode. В нём кэш отключается, и несколько часов не работает. По-умолчанию 3 часа вроде, после чего режим разработки автоматически будет выключен. Соответственно в течение этого времени любые изменения будут на сайте проявляться сразу же.
Кстати, весь этот механизм можно легко повторить и самостоятельно, не прибегая к использованию сервиса. Это может быть полезно для сокрытия реального IP и местонахождения сервера или сайта. Настройка обратного проксирования в Nginx довольно тривиальна. Я как-нибудь пожалуй напишу об этом. Кстати, видел где-то на складчике продажу подобного мануала по сокрытию IP сервера 🙂
vpsadm.ru
Как подключить сайт к Cloudflare
Cloudflare – это огромная платформа, которая позволяет защитить ваш сайт от DDos-атак, настроить кэширование и CDN (ускоряет ваш сайт), скрыть адрес вашего сайта от чужих глаз и т.д. В общем, это сервис, который повышает уровень безопасности и облегчает работу с сайтом. В этой статье я расскажу о том, как добавить свой сайт в Cloudflare.
Что такое Cloudflare и зачем он нужен
Во вступлении я уже сказал, что этот сервис может выполнять роль защитника от DDos-атак. Цель таких атак заключается в направлении колоссально огромных объемов мусорного трафика на ваш сайт, ввиду чего оборудование перестает нормально работать. Обычно сайты просто выходят из строя (падают).

Они падают сами, либо их отключает хостер. Последний вариант особенно актуален для виртуальных хостингов, потому что из-за одного сайта могут страдать другие. Хостинг, понятное дело, не заинтересован в таких перфомансах – он просто убирает проблемный сайт.
Примечание:
Хороший хостинг должен иметь встроенную защиту от DDos-атак. Впрочем, в большинстве нормальных компаний такая защита предусмотрена. Однако особо сильные атаки она все равно не выдержит.
Обычно Cloudflare ставят как раз для того, чтобы защититься от DDos-атак. Сам сервис будет выполнять роль некого фильтра. Каждого пользователя платформа будет идентифицировать и присваивать определенные значения. Если с какого-то IP-адреса будет поступать флуд – Cloudflare просто будет блокировать этот адрес.
Помимо этого в Cloudflare есть и другие крутые фишки. Например, вы можете рассчитывать на бесплатный SSL-сертификат, если добавите свой ресурс в платформу. Вам не придется делать никаких дополнительных манипуляций, ресурс будет доступен по защищенному протоколу сразу после подключения.
Также вы можете активировать кэширование и поддержку CDN. В первом случае контент вашего проекта будет кэшироваться и сжиматься – то есть сам сайт будет быстрее открываться.
Во втором вы также сможете рассчитывать на увеличение скорости загрузки – все файлы и контент вашего ресурса будет доставляться с более быстрых CDN-серверов. Пользователям не придется каждый раз загружать файлы с сервера хостера – все будет реализовано в более быстром и удобном виде.
Подведем промежуточные итоги. С помощью Cloudflare вы сможете:
- Защитить свой ресурс от DDos-атак различного вида
- Получить бесплатный SSL-сертификат и защищенное соединение https
- Ускорить свой сайт с помощью кэширования и CDN
- Скрыть IP-адрес сервера от чужих глаз
Добавляем сайт в Cloudflare
Процесс добавления ресурса в Cloudflare очень простой и понятный. Справиться действительно можно за несколько минут. Особенно, если у вас под рукой будет эта инструкция.
Переходим на официальный сайт, а точнее сразу к форме регистрации. Она здесь очень простая, нужно ввести лишь свой Email и пароль.
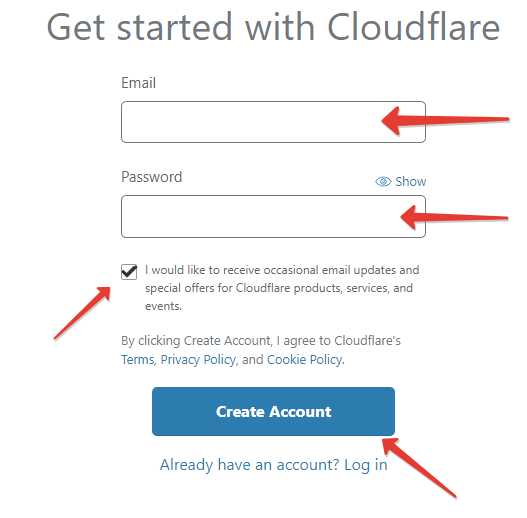
Обратите внимание на галочку. Если вы ее оставите, то на указанный адрес будут приходить рекламные письма от сервиса. Убираем, если не хотим их видеть и кликаем на кнопку “Create Account”.
После этого нас перекидывает на форму, где необходимо указать адрес нашего сайта. Просто домен, без протокола – awayne.biz.
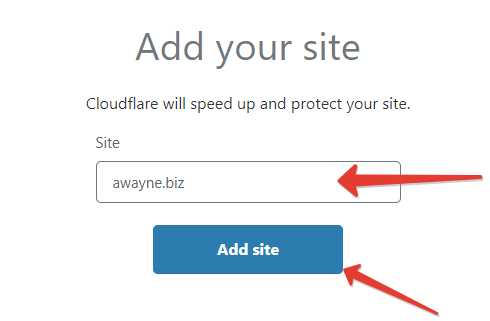
Как только вы введете свой домен и нажмете на кнопку, Cloudflare начнет автоматически запрашивать DNS-записи вашего домена у регистратора. Вам ничего не придется делать. Откроется такое окно:
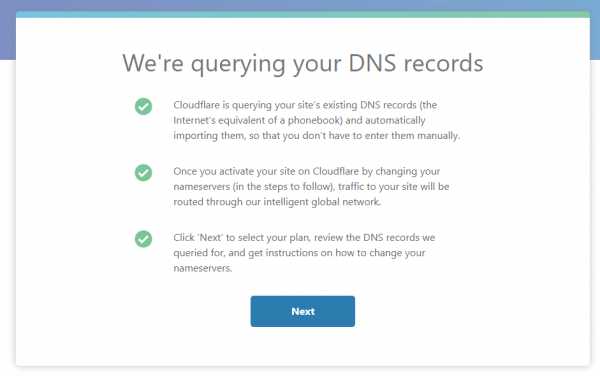
Просто кликаем на кнопку “Next”, нас перекидывает к следующему окну. В нем нам необходимо выбрать тарифный план. Всего их 4, один из них – бесплатный.
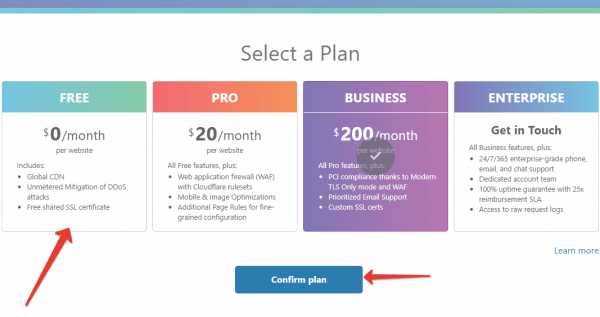
Бесплатный тариф предлагает базовые возможности сервиса: CDN, защиту от DDos-атак и бесплатный SSL-сертификат. Дальнейшие тарифы включают в себя возможности предыдущего и какие-то дополнительные опции.
Я думаю, что большая часть пользователей предпочтет именно бесплатный тариф. Поэтому его мы и будем рассматривать далее. Установка платного тарифа почти ничем не отличается, нужно будешь лишь оплатить нужную сумму.
Кликаем на нужный тариф, нажимаем на кнопку. Нас перекидывает на страницу проверки DNS-записей. Сервис парсит все ваши существующие записи, чтобы при переходе ваш сайт продолжал работать в нормальном режиме. На этом шаге вам предлагается проверить правильность интегрированных DNS-записей.
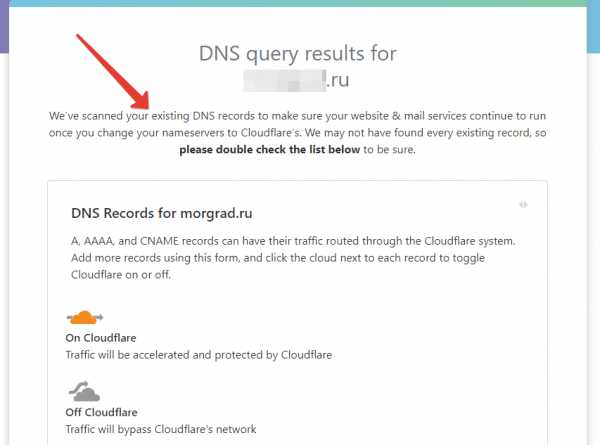
Обычно Cloudflare безошибочно копирует все необходимые записи. Вам нужно лишь прокрутить страницу чуть вниз, они будут все там.
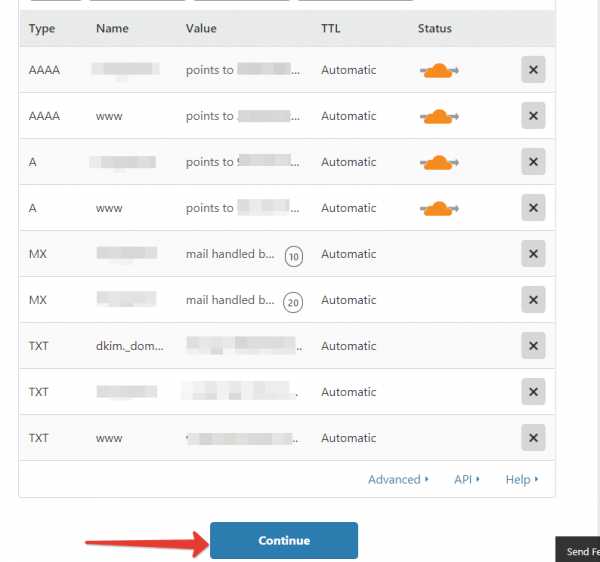
Если вы сомневаетесь в правильности скопированных записей, можно зайти на сайт регистратора или хостинга и все проверить. Как только вы убедились в том, что все верно – кликайте на кнопку “Continue”.
Нас перекидывает на последний шаг, где будет необходимо поменять нынешние NS-сервера на другие – от Cloudflare.
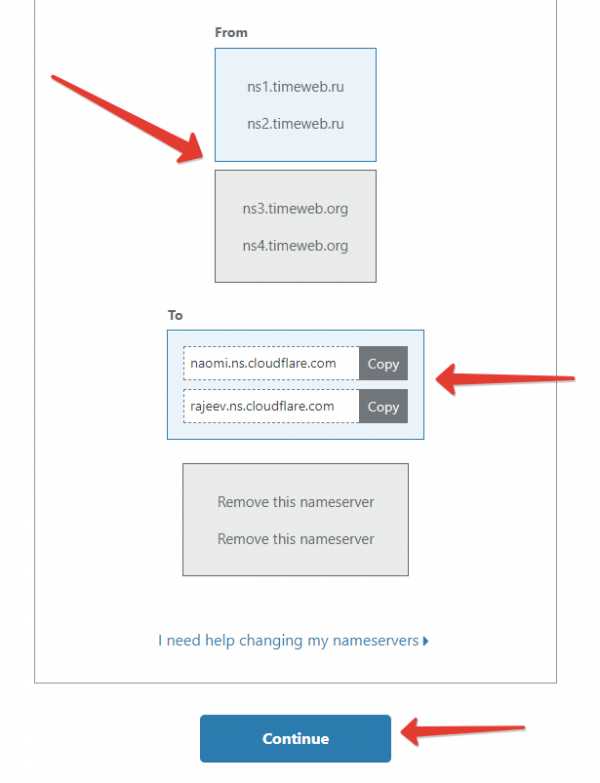
На данный момент мой тестовый домен размещен на серверах Timeweb. Как вы можете видеть на картинке выше, именно их я должен изменить на сервера Cloudflare.
Всего у Таймвеба 4 NS-адреса. У Cloudflare же их всего 2, поэтому мне нужно заменить первые два сервера на те, что предоставляет сервис, вторые я должен просто удалить. Вполне вероятно, что у вас будет аналогичная ситуация.
Изменить NS-сервера можно на сайте вашего регистратора или в админке хостинга (смотря как вы регистрировали домен).
В качестве примера рассмотрю Reg.ru. Там завезли новый дизайн, но с ним по-прежнему очень легко разобраться. Заходим в свой аккаунт, переходим в раздел с доменами.
Возле каждого домена можно видеть NS-сервера. Наводим курсор и кликаем по этой области.
После этого нас перекидывает на страницу со всеми NS-серверами. Там же будет и кнопка “Изменить”, которую нам необходимо нажать.
Справа выкатится блок со всеми необходимыми параметрами. Нам нужно будет выбрать пункт “Свой список DNS-серверов”.
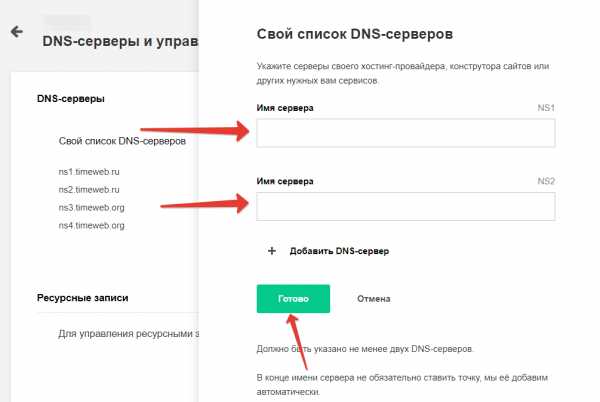
Копируем NS-сервера Cloudflare и вставляем в эти поля. Далее кликаем на кнопку “Готово”. На этом добавление сайта в сервис Cloudflare можно считать законченным. Обновление DNS-серверов произойдет в течение 24-х часов.
У других регистраторов это вряд ли отличается какой-то сложностью. Вам точно также придется зайти в настройки домена и прописать там новые NS-адреса. То же касается и хостингов – если вы регистрировали домен напрямую у хостера – менять NS-сервера нужно будет через панель управления.
Если вы не можете поставить NS самостоятельно, то я, дабы не терять время, рекомендую просто обратиться в техническую поддержку. Там вам быстро все подскажут и расскажут, а в некоторых случаях вообще все сделают за вас. Также вы можете поискать отдельные гайды по своей платформе – в интернете их действительно много.
В самом Cloudflare у вас будет собственная панель управления. Через нее вы сможете активировать “режим защиты от DDos”, настраивать какие-то отдельные параметры и т.д.
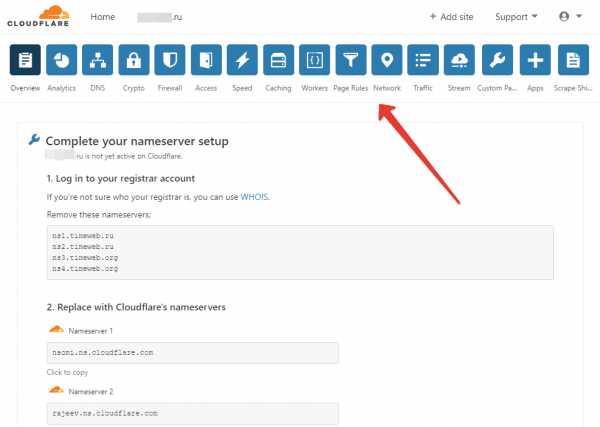
Рассматривать ее подробно я не буду, здесь все, в принципе, достаточно понятно. Даже при минимальных знаниях английского.
Заключение
Подключить сайт к Cloudflare достаточно просто. Просто создаете аккаунт, вписываете нужный домен, проверяете так ли сервис спарсил ваши DNS, после чего обновляете NS на стороне хостера или регистратора. Дело займет не более 10 минут.
Плюсов в подключении к Cloudflare очень много. Самый существенный для большинства – бесплатный SSL-сертификат, который позволяет использовать защищенное соединение https. Сейчас сайты без https имеют все шансы вылететь из топовых позиций.
Браузеры начали помечать сайты с http как подозрительные – пользователям, понятное дело, лишние риски не нужны, поэтому они будут игнорировать такие ресурсы.
Если вы нашли ошибку, пожалуйста, выделите фрагмент текста и нажмите Ctrl+Enter.
Как добавить сайт в Cloudflare и зачем это нужно
5 (100%) Оценок: 9awayne.biz
Как настроить бесплатный CloudFlare CDN в WordPress
Скорость загрузки страниц — один из самых важных факторов в ранжировании сайта поисковыми системами. Не стоит и говорить, что медленные сайты ведут к ухудшению юзабилити. Секрет быстрых сайтов в том, что они используют плагины кеширования вроде W3 Total Cache и CDN. MaxCDN, который мы упоминали в этой статье платный, что по карману не всем пользователям. В этой статье мы покажем вам как настроить БЕСПЛАТНЫЙ CloudFlare CDN в WordPress.
Что такое CloudFlare?
CloudFlare — это фаервол в виде веб приложения, также — распределенный прокси сервера, и Content Delivery Network (Сеть доставки контента). Он оптимизирует ваш сайт, действуя в качестве посредника между посетителями и вашим сервером, что помогает в защите вашего сайта против DDoS атак.
Они предлагают бесплатный тарифный план, который подойдет небольшим сайтам и блогам. Также существуют платные тарифные планы, цены на которые начинаются от $20 в месяц.
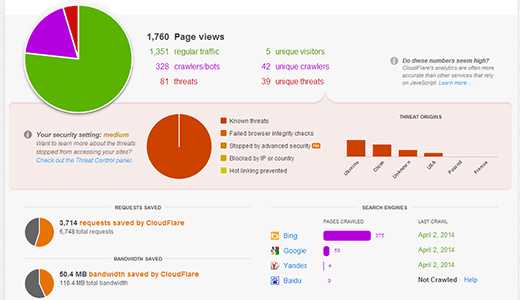
В чем отличие между MaxCDN и CloudFlare
MaxCDN и CloudFlare — в принципе довольно отличающиеся друг от друга сервисы. В то время, как MaxCDN сконцентрирован на раздаче вашего контента через свои CDN, CloudFlare более сосредоточен на безопасности и фильтрации спама.
Они оба используют различные технологии для отдачи контента через свои сети. MaxCDN обслуживает контент сайта с вашего DNS, используя пулл-зоны. CloudFlare же раздает контент через свои собственные DNS, и вас попросят изменить DNS вашего сайта, чтобы те указывали на их серверы.
CloudFlare работает как прокси между вами и посетителями вашего сайта, что означает предоставление ему контроля над этим, в то время как MaxCDN работает как обратный прокси, что означает ваш полный контроль.
CloudFlare лучше в оптимизации скорости загрузки страниц путем защиты вашего сайта от вредоносных ботов, атак и подозрительных парсеров. MaxCDN же лучше в улучшении скорости путем распределения вашего статического контента на свои сервера, расположенные по всему миру.
Как настроить CloudFlare для вашего сайта WordPress
Прежде чем внедрять CloudFlare для увеличения скорости загрузки вашего сайта, убедитесь в том, что это НЕ хостинг снижает быстродействие сайта.
Для настройки CloudFlare первым делом вам необходимо зарегистрировать аккаунт. Посетите сайт CloudFlare и кликните на ссылку Signup.
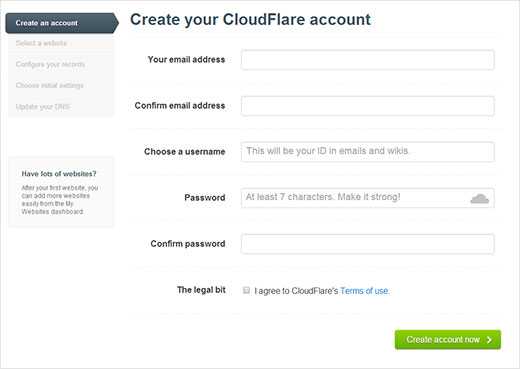
Укажите требуемые данные, а затем нажмите на кнопку ‘Create account now’. Следующим шагом будет ввод адреса вашего сайта.
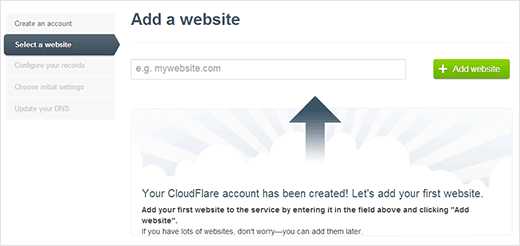
Сейчас CloudFlare просканирует ваш сайт. Это займет около 60 секунд и во время тестирования вам будет показано информационное видео о том, как работает CloudFlare и как будет происходить настройка. Видео рекомендуется посмотреть. После окончания сканирования вам необходимо нажать на кнопку continue для продолжения настройки.
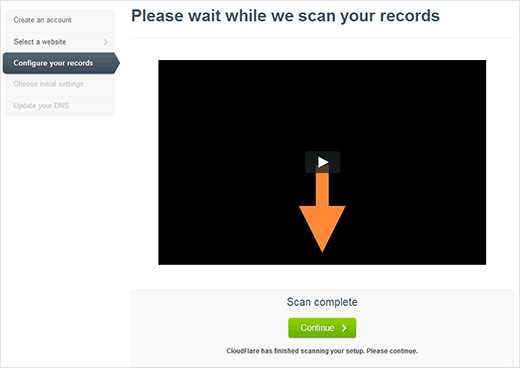
После сканирования CloudFlare отобразит вам список всех DNS записей, которые обнаружит их система, в том числе и поддомены. Записи DNS, которые CloudFlare будет обрабатывать, будут иметь оранжевый значок облака. Записи же DNS, которые CloudFlare будет пропускать, будут иметь серый значок облака. Вам необходимо просмотреть этот список, чтобы убедиться, что ваш основной домен, поддомен www активны в CloudFlare (у них будет оранжевая иконка).
CloudFlare также добавляет FTP и SSH поддомены. Если вы использовали ваше доменное имя для подключения к FTP или SSH, то с этого момента вам нужно будет использовать ftp.yourdomain.com для FTP, и ssh.yourdomain.com для SSH. Новые поддомены не будут обрабатываться CloudFlare.
Теперь необходимо нажать на кнопку ‘I’ve added all missing records, continue’ для продолжения настройки.
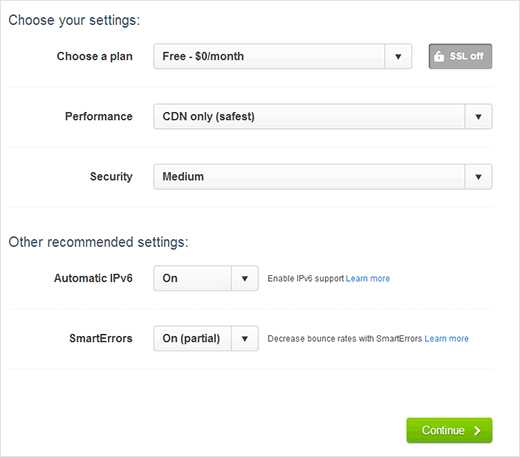
На следующей странице вас попросят выбрать тарифный план, настройки производительности и безопасности.
Если вы на своем сайте используете SSL, то необходимо помнить, что SSL не работает с БЕСПЛАТНЫМ сервисом CloudFlare. Оставьте остальные настройки как есть и кликните на кнопку continue для продолжения.
Следующим и последним шагом настройки будет обновление ваших nameservers, что и запросит CloudFlare. Необходимо будет изменить ваши name servers и перенаправить их на nameservers CloudFlare.
Изменяем Name Servers на CloudFlare
Примечание: Изменение серверов имен может занять продолжительное время, от 24 до 72 часов, как правило. Вероятно, что в течение этого времени ваш сайт может оказаться недоступным для некоторых пользователей.
Для изменения серверов имен для вашего домена и перенаправления их на CloudFlare, вам необходимо войти в свой хостинг аккаунт. В виду того, что большинство приличных хостинг-провайдеров предоставляют в распоряжение пользователей панель управления cPanel для настройки хостинга. Однако, если ваш хостер не обладает cPanel, то инструкции по изменению следует запросить у них.
После того, как вы вошли в панель управления cPanel, прокрутите до раздела Domains и кликните на Domain Manager.
На следующей странице вас попросят выбрать доменное имя, которое вы хотите изменить. После выбора домена вам отобразятся доступные опции редактирования для этого домена. Необходимо кликнуть по вкладке Name Servers.
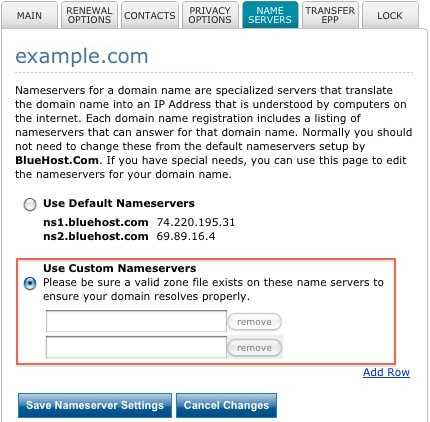
Далее нужно выбрать Use Custom NameServers и указать те сервера имен, которые предоставил CloudFlare в полях выше.
После этого вам нужно вернуться на страницу настроек CloudFlare и кликнуть на кнопку под названием ‘I’ve updated my nameservers, continue’ для завершения настройки.
Вот и все, ваш сайт теперь обслуживается и оптимизируется CloudFlare.
Примечание: скриншоты выше сделаны в аккаунте хостера Bluehost. Ваши настройки nameserver могут отличаться, если вы пользуетесь услугами другого хостера.
Мы надеемся, что эта статья помогла вам настроить бесплатный CloudFlare CDN на вашем сайте WordPress.
По всем вопросам и отзывам просьба писать в комментарии ниже.
Не забывайте, по возможности, оценивать понравившиеся записи количеством звездочек на ваше усмотрение.
VN:F [1.9.22_1171]
Rating: 3.9/5 (17 votes cast)
wpincode.com
Настройка CloudFlare | FORNEX
CloudFlare предоставляет услуги по обеспечению безопасности и улучшению производительности сайтов.
Основными возможностями которого являются:
Блокировка угроз, вредоносных ботов или роботов, которые могут значительно поглощать трафик и нагружать виртуальный сервер;
Кэширование статических данных и расположение их в максимально близких к посетителям местах;
В результате сайт, подключенный к данному сервису, получает улучшенную производительность, а также сведённый до минимума риск спама и сетевых атак. Полный перечень услуг и тарифных планов расположен на официальном сайте данного сервиса в разделе Features & pricing. Справочная информация и связь с представителями CloudFlare расположены в разделе Help.
Создание аккаунта
На сайте CloudFlare нажимаем на кнопку «Sign up». В появившейся форме вводим e-mail адрес, имя пользователя и пароль в соответствующие поля.
После ознакомления с правилами пользования соглашаемся с условиями путем установки галочки рядом с «I agree to CloudFlare’s Terms of use» и нажимаем на кнопку «Create account now»
Добавление домена
Вводим имя домена и нажмите на кнопку «Scan DNS records»
В результате будет запущена система сканирования DNS-записей домена, который занимает около минуты. Как только он будет завершен, появится кнопка «Continue».
Конфигурирование DNS записей
Все существующие ресурсные (DNS) записи домена будут определены программой автоматически из существующей DNS-зоны.
Также в автоматическом режиме создается CNAME-запись с именем direct.
Проверьте наличие всех необходимых ДНС-записей. Добавьте недостающие, указав тип ДНС-записи, имя домена или поддомена, ее значение, а также TTL (срок действия) и нажмите «Add record». Если добавляете DNS-запись для поддомена, достаточно указать часть имени поддомена без основного доменного имени.
Обратите внимание, что при добавлении DNS-записи для всех поддоменов (в качестве имени указывается знак *), соединение для поддоменов не будет защищено сервисом CloudFlare. Для обеспечения такой защиты потребуется добавить DNS-запись (типа «А») для каждого поддомена отдельно. Соединение с сайтом будет происходить посредством CloudFlare
Редактировать DNS-записи можно, просто нажимая на соответствующем значении и вводя необходимое.
После этого новое значение будет автоматически сохранено. Для удаления записи достаточно нажать значок крестика справа от нее.
После внесения всех необходимых изменений нажимаем кнопку I’ve added all missing records, «Continue»
Выбор необходимых параметров.
На данном шаге выбираем тарифный план.
Обратите внимание, что Бесплатный пакет не поддерживает собственные SSL-сертификаты. Об этом будет выведено соответствующее предупреждение:
Если же вы хотите использовать собственный сертификат от одного из центров сертификации, вам необходимо выбрать один из платных пакетов CloudFlare. При этом цена на SSL-сертификат будет также зависеть от необходимых вам параметров защиты.
Обновление Ваших нейм-серверов
Чтобы все настройки, созданные в предыдущих шагах, заработали, необходимо установить неймсерверы CloudFlare для добавленного домена
Установка неймсерверов выполняется в панели управления в Панели доменного регистратора.
Изменив неймсерверы для домена, нажмите «Continue». Обратите внимание, что обновление DNS-записей может занять до 24 часов. Как результат — домен будет направлен на CloudFlare не сразу.
Когда DNS-записи будут обновлены, статус домена будет изменен на «Active».
fornex.com
Настройка сервиса CloudFlare | Интернет-профи
Как настроить CloudFlare и пользоваться его сервисом
Существует замечательный сервис для владельцев сайтов, который помогает не только защитить ваш сайт от DDOS атак, ускорить загрузку страниц, оптимизировать кучу других настроек, но и поможет легко, без всяких заморочек и, главное, бесплатно установить SSL сертификат, то есть осуществить переход с http на htpps протокол.
Об установке SSL сертификата подробно написано в статье:
Начало работы с CloudFlare
CloudFlare — сервис для сайтов
Если Вы ещё не пользуетесь сервисом CloudFlare, то для начала надо в нём зарегистрироваться и произвести нехитрые настройки.
Регистрация и настройка CloudFlare
- Первое, что необходимо, это — зарегистрироваться обычным образом на сайте cloudflare.com и проделать несколько несложных, но важных шагов.
- После регистрации добавляем Ваш сайт (например, vash-site.com), нажав на кнопку «Add site». Затем жмём кнопку «Next» или «Далее».
- Выбираем план Free (бесплатно). Подтверждаем всё и идём дальше.
- Вы попали на страницу «DNS query results for vash-site.com» («Результаты DNS запроса для vash-site.com»), на которой появилась таблица с автоматически полученными сервисом CloudFlare DNS записями Вашего сайта:
ДНС-записи, найденные Cloudflare автоматически
Этот шаг самый важный.
4.1 Добавляем недостающие ДНС записи.
Cloudflare для максимально эффективной работы с Вашим сайтом (в первую очередь, для обеспечения его безопасности) требуется указание Вами максимального количества известных Вам ДНС-записей сайта.
Поэтому те записи ДНС, которые Cloudflare нашёл автоматически и отобразил в таблице, Вам надо проверить (например, на соответствие MS-записи действительной) и с помощью предложенной формы в верхней части таблицы самостоятельно добавить недостающие дополнительные записи DNS (записи A, AAAA, NS, CNAME или MX) для полноценной работы сервиса Cloudflare.
Эти записи Вы найдёте на хостинге, на котором расположен Ваш сайт, или у регистратора Вашего домена. Если возникнут трудности, всегда можно обратиться за помощью в техподдержку хостинга или регистратора домена.
Записи A, AAAA, NS, CNAME или MX указывают на исходный сервер, предоставляя IP-адрес источника.
Для наглядного примера проделаю эту работу с одним из моих сайтов (назовём его vash—site.com).
Как видим из первоначально полученной таблицы, в ней не указаны NS-серверы моего хостинга:
nserver: ns3.hostland.ru.
nserver: ns.hostland.ru.
Поэтому в выпадающем списке выбираем запись NS и в соседнем окошке, где серым цветом стоит подсказка «Name» прописываем домен vash—site.com, а рядом в окошке прописываем ns3.hostland.ru. :
Добавляем не найденные Cloudflare NS-записи
Жмём рядом кнопку «Add Record» или «Добавить запись».
Поскольку у моего хостинга два ns-сервера, то повторяем предыдущий шаг, но прописываем уже второй nserver ns.hostland.ru. Ваш хостинг может иметь и четыре ns-сервера, тогда прописываем все 4.
То же самое можно проделать с другими записями, имеющимися на Вашем хостинге или у Вашего доменного регистратора, но не появившимися в таблице, выбрав в выпадающем списке слева соответствующие записи A, AAAA, NS, CNAME, MX или TXT.
Получаем такую таблицу:
Добавлены вручную NS-записи на Cloudflare
По облачкам, которые серого цвета, надо кликнуть, чтобы те стали оранжевыми. Это будет обозначать, что трафик находится под контролем, ускорен и защищён Cloudflare.
Всё, жмём кнопку «Continue» или «Продолжить».
4.2 Дальше Вам будет предложено заменить NS записи у регистратора доменного имени.
Для этого идём к нашему регистратору домена, чтобы изменить NS-записи нашего хостинга на NS-записи сервиса Cloudflare.
Все записи как принадлежали хостингу, на котором расположен Ваш сайт, так и будут ему принадлежать, но при этом они будут контролироваться Cloudflare, обеспечивая обслуживание Вашего сайта (защита, ускорение, оптимизация, SSL сертификат и прочий сервис).
Для этого удаляем у регистратора домена имеющиеся NS-записи:
ns3.hostland.ru.
ns.hostland.ru.
и прописываем вместо них указанные в Cloudflare, например:
dora.ns.cloudflare.com
mark.ns.cloudflare.com
Если на вашем хостинге было указано четыре ns-сервера, то удаляем все четыре и прописываем два от Cloudflare.
Всё, готово! Жмём «Continue» («Продолжить»).
Далее Вам будет предложено проверить, как Вы справились с задачей, зайдя в Whois сервис, где теперь вместо серверов Вашего хостинга должны быть указаны сервера Cloudflare:
Было:
Whois сервис: NS-сервера ДО изменения
Стало:
Whois сервис: NS-сервера ПОСЛЕ изменения
Таким же образом Вы можете добавить в Cloudflare и другие Ваши сайты.
- Поздравляю! Теперь Вы можете пользоваться всеми услугами, которые предлагает Cloudflare бесплатно, а их не мало, и все они важны для сайта.
Для этого по очереди щёлкаем кнопки на панели управления в верхней части сайта:
Панель управления сайтом в Cloudflare
и подключаем необходимые нам сервисы, в том числе установку бесплатного самообновляемого SSL сертификата.
О том, как быстро настроить переход сайта с http на https, читайте в статье :
Сервисы CloudFlare
Настройки сервисов CloudFlare просты и интуитивно понятны. Переходя по ряду иконок (по панели управления), можно:
- настроить онлайн защиту сайта, оказавшегося под атакой, CloudFlare — лучшая защита от DDOS атак;
- наблюдать за статистикой посещения Вашего сайта по кешированным и некешированным запросам, по пропускной способности, по уникальным посетителям и т.д.;
- следить за угрозами, за подозрительным поведением на Вашем сайте и пресекать атаки на сайт, блокировать подозрительные IP адреса посетителей и многое другое;
- произвести полную или выборочную очистку кешированных страниц и поручить CloudFlare при неполадках на вашем сервере обслуживать статические страницы Вашего сайта из своего локального кэша;
- управлять настройками производительности сайта, сжимать JavaScript, CSS и HTML файлы, ускорять загрузку страниц сайта;
- получить и установить бесплатный SSL-сертификат на свой сайт и быстро настроить автоматическую переадресацию http-страниц на https;
- бесплатно получить и быстро установить на свой сайт множество различных супер полезных приложений, виджетов, плагинов и других интересных программ.
Всё это CloudFlare предоставляет бесплатно. В платных версиях возможностей, конечно, ещё больше. Но и этого хватает с лихвой.
Читайте также:
Поделись с друзьями!
internet-profy.ru
Использование CloudFlare в WordPress | CMS и движки для сайтов
5.1KCloudFlare – одна из ведущих современных сетей доставки контента (Content Delivery Network, CDN). Серверы этой фирмы расположены в стратегически выбранных дата центрах по всему миру, чтобы ускорить доставку статических файлов посетителям вашего сайта.
Из этой статьи вы узнаете, как включить поддержку CloudFlare в ваш WordPress-сайт.
Скорость и безопасность – самые важные параметры работы сайта. Они не только напрямую влияют на то, как ваш сайт принимают пользователи, но и в значительной степени определяют его рейтинг в поисковых системах. Google в течение нескольких лет не перестаёт говорить о времени загрузки страницы как об одном из ключевых факторов ранжирования сайтов.
При анализе медленных сайтов при помощи Google Page Speed Insights первой рекомендацией обычно является использование CDN. Далее в статье я продемонстрирую, каким образом использование сети доставки контента может повысить скорость работы вашего сайта.
Помимо описания конкретного поставщика услуг CDN – CloudFlare – я также познакомлю вас с основными концепциями и преимуществами использования CDN в целом.
Проще говоря, когда вы арендуете домен и хостинг, компания-хостер хранит все ваши данные в одном дата центре, расположенном в конкретном городе. При просмотре вашего сайта получают преимущество те пользователи, которые географически расположены ближе к этому дата центру и имеют короткий интернет-канал до него.
Пользователи, расположенные в других городах, странах, на других материках вынуждены терпеть большие задержки, связанные со своей удалённостью от вашего сервера.
CDN решает эту проблему за счёт создания копий ваших статических данных (изображений, скриптов, стилей, шрифтов) на серверах, расположенных в других географических локациях.
Когда посетитель заходит на ваш сайт, этот статический контент доставляется с сервера, расположенного как можно ближе к посетителю. Это понятным образом сокращает задержки при обращении к сайту и время загрузки страниц.
Помимо прямых преимуществ CDN, выражающихся в сокращении времени загрузки страниц, есть и другие, неявные выгоды. Рассмотрим их подробнее.
Современные браузеры умеют загружать из Сети несколько файлов одновременно. Обычно количество одновременных соединений ограничивается для каждого домена отдельно.
Это означает, что если в страницу встроено 6 файлов (картинок, CSS-стилей, скриптов и т. д.), а лимит одновременных соединений в браузере установлен в значение 5, то браузер не начнёт закачивать шестой файл, пока загрузка хотя бы одного файла из первых пяти не будет завершена. В результате время загрузки страницы увеличивается.
Но файлы, хранящиеся в CDN, загружаются с другого домена, нежели основная страница. Поэтому при обращении к ним браузер может открыть ещё несколько одновременных соединений, в результате чего скорость загрузки страницы потенциально вырастет.
Показатель отказов в веб-аналитике – это процент пользователей, загрузивших не более одной страницы вашего сайта. Отказ происходит тогда, когда первая страница не мотивировала пользователя на продолжение работы с сайтом, например, оказалась не релевантной.
Отказ может произойти и в том случае, когда страница грузилась так долго, что пользователь не дождался её загрузки и перешёл к другому сайту, а потом забыл про неё.
Google учитывает показатель отказов в ранжировании страниц. Чем ниже этот показатель у вашего сайта, тем выше его место в результатах поиска.
Использование CDN экономит трафик вашего основного сайта, так что в случае внезапного наплыва посетителей (например, если ваш пост стал вирусным) у вас больше шансов остаться в сети.
CDN имеют все средства для блокирования DDoS-атак и прочего нежелательного трафика. Также большинство поставщиков CDN предоставляют такие дополнительные услуги, как анализ активности посетителей и списки фильтрации.
Если ваш тариф хостинга ограничен по трафику, вы можете сэкономить на основном хостинге, перенеся всю статику в CDN. В ряде случаев комбинация «хостинг с лимитированным трафиком + CDN» стоит дешевле, чем тариф с безлимитным трафиком.
CloudFlare – один из ведущих поставщиков услуг доставки контента. Его серверы расположены в ключевых точках по всему земному шару, что позволяет доставлять ваши файлы пользователям по кратчайшему маршруту.
Кроме того, CloudFlare может помочь вам в оптимизации вашего сайта, взяв на себя объединение и минимизацию ваших скриптов и стилей:
Другим преимуществом CloudFlare является большое сообщество активных пользователей, которое помогает совершенствовать сервисы CloudFlare и обнаруживать сетевые угрозы.
Когда угроза безопасности распознана и подтверждена, информация о ней заносится в центральную базу данных CloudFlare и используется всеми серверами доставки контента. Это значительно повышает безопасность данных клиентов.
Гибкая настройка, высокое качество обслуживания и огромное количество пользователей выделяют CloudFlare среди конкурентов, что позволяет таким крупным хостерам, как Bluehost и HostGator, рекомендовать сервисы CloudFlare дополнительно к своим тарифным планам.
На самом деле неважно, на какой платформе работает ваш сайт; настроить CloudFlare на работу с ним можно двумя основными способами. Для этого нужен только доступ к управлению вашим доменным именем. Рассмотрим оба способа.
Как я уже говорил, крупные хостинг-провайдеры могут включать поддержку CloudFlare в свои тарифные планы. В этом случае всё можно настроить прямо в панели управления хостингом:
Шаг 1
Чтобы начать настройку, кликните по иконке «CloudFlare» в разделе «Domain Management» (управление доменами) панели управления вашего хостинга. На иллюстрации показано, как выглядит соответствующий раздел в панели cPanel хостера HostMonster:
Для начала предлагается воспользоваться бесплатным сервисом CloudFlare CDN. Если вы уже зарегистрированы в CloudFlare, зайдите в “Account” и введите там данные своей учётной записи.
Шаг 2
Когда вы войдёте в CloudFlare, вы сможете увидеть список доменов, ассоциированных с вашим аккаунтом:
Я удалил имена своих доменов из списка по соображениям приватности, но вы можете видеть, как отображается статус каждого домена. Серое облачко означает, что сервис CloudFlare CDN на данном домене не активен, оранжевое – активен.
Шаг 3
Чтобы воспользоваться сервисом, нужно только кликнуть на ссылке “Activate” («Активировать»). Хостер сам изменит настройки DNS-серверов и сделает всё остальное.
Учтите, что бесплатный сервис CloudFlare довольно ограничен в возможностях. Проанализируйте свои потребности и выберите нужный вам тариф CDN на сайте CloudFlare.
Чтобы настроить поддержку CloudFlare CDN для сайта, расположенного на любом хостинге, вам нужно проделать следующие действия.
Шаг 1
Зайдите на сайт CloudFlare и подпишитесь на бесплатный сервис:
Шаг 2
Добавьте свой сайт в список на CloudFlare и подождите, пока сервис проанализирует ваши доменные записи. Это может занять около минуты:
Шаг 3
Вы увидите список DNS-записей для различных поддоменов с IP-адресами, на которые они ссылаются. Вы можете оставить только нужные поддомены, а остальные удалить:
Повторю: активные и не активные домены обозначаются иконками оранжевого и серого цвета соответственно. Сверьтесь со своими записями, внесите необходимые изменения в список доменов и приступайте к следующему этапу.
Шаг 4
Вам будет предложено выбрать план обслуживания на CloudFlare. Тарифные планы отличаются тремя параметрами: стоимостью, безопасностью и производительностью:
Имеется три варианта обслуживания, различающиеся по стоимости: “Free”, “Pro” и “Business”. Вот их описание:
Имеется три варианта обслуживания в плане производительности: «Только CDN», «CDN и основная оптимизация», «CDN и полная оптимизация»:
Наконец, предлагается выбрать настройки безопасности CDN:
Шаг 5
Выбрав пакет обслуживания, вы сможете получить адреса DNS-серверов CloudFlare. Скопируйте их в настройки доменного сервиса вашего регистратора доменных имён.
Синхронизация информации между серверами DNS может занимать от нескольких минут до 48 часов, поэтому будьте предельно внимательны и терпеливы.
Существуют некоторые дополнительные возможности, о которых не помешает знать всем пользователям CloudFlare:
Apps (приложения)
Платные и бесплатные сторонние веб-приложения могут осуществлять мониторинг и анализ производительности вашего сайта, автоматический перевод контента и другие услуги. Каждое приложение нужно настраивать отдельно:
Analytics (аналитика)
CloudFlare предоставляет своим клиентам детальный анализ посещаемости подключенных доменов при клике по ссылке “Analytics” на главной панели сайта:
Threat Control (слежение за угрозами)
Здесь вы можете получить список IP-адресов тех пользователей, которые подозреваются во вредоносной деятельности либо осуществляли попытки навредить вашему сайту, но не преуспели. Если хотите, можете окончательно ограничить доступ к вашим ресурсам с этих адресов.
Плагин CloudFlare для WordPress
Сервис CloudFlare создал также специальный плагин для пользователей WordPress. Этот плагин не заменяет описанных нами методов настройки CDN.
Его основное назначение комнат – помочь определить IP-адреса комментаторов на вашем сайте. Также этот плагин собирает данные о спамерах, чтобы можно было эффективно банить их по IP-адресу на уровне всей сети доступа к контенту:
Использование CDN помогает повысить безопасность сайта и ускорить загрузку страниц. CloudFlare на текущий момент является лидером в CDN-бизнесе и предоставляет впечатляющие пакеты услуг как бесплатно, так и по конкурентным ценам.
Для небольших сайтов и личных блогов вполне подходят бесплатные тарифы CloudFlare. А вот большому интернет-бизнесу не мешает озаботиться платной поддержкой, позволяющей оперировать гигантскими объёмами трафика и поддерживать безопасность своего сайта на должном уровне.
Данная публикация представляет собой перевод статьи «Integrating CloudFlare With WordPress» , подготовленной дружной командой проекта Интернет-технологии.ру
www.internet-technologies.ru
Как настроить гибкий сертификат SSL от Cloudflare для WordPress
Если вы хотите перенести WordPress сайт с HTTP на HTTPS, то вам требуется сертификат SSL. Теперь это стало необходимым для блоггеров на WordPress, чтобы обеспечить их сайты с помощью шифрования SSL. Cloudflare предлагает гибкий и бесплатный сертификат SSL для небольших сайтов, которые легко реализовать. HTTPS, с другой стороны, помогает в шифрование всех передаваемых данных и тем самым защитить от взлома любой внешний хост или сеть. В этом посте мы поделимся полным руководством по установке сертификата Cloudflare Flexable SSL для WordPress.В случае, если вы не знаете что-то о SSL сертификатов, вы можете заняться чтением этой статьи >> Все, что вы должны знать о SSL сертификатов.
Да! Теперь Google рассчитывает HTTPS как фактор рейтинга в поисковых системах. Это означает, что если вы используете HTTPS на вашем блоге WordPress, то ваш сайт будет считаться безопасным для использования (от Google), и, таким образом, это увеличит ваши шансы на высокий рейтинг в результатах поиска.
Несколько лет назад, SSL сертификаты были слишком дорогими, чтобы купить даже для блоггеров, но теперь это стало возможными благодаря бесплатным услугам в CloudFlare. Если вы хотите потратить несколько долларов, чтобы сделать ваш сайт более безопасным и надежным, вы можете попробовать других поставщиков SSL сертификатов, таких как Let’s Encrypt, бесплатно или по разумным ценам. Вы можете использовать CloudFlare Flexible SSL – сертификат на вашем WordPress сайте или блоге. Это требует небольших изменений в настройках сайта на WordPress, которые довольно просты.
Как настроить гибкий сертификат SSL от Cloudflare для WordPress?
Cloudflare является американской компанией, которая обеспечивает доставку контента сеть (CDN), услуги по безопасности в Интернете и распределенные службы сервера доменных имен.
Для того, чтобы начать использовать Cloudflare Flexible SSL сертификат на WordPress, во – первых, вам нужно создать бесплатную учетную запись на Cloudflare. Очень легко настроить и активировать услугу Cloudflare на вашем WordPress сайте. Просто следуйте инструкциям, приведенным ниже:
- Зарегистрируйтесь на Cloudflare и введите необходимые данные.
- Теперь добавьте новый веб-сайт и нажмите на кнопку сканирования. Он автоматически будет сканировать и считывать все записи домена.
- Выберите бесплатный вариант сайта.
- Теперь Cloudflare предоставит вам два различных сервера имен, которые вы должны ввести его вместо существующих серверов имен.
- Для этого просто войдите в свой веб-хостинг/учетную запись домена и откройте вариант «Manage DNS». Под ним, вы найдете Имя сервера.
- Изменение существующих имен серверов на те, которые предусмотрены в Cloudflare. Вот и все. Теперь Cloudflare потребуется некоторое время, чтобы подтвердить ваш веб-сайт.
- После того, как процесс проверки будет завершен, вы будете готовы добавить сертификат Cloudflare Flexible SSL на вашем WordPress сайт. Теперь откройте вкладку «Crypto» из ряда иконок в приборной панели CloudFlare.
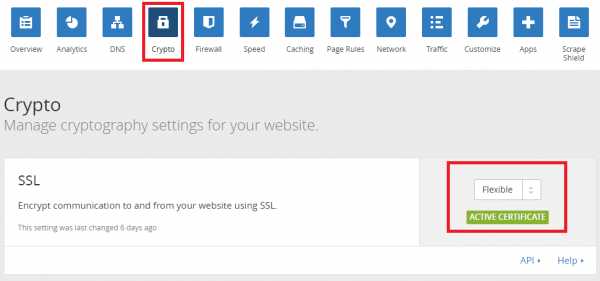
- Под Crypto, вы найдете опцию SSL Certificate. Выберите Flexible SSL из выпадающего меню. Cloudflare обычно необходимо около 15 минут, чтобы выдать сертификат Flexible SSL для вашего доменного имени.
- Через некоторое время вы получите письмо об активации сертификата Cloudflare Flexible SSL. Вы можете активировать, за счет нажатия зеленого значка «ACTIVE CERTIFICATE» в опции SSL сертификата. Смотрите скриншот выше для получения дополнительной информации.
Настройка WordPress для сертификата Cloudflare Flexable SSL
Примечание: Перед выполнением каких-либо изменений в панели управления WordPress, Не меняйте свой адрес сайта с HTTP на HTTPS, в противном случае, вы можете не зайти на свой сайт.
Для активации HTTPS на вашем WordPress сайте, Cloudflare требует установки двух плагинов. Без установки этих плагинов для Cloudflare Flexible SSL – сертификат не будет работать на вашем WordPress сайте.
Плагин WordPress – Cloudflare Flexible SSL
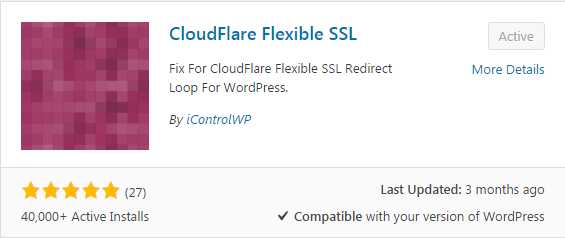
Этот плагин имеет решающее значение для установки сертификата Cloudflare Flexible SSL на вашем WordPress сайте. Это помогает от бесконечных циклов переадресации при загрузке WordPress сайтов под системой Flexible SSL в CloudFlare.
Этот плагин не требует каких-либо настроек. Просто установите и включите его в панели управления WordPress.
Скачать этот плагин
Плагин WordPress HTTPS (SSL)
Плагин WordPress HTTPS (SSL) лучший SSL плагин для WordPress. Не только Cloudflare, но любой сертификат SSL может быть легко интегрирован в WordPress сайт с помощью этого плагина. Любые другие подробности об установке плагина будут найдены здесь. Этот плагин заставит WordPress использовать HTTPS на всех каналах и на страницах вашего сайта.
Скачать этот плагин
Плагин WordPress HTTPS (SSL). Установка и настройка конфигурации
- Для установки плагина перейдите в админка WordPress > Плагины> Добавить новый.
- Перейти на вкладку HTTPS в главного меню WordPress.
- В настройках HTTPS, выберите опцию «YES» для настройки прокси-сервера и остальные параметры оставьте как есть.
- После этого просто нажмите на кнопку «Сохранить изменения». Для получения более подробной информации, обратитесь к скриншоту, приведенному ниже.
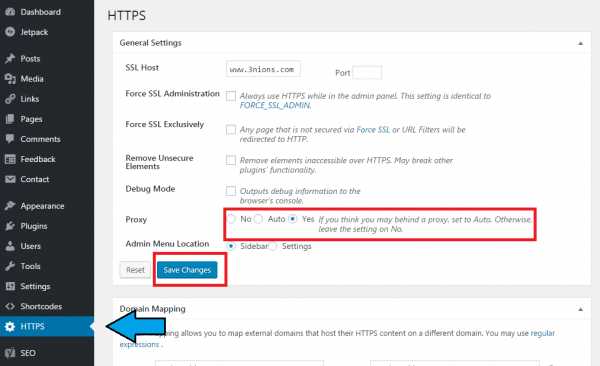
Настройка Cloudflare для решения HTTPS на всех веб-страницах.
Теперь вы завершили один этап для добавления Cloudflare Flexible SSL на вашем WordPress сайте. Войдите в свою панель управления на CloudFlare и перейти к правилам страницы из ряда иконок.
Страница правил позволяют контролировать настройки триггеров Cloudflare для запуска по данному URL. Так вот, вы должны добавить новое правило страницы, которое позволит вам включить HTTPS на вашем WordPress сайте.
- Войдите в свой CloudFlare и перейдите в раздел «Page Rules».
- Теперь нажмите на «Create Page Rule». Cloudflare предлагает только три правила страницы на сайте в бесплатном аккаунте.
- Введите свой URL сайта, как правило, страницы между двумя * – * звездочками. Например, HTTP: //*andreyex.ru* . Если адрес вашего сайта имеет «www», то затем записать его с «www».
- В настройках, включите “Always use HTTPS”.
- Держите порядок запуска, как «First».
- Теперь сохраните правило страницы, нажав на кнопку «Save and Deploy».
Изменение адреса WordPress сайта (URL) с HTTP на HTTPS
Это последний этап, на котором вы должны изменить свой адрес WordPress сайта (URL), чтобы начать использовать HTTPS на вашем сайте.
- Перейти к вашим общим настройкам WordPress.
- Теперь вы должны изменить свой адрес сайта из «http://» на «https://», чтобы начать использовать Cloudflare Flexable SSL в WordPress. Пожалуйста, не пытайтесь изменить WordPress адрес (URL) и оставить его как «http://».
Примечание:
Не вносите никаких изменений в адрес сайта (URL) перед установкой и активацией плагина Cloudflare Flexible SSL в WordPress. В противном случае, это нарушит ваш сайт. Если вы измените свой WordPress адрес (URL) на «https://», это приведет к краху вашего сайта, и он не будет работать.
Итог
- Если ваш WordPress сайт принимает конфиденциальные данные от посетителей, как банковский перевод, онлайн покупки, регистрации электронной почты или логин, добавление SSL сертификата имеет решающее значение.
- В настоящее время сертификат SSL или HTTPS не сильно влияет на SEO вашего сайта, но, возможно, позже, возможно, что он станет одним из основных рейтинговых сигналов Google.
- SSL будет держать ваш сайт защищенным, не только для вас, но и для ваших посетителей.
Вы сделали переход на HTTPS? Какие возникли самые большие проблемы, с которой вы столкнулись, сделав это? Есть какие-либо вопросы на уме? Вы можете задать в комментариях.
Если вы нашли ошибку, пожалуйста, выделите фрагмент текста и нажмите Ctrl+Enter.
andreyex.ru
