Ограничение доступа к сайту — как заблокировать нежелательный ресурс на компьютере
Зачастую, возникают ситуации, когда необходимо закрыть доступ не к сети, а лишь к одному или нескольким сайтам. Причины могут быть самые разные: возможно, данный сайт мешает заниматься работой, или же ребенок частенько находиться в соц.сетях. Cуществуют разные способы как ограничить доступ к сайтам, ниже мы разберем лишь те, которые не требуют вмешательства сторонних программ.
Как заблокировать сайт с помощью файла hosts
Файл hosts располагается в корне системы, в задачи данного файла также входит ограничение тех сайтов, которые Вы не хотите просматривать. В разбор прочих функций, которыми располагает файл hosts, мы не будем углубляться, и сконцентрируемся исключительно на блокировке сайтов.
1. Первоначально, нужно найти, в какой директории находиться данный файл. Через меню Пуск открываем «Мой компьютер». Далее открываем тот локальный диск, в котором установлена операционная система (по умолчанию, это диск С). Начинаем искать папку «Windows», после открытия переходим в папку «System32», затем «drivers», и последнюю папку «etc». В ней и располагается требующийся нам файл hosts.
Начинаем искать папку «Windows», после открытия переходим в папку «System32», затем «drivers», и последнюю папку «etc». В ней и располагается требующийся нам файл hosts.
2. Следующим шагом станет запуск данного файла, нажав по нем двойным щелчком мыши. Осуществляется это с помощью обыкновенного блокнота, т.е. в окошке «Выбор программы» который нам выдаст Windows, необходимо выбрать программу «Блокнот».
Когда ОС откроет файл блокнотом, мы увидим подобную картину:
3. Затем начинается самое интересное: ставим курсор мыши на последней строчке (в нашем случае в конце слова localhost) и нажимаем Enter. Должно получиться так:
4. Прописываем «127.0.0.1» (без кавычек), и нажимаем табуляцию (Tab), после чего картина сложится следующим образом:
5. Остается лишь дописать URL адрес сайта, который необходимо ограничить. Вводить URL нужно сразу после нажатия клавиши Tab. Допустим, если нужно закрыть доступ к соц. сети в контакте, то просто дописываем адрес ресурса vk.com. Аналогичным образом прописываются и остальные сайты, доступы которых необходимо внести в список ограничений, после чего внесенные изменения нужно сохранить.
сети в контакте, то просто дописываем адрес ресурса vk.com. Аналогичным образом прописываются и остальные сайты, доступы которых необходимо внести в список ограничений, после чего внесенные изменения нужно сохранить.
Что же делать, если у меня 64-х разрядная система?
В этом случае, придется действовать несколько по-другому, т.к. файл hosts по вышеописанной директории найти не получится. Тут можно выполнить поиск по директории C:\Windows
после чего кликнув правой кнопкой мыши, выбрать в подменю пункт «Расположение файла»
либо же через директорию C:\Windows найти папку «winsxs», и в ней попытаться найти папку «amd64_microsoft-windows-w..nfrastructure-other_31bf3856ad364e35_6.1.7600.16385_none_6079f415110c0210», в которой и находиться требующийся нам файл. Но т.к. данный метод наиболее кропотливый, лучше всего использовать поиск.
После чего выполняем 2-5 пункты, описанные выше, алгоритм действий здесь ничем не отличается, и выполняются в точности как и в 32-х разрядной системе.
Блокировка сайтов по IP-адресам
Большинство пользователей, желая ограничить доступ того или иного ресурса (или даже рекламу) прибегают к поискам разного рода программ. Но не многие знают, что ту же саму блокировку по IP-адресу можно произвести и с помощью обычных средств, установленных по умолчанию в операционной системе. Осуществить данную операцию можно с помощью обыкновенного брандмауэра, который есть в каждом компьютере.
1. Для начала, открываем Брандмауэр Windows, найти его можно следующим способом: кликнув правой кнопкой мыши в нижнем, правом углу экрана, где расположено сетевое подключение, и выбрав пункт в подменю «Центр управления сетями и общим доступом»:
2. В открывшимся окне, в нижнем левом углу находим «Брандмауэр Windows», и кликаем по ней:
3. В том же левом подменю, выбираем пункт «Дополнительные параметры»:
4. Откроется окно, это и есть Брандмауэр Windows, в котором мы будем прописывать наши IP-адреса. Он будет иметь следующий вид:
5.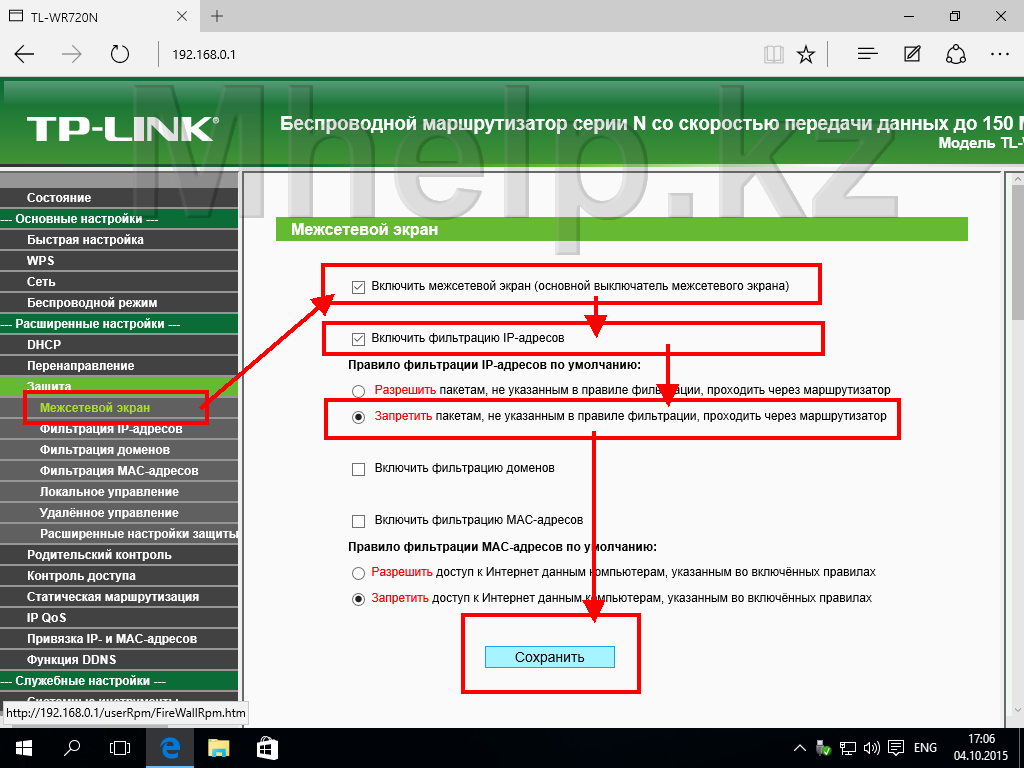 Структура Брандмауэра проста и логична: слева перечислены пункты действий, а справа настройки тех самых пунктов. Итак, слева выбираем «Правила для входящих подключений», а справа щелкаем «Создать правило»:
Структура Брандмауэра проста и логична: слева перечислены пункты действий, а справа настройки тех самых пунктов. Итак, слева выбираем «Правила для входящих подключений», а справа щелкаем «Создать правило»:
6. Далее откроется окно настройки, здесь мы укажем тип правила «Настраиваемые»:
7. В следующем шаге необходимо выбрать пункт «Все программы»:
8. В данном этапе все остается без изменений – кликаем на кнопку «Далее»:
9. В нижней части окна, в которой ОС просит указать удаленные IP-адреса, выбираем пункт «Указанные IP-адреса». Для того что бы вставить нужный адрес нажимаем кнопку “Добавить”
10. В поле “IP-адрес или подсеть” вписываем нужную запись и подтверждаем действие кнопкой “OK”
11. После этого в окне появится запись. Таким способом можно добавить несколько адресов.
Тем, кто не разу не выявлял IP-адрес сайта, можно воспользоваться разного рода сервисами, позволяющим узнать IP-адрес сайта довольно быстро, в пару кликов. К примеру, подойдет сервис 2ip, являющимся надежным и проверенным ресурсом – http://2ip.ru/lookup/
К примеру, подойдет сервис 2ip, являющимся надежным и проверенным ресурсом – http://2ip.ru/lookup/
12. Нажимаем «Далее», и выбираем желаемый нам пункт «Блокировать подключение»:
13. Выбираем нужные нам профили (в нашем случае, все) и жмем на ту же кнопку «Далее»:
14. Вбиваем произвольное «имя» по своему желанию, и нажимаем «Готово»:
15. Возвращаемся к Брандмауэру и проделываем шаги 6-14, только уже для пункта «Правила для исходящих подключений», находящемуся также, слева:
16. Вот и все. Остается только проверить, как работает защита, осуществив попытку зайти в заблокированный нами сайт. Если зайти на страничку не получается, то все настройки выполнены правильно.
К слову, как уже упоминалось, данный способ приемлем не только для ограничения доступа к сайтам, но и также к разного рода рекламам, всплывающим баннерам, и.т.п. Все что нужно, это внести IP-адрес в Брандмауэр Windows.
Ограничение доступа через Интернет-браузер
Заблокировать доступ к сайтам можно осуществив и через Интернет-браузер, но это потребует установку дополнительного расширения. Для таких целей идеально подойдет дополнение Block site, позволяющий ограничить отображение нежелательных страниц. Данное расширение входит в комплект дополнений популярных браузеров, но здесь мы разберем процесс блокировки сайта на Mozilla Firefox.
Для таких целей идеально подойдет дополнение Block site, позволяющий ограничить отображение нежелательных страниц. Данное расширение входит в комплект дополнений популярных браузеров, но здесь мы разберем процесс блокировки сайта на Mozilla Firefox.
1. Открываем Mozilla Firefox, и в верхнем, правом углу экрана клацаем на кнопку «Открыть меню», и в выпавшем меню, выбираем пункт «Дополнения»:
2. Вбиваем в поисковик Block site, и сверяясь со скриншотом, запускаем инсталляцию дополнения:
3. После установки расширения, браузер необходимо перезапустить, чтобы изменения вступили в силу. Осуществить перезапуск также можно, нажав на команду «Перезапустить сейчас» (кнопка появится после инсталляции дополнения):
4. Когда Mozilla Firefox перезапуститься, откроется вкладка с благодарностью, касательно установки расширения. Кликаем «Agree and continue»:
5. Расширение включено и готово к использованию. Для того, чтобы внести сайт в список запрещенных, можно либо кликнув правой кнопкой мыши, находясь на сайте, которые необходимо заблокировать, и выбрав пункт «Block this site»
либо же, в окне расширения, добавив в поле нежелательный сайт.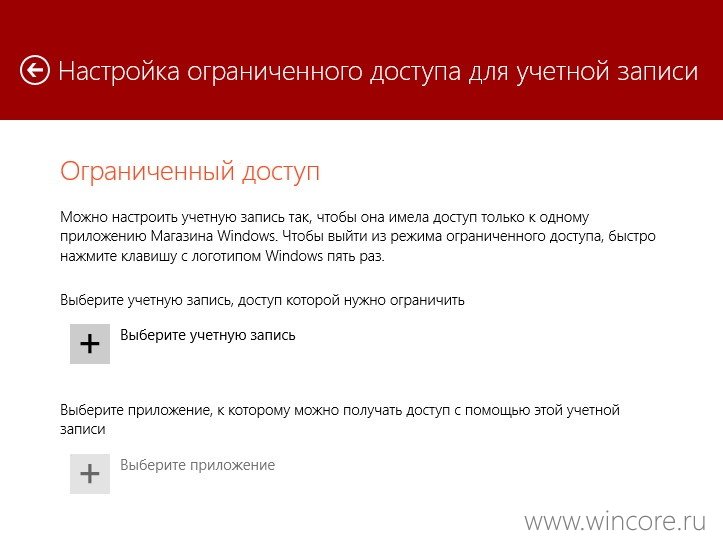 Добавление в черный список производится кнопкой «Add», удаление осуществляется, соответственно, с помощью кнопки «Remove» (чтобы открыть список дополнений, необходимо в верхнем, правом углу экрана выбрать «Открыть меню», далее «Дополнения», в обозначении поиска выбрать «поиск среди: моих дополнений»):
Добавление в черный список производится кнопкой «Add», удаление осуществляется, соответственно, с помощью кнопки «Remove» (чтобы открыть список дополнений, необходимо в верхнем, правом углу экрана выбрать «Открыть меню», далее «Дополнения», в обозначении поиска выбрать «поиск среди: моих дополнений»):
Вот, пожалуй, и все. Данные способы являются самими распространенными и эффективными, если возникнет необходимость в срочном порядке закрыть доступ к тому или иному сайту.
как ограничить доступ к сайту
Содержание
Вред и польза всемирной паутины для детей
Установка запрета через Wi-Fi
Как заблокировать сайт через Google аккаунт?
Блокировки в Google Play и Chrom
Корректировка host файлов
Плагин Block Site
Приложения — фаерволы
Программные возможности блокировки
Возможности Unisave Kids
Контроль действий ребенка на расстоянии
Установка приложения
С распространением интернета у родителей заметно прибавилось проблем. Им приходится контролировать, какие ресурсы посещает ребенок, чтобы убедиться в отсутствии вредной для него информации.
Им приходится контролировать, какие ресурсы посещает ребенок, чтобы убедиться в отсутствии вредной для него информации.
В этой связи рано или поздно папы и мамы сталкиваются с вопросом, как заблокировать доступ к сайту с нежелательным контентом.
Вред и польза всемирной паутины для детей
Запрещать детям пользоваться интернетом – не выход, ведь в сети имеется масса нужной и полезной информации. Да и никому не хочется, чтобы его ребенок выделялся на фоне одноклассников, у которых таких ограничений нет.
В интернете действительно возможно проводить время с пользой. Там есть аудиокниги, озвученные профессиональными актерами, развивающие игры, возможность общения с друзьями, даже когда ребенок болеет и вынужден оставаться дома. Этот список можно продолжать и далее.
Но нельзя игнорировать и реальную опасность, которую таит в себе всемирная паутина. Родительский контроль за использованием ребенком интернета необходим по многим причинам:
В сети существует немало сайтов, распространяющих информацию о запрещенных понятиях или вещах.
 К ним относятся, например, терроризм, наркотики, фашизм и т.п. Все это может крайне негативно повлиять на еще не сформировавшуюся детскую психику.
К ним относятся, например, терроризм, наркотики, фашизм и т.п. Все это может крайне негативно повлиять на еще не сформировавшуюся детскую психику.Многие онлайн-игры содержат элементы насилия, убийства. Постепенно ребенок переносит это в реальный мир. Если можно драться с виртуальными врагами, почему бы не попробовать то же самое с реальными?
Онлайн-казино обещают всем желающим огромные выигрыши без существенных усилий, и это вполне может заинтересовать ребенка.
На сайтах знакомств и форумах собираются не только безобидные личности, всегда есть вероятность встретить пользователя с психическими отклонениями.
Обман и мошенничество – очень распространенное явление в сети. Ребенок никогда не знает заранее, кто именно пытается пообщаться с ним, находит общие темы, а потом предлагает встретиться в реальной жизни.
Привлекательные и яркие рекламные баннеры просто требуют, чтобы по ним кликнули и обещают доступ к интересной информации.

Ко всему этому можно добавить сайты порнографической направленности, призывающие к суициду или вступлению в секту, негативно влияющие на детское мировоззрение.
Опасность еще и в том, что ребенок пока не в состоянии различить угрозы и опасности, предусмотреть риски. Это задача родителей, которым необходимо знать, как заблокировать сайт на телефоне ребенка, чтобы тот не смог заходить на нежелательный ресурс.
Установка запрета через Wi-Fi
Многие родители считают, что проще всего время от времени открывать историю браузера на телефоне ребенка и просматривать сайты, которые он посещал. Однако такой подход не решает проблему, ведь дети давно научились чистить историю, удалять из нее данные о ресурсах, которые им запрещено посещать. Поэтому проверку истории нельзя считать эффективной защитой от вредных и опасных сайтов.
Существует достаточно много способов блокировки, поэтому всегда есть возможность подобрать для себя оптимальный вариант. Если ребенок пользуется интернетом только через домашний Wi-Fi, функция родительского контроля существенно упрощается. Достаточно просто заблокировать конкретные ресурсы для всех устройств, подключенных к роутеру. Правда, здесь есть один недостаток: все остальные члены семьи, находясь дома, тоже не смогут заходить на блокированные веб-сайты.
Как заблокировать сайт через Google аккаунт?
Есть эффективный способ блокировки через настройки детского аккаунта в Google, используемого для браузера Chrom. Для управления разрешениями используется программа Family Link, в котором надо выбрать профиль, раздел настроек и фильтры. Далее необходимо выбрать нужный параметр:
Открыть доступ к любым интернет-сайтам, исключая блокированные родителем.
Закрыть ресурсы для взрослых (система идентифицирует большую часть сайтов с контентом сексуальной направленности).

Разрешить посещение только тех сайтов, которые одобрены родителем.
Для выбора ресурсов, которые будут одобрены или заблокированы, нужно зайти в меню Управления сайтами. При этом есть возможность блокировки конкретных адресов или целого домена.
К слову, учетную запись Google могут завести только пользователи, которым уже исполнилось 13 лет. В остальных случаях необходимо подтверждение с родительского аккаунта. Ребенку совершенно необязательно сообщать пароль от его учетной записи, чтобы он не смог вносить изменения или поменять пароль, а потом забыть его. А вот двухфакторную аутентификацию с привязкой к родительскому смартфону стоит подключить. Нежелательно указывать и сведения о платежном средстве в детском аккаунте.
Блокировки в Google Play и Chrom
Чтобы юный пользователь не мог скачивать взрослые фильмы либо игры, песни с нецензурными вставками в текстах, нужно зайти в Google Play, раздел настроек, подраздел Родительского контроля. Здесь вводится код, который следует помнить, но не говорить ребенку. Далее появляется возможность устанавливать лимиты возраста отдельно для каждой категории.
Здесь вводится код, который следует помнить, но не говорить ребенку. Далее появляется возможность устанавливать лимиты возраста отдельно для каждой категории.
Для настройки родительского контроля на Андроид существует раздел «Безопасность» в Google Chrom.
Тут стоит отметить, что в каждом браузере есть возможность блокировки сайтов, однако именно Chrom является браузером для системы Android по умолчанию, поэтому его функционал используется чаще всего.
В разделе «Безопасность» есть пункт «Блок-лист», где отмечаются нежелательные для посещения ресурсы. Такую блокировку можно настроить на определенное время, по истечении которого она будет снята.
Корректировка host файлов
Еще один несложный метод, как заблокировать доступ к сайту – корректировка файла типа host. Для этого нужен менеджер файлов с правами Root вроде ES Проводника Для корректировки файла нужно:
Запустить приложение, предназначенное для действий с файлами, подключить опцию Root в основном меню.

Включить показ файлов скрытого типа.
Открыть «Локальное хранилище», перейти на вкладку под названием «Устройство».
В пределах корневого каталога отыскать паку etc и в ней кликнуть файл вида hosts, не имеющий расширения.
Во время открытия выбрать текстовый вид, инструмент текстовой обработки.
В отдельной строчке вписать 127.0.0.1 плюс адрес_сайта (URL ресурса, подлежащего блокированию).
Сохранить документ, войти в браузер, указать адрес заблокированного ресурса. Должно отобразиться сообщение об отсутствии соединения с интернетом.
Грамотный пользователь легко может снять такую блокировку, однако вряд ли с этой задачей справится ребенок.
Плагин Block Site
Для блокировки сайтов можно воспользоваться специальным расширением, которое так и называется: Block Site. Плагин можно скачать в магазине Chrome для одноименного браузера, а также для Яндекс.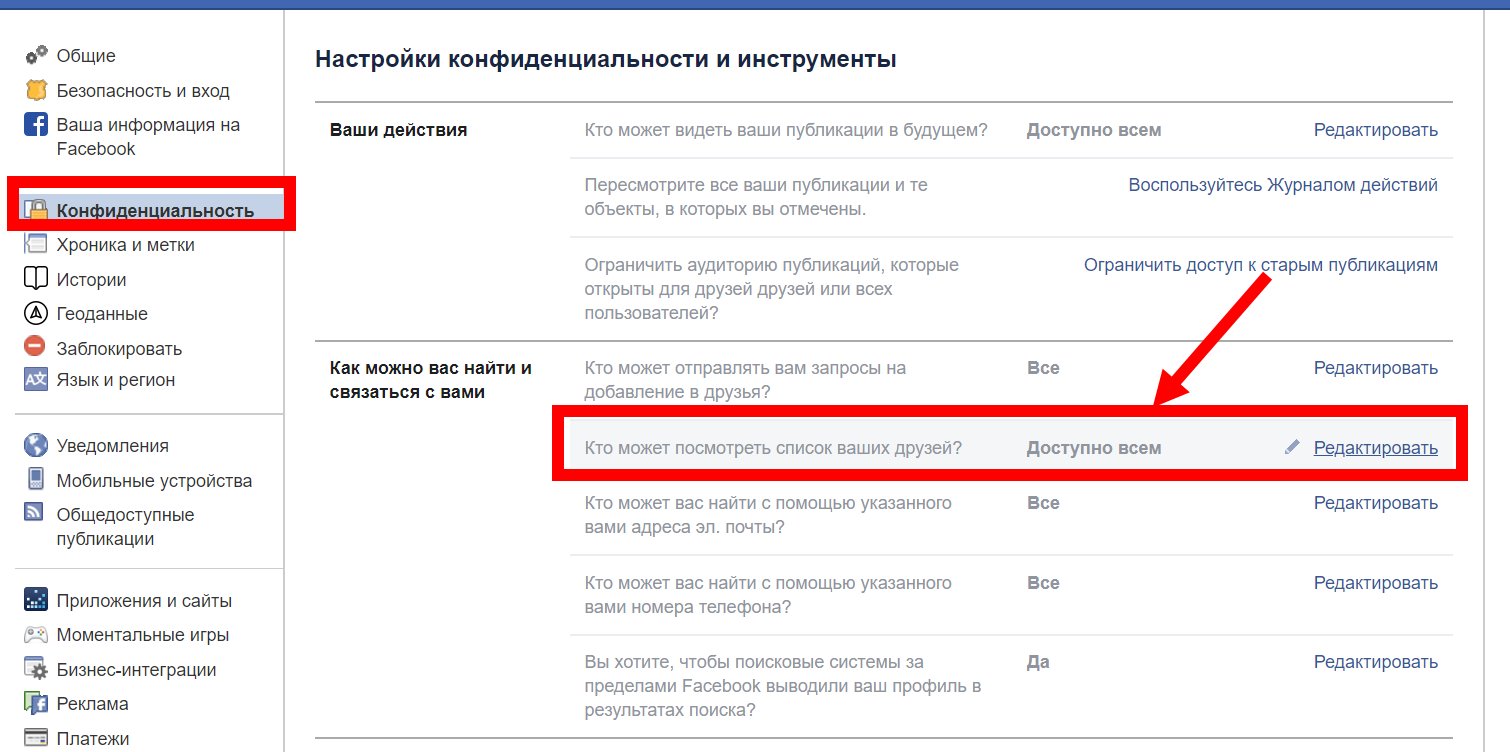
Приложения-фаерволы
Есть вариант, как заблокировать сайт на телефоне с использованием приложения-фаервола. Данный вариант подойдет, когда доступ к интернету нужно отключить полностью. Одно из них — Брандмауэр без Root, доступный для скачивания в Google Play Market. Алгоритм его использования будет следующим:
Открываем приложение и нажимаем ссылку запуска фильтрации трафика;
Вверху находим подраздел «Программы», выбираем приложение интернет-доступа;
Выбираем пункт «Доступ не определен».
После появления значка с сообщением о запрете подключения загрузить любой веб-сайт в этом браузере будет невозможно.
Программные возможности блокировки
Большой популярностью пользуется инструмент UniSafe Kids, которая дает возможность блокировать ресурсы и приложения.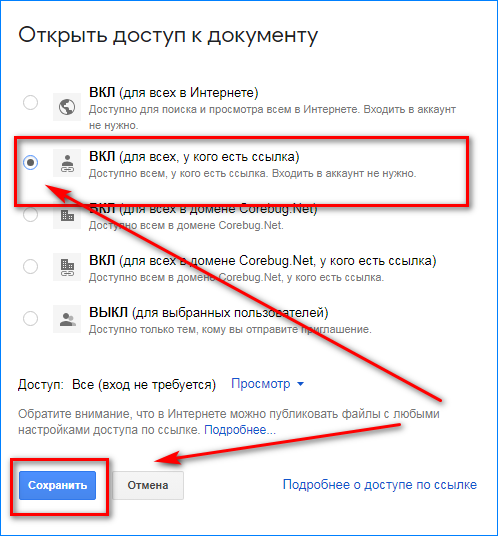 Для ее использования необходимо открыть учетную запись на детском телефоне, добавить устройство, указав дату рождения и имя вашего ребенка. Чтобы юный пользователь не мог самостоятельно редактировать и удалять программу, необходимо предоставить специальные права.
Для ее использования необходимо открыть учетную запись на детском телефоне, добавить устройство, указав дату рождения и имя вашего ребенка. Чтобы юный пользователь не мог самостоятельно редактировать и удалять программу, необходимо предоставить специальные права.
Приложение устанавливается и на родительский телефон с авторизацией в том же аккаунте. Следует кликнуть значок в виде шестеренки и установить необходимые настройки. Приложение позволяет запретить доступ к конкретным веб-сайтам и получать сообщения о том, на каких ресурсах бывает ребенок.
Возможности UniSafe Kids
Запретить доступ к ресурсу возможно при помощи приложения родительского контроля UniSafe Kids. Этот вариант не требует досконального знания алгоритмов работы браузера, зато предоставляет немало преимуществ. Одно из основных – широкий функционал. Приложение позволяет:
Легко и быстро блокировать сайты, содержащие нежелательный контент.
Устанавливать ограничения на скачивание приложений и игр с учетом возраста ребенка.

Лимитировать время, которое ваш ребенок может потратить на виртуальные развлечения.
При необходимости блокировать телефон удаленно.
Проверять статистику использования приложений с детского смартфона.
Контролировать заряд батареи устройства.
Просматривать список приложений, установленных на смартфоне.
При всем этом ребенку не видно, что на его телефоне установлено приложение UniSafe Kids, а это делает родительский контроль еще более эффективным.
Контроль действий ребенка на расстоянии
Еще один важный плюс приложения заключается в том, что оно дает возможность не только запретить доступ к ненадежным интернет-сайтам, но и контролировать ребенка, когда вы не рядом с ним. Для этого в приложении родительского контроля UniSafe Kids предусмотрены специальные функции:
Определение местоположения детского смартфона вы в любой момент можете узнать, где находится ребенок;
Получение уведомлений о перемещениях – самый простой способ проконтролировать, в какое время ребенок приходит в школу, уходит из нее, находится дома или выходит на улицу;
Установка определенных зон, которые вы считаете безопасными для нахождения ребенка – если сын или дочь выходят за пределы такой зоны, вы получаете сообщение;
Получение снимка экрана смартфона – хорошая возможность узнать, занят ли ваш ребенок уроками или игрой.

Установка приложения
Для установки приложения требуется устройство с системой Android 6. Функционал доступен при включенном интернет–соединении и нахождении в зоне действия сети. Необходимо также подключить определение местоположения.
Создать аккаунт для регистрации можно с компьютера или мобильного устройства. В обоих случаях на всю процедуру потребуется минимум времени. Зарегистрированные пользователи автоматически переходят в личный кабинет.
Для контроля действий ребенка нужно установить приложение на его смартфон и отметить устройство как контролируемое. Программа потребует доступа к информации о телефоне и некоторым функциям. Далее родитель авторизуется в приложении при помощи электронной почты и пароля и покупает ключ, нажав на соответствующую кнопку. С этого момента смартфон вашего ребенка находится под контролем.
Если ваш ребенок уже достаточно взрослый, чтобы пользоваться интернетом, стоит позаботиться о блокировке определенных сайтов. Всемирная сеть должна быть безопасной для детей, а для этого необходимо закрыть доступ к потенциально опасным ресурсам.
Всемирная сеть должна быть безопасной для детей, а для этого необходимо закрыть доступ к потенциально опасным ресурсам.
Images designed by Freepik
Как ограничить доступ к веб-сайтам на iPhone
Блокировка веб-сайтов на iPhone может защитить вас или вашего ребенка от рекламы, мошенничества или личных зависимостей. Независимо от ваших интересов, есть несколько способов ввести ограничения.
БЫСТРЫЙ ОТВЕТ
Чтобы заблокировать веб-сайты на iPhone, откройте «Настройки» > «Экранное время» > «Контент и ограничения конфиденциальности» и убедитесь, что одноименный переключатель меню включен. Затем перейдите к Content Restrictions > Web Content 9.0006 и выберите Ограничить веб-сайты для взрослых или Разрешенные веб-сайты . Последний ограничивает вас только URL-адресами из белого списка.
ПЕРЕХОД К КЛЮЧЕВЫМ РАЗДЕЛАМ
- Как заблокировать определенные веб-сайты на вашем iPhone
- Как заблокировать сайты для взрослых на вашем iPhone
- Как разрешить доступ только к определенным веб-сайтам на вашем iPhone
- Как защитить паролем настройки времени экрана
Как заблокировать определенные веб-сайты на вашем iPhone
Если вы имеете в виду определенные веб-сайты, например онлайн-казино, вы можете ограничить доступ к ним в Safari и некоторых других веб-приложениях с помощью настроек.
- Откройте приложение «Настройки» и выберите Экранное время .
- Коснитесь Ограничения содержимого и конфиденциальности . Вам будет предложено ввести специальный код доступа к экранному времени, если он у вас есть — вы можете создать его с помощью параметра «Использовать код доступа к экранному времени » в главном меню «Экранное время».
- Убедитесь, что Ограничения содержимого и конфиденциальности переключатель включен.
- Нажмите Ограничения контента , затем Веб-контент .
- Выберите Ограничьте количество сайтов для взрослых . К счастью или к сожалению, это автоматически блокирует многие сайты для взрослых.
- В разделе Никогда не разрешать нажмите Добавить веб-сайт и введите URL-адрес сайта, который вы хотите заблокировать. Повторяйте, пока все сайты, которые вы хотите, не будут перечислены.
 Вы можете добавить исключения до Всегда разрешать .
Вы можете добавить исключения до Всегда разрешать .
Как заблокировать веб-сайты для взрослых на вашем iPhone
Вообще говоря, все, что вам нужно сделать, это использовать опцию Ограничить веб-сайты для взрослых выше. Как уже упоминалось, это автоматически отфильтровывает многие сайты — вам, вероятно, не нужно будет прикасаться к нему снова, если только вы не обнаружите, что определенные сайты пропускают фильтры. В этом случае вы можете добавить их URL-адреса в список Никогда не разрешать .
Как разрешить доступ только к определенным веб-сайтам на вашем iPhone
Этот вариант слишком ограничителен для большинства людей, даже для детей, но он может помочь справиться с плохим контролем импульсивности. Доступны будут только URL-адреса, внесенные в белый список.
- Откройте приложение «Настройки» и выберите Экранное время .
- Коснитесь Ограничения содержимого и конфиденциальности .
 Вам будет предложено ввести специальный код доступа к экранному времени, если он у вас есть — вы можете создать его с помощью параметра «Использовать код доступа к экранному времени » в главном меню «Экранное время».
Вам будет предложено ввести специальный код доступа к экранному времени, если он у вас есть — вы можете создать его с помощью параметра «Использовать код доступа к экранному времени » в главном меню «Экранное время». - Убедитесь, что Ограничения содержимого и конфиденциальности переключатель включен.
- Нажмите Ограничения контента , затем Веб-контент .
- Выберите разрешенных веб-сайтов .
- Некоторые сайты должны быть добавлены в белый список автоматически. Чтобы добавить еще один, нажмите Добавить веб-сайт и введите URL-адрес. Повторяйте по мере необходимости.
Как защитить паролем настройки Экранного времени
Просто перейдите в Настройки > Экранное время и коснитесь Использовать код-пароль экранного времени . Вам будет предложено ввести четырехзначное число, которое вам и всем, кто использует ваш iPhone, потребуется для изменения ограничений содержимого и конфиденциальности. Родители, обязательно включите это, прежде чем передать iPhone ребенку, если вы хотите подвергнуть цензуре их просмотр веб-страниц.
Родители, обязательно включите это, прежде чем передать iPhone ребенку, если вы хотите подвергнуть цензуре их просмотр веб-страниц.
Как заблокировать веб-сайты на iPhone (и любом устройстве)
Опубликовано 2 августа 2022 г. Юлией Олех
Интернет наполнен отвлекающим, откровенным или даже опасным контентом. К счастью, вы можете легко обойти это, заблокировав веб-сайты.
Независимо от того, пытаетесь ли вы заблокировать веб-сайты, чтобы защитить детей от просмотра неприемлемых видео или свести к минимуму отвлекающие факторы, мы поможем вам. С помощью нашего простого руководства вы научитесь быстро создавать черные списки на смартфонах, компьютерах и в отдельных браузерах. Чтобы быть на 100% безопасным в Интернете, мы также рекомендуем вам загрузить наш VPN-клиент для iOS или Android, в зависимости от вашей платформы. Одна подписка распространяется на неограниченное количество устройств, поэтому никто в вашей семье не упустит жизненно важную цифровую защиту.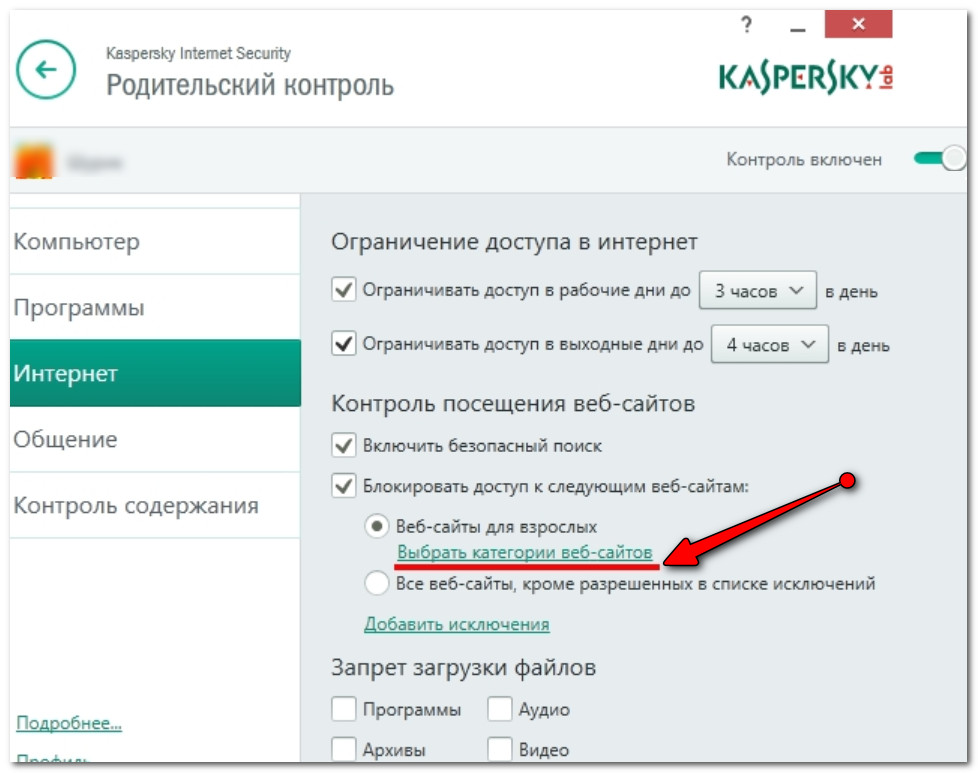
Как родитель, вы также можете добавить дополнительную защиту с помощью родительского контроля — не волнуйтесь, у нас есть вся необходимая информация для их настройки. Мы даже включили бонусные советы о том, как убедиться, что хакеры не украдут ваши личные данные!
Краткое руководство: как заблокировать веб-сайты на любом устройствеИнструкции по внесению в черный список для каждого устройства:
Как заблокировать веб-сайты на iPhone и Android
Блокировка веб-сайтов на устройствах iOS работает в обратном порядке, так как вам нужно создать белые списки из сайты , к которым вы хотите получить доступ. Это связано с тем, что «Экранное время» Apple автоматически блокирует все платформы, когда вы решите ограничить доступ к веб-сайту.
Установка ограничений конфиденциальности на iPhone, iPad и iPod
- Открыть «Настройки» > «Экранное время» .
- Коснитесь учетной записи вашего ребенка внизу экрана. Если у вас нет аккаунта, связанного с вашим Apple ID, создайте новый.
- Нажмите «Включить экранное время» и введите пароль .
- Найти «Веб-контент» . По умолчанию Apple уже отключает доступ к сайтам для взрослых, но для создания белого списка необходимо изменить настройки.
- Нажмите «Только разрешенные веб-сайты» и просмотрите раздел внизу.
 Apple уже предлагает приложения для детей, которые вы можете разрешить, например Discovery Kids или Disney+.
Apple уже предлагает приложения для детей, которые вы можете разрешить, например Discovery Kids или Disney+.
- Чтобы добавить к другому, просто нажмите «Добавить веб-сайт» и введите URL-адрес платформы, к которой вы хотите, чтобы ваш ребенок получил доступ.
Это становится сложнее, когда вы ограничиваете сайты на устройствах Android, поскольку у них нет определенных настроек. Самый простой вариант — загрузить приложение из магазина Google Play для управления онлайн-контентом, например BlockSite. Кроме того, вы можете заблокировать определенные платформы прямо в браузере на своем устройстве, будь то Chrome, Firefox или Opera.
Черный список веб-сайтов на устройствах Android:
- Откройте Google Play и загрузите BlockSite (или другое приложение для блокировки веб-сайтов по вашему выбору).

- Запустите приложение. Сразу же вы увидите переключатель для блокировки сайтов для взрослых и знак «+» в правом нижнем углу. Нажмите на нее, чтобы создать свой собственный список заблокированных сайтов .
- BlockSite также позволяет вам создать расписание, когда ваш черный список должен быть на . Это полезно, если ваш ребенок использует те же устройства, что и вы, но вы все равно хотите использовать сайты с ограниченным доступом, когда он спит.
Windows и Mac имеют очень простые настройки для блокировки онлайн-платформ. Один использует семейную безопасность Microsoft, доступную непосредственно в вашей учетной записи Microsoft. Другой предлагает параметры «Экранное время», которые можно найти в «Системных настройках». Оба метода позволяют ограничить контент менее чем за 5 минут!
Другой предлагает параметры «Экранное время», которые можно найти в «Системных настройках». Оба метода позволяют ограничить контент менее чем за 5 минут!
Ограничение доступа к веб-сайтам в Windows:
- Используйте эту ссылку, чтобы войти в свою учетную запись Microsoft и получить доступ к своей семейной панели.
- Нажмите на учетную запись вашего ребенка , чтобы открыть настройки ограничений. Если вы блокируете веб-сайты в своих интересах, создайте новый профиль для несовершеннолетних под своей основной учетной записью.
- Нажмите «Интернет и поиск» для настройки доступа к сайту. Прокрутите настройки вниз, пока не увидите таблицы для заблокированных и разрешенных сайтов.
- Затем добавьте URL-адреса в разделе «Заблокированные сайты» , чтобы составить список сайтов, которые вы хотите заблокировать.

- При желании вы также можете создать белый список сайтов, которые вы можете просматривать . Для этого включите «Использовать только разрешенные веб-сайты» и добавьте разрешенные URL-адреса.
Заблокировать веб-сайты на Mac:
- Откройте «Экранное время» в «Настройках».
- Найдите «Пределы приложений» и щелкните знак «плюс».
- Вы увидите разные категории приложений. Отметьте тот, который вы хотите ограничить, и используйте раскрывающееся меню, чтобы выбрать определенные приложения .
- В нижней части списка вы увидите предлагаемые веб-сайты с той же темой, что и категория заблокированных приложений.
 Экранное время даже позволяет вам добавлять собственные URL-адреса по мере необходимости.
Экранное время даже позволяет вам добавлять собственные URL-адреса по мере необходимости.
Firefox, Opera и Chrome не имеют встроенного родительского контроля, поэтому вам потребуется расширение браузера для управления список запрещенных сайтов. Популярные из них включают BlockSite, FoxFilter и Family Friendly Filter. Для целей этого руководства мы будем использовать BlockSite в качестве примера.
Создание черного списка URL-адресов в Chrome, Firefox и Opera:
- Зайдите в магазин приложений вашего браузера и выполните поиск «Блокировать сайты».
 Отобразятся все совместимые расширения, предназначенные для управления онлайн-контентом.
Отобразятся все совместимые расширения, предназначенные для управления онлайн-контентом.
- Нажмите «Добавить» , чтобы добавить одно из расширений в список.
- Откройте список расширений в вашем браузере. Chrome имеет его под значком кусочка головоломки, Firefox скрывает его в настройках «Дополнения и темы», а Opera использует знак куба.
- Найдите «BlockSite» и откройте его настройки.
- Оттуда вы можете вставить URL-адрес, который хотите заблокировать и нажать «Добавить правило», чтобы ограничить его. Вы также можете выбрать конкретное расписание для каждого заблокированного веб-сайта.

В качестве альтернативы Google Chrome имеет приложение Family Link (которое представляет собой программное обеспечение для родительского контроля) с простым способом ограничения нежелательных веб-сайтов. Хотя он предназначен для обеспечения безопасности детей, вы можете свободно использовать его для блокировки сайтов для себя.
Приложение доступно только на устройствах iOS и Android , поэтому вам придется установить свои ограничения на мобильном телефоне или планшете. Однако это будет применяться ко всем связанным устройствам.
Добавьте запрещенные веб-сайты в Chrome с помощью приложения Family Link:
- Откройте приложение Family Link и коснитесь профиля вашего ребенка. Если у них его нет, создайте учетную запись несовершеннолетнего пользователя.
- Нажмите «Настройки» > «Управление настройками» > «Фильтры в Google Chrome» .

- Выберите уровень ограничений, которые вы хотите применить. Затем перейдите в «Управление сайтами» и выберите веб-сайты для блокировки. Вы также можете создать список одобренных сайтов.
- Кроме того, вы можете изменять разрешения и настройки сайта в «Панель управления Chrome».
Microsoft Edge и Safari в настоящее время не имеют совместимых расширений для блокировки сайтов. Если какой-либо из них является вашим браузером по умолчанию, вам необходимо создать черный список непосредственно на вашем устройстве или в домашней сети.
Как заблокировать веб-сайты на маршрутизаторах Установка ограничений для сайтов на маршрутизаторе позволяет вам контролировать, какие платформы остаются заблокированными во всей сети. Это полезно, если вы не хотите тратить время на игру с настройками на каждом устройстве или ваши дети не взаимодействуют с родительским контролем.
Это полезно, если вы не хотите тратить время на игру с настройками на каждом устройстве или ваши дети не взаимодействуют с родительским контролем.
Настройте блоки веб-сайтов на маршрутизаторе:
- Запустите веб-браузер по умолчанию и введите свой IP-адрес в строке URL. Обычно вы можете найти его на задней панели маршрутизатора.
- Войдите в настройки маршрутизатора , используя свои учетные данные.
- Найдите средство блокировки веб-сайтов. Чаще всего эта функция встроена в маршрутизаторы. Если у вас нет, ознакомьтесь с приведенными ниже инструкциями, чтобы найти альтернативный способ блокировки веб-сайтов на маршрутизаторах Huawei и PTCL.
- Введите или вставьте URL-адреса веб-сайтов , которые вы хотите ограничить. Вы также можете заблокировать целые категории, такие как порнография, контент для взрослых или насилие.
Для некоторых маршрутизаторов (таких как маршрутизатор Huawei или PTCL) могут потребоваться другие конфигурации. Роутеры PTCL имеют в настройках отдельный раздел родительского контроля , который позволяет быстро настроить разрешенные сайты. Просто войдите в свой маршрутизатор через браузер и нажмите «Дополнительные настройки», чтобы получить к нему доступ.
Роутеры PTCL имеют в настройках отдельный раздел родительского контроля , который позволяет быстро настроить разрешенные сайты. Просто войдите в свой маршрутизатор через браузер и нажмите «Дополнительные настройки», чтобы получить к нему доступ.
Если у вас роутер Huawei, вам нужно зайти в «Функции» и найти «Настройки безопасности» . Там вы увидите целую вкладку родительского контроля. Нажмите «Фильтрация веб-сайтов» и создайте новые черные списки сайтов с ограниченным доступом. Вам нужно будет перезагрузить маршрутизатор, как только вы закончите, чтобы настройки заработали.
Что такое родительский контроль в Интернете и зачем его использовать?0006 . Они фильтруют или полностью блокируют нежелательный онлайн-контент и защищают детей от онлайн-угроз. Сюда входят онлайн-хищники, интернет-зависимость, киберзапугивание, порнографический контент и радикализация. Многие устройства поставляются с набором встроенных родительских настроек для обеспечения безопасности детей в Интернете. Они удобны для создания черных списков веб-сайтов, поскольку вы можете настроить их прямо на iPhone или MacBook вашего ребенка. Однако вы также можете загрузить приложение для родительского контроля, чтобы получить больше возможностей, таких как установка ограничений времени экрана, отслеживание местоположения и проверка того, что ваш ребенок не пробирается мимо существующих блоков.
Они удобны для создания черных списков веб-сайтов, поскольку вы можете настроить их прямо на iPhone или MacBook вашего ребенка. Однако вы также можете загрузить приложение для родительского контроля, чтобы получить больше возможностей, таких как установка ограничений времени экрана, отслеживание местоположения и проверка того, что ваш ребенок не пробирается мимо существующих блоков.
Приложения для родительского контроля и ручная блокировка, по сути, делают одно и то же — они помогают ограничить доступный онлайн-контент. Единственная разница заключается в дополнительных функциях родительского контроля, которые включают в себя настройку ограничений экранного времени или рабочих графиков и отключение несанкционированных покупок. Это не совсем необходимо, если у вас нет детей, если только вы не хотите ограничить свой собственный просмотр.
Однако родительский контроль срабатывает, когда устройства или приложения не имеют ручной блокировки сайтов .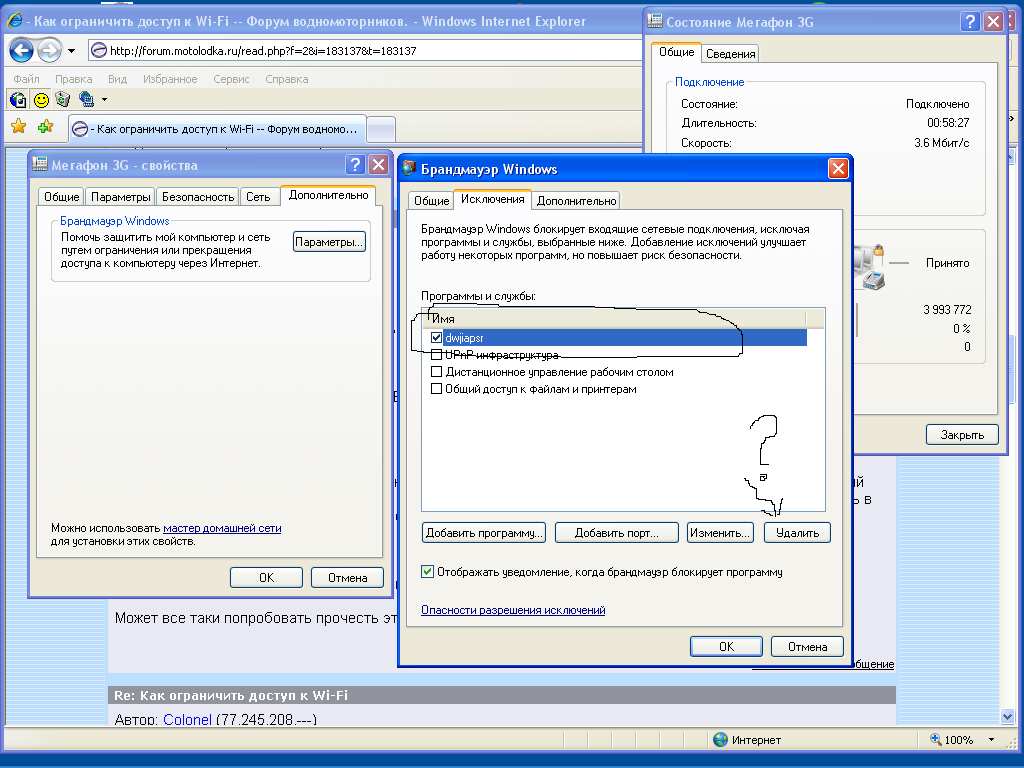 Это относится ко всем онлайн-браузерам и большинству телефонов или планшетов Android. Загрузка приложения для родительского контроля избавляет вас от необходимости получать отдельные программы для каждой платформы, упрощая процесс.
Это относится ко всем онлайн-браузерам и большинству телефонов или планшетов Android. Загрузка приложения для родительского контроля избавляет вас от необходимости получать отдельные программы для каждой платформы, упрощая процесс.
С сотнями приложений для родительского контроля, циркулирующих на рынке, может быть трудно найти самые надежные из них. Мы копнули глубоко и далеко, чтобы рекомендовать те, которые предлагают лучшие функции по разумной цене, потому что защита ваших детей не должна стоить дорого.
| Родительский контроль | Плюсы | Минусы | |
|---|---|---|---|
| NetNanny | ✅ Самые обширные веб-фильтры ✅ Простой в навигации интуитивно понятный интерфейс ✅ Отправляет уведомления, когда ваш ребенок нарушает правила ✅ Поставляется с настройками геолокации и управления экранным временем | ❌ Довольно дорогие планы подписки ❌ Не все функции доступны в iOS | |
| Qustodio | ✅ Экранирует входящие сообщения и звонки ✅ Поддерживает все популярные операционные системы ✅ Широкий выбор функций, включая управление временем экрана | ❌ Веб-фильтры не всегда работает ❌ Дорогой абонемент | |
| Bark | ✅ Отслеживает разговоры в приложении ✅ Уведомляет вас о недопустимых действиях на устройстве вашего ребенка ✅ Один план включает неограниченное использование устройства ✅ 7-дневная бесплатная пробная версия | ❌ Ограниченные возможности на iOS ❌ Мониторинг звонков и текстовых сообщений только для премиум-подписчиков -аварийные контакты ✅ Отправляет уведомления о ваш ребенок уходит и прибывает в определенные точки ✅ Специальные блоки порнографии ✅ GPS-слежение | ❌ Не работает в Windows ❌ Легко удаляется для детей ❌ Некоторые функции не работают так хорошо, как они все еще в развитие |
| Norton Family | ✅ Предназначен для пользователей Windows ✅ Углубленная веб-фильтрация и мониторинг ✅ Позволяет просматривать историю поиска вашего ребенка ✅ Работает на неограниченном количестве устройств для всех дети | ❌ Нет совместимость с macOS ❌ Ограниченные возможности мобильных приложений |
VPN перенаправляет ваш трафик через независимую серверную сеть.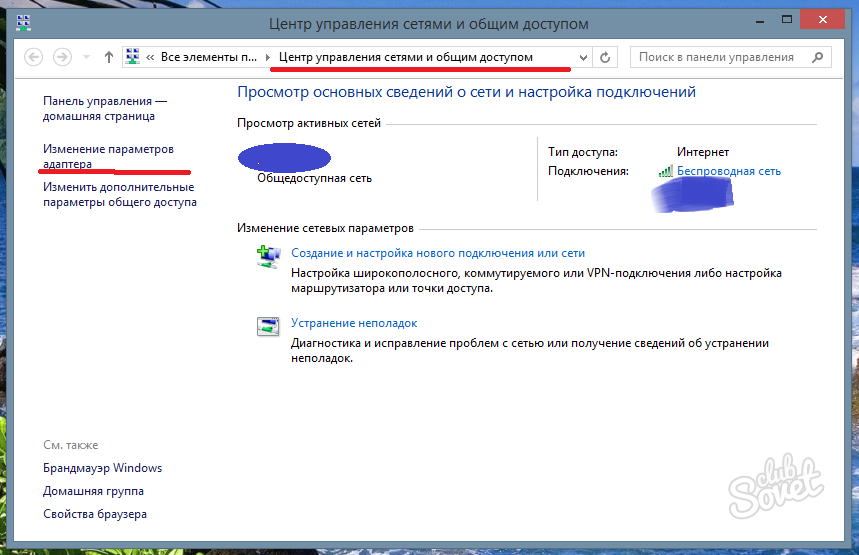 Это дает вашему устройству новый IP-адрес и изменяет ваше виртуальное местоположение, которое повышает уровень любого родительского контроля, который вы применяете . Кроме того, VPN анонимизирует ваш трафик с помощью надежного шифрования и защиты конфиденциальности, что делает ваши данные неразборчивыми для хакеров, шпионов или онлайн-хищников.
Это дает вашему устройству новый IP-адрес и изменяет ваше виртуальное местоположение, которое повышает уровень любого родительского контроля, который вы применяете . Кроме того, VPN анонимизирует ваш трафик с помощью надежного шифрования и защиты конфиденциальности, что делает ваши данные неразборчивыми для хакеров, шпионов или онлайн-хищников.
Проще говоря, VPN похож на одеяло, под которым можно спрятаться с хорошей книгой. Вся информация под этим защитным слоем невидима для внешнего мира , что создает вашу собственную приватность.
PIA обеспечивает все преимущества безопасности, о которых только можно подумать. Мы никогда не ограничиваем вашу скорость или пропускную способность, поэтому вы не столкнетесь с отставанием или буферизацией . У нас также есть тысячи серверов на выбор и приложение для всех основных устройств. И вы можете получить PIA для защиты устройств вашего ребенка без риска с нашей 30-дневной гарантией возврата денег!
Легко блокируйте веб-сайты на любом устройстве Помимо того, что Интернет является довольно опасным местом для детей, он может сильно отвлекать всех нас. Если вы хотите ограничить неприемлемый контент или убедиться, что вы не просматриваете TikTok в рабочее время, блокировка онлайн-платформ — это путь вперед.
Если вы хотите ограничить неприемлемый контент или убедиться, что вы не просматриваете TikTok в рабочее время, блокировка онлайн-платформ — это путь вперед.
Несмотря на то, что не на всех устройствах легко создавать черные списки, наши инструкции помогут вам настроить все на iOS, Android и других операционных системах в кратчайшие сроки .
Если вы блокируете веб-сайты в рамках родительских ограничений, вам также следует рассмотреть возможность объединения этого с VPN-подключением . Это гарантирует, что данные ваших детей останутся полностью анонимными, поскольку они безопасно проводят время за экраном. Вы можете проверить эти утверждения, когда Подпишитесь на PIA , используя нашу 30-дневную гарантию возврата денег.
Часто задаваемые вопросы Что такое родительский контроль? Родительский контроль означает определение того, что ваш ребенок может и не может видеть или делать в Интернете.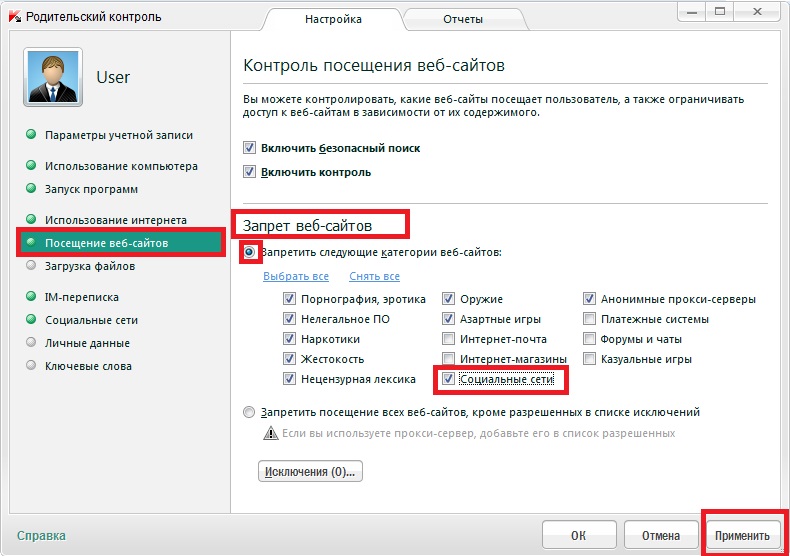 Общие функции включают ограничение времени использования экрана, блокировку веб-сайтов, фильтрацию неприемлемого контента, отключение покупок в приложении и многое другое. В совокупности они защищают детей от различных онлайн-угроз, таких как хищники, киберзапугивание, интернет-зависимость и радикализация.
Общие функции включают ограничение времени использования экрана, блокировку веб-сайтов, фильтрацию неприемлемого контента, отключение покупок в приложении и многое другое. В совокупности они защищают детей от различных онлайн-угроз, таких как хищники, киберзапугивание, интернет-зависимость и радикализация.
Во-первых, проверьте, есть ли на вашем устройстве встроенные настройки родительского контроля , такие как Apple Screen Time. Некоторым операционным системам, как и большинству Android, требуется внешнее приложение, чтобы управлять тем, что ваш ребенок может делать в Интернете . В этом случае перейдите в магазин приложений по умолчанию и загрузите подходящую программу, например Qustodio, Norton Family, Bark, NetNanny и FamilyTime.
После установки запустите приложение родительского контроля и просмотрите доступные настройки . Просто не забудьте объяснить детям родительский контроль, прежде чем что-либо настраивать, чтобы убедиться, что они понимают, почему вы их внедряете.
Да, вы можете заблокировать любой веб-сайт , введя или вставив определенные URL-адреса в настройки вашего устройства или в специальное расширение приложения/браузера. То, как вы это сделаете, зависит от того, какую операционную систему вы используете, поэтому лучше всего следовать соответствующим инструкциям выше.
Блокировки нежелательных веб-сайтов не всегда достаточно. Вам нужен VPN, чтобы скрыть вашу активность и не дать злоумышленникам получить вашу личную информацию. PIA придерживается строгой политики отсутствия журналов и всегда сохраняет анонимность вашей истории поиска. Он также поставляется с гарантией возврата денег, так что вы можете используйте PIA для защиты вашей онлайн-активности без какого-либо риска.
Как заблокировать сайт в Chrome, Firefox или Safari? Поскольку эти браузеры не имеют настроек блокировки веб-сайтов, вам необходимо установить надстройку браузера , например BlockSite, FoxFilter или Family Friendly Filter.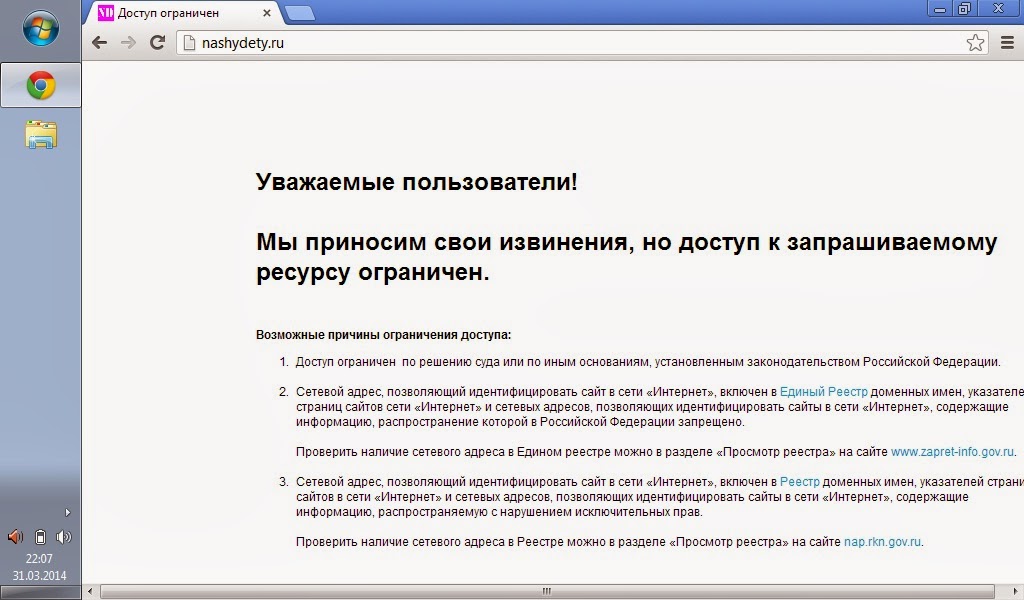 Chrome также позволяет управлять доступом к веб-сайтам на Android через приложение Google Family Link. Все варианты просты в использовании и работают одинаково.
Chrome также позволяет управлять доступом к веб-сайтам на Android через приложение Google Family Link. Все варианты просты в использовании и работают одинаково.
К сожалению, Safari не поддерживает программное обеспечение для блокировки веб-страниц . Вместо этого вам нужно использовать настройки Экранного времени на iOS или macOS и ограничивать веб-сайты прямо из него.
Чтобы защитить свою историю поиска, вам также следует рассмотреть возможность добавления расширения VPN в свой браузер. У PIA есть надстройки для Chrome, Firefox и Opera, которые работают так же, как и наши VPN-приложения, но без необходимости настраивать их на всем устройстве.
Можно ли установить родительский контроль и одновременно использовать VPN? Конечно! Это отличная идея, потому что VPN добавляет дополнительный уровень защиты . Программное обеспечение маскирует ваше реальное местоположение и шифрует ваш трафик, не позволяя злоумышленникам получить любую личную информацию.

 К ним относятся, например, терроризм, наркотики, фашизм и т.п. Все это может крайне негативно повлиять на еще не сформировавшуюся детскую психику.
К ним относятся, например, терроризм, наркотики, фашизм и т.п. Все это может крайне негативно повлиять на еще не сформировавшуюся детскую психику.

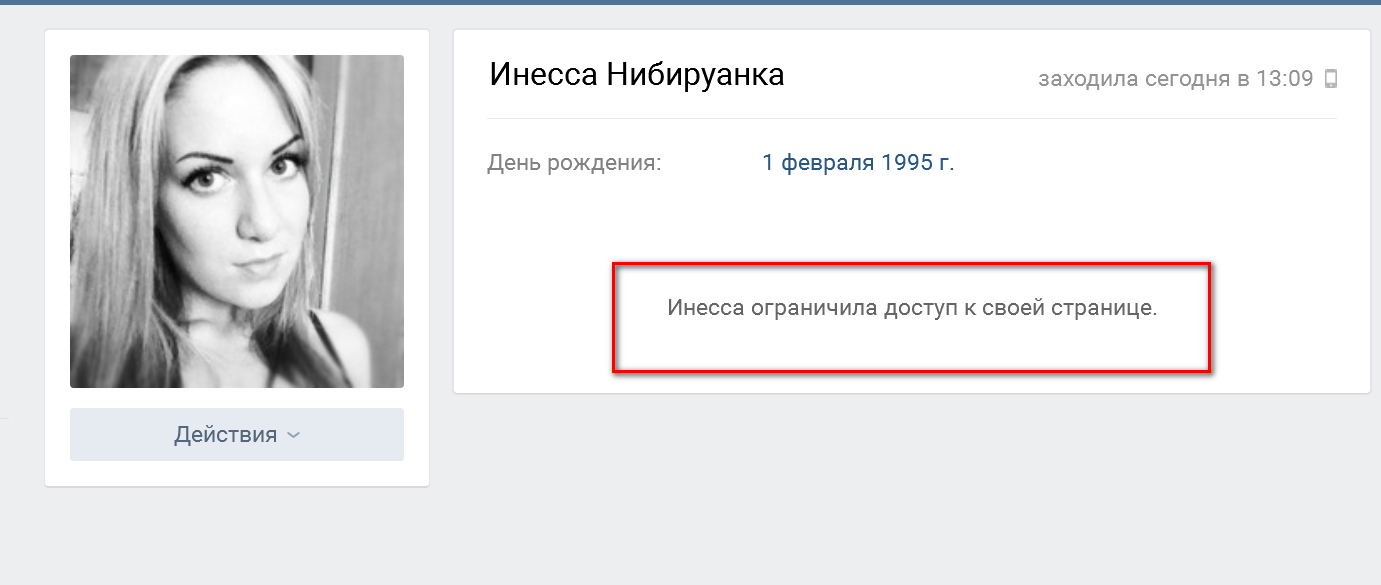

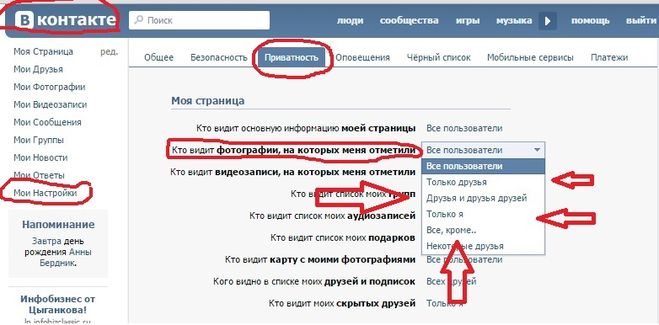
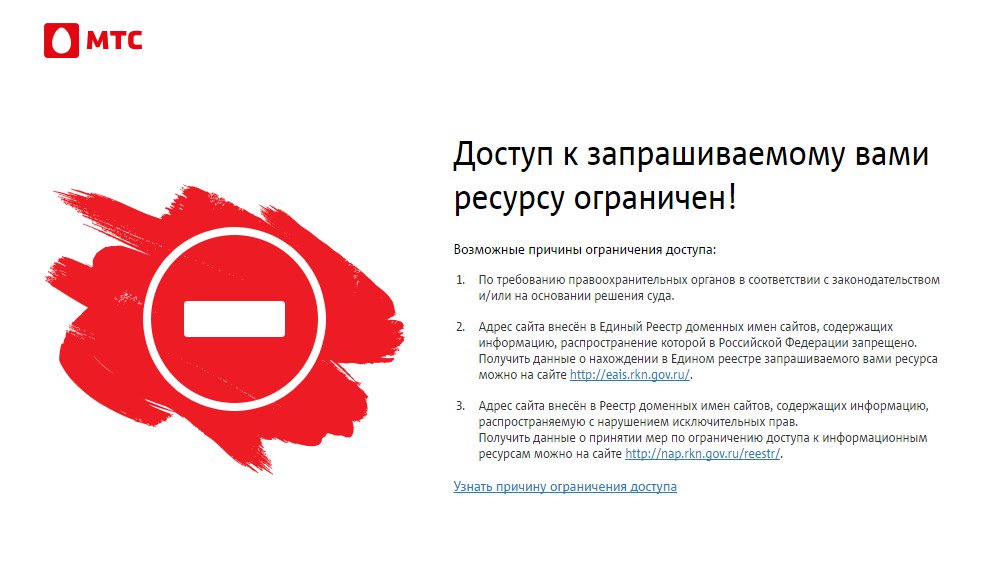 Вы можете добавить исключения до Всегда разрешать .
Вы можете добавить исключения до Всегда разрешать .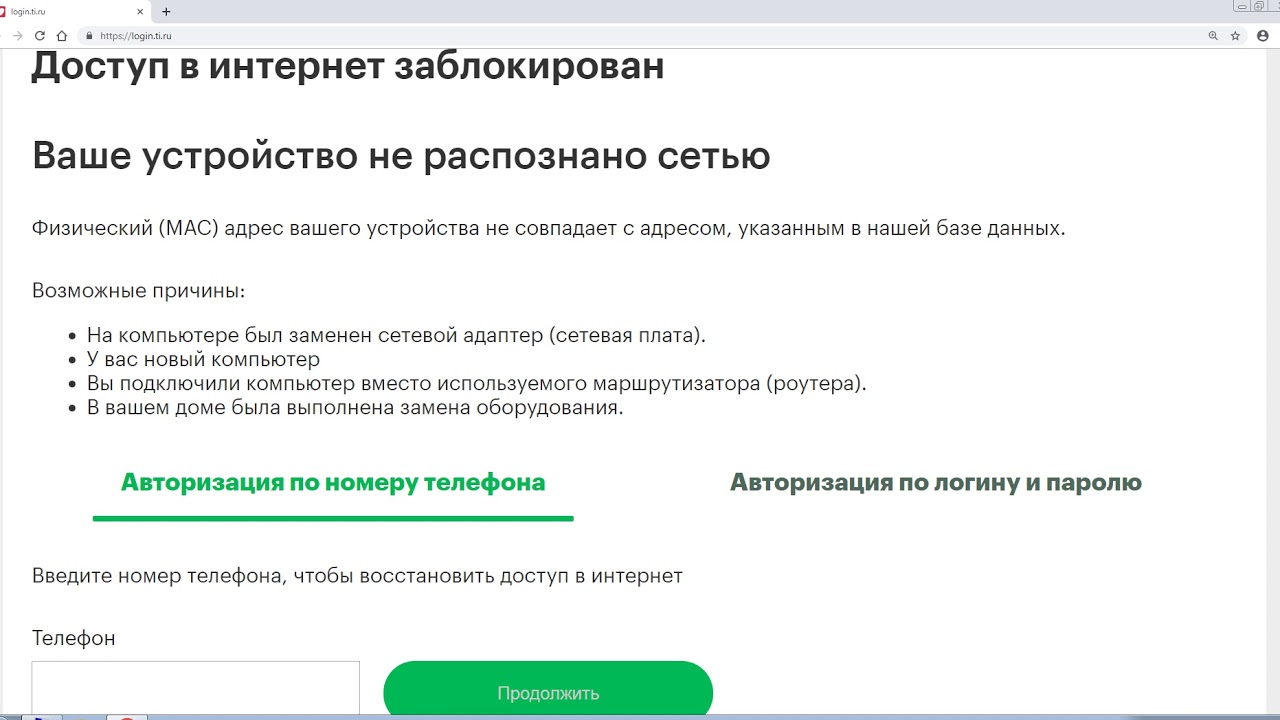 Вам будет предложено ввести специальный код доступа к экранному времени, если он у вас есть — вы можете создать его с помощью параметра «Использовать код доступа к экранному времени » в главном меню «Экранное время».
Вам будет предложено ввести специальный код доступа к экранному времени, если он у вас есть — вы можете создать его с помощью параметра «Использовать код доступа к экранному времени » в главном меню «Экранное время». Apple уже предлагает приложения для детей, которые вы можете разрешить, например Discovery Kids или Disney+.
Apple уже предлагает приложения для детей, которые вы можете разрешить, например Discovery Kids или Disney+.

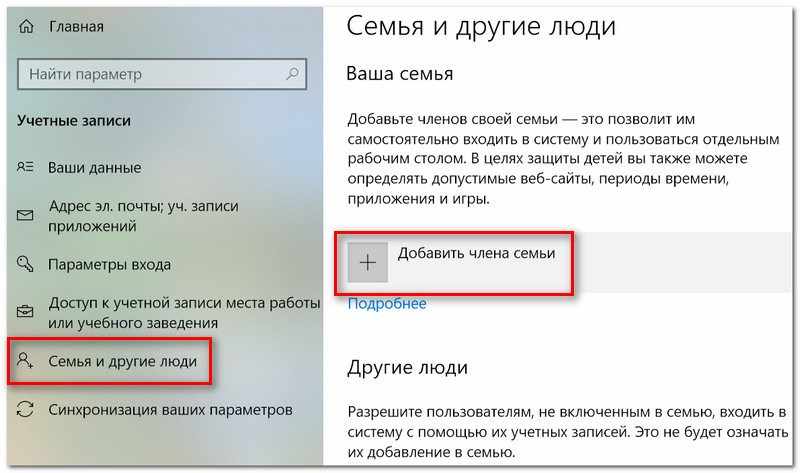 Экранное время даже позволяет вам добавлять собственные URL-адреса по мере необходимости.
Экранное время даже позволяет вам добавлять собственные URL-адреса по мере необходимости. Отобразятся все совместимые расширения, предназначенные для управления онлайн-контентом.
Отобразятся все совместимые расширения, предназначенные для управления онлайн-контентом.
