Как поменять домен сайта на WordPress
Начинающим
Я тот человек, который любил много раз менять домен на своём блоге, за всё время, насколько я помню, он был поменян ровно 5 раз. Конечно, это не сказалось положительно на позициях сайта в поисковиках, ну вот как-то так… Хочу поделиться с вами своим опытом по переездам.
В видеокурсе по созданию сайтов на WordPress с нуля у меня есть целый модуль по работе с доменами и хостингами. Рекомендую.
1. Привязка нового домена к сайту
Предположим, что у вас сайт лежит в какой-то директории на хостинге. Когда вы привязываете домен к хостингу, обычно не обязательно создавать отдельную директорию под него и можно привязать к той же самой директории, после чего сайт будет открываться по обоим доменам.
Вот как это реализовано у меня на хостинге Beget.
Домен должен быть прилинкован к директории на сервере. На скриншоте у меня все три домена прилинкованы к одной директории и это норм.2. Замена старого домена на новый в базе данных и в файлах темы
2.
 1 В базе данных
1 В базе данныхДля того, чтобы заменить старый домен на новый в базе данных и ничего не пропустить, рекомендую сделать это автоматически при помощи SQL-запросов, которые можно сгенерировать при помощи этого инструмента, а потом просто запустить их в phpMyAdmin на вкладке SQL (только не забудьте сначала выбрать нужную базу данных). У меня кстати есть целый урок, посвященный этим SQL запросам — вон он, возможно будет полезен.
Вот сюда мы и будем вставлять наши SQL-запросы:
2.2 В файлах темы
Вообще этого шага быть не должно. Но если у вас какая-то кастомная тема, и вам прямо не хотелось использовать site_url() и вы много где указывали домен статикой, чтобы сэкономить малейшие доли производительности, то да, этот шаг для вас.
В любом случае ничего страшного, вам лишь понадобится редактор кода, который позволяет искать и производить замену во всех файлах в выбранной директории — используем его, чтобы осуществить массовую замену старого домена на новый. Например у меня это выглядит так:
Так мы сможем найти во всех файлах один домен и заменить на другой.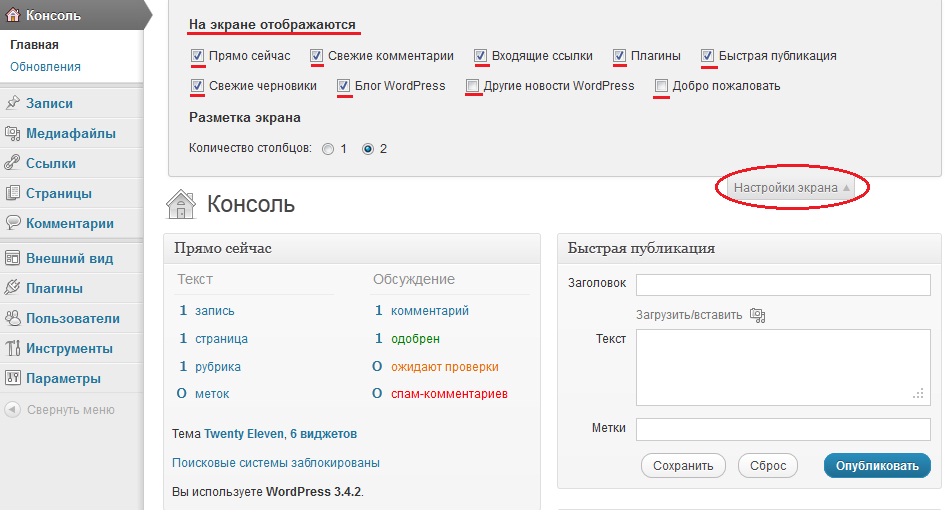
3. Ставим 301 редиректы в .htaccess
Это самый ответственный момент. Если неправильно проставить редиректы, то на всё остальное уже будет просто пофиг. Хотя тут я наверное преувеличиваю, так как без второго шага сайт и вовсе работать не будет.
Окей, тут важно понять одну вещь — все ссылки на материалы сайта на старом домене должны перенаправляться на соответствующие материалы на новом (важно — даже, если они при этом изменили структуру URL! ).
Пример:
misha.blog/blog/post1.html должен перенаправляться 301м редиректом на misha.agency/blog/post1.html, но так как я вообще решил избавиться от /blog в ссылках, то у меня он перенаправляется на misha.agency/post1.html. А можно например, пользуясь случаем, избавиться от .html на конце ссылок. На самом деле это довольно просто, а теперь давайте глянем, как это делается.
Вот какие правила в .htaccess использую я:
RewriteCond %{HTTP_HOST} ^misha. www.misha.blog$
RewriteRule (.*)$ https://misha.agency/$1 [R=301,L]
www.misha.blog$
RewriteRule (.*)$ https://misha.agency/$1 [R=301,L]Эти строчки кода всегда должны идти после RewriteEngine on (если нету, добавьте!), однако, если вы решили прилинковать новый домен к той же самой директории на хостинге, то возможно у вас в .htaccess уже существуют какие-то правила WordPress — принцип тот же, но обратите внимание — добавляем сразу же на следующей строчке после RewriteEngine on.
4. robots.txt и sitemap.xml
Если вам эти слова не знакомы, на пока вы можете скипнуть этот шаг, но задуматься о том, что неплохо было бы заняться SEO-оптимизацией сайта, хотя бы внутренней.
Если ваша карта сайта sitemap.xml генерируется динамически, то ничего делать не нужно, если же нет, то пересоздайте её в том плагине, который используете. Чтобы проверить, перейдите на неё в браузере прямой ссылке и убедитесь, что в ней не осталось старого домена.
В файле robots.txt обычно меняется URL у директивы host и sitemap.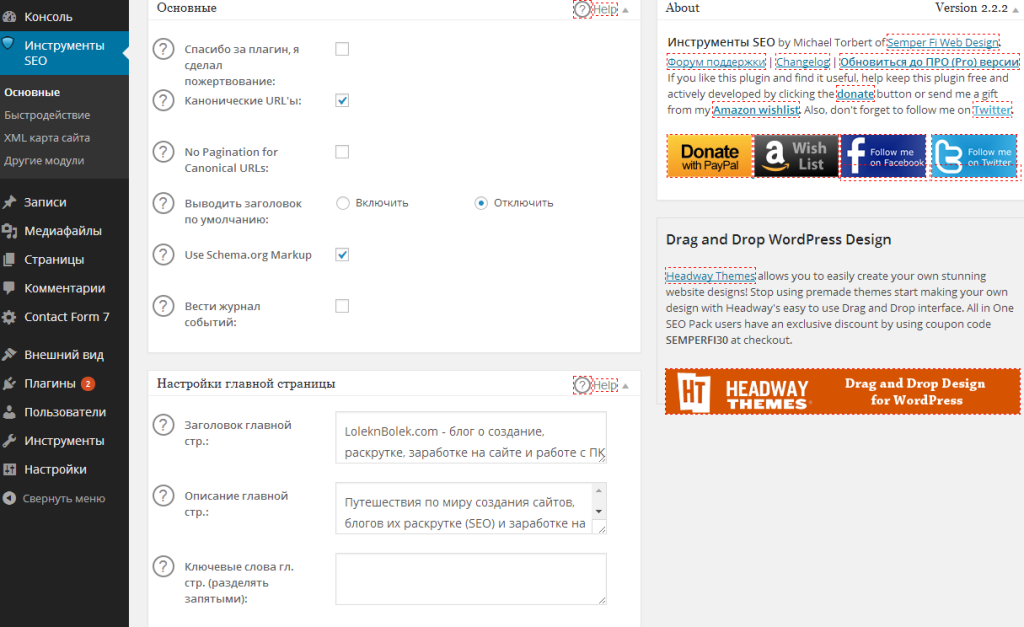 Если вы прилинковали новый домен к другой директории, сделайте изменения в
Если вы прилинковали новый домен к другой директории, сделайте изменения в robots.txt в обоих местах.
Host: https://misha.agency Sitemap: https://misha.agency/sitemap.xml
5. Яндекс Вебмастер и Google Search Console
Понимаю, что скорее всего на блоге есть читатели, которые не используют эти инструменты (один или второй, или оба), но тем не менее, какие действия нужно в них сделать при смене домена? Тут могут быть разные сценарии, а так как я себя сеошником не считаю, то наверное не опишу их все подробно. Скажу лишь, какой должен быть конечный результат.
Оба домена должны быть добавлены в Google/Яндекс вебмастерс и должен быть запущен процесс переезда домена.
Google Search Console (Google Webmaster Tools)
Итак, пошагово:
- Переходим в Google Search Console.
- Добавляем в него сайт на новом домене.
- Выбираем затем старый сайт и переходим в настройки (ссылка Settings с шестерёнкой в меню слева).

- А на страницы настроек выбираем опцию смены адреса сайта.
- В итоге у нас откроется вот такая страница, где мы должны указать, куда будет переезжать сайт:
Яндекс Вебмастер
Принцип примерно тот же, как и в Google Search Console, подробнее — на скриншоте.
Вот вроде бы и всё, на этом наш переезд на новый домен завершён, знакомый сеошник сказал, что теперь нужно терпеливо ждать месяц. И во время переезда старайтесь не менять дизайн сайта.
Миша
Впервые познакомился с WordPress в 2009 году. Организатор и спикер на конференциях WordCamp. Преподаватель в школе Нетология.
Пишите, если нужна помощь с сайтом или разработка с нуля.
Изменение серверов доменных имён — Поддержка
Серверы доменных имён домена хранят информацию о вашем домене (в форме записей DNS) и указывают домену, где искать содержимое сайта.
В этом руководстве будет показано, как изменить серверы доменных имён для привязки вашего домена к WordPress.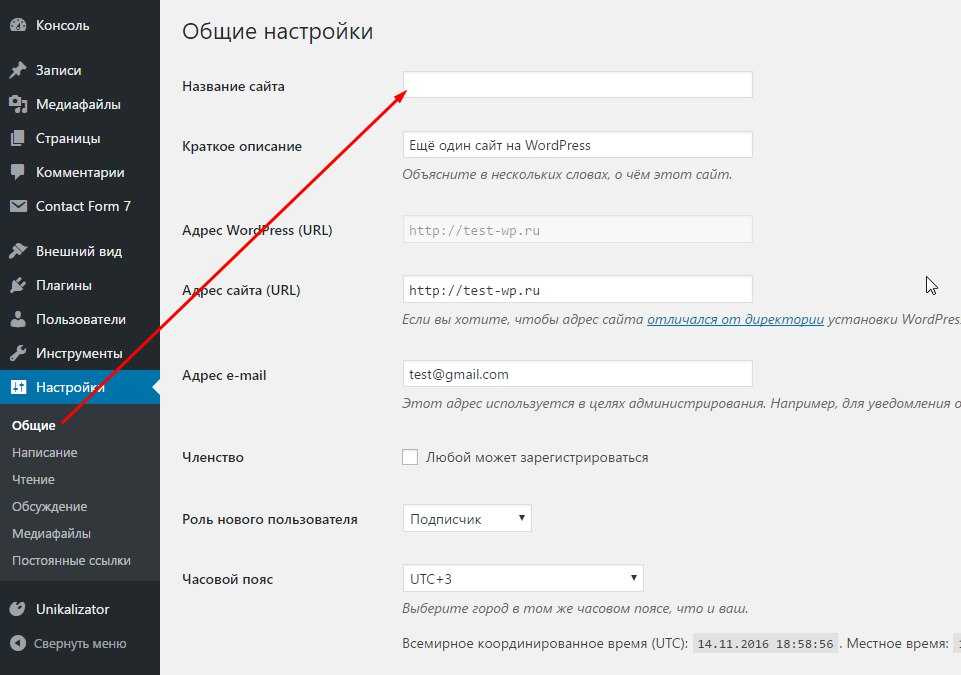 com или любому другому хостингу.
com или любому другому хостингу.
Быстрая ссылка на наши серверы доменных имён
Важные моменты при изменении DNS
Изменение серверов доменных имён фактически означает смену сервиса, управляющего DNS домена. DNS включает возможности пользовательского почтового хостинга, служб подтверждения подлинности и другие.
Прежде чем изменить серверы доменных имён, убедитесь, что вы настроили все пользовательские записи DNS, которые у вас уже есть в новом хостинге домена.
Пользовательский почтовый хостинг
Если у вас есть адрес электронной почты с вашим доменом, он может перестать работать после изменения серверов доменных имён. Чтобы работа электронной почты не прерывалась, сначала укажите необходимые записи DNS (обычно в форме записей MX) в системе нового провайдера DNS.
Например, если вы меняете серверы доменных имён на WordPress.com, сначала добавьте необходимые записи DNS для домена в своей учётной записи WordPress.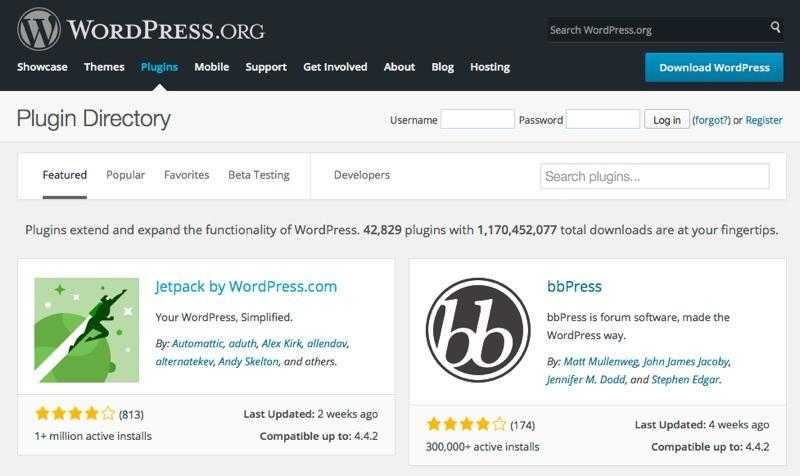 com. Обратитесь к поставщику услуг электронной почты, чтобы получить записи DNS, и выполните следующие шаги, чтобы добавить эти записи. В результате ваша электронная почта продолжит работать во время изменения серверов доменных имён соответствующего домена.
com. Обратитесь к поставщику услуг электронной почты, чтобы получить записи DNS, и выполните следующие шаги, чтобы добавить эти записи. В результате ваша электронная почта продолжит работать во время изменения серверов доменных имён соответствующего домена.
Продление и оплата домена
При изменении DNS не изменяется сервис, которому вы платите за пользовательское доменное имя. Ваше доменное имя остаётся зарегистрированным (и оплачиваемым) у текущего провайдера, но домен настроен так, чтобы показывать содержимое, созданное в новом хостинге. Чтобы выставлением счетов управлял тот же провайдер, потребуется перенести доменное имя. Ознакомьтесь с руководствами по переносу домена на WordPress.com и по переносу домена с WordPress.com на другой ресурс.
Изменение серверов доменных имен для привязки к WordPress.com
Если требуется привязать домен к WordPress.com, процесс изменения серверов доменных имён будет зависеть от места регистрации домена.
Если ваш домен зарегистрирован у нас
По умолчанию для всех доменов, зарегистрированных через WordPress.com, используются серверы доменных имён WordPress.com. Вы можете изменить их для привязки вне WordPress.com, а также можете вернуться к первоначальному варианту.
Эти шаги также потребуется выполнить, если вы
- На консоли перейдите в раздел Платные услуги → Домены.
- Выберите домен, который требуется изменить.
- Выберите Серверы доменных имён.
- Установите флажок «Использовать серверы доменных имён WordPress.com».
Изменения в DNS полностью вступят в силу в течение 72 часов, однако сайт может заработать и раньше.
Прежде чем изменять серверы доменных имён, прочитайте следующие важные указания.
Если ваш домен зарегистрирован не у нас
Если домен зарегистрирован не у нас и вы подключаете его к нам, войдите в свою учётную запись на сайте провайдера этого домена и измените серверы доменных имён на следующие:
ns1.
wordpress.com
ns2.wordpress.com
ns3.wordpress.com
Если вы не знаете, как поменять эти серверы доменных имен, обратитесь за помощью к вашему действующему регистратору. Список популярных провайдеров доменов и применяемые ими процедуры доступны здесь.
Прежде чем изменять серверы доменных имён, прочитайте следующие важные указания.
Изменение серверов доменных имен для привязки вне WordPress.com
Если вы планируете разместить сайт на стороннем ресурсе, рекомендуем перенести доменное имя на новый хостинг. Это позволит управлять доменом и хостингом через одну компанию.
Однако в некоторых случаях данный вариант недоступен. Например, если вы только что зарегистрировали домен, его нельзя переносить в течение 60 дней из-за политики блокировки переноса ICANN. ICANN — это руководящий орган для всех регистраторов доменных имён. Кроме того, некоторые хостинг-провайдеры не поддерживают перенос регистрации домена.
Даже если перенести регистрацию нельзя, вы можете привязать домен к новому хостингу, изменив серверы доменных имён.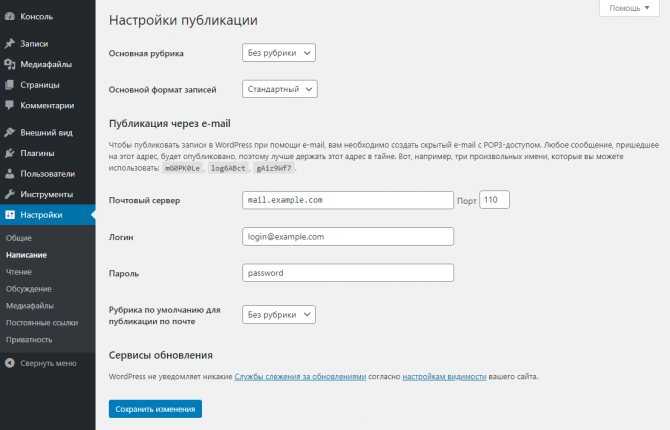
- На консоли перейдите в раздел Платные услуги → Домены.
- Выберите домен, который требуется изменить.
- Нажмите на Серверы доменных имён.
- Снимите флажок «Использовать серверы доменных имён WordPress.com».
- Укажите серверы доменных имен, которые вы хотите использовать. Хостинг-провайдер предоставит вам необходимые серверы доменных имен.
- Нажмите на Сохранить пользовательские серверы доменных имён.
Изменения в DNS полностью вступят в силу в течение 72 часов, однако сайт может заработать и раньше.
Прежде чем изменять серверы доменных имён, прочитайте следующие важные указания.
Определение новых серверов доменных имён
У каждого хостинг-провайдера свои серверы доменных имён. Чтобы их узнать, воспользуйтесь разделом справки хостинг-провайдера или обратитесь в его службу поддержки. Вот несколько ссылок на популярные хостинги и их серверы доменных имён.
Вот несколько ссылок на популярные хостинги и их серверы доменных имён.
- DreamHost
- BlueHost
- Verizon Small Business (ранее Yahoo)
- Wix
- GoDaddy
Разнообразие тарифных планов и ценовых предложений
Бесплатно
Оптимальный вариант для студентов
Personal
Оптимальный вариант для представления своего хобби
Premium
Оптимальный вариант для фрилансеров
Business
Оптимальный вариант для малых предприятий
Ваша оценка:
Как поменять домен WordPress — Как создать блог. Видео Уроки WordPress
Доменное имя – это уникальный адрес сайта, по которому можно перейти и увидеть его содержимое. В большинстве случаев, его регистрируют и больше никогда оно у сайта не меняется. Но иногда, например, если был зарегистрирован домен, который не подходит для тематики проекта, или, если у него плохая история, приходится его менять.
Поменять доменное имя в WordPress достаточно легко. В этой статье мы рассмотрим, как это сделать, а также узнаем, какие последствия могут быть у данной процедуры.
Как не надо менять доменное имя в WordPress
Смена доменного имени в WordPress это не сложно, но не так легко, как кажется новичкам. Большинство людей, которые столкнулись с созданием сайта впервые, представляют себе, что изменить доменное имя можно в разделе “Настройки”, подразделе “Общие”, просто вписав нужные адреса в соответствующих поля.
Но если изменить домен так, то сайт просто перестанет работать. Как только изменения настроек будут сохранены, сайт мгновенно прекратит работу. Поэтому не надо спешить. Переход на другой домен в WordPress нужно сделать правильно.
Как поменять доменное имя в WordPress правильно
Правильная процедура перехода на новое доменное имя в WordPress должна быть такой:
- Первым делом нужно зарегистрировать новое доменное имя. Ведь изменить уже зарегистрированный домен нельзя.
 Поэтому нужно зарегистрировать новый домен и уже потом переместить на него сайт. На каждом хостинге процедура регистрации домена будет разной. Сделать это нужно так же, как происходила регистрация первого домена.
Поэтому нужно зарегистрировать новый домен и уже потом переместить на него сайт. На каждом хостинге процедура регистрации домена будет разной. Сделать это нужно так же, как происходила регистрация первого домена. - Доменное имя начинает работать в течение 72 часов с момента его регистрации. В большинстве случаев это происходит в течение нескольких часов. Чтобы после перехода на новый домен сайт сразу стал доступным, лучше подождать эти часы и приступать к следующим действиям уже после того, как произойдёт делегирование нового домена.
- Когда произошло делегирование домена, нужно произвести следующий шаг – привязку нового домена к директории сайта, к той директории, к которой сейчас привязан старый домен. Обычно в панели управления хостингом это происходит в разделе “Сайты” или аналогичном. На этом этапе к директории сайта должно быть привязано два домена.
- Следующий этап, как раз тот, который был рассмотрен выше – нужно перейти в раздел “Настройки”, подраздел “Общие” и указать там новое доменное имя в полях “Адрес WordPress (URL)” и “Адрес сайта (URL)”.
 Даже если до этого сайт работал по HTTPs, указывать новый домен нужно с HTTP – ведь SSL-сертификат на него ещё не получен.
Даже если до этого сайт работал по HTTPs, указывать новый домен нужно с HTTP – ведь SSL-сертификат на него ещё не получен. - После сохранения изменений произойдёт выход из консоли WordPress. В ней можно будет авторизоваться снова с прежними данными. И теперь сайт работает уже на новом домене.
- Однако, если перейти по старому адресу, то сайт также будет доступен. Но это не допустимо для SEO – сайт должен быть доступен только по одному адресу. Чтобы это изменить, нужно отвязать теперь старый домен от директории сайта. Сделать это можно также в панели управления хостингом, там же, где привязывали новый домен. К директории теперь должен быть привязан только один новый домен.
- Если сайт работал до этого по HTTPs, то для нового домена необходимо будет заново получить SSL сертификат, а затем перенаправить адрес с HTTP на HTTPs.
Если изменить доменное имя сайта, какие будут последствия
Изменение доменного имени в WordPress – это глобальная процедура. Поэтому у неё обязательно есть последствия, подводные камни.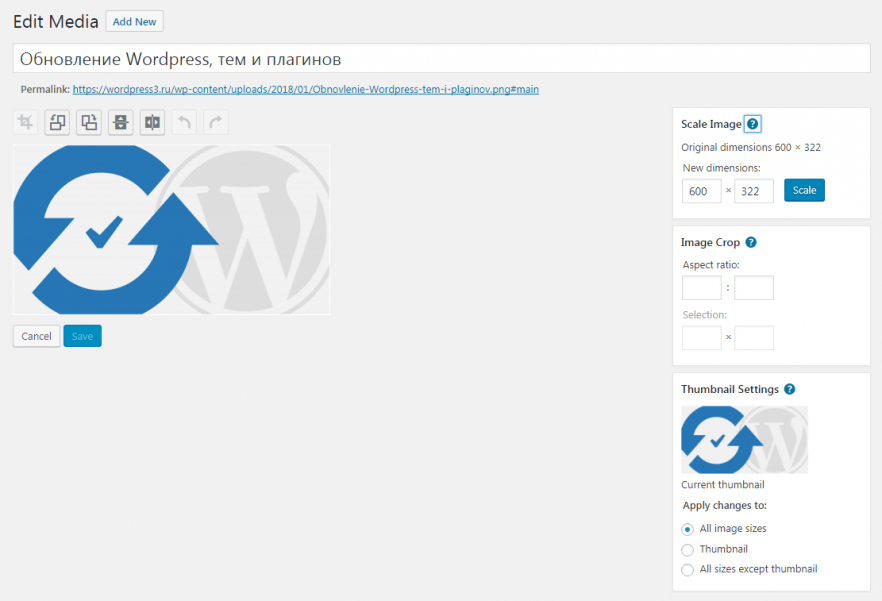 Наблюдать можно будет следующее:
Наблюдать можно будет следующее:
- Сайт по прежнему адресу будет недоступен. Поэтому все ссылки, которые были оставлены, например ,в соцсетях, станут нерабочими. Чтобы сделать их рабочими, можно организовать перенаправление со старого домена на новый. Но это уже тема отдельно статьи.
- Если у сайта есть какой-то прогресс в продвижении в поиске, то после смены домена, он будет потерян. Тяжело спрогнозировать, как поисковик будет ранжировать этот же сайт по новому домену. Поэтому не рекомендуется менять домен, когда сайт уже давно индексируется и имеет посещаемость из поиска. Особенно не рекомендуется делать это новичкам, которые ещё не понимают полностью принцип индексирования поисковиками.
- Если сайт был зарегистрирован где-либо, в каких-то сервисах по доменному имени, то регистрацию придётся пройти заново.
Последствия достаточно серьёзные. Поэтому изменять доменное имя следует только в крайнем случае. Не следует выполнять эту процедуру в случае, если просто захотелось новый домен, ведь для сайта и его продвижения это достаточно болезненно.
Также по этой теме:
← Предыдущая запись
Следующая запись →
Как создать блог. Видео Уроки WordPress © 2023 | Оставляя комментарий на сайте или используя форму обратной связи, вы соглашаетесь с правилами обработки персональных данных.
Как изменить доменное имя сайта на хостинге
Помощь 0 Регистрация Вход
- Домены
- Хостинг
- Сайты
- Размещение сайта
- WordPress
- Конструктор сайтов
- Личный кабинет
- VPS и серверы
- SSL-сертификаты
- Общие вопросы
- Этап 1.
 Добавьте новое доменное имя в ISPmanager
Добавьте новое доменное имя в ISPmanager - Этап 2. Удалите новый созданный каталог и переименуйте старый
- Этап 3. Удалите старое доменное имя
По какой-то причине вам может не подойти домен, на котором вы создали сайт. Чтобы его сменить, вам понадобится заново зарегистрировать доменное имя, прикрепить его к хостингу и заменить старый домен в панели управления на новый. В этой статье мы расскажем, как изменить доменное имя в панели управления и файлах сайта.
Смена хостинга и смена доменного имени ― две разные операции. Как сменить хостинг, описано в инструкции Смена тарифного плана хостинга.
Чтобы сменить доменное имя в ISPmanager, нужно пройти 3 этапа:
- добавить новый домен,
- удалить старый домен.
Этап 1. Добавьте новое доменное имя в ISPmanager
Чтобы добавить новый домен:
1. Перейдите в раздел Сайты и нажмите Создать новый сайт:
2. Введите имя нового домена. Остальные поля будут заполнены автоматически. Нажмите Ок:
Введите имя нового домена. Остальные поля будут заполнены автоматически. Нажмите Ок:
Обратите внимание!
Если в ISPmanager вы добавляете кириллический домен, корневая директория будет автоматически конвертирована в формат Punycode.
На первом этапе, когда вы добавляли новый домен, автоматически создался новый каталог для файлов сайта. Чтобы на новом домене отображался ваш прежний сайт, новый каталог нужно удалить. Для этого:
1. Зайдите в Менеджер файлов и перейдите в папку www. Выберите папку нового домена, кликните рядом на три точки и нажмите Удалить:
2. Затем нужно переименовать корневую папку со старым доменным именем. Кликните на папку со старым именем, наведите курсор на Редактировать и нажмите Атрибуты:
4. Введите имя нового домена вместо старого и нажмите Ок:
Этап 3.
 Удалите старое доменное имя
Удалите старое доменное имяПерейдите в раздел Сайты и кликните на старое доменное имя. Наведите курсор на Редактировать и нажмите Удалить:
Готово, вы сменили доменное имя сайта в панели управления. Если ваш сайт создан на CMS, вам нужно сделать дополнительные настройки в админке CMS. В некоторых случаях требуется дополнительная смена имени домена в файлах сайта и базе данных.
Если вы решили использовать WordPress Hosting и хотите перенести на него свой сайт, воспользуйтесь инструкцией Как перенести сайт на WordPress.
Популярные статьи
- Как указать (изменить) DNS-серверы для домена
- Я зарегистрировал домен, что дальше
- Как добавить запись типа A, AAAA, CNAME, MX, TXT, SRV для своего домена
- Что такое редирект: виды и возможности настройки
- Как создать почту со своим доменом
Домены
- Регистрация доменов
- Освободившиеся домены
- Промоакции
- Перенос домена
- Переадресация
- Магазин доменов
Сайты
- Конструктор сайтов
- Сайты на WordPress
Хостинг сайтов
- Хостинг
- Windows хостинг
VPS и серверы
- VPS хостинг
- Windows VPS
- Аренда серверов
Дополнения
- SSL-сертификаты //=url(‘/free-mail’)?>
Сервисы
- Бесплатный хостинг
- Whois
- Связь с администратором домена
- Определить свой IP-адрес
- Проверка порта на доступность
- Узнать местоположение по IP
- Проверить доступность сайта
Поддержка
- Справка
- Стоимость услуг
- Способы оплаты
- Связаться с нами
Компания
- О компании
- Документы
- Офис
- Дата-центр
- Новости
- Блог
- Акции и скидки
© 2DOMAINS — регистрация доменов
- Домены оптом
- Географические домены
- Кириллические домены
- Административные домены
- Национальные домены
- Новые домены первого уровня
- Где купить домен дешево
- Дешевый хостинг
- CloudVPS
- Хостинг для сайта-визитки
- Хостинг с PHP и MySQL
- Надежный хостинг
- Самые дешевые домены
- Хостинг WordPress
- Хостинг для 1С-Битрикс
- Хостинг для Drupal
- Хостинг для Joomla
- Хостинг для MODX
- Хостинг для OpenCart
- Антивирус для хостинга
- Бэкап сайта
- Защита от DDoS-атак
- Хостинг с ISPmanager
- SSL бесплатно
- AlphaSSL
- AlphaSSL WildCard
- ExtendedSSL
- GlobalSign-сертификаты
- Comodo / Sectigo — сертификаты
- GeoTrust-сертификаты
- Symantec-сертификаты
- Thawte-сертификаты
- TrustWave-сертификаты
- Wildcard-сертификаты
Политика обработки
персональных данных
Тех.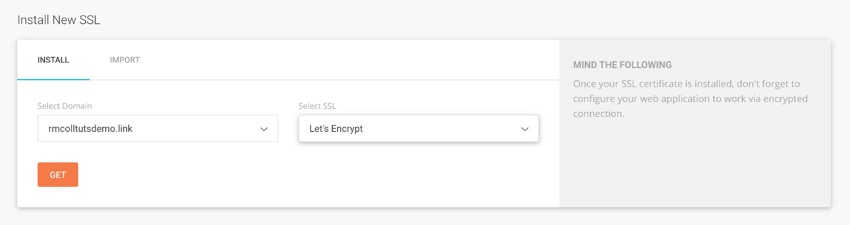 поддержка: [email protected]
поддержка: [email protected]
Указанные на сайте цены могут не включать стоимость применимых комиссий.
При заказе услуги стоимость может быть уточнена исполнителем.
Как перенести сайт на WordPress
- Этап 1. Скачайте файлы сайта
- Этап 2. Скачайте базу данных
- Этап 3. Закачайте файлы сайта на новый хостинг
- Этап 4. Закачайте базу данных сайта на новый хостинг
- Этап 5. Отредактируйте файл wp-config.php
- Этап 6. Обновите все ссылки
Допустим, у вас есть сайт на WordPress. Вы решили поменять домен этого сайта и/или перенести его на другой хостинг. Как перенести сайт на WordPress? В двух словах — нужно скопировать все файлы и базу данных сайта и разместить их на новом хостинге.
Перенос сайта WordPress на другой домен и на другой хостинг можно сделать в несколько этапов:
-
Скачать все файлы вашего сайта, хранящиеся на старом хостинге.
-
Скачать (экспортировать) базу данных, которую использует сайт.

-
Закачать все файлы сайта на новый хостинг.
-
Создать новую базу данных и закачать (импортировать) в неё скачанную.
-
Отредактировать конфигурационный файл сайта wp-config.php в корневой папке сайта с новым доменом и хостингом. Изменить название, пользователя и пароль от базы данных на новые.
-
Изменить все старые внутренние URL-адреса сайта на адреса нового доменного имени с помощью плагина Velvet Blues Update URL. Если вы переезжаете только на новый хостинг, а смена домена WordPress-сайта не нужна, то этот шаг можно пропустить.
Перед тем как перенести сайт на другой домен и хостинг, убедитесь, что у вас зарегистрирован новый домен и заказан хостинг с WordPress.
Этап 1. Скачайте файлы сайта
1. Войдите в панель управления ISPmanager старого хостинга.
2. Перейдите в корневую папку сайта по инструкции: В какой каталог нужно загружать файлы сайта?
3.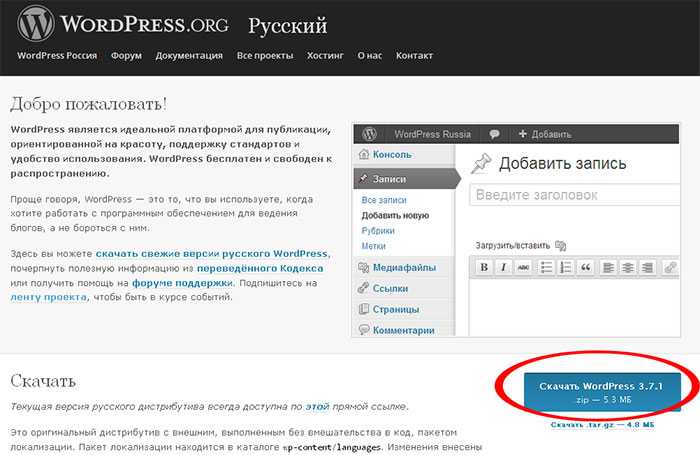 Скачайте все файлы сайта. Для этого выделите все файлы в корневой папке, наведите курсор на Архив и нажмите Создать архив:
Скачайте все файлы сайта. Для этого выделите все файлы в корневой папке, наведите курсор на Архив и нажмите Создать архив:
4. Введите Имя архива и нажмите Ok:
5. Вернитесь в корневую папку. Затем скачайте архив. Для этого кликните по архиву и нажмите Скачать:
Готово! Вы скачали все файлы сайта.
Этап 2. Скачайте базу данных
1. Определите базу данных, которая подключена к вашему сайту. Для этого найдите в корневой папке сайта файл wp-config.php и откройте его, кликнув по нему два раза. Найдите в файле строки с именем базы данных, именем пользователя и паролем к ней. Именно эту базу данных нужно будет экспортировать далее:
2. Войдите в панель phpMyAdmin по инструкции: Работа в phpMyAdmin. Для входа используйте имя пользователя и пароль к базе данных, которые вы нашли в файле wp-config.php.
3. Скачайте базу данных сайта.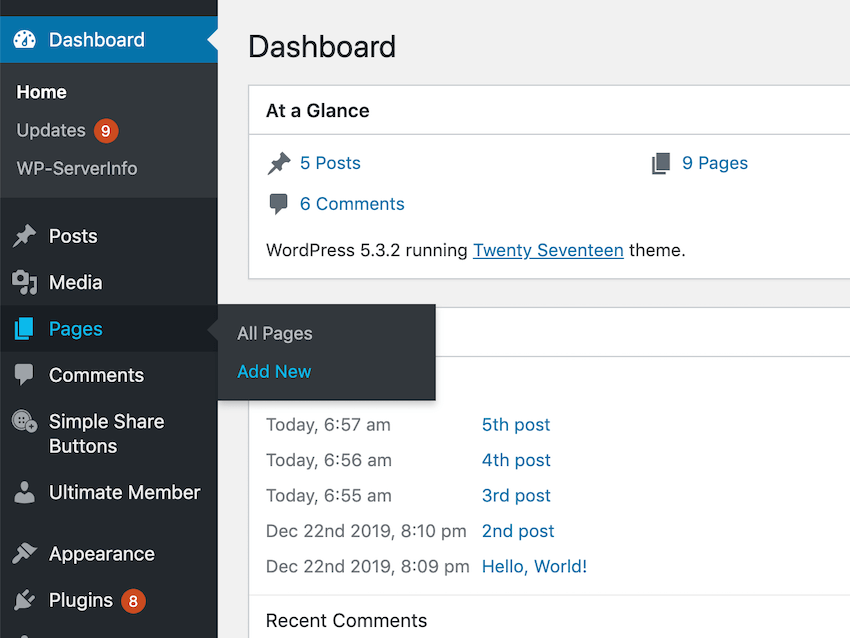 Для этого кликните по используемой базе данных в столбце слева. Перейдите на вкладку “Экспорт”. Выберите формат SQL и нажмите Вперёд:
Для этого кликните по используемой базе данных в столбце слева. Перейдите на вкладку “Экспорт”. Выберите формат SQL и нажмите Вперёд:
Готово! Вы скачали базу данных сайта.
Этап 3. Закачайте файлы сайта на новый хостинг
1. Войдите в панель управления ISPmanager нового хостинга.
2. Перейдите в корневую папку нового сайта по инструкции: В какой каталог нужно загружать файлы сайта?.
3. Загрузите архив с файлами сайта. Для этого нажмите Загрузить:
4. Выберите тип файла Файл с локального компьютера. Нажмите Выберите файл и загрузите архив. Нажмите Ok:
5. В корневой папке появится архив. Наведите курсор на Архив и нажмите Извлечь:
6. Выберите папку, в которую будет распакован архив. Это обязательно должна быть корневая папка. Нажмите Ok:
Готово! Вы закачали все файлы сайта на новый хостинг.
Этап 4. Закачайте базу данных сайта на новый хостинг
1. Создайте новую базу данных. Для этого в панели управления перейдите в раздел Базы данных и нажмите Создать базу данных:
2. Заполните поля. Введите Имя базы данных, выберите сервер MySQL, введите для нового пользователя Имя и Пароль. Нажмите Ok:
3. Войдите в панель phpMyAdmin по инструкции: Работа в phpMyAdmin. Для входа используйте имя пользователя и пароль к новой базе данных, которую вы создали.
4. Закачайте копию базы данных, которую вы скачали на этапе 2. Для этого кликните по новой базе данных в столбце слева. Перейдите на вкладку “Импорт”. Выберите формат SQL и нажмите Вперёд:
Готово! Вы закачали базу данных сайта на новый хостинг.
Этап 5. Отредактируйте файл wp-config.php
1. Перейдите в корневую папку сайта на новом хостинге.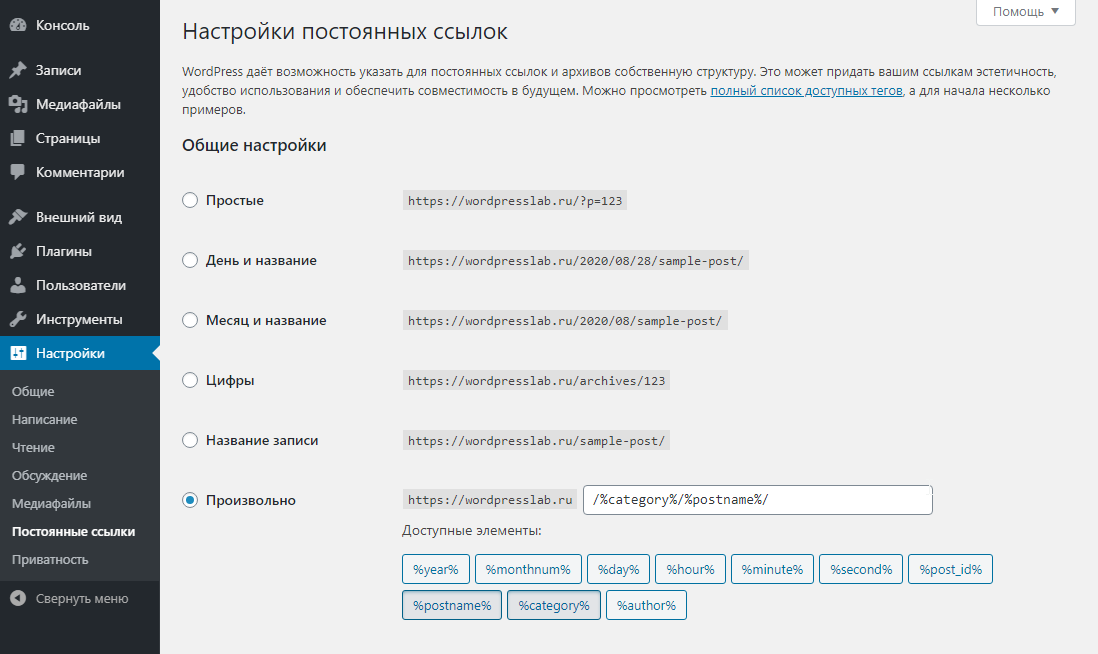 Откройте файл wp-config.php, кликнув по нему два раза:
Откройте файл wp-config.php, кликнув по нему два раза:
2. Измените имя базы данных, имя пользователя и пароль на новые (вы создали эту базу данных на предыдущем этапе). Нажмите Ok:
Готово! Вы отредактировали конфигурационный файл сайта wp-config.php. Мы рассмотрели, как перенести сайт на другой хостинг. Чтобы закончить переезд сайта на новый домен, перейдите к следующему этапу.
Этап 6. Обновите все ссылки
Следуйте инструкции ниже, если вам нужно изменить домен сайта.
1. Войдите в админку WordPress по инструкции: Как войти в панель управления Хостингом WordPress?
2. Перейдите в раздел Плагины — Добавить новый. Введите в поисковой строке Velvet Blues Update URLs и найдите плагин. Нажмите Установить:
3. Нажмите Активировать:
4. Перейдите в раздел Инструменты — Update URLs.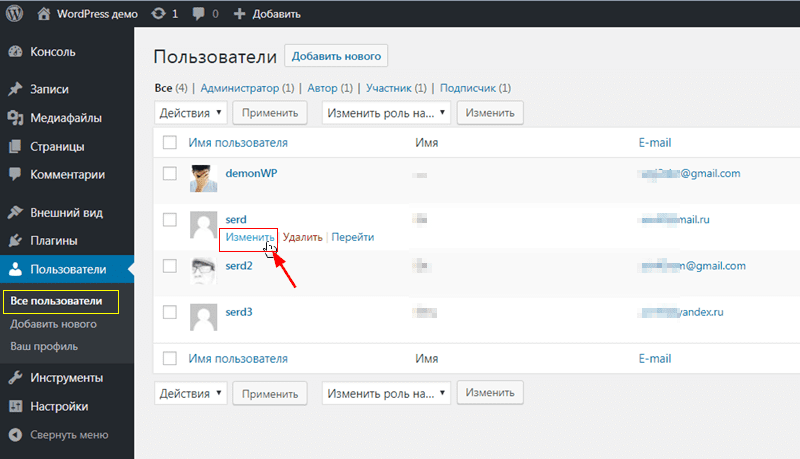 Введите старый (Old URL) и новый (New URL) URL-адреса сайта. Отметьте выделенные чекбоксы и нажмите Update URLs NOW:
Введите старый (Old URL) и новый (New URL) URL-адреса сайта. Отметьте выделенные чекбоксы и нажмите Update URLs NOW:
Готово! Вы обновили старые ссылки. На странице отобразится результат замены. Мы рассмотрели, как перенести сайт с одного домена на другой: с test-2domains.ru на new-test-2domains.ru.
Поменять домен на WordPress? Пошаговая инструкция
Итак, вы решили сменить свой домен. Для этого может быть много причин. Необходим ли ребрендинг в связи с изменением маркетинговой стратегии? Или вам просто скучно и хочется подышать свежим воздухом. Смена домена влияет на многие сферы бизнеса: маркетинг, продажи, SEO, и в целом это довольно серьезное мероприятие. Но с технической точки зрения этот процесс довольно прост, особенно если вы используете WordPress.
Хотя это не сложно, стоит помнить о нескольких важных моментах. Вы же не хотите усложнять себе жизнь в будущем.
Прежде всего, вам нужно знать, что качественная хостинг-компания сделает эту операцию за вас бесплатно. Вот почему выбор лучший хостинг WordPress имеет первостепенное значение. Однако, если вы пользуетесь услугами провайдера, который не заботится о своих клиентах, или вам нужно сделать это самостоятельно, мы подготовили руководство, которое поможет вам изменить название вашего веб-сайта.
Вот почему выбор лучший хостинг WordPress имеет первостепенное значение. Однако, если вы пользуетесь услугами провайдера, который не заботится о своих клиентах, или вам нужно сделать это самостоятельно, мы подготовили руководство, которое поможет вам изменить название вашего веб-сайта.
Это очевидно. Чтобы сменить домен, вы должны получить доступ к его административной панели.
Изменить DNSВнесите соответствующие настройки в панель администрирования домена. Ваш новый домен должен указывать на ваш хостинг. Вы должны правильно настроить DNS-серверы, направив домен в каталог с WordPress. Вам нужно знать серверы имен. Поищите их на сайте вашего хостинг-провайдера.
ПодождатьПодождите, пока не будет выполнена новая настройка DNS. Для распространения информации о домене в Интернете требуется некоторое время. Иногда это занимает час или три, но иногда это может занять 24 часа. Если вам не терпится, вы можете время от времени проверять новый доменный адрес. Возможно, регистратор внесет изменения раньше, для этого нет правила.
Иногда это занимает час или три, но иногда это может занять 24 часа. Если вам не терпится, вы можете время от времени проверять новый доменный адрес. Возможно, регистратор внесет изменения раньше, для этого нет правила.
Да, мы пишем о резервных копиях каждые несколько статей, но это критическая проблема. UltaHost регулярно делает бесплатные резервные копии, но в дополнение к нашим резервным копиям вашего сервера вам стоит сделать их самостоятельно. Вы можете использовать бесплатный плагин для резервного копирования WordPress Внесенные вами изменения могут вызвать трудно прогнозируемые проблемы, поэтому необходима резервная копия.
Особенно теперь, когда вы будете вносить изменения в свою конфигурацию WordPress, вам необходимо создать резервную копию самостоятельно. Вы можете удалить его через некоторое время, когда ваш домен будет нормально работать на новом адресе.
Смена домена в WordPressТеперь вы можете перейти к настоящей работе. Ниже вы найдете инструкцию по смене вашего домена на панели управления WordPress:
Ниже вы найдете инструкцию по смене вашего домена на панели управления WordPress:
- Войдите в панель WordPress;
- Перейдите на вкладку “Настройки”.;
- В обоих полях – адрес WordPress (URL) и адрес сайта (URL) – введите новый, полный адрес. Если на сервере домена установлен и включен SSL-сертификат, введите префикс https://, если нет, введите http://;
- Сохраните изменения.
После выполнения этой операции вы выйдете из системы. Если вы правильно выполнили все пункты нашего руководства, вход в WordPress будет выполнен под новым доменом. В случае какой-либо ошибки ваш WordPress, скорее всего, перестанет работать.
Что-то пошло не так?Если это произойдет, у вас есть несколько вариантов:
- Вы можете восстановить ранее упомянутую резервную копию базы данных и повторить попытку;
- Вы можете изменить доменное имя в базе данных на старое вручную – для этого вам необходимо:
- Войдите в панель базы данных (phpMyAdmin),
- Введите таблицу с именем wp_option (“wp” – это префикс таблицы по умолчанию, он может быть другим).
 ,
, - В столбце option_name найдите строки с именами siteurl и home, а затем в столбце option_value щелкните имя домена из ранее упомянутых строк таблицы. Удалите предыдущий адрес и введите новый доменный адрес, которому предшествует https:// или http://;
- Вы можете обратиться за помощью в службу поддержки хостинга.
При смене домена стоит подумать о позиции Google и SEO текущего домена. Изменение доменного имени для Google похоже на создание новой страницы. Новому домену придется восстанавливать свою репутацию в результатах поиска с нуля.
Так как же вы с этим справляетесь? Выполните следующие два шага:
- Настройте 301 перенаправление всех ваших адресов на их новые аналоги и убедитесь, что они работают точно.
- Войдите в Google Search Console (или создайте учетную запись, если у вас ее еще нет) и перейдите на вкладку “Настройки”, где вы найдете поле “Изменить адрес”. Следуйте инструкциям. Это недвусмысленно сообщит Google, что вы меняете свой домен.

Если у вас есть Google Analytics, привязанный к вашему веб-сайту, вам также необходимо изменить настройки. Перейдите на веб-сайт Google Analytics и выберите значок шестеренки в левом нижнем углу. Это приведет вас к администрированию учетной записи. В списке доступных настроек выберите вкладку “Настройки сервиса”. Здесь вы можете изменить URL-адрес. Выберите соответствующий префикс (http или https) и введите новый домен. Не забудьте сохранить внесенные изменения.
Некоторые ссылки по-прежнему относятся к старому доменуВ разных местах страницы у вас могут быть внутренние ссылки. Внесение изменений в настройки WordPress не приводит к обновлению этих ссылок. Я рекомендую использовать плагин Better Search Replace для обновлений. Это позволяет вам сканировать базу данных на предмет выбранного слова и заменять его другим. Используйте этот механизм, чтобы найти все ваши старые доменные адреса и заменить их новыми.
Установите плагин и перейдите на вкладку “Инструменты> Лучший поиск Замена” на панели WordPress. На вкладке “Поиск / замена” заполните следующие поля по мере необходимости.
На вкладке “Поиск / замена” заполните следующие поля по мере необходимости.
- Поиск – введите адрес домена;
- Заменить на – введите новый доменный адрес.
- Выбрать таблицы – выбрать все таблицы;
- Запускайте как сухой прогон – снимите флажок.
Убедитесь, что вы правильно ввели доменные адреса, и нажмите “Выполнить поиск/замену”. Плагин будет искать в базе данных WordPress, захватывать все экземпляры старого URL-адреса и заменять их новым адресом страницы. Как только все адреса будут обновлены правильно, отключите плагин Better Search Replace и удалите его из WordPress. Изменения являются постоянными, поэтому нет смысла сохранять его установленным.
Если вам понравилась эта статья, то вам понравится хостинг-платформа UltaHost. Получите поддержку 24/7 от нашей службы поддержки. Наша мощная инфраструктура ориентирована на автоматическое масштабирование, производительность и безопасность. Позвольте нам показать вам разницу! Ознакомьтесь с нашими планами!
Измените доменное имя вашего веб-сайта WordPress
Опубликовано в Производительность, WordPress Автор: Abe Selig
Последнее обновление 7 июня 2022 г. сайт — не рекомендуется. Однако для этого есть веские причины, и если возникнет необходимость, вы захотите выполнить работу правильно.
сайт — не рекомендуется. Однако для этого есть веские причины, и если возникнет необходимость, вы захотите выполнить работу правильно.
К счастью, процесс на самом деле удивительно прост, если вы просто меняете основной URL-адрес WordPress. Хотя вам нужно будет изменить некоторые настройки WordPress в двух разных местах, с каждым будет легко справиться.
В этом посте мы рассмотрим, как изменить существующее доменное имя в WordPress, а также коснемся некоторых важных советов, как сделать это успешно. Давайте начнем!
Зачем вам менять доменное имя?
Стоит изучить некоторые причины, по которым вы можете изменить свой домен. Вот несколько типичных примеров:
- Вы изменили название своей компании . Конечно, если вы измените название своей компании в связи с приобретением или изменением направления деятельности, вы захотите, чтобы ваш веб-сайт тоже изменился. . Когда ваше доменное имя совпадает с названием вашей компании, клиентам будет легче вас найти.

- Вы проводите ребрендинг . Если вы хотите привлечь новую или другую клиентуру, вы можете подумать об обновленном доменном имени, которое лучше отражает ваш имидж. Новое имя, которое соответствует голосу вашего бренда, также может помочь в маркетинговых усилиях.
- Вы хотите изменить расширение своего домена — Даже если вы хотите изменить только расширение своего домена, вам необходимо зарегистрировать новое имя. Например, если вы начали с веб-сайта .org, но хотите перейти на URL-адрес сайта .com, чтобы вселить уверенность, это руководство для вас.
Вам нужно приобрести новое доменное имя?
Прежде чем вы сможете перенести свой сайт WordPress со старого домена, вам необходимо приобрести новое доменное имя. Этот процесс легче сказать, чем сделать.
Во-первых, вам необходимо зарезервировать новое доменное имя через регистратора доменных имен. Хотя стоимость незначительна (часто менее 20 долларов в год), выбор эффективного и доступного доменного имени для вашего бренда может занять много времени.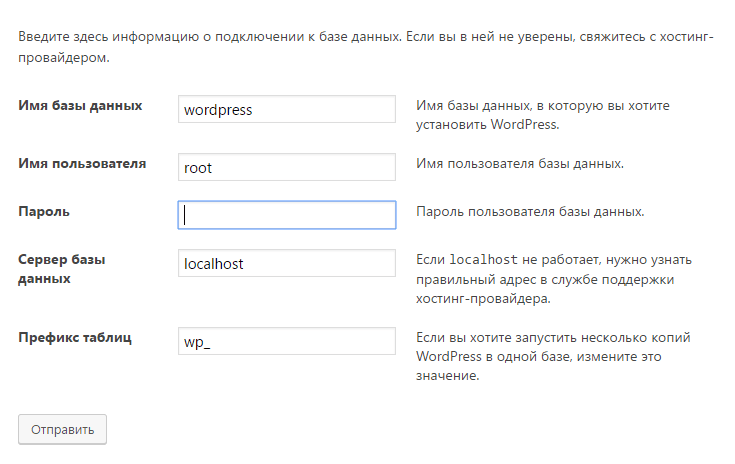
Более того, если вы заключили длительный контракт на свой исходный домен, вам может потребоваться заплатить за два домена на определенный период. Однако рекомендуется иметь оба домена в течение как минимум шести месяцев, так как клиенты все равно могут попытаться посетить ваш исходный сайт. Вы можете перенаправить их со своего старого адреса на новый, используя переадресацию 301.
В конце концов вы захотите удалить свой исходный домен, отменив свой план. Помните, что вам также придется обновить свой URL-адрес WordPress на всех платформах социальных сетей, визитных карточках, вывесках и других веб-сайтах.
Теперь, когда вы понимаете детали изменения доменного имени, давайте посмотрим на функцию изменения URL-адреса WordPress.
Как изменить доменное имя?
Итак, как изменить доменное имя? Как мы уже говорили, изменение основного доменного имени вашего веб-сайта WordPress — это не то, что вы должны делать легкомысленно. Однако, когда вы оказываетесь в такой ситуации, процесс включает всего несколько шагов:
- Доступ Получите доступ к панели инструментов WordPress и измените URL-адрес своего веб-сайта на экране «Настройки WordPress » > «Общие ».

- Обновите файл wp-config.php или файл конфигурации wp, чтобы отразить изменения.
- Убедитесь, что изменение или переименование домена было выполнено правильно.
Сам процесс относительно прост, хотя есть некоторые аспекты, которые требуют некоторых технических знаний. Мы рассмотрим их в следующих нескольких разделах, но не волнуйтесь — мы проведем вас через каждый шаг.
Изменение вашего домена в WordPress
Прежде чем вы с головой погрузитесь в изменение основного доменного имени вашего веб-сайта, вы должны иметь в виду несколько соображений. Небольшая подготовка необходима, чтобы убедиться, что процесс проходит как можно более гладко. Одна ошибка может вывести из строя весь ваш веб-сайт, но приведение в порядок своих ресурсов и знаний перед началом работы поможет вам избежать этого сценария.
Например, вам нужно сделать полную резервную копию вашего веб-сайта, прежде чем шевельнуть пальцем. Таким образом, если произойдет самое худшее, вы сможете откатить свои изменения до чистой конфигурации и начать заново.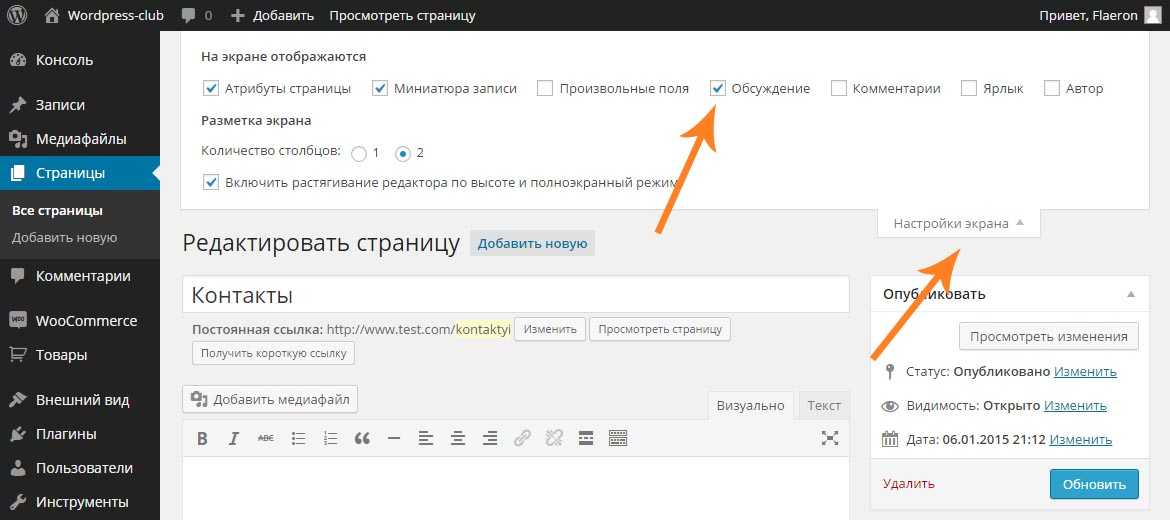
Кроме того, для некоторых из этих шагов вам потребуется использовать клиент протокола передачи файлов (FTP). Это способ получить доступ к вашему серверу прямо с вашего рабочего стола, и, хотя он прост в использовании, он требует обучения. Таким образом, вам нужно загрузить подходящий клиент (мы рекомендуем FileZilla) и освежить свои навыки работы с FTP.
Кроме того, вам понадобятся учетные данные вашего сервера для входа через FTP. Обычно их можно найти в панели администратора вашего хостинг-провайдера.
Наконец, мы предполагаем, что у вас уже есть собственное доменное имя, и вы подготовили его, указав правильные серверы имен. Если нет, вы должны убедиться, что с этим разобрались, прежде чем делать что-либо еще.
Как изменить доменное имя
Теперь, когда подготовительная работа завершена, давайте приступим к делу! Вот три шага, которые вам нужно выполнить, чтобы изменить исходное доменное имя вашего сайта WordPress.
Шаг 1: Измените URL-адрес в WordPress
Ваша первая задача — физически изменить URL вашего сайта в WordPress. Тем не менее, этот шаг сопровождается предупреждением. После того, как вы сохраните изменения, серверная часть вашего сайта будет недоступна, пока вы не выполните оставшуюся часть этой процедуры.
Тем не менее, этот шаг сопровождается предупреждением. После того, как вы сохраните изменения, серверная часть вашего сайта будет недоступна, пока вы не выполните оставшуюся часть этой процедуры.
Для начала войдите в WordPress и перейдите к экрану General > Settings :
Этот экран содержит глобальные настройки для вашего сайта WordPress. Нас интересуют следующие поля: Адрес WordPress (URL) 9.0051 и Адрес сайта (URL) :
Для URL-адреса изменения WordPress просто введите новый адрес в оба этих поля и нажмите Сохранить изменения . Как мы уже упоминали, это сделает ваш сайт временно недоступным.
Шаг 2. Настройка постоянной переадресации и уведомление поисковых систем об изменении
Этот последний шаг больше похож на «очистку». Даже после того, как ваш домен будет успешно изменен, у вас будет много ссылок в вашем контенте и в Интернете, которые указывают на ваш предыдущий адрес. К счастью, вы можете навсегда перенаправить эти ссылки на свой новый домен.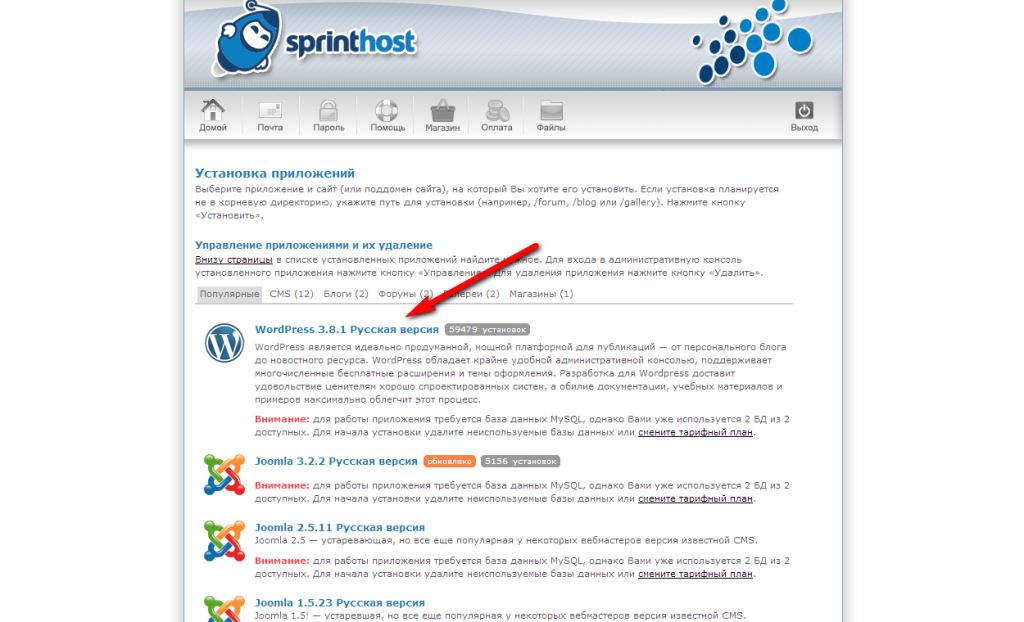 9(.*)$ http://www.example.COM/$1 [R=301,L]
9(.*)$ http://www.example.COM/$1 [R=301,L]
Опять же, заполнитель URL-адреса WordPress должен быть изменен, чтобы отразить ваш новый домен.
Когда вы закончите с этим, последняя задача — сообщить Google, что вы обновили свой домен. Процесс переименования домена прост в Google Search Console и займет всего несколько минут.
Получите поддержку по более распространенным вопросам WordPress от WP Engine
Конечно, такая важная задача, как смена доменного имени, требует уверенности в вашем сайте, а также в вашем хостинг-провайдере. WP Engine является лидером на рынке надежного хостинга WordPress, и, более того, наша команда поддержки просто великолепна!
Есть много задач, связанных с WordPress, к которым вы, возможно, не знаете, как подступиться, но помощь всегда под рукой. У нас есть специальный Ресурсный центр, битком набитый полезными статьями (как и эта), к которым вы можете получить доступ, когда вам это нужно. Проверьте это сегодня!
Как сменить домен WordPress (сохранив преимущества SEO)
Смена домена поначалу может показаться довольно сложной задачей, но это не обязательно так. Обычно это включает перенаправление трафика из вашего старого домена (olddomain.com) в новый домен (newdomain.com). Одна из самых больших и обоснованных проблем многих людей заключается в том, как сохранить преимущества SEO (рейтинги, трафик, обратные ссылки) на протяжении всего процесса, чтобы не навредить вашему бизнесу.
Обычно это включает перенаправление трафика из вашего старого домена (olddomain.com) в новый домен (newdomain.com). Одна из самых больших и обоснованных проблем многих людей заключается в том, как сохранить преимущества SEO (рейтинги, трафик, обратные ссылки) на протяжении всего процесса, чтобы не навредить вашему бизнесу.
Мы видим много таких типов миграции в Kinsta, поэтому мы составили это подробное руководство ниже со всем, что вам нужно знать о том, как безопасно изменить домены WordPress, не разрушая всю тяжелую работу, которую вы проделали. . 👍
Причины для изменения доменных имен
Существует множество различных причин, по которым вы можете захотеть изменить доменное имя. Вот несколько типичных примеров:
- Ваш бизнес переименовывается с одного имени на другое, и у вас есть новое доменное имя.
- Возможно, вы использовали менее популярный домен верхнего уровня (TLD) (например, .net или .io) и, наконец, приобрели этот новый и блестящий домен .
 com для своего бизнеса.
com для своего бизнеса. - Вы объединяете несколько ресурсов в один домен.
- Ваш старый домен подвергается штрафным санкциям для всего сайта, и вам необходимо начать с нуля.
Важные вещи, которые следует учитывать
Когда дело доходит до смены вашего домена, необходимо помнить о нескольких предостережениях и важных вещах.
Структура URL-адреса
Если вы меняете только доменные имена, рекомендуется сохранить ту же структуру URL. Пример: olddomain.com /о нас/ до newdomain.com /о нас/ . Теоретически вы можете менять названия и структуру одновременно, но обычно, когда дело доходит до SEO, чем меньше изменений, тем лучше. Смена домена — уже довольно серьезное изменение. 😉
Если, возможно, ваш старый сайт не использует красивые постоянные ссылки (которые лучше для SEO), то, вероятно, было бы лучше сначала перейти на новое доменное имя, подождать шесть месяцев, а затем изменить структуру.
HTTPS
Если ваш текущий сайт работает через HTTP, самое время перейти на HTTPS. Это немного отличается от изменения всей структуры URL-адресов, и в конечном итоге вы будете пожинать плоды. По состоянию на июль 2018 года Google Chrome запустил , помечая все сайты, не использующие HTTPS, как «небезопасные». Другие преимущества HTTPS включают шифрование, более качественные реферальные данные, повышение производительности с помощью HTTP/2 и даже сигнал ранжирования SEO.
Вы можете легко перейти на HTTPS при смене доменных имен.
Кроме того, если ваш сайт уже использует HTTPS, важно иметь план для ваших 301 редиректов , прежде чем продолжить. Это связано с тем, что клиенту необходимо установить SSL-соединение с хостом, прежде чем он увидит перенаправление. Перейдите к нашему разделу переадресации 301, где мы подробно обсудим это.
Индексирование и сканирование
Не беспокойтесь при смене домена WordPress, если вы заметите временное снижение трафика. Это нормально, поскольку Google переиндексирует и просканирует ваши новые URL-адреса в течение нескольких недель.
Это нормально, поскольку Google переиндексирует и просканирует ваши новые URL-адреса в течение нескольких недель.
Как изменить домен WordPress
Следуйте инструкциям ниже, чтобы изменить свой домен WordPress.
- Сделайте резервную копию вашего текущего сайта WordPress
- Создать новый сайт, клонировать или обновить адрес существующего сайта
- Обновить все внутренние и жестко заданные ссылки
- Добавить 301 перенаправление
- Обновление веб-свойств Google и Bing
- Отправить новые файлы карты сайта
- Обновление Google Analytics и Google Search Console
- Разное публиковать обновления об изменении домена
1. Создайте резервную копию текущего сайта WordPress
Самое первое, что вы должны сделать перед сменой домена WordPress, — это создать резервную копию текущего сайта. Таким образом, что бы ни случилось, вы всегда можете вернуться, если это необходимо.
Таким образом, что бы ни случилось, вы всегда можете вернуться, если это необходимо.
Вариант 1 — резервное копирование в один клик для клиентов Kinsta
Если вы являетесь клиентом Kinsta, вы можете просто использовать наш простой инструмент резервного копирования на панели управления MyKinsta. Выберите свой сайт в разделе «Сайты» и нажмите на вкладку «Резервные копии». Вы увидите список доступных резервных копий. Просто нажмите «Создать резервную копию сейчас», выберите имя резервной копии (например, перед изменением домена), и будет создана дополнительная точка резервного копирования/восстановления.
Создать резервную копию WordPressЗатем вы можете восстановить резервную копию в любое время одним щелчком мыши.
Вариант 2. Создайте резервную копию своего сайта с помощью плагина WordPress
Вы также можете создать резервную копию своего сайта WordPress с помощью стороннего плагина. Мы всегда рекомендуем использовать те, у которых есть параметры инкрементного резервного копирования .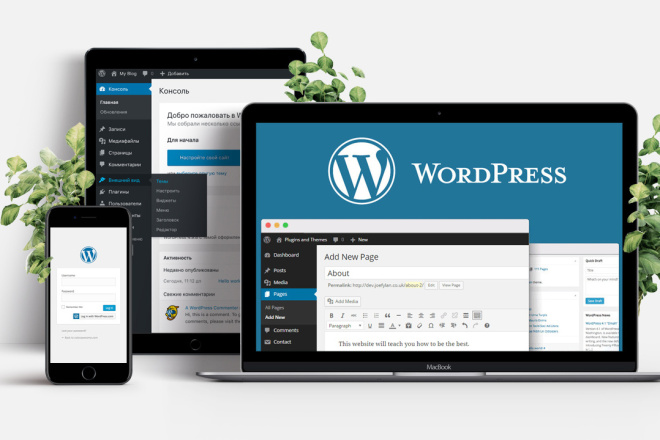 Несмотря на то, что вам, вероятно, не понадобится инкрементальная функция для этого руководства, это те, с которыми вы должны ознакомиться или инвестировать в них в долгосрочной перспективе, поскольку инкрементная функция снижает нагрузку на сервер, дисковое пространство и помогает повысить надежность. Вот список рекомендуемых плагинов:
Несмотря на то, что вам, вероятно, не понадобится инкрементальная функция для этого руководства, это те, с которыми вы должны ознакомиться или инвестировать в них в долгосрочной перспективе, поскольку инкрементная функция снижает нагрузку на сервер, дисковое пространство и помогает повысить надежность. Вот список рекомендуемых плагинов:
- VaultPress (премиум)
- Резервные копии ManageWP (премиум)
- WP Time Capsule (дополнительная опция в премиум-версии)
Или, если вам нужна одноразовая резервная копия, вы можете использовать бесплатный плагин Duplicator и создать резервную копию локального архива.
Создайте резервную копию WordPress с помощью плагина DuplicatorВариант 3 — Резервное копирование сайта WordPress вручную
Третий вариант — создать резервную копию сайта WordPress вручную, экспортировав файл MySQL, подключившись к сайту через SFTP и загрузив файлы. Если у вас нет специальной конфигурации, обычно вам нужно загрузить только /wp-content/ (поскольку она содержит ваши плагины, темы и загруженные медиафайлы).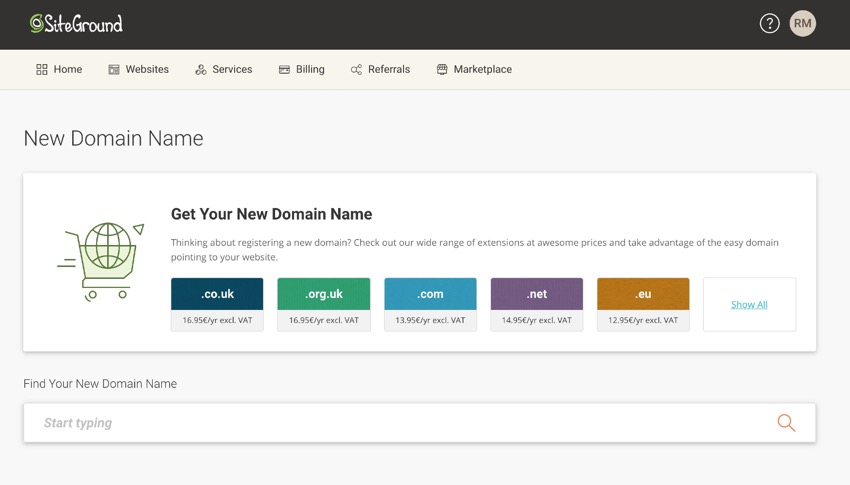
Если вы являетесь клиентом Kinsta, вы также можете вручную создать резервную копию всего вашего сайта (файла и файлов MySQL) из панели управления MyKinsta. Нажмите «Резервные копии», а затем «Загрузить». Нажмите «Создать резервную копию сейчас», и вы получите электронное письмо со ссылкой на файл архива .zip.
Создать резервную копию WordPress вручную2. Создать новый сайт, клонировать или обновить адрес существующего сайта
После того, как у вас есть резервная копия вашего сайта, следующим шагом будет обновление вашего URL-адреса WordPress и адреса сайта. Есть несколько способов приблизиться к этому.
- Вариант 1 – Создать новый сайт
- Вариант 2 — клонируйте свой сайт с помощью Kinsta
- Вариант 3 — Обновление существующего домена
Вариант 1 — Создать новый сайт/учетную запись
Первым вариантом будет создание полностью новой установки WordPress с новым доменом, а затем перенос данных.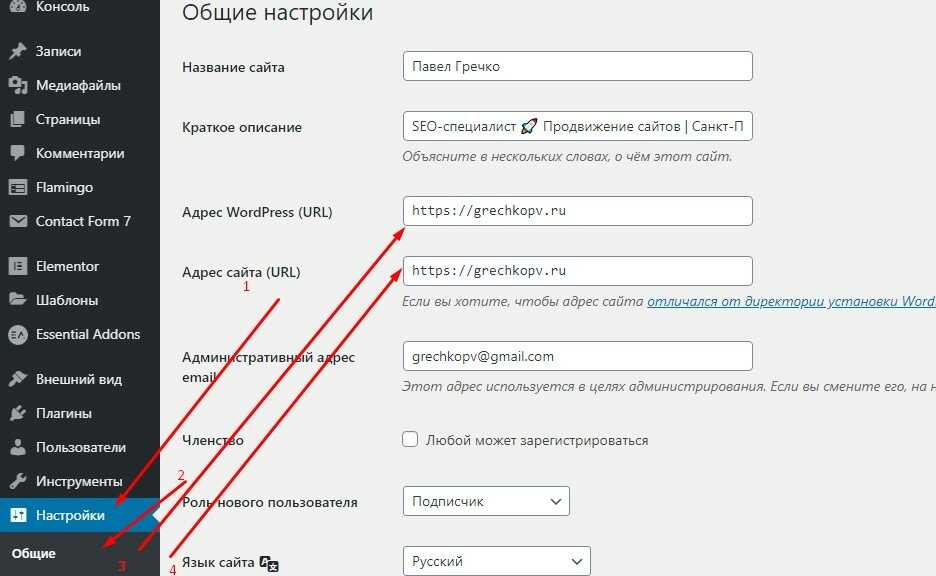 Затем вы изменили бы домен постфактум. Почему такой подход? Иногда люди предпочитают оставить свой старый сайт нетронутым на некоторое время в качестве еще одной резервной копии. Или, возможно, вы также переезжаете на новый хост WordPress.
Затем вы изменили бы домен постфактум. Почему такой подход? Иногда люди предпочитают оставить свой старый сайт нетронутым на некоторое время в качестве еще одной резервной копии. Или, возможно, вы также переезжаете на новый хост WordPress.
В этом случае вы просто создадите второй сайт. Если вы являетесь клиентом Kinsta, вы можете добавить новую установку и убедиться, что ваш новый домен установлен в качестве основного домена. Затем вы можете перенести копию своего сайта WordPress. Ознакомьтесь с нашим подробным руководством по использованию плагина WordPress Duplicator.
Основной домен KinstaВариант 2 — Функция клонирования Kinsta
Если вы являетесь клиентом Kinsta, вы можете пойти еще более простым путем и использовать нашу функцию клонирования в один клик. Это позволяет мгновенно создать копию существующего сайта WordPress во второй учетной записи.
Клонировать сайт WordPressВариант 3 — Обновить существующий URL-адрес WordPress и адрес сайта
Третий и последний вариант — просто обновить URL-адрес и адрес сайта WordPress существующего сайта.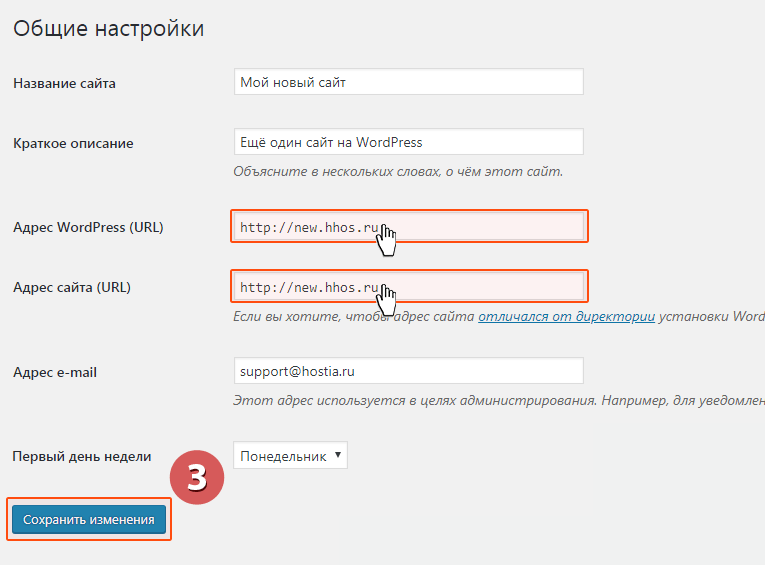 Вам все равно нужно будет выполнить эти шаги, даже если вы создали или клонировали новый сайт выше.
Вам все равно нужно будет выполнить эти шаги, даже если вы создали или клонировали новый сайт выше.
Будьте осторожны при редактировании этих значений, так как вы можете вывести из строя весь сайт, если они будут введены неправильно. С левой стороны в разделе «Настройки» нажмите «Общие». Затем вы можете обновить следующее:
- Адрес WordPress (URL): Адрес основных файлов WordPress.
- Адрес сайта (URL): Адрес для доступа к вашему блогу.
Оба должны совпадать, если вы не предоставляете WordPress собственный каталог. Помните, что после того, как вы нажмете «Сохранить изменения», ваша панель управления WordPress станет доступна только через новый домен.
Обновите адрес WordPress и URL-адрес сайта Ознакомьтесь с дополнительными способами обновления этих значений, например, с помощью файла wp-config.php, непосредственно в базе данных WordPress или с помощью WP-CLI.
3. Обновите все внутренние и жестко закодированные ссылки
Теперь, когда адрес и URL вашего сайта WordPress изменены на новый домен, пришло время обновить все ваши внутренние и жестко закодированные ссылки.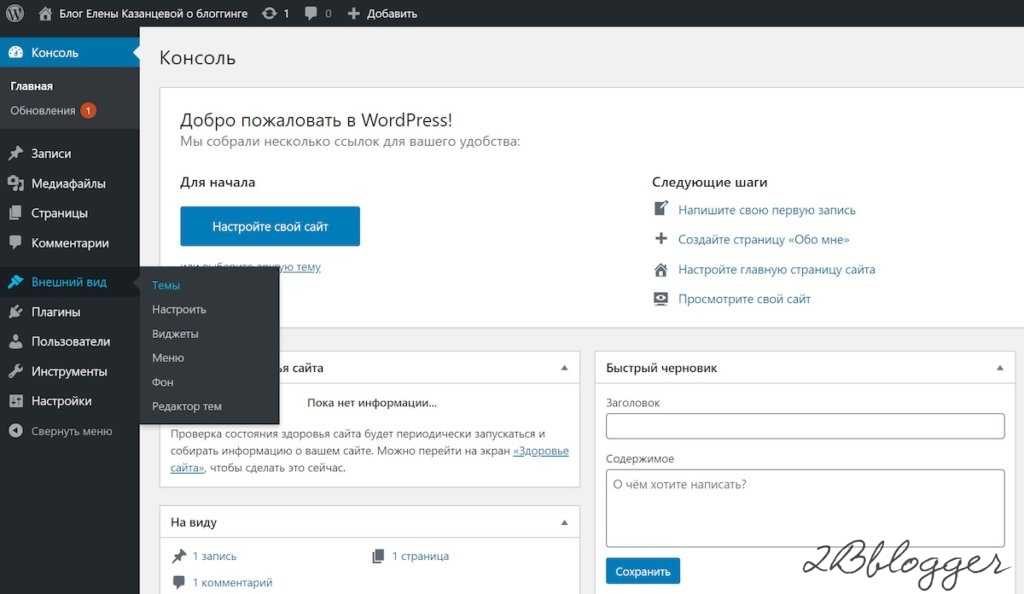 Как правило, не рекомендуется жестко кодировать URL-адреса, но, скорее всего, со временем вы, вероятно, это сделаете, мы все это делаем. Это включает в себя взаимные ссылки между вашим собственным контентом, медиа, ссылки на JavaScript и CSS на вашем сайте и т. д. Ниже приведены несколько вариантов обновления ваших ссылок.
Как правило, не рекомендуется жестко кодировать URL-адреса, но, скорее всего, со временем вы, вероятно, это сделаете, мы все это делаем. Это включает в себя взаимные ссылки между вашим собственным контентом, медиа, ссылки на JavaScript и CSS на вашем сайте и т. д. Ниже приведены несколько вариантов обновления ваших ссылок.
Вариант 1. Инструмент поиска и замены Kinsta
Если вы являетесь клиентом Kinsta, у нас есть простой в использовании инструмент поиска и замены на панели управления MyKinsta.
Инструмент поиска и замены KinstaВот простые шаги для обновления вашего старого домена до нового домена:
- Введите в поле поиска значение, которое вы хотите найти в базе данных, в данном случае это наш старый домен. :
https://olddomain.com. (Убедитесь, что вы используете правильный протокол: HTTP:// или HTTPS://) - Введите в поле замены новое значение, которое следует использовать для замены искомого значения.
 В данном случае это наш новый домен:
В данном случае это наш новый домен: https://newdomain.com. - Убедитесь, что сначала выбран параметр « Пробный прогон », так как при этом будет подсчитано, сколько замен будет произведено без фактического выполнения замен. Затем нажмите «Заменить».
- Затем вы можете снова запустить «Заменить», не выбирая Пробный прогон, чтобы внести изменения в базу данных.
Дополнительные сведения см. в нашем руководстве по поиску и замене. Вы всегда можете обратиться в нашу службу поддержки, если вам нужна помощь в этом.
Вариант 2. Обновите ссылки с помощью плагина WordPress
Еще один простой метод, который вы можете использовать, — это бесплатный плагин Better Search Replace, созданный замечательной командой WordPress из Delicious Brains. Просто установите его, введите свой старый домен и новый домен, и все готово!
Обновить домен с помощью Better Search ReplaceВариант 3 — Поиск и замена с помощью WP-CLI
Более технически подкованные люди и разработчики, которым не нравится выходить из командной строки, также могут обновить свои ссылки с помощью WP-CLI.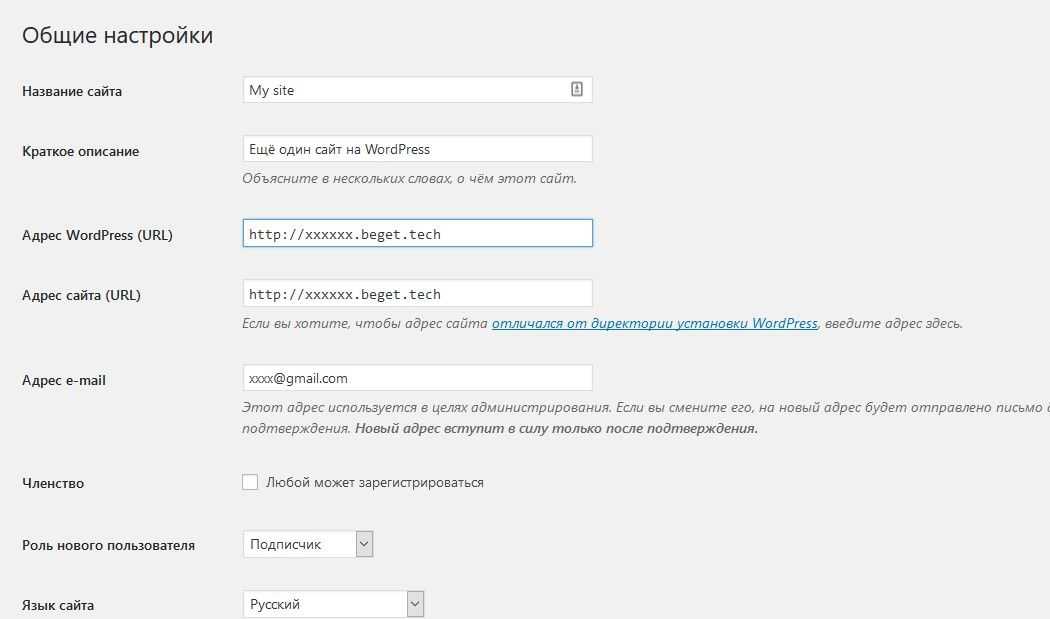 Мы рекомендуем ознакомиться с этим руководством по расширенному поиску и замене WP-CLI.
Мы рекомендуем ознакомиться с этим руководством по расширенному поиску и замене WP-CLI.
Обновите CDN
Если вы используете CDN вместе с CNAME, например, cdn.domain.com, вы, вероятно, захотите снова выполнить описанные выше шаги, но на этот раз заменив свой собственный URL-адрес CDN. Это связано с тем, что некоторые вещи, как правило, жестко закодированы случайно из-за копирования и вставки.
Разверните приложение в Kinsta. Начните прямо сейчас с бесплатной пробной версии.
Запустите свои приложения Node.js, Python, Go, PHP, Ruby, Java и Scala (или почти что угодно, если вы используете свои собственные Dockerfiles) в три простых шага!
Начать бесплатную пробную версию
Замените https://cdn.olddomain.com на https://cdn.newdomain.com .
Скорее всего, вам также потребуется добавить новую DNS-запись CNAME для вашей CDN, так как ваш домен изменился.
4.
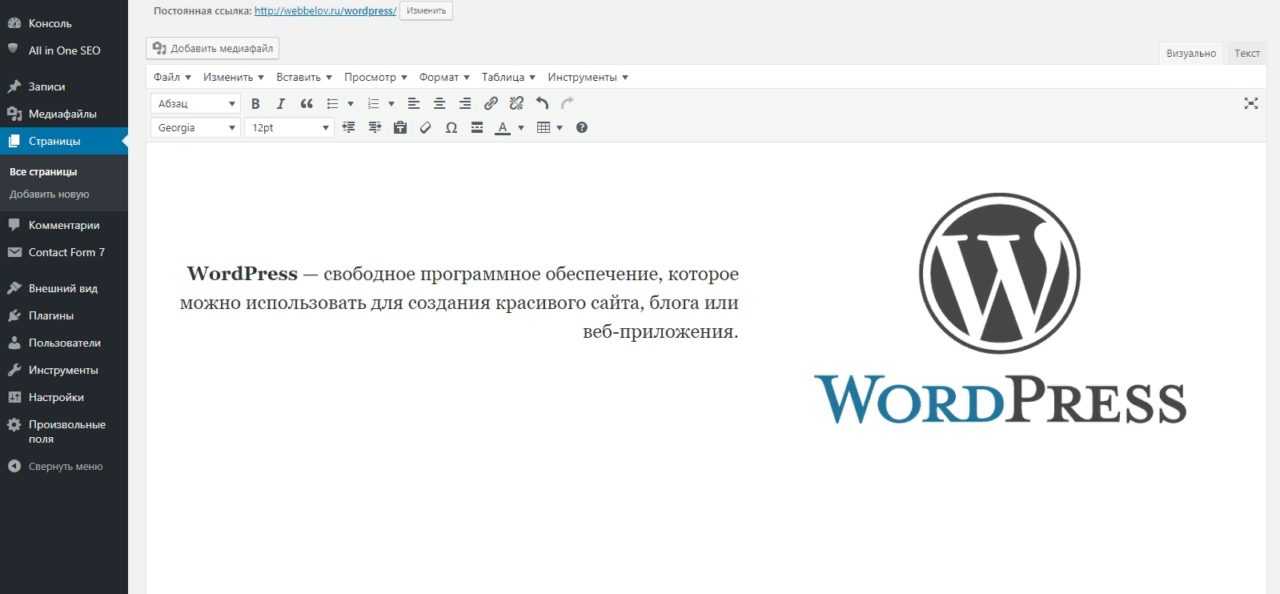 Добавить 301 редиректы
Добавить 301 редиректыТеперь пришло время добавить 301 редиректы. Это безусловно одна из самых важных частей смены доменного имени . Это гарантирует, что весь трафик из вашего старого домена (olddomain.com) будет автоматически направляться в ваш новый домен (newdomain.com). Вот несколько причин, почему 301 редиректы так важны:
- Со временем люди будут ссылаться на ваш сайт и контент. Обратные ссылки используются Google в качестве сигнала ранжирования. Поэтому вы не хотите терять то, что они называют «ссылочным соком». Другими словами, ссылки обладают авторитетом, и если вы вдруг потеряете их, это может серьезно повредить SEO вашего сайта, и восстановление займет много времени. По данным многих SEO-специалистов и тематических исследований 301 переадресация проходит между 90-99% ссылочного веса.
- Помимо SEO в отношении обратных ссылок, перенаправления также важны для удобства использования. Последнее, что вам нужно, это чтобы кто-то нажал на обратную ссылку и больше не попадал на ваш сайт.
 Битые ссылки никогда не бывают хорошими.
Битые ссылки никогда не бывают хорошими. - Социальные сигналы — еще один фактор ранжирования, хотя некоторые могут не согласиться с этим. В любом случае, никогда не бывает хорошо, когда ссылки на ваш сайт с сайтов социальных сетей, таких как Pinterest или Twitter, внезапно перестают работать.
Если вы не добавите редиректы, это, без сомнения, навредит вашему сайту.
Разочаровывающие несколько месяцев для этого… клиентские перемещаемые домены не перенаправляли предыдущий домен. Хуже того, срок действия старого домена истекает, и его забирает кто-то другой. Мы дали им *множество* предупреждений… на него указывало 1 миллион ссылок 😱 pic.twitter.com/Zbd0hC44W2
— Уилл О’Хара 👨🏽💻 (@willohara) 26 мая 2019 г.
Предупреждение — вы должны оставить перенаправления навсегда
Так что здесь может быть немного сложно. Если у вас много истории на вашем старом домене, вы, скорее всего, захотите оставить переадресацию 301 навсегда (или, по крайней мере, очень долгое время).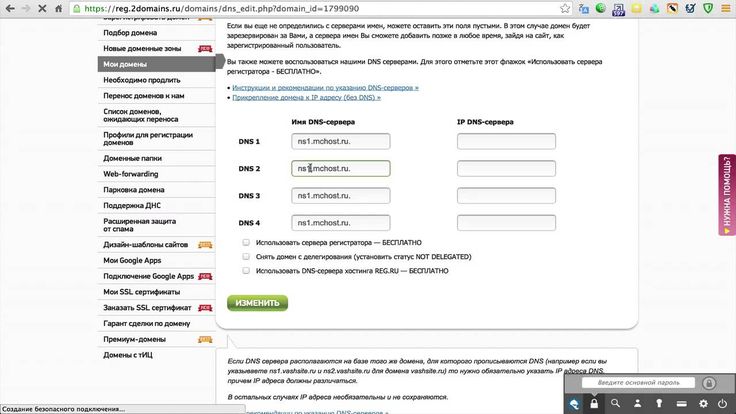 😲 Почему? Потому что, если вы не хотите вернуться и попытаться обновить все свои обратные ссылки вручную, что невозможно, их удаление может навредить вам. Это означает, что вам, вероятно, следует продолжайте продлевать этот старый домен навсегда .
😲 Почему? Потому что, если вы не хотите вернуться и попытаться обновить все свои обратные ссылки вручную, что невозможно, их удаление может навредить вам. Это означает, что вам, вероятно, следует продолжайте продлевать этот старый домен навсегда .
Кроме того, что касается переадресации 301, если ваш старый домен работал через HTTPS, это означает, что вам также необходимо установить на нем сертификат SSL. Это связано с тем, что клиенту необходимо установить SSL-соединение с хостом, прежде чем он увидит перенаправление. Но не волнуйтесь, это не обязательно означает, что вам нужно поддерживать работоспособность старого сайта/хостинга.
Ниже приведены инструкции по добавлению 301 редиректа. Эти перенаправления выполняются там, где размещен ваш старый домен. Если вы хотите избавиться от своего старого домена и/или хостинга, мы углубимся в это чуть ниже.
Вариант 1. Добавление перенаправлений на уровне сервера корень вашего сайта.
#Опции +FollowSymLinks RewriteEngine включен RewriteRule (.*) https://newdomain.com/$1 [R=301,L]
Nginx
Если ваш сайт WordPress работает на Nginx, вы можете добавить следующее правило в файл конфигурации вашего старого сайта. 9(.*)$ — https://newdomain.com$1
Затем вы можете оставить это перенаправление навсегда, чтобы сохранить весь сок обратных ссылок.
Перенаправление 301 WordPressВариант 3 — Добавление перенаправления 301 с подстановочными знаками с помощью Cloudflare
Третий способ обойти проблему перенаправления SSL 301 — использовать Cloudflare. Они позволят бесплатно добавить 301 редиректы для вашего сайта, даже если к нему не подключен хостинг. 🤘 Это может быть эффективным способом добавления перенаправлений, не беспокоясь о сохранении старого хоста или необходимости выполнять какие-либо дополнительные настройки.
Перенаправление с подстановочным знаком гарантирует, что любой трафик, который пытается получить доступ к olddomain.com/blog , перенаправляется на newdomain. com/blog. Таким образом, в этом случае работают следующие 301 редирект:
com/blog. Таким образом, в этом случае работают следующие 301 редирект:
http://olddomain.com/ 301 редирект на https://newdomain.com
https://olddomain.com/ 301 редирект на https://newdomain.com
http://olddomain.com/* 301 перенаправляет на https://newdomain.com/*
https://olddomain.com/* 301 перенаправляет на https://newdomain.com/*
Это гарантирует, что все обратные ссылки как в версиях HTTP, так и в версиях HTTPS не нарушаются в целях SEO. Чтобы добавить перенаправление с подстановочным знаком, просто добавьте свой старый домен в Cloudflare, а затем создайте для него правило страницы «URL-адрес переадресации». Убедитесь, что вы выбрали «301 — постоянное перенаправление» и используете правильный синтаксис, как показано ниже.
Правило страницы перенаправления Cloudflare 3010141 Четвертый способ добавить переадресацию — на уровне регистратора домена.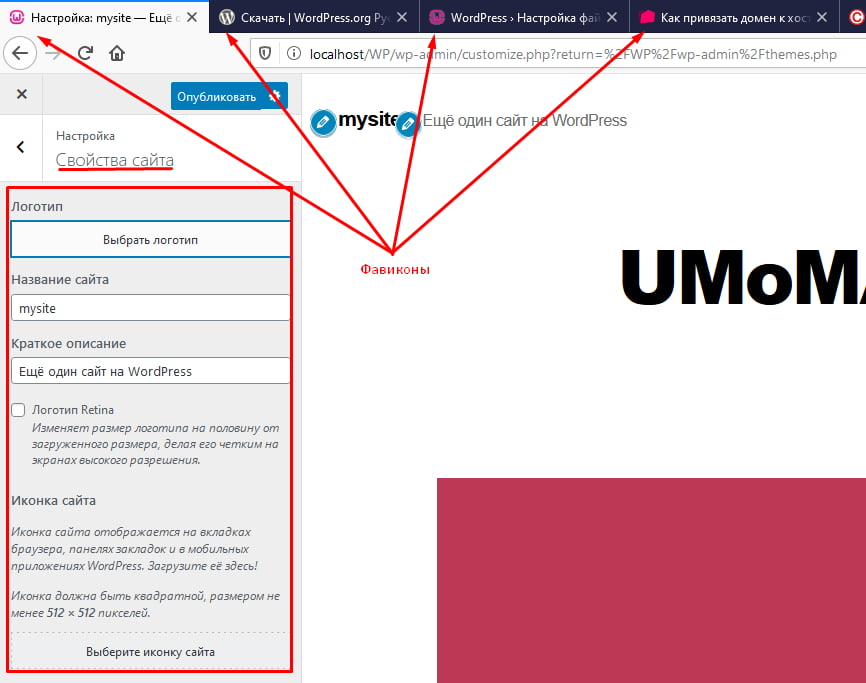 Некоторые регистраторы доменов, такие как NameCheap, поддерживают переадресацию 301 с подстановочными знаками. Однако этот вариант будет работать только в том случае, если вы перенаправляете сайт HTTP на сайт HTTP или HTTPS. Помните, что для корректной работы исходного домена требуется SSL-сертификат для перенаправления с HTTPS на HTTPS.
Некоторые регистраторы доменов, такие как NameCheap, поддерживают переадресацию 301 с подстановочными знаками. Однако этот вариант будет работать только в том случае, если вы перенаправляете сайт HTTP на сайт HTTP или HTTPS. Помните, что для корректной работы исходного домена требуется SSL-сертификат для перенаправления с HTTPS на HTTPS.
Дважды проверьте свои перенаправления
После того, как вы установили перенаправления, вы можете использовать бесплатный инструмент, такой как средство отслеживания перенаправлений, чтобы убедиться, что ваши перенаправления работают правильно, убедившись, что вы случайно не добавили цикл перенаправления, который вызывает «слишком много перенаправляет ошибку для отображения вашим посетителям. Существует также отличное небольшое расширение Chrome, Redirect Path, которое очень удобно!
Отслеживание перенаправлений После того, как вы добавите перенаправления на свой сайт, очень важно протестировать различные варианты ваших URL-адресов. Если что-то не работает должным образом, вы также можете обратиться за помощью к своему хосту WordPress. Также важно убедиться, что у вас не слишком много перенаправлений, связанных вместе, так как это может вызвать проблемы с производительностью.
Если что-то не работает должным образом, вы также можете обратиться за помощью к своему хосту WordPress. Также важно убедиться, что у вас не слишком много перенаправлений, связанных вместе, так как это может вызвать проблемы с производительностью.
Ознакомьтесь с нашим подробным сообщением о перенаправлениях WordPress и рекомендациях по повышению производительности или посмотрите версию видео ниже:
5. Обновите Google и Bing
Теперь, когда у вас есть запросы маршрутизации старого домена в новый домен, пришло время обновить ваши веб-ресурсы с помощью Google Search Console и Bing Webmaster Tools. Если вы никогда не настраивали их для своего olddomain.com, создайте их, подтвердите и повторите шаги для своего newdomain.com. Затем выполните следующие действия. Всего у вас должно быть четыре ресурса между Google Search Console и Bing Webmaster Tools (два старых и два новых).
Изменение адреса в Google Search Console
В Google Search Console вам нужно будет сделать то, что они называют «изменением адреса». Это очень важно, так как позволяет Google мгновенно узнать, что все меняется. Так что не пропускайте этот шаг! Вам потребуется проверенное свойство как для старого, так и для нового домена.
Это очень важно, так как позволяет Google мгновенно узнать, что все меняется. Так что не пропускайте этот шаг! Вам потребуется проверенное свойство как для старого, так и для нового домена.
Просто перейдите в профиль своего старого домена, щелкните значок шестеренки в правом верхнем углу и выберите «Изменить адрес». Затем следуйте оставшимся подсказкам.
Изменение адреса с помощью Google Search ConsoleВажно
Инструмент «Смена адреса» в настоящее время доступен только в новой консоли поиска Google.
Если ваш сайт есть только в новой Google Search Console. Вы можете легко добавить его снова, используя метод «префикса URL», и тогда вы сможете получить доступ к своему сайту в старой консоли поиска Google. Скорее всего, в конечном итоге они перенесут этот инструмент в новый GSC.
Префикс URL-адреса Google Search ConsoleПеремещение сайта в Bing Webmaster Tools
Как и в Google Search Console, в Bing Webmaster Tools используется процесс того же типа, который называется «Перенос сайта». И снова вам понадобится подтвержденный ресурс как для старого, так и для нового домена.
И снова вам понадобится подтвержденный ресурс как для старого, так и для нового домена.
Просто щелкните профиль своего старого домена и нажмите «Диагностика и инструменты > Перемещение сайта». Затем выберите вариант «переместить URL-адреса с этого сайта на другой проверенный сайт».
Перемещение сайта в Bing Webmaster Tools6. Отправьте новые файлы Sitemap
Теперь, когда у вас есть новые проверенные веб-ресурсы и вы уведомили их об изменении домена, рекомендуется отправить новый файл Sitemap. Карта сайта — это просто список URL-адресов, которые вы хотите сделать общедоступными. Это не обязательно, но, скорее всего, поможет ускорить процесс сканирования и переиндексации.
Если вы используете плагин Yoast SEO, вы можете найти ссылку на файл карты сайта XML в разделе «SEO» → «Общие». Нажмите на вкладку «Функции», а затем на всплывающую подсказку со знаком вопроса рядом с заголовком карты сайта XML. URL-адрес должен выглядеть примерно так: https://newdomain. com/sitemap_index.xml
com/sitemap_index.xml
Отправить карту сайта в Google Search Console
В Google Search Console вы можете отправить новую карту сайта в разделе «Индекс → Карты сайта. ” Введите URL-адрес, полученный из Yoast SEO, и нажмите «Отправить».
Отправить файл карты сайта в Google Search ConsoleОтправить карту сайта в инструменты Bing для веб-мастеров
В инструментах Bing для веб-мастеров вы можете отправить новую карту сайта в разделе «Сканирование > Карты сайта». Нажмите «Добавить / протестировать карту сайта» и введите URL-адрес, полученный из Yoast SEO.
Отправьте файл карты сайта в Bing Webmaster Tools7. Обновите Google Analytics и Google Search Console
Следующим шагом будет обновление вашего профиля Google Analytics. Если вы не используете Google Analytics на своем сайте, вы должны это сделать, так как это, безусловно, лучший бесплатный способ анализа трафика, шаблонов и конверсий на вашем сайте! Самый простой способ сделать это — щелкнуть «Администратор», перейти в «Настройки свойства» и обновить URL-адрес по умолчанию. Причина, по которой мы рекомендуем просто изменить существующий ресурс, а не создавать новый, заключается в том, что это значительно упрощает сравнение истории и трафика в будущем (особенно если вы сохраняете ту же структуру URL).
Причина, по которой мы рекомендуем просто изменить существующий ресурс, а не создавать новый, заключается в том, что это значительно упрощает сравнение истории и трафика в будущем (особенно если вы сохраняете ту же структуру URL).
Повторно подключите Google Search Console
Ниже на той же странице вы также захотите повторно подключить свой профиль Google Search Console к Google Analytics. Просто нажмите «Настроить консоль поиска» и следуйте инструкциям. Это позволяет передавать дополнительные данные в раздел «Приобретение > Search Console» в Analytics, например, целевые страницы, страны, устройства и запросы (вероятно, самые важные).
Повторное подключение Google Search Console и Analytics8. Разное Обновления и проверки после изменения домена
В связи с тем, что на каждом веб-сайте используется разное программное обеспечение и службы, вам, скорее всего, потребуется проверить несколько дополнительных вещей. Ниже приведен список некоторых распространенных проблем, с которыми мы столкнулись:
- Если вы перенесли или клонировали свой сайт, мы часто видим изменения или неправильные настройки в файле robots.
 txt.
txt. - Если вы используете подключаемый модуль комментариев, такой как Disqus, вам потребуется перенести комментарии Disqus на новый домен.
- Если у вас есть программное обеспечение для маркетинга по электронной почте, вам, скорее всего, потребуется обновить свой домен, а также повторно аутентифицировать домен с новыми записями DNS.
- Обновление ссылок в социальных сетях (страница Facebook, биография Twitter, Pinterest, Google+ и т. д.)
- Обновление URL-адресов объявлений PPC: AdWords, Bing Ads, AdRoll, Facebook Ads и т. д.
- Если вы участвуете в каких-либо партнерских программах или рекламных сетях, таких как Mediavine, вам может потребоваться обновить свой адрес в них, а также пройти процесс повторного утверждения.
- Обязательно отслеживайте ошибки 404 после перехода на новый домен, чтобы можно было исправить любые всплывающие неработающие ссылки. Вы можете просмотреть их в консоли поиска Google в разделе «Сканирование > Ошибки сканирования» или использовать сторонний плагин WordPress, такой как Redirection, который имеет отчеты об ошибках 404.
 Примечание. Обычно мы рекомендуем Google Search Console для таких вещей, потому что подобные плагины просто используют дополнительные ресурсы сервера.
Примечание. Обычно мы рекомендуем Google Search Console для таких вещей, потому что подобные плагины просто используют дополнительные ресурсы сервера.
Резюме
Как видите, изменение домена WordPress требует немало усилий. Но с небольшой тщательной подготовкой и правильным руководством вы можете сохранить свои преимущества SEO и не навредить своему бизнесу. Помните, что вы можете увидеть небольшой провал, и этого следовало ожидать. То же самое относится и к редизайну сайта. Вы можете потерять большую часть своего SEO-трафика, если не будете достаточно осторожны. Но пока ты идешь вперед, все должно быть в порядке. В конце концов, переезд на совершенно новый домен тоже должен быть захватывающим опытом!
Есть ли у вас какие-либо мысли относительно изменения домена WordPress? Мы пропустили что-то важное? Дайте нам знать ниже в комментариях.
Рекомендуемая литература: Припаркованные домены: как определить, купить или припарковать один.
Получите все свои приложения, базы данных и сайты WordPress онлайн и под одной крышей. Наша многофункциональная высокопроизводительная облачная платформа включает в себя:
Наша многофункциональная высокопроизводительная облачная платформа включает в себя:
- Простая настройка и управление на панели управления MyKinsta
- Экспертная поддержка 24/7
- Лучшее оборудование и сеть Google Cloud Platform на базе Kubernetes для максимальной масштабируемости
- Интеграция Cloudflare корпоративного уровня для скорости и безопасности
- Глобальный охват аудитории благодаря 35 центрам обработки данных и 275 точкам присутствия по всему миру
Начните с бесплатной пробной версии нашего хостинга приложений или хостинга баз данных. Ознакомьтесь с нашими планами или поговорите с отделом продаж, чтобы найти наиболее подходящий вариант.
Изменение домена вашего сайта WordPress
Как бизнес-субъект, вы можете захотеть продвигать популярный продукт, известный более чем одним именем, и вы хотели бы использовать отдельные домены для каждого продукта. Это когда вам может понадобиться продублировать содержимое вашего сайта WordPress и использовать его на другом доменном имени.
Вместо разработки нового отдельного сайта для каждого домена вы можете использовать контент, существующий в ваших текущих доменах. Следующее руководство поможет вам продублировать сайт WordPress.
Имейте в виду, что приведенных ниже шагов может быть недостаточно для успешной смены вашего домена из-за того, что WordPress работает с сервером. Прежде чем продолжить, рекомендуется создать полную резервную копию вашего веб-сайта с помощью Резервное копирование Функция cPanel.
Важное примечание :
В настоящее время HostGator не принимает запросы на клонирование сайта, и приведенные ниже шаги рекомендуются только в том случае, если вы полностью осведомлены о том, как работать с файлами WordPress. По-прежнему настоятельно рекомендуется связаться с вашим веб-разработчиком и попросить его сделать это за вас. Приведенное ниже руководство может сломать ваш сайт, если оно будет выполнено неправильно, и HostGator не сможет отменить этот процесс за вас.
Шаг 1. Скопируйте файлы/контент в новый домен
Нажмите здесь, чтобы добавить новый домен в раздел дополнительных доменов cPanel, затем выполните следующие шаги, чтобы скопировать файлы в новый домен.
- Войдите в cPanel .
- Найдите раздел Files , затем нажмите File Manager .
- Откройте public_html (или корень документа домена, откуда берутся исходные файлы).
- Нажмите Выберите все , найденные в верхней части экрана.
- Нажмите клавишу Ctrl , щелкая (отменяя выбор) файлы/папки в папке public_html:
- cgi-bin
- .qidb
- каталог домена аддона
- Когда файлы будут выделены, нажмите Копировать в верхнем меню файлового менеджера. Откроется всплывающее окно с указанием пути к файлу:
/public_html
- Введите имя каталога домена надстройки, в который вы копируете файлы.
 Теперь это поле должно выглядеть примерно так:
Теперь это поле должно выглядеть примерно так:/public_html/youraddondomain.com
Замените youraddondomain.com вашим фактическим новым доменным именем
. - Нажмите Копировать файл(ы) .
Если вы не знакомы с файловым менеджером и хотели бы узнать больше о том, как его использовать, прочитайте:
- Навигация в файловом менеджере файлы были скопированы в каталог вашего домена аддона, откройте папку Базы данных MySQL® в cPanel, чтобы создать новую базу данных MySQL. Шаг 3. Измените файл wp-config.php для вашего нового сайта WordPress.
- Перейдите к public_html , чтобы найти файл wp-config.php . (Если у вас есть другие домены, обратитесь к корневому каталогу документов этого домена.).
- Щелкните правой кнопкой мыши файл wp-config.php и нажмите Изменить в меню.
 Кроме того, вы можете щелкнуть значок файла wp-config.php , а затем щелкнуть значок Изменить в верхней части страницы.
Кроме того, вы можете щелкнуть значок файла wp-config.php , а затем щелкнуть значок Изменить в верхней части страницы. - Может появиться диалоговое окно с вопросом о кодировании. Просто нажмите Изменить , чтобы продолжить. Редактор откроется в новом окне.
- Откроется новая страница для редактирования следующей информации, чтобы отразить значения, присвоенные новой базе данных, созданной на шаге 2 ⤴.
- DB_NAME
- DB_USER
- DB_PASSWORD
- Нажмите Сохранить изменения .
- Экспорт базы данных MySQL через phpMyAdmin
- Как импортировать базу данных MySQL
- Найдите раздел Databases , затем нажмите phpMyAdmin .
- На следующей странице нажмите на только что созданную базу данных с именем .
- Нажмите wp_options .
- Нажмите Изменить в строках URL сайта и URL домашней страницы .
- Измените option_value на ваше новое доменное имя аддона или используйте временный URL-адрес, если ваш аддон домен еще не указан для HostGator.
- Нажмите Перейти , чтобы сохранить изменения.
- Нажмите Изменить в строке названия блога.
- Измените имя блога, чтобы оно отражало ваш новый блог.
- Нажмите Иди .
- Нажмите Изменить в строке описания блога.
- Измените описание блога, чтобы оно отражало ваш новый блог.

- Нажмите Перейти .
- На левой панели навигации , нажмите wp_users .
- Нажмите Изменить в строке user_login , измените имя пользователя, чтобы оно отражало новое имя пользователя для входа по вашему выбору.
- В строке user_nicename также измените его. В целях безопасности не используйте Admin в качестве имени пользователя.
- В строке user_pass выделите и удалите символы, которые уже есть в этом поле.
- Нажмите стрелку вниз, выберите MD5 и создайте пароль по своему выбору.
- Нажмите Перейти .
- Улучшенный плагин поиска и замены
- Войдите в свою панель инструментов WordPress .
- В левом навигационном меню перейдите к Настройки и нажмите Общие .
- Адрес WordPress (URL)
- Адрес сайта (URL)
- Фейсбук
- Твиттер
- Использование резервной копии для восстановления вашего сайта в новом домене
- Копирование файлов вашего веб-сайта и вставка их в новый домен
- Использование плагина для Перенесите свой веб-сайт с одного домена на другой
- Фейсбук
- Твиттер
Ваш файл wp-config.php теперь должен отражать правильное имя базы данных, пользователя базы данных и пароль базы данных. Это важно для WordPress, чтобы знать, из какой базы данных получать информацию.
Шаг 4. Экспорт базы данных
Экспорт базы данных из основного домена и импорт ее во вновь созданную базу данных. Чтобы получить помощь в этом процессе, обратитесь к следующим статьям:
Шаг 5: Обновите базу данных
Настройки базы данных должны быть обновлены, чтобы отразить новую информацию о доменном имени.
Проверьте эти изменения, посетив http://youraddondomain.com/wp-login.php (замените youraddondomain.com на ваше фактическое доменное имя).
Теперь вы сможете войти в недавно импортированный блог.
Шаг 6: Обновите таблицы базы данных
После того, как домен заработает и вы сможете войти в панель управления WordPress нового сайта, установите плагин Search and Replace . Это позволит вам выполнять поиск во всех таблицах базы данных, искать ваш старый домен и заменять каждый экземпляр новым доменом. Вы можете удалить плагин после обновления таблиц.
Это позволит вам выполнять поиск во всех таблицах базы данных, искать ваш старый домен и заменять каждый экземпляр новым доменом. Вы можете удалить плагин после обновления таблиц.
В дополнение к базе данных вы должны проверить свой сайт на наличие ссылок, жестко закодированных в виджетах и т. д. Эти ссылки необходимо будет отредактировать вручную, чтобы они ссылались на ваш новый адрес сайта.
Дополнительную информацию об использовании этого плагина см. в следующей статье:
Шаг 7. Обновите WordPress
Убедитесь, что в каждом из следующих полей отображается ваше новое доменное имя, а не старое:
Как легко изменить доменное имя в WordPress
Иногда, когда веб-сайты запускаются, кажется, что они не очень хорошо работают. И дюжина вещей может быть причиной, почему. Одним из наиболее распространенных виновников является выбор плохого доменного имени для вашего веб-сайта WordPress. К счастью, вы можете изменить его.
И дюжина вещей может быть причиной, почему. Одним из наиболее распространенных виновников является выбор плохого доменного имени для вашего веб-сайта WordPress. К счастью, вы можете изменить его.
Если домен с трудом запоминается, пишется с трудом, слишком длинный или просто не соответствует типу веб-сайта, которым вы управляете, вам будет трудно расти. Вот почему многим веб-сайтам в конечном итоге приходится менять свое доменное имя.
Конечно, вы можете просто провести ребрендинг своего веб-сайта. Но в любом случае переключение доменного имени на самом деле сложнее, чем думает большинство веб-разработчиков. И если вы сделаете это неправильно, вы можете повредить свой сайт.
На самом деле есть два способа сделать это. Во-первых, вручную отредактировать базу данных и заменить доменное имя во всех таблицах, что в большинстве случаев невозможно.
Во-вторых, используйте плагин, который сделает это за вас.
Мы покажем вам, как использовать плагин Go Live Updates Urls, чтобы сделать это и другие шаги, которые вам нужно предпринять.
Когда я должен изменить свое доменное имя?
Как изменить доменное имя в WordPress
Шаг 0: Создайте резервную копию
Шаг 1: Приобретите новое доменное имя для WordPress
Шаг 2: Перенесите свой сайт на новое доменное имя
Шаг 3. Установите URL-адреса Go Live Update
Шаг 4: Измените URL-адреса на новый домен в WordPress.
Шаг 5: Настройте перенаправление со старого домена на новый
Часто задаваемые вопросы
Что еще я могу сделать, чтобы обеспечить плавный переход?
Могу ли я использовать субдомен в качестве альтернативы?
Должен ли я обновлять ссылки вне WordPress?
Все ли передается без проблем?
Что если что-то пойдет не так?
Не меняйте свое доменное имя WordPress легкомысленно
Когда я должен изменить свое доменное имя?
Как вы уже, наверное, догадались, смена доменного имени — это очень сложная задача. Это также чрезвычайно рискованно, так как это может повредить SEO вашего сайта при неправильном обращении. Итак, какие ситуации требуют таких решительных действий?
Это также чрезвычайно рискованно, так как это может повредить SEO вашего сайта при неправильном обращении. Итак, какие ситуации требуют таких решительных действий?
Ну, во-первых, если ваше доменное имя не отражает ваш бизнес или его ценности. И это самая распространенная причина изменения доменного имени.
Например, представьте, что вы завели онлайн-блог, в котором освещались несколько тем.
Через несколько месяцев вы заметили, что блоги, посвященные экологически чистой энергии, работают очень хорошо. Естественно, вы решили сосредоточить свои усилия на них. В конце концов, это все, что производит ваш сайт.
Первоначальное название вашего блога не отражает то, на чем вы сосредоточены, поэтому его необходимо изменить, чтобы оно соответствовало новому фокусу.
Гораздо проще пример, если вы начали с веб-сайта .net и хотите переключиться на .com.
Это только два примера. Вы можете объединиться с другим бизнесом или блогом, изменить свой стиль ведения бизнеса (например, перейти с блога на платформу электронной коммерции) или сделать что-то совершенно другое. Конечно, иногда вы действительно просто выбрали плохое доменное имя.
Конечно, иногда вы действительно просто выбрали плохое доменное имя.
Плохое доменное имя, которое трудно напечатать и запомнить, может быстро вывести вас из строя, даже если вы создаете с его помощью отличный контент. Тем не менее, большинство веб-сайтов терпят неудачу еще до того, как они взглянут на доменное имя, поэтому вам нужно сохранять бдительность.
В любом случае решение об изменении вашего доменного имени не должно восприниматься легкомысленно.
Как изменить доменное имя в WordPress
Чтобы изменить доменное имя, необходимо выполнить несколько шагов. Это масштабное мероприятие, но при правильной подготовке и ноу-хау вы справитесь с ним без особых проблем.
Без лишних слов, начнем.
Важное примечание: Чтобы обеспечить плавный переход между доменными именами, вам потребуется оставить старое доменное имя активным для настройки переадресации (см. шаг 5). Таким образом, не забудьте отменить свою учетную запись веб-хостинга для старой.
Шаг 0: Создание резервной копии
Как вы понимаете, переключение с одного домена на другой требует значительных усилий. Это не сложно, но есть много мелочей, на которые стоит обратить внимание.
Если что-то пойдет не так, когда вы меняете доменное имя в WordPress, вам понадобится резервная копия вашего сайта.
Это гарантирует, что если что-то пойдет не так, вы сможете восстановить свой веб-сайт в прежнем виде. Это дополнительный уровень безопасности.
Существует несколько способов создания резервных копий в WordPress. Первый будет через вашу cPanel. Вы также можете попробовать один из множества замечательных плагинов резервного копирования, которые предлагает WordPress.
Я не рекомендую проходить этот процесс без резервной копии.
Шаг 1: Приобретите новое доменное имя для WordPress
Очевидно, что если вы меняете свое доменное имя, это означает, что вам действительно нужно приобрести другое. Это не так просто, как просто выбрать новое имя. Есть несколько способов сделать это.
Есть несколько способов сделать это.
Тем не менее, самый простой способ — просто пройти напрямую через ваш веб-хост. Если предположить, что желаемое имя не занято, у вас не должно возникнуть проблем с приобретением нового доменного имени.
Если оно занято, вам нужно либо снова провести мозговой штурм, либо попытаться купить это доменное имя у того, кто им владеет, что может быть весьма дорогостоящим.
Теперь, в зависимости от того, где вы приобрели доменное имя, вам необходимо добавить его в свою учетную запись веб-хостинга. Если вы купили его у своего веб-хостинга, он, вероятно, уже добавлен в вашу учетную запись, но это зависит от веб-хостинга.
Если нет, вам придется сообщить веб-хостингу, что такое доменное имя, чтобы они могли его добавить.
Просто следуйте указаниям вашего веб-хостинга, и достаточно скоро к вашей учетной записи веб-хостинга будет добавлен новый домен. Для получения дополнительной поддержки, не стесняйтесь обращаться в службу поддержки, чтобы оказать помощь.
Шаг 2: Перенесите свой веб-сайт на новое доменное имя
Итак, теперь, когда у вас есть новое доменное имя, и оно добавлено в вашу учетную запись веб-хостинга, вам нужно потратить несколько минут и перенести на него свой существующий веб-сайт. . Основным преимуществом этого является то, что ваш сайт останется нетронутым на старом домене.
Это обеспечивает некоторую безопасность на случай, если что-то пойдет не так. Думайте об этом как о резервной копии для вашего сайта. К счастью, на самом деле довольно легко скопировать веб-сайт с одного домена на другой.
Существует довольно много способов сделать это, включая:
Лично я рекомендую использовать такой плагин, как All-in-One WP Migration. Это действительно простой плагин, который имеет более 5 миллионов активных установок. Этот инструмент позволяет очень легко перенести ваш сайт из одного места в другое.
Этот инструмент позволяет очень легко перенести ваш сайт из одного места в другое.
Это может быть переход с одного веб-узла на другой или, в нашем случае, с одного домена на другой.
Шаг 3: Установите URL-адреса Go Live Update
К этому моменту у вас должен быть готов новый домен для использования с вашим веб-сайтом, скопированным из старого домена в новый. Однако, поскольку это копия, это означает, что вся содержащаяся в ней информация относится к старому доменному имени.
По сути, нам нужно заменить каждый URL-адрес обновленным доменом. И если бы мы делали это вручную, это могло бы занять очень много времени, поэтому мы выбираем плагин Go Live Update Urls.
Использовать его просто, поэтому начните с его установки в новом домене.
В левой колонке навигации наведите указатель мыши на ссылку «Плагины» и щелкните ссылку «Добавить новый».
В доступном поле поиска введите URL-адреса для оперативного обновления. Это подтянет дополнительные плагины, которые могут оказаться полезными.
Найдите плагин Go Live Update Urls. Найдя плагин, нажмите кнопку «Установить сейчас».
После завершения процесса установки нажмите кнопку «Активировать».
Шаг 4: Измените URL-адреса на новый домен в WordPress
Использование самого плагина на самом деле довольно простое. Цель состоит в том, чтобы изменить URL-адрес вашего сайта WordPress, поэтому вам нужно указать старый и ввести новый. После этого плагин соответствующим образом обновит вашу базу данных.
Примечание: Ваш веб-сайт должен оставаться нетронутым на старом домене. Это будет действовать как резервная копия, поскольку внесение изменений в базу данных рискованно. Если что-то пойдет не так, вы можете снова скопировать сайт со старого домена на новый.
В левой панели администратора нажмите «Инструменты» и выберите «Начать жить».
Вы увидите предупреждение «Как и любой другой инструмент обновления базы данных, вы должны всегда выполнять резервное копирование перед запуском». К счастью, у нас уже есть веб-сайт, хранящийся на старом домене, поэтому у нас уже есть резервная копия.
К счастью, у нас уже есть веб-сайт, хранящийся на старом домене, поэтому у нас уже есть резервная копия.
Кроме того, вы можете создать резервную копию базы данных с помощью cPanel или отдельного инструмента, такого как MySQL Workbench.
Учитывая все вышесказанное, вероятность того, что этот плагин выйдет из строя, крайне мала, но лучше перестраховаться, чем сожалеть.
В бесплатной версии плагина не так много настроек. Все «Основные таблицы WordPress» должны быть предварительно выбраны. Это означает, что все таблицы базы данных могут быть записаны плагином.
Прокрутите вниз, и вы увидите два текстовых поля. Один для ввода вашего старого URL-адреса, а другой для нового URL-адреса.
И чтобы было ясно, введите в каждое поле только само полное доменное имя. Вам не нужно вводить ничего сверх этого.
После этого нажмите кнопку «Обновить URL».
Вот и все. Поздравляем, ваш URL был изменен во всем новом домене. Просмотрите страницы и ссылки на своем веб-сайте, чтобы убедиться, что все работает, как задумано.
Шаг 5: Настройте перенаправление со старого домена на новый
Хотя вы достигли своей цели по изменению доменного имени в WordPress, это еще не все. Видите ли, за пределами вашего веб-сайта, вероятно, есть ссылки, которые ведут к сообщениям и страницам со старого домена.
Вам необходимо настроить переадресацию 301 со старого домена на новый домен. И, чтобы быть предельно ясным, это перенаправление должно быть настроено на вашем старом домене, что означает, что вы должны держать эту учетную запись открытой в течение нескольких месяцев.
Это даст пользователям и поисковым системам достаточно времени для обновления ссылок и обратных ссылок.
Хорошие новости: есть много отличных плагинов перенаправления, из которых вы можете выбирать. Не стесняйтесь использовать один из них, но я бы рекомендовал просто использовать файл .htaccess из cPanel.
Для этого достаточно открыть файл и добавить две строки кода, которые заменяют старый URL новым.
Когда вы открываете файл . htaccess, просто добавьте следующие строки в начало файла и замените «http://domainname.com» вашим новым доменным именем: 9(.*)$ http://domainname.com/$1 [R=301,L]
htaccess, просто добавьте следующие строки в начало файла и замените «http://domainname.com» вашим новым доменным именем: 9(.*)$ http://domainname.com/$1 [R=301,L]
Вот и все. Каждый раз, когда к вашему старому домену обращаются, он будет перенаправлен на ваш новый домен. Опять же, вам нужно будет поддерживать активность вашего старого домена в течение некоторого времени, но это необходимо для обеспечения плавного перехода.
Часто задаваемые вопросы
Что еще можно сделать, чтобы обеспечить плавный переход?
Первое, что вы должны сделать, это отправить карту сайта в формате XML в Google.
С точки зрения поисковой системы, ваш новый домен — это чистый лист. Если вы хотите, чтобы он быстро занял место в рейтинге, вам необходимо убедиться, что у Google есть ваша карта сайта, которая поможет сопоставить ваш новый домен в WordPress для сканирования поисковыми ботами.
В противном случае процесс может занять больше времени, чем обычно. Очевидно, что это не оптимально, поэтому представление карты сайта непосредственно в Google — лучший способ действий, который вы можете предпринять, когда ваш новый домен будет запущен.
Только сначала убедитесь, что на старом домене настроена переадресация 301. В противном случае ваш новый домен может отображаться как дублированный контент.
Также стоит отметить, что вам следует потратить несколько минут, чтобы просмотреть все автоматические процессы, которые вы настроили. Например, если у вас настроено автоматическое обновление WordPress, возможно, вам придется настроить его снова.
Могу ли я использовать субдомен в качестве альтернативы?
Это зависит от того, чего вы пытаетесь достичь.
Если вашей целью является ребрендинг вашего сайта, то нет. Поддомен по-прежнему будет содержать исходное доменное имя, поэтому он не работает. Например, если ваше доменное имя было http://domain.com, то субдомен будет http://subdomain.domain.com.
Суть субдомена в том, чтобы создать отдельный сайт с тем же доменным именем. Например, если у вас есть блог с названием http://booktime.com, вы можете создать поддомен, ориентированный на мангу, который будет http://manga. booktime.com.
booktime.com.
Думайте о субдомене просто как о расширении ниши для вашего основного веб-сайта.
У субдомена есть свои применения, но если ваша цель — ребрендинг, это не лучший вариант.
Должен ли я обновлять ссылки вне WordPress?
Абсолютно!
Скорее всего, у вас есть учетная запись Facebook, Twitter, Instagram или другой социальной сети для вашего веб-сайта. Вам следует просмотреть эти учетные записи и обновить все URL-адреса, указывающие на ваше старое доменное имя.
Хотя перенаправление гарантирует, что они попадут на новое доменное имя, вы, по сути, продвигаете старое доменное имя. Таким образом, это должно быть одним из первых действий, которые вы должны сделать, когда новый домен запущен и работает.
Конечно, у вас также могут быть ссылки на другие сайты, связанные с сотрудничеством, партнерскими сделками и так далее. Попробуйте спросить, могут ли эти сайты обновить ссылки на ваш сайт соответствующим образом. Вы хотите, чтобы люди ассоциировали ваш сайт с новым доменным именем.
Это означает, что вы хотите устранить все следы и пути к старому.
Все ли переносится без проблем?
Хотя я хотел бы сказать да, правда в том, что некоторые вещи не переносятся идеально.
Хотя все ваши сообщения, страницы, URL-адреса изображений, выдержки, метаданные сообщений, настраиваемые типы сообщений, виджеты и данные виджетов, а также настройки сайта будут работать, бесплатная версия плагина не обновляет таблицы базы данных, созданные плагинами или обновляет сериализованные данные.
Это означает, что некоторые плагины могут работать неправильно, потому что таблицы базы данных не переносятся или не могут быть изменены плагином. В этих случаях вам просто нужно удалить плагин и переустановить его на новом домене.
Хорошей новостью является то, что это не повлияет на большинство плагинов, но более сложные потребуется сбросить. И помните, что вы можете использовать старый домен в качестве ссылки, чтобы вернуть все в порядок.
Что делать, если что-то пойдет не так?
Как видно из приведенных выше шагов, на самом деле нужно многое сделать, если вы хотите изменить доменное имя в WordPress.
Таким образом, вполне возможно, что что-то пойдет не так. Если это произойдет, вы должны использовать резервную копию своего веб-сайта, чтобы восстановить все, как было, но обязательно найдите время и посмотрите, что пошло не так, и попытайтесь сначала устранить неполадки.
Иногда это может быть что-то очень простое, например, снятие флажка, необходимость сброса плагина или повторный ввод ключа API. Если вы понятия не имеете, что пошло не так, я настоятельно рекомендую обратиться к вашему веб-хостингу.
Их служба поддержки должна быть более чем способна помочь вам решить любые возникающие проблемы. Если нет, подумайте о переходе на лучший веб-хостинг.
Это яркий пример важности резервного копирования, а также сохранения активности старого домена до тех пор, пока новый не заработает правильно.
Не меняйте легкомысленно доменное имя WordPress
Как видно из этого руководства, изменить доменное имя в WordPress не так уж сложно, но не следует делать это легкомысленно. Это окажет серьезное влияние на ваше SEO и может занять несколько месяцев, прежде чем вы вернетесь к нормальной жизни.
Это окажет серьезное влияние на ваше SEO и может занять несколько месяцев, прежде чем вы вернетесь к нормальной жизни.
И это если все сделать правильно. Если вы напортачите, например, забудете настроить переадресацию 301, у вас возникнут настоящие проблемы. Таким образом, вы должны изменить свое доменное имя только после того, как тщательно обдумаете его.
Попробуйте исчерпать все другие возможности, прежде чем сменить доменное имя. Это действительно должно быть последним средством.
Почему вы хотите изменить доменное имя, которое использует ваш сайт WordPress? Повлияло ли изменение вашего доменного имени на ваш сайт положительно?
Как изменить доменное имя на WordPress
WordPress1 год назад
Дэвид Адамс
В этом руководстве объясняется, как изменить доменное имя в WordPress.
Прочитав эту статью, вы узнаете, как редактировать URL-адрес вашего сайта WordPress как из панели управления WordPress, так и с вашего сервера через phpMyAdmin.
Если у вас нет доступа к панели управления через новый URL-адрес, вы можете получить его со своего сервера. Этот метод включает в себя использование плагина для обновления всех URL-адресов в содержании вашего сайта.
Все шаги, описанные в этой статье, снабжены снимками экрана, что упрощает их выполнение.
Как изменить доменное имя в WordPress с помощью настроек панели управленияИнструкции в этом разделе полезны, если вы можете получить доступ к панели управления со старым URL-адресом, в противном случае перейдите к следующему разделу, чтобы узнать, как изменить URL-адрес WordPress. с помощью phpMyAdmin.
Чтобы изменить доменное имя в WordPress с панели управления, наведите курсор мыши на параметр Настройки в левом меню, а затем нажмите Общие ( Настройки > Общие ).
На экране Общие настройки найдите строки Адрес WordPress (URL) и Адрес сайта (URL) . Там обновите свои URL-адреса, прокрутите вниз и нажмите кнопку Сохранить изменения .
Там обновите свои URL-адреса, прокрутите вниз и нажмите кнопку Сохранить изменения .
После нажатия кнопки Сохранить изменения ваш URL будет обновлен.
Изменение доменного имени в WordPress с помощью phpMyAdminВ этом разделе объясняется, как изменить доменное имя в WordPress из базы данных с помощью phpMyAdmin.
В некоторых случаях вам может потребоваться выполнить эту задачу с вашего сервера. Например, когда вы не можете зайти на свой сайт из-за незапланированной смены домена.
Для начала войдите в свой phpMyAdmin и в меню слева найдите wpX_options . Где X — идентификатор вашей базы данных. Нажмите ее, чтобы отобразить соответствующие таблицы для изменения URL-адреса.
Когда появятся таблицы, вы увидите два с именами siteurl и home , как показано на снимке экрана ниже. У каждого из них есть значок карандаша рядом со ссылкой Редактировать . Нажмите ссылку «Изменить» siteurl , чтобы изменить ее.
У каждого из них есть значок карандаша рядом со ссылкой Редактировать . Нажмите ссылку «Изменить» siteurl , чтобы изменить ее.
В поле со старым URL-адресом удалите его и введите новое доменное имя. Затем нажмите кнопку Перейти , чтобы сохранить изменения.
Затем перейдите к предыдущему экрану и нажмите кнопку «Изменить» для дома и повторите предыдущие шаги, заменив старый URL-адрес новым и нажав кнопку Перейти , чтобы сохранить изменения.
Теперь ваше доменное имя обновлено, но вам все еще нужно заменить старый домен в содержании вашего сайта. Продолжайте читать, чтобы узнать, как изменить доменное имя для всего вашего контента WordPress.
Замена доменного имени во всем вашем контенте WordPress Чтобы найти и заменить старый домен на всех ваших сайтах, я покажу плагин с именем Search & Replace .
Чтобы установить его, в левом меню панели управления наведите курсор мыши на Плагины , а затем нажмите кнопку Добавить новый ( Плагины >
0 Добавить новый ).На странице установки плагинов введите «search replace» , чтобы получить список доступных плагинов. Когда 9Появится плагин 0050 Search & Replace , нажмите кнопку Install Now .
После установки плагина включите его, нажав кнопку Активировать .
После активации плагина, чтобы использовать его в левом меню панели инструментов, наведите указатель мыши на параметр Инструменты , затем нажмите Поиск и замена , как показано на снимке экрана ниже.
На экране конфигурации Search & Replace откройте вкладку URL-адрес замены .
На этой вкладке вы увидите два поля: Искать и Заменить на . В поле Искать введите старый URL-адрес, в поле Заменить на введите новый URL-адрес. Для завершения нажмите кнопку Заменить домен/URL .
Теперь все старые URL на вашем сайте обновлены.
ЗаключениеКак видите, сменить доменное имя в WordPress довольно просто. Все пользователи уровня WordPress могут сделать это за несколько кликов, как объяснялось ранее. Это руководство включает в себя два метода: самый простой из панели инструментов и более длинный, но также простой из phpMyAdmin на случай, если вы не можете получить доступ к своей панели.
Спасибо за чтение этого руководства по WordPress. Продолжайте следить за нами для получения дополнительных советов и руководств по WordPress.
Об авторе
Дэвид Адамс
Дэвид Адамс — системный администратор и писатель, специализирующийся на технологиях с открытым исходным кодом, программном обеспечении для обеспечения безопасности и компьютерных системах.
Посмотреть все сообщения
Как изменить адрес сайта WordPress (URL) — Хостинг
Как изменить адрес сайта WordPress (URL)
Это руководство покажет вам, как изменить URL вашего веб-сайта на основе WordPress. Это может оказаться полезным при перемещении установки WordPress из подпапки или изменении основного домена для вашей учетной записи cPanel.
ПРИМЕЧАНИЕ. Прежде чем вносить какие-либо изменения, убедитесь, что вы создали полную резервную копию своего веб-сайта. Если вы создали свой сайт с помощью установщика скриптов Softaculous, не стесняйтесь также обращаться к этому руководству (шаг № 4 — Программное обеспечение для резервного копирования).
Существует три способа изменить URL-адрес веб-сайта WordPress: через панель администратора, через SSH и через базу данных.
Чтобы изменить URL-адрес веб-сайта в панели администратора WordPress , выполните следующие действия:
1. Войдите в панель администратора WordPress > Настройки > Общие .
Войдите в панель администратора WordPress > Настройки > Общие .
2. Обновите строку Адрес WordPress (URL) и строку Адрес сайта (URL) и сохраните изменения:
Чтобы изменить ссылки на веб-сайты через SSH , выполните следующие действия:
1. Включите доступ SSH в cPanel с помощью этого руководства.
2. Перейдите в cPanel > Дополнительно > Terminal :
3. Получите доступ к каталогу вашего веб-сайта, используя следующую команду:
cd rootdirectory
Где rootdirectory — это основная папка вашей установки (например, public_html для основного домена).
4. Затем выполните следующую команду:
wp search-replace 'http://olddomain.com' 'http://newdomain.com'
Замените http://olddomain. com и http://newdomain.com с вашими доменами соответственно.
После замены вы увидите следующий вывод:
com и http://newdomain.com с вашими доменами соответственно.
После замены вы увидите следующий вывод:
В результате ссылки в вашей базе данных будут изменены на новое доменное имя.
Если у вас нет доступа к панели администратора WordPress или Терминалу, выполните следующие действия, чтобы изменить URL-адреса через базу данных .
- Обновить сайт и домашний URL
- Обновить все ссылки
Чтобы обновить сайт и домашний URL, выполните следующие действия.
1. Найдите имя вашей базы данных в файле wp-config.php.
2. Перейдите в раздел cPanel > Базы данных > меню phpMyAdmin :
3. Нажмите « + » рядом с вашим именем пользователя cPanel, чтобы развернуть список баз данных, найдите базу данных для веб-сайта WordPress и нажмите на нее. Затем выберите таблицу wp_options (wp_ — это префикс базы данных, который может отличаться для вашей установки):
4. Найдите siteurl и home строки и измените оба поля option_value на новый домен:
Найдите siteurl и home строки и измените оба поля option_value на новый домен:
ПРИМЕЧАНИЕ. , если вы не можете найти siteurl или домашние строки, проверьте вторую страницу таблицы параметров.
В некоторых случаях смены siteurl и home недостаточно. Некоторые ссылки в базе данных не могут быть переназначены новому домену. Это, скорее всего, испортит рабочий сайт и высокоразвитую CMS.
Обновить все ссылки
Следуя приведенным ниже шагам, вы сможете обновить все ссылки в вашей базе данных на новое доменное имя.
Для темы cPanel Basic
Для темы cPanel Retro
ПРИМЕЧАНИЕ: В случае такого изменения невозможно гарантировать полностью положительный результат. Если у вас сложный веб-сайт, вам может потребоваться дополнительная настройка темы и плагинов после изменения URL.
Для базовой темы cPanel:
1. Для начала вам нужно будет найти базу данных, связанную с вашим сайтом. Вы найдете его в корневой папке установки в файловом менеджере cPanel :
Вы найдете его в корневой папке установки в файловом менеджере cPanel :
2. Вам нужно найти файл wp-config.php . Щелкните файл правой кнопкой мыши > Просмотреть или Редактировать :
Вы увидите имя базы данных в этой строке:
3. Следующими шагами является загрузка резервной копии базы данных. Это можно сделать в вашей cPanel> Files раздел > Backup меню:
4. Разархивируйте загруженный файл. Теперь вы можете открыть файл .sql в текстовом редакторе и обновить все ссылки URL.
Нажмите Ctrl + F и выберите Заменить . Заполните соответствующие поля, Найдите — ваш старый домен, Замените — ваш новый домен) и нажмите Заменить все :
5. После этого вы должны получить следующий вывод:
Убедитесь, что вы сохранили изменения.
6. Теперь вы можете загрузить обновленную базу данных в свою учетную запись cPanel. Чтобы быть в безопасности, мы предлагаем создать новую базу данных (вместо удаления существующей) и подключить ее к вашему сайту WordPress.
Чтобы быть в безопасности, мы предлагаем создать новую базу данных (вместо удаления существующей) и подключить ее к вашему сайту WordPress.
Для этого перейдите в раздел Базы данных > меню Базы данных MySQL :
7. Выполните шаги, указанные в этом руководстве, чтобы создать новую базу данных, пользователя для нее и назначить их друг другу.
Сохраните эти данные, они вам понадобятся чуть позже.
8. После этого вы можете загрузить базу с помощью меню phpMyAdmin в разделе Базы данных :
9. Выберите вновь созданную базу данных из списка слева и используйте переключатель на вкладке Импорт . Там вам нужно будет использовать опцию Browse , чтобы забрать файл базы данных .sql с вашего локального устройства:
ПРИМЕЧАНИЕ. Если размер вашей базы данных превышает 50 МБ, импортируйте базу данных, следуя инструкциям в этом руководстве.
10. После этого вам необходимо обновить файл wp-config.php в корневой папке установки:
После этого вам необходимо обновить файл wp-config.php в корневой папке установки:
Поля, которые необходимо изменить:
- определить строку ‘DB_NAME’ – имя новой базы данных, которую вы создали в меню MySQL Databases.
- определить строку ‘DB_USER’ – имя нового пользователя, которого вы создали в меню баз данных MySQL.
- определить строку ‘DB_PASSWORD’ – новый пароль, который вы установили для пользователя базы данных в меню Базы данных MySQL.
Сохраните изменения и не стесняйтесь проверять свой сайт.
Если все работает нормально, вы можете удалить старую базу данных, которую вы использовали для веб-сайта.
11. Также рекомендуется заново сгенерировать постоянные ссылки, чтобы убедиться, что они имеют новый URL. Вы можете сделать это на панели управления WordPress в меню «Настройки » > 9.1340 постоянных ссылок .
Итак, если у вас было Post name , вам нужно переключить его на Plain , например, сохранить изменения, а затем вернуть все обратно:
Для cPanel Retro Theme:
1. Для начала вам необходимо найти базу данных, связанную с вашим сайтом. Вы найдете его в корневой папке установки в файловом менеджере cPanel. Вам нужно найти файл wp-config.php .
Для начала вам необходимо найти базу данных, связанную с вашим сайтом. Вы найдете его в корневой папке установки в файловом менеджере cPanel. Вам нужно найти файл wp-config.php .
2. Щелкните правой кнопкой мыши файл > Просмотр :
Вы увидите имя базы данных в этой строке:
3. Следующими шагами является загрузка резервной копии базы данных. Это можно сделать в меню cPanel > Files > Backups :
4. Разархивируйте загруженный файл. Теперь вы можете открыть файл .sql в текстовом редакторе и обновить все ссылки URL.
Нажмите Ctrl + F и выберите Заменить . Заполните соответствующие поля ( Найти — ваш старый домен, Заменить — ваш новый домен) и нажать Заменить все :
5. После этого вы должны получить следующий вывод:
Убедитесь, что вы сохранили изменения.
6. Теперь вы можете загрузить обновленную базу данных в свою учетную запись cPanel. Чтобы быть в безопасности, мы предлагаем создать новую базу данных (вместо удаления существующей) и подключить ее к вашему сайту WordPress.
Чтобы быть в безопасности, мы предлагаем создать новую базу данных (вместо удаления существующей) и подключить ее к вашему сайту WordPress.
Для этого перейдите в раздел Базы данных > меню Базы данных MySQL :
7. Выполните шаги, указанные в этом руководстве, чтобы создать новую базу данных, пользователя для нее и назначить их друг другу.
Сохраните эти данные, они вам понадобятся чуть позже.
8. После этого вы можете загрузить базу с помощью меню phpMyAdmin в разделе Базы данных :
9. Выберите вновь созданную базу данных из списка слева и используйте переключатель на Импорт вкладка. Там вам нужно будет использовать опцию Browse , чтобы забрать файл базы данных .sql с вашего локального устройства:
ПРИМЕЧАНИЕ. , если размер вашей базы данных превышает 50 МБ, импортируйте базу данных, следуя инструкциям в этом руководстве.
10.

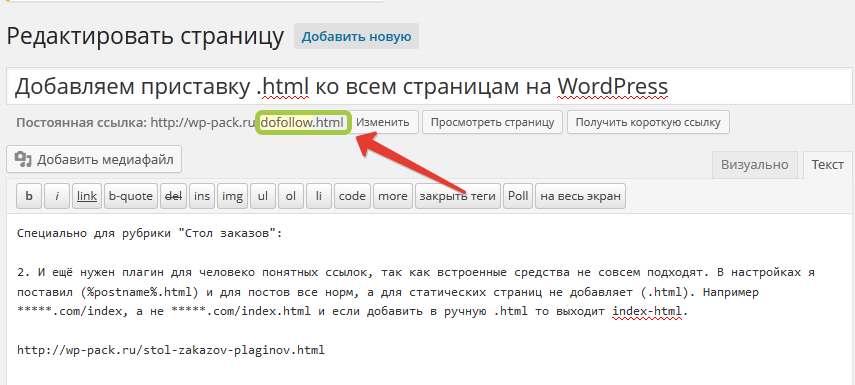 www.misha.blog$
RewriteRule (.*)$ https://misha.agency/$1 [R=301,L]
www.misha.blog$
RewriteRule (.*)$ https://misha.agency/$1 [R=301,L]
 wordpress.com
wordpress.com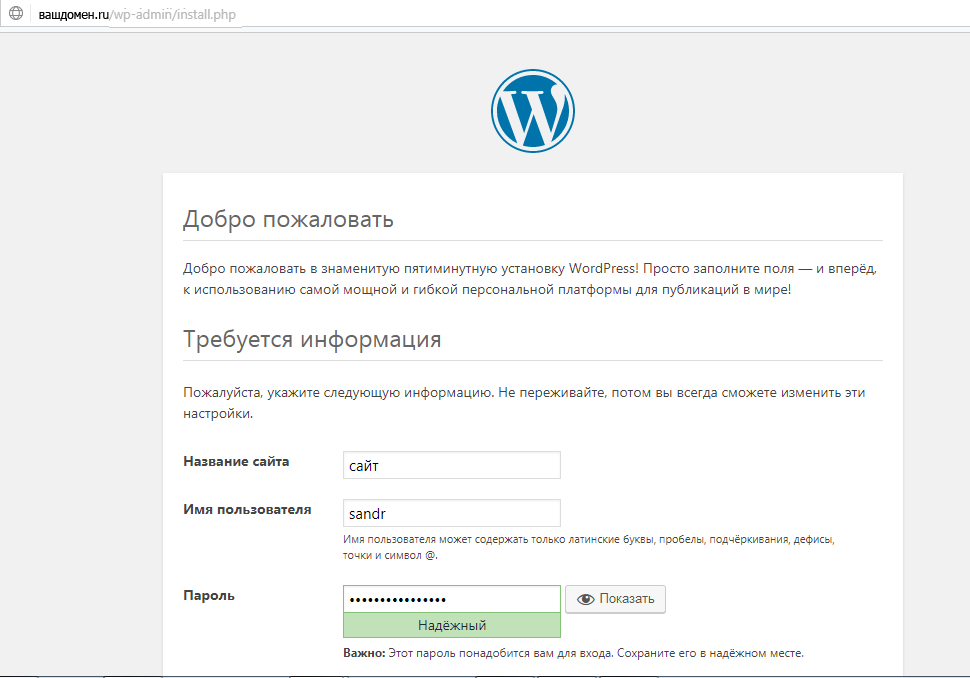 Поэтому нужно зарегистрировать новый домен и уже потом переместить на него сайт. На каждом хостинге процедура регистрации домена будет разной. Сделать это нужно так же, как происходила регистрация первого домена.
Поэтому нужно зарегистрировать новый домен и уже потом переместить на него сайт. На каждом хостинге процедура регистрации домена будет разной. Сделать это нужно так же, как происходила регистрация первого домена. Даже если до этого сайт работал по HTTPs, указывать новый домен нужно с HTTP – ведь SSL-сертификат на него ещё не получен.
Даже если до этого сайт работал по HTTPs, указывать новый домен нужно с HTTP – ведь SSL-сертификат на него ещё не получен. Добавьте новое доменное имя в ISPmanager
Добавьте новое доменное имя в ISPmanager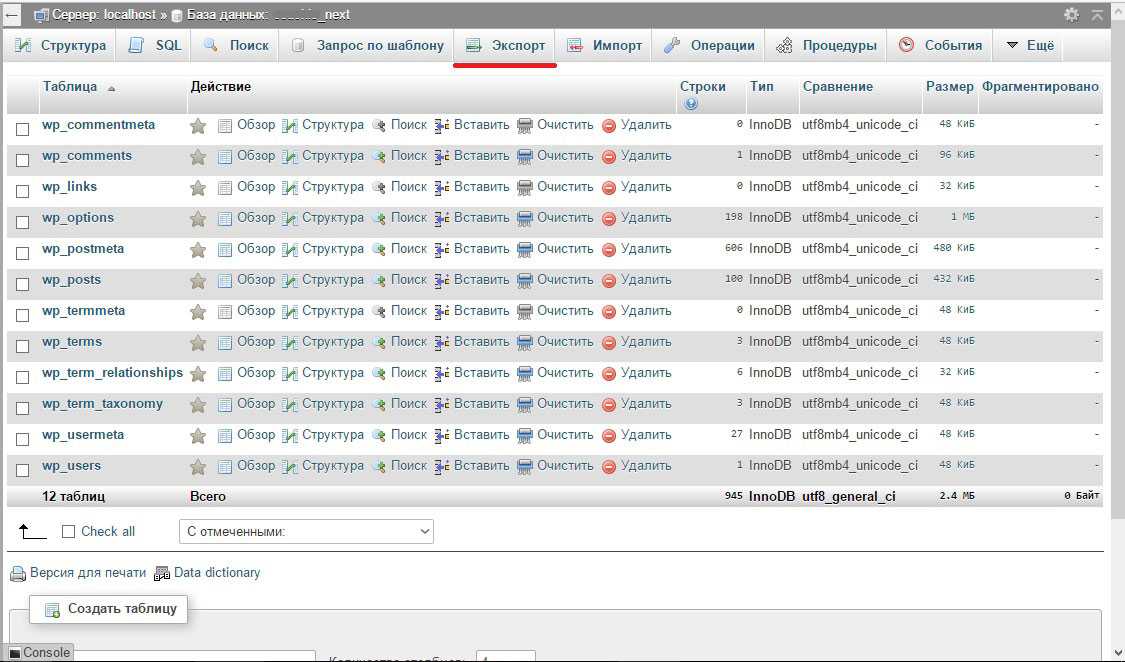
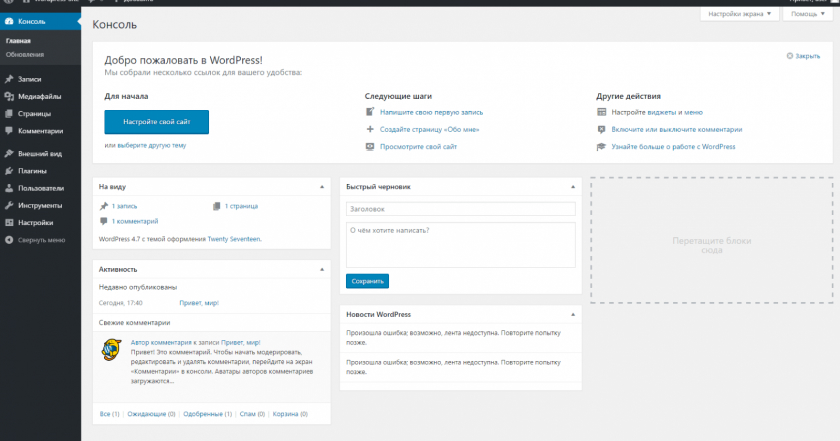 ,
,
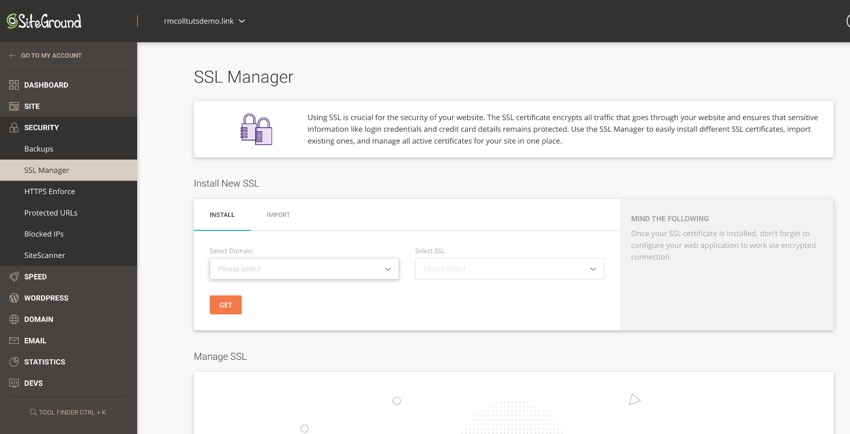
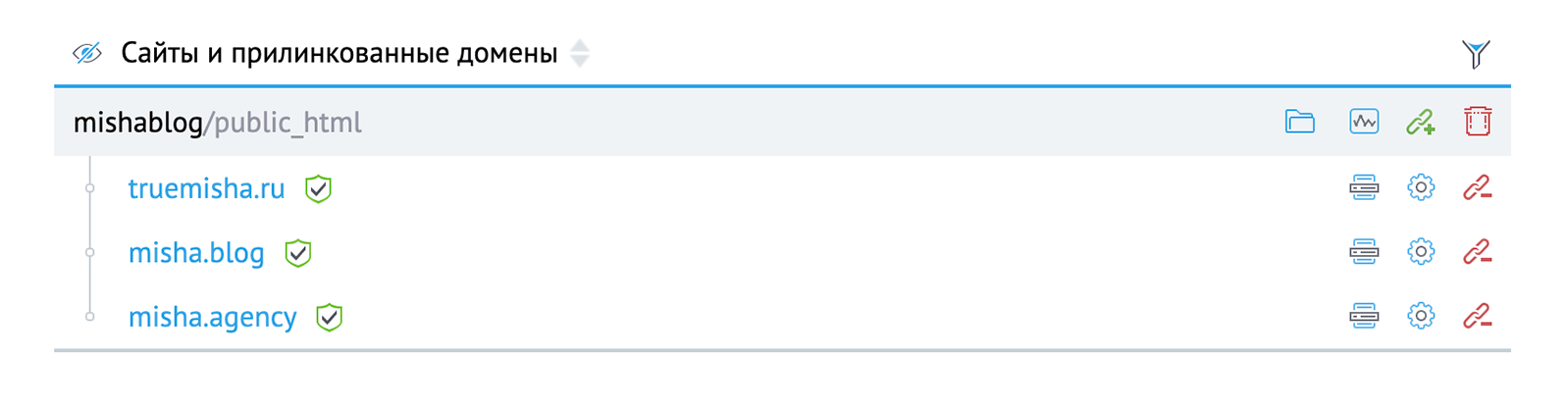
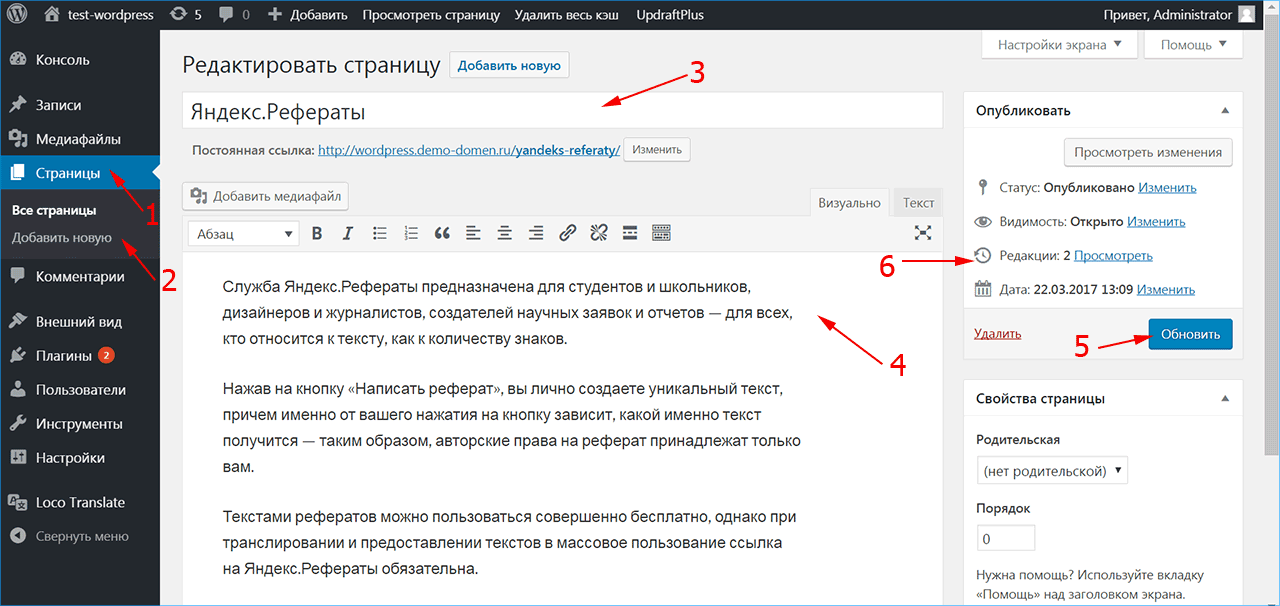 com для своего бизнеса.
com для своего бизнеса.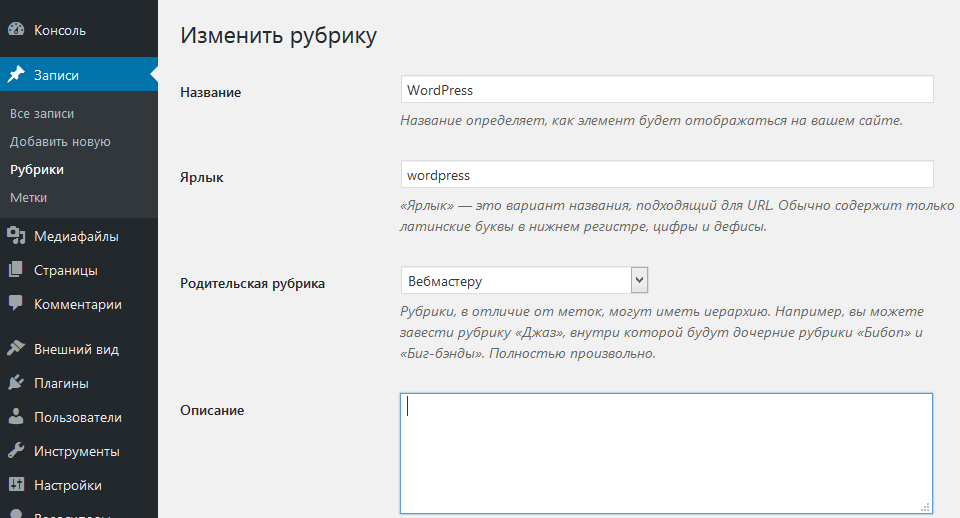 В данном случае это наш новый домен:
В данном случае это наш новый домен:  Битые ссылки никогда не бывают хорошими.
Битые ссылки никогда не бывают хорошими.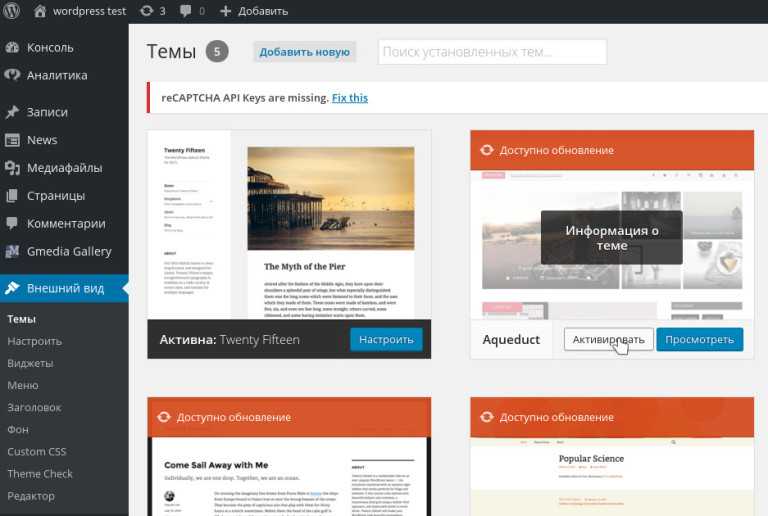 *) https://newdomain.com/$1 [R=301,L]
*) https://newdomain.com/$1 [R=301,L]