Как поставить пароль на браузер разных производителей
В интернет-обозревателе хранятся не только адреса посещённых сайтов и закладки. Он запоминает данные авторизации, настройки страниц, историю поиска Яндекс, Google, Mail. Если с компьютером работает несколько разных человек, то они смогут увидеть эту информацию. Чтобы закрыть к ней доступ, узнайте, как поставить пароль на браузер?
Эта функция есть в настройках некоторых обозревателей. Для многих из них разработаны аддоны, которые защитят конфиденциальные данные. Например, есть бесплатные утилиты для Chrome. Также можно сделать ограничение запуска для Opera, Яндекса и UC Browser.
Установка пароля на Firefox
В Mozilla Firefox очень легко закрыть доступ. Это можно сделать в параметрах.
- Зайдите в меню «Инструменты», перейдите к пункту «Настройки». Вкладка «Приватность и защита».
- Поставьте галочку в «Использовать мастер-пароль».
- Введите желаемый шифр.
- Если у вас старая версия Firefox, то дополнительно отметьте пункт «Запрашивать при запуске» во вкладке «Запуск».

Теперь ваш обозреватель не смогут открыть люди, у которых нет кода. Гораздо сложнее защитить Оперу, Хром и Яндекс. Для них надо скачивать отдельные утилиты. Большинство таких аддонов распространяется на бесплатной основе.
Защита Internet Explorer разных версий
Теперь давайте разберемся, как поставить пароль на браузер IE.
- Откройте меню Сервис — Свойства браузера.
- Перейдите в «Содержание».
- В опции «Ограничение доступа» кликните «Включить».
- Откройте вкладку «Общие» и нажмите «Создать пароль».
В последних версиях IE эту функцию убрали. Можно установить семейный контроль, чтобы разрешить использование программы только в одной учётной записи. Снять это ограничение легко, поэтому его недостаточно для полноценной защиты.
Но качать дополнительные утилиты, как в случае с обозревателем от Яндекс, не нужно. Открыть это меню в Internet Explorer 10 можно так:
- Нажмите Пуск — Выполнить.
- Напишите в поле ввода «RunDll32.
 exe msrating.dll,RatingSetupUI» (без кавычек). Откроется то самое окно – «Ограничение доступа». Во вкладке «Общие» можете задать свои параметры.
exe msrating.dll,RatingSetupUI» (без кавычек). Откроется то самое окно – «Ограничение доступа». Во вкладке «Общие» можете задать свои параметры.
В Windows 8 для этого нужно изменить настройки в редакторе групповой политики.
- В меню «Выполнить» введите строчку «gpedit.msc» без кавычек. Появится окно, похожее на проводник.
- Откройте папку «Конфигурация пользователя». Перейдите в «Административные шаблоны», потом в Компоненты Windows — Internet Explorer — Панель управления — вкладка Содержание.
- Дважды кликните на «Показать параметр Ограничение доступа».
- Поставьте маркер рядом со строчкой «Включить» и примените изменения. В свойствах обозревателя появится нужная опция.
Этот способ сработает и с Windows 7.
Установка пароля на Chrome
В некоторых браузерах вообще нет подобной функции. Через параметры нельзя защитить Оперу, Google Chrome и Яндекс. Для этого надо загружать специальные утилиты.
Хрому подойдёт бесплатное дополнение LockPW.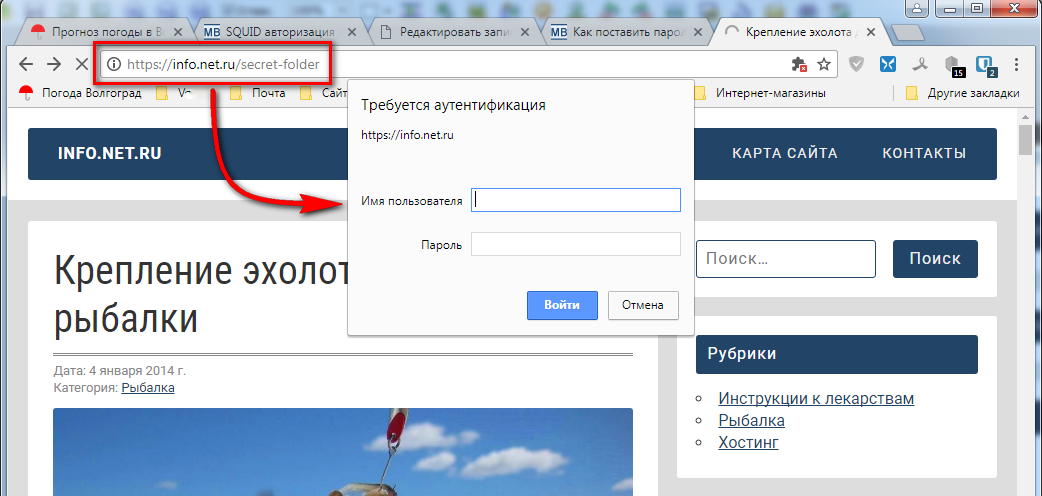 После установки укажите в настройках, использовать ли аддон в режиме инкогнито, нажмите «Далее» и сможете задать код доступа.
После установки укажите в настройках, использовать ли аддон в режиме инкогнито, нажмите «Далее» и сможете задать код доступа.
Есть много других расширений для защиты обозревателя. Например, Browser Lock или Secure Profile.
В случае с Хромом можно и не ставить пароль на браузер. Создайте учётную запись на сайте Google и привяжите её к обозревателю. Ваши данные будут открываться только после авторизации в аккаунте Гугла. Это хороший метод, если вы не хотите запрещать родным или друзьям использовать программу.
Установка пароля на UC Browser, Opera и Яндекс
Чтобы поставить пароль на Яндекс-браузер, UC Browser и Оперу, скачайте утилиту Exe Password или Game Protector. С ними можно ограничить доступ к любому файлу, а не только к обозревателю. У этих программ понятный интерфейс и простой функционал.
- Установите Exe Password.
- Кликните правой кнопкой на файл запуска браузера (не на ярлык, а на файл .exe).
- В выпавшем меню выберите пункт «Password Protection».
 Введите желаемый код и нажмите «Finish».
Введите желаемый код и нажмите «Finish».
Можно сделать то же самое в Game Protector:
- Запустите программу.
- В верхнем поле задайте путь к файлу запуска.
- В поле «Password» напишите код. Его нужно ввести дважды, чтобы не ошибиться.
- Нажмите кнопку «Protect».
К сожалению, разработчики аддонов ещё не придумали, как поставить пароль на Оперу, UC Browser или Яндекс без использования сторонних программ.
Такая защита обозревателя — необходимая мера, если компьютером пользуются несколько человек. Доступ к вашим персональным данным должен быть только у вас.
Как запаролить Chrome, Firefox, Opera и другие браузеры?
Приложения Windows Chrome Браузеры Советы
Как запаролить Chrome, Firefox, Opera и другие браузеры?
Александр Кузнецов —
Для многих браузер — главная программа на компьютере, поэтому защищать его нужно точно так же, как вход в операционную систему, то есть с помощью пароля.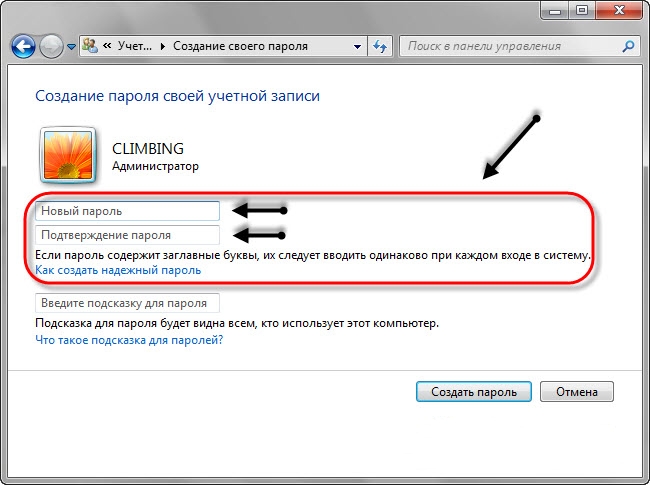 Это убережёт вас от любопытства или вредительства со стороны близких людей, друзей и детей.
Это убережёт вас от любопытства или вредительства со стороны близких людей, друзей и детей.
Как запаролить Chrome?
Поставить пароль на вход в учётную запись в браузере Chrome можно несколькими способами. Первый — нативный. Зайдите в меню пользователей в верхней части браузера, нажмите «Сменить пользователя», «Добавить пользователя» и создайте новую учётную запись, поставив галочку для контроля действий в аккаунте и выбрав собственный аккаунт (если он привязан к Chrome). По сути вы создали сами себе «детский» профиль, вход в который можно заблокировать паролем.
Второй способ — с помощью расширения. Установите расширение LockPW и настройте его: разрешите работу в режиме инкогнито в настройках, укажите пароль и ответ на контрольный вопрос для его обхода. Также можете указать ограничение количества попыток ввода пароля. Чем меньше попыток вы укажете, тем меньше шанс подобрать ваш пароль брутфорсом.
Как запаролить Firefox?
Откройте настройки, перейдите в раздел «Защита» и поставьте галочку напротив «Использовать мастер-пароль». В появившемся окне введите пароль и повторите его для подтверждения. Этот пароль будет запрашиваться при запуске браузера для доступа к пользовательским данным: закладкам, паролем, расширениям, истории посещений и пр.
В появившемся окне введите пароль и повторите его для подтверждения. Этот пароль будет запрашиваться при запуске браузера для доступа к пользовательским данным: закладкам, паролем, расширениям, истории посещений и пр.
Как запаролить другие браузеры?
Если ваш браузер поддерживает установку расширений для Chrome, вы можете защитить вход в него расширением LockPW, о котором написано выше. Если вы пользуетесь программой, которая не работает с такими расширениями, можете воспользоваться бесплатной утилитой Game Protector — она позволяет установить пароль на любую программу.Скачайте её, запустите, укажите путь к исполняемому файлу вашего браузера, дважды введите один и тот же пароль и нажмите кнопку Protect. Теперь при каждом запуске браузера будет запрашиваться пароль.
Имейте в виду, что такая защита браузера очень ненадёжна. Опытные хакеры с лёгкостью отключат расширение, удалят Game Protector и зайдут в браузер под вашей учётной записью. Тем не менее, запрос пароля введёт в ступор вашего излишне любопытного знакомого, который решил воспользоваться вашим отсутствием и посмотреть, на какие сайты вы заходите и что пишете разным людям в соцсетях.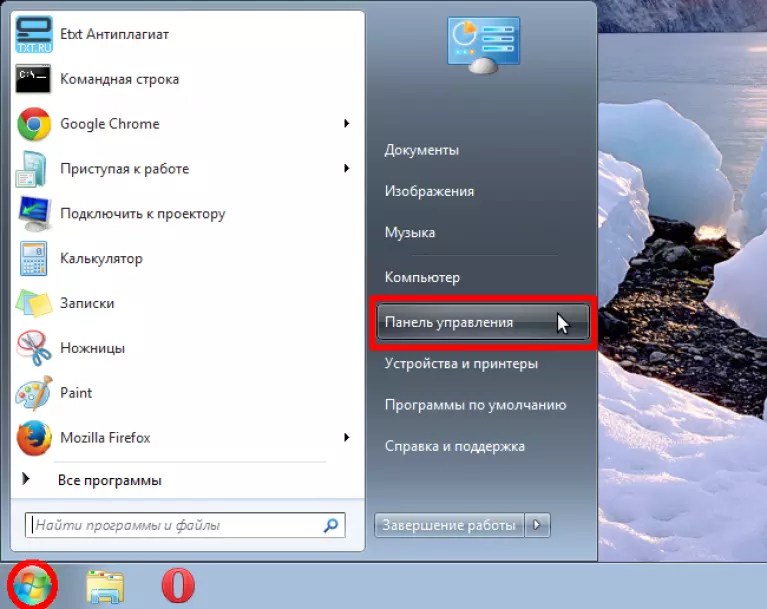
Купить рекламу
Купить рекламу
Читайте также
Ubisoft Игры
В AirPods появится новый тип динамиков. Звук станет намного лучше
Apple AirPods
Бенчмарк AnTuTu теперь работает с автомобилями
AnTuTu Автомобили
Пароли сайтов и страниц | Университет Webflow
В этом видео используется старый пользовательский интерфейс. Скоро будет обновленная версия!
Это видео содержит стороннюю интеграцию, поэтому пользовательский интерфейс может быть устаревшим. Посетите их документацию для получения актуальной информации!
Иногда вы можете захотеть скрыть свой веб-контент от веб-серферов. Вы можете сделать это, не публикуя свой контент или сохраняя страницы как черновики. Однако, если вы хотите поделиться контентом только с определенными людьми, вы можете защитить его паролем.
Вы можете сделать это, не публикуя свой контент или сохраняя страницы как черновики. Однако, если вы хотите поделиться контентом только с определенными людьми, вы можете защитить его паролем.
Если вы размещаете свой сайт с помощью Webflow, вы можете защитить весь свой сайт или определенные страницы на своем сайте. Вы также можете настроить дизайн своей страницы паролей, которая будет отображаться, когда посетители сайта попытаются получить доступ к защищенной паролем странице.
В этом уроке вы узнаете:
- Как защитить паролем отдельные страницы
- Как защитить паролем все страницы в папке
- Как защитить паролем все страницы в коллекции
- Как защитить паролем весь сайт
- Как удалить пароль страницы, папки или сайта
- Как создать страницу паролей
Как защитить паролем отдельные страницы
Вы можете установить уникальные пароли на каждой странице сайта. Это полезно, если вы хотите защитить паролем страницы, которыми хотите поделиться с клиентами или определенной аудиторией (например, внутреннюю документацию, конфиденциальные прототипы клиентов и т. д.). Если у вас есть страницы, которые вам не нужны для общего доступа в частном порядке, вместо этого вы можете сохранить их как черновик.
д.). Если у вас есть страницы, которые вам не нужны для общего доступа в частном порядке, вместо этого вы можете сохранить их как черновик.
Установить пароль на странице
Чтобы установить пароль на уровне страницы:
- Откройте панель страниц в Designer
- Щелкните настройки « cog » справа страницы, на которой вы хотите установить пароль
- Переключите « на » Защита паролем в разделе Общие
- Установите уникальный пароль
- Нажмите Сохранить 9 0015 Опубликовать свой сайт
Как защитить паролем все страницы в папке
Чтобы скрыть содержимое нескольких страниц одновременно, вы можете установить пароль на каждую страницу или добавить страницы в папку и установить пароль для всей папки.
Каждая папка может иметь свой уникальный пароль, так же как все страницы могут иметь свои собственные пароли. Установка пароля на уровне папки перезапишет пароли, ранее установленные для страниц или папок в этой папке. Дочерние страницы и папки наследуют пароль своей родительской папки.
Установить пароль на папку
Чтобы установить пароль на уровне папки в Дизайнере, включите Защита паролем в настройках папки. Введите уникальный пароль, который будет применяться ко всем страницам в этой папке. Затем опубликуйте свой сайт.
Как защитить паролем все страницы в коллекции
Вы также можете защитить паролем страницу шаблона коллекции, чтобы все автоматически сгенерированные страницы в этой коллекции отображали страницу с паролем, когда пользователь пытается получить к ним доступ. Таким образом, вы можете скрыть страницы коллекции, которые вы еще разрабатываете.
Установить пароль на страницу шаблона коллекции
Для защиты страниц коллекции паролем:
- Откройте панель страниц в конструкторе
- Щелкните настройки « cog справа от страницы шаблона Коллекции для Коллекции, для которой вы хотите установить пароль
- Переключить « на » Защита паролем в разделе Общие
- Установить уникальный пароль
- Нажмите Сохранить
- Опубликовать ваш сайт
Как защитить паролем весь ваш веб-сайт
Вы можете контролировать, кто может получить доступ к сайту, который все еще находится в стадии разработки, требуя пароль на всех его доменах.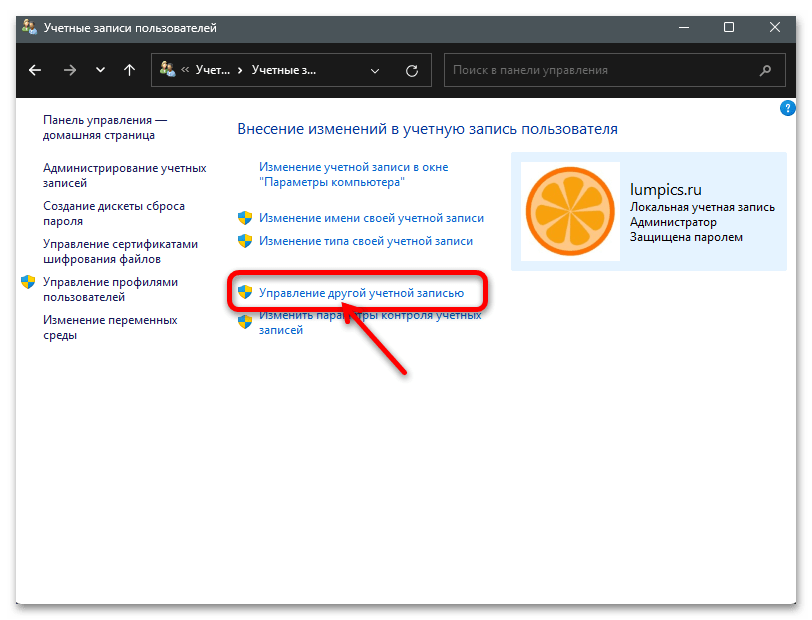 Это полезно, если вы хотите опубликовать свой сайт для тестирования или частных демонстраций.
Это полезно, если вы хотите опубликовать свой сайт для тестирования или частных демонстраций.
Защита сайта паролем доступна на всех сайтах с платным тарифным планом (Basic, CMS, Business и Ecommerce). Защита сайта паролем также доступна на всех сайтах (бесплатных и платных), находящихся в Workspace с платным планом Workspace (Core, Growth и Enterprise).
Примечание. Защита сайта паролем недоступна для бесплатных неразмещенных сайтов в бесплатной рабочей области.Установите пароль для всего сайта
Чтобы установить пароль для всего сайта:
- Перейдите на Настройки сайта > Общие вкладка > Пароль веб-сайта
- Переключатель Защита паролем « на »
- Установить уникальный пароль
- Нажмите Установить пароль
- Публикация вашего сайта
Важно: Установка пароля для всего сайта перезапишет пароли, установленные на страницах или папках на этом сайте.Вы не можете установить новые пароли на страницах или папках, пока не удалите пароль сайта в Настройки сайта .
Как удалить пароль страницы, папки или сайта
Вы можете удалить ранее установленные пароли для отдельных страниц сайта, папок, страниц шаблонов Коллекции или всего сайта.
Чтобы удалить пароль с отдельных страниц сайта, папок или страниц шаблонов коллекций:
- Откройте панель страниц в конструкторе
- Щелкните настройки « cog » рядом с отдельной страницей, папкой или страницей шаблона коллекций, для которых вы ранее установили пароль 9001 6
- Перейти к Контроль доступа > Ограничить доступ
- Установить Ограничить доступ как «Общий»
- Нажмите Сохранить
- Опубликовать ваш сайт
Чтобы удалить пароль со всего вашего сайта:
- Перейти к Настройки сайта > Общие вкладка > Пароль веб-сайта 900 16
- Переключить защиту паролем на « off »
- Опубликовать свой сайт
Как создать страницу паролей
Посетители сайта, которые наткнутся на защищенный паролем URL-адрес, будут перенаправлены на страницу пароля.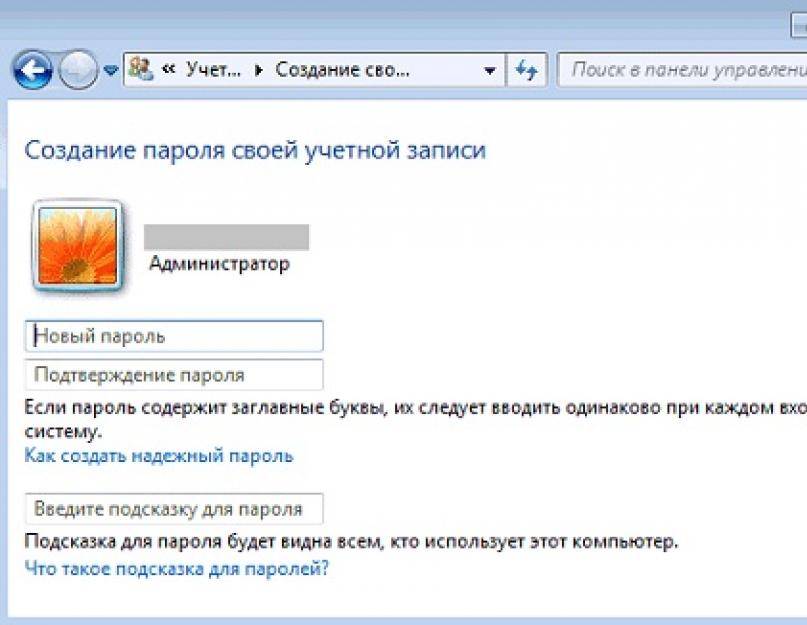 Им нужно будет ввести пароль, который вы установили, прежде чем перейти на защищенную паролем страницу.
Им нужно будет ввести пароль, который вы установили, прежде чем перейти на защищенную паролем страницу.
Доступ к странице паролей
Вы можете настроить дизайн страницы паролей в Дизайнере. Вы можете получить доступ к этой странице через панель страниц > Страницы утилит > Страница пароля .
Настройка и стиль страницы паролей
По умолчанию страница паролей содержит центрированный набор элементов, которые можно настроить по своему усмотрению. Вы можете удалять и редактировать все элементы по умолчанию на странице паролей, кроме формы ввода и кнопки отправки, которые нельзя удалить. Вы также можете добавлять новые элементы на страницу и стилизовать их по своему усмотрению.
Кроме того, у вас есть возможность редактировать и оформлять сообщение об ошибке, которое увидят посетители сайта, если они введут неправильный пароль. Чтобы изменить сообщение об ошибке:
- Перейдите на панель Страницы > Страницы служебных программ > Пароль страница
- Выберите элемент формы страницы на холсте
- Перейти до Настройки элемента > Настройки формы
- Выберите состояние « Неверный пароль »
- Введите свое новое сообщение об ошибке в Text Block на Canvas
Как защитить пароль страницы WordPress (или весь ваш сайт)
, защищающий ваш веб -сайт WordPress, является хорошим выбором, если вы хотели бы затащить конкретные части контента, предотвращать проблемы безопасности WordPress или защищать Pules Pages, когда вы делаете изменения.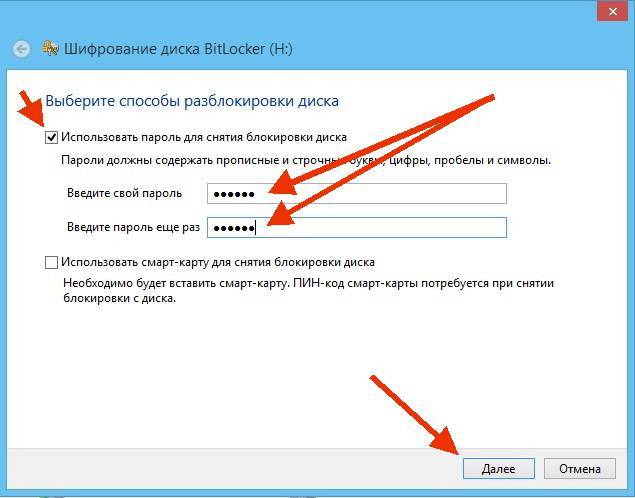
В этой части мы предоставим простые шаги для защиты паролем WordPress, включая защиту отдельной страницы WordPress и всего сайта. Хорошие новости? Вы можете сделать это без плагина. Давайте начнем.
Зачем защищать WordPress паролем?
Если вы создаете сайт на WordPress, скорее всего, вы постоянно создаете и оцениваете новый контент, чтобы увидеть, какие страницы предлагают наибольший прирост пользовательского трафика и поисковую оптимизацию.
В связи с этим крайне важно защитить эти сообщения — чтобы неавторизованные пользователи не могли просматривать, редактировать или удалять данные до того, как вы будете готовы опубликовать страницы или получить возможность внести критические изменения.
Но как защитить WordPress паролем? К счастью, WordPress упрощает работу благодаря быстрому и безболезненному встроенному инструменту. В то время как владельцы сайтов могут потратить значительное время и усилия на всесторонние меры безопасности, эта популярная система управления контентом (CMS) предлагает встроенную функцию пароля, помогающую защитить сайты от нежелательного доступа и редактирования. Давайте взглянем.
Давайте взглянем.
Как защитить паролем страницу WordPress
Существует много шагов для защиты веб-сайта или блога WordPress, но один простой способ — защитить паролем отдельную страницу, публикацию или список продуктов (включая списки WooCommerce) с помощью встроенного в WordPress инструмента защиты паролем.
Выполните следующие шесть шагов, чтобы быстро защитить паролем одну страницу или сообщение:
- Войдите в свою учетную запись WordPress
- Перейти к сообщениям, затем ко всем сообщениям
- Нажмите «Изменить» на определенной странице или публикации
- С помощью меню «Публикация» измените видимость на «Защищено паролем»
- Введите пароль
- Опубликовать только что защищенную страницу
1. Войдите в свою учетную запись WordPress.
Обязательно войдите в систему как администратор, иначе вы не сможете вносить какие-либо изменения в видимость или безопасность публикации.
2. Перейдите в «Сообщения», затем «Все сообщения».
На панели инструментов нажмите «Сообщения», а затем «Все сообщения», чтобы выбрать нужную страницу или сообщение.
3. Нажмите «Изменить» на определенной странице или публикации.
Можно также нажать на заголовок сообщения. Защита паролем реализуется для каждой публикации, поэтому вам нужно будет добавить защиту на отдельные страницы по мере необходимости.
4. В меню «Публикация» измените видимость на «Защищено паролем».
По умолчанию страницы WordPress настроены как общедоступные, что означает, что их может просматривать любой. Доступ к частным страницам имеют только назначенные администраторы и редакторы, а защита паролем обеспечивает высочайший уровень безопасности.
Щелкните синий текст «Общедоступно», чтобы получить доступ к параметрам видимости. Во всплывающем окне нажмите «Защищено паролем».
5. Введите пароль.
Выберите свой пароль. Как отмечается на официальном сайте WordPress, максимальная длина — 20 символов.
Как отмечается на официальном сайте WordPress, максимальная длина — 20 символов.
6. Опубликуйте только что защищенную страницу.
Чтобы применить любые внесенные изменения, необходимо нажать кнопку «Опубликовать» для неопубликованных страниц или сообщений или кнопку «Обновить» для уже опубликованного контента.
Если вам нужна еще большая защита, вы можете защитить паролем весь свой сайт WordPress. Часто это хорошая идея, если ваш сайт еще не готов к запуску или вы находитесь в процессе углубленной разработки страниц и постов.
Предостережение? WordPress изначально не предлагает эту функцию, а это означает, что у вас есть два варианта: плагины и HTTP-аутентификация. Давайте рассмотрим каждый более подробно.
Как защитить паролем сайт WordPress с помощью плагина
Существует множество бесплатных и платных плагинов WordPress, которые позволяют защитить паролем весь ваш сайт. Хотя детали отличаются от плагина к плагину, основы одинаковы — вы выбираете пароль для своего сайта и указываете любые исключения, такие как посетители с определенных IP-адресов, а затем применяете изменения.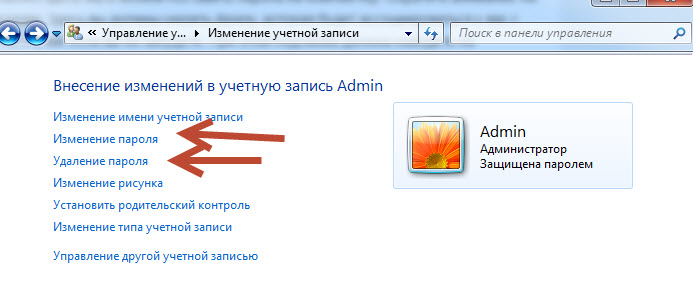 Когда пользователи посещают ваш сайт, они увидят экран входа в систему WordPress, для доступа к которому требуется действительный пароль.
Когда пользователи посещают ваш сайт, они увидят экран входа в систему WordPress, для доступа к которому требуется действительный пароль.
Мы пройдем этот процесс с помощью PPWP — плагина WordPress для защиты страницы паролем, который позволяет защитить весь ваш сайт WordPress, а также отдельные страницы, сообщения и категории. В версии Pro вы даже можете защитить целые настраиваемые типы сообщений, например списки продуктов.
Вот пошаговый процесс:
1. Загрузите плагин PPWP из библиотеки плагинов WordPress.
Чтобы установить плагин, войдите в свою панель управления WordPress, нажмите «Плагины» на боковой панели и нажмите «Добавить новый». Найдите плагин PPWP, затем установите его и нажмите «Активировать».
2. Нажмите «Защита паролем WordPress» на боковой панели.
Плагин будет иметь специальный раздел на боковой панели под названием «Защита паролем WordPress». Нажмите на него, чтобы развернуть подразделы, затем нажмите «Защита всего сайта», чтобы увидеть доступные варианты.
3. В разделе «Защита всего сайта» щелкните переключатель «Защита паролем всего сайта».
Затем вам будет предложено установить пароль. Изменения вступят в силу немедленно, поэтому убедитесь, что вы готовы сделать свой сайт полностью приватным! И сохраните свой пароль где-нибудь, чтобы вы могли его запомнить.
4. Готово! Теперь ваш сайт защищен паролем.
Когда внешние посетители попытаются посетить ваш сайт, они увидят следующее:
Помните, что защита вашего сайта паролем может привести к проблемам с индексацией поисковыми системами, а это означает, что Google, Yahoo и Bing могут не отображать ваш сайт в результатах поиска. Если вы хотите, чтобы ваши страницы были общедоступными, но , а не индексировались поисковыми системами, вы можете использовать метатеги noindex, nofollow без необходимости делать свой сайт частным.
Как защитить паролем сайт WordPress с помощью аутентификации HTTP
Этот тип защиты паролем происходит на уровне веб-хостинга; многие провайдеры веб-хостинга теперь предлагают HTTP-аутентификацию одним щелчком мыши для вашего веб-сайта, независимо от того, какую CMS вы используете. Как и в случае с защитой паролем на основе плагина, вы выбираете пароль для своего сайта вместе с любыми исключениями. В отличие от плагинов, посетители даже не увидят логотип WordPress по прибытии — они просто увидят текстовое поле с просьбой войти в систему.
Как и в случае с защитой паролем на основе плагина, вы выбираете пароль для своего сайта вместе с любыми исключениями. В отличие от плагинов, посетители даже не увидят логотип WordPress по прибытии — они просто увидят текстовое поле с просьбой войти в систему.
Вот учебные пособия, которые мы рекомендуем:
- Bluehost: защита паролем папки или файла на вашем веб-сайте
- Hostinger: как найти и создать файл WordPress .htaccess на cPanel и hPanel
- DreamHost: пароль защищает ваш сайт с помощью файла .htaccess
- [Видео] HostPapa: как защитить паролем каталог через cPanel
Плюсы защиты паролем в WordPress
Несмотря на постоянные усилия по замене защиты паролем более надежными решениями безопасности, такими как двухфакторная аутентификация или подтверждение доступа на основе местоположения, недавние исследования отмечают, что «аутентификация паролем по-прежнему широко распространена».
Так откуда такая непрекращающаяся страсть к паролям, несмотря на их потенциальные проблемы? Это просто: Знакомство и простота использования. Механизм защиты паролем широко известен и прост в реализации, и во многих случаях более сложные меры защиты могут вызвать больше проблем, чем решить.
1. Простота в использовании
Пароли остаются наиболее распространенной формой цифровой безопасности, поскольку они предлагают низкую планку для входа. Если вы знаете пароль, вам предоставляется доступ, если нет, вам отказывают.
2. Простота интеграции
Их также можно легко комбинировать с другими решениями безопасности для повышения общей защиты. Например, смартфоны текущего поколения часто используют как биометрические технологии, такие как датчики отпечатков пальцев или распознавания лиц, так и резервные копии на основе пароля.
3. Может снизить риски безопасности
Хотя пароли часто имеют плохую репутацию из-за того, что они регулярно подвергаются компрометации, большая часть этой проблемы возникает из-за неправильного выбора пароля. Если пользователи тщательно выбирают предпочтительные пароли, не используют их на нескольких сайтах и придерживаются политики регулярной смены паролей, можно значительно снизить цифровой риск.
Если пользователи тщательно выбирают предпочтительные пароли, не используют их на нескольких сайтах и придерживаются политики регулярной смены паролей, можно значительно снизить цифровой риск.
Потенциальные подводные камни защиты паролей WordPress
Пароли не идеальны, и для злоумышленников, стремящихся приложить минимальные злонамеренные усилия, они представляют собой потенциально привлекательную перспективу. Однако на самом деле самый большой риск исходит не от внешних, а от внутренних факторов — пользователей, которые непреднамеренно натыкаются на три распространенные ловушки:
1. Неправильный выбор пароля
Никто не хочет забывать свой пароль. В результате возникает соблазн выбрать что-то простое и легко запоминающееся, но это может быстро выйти из-под контроля. Учтите, что три наиболее распространенных пароля — «пароль», «123456» и «123456789».». Хотя их легко запомнить пользователям, злоумышленникам также легко их угадать.
2. Защитное дублирование
Среднестатистический пользователь имеет от 70 до 80 паролей, поэтому неудивительно, что повторное использование и дублирование паролей является распространенным явлением. Проблема? Если злоумышленники скомпрометируют одну учетную запись или веб-сайт, используя повторяющийся пароль, они потенциально могут скомпрометировать десятки и более.
Проблема? Если злоумышленники скомпрометируют одну учетную запись или веб-сайт, используя повторяющийся пароль, они потенциально могут скомпрометировать десятки и более.
3. Практика статической безопасности
Огромное количество паролей, необходимых для навигации по цифровым ландшафтам, означает, что пользователи часто неохотно меняют учетные данные для входа. Многие также используют физические носители, такие как стикеры, чтобы напомнить себе о конкретном сайте или пароле учетной записи. В обоих случаях наличие паролей, которые не обновляются регулярно, создает потенциальную проблему безопасности.
Держите это в секрете, храните его в безопасности
Несмотря на потенциальные ловушки, пароли предлагают существенные защитные преимущества — до тех пор, пока пользователи избегают общих комбинаций букв и цифр, не дублируют эти средства защиты и регулярно обновляют учетные данные для входа.
Для владельцев и администраторов веб-сайтов WordPress разумное использование паролей обеспечивает спокойствие за счет ограничения доступа для снижения потенциального риска безопасности.


 exe msrating.dll,RatingSetupUI» (без кавычек). Откроется то самое окно – «Ограничение доступа». Во вкладке «Общие» можете задать свои параметры.
exe msrating.dll,RatingSetupUI» (без кавычек). Откроется то самое окно – «Ограничение доступа». Во вкладке «Общие» можете задать свои параметры.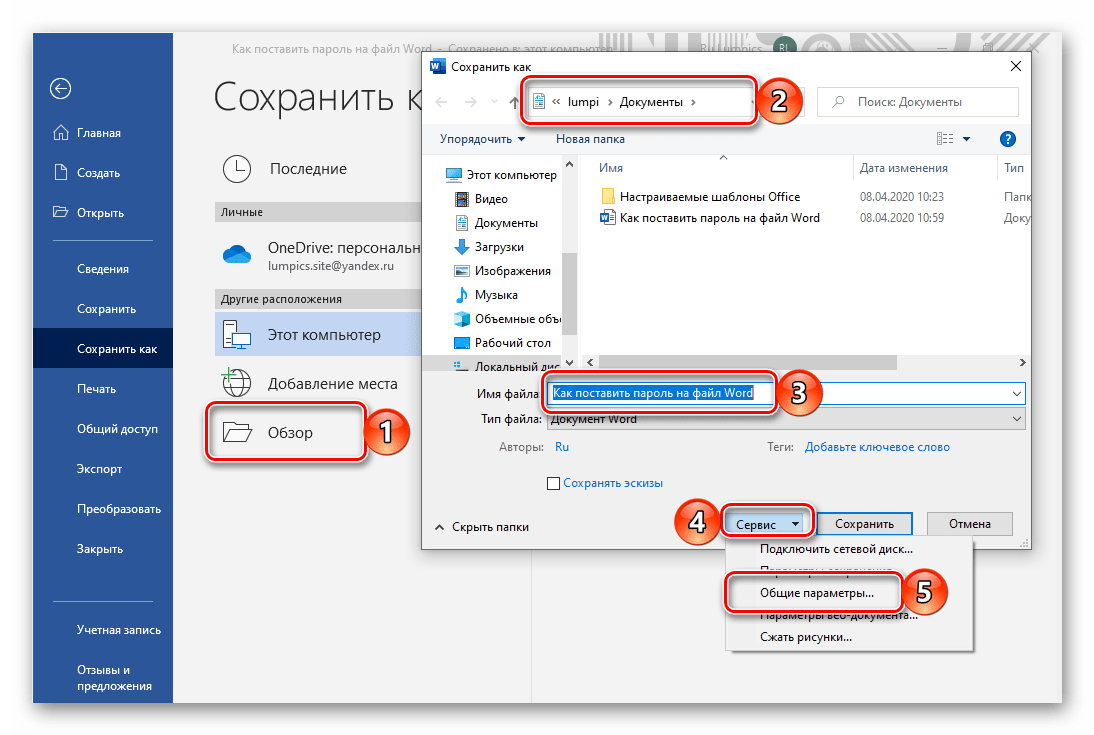 Введите желаемый код и нажмите «Finish».
Введите желаемый код и нажмите «Finish». Вы не можете установить новые пароли на страницах или папках, пока не удалите пароль сайта в Настройки сайта .
Вы не можете установить новые пароли на страницах или папках, пока не удалите пароль сайта в Настройки сайта .