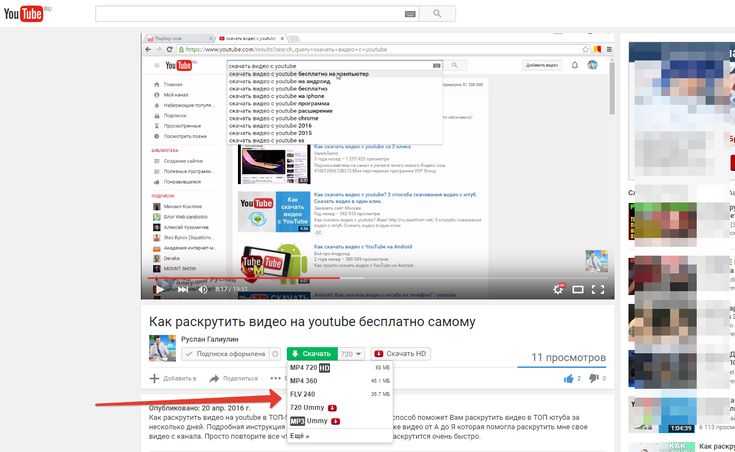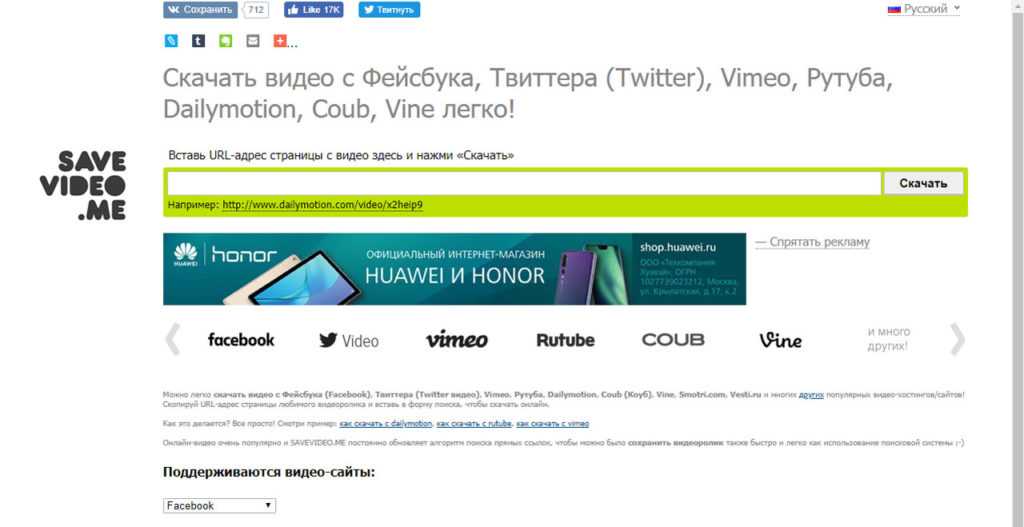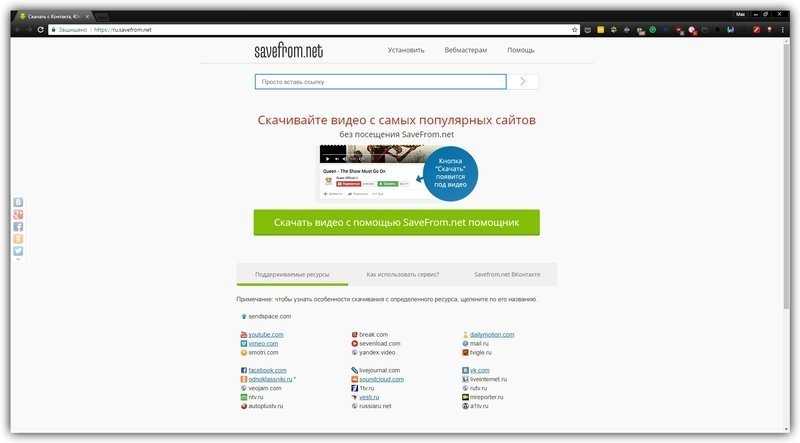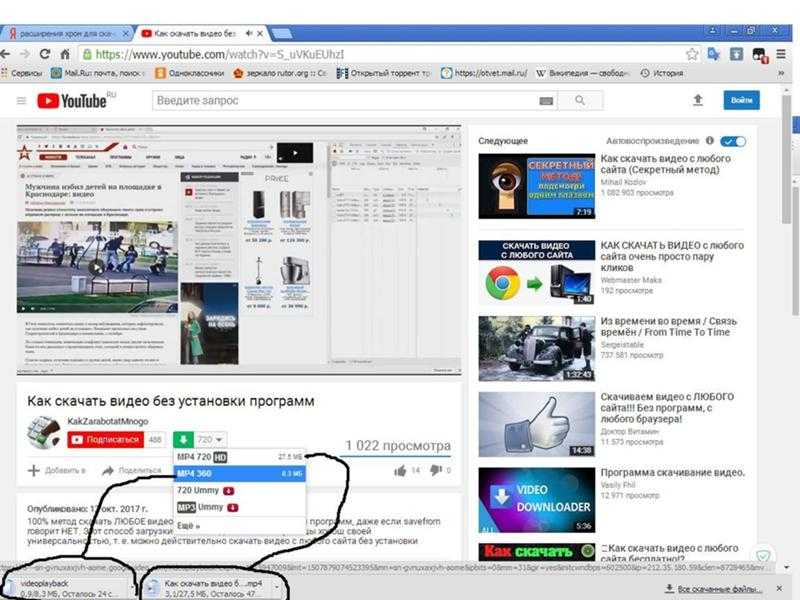Как скачивать видео с популярных платформ на компьютер
Многие пользователи ежедневно просматривают видео в интернете. Например, видеохостинг YouTube насчитывает около 2 млрд уникальных пользователей в месяц. По оценкам, около 50% всех пользователей социальных сетей тратят более часа в неделю только на просмотр видео.
Некоторые люди предпочитают загружать видео и хранить их на своих устройствах для просмотра в автономном режиме в любое время, например в поездках, когда связь может быть плохая. Однако на большинстве популярных платформ, вроде YouTube или Facebook, нет встроенной функции для скачивания видеофайлов.
Просмотр видео в автономном режиме или преобразование музыкального видео в звуковую дорожку возможен через сторонние сервисы. Полагаться на онлайн-сервисы или сайты, которые помогают в этом, может быть рискованно. Бесплатные сайты не поддерживают скачивание HD-контента и не позволяют выбрать качество разрешения видео. Также есть риск скачать вредоносное рекламное ПО. На сайтах встречаются нежелательные уведомления, запросы на установку надстроек и всплывающие окна.
На сайтах встречаются нежелательные уведомления, запросы на установку надстроек и всплывающие окна.
Чтобы избежать этих трудностей, мы составили краткое и простое руководство, как скачивать ролики с помощью программы SnapDownloader.
О программе
SnapDownloader позволяет легко и быстро загружать видео практически с любой доступной в настоящее время платформы для обмена видео, включая YouTube, Twitter, Facebook, TikTok и Vimeo. Компания утверждает, что приложение поддерживает более 900 видеохостингов. SnapDownloader совместим как с Windows, так и с macOS.
Программа поддерживает функцию пакетной загрузки, что дает возможность загружать целые плейлисты YouTube. Все файлы будут автоматически загружаться в фоновом режиме.
Среди других функций — поддержка широкого диапазона разрешений видео, от 480p до Full HD, видео в 4К и 8K. Кроме этого, программа поддерживает загрузку видео для виртуальной реальности с сохранением формата 360 градусов.
Скачанные файлы можно преобразовать в любой из распространенных форматов и загрузить на устройство, например, смарт-телевизор, ПК, устройство Android, iPhone, iPad или что-то еще.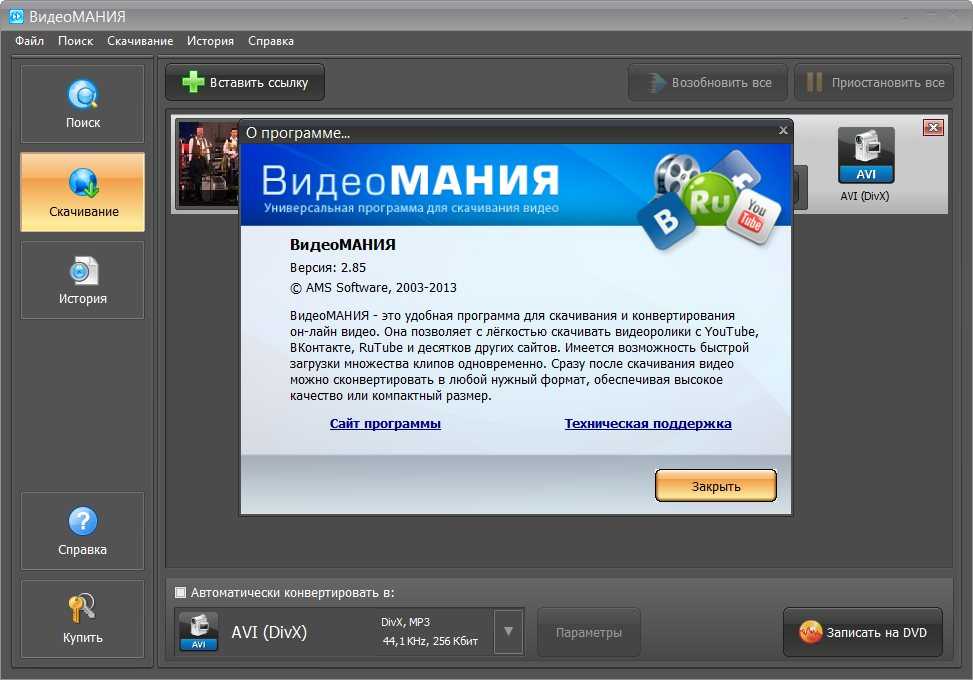
Также в SnapDownloader есть функция конвертации видео в формат MP4 или MP3 и функция извлечения звука, которая позволяет отделить звук и музыку от видео, чтобы преобразовать их в аудио или музыкальный формат.
При этом SnapDownloader поддерживает настройку прокси. С помощью этого инструмента можно обойти ограничения некоторых сайтов. Таким образом, можно загружать видео с сайтов, использование которых могло быть запрещено в вашем регионе.
Ниже представлен гайд по загрузке видео с помощью SnapDownloader.
Как скачивать видео на Windows и macOS
- Скачайте и установите версию SnapDownloader для нужной платформы по ссылке. Бесплатная версия программы предоставляется на 24 часа.
- Зайдите на видеохостинг, например, YouTube. Выберите нужное видео и скопируйте его URL.
- Затем откройте SnapDownloader, вставьте ссылку на видео и нажмите кнопку «Поиск». Также можно использовать встроенную в программу панель поиска, чтобы найти видео прямо в приложении.

- Выберите формат и качество файла и нажмите кнопку «Загрузить». Если вы хотите преобразовать видео в аудио, нужно выбрать формат MP3.
- SnapDownloader начнет загрузку выбранного видео. Процент загрузки можно посмотреть на вкладке «Загрузки».
как скачивать видео с YouTube, из соцсетей и с других сайтов проще и быстрее всего / Лайв им. IvanKokorev / iXBT Live
Главная проблема видео в интернете — это отсутствие кнопки «Скачать». Её нет на YouTube, нет в Facebook, нет в других соцсетях. Это очень неудобно, и для каждого сервиса приходится находить свой способ обойти эту… да даже «защитой» это нельзя назвать, просто ограниченность пользовательского интерфейса.
Проще всего найти способ скачать видео с YouTube — есть множество сайтов, в которые достаточно вставить адрес ролика. Некоторые из них работают. Некоторые из них даже не живут больше пары месяцев. И абсолютно все заставят посмотреть много рекламы. Чем менее популярен сервис, тем меньше шансов, что для него будет просто найти «скачивалку».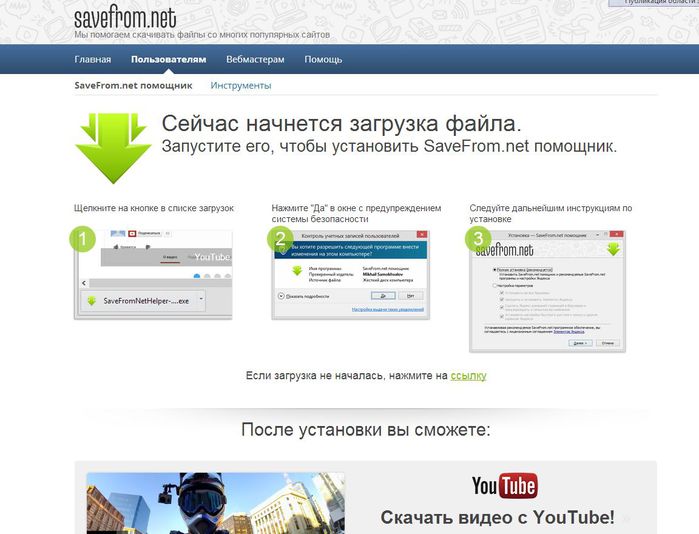
В этом посте рассказ пойдёт не о сайте, а о локальном приложении для Windows и macOS, способном скачивать любое видео с сотен сайтов. Кроме универсальности, у него есть другой плюс: его поддерживают, постоянно отслеживая, не поменялся ли код у того или иного видеохостинга.
Одна программа для всех сайтов
iTube Studio — универсальное приложение для скачивания видео из Сети. Оно умеет не только скачивать ролики, но и конвертировать их в форматы, подходящие для гаджетов и записывать потоковое видео с экрана — там, где скачать файл технически невозможно.
Как скачать
Есть несколько вариантов для того, чтобы скачать видеоролик. Во-первых, можно скопировать в окно программы адрес страницы с видео. Во-вторых, вместе с приложением поставляются плагины для самых популярных браузеров, которые добавляют кнопку для скачивания прямо на сайты.
После этого приложение проанализирует видео и спросит, в каком качестве скачивать ролик (или вовсе обойтись аудиофайлом со звуковой дорожкой).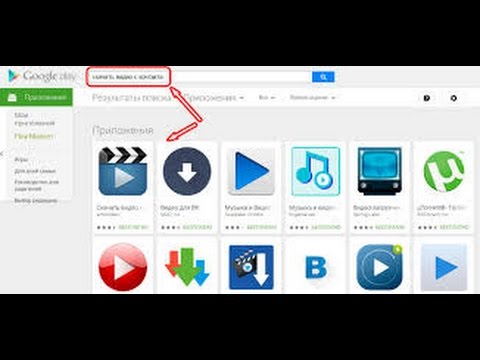 Также можно включить турбо-режим, ускоряющий скачивание в несколько раз.
Также можно включить турбо-режим, ускоряющий скачивание в несколько раз.
Есть ещё третий способ скачать видео: в iTube Studio имеется нечто вроде встроенного браузера с поддержкой анонимного режима. Заходите прямо отсюда на сайт с видео, жмёте появившуюся рядом кнопку Download — и видео встаёт в очередь на скачивание.
На сайте разработчика можно найти полный список сайтов, на которых программа гарантированно работает, и в нём почти десять тысяч пунктов. Поддерживаются все крупнейшие социальные сети и видеохостинги, блоговые платформы.
На этом рассказ можно было бы и закончить, но у приложения есть ещё несколько полезных функций.
Как перекодировать
Если скачаное видео планируется посмотреть на мобильном устройстве, то перекодировать его в подходящий формат можно прямо в iTube Studio. Есть заготовленные настройки для гаджетов Apple (iPhone, iPod, iPad) и Android-смартфонов и планшетов. Здесь же можно перекодировать видео для записи его на DVD-диск.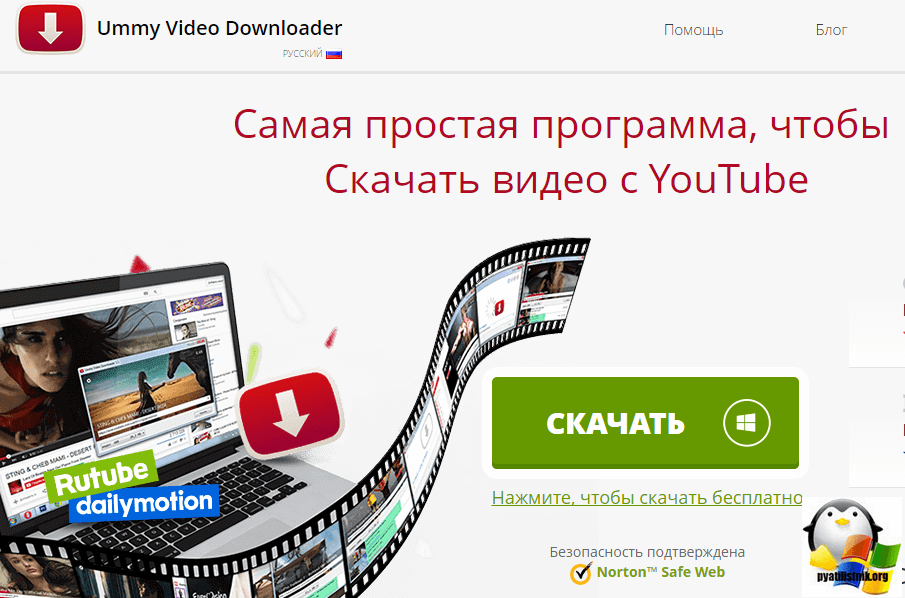
При скачивании можно поставить галочку, чтобы сразу по его завершении файл автоматически транскодировался без лишних телодвижений со стороны пользователя.
Как записать
Некоторые видеоролики нельзя скачать либо из-за усиленной защиты, либо потому что они идут в прямом эфире и не появляются в архиве. На этот случай в iTube Studio есть инструмент записи видео с экрана — например, из окна браузера. Пользователю при этом, разумеется, лучше оставить компьютер в покое.
Бесплатная версия iTube Studio может скачать два видео- или аудиофайла, конвертировать треть ролика, не умеет работать с плейлистами на YouTube. В платной версии за $34,95 (столько стоит пожизненная лицензия, годовая — дешевле) всех этих ограничений нет.
Как скачивать плейлисты с YouTube
Как скачать видео с любого веб-сайта на Mac или Windows бесплатно
Стивен Уилсон
22 сентября 2021 г. • Подано в: Скачать онлайн-видео • Проверенные решения
Возможно, вы захотите
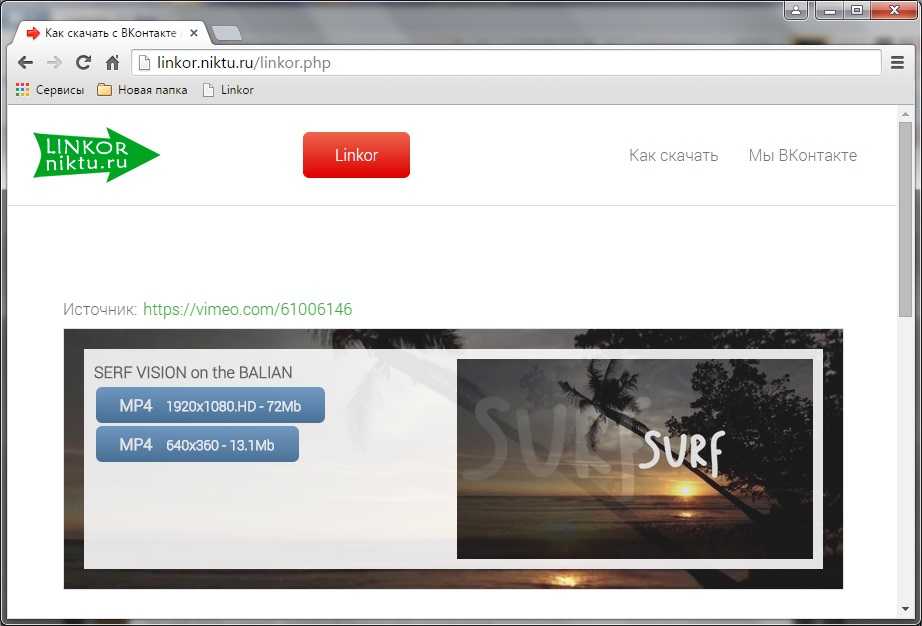 Тем не менее, он разочарован тем, что на большинстве сайтов для обмена видео нет возможности загрузки. Что делать, если вы не хотите пропустить эти замечательные веб-видео? Что ж, получите правильный загрузчик видео с веб-сайта, вы можете свободно загружать онлайн-видео с любого сайта, включая ваши домашние видео, которые вы загрузили, и видео, которыми поделились другие. В этом случае вы можете попробовать это профессиональное приложение iTube Web Video Downloader для Mac и Windows, чтобы решить эту проблему.
Тем не менее, он разочарован тем, что на большинстве сайтов для обмена видео нет возможности загрузки. Что делать, если вы не хотите пропустить эти замечательные веб-видео? Что ж, получите правильный загрузчик видео с веб-сайта, вы можете свободно загружать онлайн-видео с любого сайта, включая ваши домашние видео, которые вы загрузили, и видео, которыми поделились другие. В этом случае вы можете попробовать это профессиональное приложение iTube Web Video Downloader для Mac и Windows, чтобы решить эту проблему.- Часть 1. Лучший загрузчик видео для загрузки веб-видео с любого сайта
- Часть 2. Рекомендуемые 6 бесплатных веб-сервисов для загрузки веб-видео с любого сайта
- Часть 3. Сравнительная таблица 7 программ
Часть 1. Лучший загрузчик видео для загрузки веб-видео с любого сайта
iTube HD Video Downloader специально разработан, чтобы помочь пользователям легко и быстро загружать веб-видео на Mac (включая High Sierra, Sierra и EL Capitan).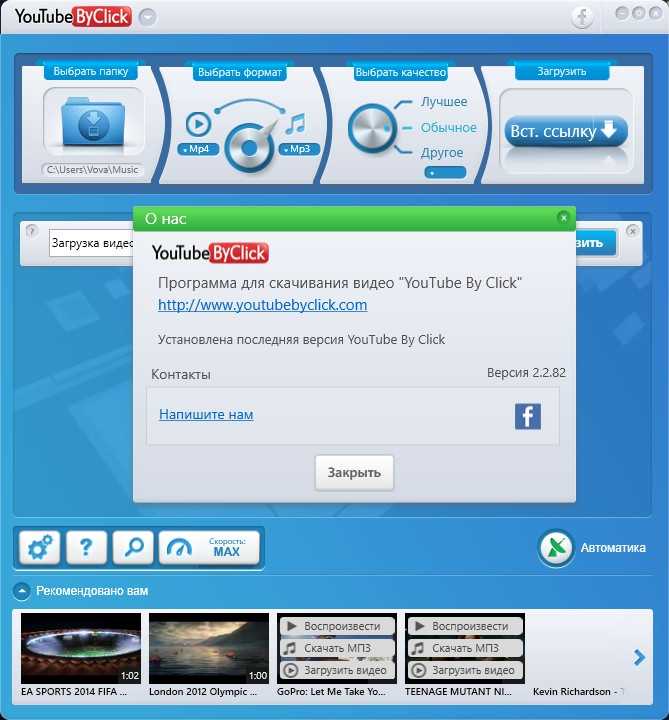 Этот загрузчик видео с любого веб-сайта включает кнопку «Загрузить» в окне видео и помогает вам загружать любое веб-видео, которое вы хотите. Вы можете загружать видео с веб-сайтов, включая Google Video, YouTube, Instagram, Yahoo Video, Facebook и еще 10 000 сайтов.
Этот загрузчик видео с любого веб-сайта включает кнопку «Загрузить» в окне видео и помогает вам загружать любое веб-видео, которое вы хотите. Вы можете загружать видео с веб-сайтов, включая Google Video, YouTube, Instagram, Yahoo Video, Facebook и еще 10 000 сайтов.
iTube HD Video Downloader — скачивайте видео с любого веб-сайта на Mac или Windows в 1 клик
Загрузить сейчас Загрузить сейчас
- С помощью этого веб-загрузчика видео вы можете загружать видео с любого веб-сайта , включая YouTube, Vimeo, Facebook и еще 10 000 сайтов с расширением или URL-адресом.
- Помимо загрузки видео с веб-сайтов, этот великолепный загрузчик видео также может помочь вам конвертировать веб-видео практически в любые видео- и аудиоформаты.
- Предлагайте различные пресеты для мобильных устройств, позволяющие передавать и просматривать загруженные видео на ваших iDevices, игровых консолях, смартфонах и т. д.
- Записывайте видео с помощью встроенного видеомагнитофона, который позволяет записывать видео с любых веб-сайтов онлайн-видео.

- Поддержка пакетной загрузки нескольких видео и встроенный планировщик, который автоматически закроет приложение или выключит компьютер после завершения загрузки.
- Легко передавайте загруженное веб-видео на любое из ваших мобильных устройств, таких как iPhone, iPad, Samsung, LG или другие устройства Apple / Android, одним щелчком мыши.
- Этот веб-загрузчик для Mac также предоставляет приватный режим для защиты информации о загрузке видео паролем, известным только вам.
Шаг 1. Загрузите и запустите загрузчик веб-видео на Mac.
Вы можете загрузить загрузчик веб-видео, щелкнув значок «Бесплатная загрузка» над ним, а затем установить его на свой Mac или ПК с Windows всего несколькими щелчками мыши. После установки этот веб-загрузчик видео для Mac и Windows запустится сразу. Затем следуйте инструкциям ниже, чтобы начать загрузку видео с веб-сайта на ваш Mac (macOS Mojave, High Sierra, Sierra, EL Capitan и Yosemite).
Шаг 2. Загрузите любое видео с любого сайта
Щелкните Safari или другой браузер и введите адрес видеосайта, чтобы найти веб-видео. Затем, как только вы воспроизведете веб-видео, вы получите кнопку «Скачать» в верхней части видеоплеера. Нажмите появившуюся кнопку «Скачать». Вот возьмем, к примеру, YouTube. Вы получите одну и ту же кнопку «Загрузить» на всех поддерживаемых видеосайтах. Пользователям Windows может потребоваться установить вспомогательное расширение загрузки вручную. Здесь вы можете найти простое руководство по загрузке расширения для браузеров.
Или щелкните правой кнопкой мыши, чтобы скопировать URL-адрес видео, затем нажмите кнопку «Вставить URL-адрес» в главном интерфейсе загрузчика веб-видео, загрузчик захватит веб-видео и начнет загрузку автоматически. Вы также можете нажать, чтобы перетащить значок URL-адреса видео в интерфейс веб-загрузчика видео.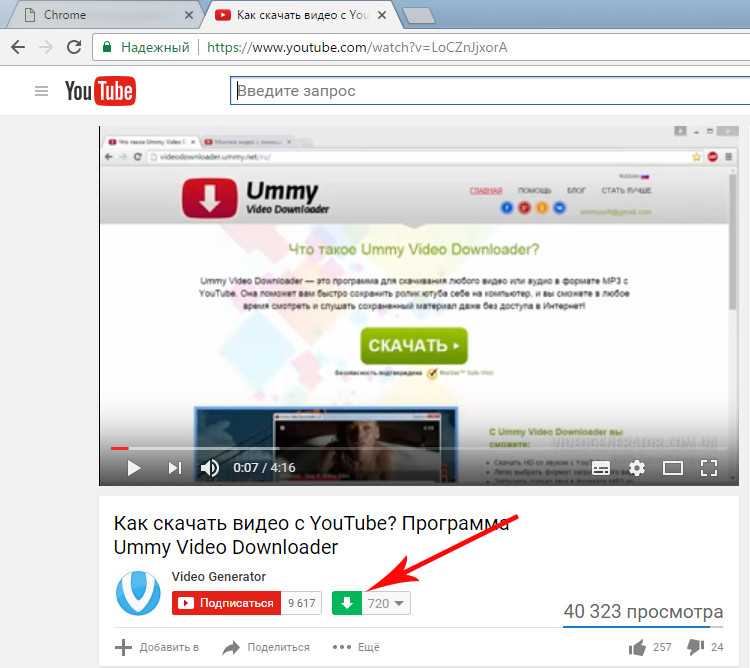 Этот веб-загрузчик видео сделает все остальное за вас.
Этот веб-загрузчик видео сделает все остальное за вас.
Необязательный. Конвертируйте веб-видео на iPhone или Android
Если у вас есть дюжина загруженных веб-видео, и вы хотите использовать их в некоторых других видеоформатах для специальных целей или воспроизводить их на некоторых портативных устройствах, таких как iPod, PSP и т. д., вы можете избежать проблем при конвертации их с помощью этого загрузчика. напрямую. Для этого перейдите на вкладку «Загрузить», и вы можете щелкнуть значок «Добавить в список конвертации» в списке видео на вкладке «Загруженные», чтобы импортировать видео на вкладку «Конвертировать».
Затем перейдите на вкладку «Конвертировать». В этом окне найдите загруженное видео, нажмите значок «Конвертировать» и выберите нужный формат вывода в раскрывающемся списке форматов, затем нажмите «ОК» и начните преобразование. Наслаждаться веб-видео на любом устройстве очень просто.
Шаг 3. Воспроизведение и управление любым загруженным веб-видео
Когда веб-загрузчик видео загружает видео, вы можете искать более интересные видео в Интернете и воспроизводить их. Если вы найдете еще одно замечательное видео, просто загрузите его, выполнив те же действия, что и выше.
Если вы найдете еще одно замечательное видео, просто загрузите его, выполнив те же действия, что и выше.
Этот веб-загрузчик видео поставляется со встроенным проигрывателем FLV, который позволяет воспроизводить любые загруженные видео на Mac или Windows. Если щелкнуть правой кнопкой мыши видео на вкладке «Загруженные» и выбрать «Воспроизвести», вы сможете воспроизвести его. Кроме того, этот веб-загрузчик видео позволяет вам управлять собственными видео FLV/MP4 на Mac. Вы можете щелкнуть значок «Добавить» вверху на вкладке «Конвертировать», выбрать и добавить свои видео в список.
Довольно легко, правда? Если вам интересно, где взять эти онлайн-видео или фильмы, почему бы не заглянуть на эти бесплатные сайты загрузки видео в формате MP4?
Загрузить сейчас Загрузить сейчас
Часть 2. Рекомендуемые 6 бесплатных веб-сервисов для загрузки веб-видео с любого сайта
Поскольку мы представили подробное руководство по загрузке видео
 Есть еще много веб-сервисов, которые работают онлайн. Таким образом, пользователи, которые хотят загружать видео с веб-сайта на Mac или ПК с Windows, могут свободно использовать эти веб-сервисы. Все веб-службы работают независимо друг от друга, поэтому перечисленные ниже веб-службы до скачать веб-видео с любых сайтов будет полезно во всех случаях.
Есть еще много веб-сервисов, которые работают онлайн. Таким образом, пользователи, которые хотят загружать видео с веб-сайта на Mac или ПК с Windows, могут свободно использовать эти веб-сервисы. Все веб-службы работают независимо друг от друга, поэтому перечисленные ниже веб-службы до скачать веб-видео с любых сайтов будет полезно во всех случаях.6 бесплатных веб-сервисов для загрузки веб-видео
01 из 06
Convert2mp3.net
URL-адрес: http://convert2mp3.net/en/
Когда дело доходит до загрузки видео с веб-сайтов, нет лучшего веб-сайта, чем Convert 2 mp3. Это позволит вам копировать ссылки на видео с YouTube, Dailymotion, Clipfish, Ok.ru и других сайтов и вставлять их в интерфейс сайта для мгновенной загрузки. Вы также можете напрямую искать название видео, выбирать формат и просто загружать его на свой Mac или Windows.
- Ключевая особенность:
- Позволяет пользователям загружать видео и аудио файлы в самом высоком качестве.

- Широкий спектр поддержки веб-сайтов и форматов.
01 из 06
Видео для сохранения
URL-адрес: http://www.videotosave.com/
Если вам нужна служба, которая действует как загрузчик видео с любого сайта, вам следует использовать VideoToSave. С помощью этого сервиса вы можете легко загружать видео с более чем 100 веб-сайтов потокового видео и хостинга. Просто скопируйте URL-адрес видео и вставьте его в поле «Загрузить», и вы сможете мгновенно загрузить свое видео на Mac.
- Ключевая особенность:
- Платформа служит эффективным и надежным инструментом онлайн-загрузки.
- Это быстро и супер просто в использовании.
- Поддержка сайта действительно отличная.
03 из 06
Catchvideo.net
URL-адрес: https://catchvideo.net/
Чтобы скачать видео с веб-сайтов в лучшем качестве, вы также можете использовать CatchVideo.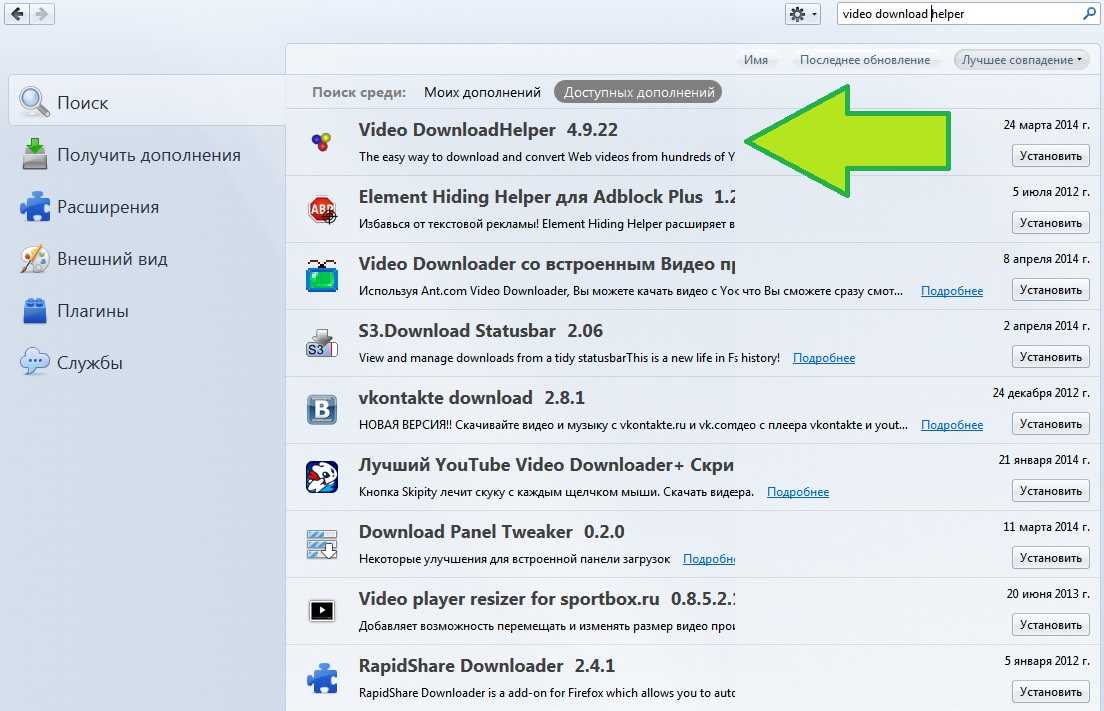 net. Лучшее в этом сервисе то, что у него также есть расширение, которое можно установить в браузере Mac, чтобы упростить загрузку. Вам просто нужно вставить URL-адрес видео в поле и выбрать качество видео, а инструмент сделает все остальное. Вы также можете конвертировать видео в mp3.
net. Лучшее в этом сервисе то, что у него также есть расширение, которое можно установить в браузере Mac, чтобы упростить загрузку. Вам просто нужно вставить URL-адрес видео в поле и выбрать качество видео, а инструмент сделает все остальное. Вы также можете конвертировать видео в mp3.
- Ключевая особенность:
- Сервис также можно использовать в качестве конвертера.
- Простой и удобный режим загрузки.
- Он также поддерживает видео с разрешением 4K.
04 из 06
SaveTheVideo.com
URL-адрес: https://www.savethevideo.com/
Этот веб-сервис предназначен не только для скачивания. Его также можно использовать в качестве конвертера для преобразования видео в аудио. Онлайн-сервис имеет различные форматы и поддержку веб-сайтов. В нем также есть инструмент, который позволит вам вырезать видео и сохранить нужный раздел. С помощью этого инструмента вы также можете загружать видео 4K с YouTube.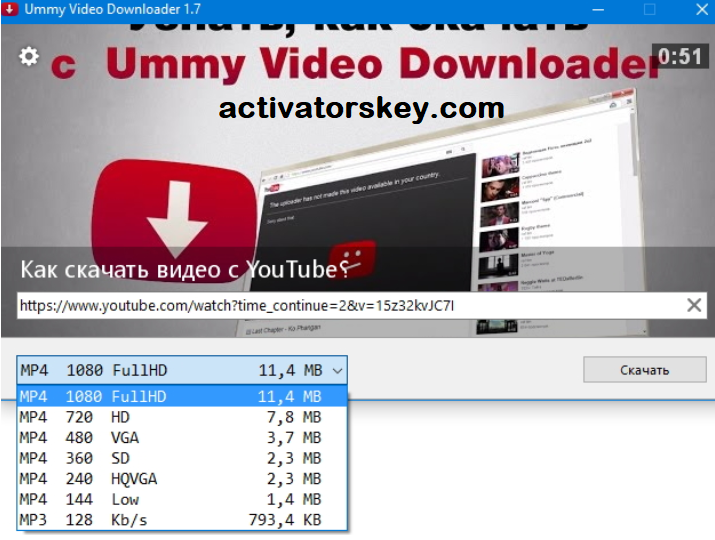
- Ключевая особенность:
- Сервис имеет пакетную систему, которая позволяет загружать и конвертировать несколько медиафайлов одновременно.
- Это позволяет пользователям выполнять базовое редактирование файлов.
- Он поддерживает более 1000 веб-сайтов.
05 из 06
URL-адрес: https://www.amoyshare.com/free-video-downloader/
AmoyShare Free Video Finder — еще один веб-сервис, который может загружать любое видео с любого сайта. это позволяет пользователям загружать видео на любой компьютер. На веб-сайте также есть программное обеспечение, которое можно загрузить на Mac, чтобы еще больше упростить процесс загрузки. Этот онлайн-инструмент не содержит вирусов, рекламы, плагинов или шпионских программ, которые могут нанести вред вашей системе.
- Ключевая особенность:
- Скачивайте бесплатные видео с более чем 1000 веб-сайтов.

- Извлеките аудио из видеофайлов.
- Индивидуальный поиск по ключевым словам и ссылкам на видео.
06 из 06
Перегнать видео
URL: https://distillvideo.com/
Как и все другие инструменты, Distill Video также предназначен для той же цели. Он может загружать видео с веб-сайта на Mac одним щелчком мыши. Веб-сервис полностью бесплатный и простой в использовании. Это позволит пользователям загружать видео с популярных видеохостингов, таких как YouTube, Vevo, Facebook и т. д.
- Ключевая особенность:
- Это бесплатно, безопасно, легко и быстро.
- Позволяет пользователям скачивать файлы в оригинальном качестве.
- Он совместим со всеми браузерами и всеми ОС.
Часть 3. Сравнительная таблица 7 программ
Хотя все вышеперечисленные инструменты позволяют загружать видео с любого веб-сайта, в этих инструментах отсутствуют некоторые функции.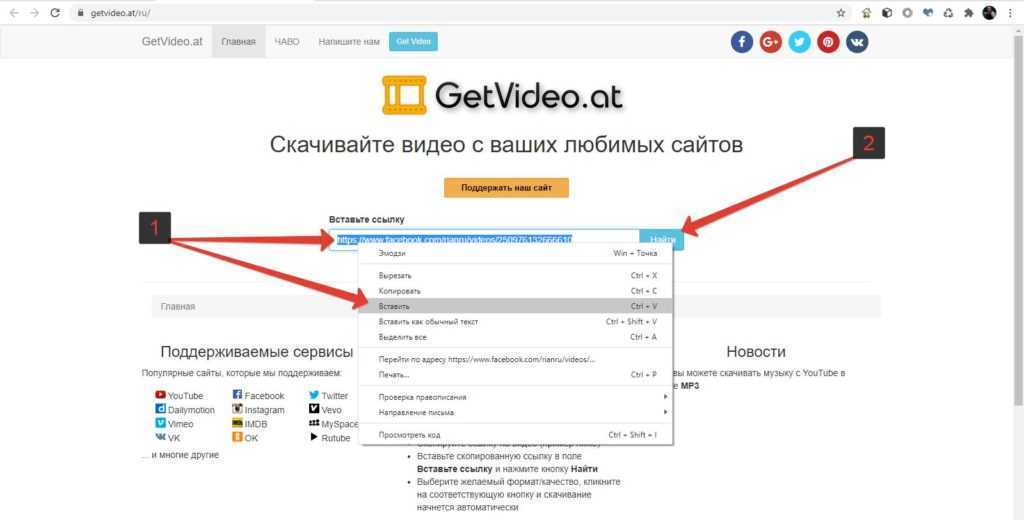 Итак, вот сравнительная таблица, которая поможет вам определить, какой инструмент или сервис лучше всего подходит для загрузки любых видео на Mac.
Итак, вот сравнительная таблица, которая поможет вам определить, какой инструмент или сервис лучше всего подходит для загрузки любых видео на Mac.
| Функции | iTube HD-загрузчик видео | Конвертировать2mp3 | Видео для сохранения | видео | СохранитьВидео | Бесплатный поиск видео AmoyShare | Перегнать видео |
|---|---|---|---|---|---|---|---|
| Поддерживаемые видеосайты | Поддержка более 10000 веб-сайтов | Поддерживает YouTube, Clipfish, Dailymotion и некоторые другие сайты. | Более 100+ сайтов | Сайты, включая YouTube, Facebook, Dailymotion, Vimeo и другие. | Поддержка 15 веб-сайтов | Более 1000+ веб-сайтов | Более 5000+ веб-сайтов |
| Скорость загрузки | Доступен турбо-режим | Быстрый | Средний | Средний | Средний | Средний | Быстрый |
| Скачивайте и конвертируйте видео в один клик | Да | Да | Загрузка в один клик, но опция конвертации недоступна | Да | Да | Да | Да |
| Конвертировать форматы | Более 150 видео и аудио форматов | Аудио и видео | Только видео | Только видео | И видео, и аудио | Аудио и видео | Аудио и видео |
| Dailymotion в MP3 с высоким битрейтом | Да | Нет | Нет | Нет | Нет | Нет | Нет |
| Поддержка Dailymotion HD, включая 3D/4K | ДА | Нет | Нет | Нет | Нет | Нет | Нет |
| Пользовательский планировщик загрузки | Да | Нет | Нет | Нет | Нет | Нет | Нет |
| Пакетная загрузка | ДА | Нет | Нет | Нет | Нет | Нет | Да |
| Запись видео | ДА | Нет | Нет | Нет | Нет | Нет | Нет |
| Встроенный плеер | ДА | Нет | Нет | Нет | Нет | Нет | Нет |
Объявление: теперь доступен Aimersoft Video Suite с расширенными функциями, такими как интеллектуальная обрезка, редактирование водяных знаков и субтитров.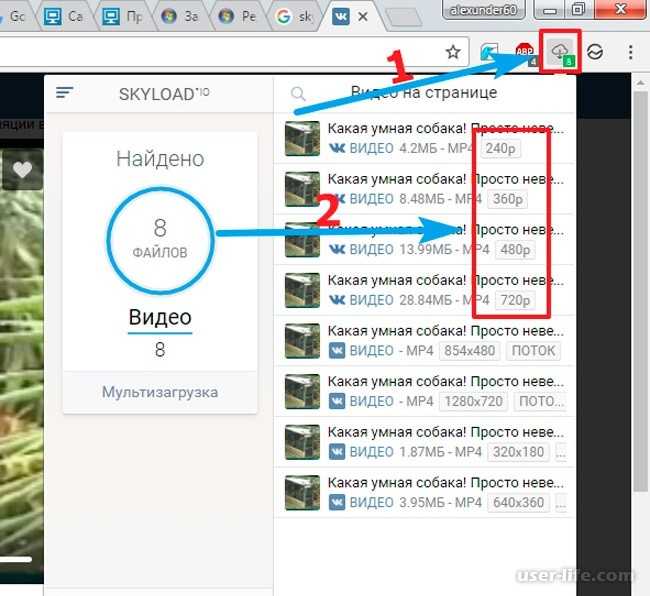 Универсальный конвертер видео, поддерживающий бесплатную загрузку онлайн-видео с более чем 10 000 сайтов.
Универсальный конвертер видео, поддерживающий бесплатную загрузку онлайн-видео с более чем 10 000 сайтов.
Видеопакет Aimersoft
- Поддерживает более 1000 видео и аудио форматов.
- Конвертируйте файлы в 90 раз быстрее без потери качества.
- Полнофункциональный видеоредактор для вашего творчества с расширенными функциями, такими как Smart Trimmer, редактор водяных знаков и редактор субтитров.
- Сжатие большого видеофайла в файл меньшего размера без потери качества.
- Копируйте DVD и записывайте DVD без особых усилий.
- Скачивайте онлайн-видео с более чем 10 000 сайтов и платформ.
- Дополнительно: программа записи экрана, запись компакт-дисков, создание GIF, видеоплеер и многое другое.
Загрузить сейчас Загрузить сейчас
Как загрузить встроенное видео с любого веб-сайта
Иногда нам нужно загрузить видео для просмотра в автономном режиме, либо потому, что у нас нет доступа к Интернету, либо потому, что мы не хотим использовать наши данные.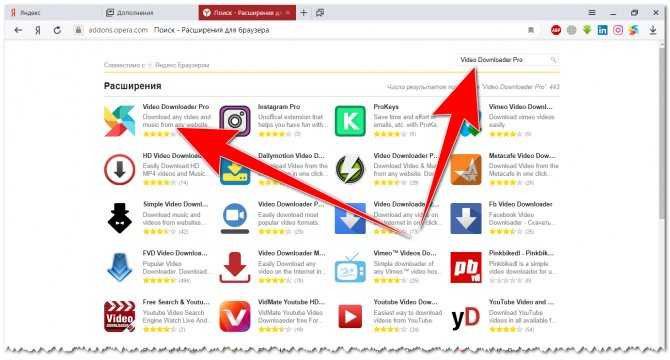 Кроме того, в то время как многие сайты позволяют вам напрямую загружать видеоконтент, другие, такие как YouTube, намеренно затрудняют это, если вы не платите им за премиум-уровень обслуживания.
Кроме того, в то время как многие сайты позволяют вам напрямую загружать видеоконтент, другие, такие как YouTube, намеренно затрудняют это, если вы не платите им за премиум-уровень обслуживания.
Я покажу вам, как загрузить встроенное видео с помощью расширения браузера, медиаплеера VLC, веб-инструментов, инструментов разработчика в вашем браузере и (в крайнем случае) как использовать программное обеспечение для захвата экрана. скачать видео.
Как упоминалось выше, существует множество различных видео-сайтов, и инструменты, которые работают на одном, могут не работать на другом. Лучше всего иметь широкий спектр доступных инструментов, чтобы вы могли получить нужное видео, когда захотите.
Примечание. Некоторые веб-сайты намеренно накладывают ограничения на публикуемые видео, чтобы люди не могли загружать их видео.
Download Videos – The Easy Method
Quick Links
- Download Videos – The Easy Method
- Download Videos Using Browser Extensions
- Flash Video Downloader
- Video DownloadHelper (Chrome/Firefox)
- Free Video Downloader
- FastestTube YouTube Downloader Tool
- YouTube Video Downloader
- Как загрузить встроенное видео на Android?
- Downloading with a Computer
- VLC Media Player
- YouTube DL
- Downloading Videos With an Online Tool
- TechJunkie Facebook Video Downloader
- Y2Mate
- KeepVid Pro
- Capturing Video Using Developer Tools
- Capturing Видео с помощью устройства записи экрана
- Загрузка видео с определенных сайтов
Одним из наших любимых ресурсов для загрузки видео является ByClick Downloader. Программное обеспечение работает практически с любым веб-сайтом и позволяет нам загружать весь плейлист одним щелчком мыши.
Программное обеспечение работает практически с любым веб-сайтом и позволяет нам загружать весь плейлист одним щелчком мыши.
Вот как загрузить встроенное видео с любого сайта с помощью загрузчика ByClick:
- Используйте эту ссылку, чтобы установить загрузчик ByClick на свой компьютер. Затем нажмите Загрузить и следуйте инструкциям по установке программного обеспечения.
- Нажмите Автоопределение .
- Убедитесь, что веб-браузер, который вы используете для поиска видео, отмечен. Затем нажмите Сохранить .
- Откройте веб-страницу с видео, которое хотите загрузить. Затем щелкните соответствующий параметр в диалоговом окне, которое появляется в левом нижнем углу вашего ПК.
- Нажмите на загрузчик ByClick, чтобы просмотреть загрузку.
Примечание : Если вам нужно загрузить весь плейлист или несколько видео одновременно, вы можете это сделать.
- Ваша загрузка будет сохранена на вашем ПК.
Как видите, ByClick — очень простой инструмент, невероятно удобный и эффективный.
Загрузка видео с помощью расширений браузера
Расширения браузера — один из самых простых способов загрузки видео. Установив расширение для браузера, вы обычно можете загружать встроенные видео одним нажатием кнопки.
Давайте рассмотрим три наших любимых расширения для загрузки и сохранения контента. Flash Video Downloader, Video DownloadHelper и Free Video Downloader. Обратите внимание, что Flash больше не поддерживается и считается небезопасным, поэтому лучше избегать сайтов, которые все еще используют Flash.
Эти расширения работают на огромном количестве сайтов со встроенным видео. К сожалению, они не работают на YouTube, поэтому мы также рассмотрим FastestTube и YouTube Video Downloader, расширения, созданные специально для работы на YouTube.
Flash Video Downloader
Хотя Adobe Flash больше не поддерживается Adobe и считается устаревшей и небезопасной технологией, Flash Video Downloader работает для большинства видеоформатов и является отличным вариантом для Firefox или Chrome.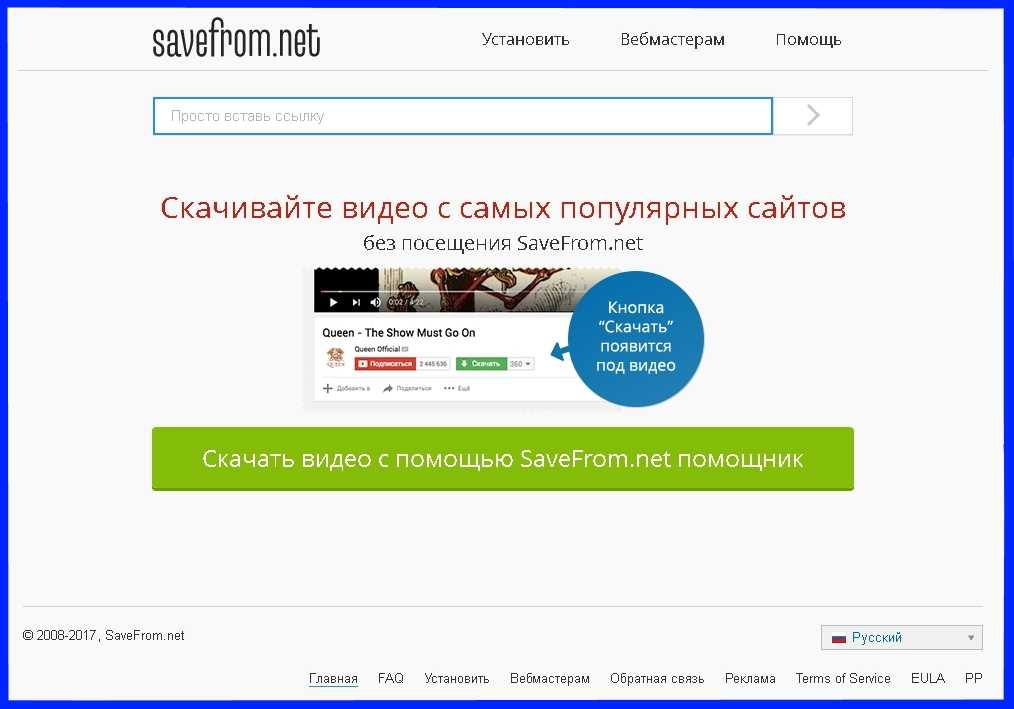 Вы можете скачать версию Chrome здесь, выполнив поиск. Также есть версия Safari для пользователей Apple и версия для Mozilla Firefox.
Вы можете скачать версию Chrome здесь, выполнив поиск. Также есть версия Safari для пользователей Apple и версия для Mozilla Firefox.
Со средней оценкой 4,1 звезды из более чем 5500 обзоров, это надежный источник, если вы пытаетесь загрузить контент на свое устройство с целого ряда сайтов и источников в Интернете.
Расширение позволяет легко определить, когда встроенное видео может быть загружено и сохранено на вашем устройстве. При установке в Firefox маленькая стрелка на панели задач вашего браузера становится синей, что позволяет вам щелкнуть расширение и сохранить видео. Flash Video Downloader не будет работать на каждом сайте, но, как правило, это надежный инструмент.
Video DownloadHelper (Chrome/Firefox)
Video DownloadHelper был создан как надстройка для Firefox в 2007 году, а расширение для Chrome стало доступно в 2015 году.
Существует версия для Mac и Safari. Обе платформы регулярно обслуживаются и обновляются, чтобы обеспечить постоянную совместимость между двумя платформами.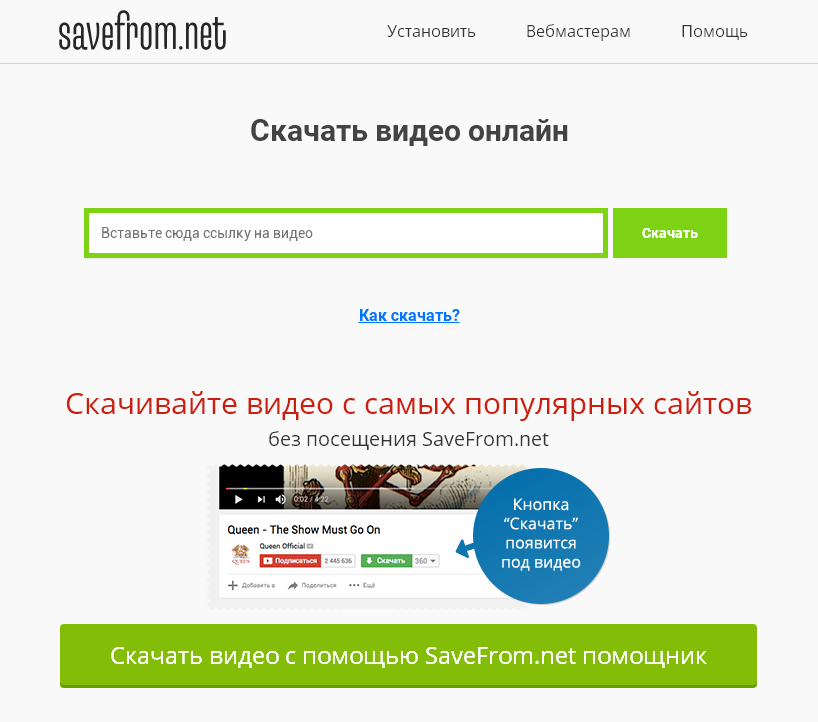 Video DownloadHelper имеет полный список сайтов, на которых он работает, начиная от известных источников, таких как YouTube и Vimeo, и заканчивая менее известными сайтами видеохостинга, которые содержат разнообразный контент.
Video DownloadHelper имеет полный список сайтов, на которых он работает, начиная от известных источников, таких как YouTube и Vimeo, и заканчивая менее известными сайтами видеохостинга, которые содержат разнообразный контент.
С Video DownloadHelper вы можете сохранять любимые клипы на свой жесткий диск в любом формате по вашему выбору. Процесс загрузки и конвертации быстрый и простой.
Free Video Downloader
Free Video Downloader — это расширение для Chrome, которое работает практически на всех видеосайтах, за исключением тех, которые блокируют загрузку на основе расширений, таких как YouTube.
Free Video Downloader поддерживает типы файлов MP4, MOV, FLV, AVI, WEBM, ASF и MPG, а также многие другие.
Расширение также поддерживает одновременную загрузку нескольких видео и совместимо с более чем 99% видеохостингов. Помимо загрузки видео, Free Video Downloader также поддерживает списки воспроизведения видео.
FastestTube YouTube Downloader Tool
Как FastestTube, так и YouTube Video Downloader требуют немного большей установки и тонкости, чем упомянутые выше расширения, поскольку они не поддерживаются в магазине Chrome.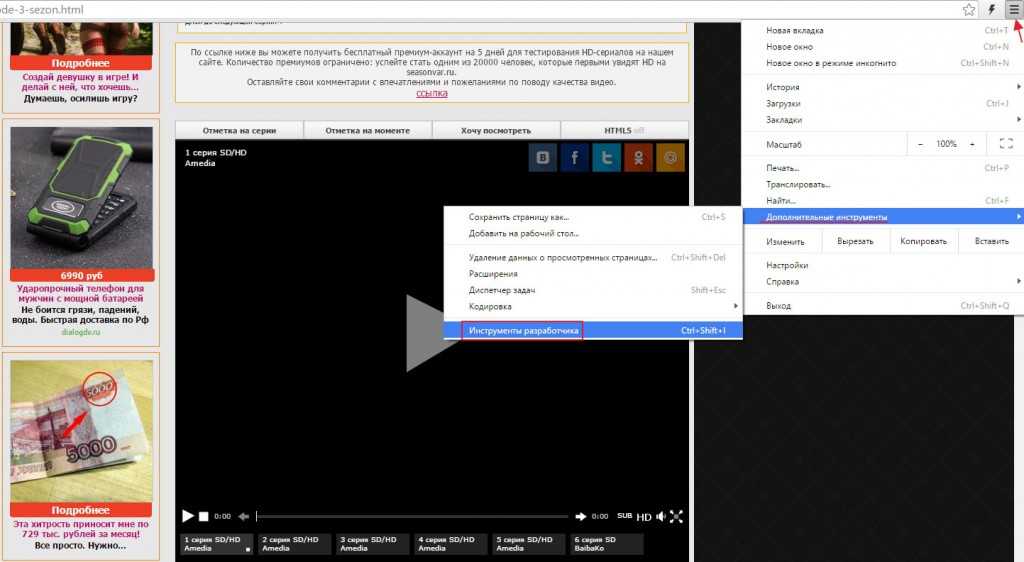
YouTube очень затрудняет загрузку видео прямо с веб-сайта, поэтому вам придется устанавливать эти расширения вручную.
К счастью, это несложно, и на самом сайте есть полные инструкции.
FastestTube работает в Chrome или любом браузере на основе Chromium, а также доступен для Mac и Linux.
YouTube Video Downloader
YouTube Video Downloader доступен для Firefox, Chrome и Linux (извините, Mac). YouTube Video Downloader имеет больше наворотов, чем FastestTube, но любое расширение — надежный способ захвата видео с YouTube. Кроме того, знаете ли вы, что вы можете встроить видео YouTube в документ Google?
Как загрузить встроенное видео на Android?
Если вы используете телефон Android, вы, вероятно, ищете решения для загрузки и встраивания видео, характерные для Android.
Одним из подходов, который многие пользователи часто не рассматривают, является развертывание приложения на базе Android, такого как Advanced Download Manager, для загрузки встроенных видео.
Эти приложения идеально подходят для пользователей, которые большую часть своего видео просматривают прямо с экрана телефона — загрузка решения для вашего ПК — это просто дополнительные шаги.
Загрузка с помощью компьютера
Далее давайте посмотрим, какое программное обеспечение вы можете использовать для загрузки видео непосредственно на свой ПК или Mac.
VLC Media Player
Если у вас есть ПК или Mac, взгляните на популярный VLC Media Player. На большинстве компьютеров уже установлено это замечательное программное обеспечение, но если у вас его нет, вы можете скачать его бесплатно прямо здесь.
У нас есть статья, в которой подробно рассказывается об использовании VLC для захвата встроенных видео с YouTube (это будет работать и в других местах), но я собираюсь дать вам краткое руководство, потому что это действительно довольно просто.
- Перейдите к Media -> Open Network Stream (или просто нажмите Ctrl-N ).

- Затем на вкладке «Сеть» в появившемся диалоговом окне введите URL-адрес видео, которое вы хотите загрузить, и нажмите «Воспроизвести ».
- Теперь, чтобы получить View -> Playlist (или просто нажмите Ctrl-L ), чтобы вызвать воспроизведение вашего списка воспроизведения.
- В списке воспроизведения щелкните правой кнопкой мыши нужное видео и выберите Сохранить .
Появится другое диалоговое окно с вопросом, в каком формате сохранить видео, и с предложением выбрать место для файла; введите эту информацию и нажмите «Пуск», и через несколько секунд или, может быть, несколько минут, если это длинное видео, ваше видео будет на вашем жестком диске.
YouTube DL
YouTube DL гораздо менее удобен для пользователя, чем большинство других подходов в этой статье; это не графический пользовательский интерфейс или расширение для браузера, это старомодная программа командной строки, что означает, что вам действительно нужно вводить свои команды.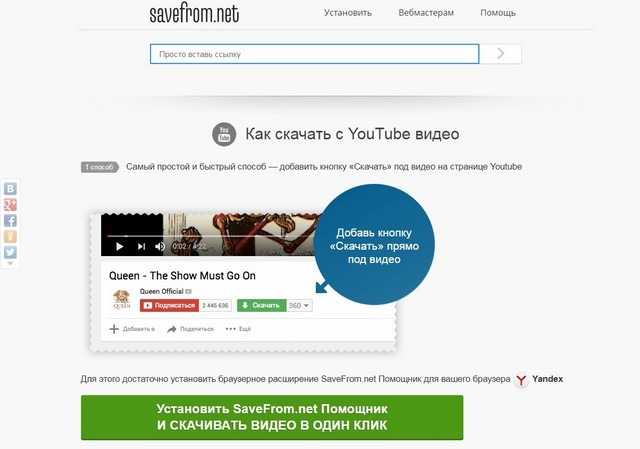
Это не простой способ сделать что-то, но он очень гибкий и очень мощный, а также бесплатный и с открытым исходным кодом (FOSS). Техническим специалистам, которым нравится программное обеспечение FOSS и возможности командной строки, стоит обратить внимание на YouTube DL.
YouTube DL активно разрабатывается и получает регулярные обновления, поэтому, скорее всего, он продолжит работу на YouTube, даже если видеосайт выпускает «исправления» безопасности, чтобы остановить работу этих загружающих программ.
Установите YouTube DL, как описано на странице установки; затем вы можете запустить программу из командной строки или с помощью дополнительного графического интерфейса YouTube DL, доступного для загрузки здесь.
Интерфейс YouTube DL легко освоить, позволяя добавлять URL-адреса в список загрузки и просматривать загруженные файлы. По завершении загрузки они добавляются на ваш жесткий диск.
Загрузка видео с помощью онлайн-инструмента
Если вы работаете за компьютером на работе или в школе, возможно, вы не захотите использовать расширение браузера или локальный инструмент, поскольку у вас может не быть разрешения на установку такого программного обеспечения.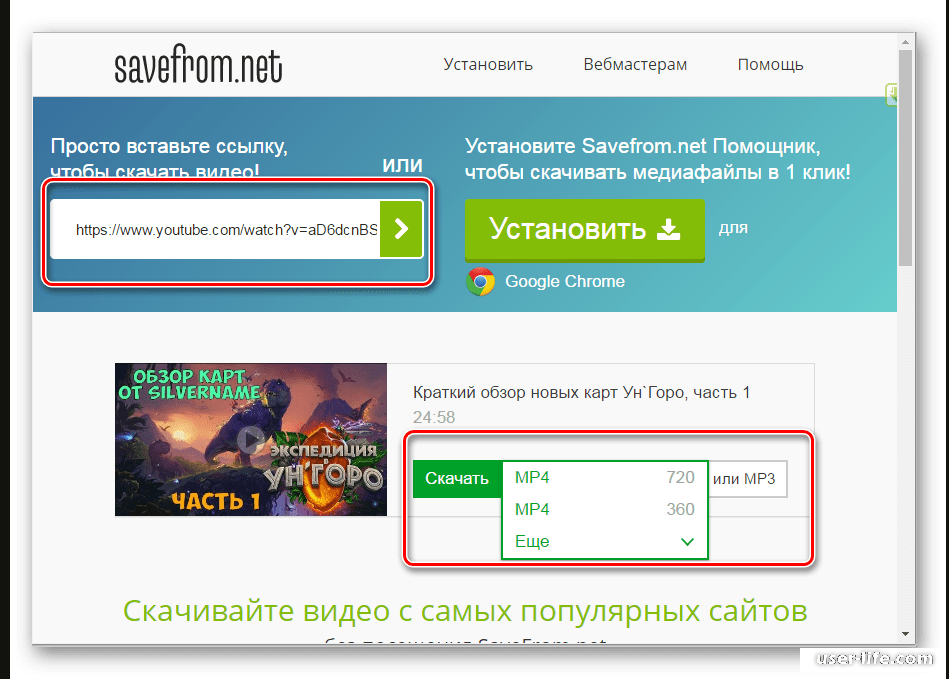 .
.
Не бойтесь, мы в TechJunkie вас прикроем! Существует широкий спектр веб-инструментов, которые сделают всю работу за вас. Все, что вам нужно сделать, чтобы использовать эти инструменты, это указать URL-адрес видео.
TechJunkie Facebook Video Downloader
Вы же не думали, что мы забудем о Facebook, не так ли? Воспользуйтесь нашим инструментом для загрузки видео с Facebook.
Y2Mate
Y2Mate — это простой веб-сайт для захвата видео. Просто вставьте URL-адрес страницы в поле и нажмите «Старт». Страница покажет вам все различные варианты качества, от 144p до 1080p; нажмите кнопку «Загрузить» рядом с нужной версией, и загрузка начнется.
KeepVid Pro
KeepVid.Pro будет работать на самых разных веб-сайтах, от YouTube до Facebook. На самом деле сайт работает с более чем 1000 видеосайтов. Он работает так же, как и все остальные — вставьте URL-адрес в поле, и вы отправляетесь на гонки.
Все эти сайты бесплатны для использования и хорошо работают.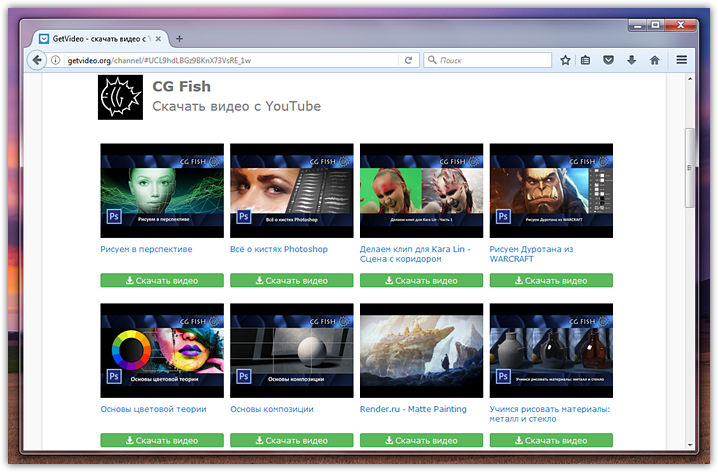 Они иногда замедляются в часы пик, но этого следовало ожидать. В остальном оба отлично работают на огромном количестве веб-сайтов.
Они иногда замедляются в часы пик, но этого следовало ожидать. В остальном оба отлично работают на огромном количестве веб-сайтов.
Захват видео с помощью инструментов разработчика
Современные браузеры представляют собой чрезвычайно сложное программное обеспечение, а встроенные инструменты для разработчиков вполне способны извлекать из веб-страниц встроенное видео большинства видов.
Есть некоторые исключения; такие сайты, как Netflix или YouTube, где они действительно не хотят, чтобы вы загружали видео. Но на большинстве обычных встроенных материалов этот метод работает просто отлично.
Эти инструкции относятся к веб-браузеру Chrome, но в Microsoft Edge и Firefox есть аналогичные функции, хотя меню разные, а команды имеют разные названия. Тем не менее, научившись делать это в Chrome, вы сможете понять, как это сделать в двух других браузерах. Для этого примера пошагового руководства мы загрузим видео, размещенное на этой странице Techjunkie, о том, что еще, видео статьи.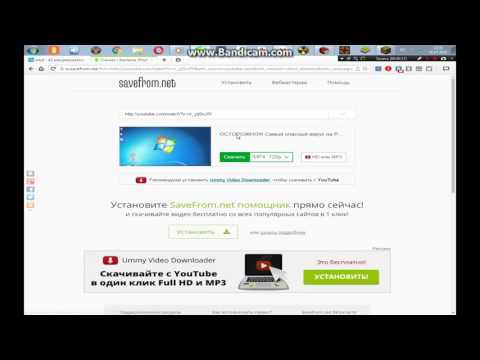
Итак, если мы перейдем на эту страницу, мы обнаружим, что там есть один видеофайл, внизу в правом нижнем углу. Как мы схватим эту присоску?
Что ж, для начала нам нужно убедиться, что у нас на компьютере установлена программа curl. Пользователи Windows могут просто загрузить бесплатную самоустанавливающуюся версию прямо здесь.
Сначала загрузите видео на страницу. Затем нажмите кнопку F12. Откроется панель инструментов разработчика.
Выберите вкладку «Сеть» и нажмите кнопку «Очистить», красный кружок, который выглядит как кнопка записи в приложении для записи видео. Это останавливает любую текущую сетевую активность и дает вам чистый лист для загрузки. Мы готовы, поэтому нажмите «Воспроизвести» в окне видео и приступайте к работе.
После того, как вы нажмете кнопку воспроизведения, посмотрите на столбцы «Статус» и «Тип» на дисплее. В разделе «Тип» вы хотите найти видеофайл — это будет MP4 или аналогичный тип файла — или, в этом примере, это будет видео/x-flv.
Щелкните правой кнопкой мыши эту строку дисплея, выберите «Копировать» в первом меню и «сохранить в cURL (cmd)» во втором меню. На самом деле это не копирует видео — вместо этого он помещает соответствующие вызовы командной строки для загрузки видео в буфер копирования и вставки.
Следующий шаг — открыть командную строку, введя «cmd» в поле поиска Windows и нажав Enter. Это открывает интерфейс командной строки. Щелкните правой кнопкой мыши в окне интерфейса командной строки и нажмите ctrl-v, чтобы вставить команду. Вы заметите, что команда большая и громоздкая — поэтому мы скопировали и вставили ее из интерфейса браузера, а не ввели с нуля.
Пока не нажимайте Enter. Сначала проверьте командную строку на наличие вхождения «-H Range:», за которым следует диапазон в кавычках. Вы хотите тщательно удалить эти разделы, так как они не позволят вам получить полную загрузку. Наконец, добавьте «—insecure» в конец командной строки и «-o myoutputfile.vidtype» в самом конце, чтобы сообщить Curl, куда поместить окончательный файл.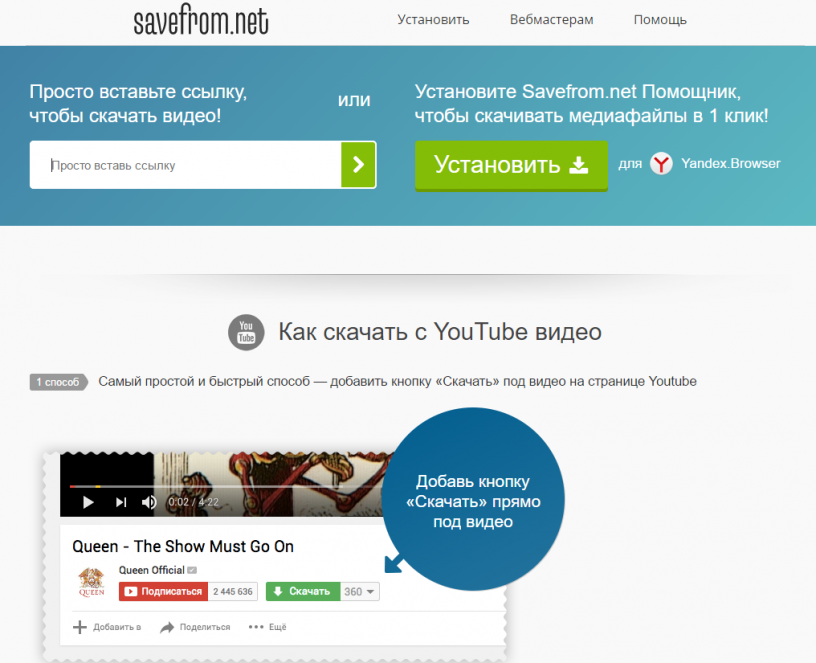 (Замените «myoutputfile.vidtype» тем, что вы хотите назвать видео) СЕЙЧАС нажмите «Возврат».
(Замените «myoutputfile.vidtype» тем, что вы хотите назвать видео) СЕЙЧАС нажмите «Возврат».
Могут появиться другие сообщения об ошибках, и если это так, вы получите удовольствие от устранения неполадок, но этот метод действительно хорошо работает практически со всеми простыми типами веб-видео.
Захват видео с помощью средства записи экрана
Существует крайний вариант на тот случай, если ни один из вышеперечисленных методов не сработает для определенного сайта. В худшем случае вы всегда можете использовать программу записи экрана, чтобы захватить видео, когда оно воспроизводится на вашем экране, и сохранить его на свой компьютер. Это неоптимальное решение, особенно для многочасовых видео.
Как и при использовании цифрового видеорегистратора, вам необходимо записывать видео в режиме реального времени, позволяя воспроизводить видео на вашем ПК со звуком, чтобы правильно записывать его во время записи на вашем устройстве. Тем не менее, для коротких видео или для видео, которые вы просто должны сохранить, это простой способ захвата контента для будущего воспроизведения.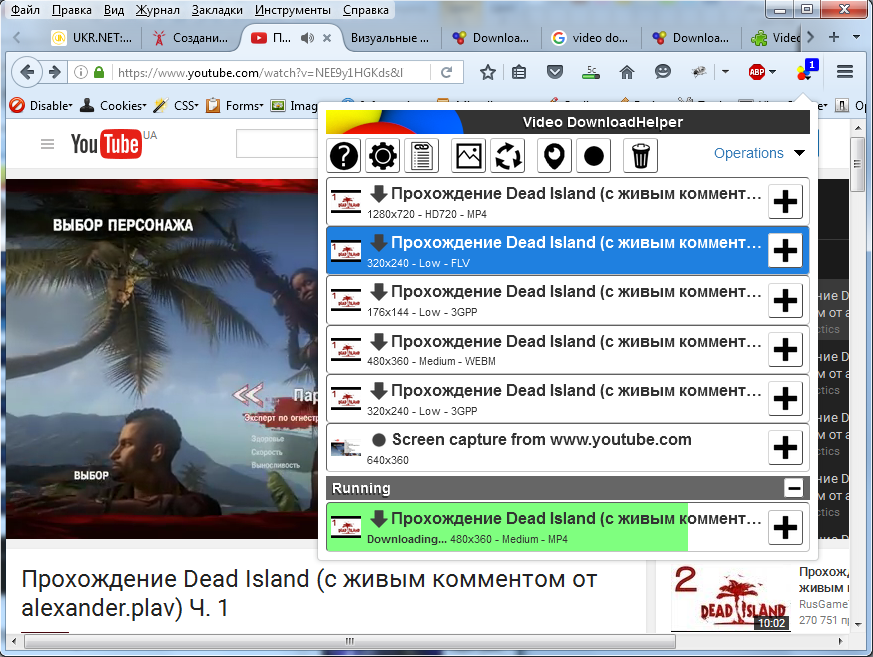
ЛУЧШАЯ бесплатная программа для захвата экрана для Windows 10!
Посмотрите это видео на YouTube
Мы написали целую статью о программном обеспечении для записи экрана, или вы можете посмотреть видео чуть выше. Однако, наверное, лучшим решением для десктопа является Open Broadcaster Software (OBS). OBS — это клиент с открытым исходным кодом для записи и захвата вашего контента в любой современной операционной системе, включая Windows, Mac и Linux.
Пользоваться платформой на удивление легко, так как настроить захват экрана можно всего за пару кликов, прежде чем синхронизировать компьютер и нажать запись в OBS. После записи вы можете запустить видео и позволить ему воспроизводиться. Контент будет записываться прямо в папку с видео.
Вы можете просмотреть видео после остановки записи или отредактировать видео, обрезав ненужные части. Убедитесь, что громкость вашего компьютера включена, иначе вы, вероятно, не сможете услышать звук при воспроизведении видео.