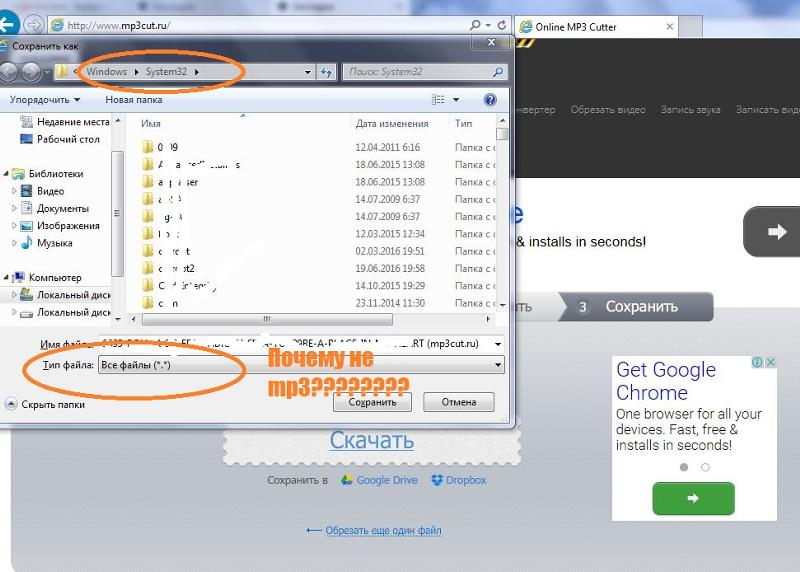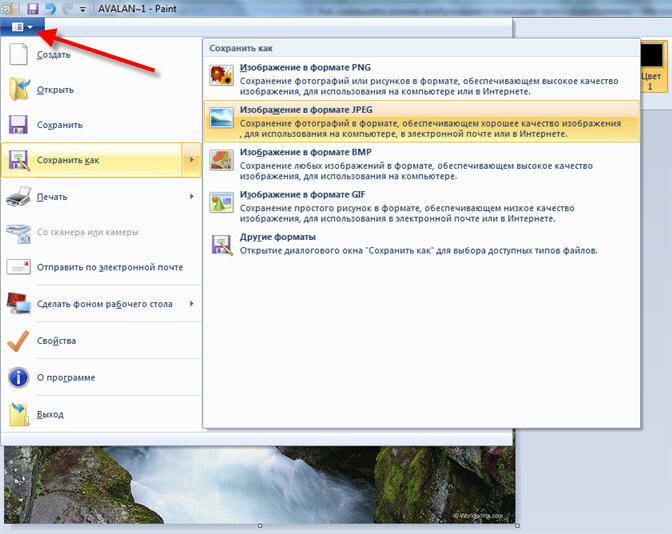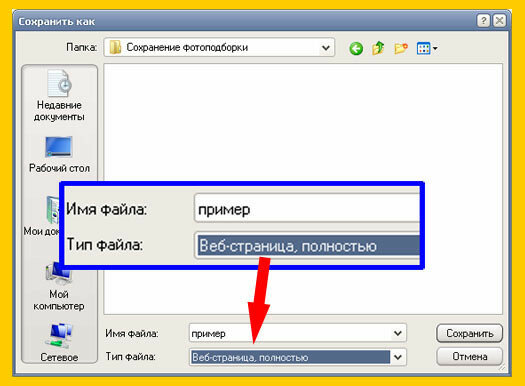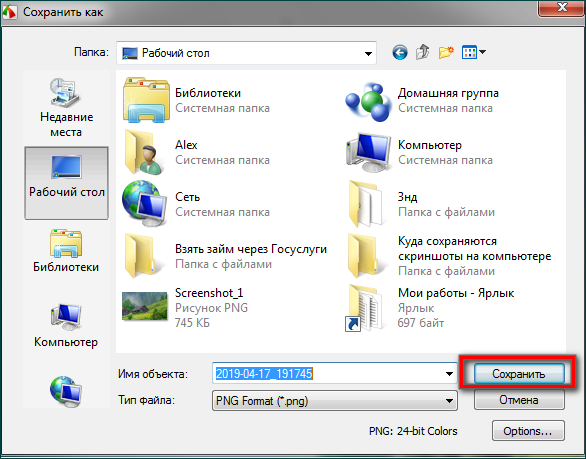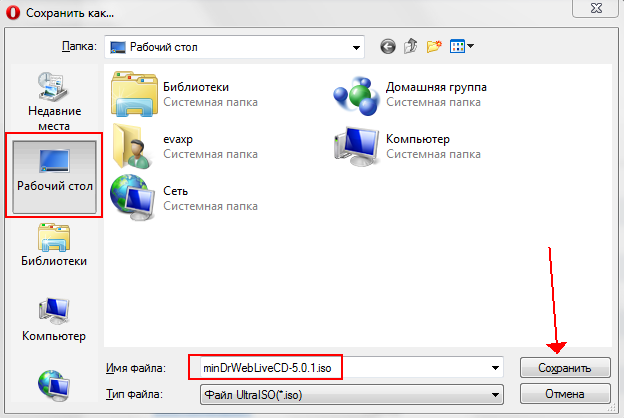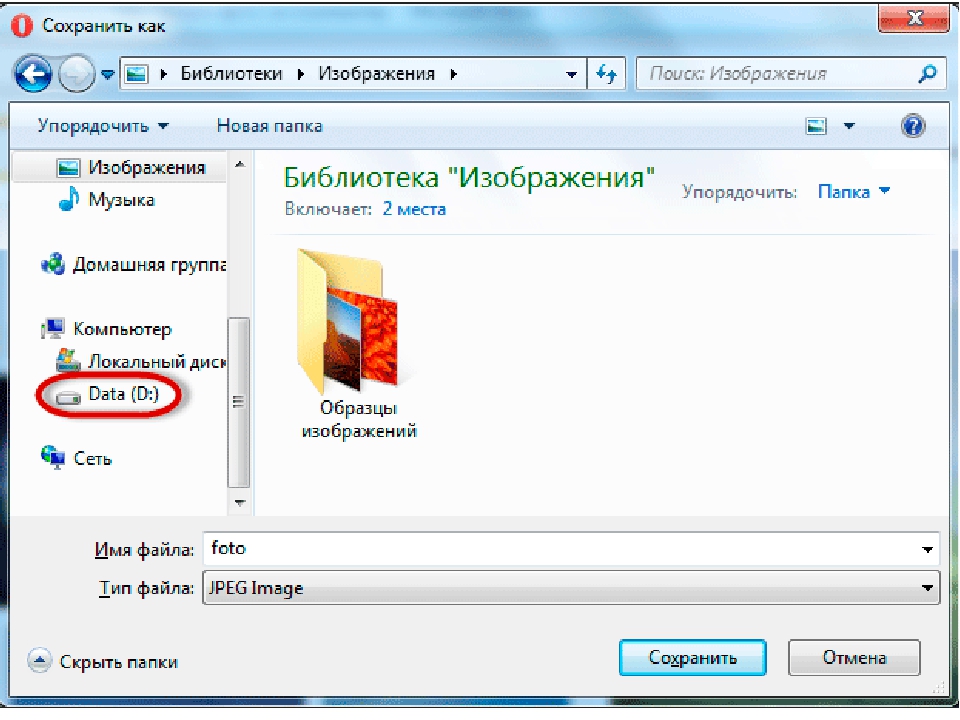Как полностью сохранить сайт на компьютер?
Сайты, сайты, сайты! С каждым днем их количество растет как на дрожжах. Новостные и прочие порталы, торрент трекеры, индивидуальные проекты с узкоспециализированной аудиторией — всех и не счесть. И путешествуя по интернету ловишь себя на мысли: «А можно ли сохранить весь сайт целиком себе на компьютер, со всеми кнопочками, переходами и графикой, чтобы смотреть его без подключения к интернету?». В данной статье разберемся, как это можно сделать…
Воспользуемся бесплатной программой HTTrack Website Copier. Загрузить ее можно с официального сайта разработчика (размер ~ 4Мб). Устанавливаем и запускаем программу. При первом запуске появится окно с информацией о программе, в нем выбираем русскоязычный интерфейс и нажимаем «ОК«.
Перезапустите программу, чтобы изменения вступили в силу. В главном окне программы появится помощник создания нового проекта. Нажимаем на кнопку «Далее«.
Вводим имя проекта (любое), категорию проекта и указываем папку для сохранения (можно оставить стандартную).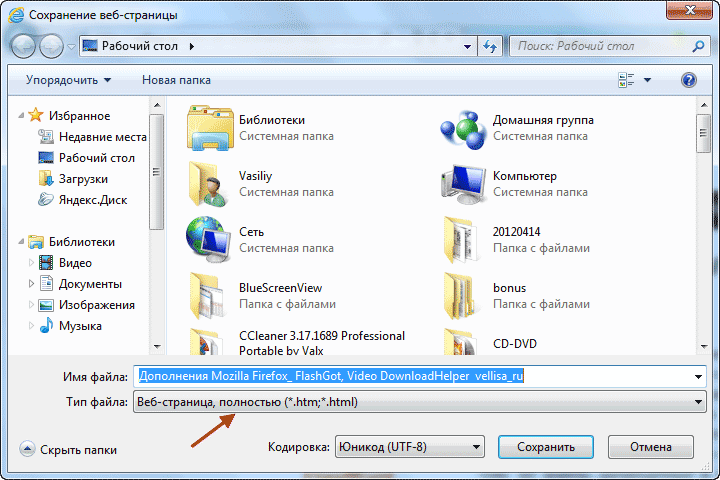
В типе загрузки выбираем «Загрузить сайт«. Ниже вводим адреса сайтов, которые необходимо сохранить на компьютере. И открываем раздел настройки параметров закачки (кнопка «Задать параметры«).
Поменяем некоторые настройки. На вкладке «Фильтры» можно добавить или исключить форматы для загрузки (изображения, архивы, видео).
На вкладке «Ограничения» устанавливаем максимальную глубину загрузки (1 — главная страница; 2 — главная и страницы второго уровня; 3 — главная, страницы второго уровня и страницы третьего уровня; и так далее). Чтобы не загружать другие сайты, устанавливаем 0 в максимальную глубину внешних ссылок. И выбираем наибольшую скорость закачки.
В окне настроек нажимаем на кнопку «ОК«, после чего на этапе добавления сайтов нажимаем на кнопку «Далее«.
В следующем окне нажимаем на кнопку «Готово«.
Начнется загрузка файлов, время зависит от размера сайта.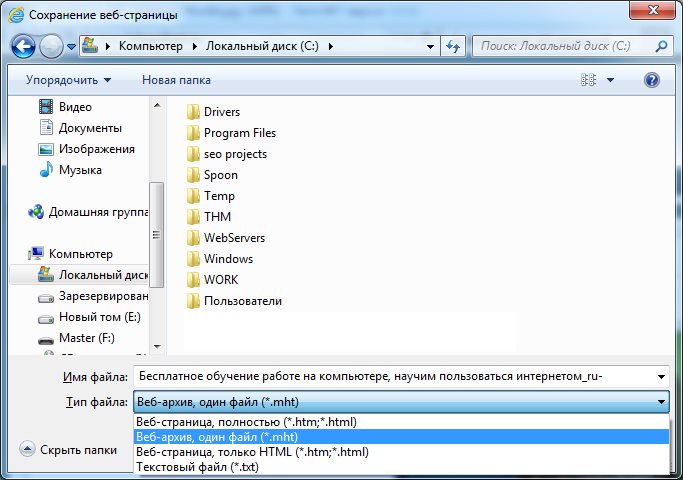
Проверить загруженный сайт можно с помощью любого браузера.
Четыре способа загружать и читать сайты оффлайн
Если вам нужно скачать сайт или отдельные страницы, рекомендуем несколько проверенных и надежных способов.
1. Загружать отдельные веб-страницы
На ПК
В системах Windows, Mac и Linux просто нажмите Ctrl+S на клавиатуре во время работы в браузере, чтобы появилось окно “Save page”, из которого сохраните страницу в выбранном подкаталоге. Будет сохранен HTML-файл и папка, содержащая всю информацию. Вы можете открыть HTML-файл, чтобы получить сохраненную веб-страницу в вашем браузере без необходимости в интернет-соединении.
На смартфонах
Чтение вебсайта в оффлайне возможно как в мобильном приложении Chrome для Андроида, так и в мобильном приложении Chrome для iOS.
В Chrome для Андроида откройте страницу, которую вы хотите сохранить для просмотра в оффлайн и нажмите на кнопку главного меню в верхнем правом углу. Здесь нажмите значок “Загрузка” и страница будет загружена на устройство. Вы можете открыть ее, чтобы посмотреть веб-страницу в вашем стандартном браузере.
Здесь нажмите значок “Загрузка” и страница будет загружена на устройство. Вы можете открыть ее, чтобы посмотреть веб-страницу в вашем стандартном браузере.
В Chrome для iOS функция “Список для чтения” позволяет сохранять веб-страницы, которые можно прочитать позже. Для этого надо в браузере перейти в меню “Поделиться” и выбрать вариант “Читать позже”. Все сохраненные статьи можно легко получить через пункт меню “Список для чтения” в меню настроек Chrome.
Пользователи iOS могут также использовать функцию “Список для чтения” в Safari, чтобы сохранить содержимое веб-страницы для чтения позже, а также для синхронизации этой страницы на других устройствах.
2. Использование HTTracks (для Windows, Linux и Android)
Httrack.com – популярный инструмент для загрузки всех данных сайта и доступа к нему в оффлайне. Это инструмент с открытым исходным кодом, который можно использовать на платформах Windows, Linux и Android. Он будет загружать весь сайт, переходя от ссылки к ссылке, т. е. он может представить архив в таком виде, как будто вы просматриваете сайт в онлайне.
е. он может представить архив в таком виде, как будто вы просматриваете сайт в онлайне.
Хотя HTTracks имеет множество настроек, в нем также есть и простой помощник, который дает возможность новичкам легко скачивать данные веб-сайтов. Вот как им пользоваться:
Установите и запустите HTTracks и нажмите кнопку “Next” (далее), чтобы запустить помощника. Вас попросят дать название проекту, который вы хотите создать. Это название в дальнейшем поможет вам идентифицировать данные, когда вам позже понадобится получить к ним доступ, поэтому выберите его таким, чтобы оно имело смысл.
На следующей странице нажмите кнопку “Add URL” (добавить ссылку) и введите ссылку на сайт, который вы хотите загрузить. Вы можете добавлять несколько сайтов, если нужно загрузить данные более чем одного вебсайта.
Также здесь есть кнопка “Set options” (настройки), где можно найти очень удобные опции для настройки под свои требования. Однако, предварительно надо прочитать руководство по HTTtracks, прежде чем менять что-либо в настройках.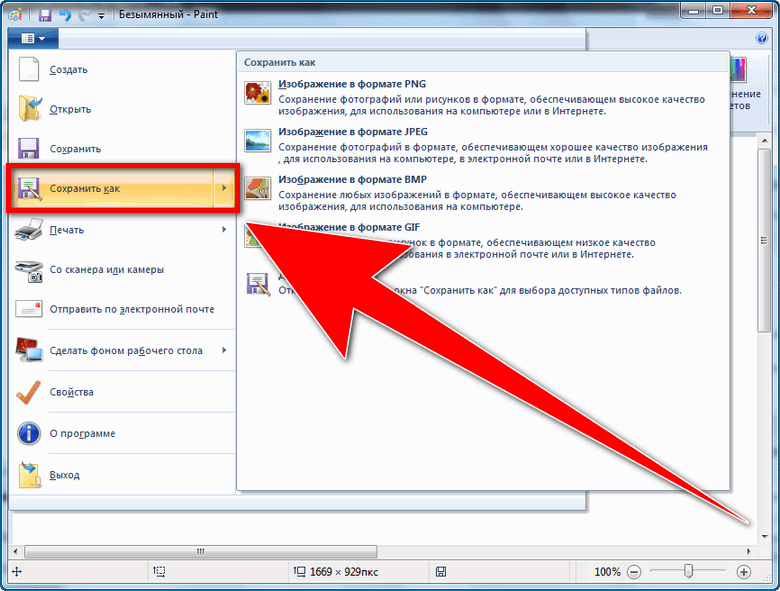
После этого просто нажмите “Next” (далее) и нажмите “Finish” (готово), чтобы начать загружать данные сайта.
Этот процесс может занять много времени, в зависимости от того, насколько большой был ресурс. Может потребоваться даже несколько дней для загрузки массивных сайтов.
К тому же эти данные могут легко занять несколько гигабайт пространства вашего жесткого диска, поэтому перед началом надо обеспечить достаточно свободного места. После загрузки вы можете открыть проект и начать просматривать сайт в вашем стандартном браузере.
Совет: HTTtracks начинает загружать данные, начиная с последних обновлений, и продолжает движение назад. Если вам нужны только последние данные, а не весь сайт, можно остановить процесс загрузки, когда вы будете уверены, что требуемые данные закачаны. Даже если остановить процесс загрузки, все равно можно получить доступ к данным, которые уже были скачаны.
3. Использование SiteSucker (для Mac OS X и iOS)
SiteSucker – отличная альтернатива HTTracks для пользователей Mac OS X и iOS. Он работает схожим образом с HTTracks и скачивает сайты полностью, перепрыгивая со ссылки на ссылку. Вы можете также приостановить загрузку посреди процесса, чтобы просмотреть загруженные веб-страницы и продолжить в любое время.
Он работает схожим образом с HTTracks и скачивает сайты полностью, перепрыгивая со ссылки на ссылку. Вы можете также приостановить загрузку посреди процесса, чтобы просмотреть загруженные веб-страницы и продолжить в любое время.
4. Расширения браузеров для чтения оффлайн
Существует несколько расширения для браузера, с помощью которых можно скачать данные вебсайта и просмотреть его оффлайн.
PageArchiver (для Chrome) позволяет сохранять множество веб-страниц и получать к ним доступ из своего интерфейса. Можно загрузить все веб-страницы, которые открыты в браузере в текущий момент. Просто откройте страницы, которые вам нужны, и загрузите их с помощью PageArchiver.
ScrapBook (для Firefox) позволяет загружать одиночные страницы или сразу весь сайт. Также это расширение упорядочивает загруженный контент в своем интерфейсе, а наличие удобной строки поиска облегчает поиск нужного содержимого.
Mozilla Archive Format (для Firefox). Это расширение, по существу, является улучшенной версией встроенного инструмента для сохранения страниц.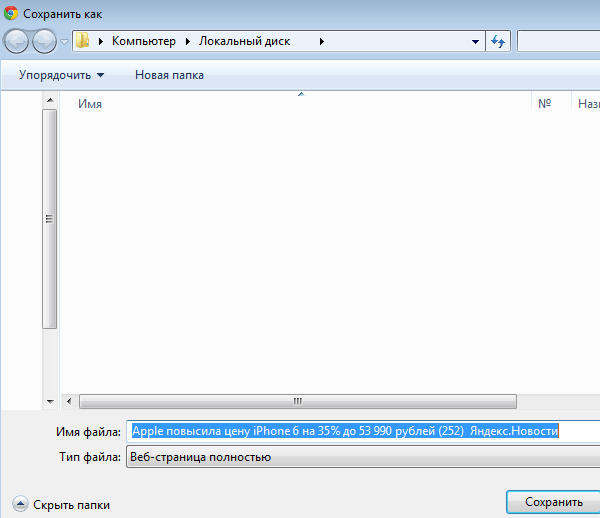 Оно гарантирует, что страница будет загружена в точности так, какая она есть, и сжимает файл для уменьшения занимаемого дискового пространства. В дополнение к этому, оно загружает все аудио- и видеофайлы на страницах.
Оно гарантирует, что страница будет загружена в точности так, какая она есть, и сжимает файл для уменьшения занимаемого дискового пространства. В дополнение к этому, оно загружает все аудио- и видеофайлы на страницах.
Как сохранить страницу с интернета на компьютер?
Представьте ситуацию: вы зашли на какой-нибудь сайт, нашли на нем интересную информацию и теперь думаете, как бы ее сохранить. Самый простой вариант — это воспользоваться закладками в браузере, которые поддерживает любой из современных интернет-обозревателей. Проблема только в том, что зайти на сайт или определенную страницу с помощью закладок вы сможете только в том случае, если ваш компьютер подключен к интернету.
Другой возможный вариант — это сохранение текста со страницы в вордовский документ, Excel или любой другой текстовый редактор. Но в этом случае у вас не получится сохранить картинки, да и выглядеть такой документ будет, мягко говоря, не очень.
Для того, что бы сохранить страницу из интернета на компьютере и всегда иметь к ней доступ в независимости от того, подключен ли ваш компьютер к интернету или нет, в каждом браузере имеется специальная функция, которая умеет сохранять веб-документы, включая целые страницы.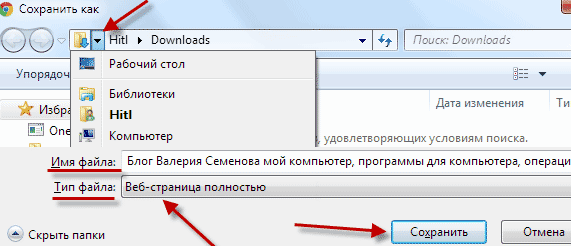
Сохраняем страницу на ПК
Итак, как упоминалось чуть выше, вы можете сохранить страницу в любом из современных браузеров: Google Chrome, Mozilla Firefox, Opera или Internet Explorer (я привел в пример наиболее популярные интернет-обозреватели).
Сейчас я покажу вам в картинках, как правильно воспользоваться данной функцией. Пример я покажу на основе браузера Google Chrome, в остальных обозревателях процесс будет аналогичным. Итак, поехали.
Первым делом нужно открыть ту страницу, которую вы хотели бы сохранить. Я открыл Яндекс.Новости. Здесь я вижу список новостей.
Что бы сохранить страницу, я передвигаю курсор в свободную область страницы и нажимаю на правую кнопку мыши, после чего появляется меню. В этом меню необходимо выбрать пункт «Сохранить как…».
Следующий очень важный момент: появится окно, в котором вы сможете не только задать имя файла (или оставить его таким, какое оно есть), но и выбрать место для загрузки нашей странички.
Обратите свое внимание на тип файла, так как это очень важно.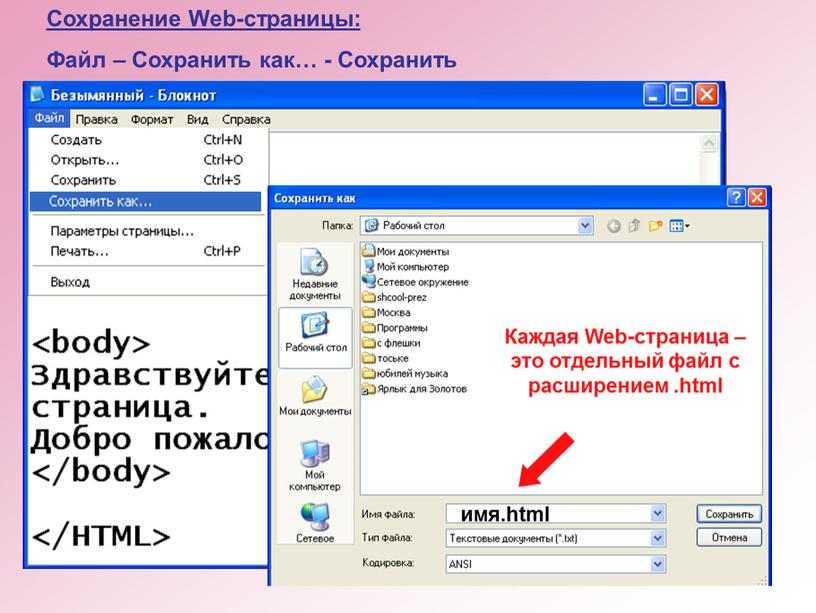
К слову, картинки и прочие файлы будут сохранены в отдельной папке. Если удалить эти файлы, то откроется только страница с текстом. Думаю, с этим у вас проблем не будет.
В Google Chrome есть одна дополнительная функция, которая отсутствует в других браузерах (на момент написания статьи). С ее помощью вы сможете сохранить страницу в виде PDF-файла. Для этого необходимо вызвать меню «Печать» (нажмите на сочетание клавиш CTRL+P), затем в графе «Принтер» нажмите «Изменить».
В открывшемся окне выбираем «Сохранить как PDF».
Последний шаг — сохраняем PDF-документ на компьютере, нажав на одноименную кнопку в меню.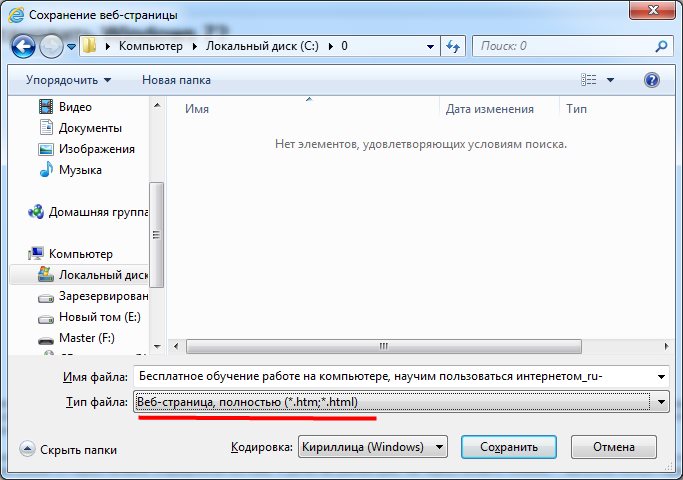
Еще раз повторюсь, что процедура в других браузерах будет абсолютно идентичной, за исключением разве что пункта, благодаря которому в Google Chrome можно сохранять страницы в PDF-формате. Кроме того, почти все браузеры поддерживают сохранение с помощью нажатия на определенные клавиши. В данном случае это CTRL+S.
Надеюсь, эта небольшая статья помогла вам разобраться с появившейся проблемой. Если у вас возникли какие-то вопросы по теме, прошу задавать их с помощью комментариев, форма для написания которых находится чуть ниже.
Основы Интернет — 4.3. Работа с web-страницами
Урок 4.
- Знакомство с обозревателем
- Что такое гиперссылки и серфинг?
- Работа с web-страницами
- Работа с рисунками
- Работа с папкой Избранное
4.3. Работа с web-страницами
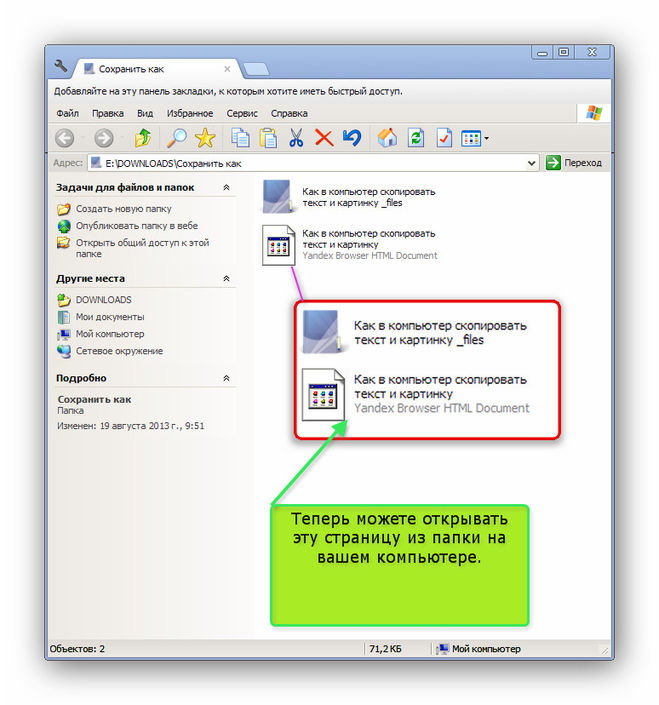 Из данной
ситуации есть выход – это сохранение web-страниц на диске своего компьютера.
Из данной
ситуации есть выход – это сохранение web-страниц на диске своего компьютера.
Сохранение web-страницы.
Файл ® Сохранить как ® Папка: (проверьте или выберите папку) ® Введите имя файла ® Сохранить
В качестве папки по умолчанию предлагается папка Мои документы, внутри которой Вы можете создать новую папку, специально для размещения в ней web-страниц, для этого нажмите кнопку Создание новой папки , введите имя папки и нажмите Enter.
В качестве имени файла предлагается заголовок web-страницы, но его Вы можете при необходимости изменить.
Примечание: с помощью данного способа сохраняется только видимая web-страница, а не все содержимое сайта. Простого способа сохранить весь сайт не существует.
Рис.4.
Для сохранения web-страниц предусмотрены различные типы файлов. В окне Сохранение веб-страницы можно выбрать тип файла, в котором будет сохранена страница. По умолчанию сохраняется web-страница полностью, при этом создается файл с указанным именем, в котором размещается HTML-код страницы, а рисунки и другие компоненты помещаются в папку с аналогичным названием.
При сохранении можно выбрать и другой тип файла:
- Веб-архив, один файл – все компоненты страницы (код страницы, рисунки) сохраняются в одном файле с расширением mht. Этот файла можно прочитать только используя программу Internet Explorer.
- Веб-страница, только HTML – будет сохранен текст и формат web-страницы, однако, рисунки и другие компоненты, входящие в ее состав не будут сохранены, на их месте в web-странице будут только рамки.
- Текстовый файл – сохраняется только текст web-страницы без
учета его оформления.

Открытие сохраненной web-страницы.
Открыть сохраненную Web-страницу можно несколькими способами. Рассмотрим наиболее распространенные.
Способ 1
- Откройте папку Мой компьютер или запустите программу Проводник.
- Найдите и откройте папку, где находится сохраненная страница, обычно нужно открыть содержимое диска C:, а затем открыть папку Мои документы.
- Дважды щелкните по значку сохраненной Web-страницы – автоматически откроется программа Internet Explorer, а в ней появится нужная страница.
Примечание: если Web-страница была сохранена полностью, то в этой папке Вы увидите файл и папку с одинаковыми названиями. Ваша задача дважды щелкнуть по файлу, имеющему значок .
Способ 2
- Запустите программу Internet Explorer.

- Файл ® Открыть – появиться окно Открыть.
Рис. 4.7. Окно ввода адреса web-страницы.
В этом окне можно указать адрес web-страницы или имя файла, однако, в данном случае лучше выбрать имя файла, для этого нажмите кнопку Обзор ® Папка: откройте нужную папку, например, Мои документы ® Выберите нужный файл со значком ® Открыть ® Ok.
Копирование фрагмента Web-страницы.
Чтобы взять с Web-страницы только понравившийся фрагмент и поместить его в создаваемый документ, выполните следующее:
Примечание: поскольку Web-страницы имеют как правило табличную
структуру, то в некоторых случаях удобнее будет скопировать только текст,
для этого последний шаг должен быть: Правка
® Специальная вставка
® Неформатированный текст
® Ok. Как скопировать только рисунок
будет рассказано в следующем разделе.
Как скопировать только рисунок
будет рассказано в следующем разделе.
Как на компьютере сохранить ссылку
В этом уроке я покажу вам, как сохранить страницу сайта, то есть отправить ее к себе на компьютер. Делается этого для того, чтобы можно было открыть ее без интернета, а также сбросить на флешку, записать на диск. Этот способ сохранения подходит для всех популярных программ: Google Chrome, Yandex, Opera, Mozilla Firefox, Internet Explorer.
Как сохранить страницу из интернета в компьютер
1 . Щелкните по пустому месту страницы правой кнопкой мышки. Из списка выберите «Сохранить как…».
Главное навести курсор туда, где нет никаких картинок, кнопок и рекламы.
Должен появиться примерно такой список, из которого выбираем пункт «Сохранить как…» или «Сохранить страницу как…».
правая кнопка мыши — Сохранить как.
Если такого пункта вы у себя не находите или список вообще не открывается, нажмите комбинацию клавиш Ctrl+S (зажмите клавишу Ctrl на клавиатуре компьютера, затем английскую букву S, после чего отпустите обе клавиши).
2 . Появится окошко сохранения, где нужно выбрать то место в компьютере, куда отправится страница сайта.
Окно сохранения
Например, я хочу записать ее в Локальный диск D своего компьютера в папку «Статьи». Значит, в окошке с левой стороны выбираю диск D.
Выбор места на компьютере
И внутри открываю нужную мне папку – щелкаю по ней два раза левой кнопкой мышки.
Выбор нужной папки
3 . Если надо, меняем название и нажимаем «Сохранить».
Изменение названия и сохранение
После этого страница закачивается на компьютер. Длится это обычно несколько секунд. Искать ее нужно будет в том месте, которое выбирали в пункте 2.
Как правило, страницы из интернета сохраняются на компьютер вместе с папками.
Сохраненная страница сайта
Открывать нужно именно файл. В папку же закачивается то, из чего состоит страница (кроме текста) — картинки, оформление и др. Можно сказать, это служебная папка. Если ее удалить, то будет открываться текст — без картинок и дизайна.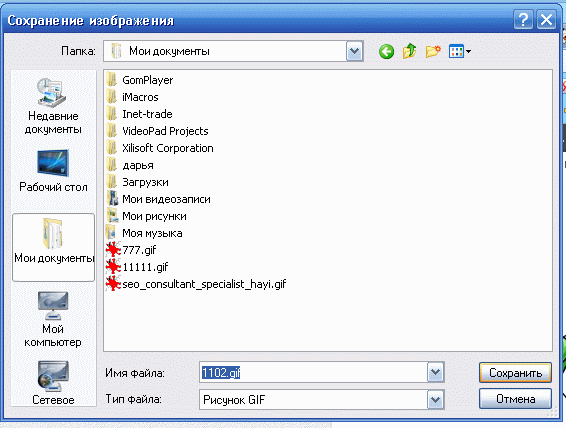
Получается немного неудобно, особенно, если нужно сохранить несколько страниц. Для каждой из них будет создана отдельная папка, которая не используется, но и удалить ее нельзя.
Как сохранить страницу сайта в PDF
Этот способ хорош тем, что на компьютер сохраняется только один файл, без папки. Но для его открытия должна быть установлена специальная программа для чтения pdf файлов. Это популярный формат, поэтому часто такая программа уже есть.
Инструкция по сохранению
1 . Щелкните по пустому месту страницы правой кнопкой мышки. Из списка выберите «Печать…». Или нажмите сочетание клавиш Ctrl+P (англ.)
2 . В графе «Принтер» щелкните по «Изменить».
3 . Из списка выберите «Сохранить как PDF».
В браузерах Mozilla Firefox и Internet Explorer окошко выглядит иначе. Но принцип тот же: из списка с принтерами нужно выбрать тот пункт, в котором будет аббревиатура «PDF».
4 . Нажмите на «Сохранить».
Ну, а дальше в окошке выбираем место в компьютере, куда нужно записать файл, и нажимаем «Сохранить». То есть выполняем пункты 2 и 3 первой инструкции.
То есть выполняем пункты 2 и 3 первой инструкции.
Ни первый, ни второй способ не приводит к идеальному результату. Бывает, страница выглядит немного кривоватой или записывается вместе с рекламой и другими ненужностями. Лично мне это не мешает, но бывают случаи, когда нужно получить «чистый» результат. Тогда следует сохранять по-другому – копировать в Ворд и там править. Научиться этому можно по ссылке.
А еще есть такая штука как «Закладки». Это что-то вроде записной книжки в самом браузере (программе для интернета). Туда можно очень быстро записать любую страницу, но открываться она будет только при наличии интернета. Подробнее об этом читайте здесь.
Сохранить ссылку на рабочий стол или прикрепить её на панели вкладок в интернет-обозревателе очень просто и производится это буквально несколькими щелчками мыши. В этой статье будет показан способ решения данной задачи на примере браузера Google Chrome. Приступим!
Сохранение ссылки на компьютер
Чтобы сохранить нужную вам веб-страницу, потребуется произвести всего несколько действий.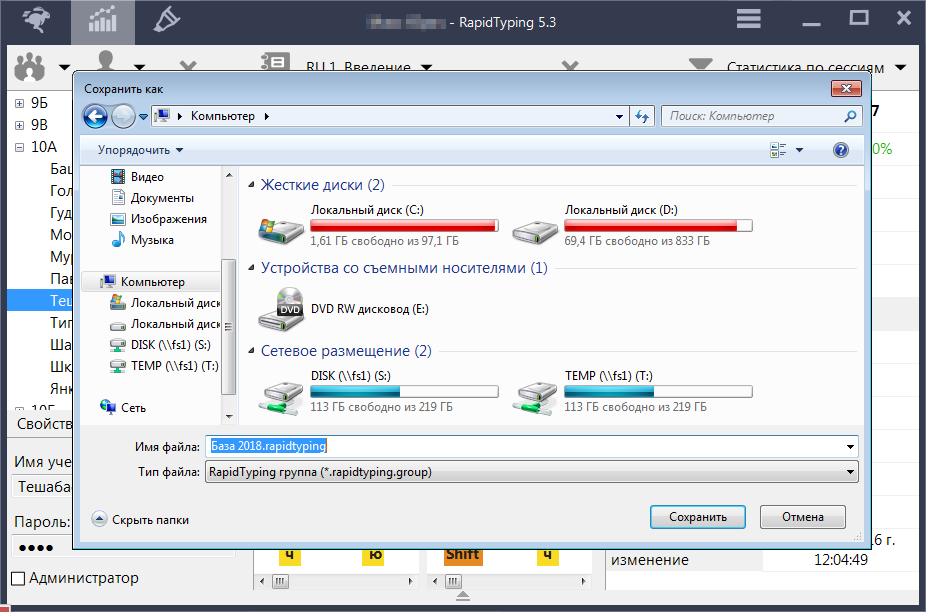 В этой статье будет описано два способа, которые помогут сохранить ссылку на веб-ресурс из интернета при помощи браузера Гугл Хром. Если вы пользуетесь другим интернет-обозревателем, не стоит беспокоиться — во всех популярных браузерах этот процесс происходит одинаково, поэтому представленную ниже инструкцию можно считать универсальной. Исключением является разве что Microsoft Edge — к сожалению, в нём нельзя воспользоваться первым способом.
В этой статье будет описано два способа, которые помогут сохранить ссылку на веб-ресурс из интернета при помощи браузера Гугл Хром. Если вы пользуетесь другим интернет-обозревателем, не стоит беспокоиться — во всех популярных браузерах этот процесс происходит одинаково, поэтому представленную ниже инструкцию можно считать универсальной. Исключением является разве что Microsoft Edge — к сожалению, в нём нельзя воспользоваться первым способом.
Способ 1: Создание URL-ярлыка сайта на рабочем столе
Этот способ требует буквально двух нажатий мыши и позволяет перенести ссылку, ведущую на сайт, в любое удобное для пользователя место на компьютере — к примеру, на рабочий стол.
Уменьшаем окно интернет-обозревателя так, чтобы было видно рабочий стол. Можно нажать на сочетание клавиш «Win + правая или левая стрелочка», чтобы интерфейс программы мгновенно переместился в левый или правый, в зависимости от выбранного направления, край монитора.
Выделяем URL-адрес сайта и переносим его на свободное пространство рабочего стола. Должна появиться маленькая строчка текста, где будет написано название сайта и маленькое изображение, которое можно увидеть на открытой с ним вкладке в браузере.
Должна появиться маленькая строчка текста, где будет написано название сайта и маленькое изображение, которое можно увидеть на открытой с ним вкладке в браузере.
После того как левая кнопка мыши будет отпущена, на десктопе появится файл с расширением .url, который и будет являться ярлыком-ссылкой на сайт в интернете. Естественно, попасть на сайт через такой файл можно будет только при наличии подключения ко всемирной паутине.
Способ 2: Ссылки на панели задач
В Windows 10 появилась возможность создавать свои или пользоваться предустановленными вариантами папок на панели задач. Они называются панелями и одна из таких может содержать в себе ссылки на веб-страницы, которые будут открываться посредством установленного по умолчанию браузера.
Важно: Если вы используете Internet Explorer, то в панель «Ссылки» будут автоматически добавляться вкладки, которые находятся в категории «Избранных» в данном веб-обозревателе.
- Чтобы включить данную функцию, необходимо нажать правой кнопкой мыши по свободному месту на панели задач, навести курсор на строку «Панели» и в выпадающем списке нажать на пункт «Ссылки».

Для добавления туда каких-либо сайтов, нужно из адресной строки браузера выделить ссылку и перенести её на появившуюся на панели задач кнопку «Ссылки».
Как только вы добавите первую ссылку в эту панель, рядом с ней появится знак ». Нажатие на него откроет список находящихся внутри вкладок, на которые можно перейти кликом левой кнопки мышки.
Заключение
В этом материале были рассмотрены два способа сохранения ссылки на веб-страницу. Они позволяют в любое время получить быстрый доступ к избранным вкладкам, что поможет сохранить время и быть более продуктивным.
Как скопировать ссылку — Компьютерные секреты
С этой проблемой сталкиваются, в основном, новички. Некоторые из них, даже умудряются вручную прописать адрес ссылки.
Адрес ссылки или URL
Это может быть и спасёт, если ссылка будет короткой, а вот если там будет несколько десятков символов, то тут уже придётся потратить немало времени и сил.
К тому же иногда даже не знаешь откуда брать определённый символ.
Поэтому, чтобы не изобретать велосипед, прибегнем к простому решению копирования ссылки.
Как скопировать адрес ссылки?
Для того, чтобы копировать ссылку, достаточно проделать всем известные шаги и действия. Итак, для этого, мы проделываем следующие простые действия:
- Наводим указатель мыши на ссылку.
- Нажимаем на правую кнопку мыши.
- В появившемся меню, выбираем «Копировать адрес ссылки», «Копировать ссылку», или просто «Копировать». Для этого, мы наводим указатель мыши на нужный нам пункт и нажимаем левую кнопку.
После этих действий, ничего заметного не происходит, однако наша ссылка находится в буфере обмена компьютера.
Другими словами, компьютер (за вас) набрал все эти символы в своей памяти и хранит эту информацию до востребования.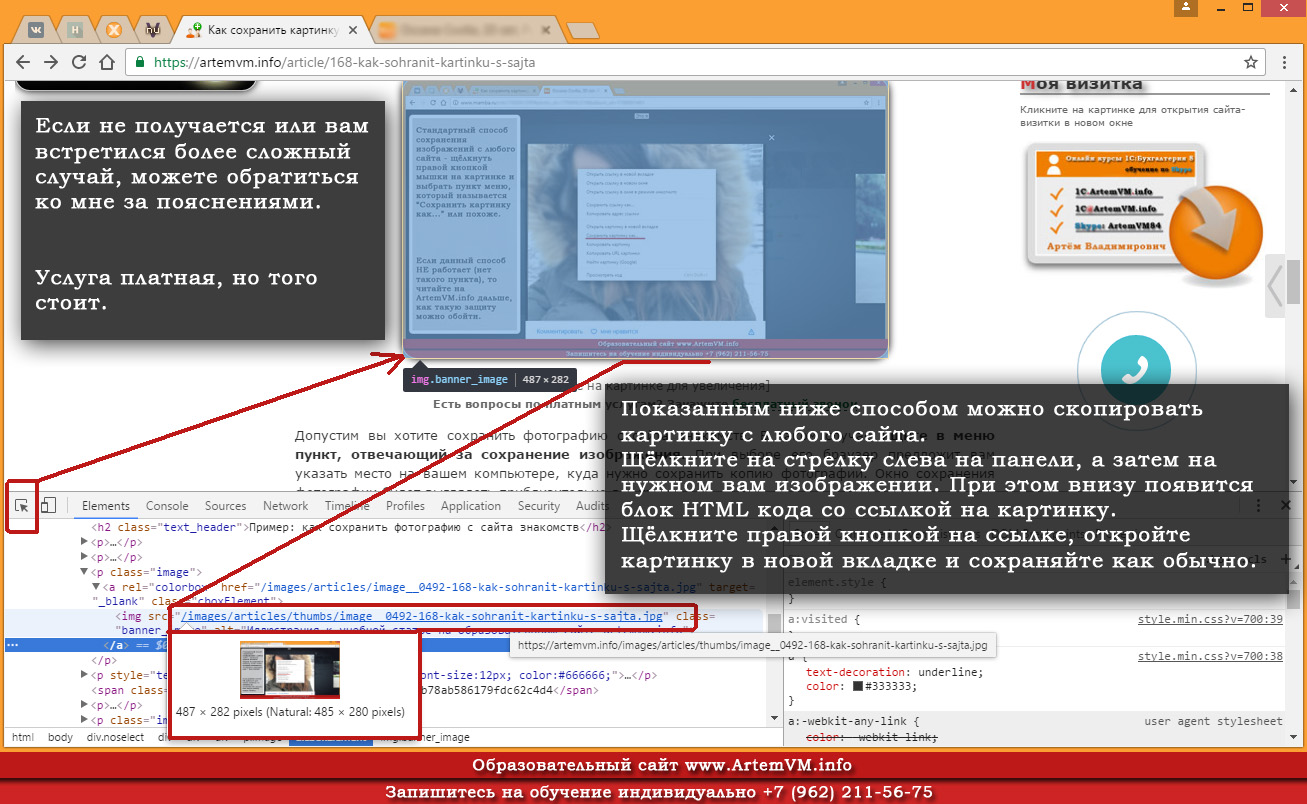
А как же мы можем этим воспользоваться? Очень просто!
Мы должны вставить куда-нибудь, то, что он скопировал и хранит в своих «мозгах».
Как и куда можно вставить скопированную ссылку?
Это могут быть разнообразные места. Например, в новой вкладке браузера, которым вы пользуетесь.
Соответственно, нужно проделать те же действия
- Наводим указатель мыши на адресную строку.
- Нажимаем на правую кнопку мыши.
- В появившемся меню, выбираем «Вставить» или «Вставить и перейти». И также наводим указатель мыши на нужный нам пункт и нажимаем левую кнопку.
Если вы выбрали пункт «Вставить и перейти», то вам даже не придётся нажимать клавишу Enter. Нужная страница откроется автоматически.
Можно вставить эту скопированную ссылку в документ
Алгоритм действий остаётся таким же, как и в описанных выше случаях.
А после полученного результата, эту ссылку можно сделать даже гиперссылкой в самом документе.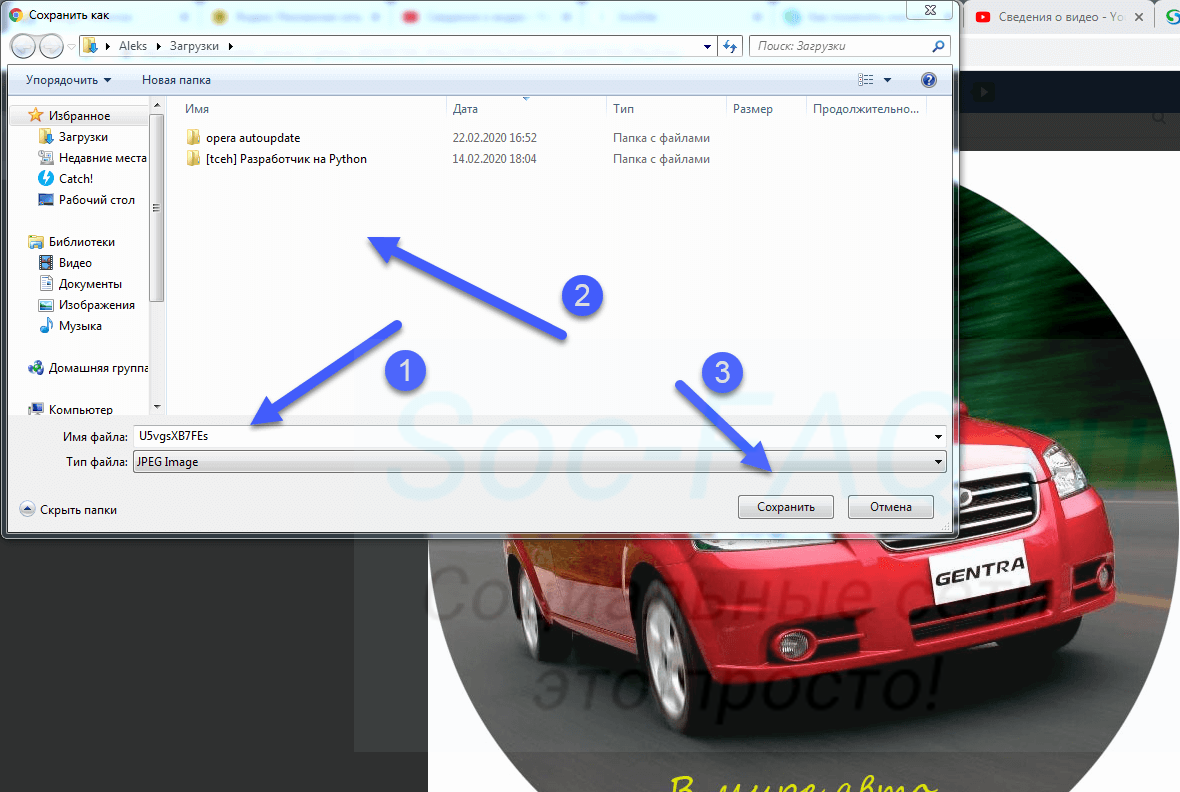
При нажатии на неё, тоже можно будет перейти на нужную вам страницу в Интернете.
Надеюсь, вы понимаете, что это возможно только в том случае, когда у вас активное интернет-соединение.
Безусловно, ссылку можно таким же образом отправить вашему другу по электронной почте.
Также, в обычном сообщении в любой социальной сети: ВКонтакте, Одноклассники, Twitter, Instagram, LiveJournal, Facebook и множество других.
Думаю, что каждый из вас найдёт ещё множество способов применения этого простого действия.
Выбор всегда за тобой!
Я ЗНАЮ — ТЫ МОЖЕШЬ!
«Если вы крадёте у современников, вас обругают за плагиат, а если у древних — похвалят за эрудицию».
(Чарльз Калеб Колтон)
Как сохранить ссылку на рабочем столе
Сохранить ссылку на рабочий стол или прикрепить её на панели вкладок в интернет-обозревателе очень просто и производится это буквально несколькими щелчками мыши.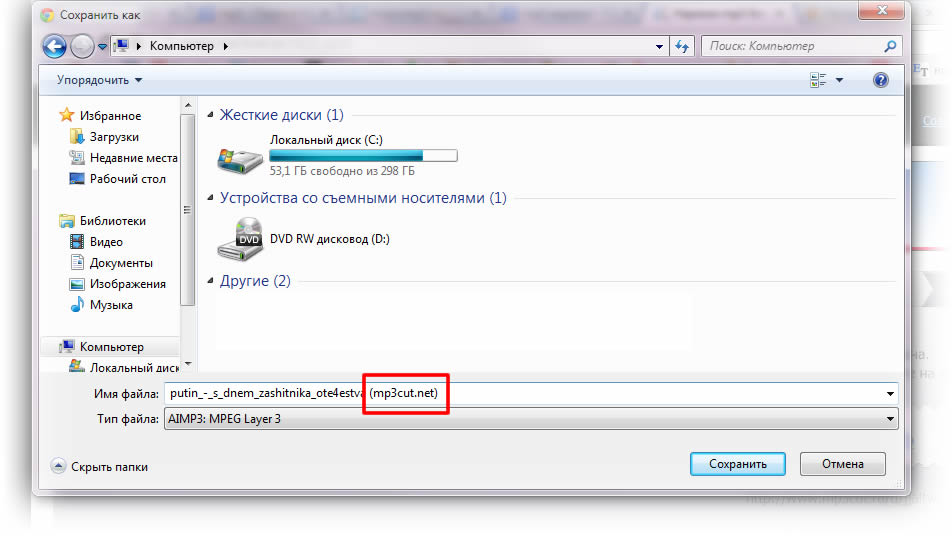 В этой статье будет показан способ решения данной задачи на примере браузера Google Chrome. Приступим!
В этой статье будет показан способ решения данной задачи на примере браузера Google Chrome. Приступим!
Читайте также: Сохранение вкладок в Google Chrome
Сохранение ссылки на компьютер
Чтобы сохранить нужную вам веб-страницу, потребуется произвести всего несколько действий. В этой статье будет описано два способа, которые помогут сохранить ссылку на веб-ресурс из интернета при помощи браузера Гугл Хром. Если вы пользуетесь другим интернет-обозревателем, не стоит беспокоиться — во всех популярных браузерах этот процесс происходит одинаково, поэтому представленную ниже инструкцию можно считать универсальной. Исключением является разве что Microsoft Edge — к сожалению, в нём нельзя воспользоваться первым способом.
Способ 1: Создание URL-ярлыка сайта на рабочем столе
Этот способ требует буквально двух нажатий мыши и позволяет перенести ссылку, ведущую на сайт, в любое удобное для пользователя место на компьютере — к примеру, на рабочий стол.
Уменьшаем окно интернет-обозревателя так, чтобы было видно рабочий стол.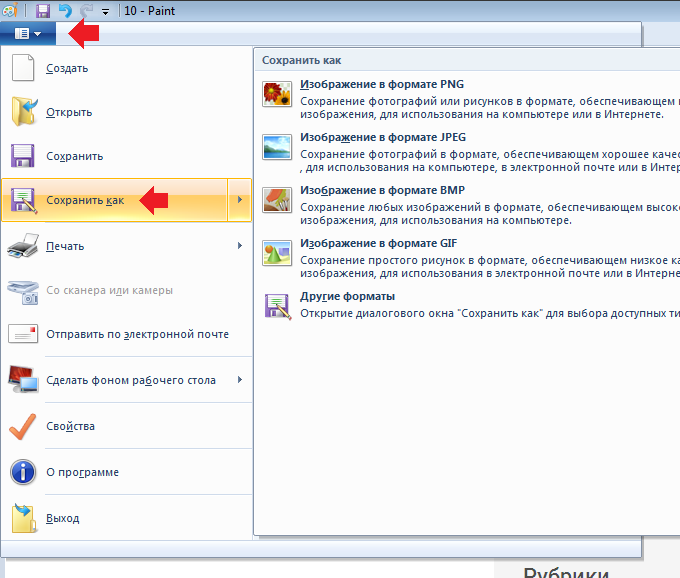 Можно нажать на сочетание клавиш «Win + правая или левая стрелочка», чтобы интерфейс программы мгновенно переместился в левый или правый, в зависимости от выбранного направления, край монитора.
Можно нажать на сочетание клавиш «Win + правая или левая стрелочка», чтобы интерфейс программы мгновенно переместился в левый или правый, в зависимости от выбранного направления, край монитора.
Выделяем URL-адрес сайта и переносим его на свободное пространство рабочего стола. Должна появиться маленькая строчка текста, где будет написано название сайта и маленькое изображение, которое можно увидеть на открытой с ним вкладке в браузере.
После того как левая кнопка мыши будет отпущена, на десктопе появится файл с расширением .url, который и будет являться ярлыком-ссылкой на сайт в интернете. Естественно, попасть на сайт через такой файл можно будет только при наличии подключения ко всемирной паутине.
Способ 2: Ссылки на панели задач
В Windows 10 появилась возможность создавать свои или пользоваться предустановленными вариантами папок на панели задач. Они называются панелями и одна из таких может содержать в себе ссылки на веб-страницы, которые будут открываться посредством установленного по умолчанию браузера.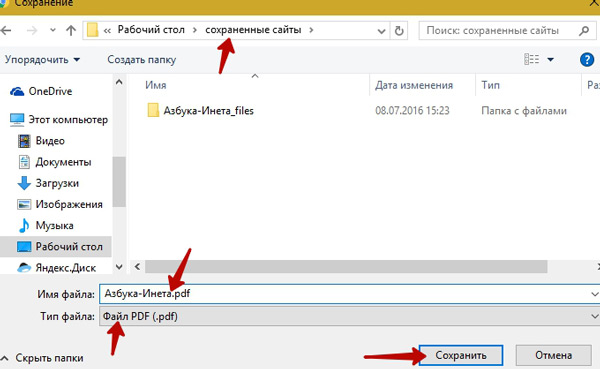
Важно: Если вы используете Internet Explorer, то в панель «Ссылки» будут автоматически добавляться вкладки, которые находятся в категории «Избранных» в данном веб-обозревателе.
- Чтобы включить данную функцию, необходимо нажать правой кнопкой мыши по свободному месту на панели задач, навести курсор на строку «Панели» и в выпадающем списке нажать на пункт «Ссылки».
Для добавления туда каких-либо сайтов, нужно из адресной строки браузера выделить ссылку и перенести её на появившуюся на панели задач кнопку «Ссылки».
Как только вы добавите первую ссылку в эту панель, рядом с ней появится знак ». Нажатие на него откроет список находящихся внутри вкладок, на которые можно перейти кликом левой кнопки мышки.
Заключение
В этом материале были рассмотрены два способа сохранения ссылки на веб-страницу. Они позволяют в любое время получить быстрый доступ к избранным вкладкам, что поможет сохранить время и быть более продуктивным.
Мы рады, что смогли помочь Вам в решении проблемы.
Опишите, что у вас не получилось. Наши специалисты постараются ответить максимально быстро.
Помогла ли вам эта статья?
Как скопировать ссылку — Компьютерные секреты
С этой проблемой сталкиваются, в основном, новички. Некоторые из них, даже умудряются вручную прописать адрес ссылки.
Адрес ссылки или URL
Это может быть и спасёт, если ссылка будет короткой, а вот если там будет несколько десятков символов, то тут уже придётся потратить немало времени и сил.
К тому же иногда даже не знаешь откуда брать определённый символ.
Поэтому, чтобы не изобретать велосипед, прибегнем к простому решению копирования ссылки.
Как скопировать адрес ссылки?
Для того, чтобы копировать ссылку, достаточно проделать всем известные шаги и действия. Итак, для этого, мы проделываем следующие простые действия:
Итак, для этого, мы проделываем следующие простые действия:
- Наводим указатель мыши на ссылку.
- Нажимаем на правую кнопку мыши.
- В появившемся меню, выбираем «Копировать адрес ссылки», «Копировать ссылку», или просто «Копировать». Для этого, мы наводим указатель мыши на нужный нам пункт и нажимаем левую кнопку.
После этих действий, ничего заметного не происходит, однако наша ссылка находится в буфере обмена компьютера.
Другими словами, компьютер (за вас) набрал все эти символы в своей памяти и хранит эту информацию до востребования.
А как же мы можем этим воспользоваться? Очень просто!
Мы должны вставить куда-нибудь, то, что он скопировал и хранит в своих «мозгах».
Как и куда можно вставить скопированную ссылку?
Это могут быть разнообразные места. Например, в новой вкладке браузера, которым вы пользуетесь.
Соответственно, нужно проделать те же действия
- Наводим указатель мыши на адресную строку.

- Нажимаем на правую кнопку мыши.
- В появившемся меню, выбираем «Вставить» или «Вставить и перейти». И также наводим указатель мыши на нужный нам пункт и нажимаем левую кнопку.
Если вы выбрали пункт «Вставить и перейти», то вам даже не придётся нажимать клавишу Enter. Нужная страница откроется автоматически.
Можно вставить эту скопированную ссылку в документ Microsoft Word.
Алгоритм действий остаётся таким же, как и в описанных выше случаях.
А после полученного результата, эту ссылку можно сделать даже гиперссылкой в самом документе.
При нажатии на неё, тоже можно будет перейти на нужную вам страницу в Интернете.
Надеюсь, вы понимаете, что это возможно только в том случае, когда у вас активное интернет-соединение.
Безусловно, ссылку можно таким же образом отправить вашему другу по электронной почте.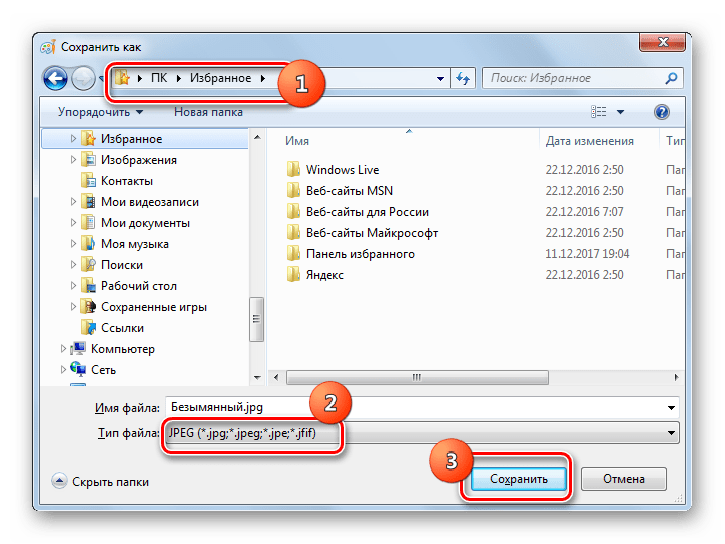
Также, в обычном сообщении в любой социальной сети: ВКонтакте, Одноклассники, Twitter, Instagram, LiveJournal, Facebook и множество других.
Думаю, что каждый из вас найдёт ещё множество способов применения этого простого действия.
Выбор всегда за тобой!
Я ЗНАЮ — ТЫ МОЖЕШЬ!
«Если вы крадёте у современников, вас обругают за плагиат, а если у древних — похвалят за эрудицию».
(Чарльз Калеб Колтон)
Как сделать ссылку на сайт правильно: 4 простых шага
Развитие собственного сайта предполагает полноценную каждодневную упорную работу. В том числе, выполнение монотонных и не совсем интересных действий. Но обязательных – способствующих оптимизации проекта. Сегодня подробно и во всех красках расскажу, как сделать ссылку на сайт. Речь идет о переходе на внутренние страницы ресурса со «стартовой». То есть, о перелинковке. Казалось бы, ничего крайне трудного и непонятного в этом нет. Но, как и в любом деле, имеются некоторые тонкости и нюансы. На них я и остановлюсь.
На них я и остановлюсь.
Как сделать активную ссылку на сайте, простая инструкция
Что представляет собой ссылка? Это отмеченная часть текста. При нажатии на нее пользователь перенаправляется на другую страницу. В зависимости от настроек, страница открывается либо в той же вкладке, либо в новой.
Обратите внимание! Существуют ссылки, активирующие скачивание файлов. То есть, при клике мышкой на них, начинает скачиваться документ или другой файл.
Ссылка выглядит так: слово или часть предложения. Теперь о каждой составляющей ссылки:
- — тег, в котором помещается ссылка и текст к ней;
- адрес – url, на который ведет ссылка;
- слово или часть предложения, называемые анкором – текст, который и отображается на странице, в статье.
Обратите внимание! Ссылка обычно выделяется синим цветом и подчеркиванием текста. Но могут быть и другие варианты настройки.

Как видите, чтобы сделать ссылку в редакторе сайта нужно поставить соответствующий тег, указать url и часть текста. Ничего сложного, правда ведь?
Кстати! О том, как работать в административной панели и редакторе сайта, я подробно рассказываю на своем авторском полностью бесплатном тренинге, как сделать сайт своими руками. Тренинг длится всего 4 дня в режиме онлайн. По завершении обучения у каждого участника остается собственный проект – готовый к работе. Если возникают трудности с его созданием, команда поддержки отвечает на все вопросы и решает проблемы.
Все ссылки бывают двух типов. Внешние перенаправляют на страницы того же сайта. Внутренние – на сторонний ресурс.
Какие атрибуты для ссылок бывают
Читайте также: Как проверить сайт на ошибки: 5 важных правил
HTML открывает широкие возможности и позволяет создавать дополнительные условия для перехода по ссылке.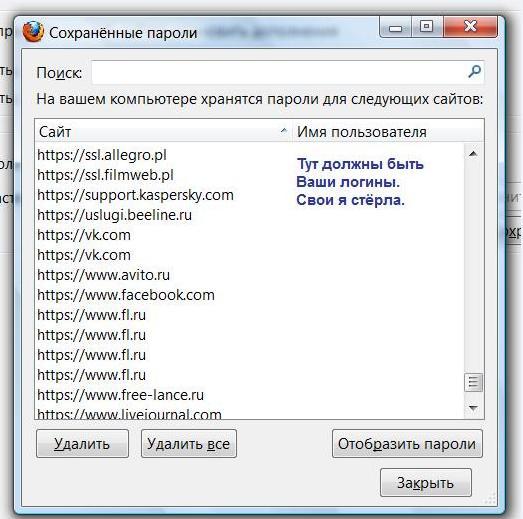 Атрибутов огромное количество. Рассказывать обо всех не буду. В этом нет никакого смысла. Остановлюсь только на самых важных. Отображается он следующим образом — .
Атрибутов огромное количество. Рассказывать обо всех не буду. В этом нет никакого смысла. Остановлюсь только на самых важных. Отображается он следующим образом — .
Что интересно – атрибутов для тега бывает несколько. Они публикуются обязательно через пробел. Очередность размещения атрибутов абсолютно не важна.
Ссылка открывается в новом окне
Очень удобны для пользователей вариант. Остается открытой «начальная» страница. Ему не нужно искать варианты, как вернутся на нее в случае необходимости.
Кроме того, если сразу перейти на другую страницу в том же окне, человек будет в итоге находиться на сайте чуть меньше времени. Ведь «стартовая» страница «закрывается». При открытии нового окна посетитель «использует» сразу две страницы.
Чтобы страница по ссылке открывалась в новом окне, нужно «эксплуатировать» значения target и _blank. Вот код, вставляемый в текст в редакторе статьи: текст.
Информация про содержание ссылки
Чтобы дополнительно мотивировать посетителя нажать на ссылку, рекомендуется сделать ее описание.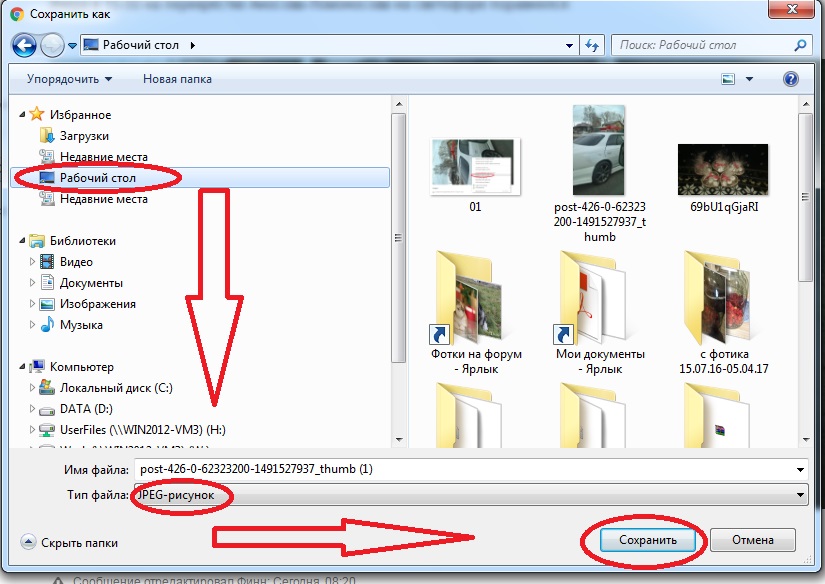 Поскольку только текстового ключа недостаточно, чтобы дать полное посетителям полное представление, что включает в себя страница, на которую ведет ссылка – ведь в такой ситуации анкор будет слишком большим. Станет нечитабельным.
Поскольку только текстового ключа недостаточно, чтобы дать полное посетителям полное представление, что включает в себя страница, на которую ведет ссылка – ведь в такой ситуации анкор будет слишком большим. Станет нечитабельным.
Как быть? Есть простое решение – при наведении пользователем курсора всплывает подробное описание. Для достижения такой цели необходимо использовать атрибут title.
Как сделать ссылку на страницу сайта, у которой будет описание? Вот ее код: выделенный в статье текст ссылки.
Отношения между документами
Существует еще один важный атрибут rel, посредством которого определяется отношения между уже открытой страницей и документом, на который эта ссылка ведет. У данного атрибута имеется несколько значений. Рекомендуют использовать два:
Остальные вам не нужны. Итак, начнем с nofollow. Он очень важен для SEO-продвижения сайта. Суть его состоит в том, чтобы не передавать вес страницы, на которой расположена ссылка, странице, на которую она ведет.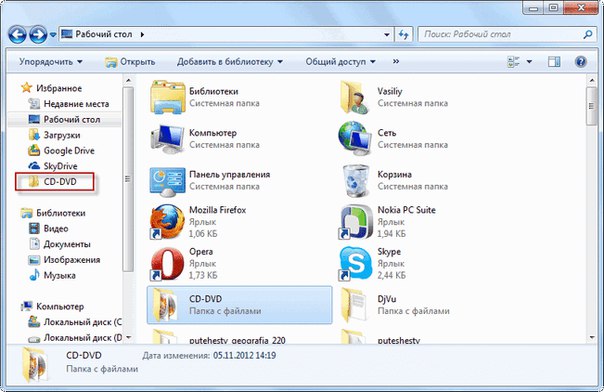
Как сделать ссылку на страницу сайта со значением nofollow? Вот ее код — текст.
Теперь про значение sidebar. Данный вариант используется крайне редко. Цель – при клике по ссылке тут же закрепить ее в панели закладок используемого пользователем браузера.
Как сделать ссылку на сайт такого типа? Очень просто! Вот ее код: текст.
Как сделать ссылку на сайт в WordPress
Читайте также: Редактор Gutenberg WordPress 5.0: Полный обзор + видео
Каждая из Систем управления контентом (движок) имеет собственные особенности формирования внутренних ссылок. Я остановлюсь на работе в редакторе WordPress. Это передовая платформа. На ней разрабатывается множество удобных и функциональных сайтов. Уже сегодня на движке работает более 30% всех ресурсов в мире – только осознайте эту цифру!
1. Шаг первый.
Откройте в редакторе платформы статью. Курсором выделите часть текста, который вы хотите сделать ссылкой. Найдите на панели инструментов значок цепи – три звена. Кликните по нему.
Кликните по нему.
2. Шаг второй.
Откроется небольшое окно. В нем нужно ввести адрес url – той страницы, которая должна открываться по ссылке.
3. Шаг третий.
В строке «Заголовок» внесите описание ссылки. Это будет атрибут title. Если не хотите его делать, то оставьте строку пустой. Рекомендую в строку вносить название страницы или статьи, на которую ведет ссылка.
4. Шаг четвертый.
Если хотите, чтобы ссылка открывалась в новом окне, нужно поставить отметку в соответствующей строке. После чего – кликнуть на кнопку «Добавить ссылку» или другую с подобным названием (в зависимости от версии редактора и особенностей перевода).
Дополнительные атрибуты
Хотите узнать, как сделать ссылку на страницу сайта в WordPress с дополнительными атрибутами? В этом нет ничего сложного.
редакторе статье перейдите в раздел HTML и там вручную пропишите все необходимые вам атрибуты в тексте уже созданной ссылки.
Как написать соответствующие атрибуты – смотрите выше.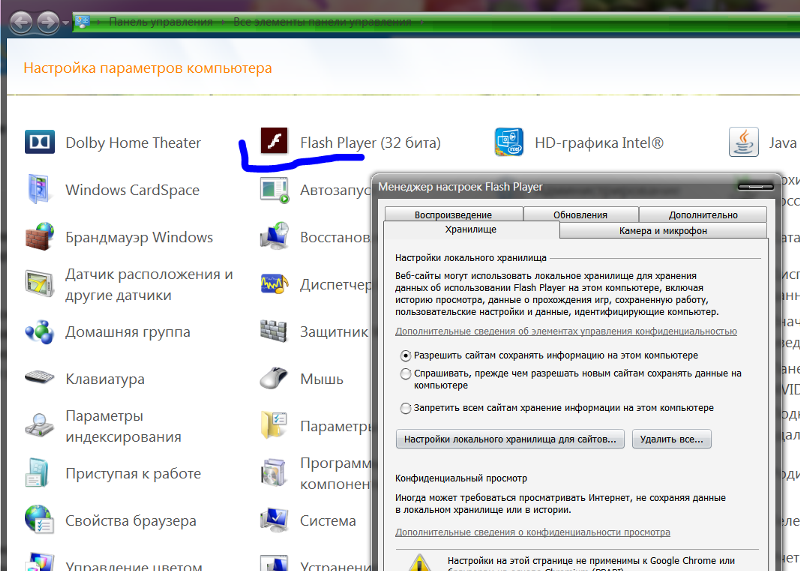 В примерах оформления ссылок. Ничего сложного в этом нет. Просто придерживайтесь моих рекомендаций.
В примерах оформления ссылок. Ничего сложного в этом нет. Просто придерживайтесь моих рекомендаций.
Картинка, как ссылка
Теперь поговорю о том, как сделать активную ссылку на сайте из картинки. То есть, чтобы пользователь переходил на новую страницу после клика по изображению. Тут тоже все предельно просто. Код ссылки будет выглядеть следующим образом: . Вот и всё!
Несколько советов, как правильно делать ссылки на страницах собственного сайта
Читайте также: Как самой сделать сайт бесплатно: подробная инструкция
1. Не делайте ссылок чрезмерно много
Если на вашем сайте, блоге не так много страниц и еще мало текста, делайте меньше ссылок в теле статьи.
2. Понятный анкор
Вот еще один совет, как сделать ссылку на страницу сайта правильно. Анкор – это текст ссылки. Он должен быть простым и понятным. Гармонично вписываться в текст статьи, не выбиваясь из логики рассказа.
Поэтому делайте анкоры читабельными.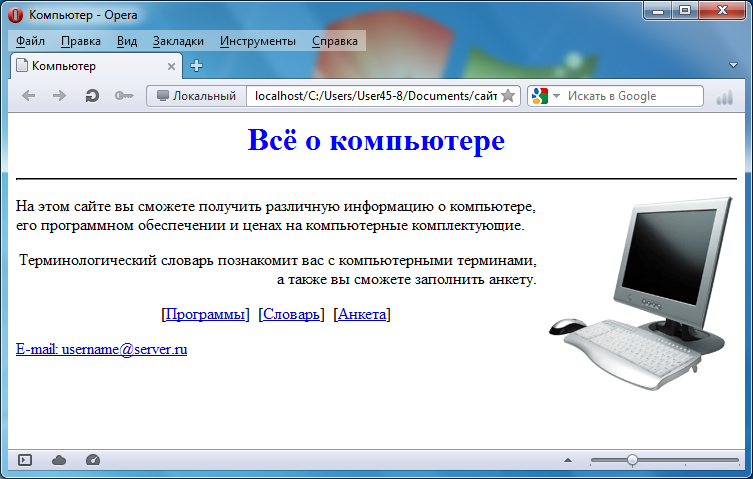 Чтобы посетитель понимал, о чем идет речь, а не удивлялся, почему вдруг в тексте идет непонятный набор слов.
Чтобы посетитель понимал, о чем идет речь, а не удивлялся, почему вдруг в тексте идет непонятный набор слов.
3. Учитывайте объем документа/файла
Если ставите ссылку на скачивание документа или файла, или если ссылка ведет на страницу с «тяжелым» контентом, обязательно предупредите пользователей об этом.
Дабы они изначально понимали, какой объем трафика понадобится. Даже несмотря на то, что сегодня большинство провайдеров предоставляют высококачественный скоростной интернет, подобная забота будет позитивно оценена пользователями.
4. Удаляйте «битые» ссылки
Если вы ставите ссылки на сторонние документы или другие сайты, проверяйте, чтобы они оставались рабочими. Со временем – велика вероятность – что ссылка будет «битой». То есть, по ней уже не окажется нужного файла или страницы, появится ошибка. Пользователь окажется разочарованным. Да и поисковые роботы негативно относятся к таким ссылкам.
Поэтому каждый месяц необходимо проверять сайт на наличие таких ссылок.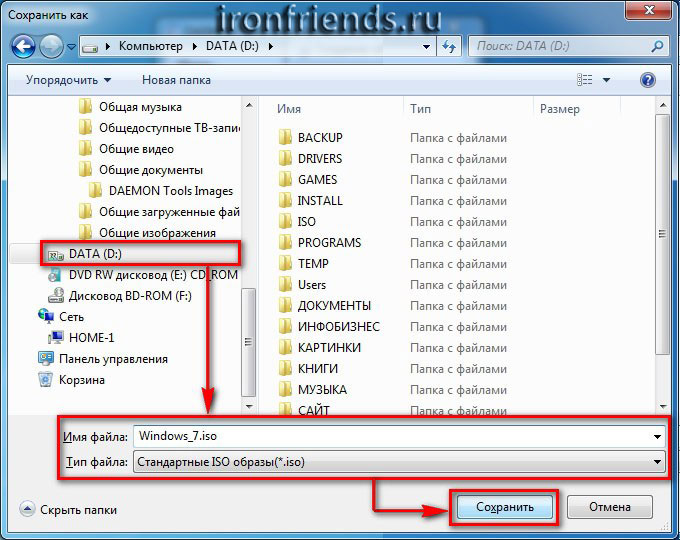 Чтобы сэкономить время на работу, попробуйте воспользоваться программой Xenu Link Sleuth.
Чтобы сэкономить время на работу, попробуйте воспользоваться программой Xenu Link Sleuth.
Как оформлять текст ссылки: несколько советов
Теперь немного о том, как сделать активную ссылку на сайте, чтобы она выглядела красивой. Для этого нужно правильно оформить текст. Вот несколько действенных советов:
- информативность – без использования «пустых» слов «здесь, тут, сейчас» и т.д.;
- лаконичность – короткий, но понятный анкор из двух-трех слов;
- уникальность – каждая ссылка должна быть уникальной, не используйте один и тот же текст анкора для разных ссылок.
Обратите внимание! Придерживайтесь стандартов оформления анкора. Текст синего цвета и подчеркнутый. От прочих вариантов нужно отказаться.
Как сделать ссылку на страницу сайта: личный совет
Теперь вы знаете, как сделать ссылку на сайт правильно. И не только ссылку, но и открывающуюся в новом окне или имеющую подробное описание.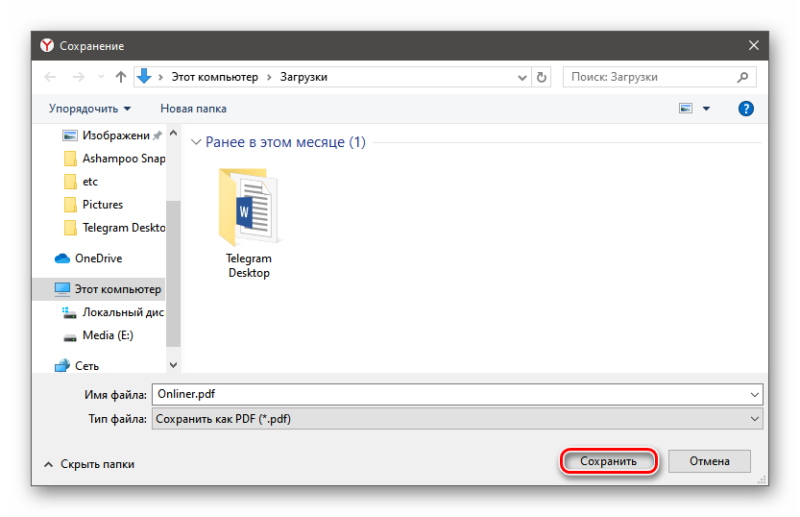
Если вас интересует, как своими руками выполнять более сложные действие в административной панели или вообще самостоятельно сделать сайт всего за 4 дня, записывайтесь на мой авторский онлайн-тренинг. Во время обучения вы узнаете много интересного и полезного. Но, самое главное, создадите личный сайт. На тренинге я также рассказываю о том, монетизировать сайт – то есть, сделать его прибыльным, приносящим постоянный и высокий уровень дохода.
Скопировать ссылку в адресную строку | Интернет
В Интернете часто можно встретить такую рекомендацию: «Чтобы открыть ссылку, скопируйте ее в адресную строку своего браузера.»
Содержание статьи:
1) Открываем новую вкладку в браузере
2) Выделяем ссылку, которую надо скопировать
3) Копируем выделенную ссылку в память компьютера
4) Курсор мыши ставим в чистую адресную строку браузера
5) Вставляем скопированную ссылку в адресную строку
6) Открываем скопированную ссылку
Видео-версия статьи
Предположим, что в своей почте Вы открываете письмо, в котором содержится примерно такой текст:
«О том, где найти официальные сайты самых распространенных браузеров, можно узнать в статье «5 официальных браузеров»:
https://www. inetgramotnost.ru/?p=747
inetgramotnost.ru/?p=747
(Если Вы не можете перейти по этой ссылке, скопируйте ее в адресную строку своего браузера и попробуйте снова).»
Начнем с того, что копировать ссылку в адресную строку браузера надо только в том случае, если НЕ открывается основная ссылка.
Если у Вас ссылка открывается (другими словами, ссылка кликабельная или ссылка активная), тогда можно ничего не копировать и никак не реагировать на это предложение.
Ссылка не открывается, она не активная и не кликабельная, если она, например, имеет такой вид:
Тогда для того, чтобы открыть такую ссылку, надо ее копировать в адресную строку своего браузера. Для этого следует пройти 6 шагов:
1) Открываем новую вкладку в браузере
Если у Вас уже есть открытые вкладки в браузере, тогда нужно открыть чистую вкладку. Это для того, чтобы адресная строка браузера была чистой, свободной от всего лишнего.
Если адресная строка браузера у Вас чистая, то никаких новых вкладок открывать не надо.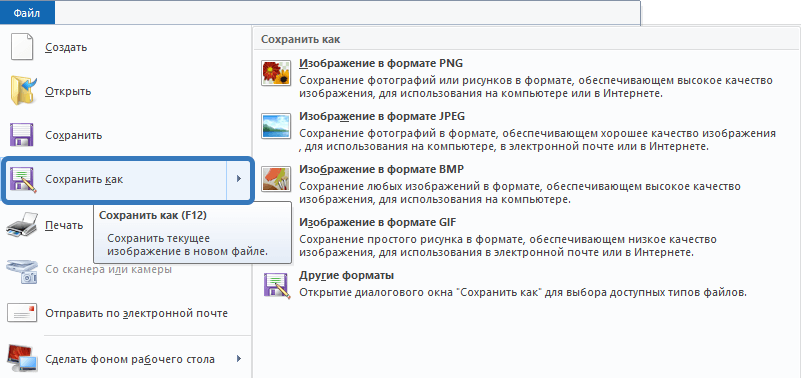
Рис. 1. Как открыть новую вкладку в браузере Google Chrome
Как показано на рис. 1, в браузере Google Chrome для того, чтобы открыть новую вкладку, надо просто кликнуть по кнопке, обозначенной цифрой 1.
Рис. 2. Как открыть новую вкладку в Мозилле
На рис. 2 приведен скриншот браузера Мозилла. Кнопка для того, чтобы открыть новую вкладку в Mozilla Firefox, выделена цифрой 1.
2) Выделяем ссылку, которую надо скопировать
Теперь надо выделить ссылку, чтобы компьютер понял, с чем именно ему дальше работать.
Для выделения ссылки ставим курсор в начало ссылки (или в ее конец) и выделяем ссылку “синим цветом”, то есть, “закрашиваем синим цветом”.
3) Копируем выделенную ссылку в память компьютера
После того как ссылка выделена (закрашена синим цветом), надо ее скопировать.
Для этого сделайте одно из двух:
- либо нажмите горячие клавиши Ctrl+C,
- либо подведите курсор мыши к выделенной ссылке (т.
 е. к ссылке, закрашенной синим цветом) и нажмите на ПКМ (правую кнопку мыши). Появится контекстное меню, в котором надо кликнуть по опции «Копировать» (Copy).
е. к ссылке, закрашенной синим цветом) и нажмите на ПКМ (правую кнопку мыши). Появится контекстное меню, в котором надо кликнуть по опции «Копировать» (Copy).
После того, как ссылка будет скопирована, она автоматически будет помещена в буфер обмена, то есть, временно будет храниться в оперативной памяти компьютера. При этом на компьютере не появится никаких сообщений о том, что ссылка скопирована. И, вообще, ничего не произойдет, …но ссылка будет до поры до времени храниться в памяти компьютера.
4) Курсор мыши ставим в чистую адресную строку браузера
Затем переходим в открытую вкладку браузера (см. пункт 1).
Подводим курсор мыши к адресной строке браузера и кликаем там. Таким образом, курсор мыши находится в чистой адресной строке браузера.
5) Вставляем скопированную ссылку в адресную строку
Теперь надо вставить в адресную строку браузера ссылку, которая была скопирована в оперативную память компьютера на шаге 3.
Для этого можно выполнить одно из двух:
- либо нажмите горячие клавиши Ctrl+V,
- либо кликаем правой кнопкой мышки по чистой адресной строке браузера.
 Появится контекстное меню, в котором щелкаем по опции «Вставить» (Paste).
Появится контекстное меню, в котором щелкаем по опции «Вставить» (Paste).
У Вас должна появиться ссылка в адресной строке браузера.
6) Открываем скопированную ссылку
Нажмите Enter для запуска той ссылки, что стоит теперь в адресной строке браузера.
Вы при этом попадете на ту же страницу, которая открывается, если просто кликнуть по активной ссылке.
Видео-версия статьи
Резервная ссылка на просмотр видео: https://youtu.be/eswIpgzHtxQ
P.S. Про браузеры можно много рассказывать:
Обновление Яндекс браузера до последней версии
Топ 10 горячих клавиш, которые полезно знать каждому пользователю ПК
Как просто и быстро очистить кеш Google Chrome?
Продвинутый веб-серфинг: «тюнингуем» браузер Opera расширениями
Как скопировать ссылку за пару секунд?
В статье рассказывается о том, как правильно скопировать и вставить ссылку. Очень часто нужно скопировать адрес сайта и отправить его другим пользователям или вставить в определенное текстовое поле. Как правильно скопировать ссылки? Как их вставить в сообщение и передать? Можно ли копировать сразу несколько ссылок?
Очень часто нужно скопировать адрес сайта и отправить его другим пользователям или вставить в определенное текстовое поле. Как правильно скопировать ссылки? Как их вставить в сообщение и передать? Можно ли копировать сразу несколько ссылок?
Актуальность
В интернете нам просто не обойтись без умения копировать ссылки. Масса интересных сайтов, социальные сети и галереи фото – как не поделиться интересной информацией с другими пользователями? Вы можете начать скачивать интересные фильмы, фото и аудио, а потом передавать их друзьям, но это очень долго, да и скорость интернета или трафик не всегда позволяют это сделать. Как скопировать и вставить ссылку? Неужели можно делиться полезной информацией буквально за пару секунд и кликов?
Социальная сеть «ВКонтакте» – делимся информацией
Как поделиться информаций «ВКонтакте»? Как скопировать ссылку «ВК»? Для того чтобы научиться копировать и передавать ссылки в этой социальной сети, откроем любое понравившееся нам видео. Как поделиться данным материалом? А как скопировать и отправить ссылку, например, в «Скайп»?
Как поделиться данным материалом? А как скопировать и отправить ссылку, например, в «Скайп»?
Нажимаем два раза на ссылку в адресной строке поисковика «Гугл». После этого кликаем на неё правой кнопкой мыши и выбираем «Копировать». Также вы можете сделать это комбинацией клавиш CTRL+C. Адрес страницы скопирован, теперь вы можете отправить его любому пользователю.
Учимся делать все правильно
После того как вы скопируете ссылку, она будет находиться в буфере обмена. Пока вы не выделите другие данные, можно передать ее любому пользователю. Как скопировать ссылку? Для этого просто выбираем нужного нам собеседника, вставляем её комбинацией клавиш CTRL+V или нажимаем правой кнопкой мыши и выбираем «Вставить». К примеру, в социальной сети ВК после того, как вы вставите ссылку, можно сразу просматривать видео, не переходя по ней.
Аналогичным образом можно копировать ссылки на аудио и картинки. Если вы все время будете пользоваться комбинацией клавиш CTRL+C и CTRL+V, буквально за пару секунд будут выделены нужные адреса страниц. С помощью указанных клавиш вы сможете копировать и отправлять данные на любом форуме, в «Скайпе», «аське» и на других ресурсах.
С помощью указанных клавиш вы сможете копировать и отправлять данные на любом форуме, в «Скайпе», «аське» и на других ресурсах.
Как скопировать ссылку страницы? Если вам требуется сохранить адрес какой-либо странички, просто выделите ссылку в адресной строке, нажмите CTRL+C, а затем вставьте в нужное вам место клавишами CTRL+V. При этом помните, что после копирования нового адреса данные о предыдущем не сохраняются. Внимательно следите за последовательностью своих действий.
Копируем ссылку в «Скайп»Если отправить адрес страницы собеседнику вы можете с помощью комбинации клавиш CTRL+V, то как его скопировать? Рассмотрим этот вопрос максимально подробно.
Для того чтобы открыть ссылку, которая пришла вам в «Скайпе», нажмите на неё правой кнопкой мыши, а затем кликните по пункту «Скопировать ссылку». После этого вставьте выделенный адрес комбинацией клавиш CTRL+V в браузер. Также вы можете открыть ссылку двойным щелчком мыши. Аналогичным образом производится копирование адресов интересующих страниц в текстовые документы или сообщения.
Вам понравилась статья на одном из ресурсов, после чего вы решили поделиться полезной информацией с друзьями? Как скопировать ссылку страницы и рассказать о ней собеседникам?
Для этого нажимаем на ссылку в адресной строке, копируем её комбинацией CTRL+C и вставляем в сообщение. Производить копирование можно с совершенно разных ресурсов. Так, вы можете копировать ссылки как на текстовые файлы, так и на аудио, видео и игры.
Вставляем ссылки в «Скайп»
Для того чтобы поделиться интересной ссылкой с собеседниками на любом ресурсе, выделите ссылку в адресной строке, нажмите правой кнопкой мыши и выберите пункт «Копировать». После этого вы можете вставлять выделенные данные на любой ресурс.
Копируем ссылки в текстовых файлах
Иногда требуется скопировать сразу несколько ссылок. Например, список сайтов с фильмами, который вы нашли на каком-либо ресурсе. Для этого выделяем первую ссылку мышкой (должен появиться голубой фон), после чего нажимаем клавишу CTRL и делаем то же самое с остальными адресами по очереди. Как только вы отметите все требуемые ссылки, нажмите CTRL+C и вставьте список в нужное вам сообщение.
Как только вы отметите все требуемые ссылки, нажмите CTRL+C и вставьте список в нужное вам сообщение.
Каждый файл, размещенный в интернете, имеет ссылку. Любое изображение, текстовый файл, аудио и видео имеет определенный адрес, которым вы можете поделиться с пользователями.
Как скопировать ссылку? Простая комбинация клавиш CTRL+C и CTRL+V поможет это сделать в максимально короткие сроки. Теперь для того, чтобы делиться полезной информацией с друзьями, не нужно скачивать файлы и тратить драгоценное время. Покоряйте просторы интернета, изучайте интересную информацию и получайте ответы на все интересующие вас вопросы. Успехов!
Как копировать ссылки в Яндекс Браузере 4 способа
Копирование ссылок в Интернете как никогда актуально и если вы еще не знаете как это делать, то сегодня я вас с этим познакомлю, и вы убедитесь, что сделать это очень просто. Сами же ссылки часто пересылаются либо самому себе для последующего посещения, либо другу, чтобы он посмотрел требуемую информацию.
Кроме того, это удобный способ взять ссылку и вставить ее в новую вкладку. Как видите, вариантов использования ссылок довольно много. Далее мы подробно рассмотрим, как копировать ссылки в Яндекс браузере различными способами.
На компьютере
Основным способом копирования любой ссылки в Яндекс браузере является стандартное сочетание клавиш «Ctrl+C», которое копирует скопированные данные в буфер обмена. Не стоит в это вникать, просто знайте как должное. Далее мы подробнее это разберем.
Способ 1
Начнем с самого очевидного метода, о котором я вот-вот рассказывал вам. Чтобы им воспользоваться, открываем в Яндекс браузере нужную страницу и в верхней части браузера выделяем ссылку (просто нажмите на нее).
После того как ссылка загорится синим цветом, нужно воспользоваться комбинацией клавиш «Ctrl+C». С помощью ее как раз-таки и происходит копирование ссылки. Отправить ее другу или вставить в новую вкладку можно будет путем сочетания клавиш «Ctrl+V».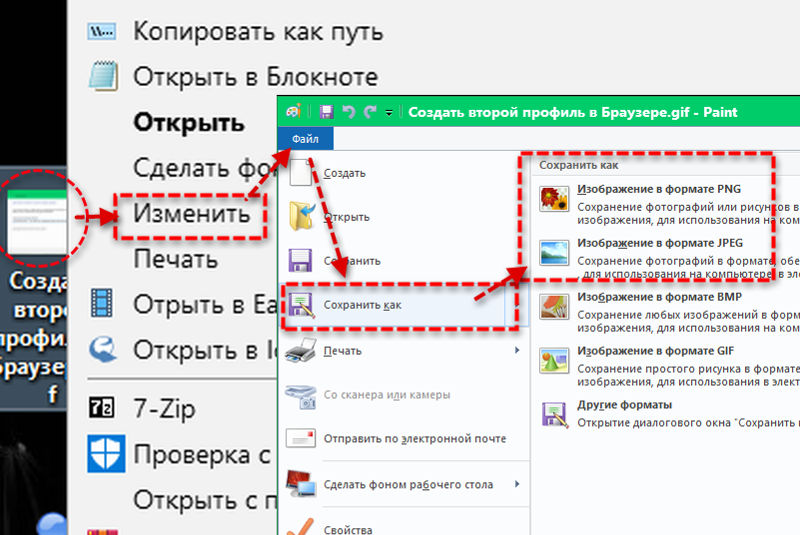
Способ 2
Данный способ немного посложнее предыдущего, но также актуален для некоторых пользователей. Например, если нет клавиатуры, либо свободна всего лишь одна рука. Речь идет о копировании ссылки с помощью мыши. Чтобы это сделать, выполняем первый шаг из предыдущего способ, то есть кликаем по необходимой ссылке в верхней части экрана. Затем кликаем еще раз правой кнопкой мыши и нажимаем «Копировать».
На телефоне
Копирование ссылки на телефоне можно также осуществить с помощью двух способов. Поговорим ниже об этом подробнее.
Способ 1
- Запускаем приложение Яндекс браузер на телефоне и открываем нужную страницу. Затем внизу нажимаем на ссылку.
- В отобразившейся вкладке нажимаем «Копировать».
Способ 2
Данный способ аналогичен предыдущему, только после отображения ссылку нужно выделить ее пальцами и нажать на кнопку «Копировать».
На этом у меня все, надеюсь, что у вас больше не возникнет вопросов о том, как копировать ссылки в Яндекс браузере.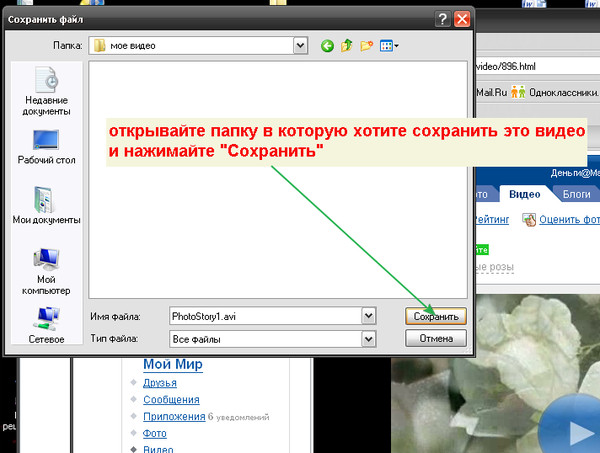 Напомню, что сделать это можно с помощью клавиш «Ctrl+C» на компьютере, а на телефоне путем выделения ссылки.
Напомню, что сделать это можно с помощью клавиш «Ctrl+C» на компьютере, а на телефоне путем выделения ссылки.
Функции «Вырезать», «Копировать», «Вставить» одни из самых часто используемых в ПК. Знание, как скопировать ссылку в Яндекс Браузере поможет, когда вам на почту приходит письмо для подтверждения регистрации, в котором нужно перейти по ссылке для активации профиля, но она не активна. Внизу есть примечание, «Если ссылка неактивна, то скопируйте ее в адресную строку браузера». Часто этот простой шаг ставит неопытных пользователей в тупик.
Как скопировать ссылку
Некоторые неопытные пользователи пытаются писать вручную URL-сайта, но все намного проще и решается задача в пару кликов. Если адрес короткий, например vk.com, то это не проблема, но вот с адресами в несколько десятков символов перепечатать полностью URL и не ошибиться крайне сложно. К тому же многих символов, используемых в URL на стандартной клавиатуре, может не оказаться или для их активации нужно знать, какая должна быть раскладка и комбинация клавиш.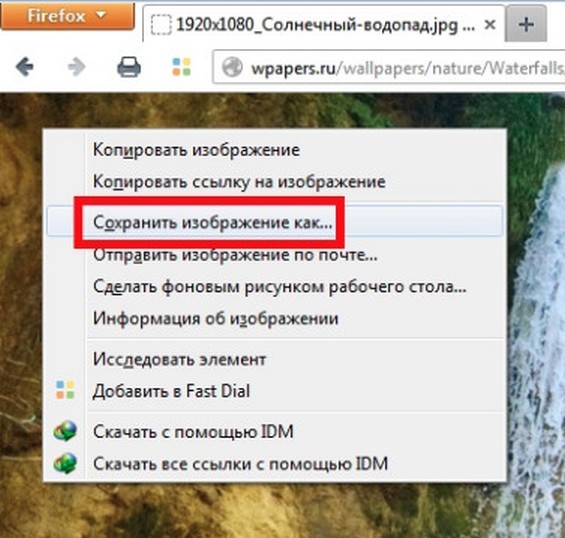 Чтобы сохранить в буфер обмена любой элемент используйте комбинацию Ctrl + C . Внешне это не заметно, но в буфере обмена он остаётся пока вы не сохраните туда другой элемент или не перезагрузите ПК. Для вырезания используется комбинация Ctrl + X . Для вставки элемента – Ctrl + V . Можно использовать как горячие клавиши, так и контекстное меню мыши.
Чтобы сохранить в буфер обмена любой элемент используйте комбинацию Ctrl + C . Внешне это не заметно, но в буфере обмена он остаётся пока вы не сохраните туда другой элемент или не перезагрузите ПК. Для вырезания используется комбинация Ctrl + X . Для вставки элемента – Ctrl + V . Можно использовать как горячие клавиши, так и контекстное меню мыши.
- Поставьте указатель мыши в начало адреса сайта. Зажмите левую клавишу мыши и тяните её по направлению вправо. Он должен быть выделен синим цветом. Отпустите курсор, на синем фоне выделенного текста ссылки выполните правый клик мыши и выберите «Копировать» или нажмите Ctrl + C .
- Если адрес активный (имеет голубой или фиолетовый цвет), а при наведении на него курсором в нижней части экрана появляется полный текст, то не нажимая на него выполните правый клик мыши и в контекстном меню выберите «Копировать». Если это гиперссылка, то чтобы скопировать сам адрес, а не текст выполняем правый клик и выбираем «Копировать адрес ссылки».

- Откройте новую вкладку в Яндекс.Браузере. Поставьте курсор в поле умной строки. Дальше, чтобы вставить из буфера обмена (куда мы сохранили фрагмент) можно воспользоваться также контекстным меню или горячей клавишей. Выполните правый клик мыши на этом поле и выберите «Вставить» или нажмите Ctrl + V .
- Если нужно скопировать адрес сайта или изображения из умной строки браузера, ставим курсор в любом месте умной строки, текст автоматически выделяется синим фоном. Если дважды кликнуть, то выделение снимается и можно выделить не весь адрес, а его часть. Для выделения всего текста ставим курсор в любом месте адресной строки и выполняем правый клик мыши. В контекстном меню выбираем «Выделить все» затем ещё раз, но выбираем «Скопировать».
Как скопировать URL изображения
Многие пользователи не знают, как скопировать URL картинки в Яндекс Браузере, например, чтобы открыть эту картинку в коллекции Яндекс.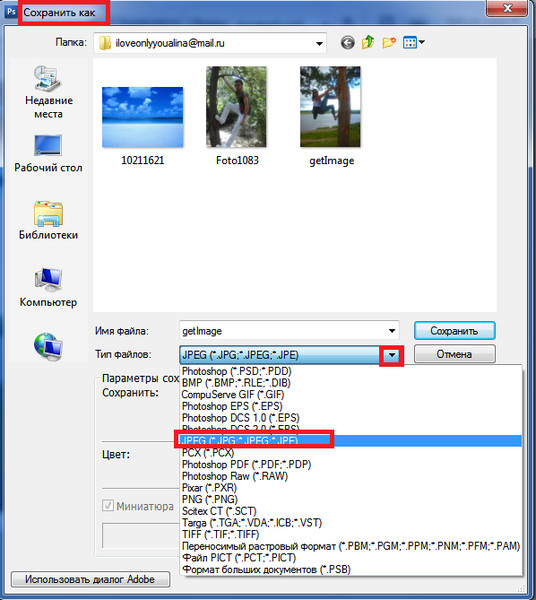 Картинки.
Картинки.
- Найдите интересующее изображение.
- Выполните на картинке правый клик мыши и в контекстном меню выберите «Копировать адрес изображения».
Вот так просто. Далее этот URL можно вставить в умную строку обозревателя и открыть изображение в новой вкладке.
Как скопировать ссылку в Яндекс.Браузере на смартфоне
В мобильном Яндекс.Браузере скопировать ссылку можно двумя способами:
Ссылка в адресной строке:
- Перейдите на интересующий сайт, адрес, которого нужно сохранить.
- Тапните по адресу в умной строке (нажмите один раз) — текст должен быть выделен синим фоном.
- Над умной строкой появятся кнопки «Копировать», «Выделить», «Поделиться» — нажимаем «Копировать» и дальше этот адрес можно вставить в другой вкладке или отправить сообщением.
Ссылка на сайте:
- Если необходимо скопировать какую-то ссылку на самом сайте — выполняем длинный там по этой ссылке пока не появится окно с пунктами меню.

- Выбираем здесь «Копировать ссылку».
- Если это изображение, например, в Яндекс.Картинках, также выполняем на изображении длинный тап и при появлении контекстного меню выбираем «Копировать ссылку на изображение».
На сайтах есть кнопки — пункты меню для перехода на другие страницы данного сайта, длинный тап по этой кнопке открывает такое же меню в вариантами выбора действий.
Как сохранить страницу с интернета на компьютер
Иногда полезная информация может понадобиться в ситуации, когда интернет недоступен. Это может быть, если закончился оплаченный трафик, точка доступа находится далеко или интернет просто физически отсутствует. Как посмотреть нужную страницу сайта в этом случае? Ее просто можно сохранить на компьютер.
Как сохранить страницу с интернета на компьютер
Сохранение страницы на компьютер
- Открыть нужную страницу в браузере.
Открываем нужную страницу в браузере
- Переместить курсор в область, не содержащую ссылок или изображений, затем вызвать правым щелчком контекстное меню и выбрать пункт «Сохранить как…».

Вызываем правым щелчком мышки на пустом месте контекстное меню, выбираем пункт «Сохранить как…»
- Выбрать место для хранения документа и дополнительных данных к нему, а также выбрать ему имя.
В левой части окна выбираем папку для загрузки и хранения файла, по необходимости вводим новое имя
- Если в странице нужен только текст, нужно во вкладке «Тип файла» выбрать пункт «Веб-страница, только HTML». Когда же нужны изображения, графики и гиперссылки, нужен пункт «Веб-страница полностью».
В параметре «Тип файла» из списка выбираем подходящий вариант
- После выбора всех параметров жмите «Сохранить».
Нажимаем «Сохранить»
У браузера Google Chrome есть возможность сохранить страницу в pdf:
- Кликнуть правой кнопкой мышки на пустом месте, открыть меню «Печать».
Правым кликом мышки нажимаем на пустом месте, выбираем пункт «Печать»
- В списке доступных принтеров нажать кнопку «Изменить».

Нажимаем кнопку «Изменить»
- В строке локальных мест назначения отметить «Сохранить как PDF».
Нажимаем по опции «Сохранить как PDF»
- Нажать кнопку «Сохранить» и выбрать место назначения, а также название.
Нажимаем по кнопке «Сохранить»
Выбираем место, куда будет сохранен файл, нажимаем «Сохранить»
Как сохранить все страницы сайта
Существует целый ряд онлайн-сервисов, позволяющий сохранять на компьютер не только отдельные страницы, а даже целые сайты. Подробнее о них.
Site2Zip.com
Интерфейс онлайн-сервиса Site2Zip
Бесплатный сервис, поддерживающий русский язык, имеющий простой и понятный интерфейс.
- В строке нужно ввести адрес того сайта, который нужно скачать.
Вводим адрес сайта, который нужно скачать
- Ввести код проверки.
Вводим код проверки
- Нажать кнопку «Скачать» и дождаться загрузки.
Нажимаем «Скачать»
Сайт сохраняет сайт в виде архива одним файлом.
WebParse.ru
Интерфейс онлайн-сервиса WebParse
Сайт условно бесплатный. Первое скачивание дается бесплатно, за остальные уже нужно будет заплатить или искать для скачивания другой ресурс. Как и предыдущий сервис, скачивает сайт одним архивным файлом. Глубину обработки задать нельзя, поэтому удостовериться в полной загрузке сайта можно только сверяя загруженный архив с оригинальным сайтом
Web2pdfConvert.com
Создает копию сайта в pdf, жертвуя функционалом. Если утеря части функций сайта приемлема, то можно воспользоваться этим сервисом.
Интерфейс онлайн-сервиса Web2pdfConvert
Сохранение картинок и шрифтов
Помимо сервисов онлайн для скачивания интернет-сайтов, существуют и специальные программы для этого. Как и сервисы, они требуют наличия интернет соединения, но для работы им необходим только адрес сайта.
HTTrack WebSite Copier
Бесплатная программа с поддержкой русского языка, операционных систем, не относящихся к семейству Windows, а главное – бесплатная.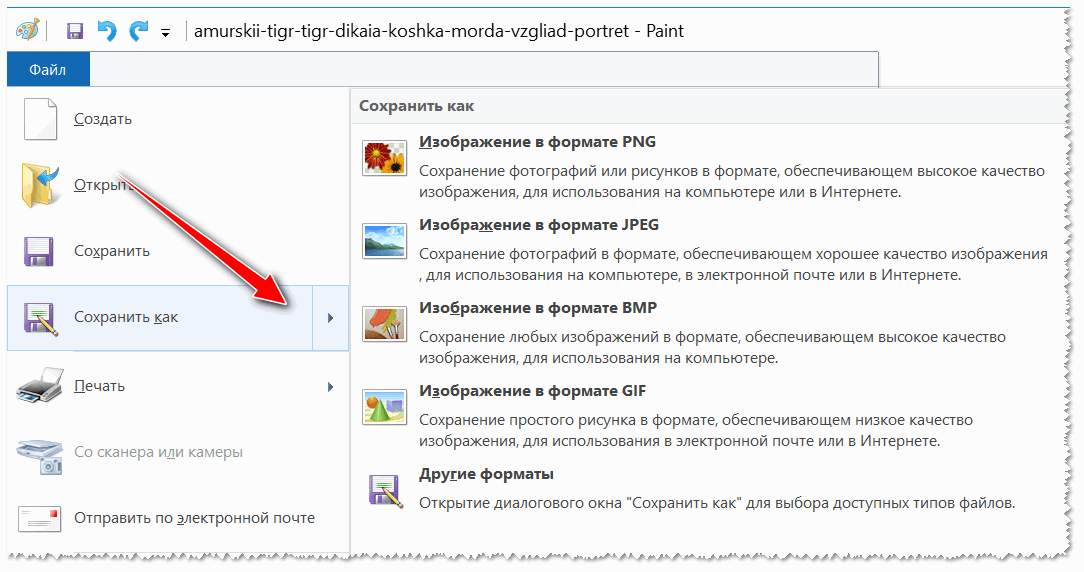 В меню установки доступен только английский, однако уже при первом запуске в настройках есть возможность установить русский или любой другой. По умолчанию создает на системном разделе папку «Мои сайты», куда и будут сохраняться все загруженные интернет-порталы. Имеет возможность дозагрузить сайт, если по какой-то причине загрузка прервалась.
В меню установки доступен только английский, однако уже при первом запуске в настройках есть возможность установить русский или любой другой. По умолчанию создает на системном разделе папку «Мои сайты», куда и будут сохраняться все загруженные интернет-порталы. Имеет возможность дозагрузить сайт, если по какой-то причине загрузка прервалась.
Главное окно программы HTTrack WebSite Copier
Также есть ряд настраиваемых параметров:
- тип контента – позволяет задавать доступность изображений, видео и прочих медийных составляющих;
- максимальная глубина скачивания – доля доступного функционала. Большинству сайтов подходит глубина – 3-4 уровня;
- очередность скачиванию – задает приоритет загрузки текста или медиа-файлов.
К недостаткам можно отнести частично утративший актуальность интерфейс.
Использование:
- Скачать программу из надежного источника.
Скачиваем программу из официального источника
- Кликнуть «Далее», чтобы создать новый проект.

Нажимаем «Далее»
- Ввести имя, под которым будет находиться сохраненный сайт, выбрать путь для загрузки файла, нажать «Далее».
Вводим имя, под которым будет находиться сохраненный сайт, выбираем путь для загрузки, нажимаем «Далее»
- Задать адрес сайта и тип содержимого, которое будет загружаться.
Задаем адрес сайта и тип содержимого
- Настроить глубину загрузки — количество подразделов сайта, щелкнув по опции «Задать параметры».
Щелкаем по опции «Задать параметры»
- Во вкладке «Прокси» оставить настройки по умолчанию или убрать галочку с пункта «Использовать прокси…».
Во вкладке «Прокси» оставляем все по умолчанию
- В закладке «Фильтры» отметить флажками пункты, которые нужно исключить.
Во вкладке «Фильтры» отмечаем нужные пункты
- Перейти во вкладку «Ограничения» в полях задать максимум и минимум, как на скриншоте.
Во вкладке «Ограничения» выставляем значения максимальное и минимальное, как на фото
- Во вкладке «Линки» отметьте пункты, как на фото.

Отмечаем пункты, как на скриншоте
- Перейти во вкладку «Структура», в разделе «Тип структуры…» выбрать параметр «Структура сайта (по умолчанию)», нажать «ОК».
Во вкладке «Структура» выбираем в параметре «Тип…» структуру сайта по умолчанию, нажимаем «ОК»
- Выбрать тип соединения, при необходимости — выключение компьютера после завершения. Нажать «Готово».
Выставляем настройки, как на скриншоте, нажимаем «Готово»
- Дождаться завершения процесса скачивания.
Процесс скачивания сайта, ожидаем завершения
Teleport Pro
Программа с простым и понятным интерфейсам, дружелюбным даже для новичка. Способна искать файлы с определенным типом и размером, а также выполнять поиск, использую ключевые слова. При поиске формирует список из всех файлов со всех разделов ресурса. Однако, у нее хватает и недостатков. Главный из них – платная лицензия. 50 долларов далеко не каждому по карману.
Интерфейс программы Teleport Pro
Кроме того в настройках отсутствует русский язык, что сделает еще более сложным пользование людям, не владеющим английским. Также эта программа несовместима с «альтернативными» ОС для обычных компьютеров (не «маков»), и в завершении «минусов» программы – она обладает очень старым интерфейсом, что может не понравиться людям, привыкшим работать на последних версиях Windows.
Также эта программа несовместима с «альтернативными» ОС для обычных компьютеров (не «маков»), и в завершении «минусов» программы – она обладает очень старым интерфейсом, что может не понравиться людям, привыкшим работать на последних версиях Windows.
Offline explorer Pro
Интерфейс программы Offline explorer Pro
Еще одна лицензионная программа. По сравнению с упомянутыми выше, функционал значительно расширен: можно загружать даже потоковое видео, интерфейс более привычен для современных операционных систем. Может обрабатываться до 500 сайтов одновременно, включая запароленные. Программа имеет собственный сервер, что делает ее гораздо автономней прочих программ, не говоря уже об онлайн-сервисах. Позволяет переносить сайты прямиком из браузера.
Главный недостаток большая цена: 60 долларов за стандартную версию, 150 – за профессиональную и целых 600 – за корпоративную. Такие цены делают ее доступной только для узкого круга пользователей.
Видео — Сохранение интернет страниц одним файлом
Как сохранить страницу в закладки
Рано или поздно, любой человек задумывается, как сохранить доступ к интересной и полезной информации найденной в сети интернет. Потому что через некоторое время найти нужную страницу бывает очень сложно, а иногда и не получается вовсе. Память человека несовершенна и даже журнал посещений в браузере не всегда помогает.
Конечно, можно поступить, как в таких случаях мы поступаем в реальном мире, записать нужный адрес в записную книжку. Однако способ довольно неудобный, особенно если вы хотите сохранить ссылку на конкретную страницу. Представьте себе, как вы записываете ручкой в блокнот длинный URL, потом когда данная страница понадобится, нужно будет найти в блокноте эту запись и набрать ее в ручную в адресной строке браузера и все это сделать без единой ошибки.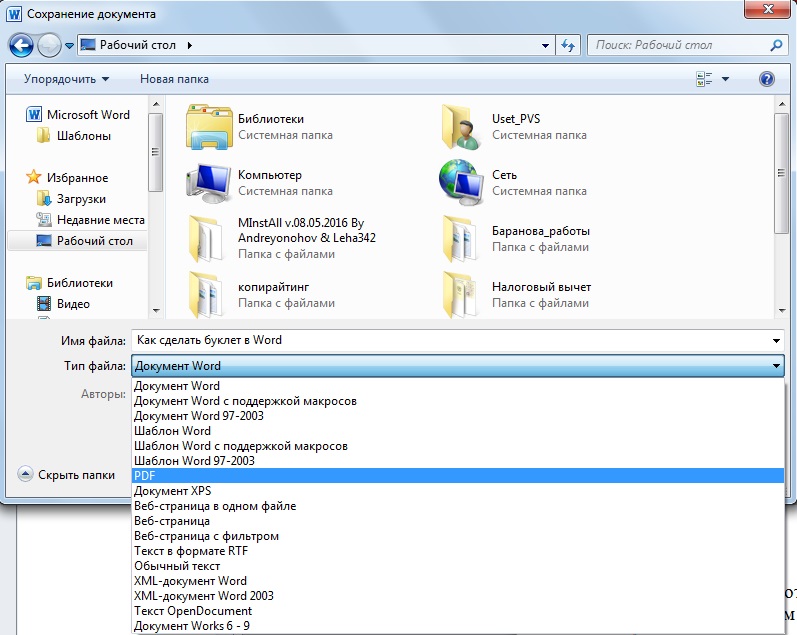 Просто сценарий для фильма ужасов! Конечно, можно несколько упростить себе жизнь и сохранять URL не в бумажном блокноте, а в файле и использовать copy-paste, но все равно способ очень корявый.
Просто сценарий для фильма ужасов! Конечно, можно несколько упростить себе жизнь и сохранять URL не в бумажном блокноте, а в файле и использовать copy-paste, но все равно способ очень корявый.
Еще один вариант, сохранять локальную копию нужной страницы у себя на компьютере. Способ имеет право на жизнь, но имеет определенные недостатки. Некоторые страницы не получится сохранить корректно, захламляется жесткий диск, найти нужную информацию среди множества другой будет не просто и метод не годится для сохранения главной страницы сайта.
Однако не все так плохо. Хорошая новость заключается в том, что умные люди все давно придумали за нас, остается только пользоваться. Метод называется добавить страницу в закладки, и лишен практически всех недостатков.
Что такое закладки в браузере
Закладки (избранное) — фактически полный аналог записной книжки, но выполненный в цифровом виде, интегрированный в браузер и требующий минимум ручных действий со стороны пользователя.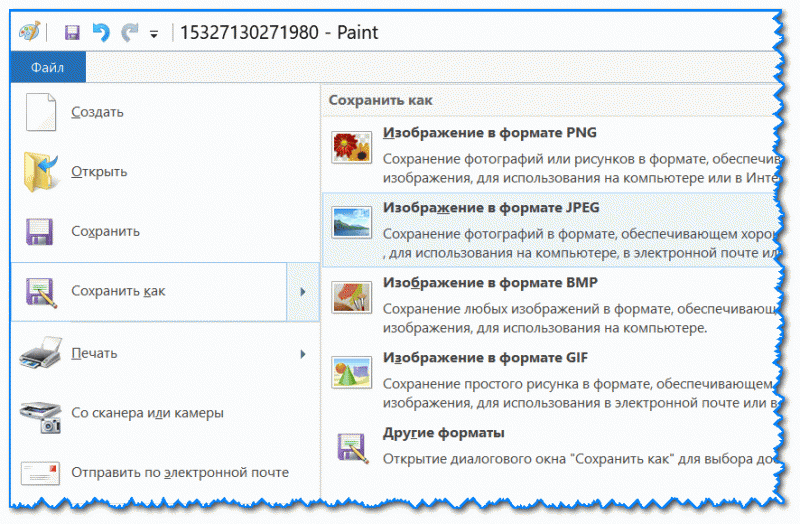 Представляет собой запись содержащую адрес сайта и ее название, а так же возможно некоторые другие дополнительные параметры, такие как описание, метки и т.д. Возможность каталогизации и поиска в закладках делает их использование быстрым и удобным способом сохранения информации.
Представляет собой запись содержащую адрес сайта и ее название, а так же возможно некоторые другие дополнительные параметры, такие как описание, метки и т.д. Возможность каталогизации и поиска в закладках делает их использование быстрым и удобным способом сохранения информации.
Единственный, но иногда существенный отрицательный момент, если страница, на которую сохранена ссылка по каким-либо причинам перестанет существовать или ликвидируется весь сайт, то и информации вы соответственно то же лишитесь.
В разных браузерах данный функционал реализован несколько по-разному, но общие принципы одинаковы. Рассмотрим работу с закладками в некоторых популярных веб-обозревателях. Сразу предупредим, способов добавления страницы в избранное существует несколько, расскажем о некоторых из них. Так же следует иметь в виду, что в зависимости от версии браузера, название пунктов меню, расположение и пиктограммы кнопок могут несколько отличаться.
Как добавить страницу в избранное Internet Explorer
В Internet Explorer данный функционал называется избранное, но смысл от этого не меняется. Находясь на странице которую вы хотите сохранить в закладки Internet Explorer щелкните в верхнем меню по пункту «Избранное» и в развернувшемся списке щелкаете по пункту «Добавить в избранное…». Откроется новое окно в центре экрана, где в поле «Имя» вы можете дать наиболее подходящее название на ваш взгляд для данной страницы.
Находясь на странице которую вы хотите сохранить в закладки Internet Explorer щелкните в верхнем меню по пункту «Избранное» и в развернувшемся списке щелкаете по пункту «Добавить в избранное…». Откроется новое окно в центре экрана, где в поле «Имя» вы можете дать наиболее подходящее название на ваш взгляд для данной страницы.
Пункт «Добавить в» служит для указания, куда именно нужно сохранить ссылку, а кнопка «Создать папку» используется для создания новых папок. Рекомендуем использовать папки и группировать сохраняемые ссылки по темам иначе, когда их станет много найти нужную, будет тяжело. Когда все настройки будут сделаны, нажимаете кнопку «Добавить» и страница оказывается сохраненной в закладках Internet Explorer.
Если верхнее меню отсутствует, то кликните правой кнопкой мыши по свободному месту рядом с адресной строкой и выберите в появившемся контекстном меню пункт «Строка меню». В случае, когда меню постоянно не нужно, можно просто нажать клавишу F10 и оно временно появится.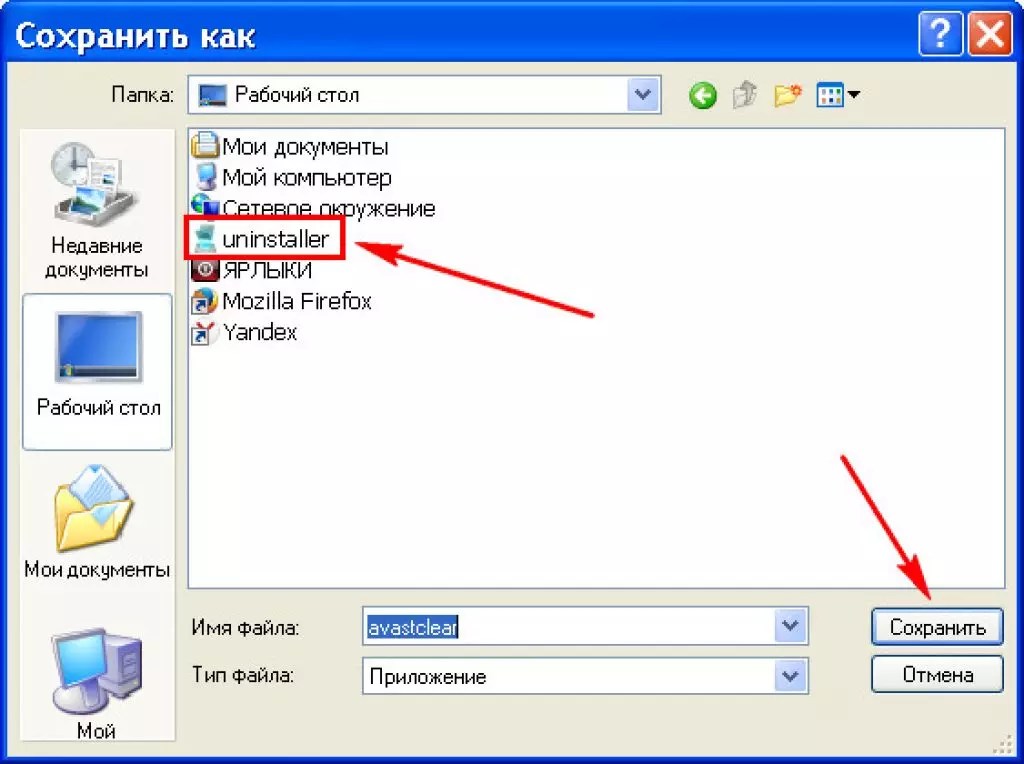
Альтернативные способы добавления интернет-страницы в избранное, это нажать на ней правой кнопкой мыши и в контекстном меню выбрать «Добавить в избранное» или воспользоваться комбинацией горячих клавиш Ctrl+D, а дальше как написано выше. Еще один быстрый способ добавить сайт в избранное Internet Explorer с помощью мыши без использования клавиатуры. Наведите указатель мыши на иконку favicon расположенную в адресной строке браузера перед адресом страницы, нажмите левую кнопку мыши и не отпуская ее перетащите указатель на пункт меню «Избранное». Данный пункт меню раскроется, переместите указатель в нужное место избранного и отпустите кнопку. Страница будет сохранена в выбранном месте.
Как добавить страницу в избранное разобрались, осталось выяснить, как пользоваться сохраненными закладками. Нажимаем в меню пункт «Избранное» и в раскрывшемся списке находим нужную нам закладку и щелкаем по ней указателем мыши. Так же можно щелкнуть по звездочке в правом верхнем углу окна браузера и в появившейся панели щелкнуть нужную закладку.
Как добавить страницу в закладки Mozilla Firefox
В Firefox все делается аналогично обозревателю Internet Explorer, за исключением того, что называется это закладками и соответственно пункт в верхнем меню «Закладки» ⇒ «Добавить страницу». Внешний вид появляющегося окна несколько отличается, но принцип то же. Альтернативные способы сохранения страницы в закладки Firefox так же прекрасно работают.
В Firefox есть еще один очень быстрый способ сохранить закладку на страницу. Достаточно просто щелкнуть мышью по звездочке расположенной в конце адресной строки. Звездочка станет желтого цвета и без каких-либо вопросов закладка будет сохранена в «Неподшитые закладки». Если вы удалили ее из панели адреса, то есть способ вернуть иконку на прежнее место.
Как добавить сайт в закладки Opera
В данном браузере все делается практически аналогично описанным выше. Чтобы добавить страницу в закладки, щелкните по кнопке «Opera» в левом верхнем углу окна браузера и в открывшемся меню выберите «Закладки» ⇒ «Создать закладку страницы.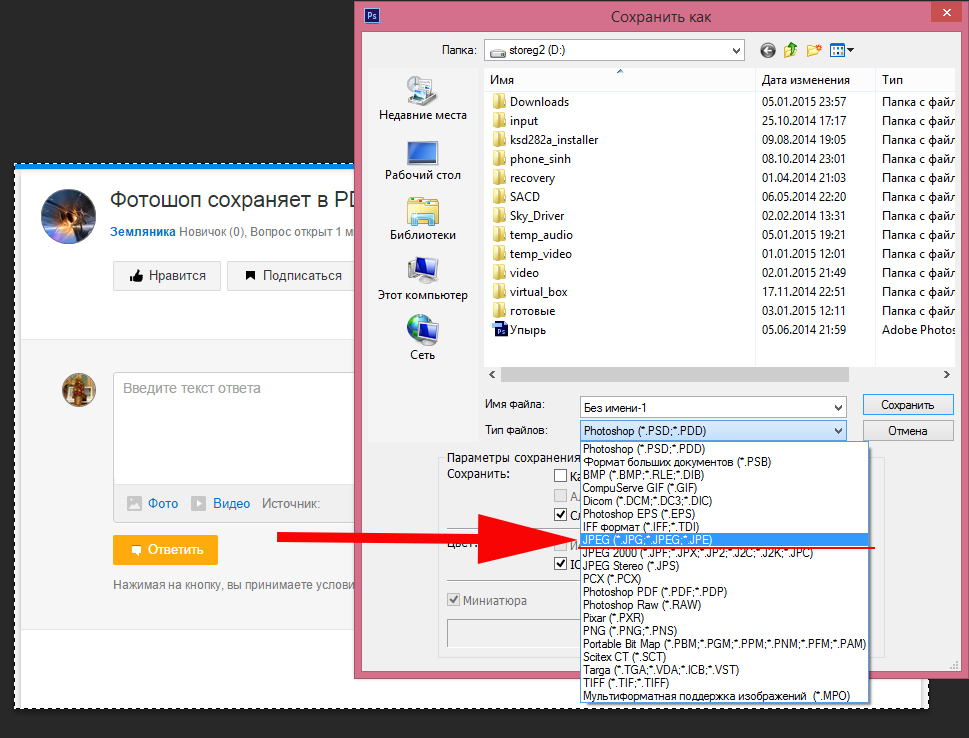 ..».
..».
В открывшемся окне можно изменить имя закладки и указать, куда ее сохранить. Кнопка «Подробнее» позволяет настроить некоторые дополнительные параметры закладки.
Если в настройках браузера указано показывать боковую панель и на ней присутствуют закладки, то щелчок мышью по звездочке раскроет панель закладок в браузере Opera, щелкаем по кнопке «+» и открывается окно сохранения закладки. Альтернативные способы сохранения сайта в закладки тоже работают.
Так же в браузере Opera есть экспресс-панель, куда можно сохранять наиболее часто используемые сайты в виде миниатюр. Щелкните по свободному элементу левой кнопкой мыши и вводите адрес сайта. Если вы хотите изменить существующий элемент, то щелкаете по нему правой кнопкой мыши и выбираете «Редактировать…», изменяете поля адрес и имя и сохраняете изменения кнопкой «OK».
Как добавить закладку в браузере Google Chrome
Находясь на странице, которую хотите сохранить в закладки Chrome, нажимаете мышкой на звездочку, расположенную в конце адресной строки браузера.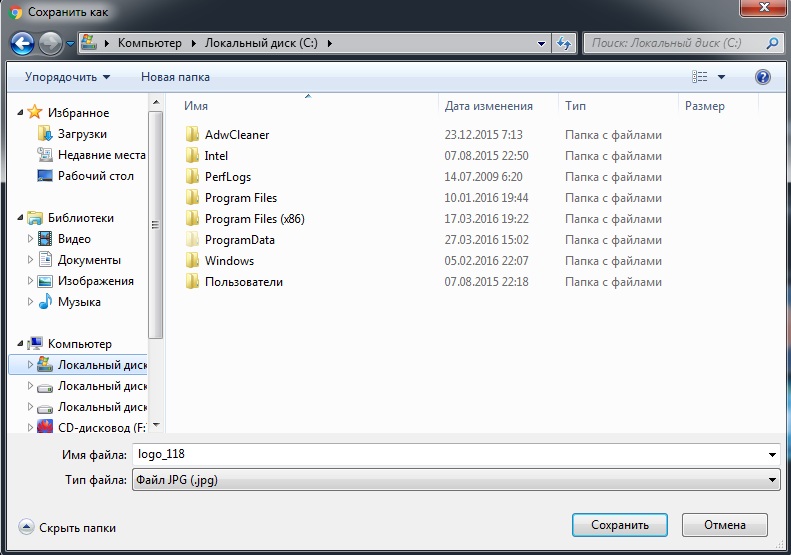 В появившемся маленьком окне можно задать название закладки и место для ее сохранения, как и в других браузерах.
В появившемся маленьком окне можно задать название закладки и место для ее сохранения, как и в других браузерах.
Если нажать на кнопку с тремя горизонтальными полосками, расположенную рядом со звездочкой, то в раскрывшемся меню можно выбрать «Закладки» ⇒ «Создать закладку для этой страницы», а дальше, как обычно. Так же работает сочетание клавиш Ctrl+D.
Если в настройках Google Chrome указано показывать панель закладок, то ссылку можно просто перетащить мышкой на эту панель за иконку favicon расположенную перед адресом этой страницы.
Как сохранить закладки в Яндекс.Браузер
Работа с закладками осуществляется аналогично Google Chrome. Только вызов меню осуществляется по нажатию кнопки с шестерёнкой, расположенной рядом с кнопкой «Свернуть окно». Остальное все аналогично хрому.
Как сохранить закладку в Safari
Находясь на нужной странице сайта, выберите в верхнем меню «Закладки» ⇒ «Добавить закладку» и в открывшемся окошке укажите название и место сохранения закладки.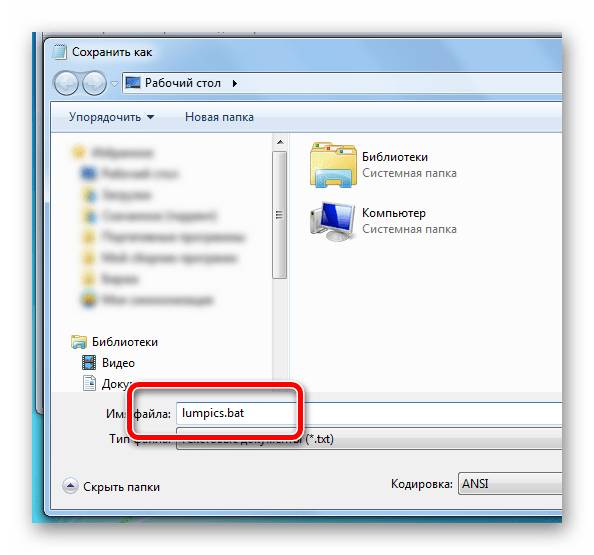
Можно воспользоваться сочетанием клавиш Ctrl+D или просто перетащить ссылку на панель закладок.
Как сохранить веб-страницы для последующего автономного доступа
Если вы хотите сохранить веб-страницу под рукой на будущее, вот несколько приложений, которые позволят вам хранить их в автономном режиме, чтобы вы могли получить к ним доступ даже при отключении Интернета.
Из-за урагана «Сэнди» многие люди на Восточном побережье все еще не имеют электричества и интернета, и эти приложения могут им спасти. Если вы хотите сохранить статью, когда вам скучно, или держать под рукой номера службы экстренной помощи и других служб поддержки, когда вы не в сети, вот как сохранить веб-страницу на вашем компьютере и мобильном телефоне.
Сохранение веб-страниц в Windows, Mac и Linux прямо из браузера
Если вы работаете на настольном компьютере, сохранить веб-страницу очень просто. Просто откройте браузер, перейдите на страницу и выберите «Файл»> «Сохранить страницу как».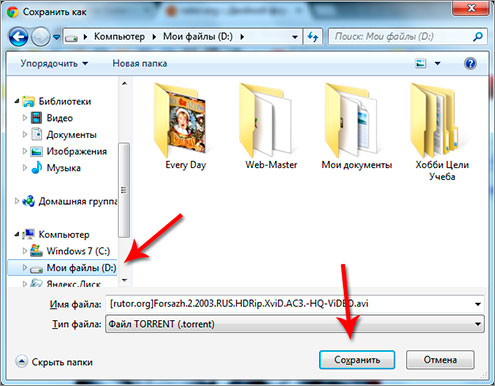 Сохраните его как «Веб-страница, полная» где-нибудь в своих документах. Вы получите HTML-файл и папку, полную изображений и других данных, содержащихся внутри — не удаляйте это. Если вы хотите просмотреть веб-страницу, просто дважды щелкните файл HTML, и вы сможете увидеть его таким же, каким он был при сохранении, независимо от того, есть ли у вас соединение или нет.
Сохраните его как «Веб-страница, полная» где-нибудь в своих документах. Вы получите HTML-файл и папку, полную изображений и других данных, содержащихся внутри — не удаляйте это. Если вы хотите просмотреть веб-страницу, просто дважды щелкните файл HTML, и вы сможете увидеть его таким же, каким он был при сохранении, независимо от того, есть ли у вас соединение или нет.
Сохранение веб-страниц на iOS с автономными страницами
G / O Media может получить комиссию
Пользователям iOS повезло: Offline Pages Pro сделал свое приложение бесплатным, чтобы помочь тем, кто пострадал от урагана, так что вы можете его взять для вашего iPhone, iPod touch или iPad прямо сейчас и сохраните столько статей, сколько захотите. Просто откройте приложение, введите адрес страницы, которую вы хотите сохранить, и нажмите кнопку «Сохранить» в адресной строке. После этого вы сможете открыть его, когда у вас нет подключения.
Что действительно приятно, так это то, что он даже сохраняет страницы, на которые ссылается ваша текущая страница, а также автоматически обновляет страницу регулярно, если у вас есть подключение к Интернету, так что вы можете оставаться в курсе последней информации.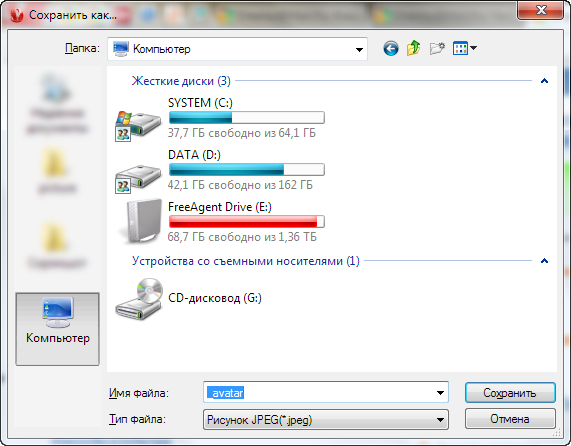 Проверьте меню параметров, когда вы переходите к сохранению страницы, чтобы настроить эти параметры.
Проверьте меню параметров, когда вы переходите к сохранению страницы, чтобы настроить эти параметры.
Сохранение веб-страниц на Android с помощью автономного браузера
Если вы хотите сохранить веб-страницу на более позднее время на Android, вам потребуется автономный браузер. Чтобы использовать его, просто откройте его и коснитесь знака «плюс», чтобы добавить новую страницу в свою библиотеку.Он не только сохранит вашу страницу для просмотра в автономном режиме, но также будет поддерживать ее в актуальном состоянии, когда у вас будет соединение с по , загрузите объекты Flash и сохраните страницы, на которые ссылается ваша страница. Вы даже можете указать ему сохранять только страницы, ссылки на которые содержат определенный текст, что очень приятно.
Конечно, вы всегда можете использовать такие службы, как Pocket, Instapaper или Readability, чтобы сохранять статьи для удобного чтения в автономном режиме. Но если вы просто пытаетесь сохранить конкретную веб-страницу целиком, эти приложения должны помочь вам пережить время простоя без особого стресса.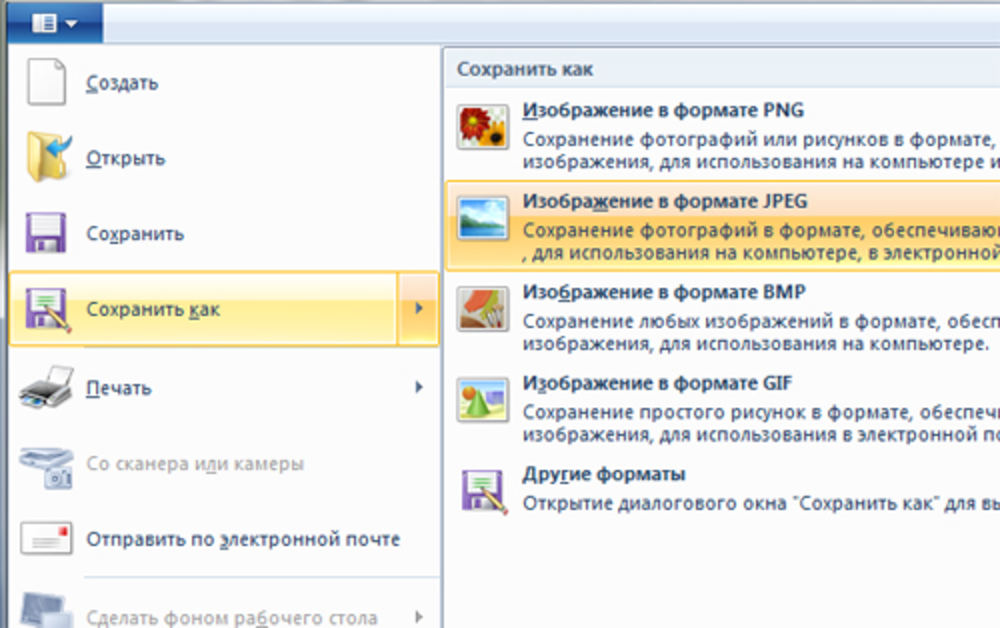
Фото: Auremar (Shutterstock) .
Как загрузить весь веб-сайт для просмотра в автономном режиме
Бывают случаи, когда вам понадобится доступ к веб-сайту, когда у вас нет доступа к Интернету. Или вы хотите сделать резервную копию своего собственного веб-сайта, но хост, который вы используете, не имеет этой опции. Возможно, вы хотите использовать популярный веб-сайт для справки при создании своего собственного, и вам нужен круглосуточный доступ к нему.Как бы то ни было, есть несколько способов загрузить весь веб-сайт для просмотра в автономном режиме на досуге. Некоторые веб-сайты не будут оставаться в сети вечно, поэтому это еще одна причина узнать, как их загрузить для просмотра в автономном режиме. Это некоторые из ваших вариантов загрузки всего веб-сайта, чтобы его можно было просматривать в автономном режиме позже, независимо от того, используете ли вы компьютер, планшет или смартфон. Вот лучшие инструменты загрузки веб-сайтов для загрузки всего веб-сайта для просмотра в автономном режиме.
Вот лучшие инструменты загрузки веб-сайтов для загрузки всего веб-сайта для просмотра в автономном режиме.
Этот бесплатный инструмент позволяет легко загрузить для просмотра в автономном режиме. Он позволяет пользователю загружать веб-сайт из Интернета в свой локальный каталог, где он будет создавать каталог веб-сайта, используя HTML, файлы и изображения с сервера на ваш компьютер. HTTrack автоматически упорядочит структуру исходного веб-сайта. Все, что вам нужно сделать, это открыть страницу зеркального веб-сайта в вашем собственном браузере, и тогда вы сможете просматривать веб-сайт точно так же, как в Интернете.Вы также сможете обновить уже загруженный веб-сайт, если он был изменен в Интернете, и вы можете возобновить любые прерванные загрузки. Программа полностью настраивается и даже имеет собственную встроенную справочную систему.
Для использования этого средства захвата веб-сайтов все, что вам нужно сделать, это указать URL-адрес, и он загрузит веб-сайт полностью в соответствии с указанными вами параметрами.![]() Он редактирует исходные страницы, а также ссылки на относительные ссылки, чтобы вы могли просматривать сайт на жестком диске.Вы сможете просмотреть карту сайта перед загрузкой, возобновить прерванную загрузку и отфильтровать ее, чтобы определенные файлы не загружались. Поддерживаются 14 языков, и вы можете переходить по ссылкам на внешние веб-сайты. GetLeft отлично подходит для загрузки небольших сайтов в автономном режиме и больших сайтов, когда вы решите не загружать большие файлы внутри самого сайта.
Он редактирует исходные страницы, а также ссылки на относительные ссылки, чтобы вы могли просматривать сайт на жестком диске.Вы сможете просмотреть карту сайта перед загрузкой, возобновить прерванную загрузку и отфильтровать ее, чтобы определенные файлы не загружались. Поддерживаются 14 языков, и вы можете переходить по ссылкам на внешние веб-сайты. GetLeft отлично подходит для загрузки небольших сайтов в автономном режиме и больших сайтов, когда вы решите не загружать большие файлы внутри самого сайта.
Этот бесплатный инструмент можно использовать для частичного или полного копирования веб-сайтов на локальный жесткий диск, чтобы их можно было просматривать позже в автономном режиме.WebCopy сканирует указанный веб-сайт, а затем загружает все его содержимое на ваш компьютер. Ссылки, ведущие на такие вещи, как изображения, таблицы стилей и другие страницы, будут автоматически переназначены, чтобы соответствовать локальному пути. Благодаря сложной конфигурации вы можете определить, какие части веб-сайта копируются, а какие нет. По сути, WebCopy просматривает HTML-код веб-сайта, чтобы обнаружить все ресурсы, содержащиеся на сайте.
По сути, WebCopy просматривает HTML-код веб-сайта, чтобы обнаружить все ресурсы, содержащиеся на сайте.
Это приложение используется только на компьютерах Mac и предназначено для автоматической загрузки веб-сайтов из Интернета.Он делает это путем коллективного копирования отдельных страниц веб-сайта, файлов PDF, таблиц стилей и изображений на ваш собственный локальный жесткий диск, тем самым дублируя точную структуру каталогов веб-сайта. Все, что вам нужно сделать, это ввести URL-адрес и нажать Enter. Об остальном позаботится SiteSucker. По сути, вы делаете локальные копии веб-сайта и сохраняете всю информацию о веб-сайте в документе, к которому можно получить доступ, когда это необходимо, независимо от подключения к Интернету. У вас также есть возможность приостанавливать и возобновлять загрузку.Веб-сайты также могут быть переведены с английского на французский, немецкий, итальянский, португальский и испанский языки.
Помимо сбора данных с веб-сайтов, он также может получать данные из документов PDF с помощью инструмента для очистки.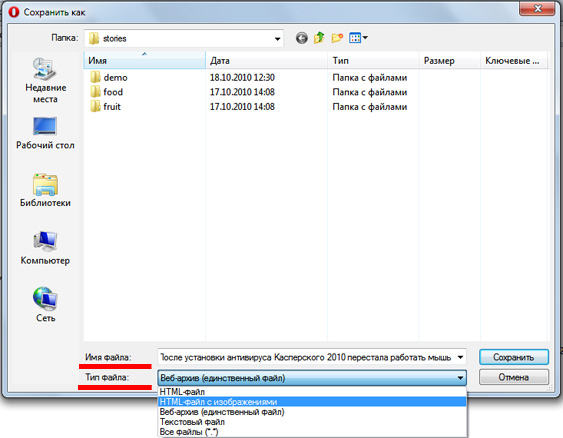 Во-первых, вам нужно будет указать веб-сайт или разделы веб-сайтов, с которых вы хотите очистить данные, и указать, когда вы хотите это сделать. Вам также нужно будет определить структуру, в которой должны быть сохранены очищенные данные. Наконец, вам нужно будет определить, как данные, которые были очищены, должны быть упакованы, то есть как они должны быть представлены вам при просмотре.Этот парсер читает веб-сайт так, как его видят пользователи, используя специализированный браузер. Этот специализированный браузер позволяет парсеру поднимать динамический и статический контент для передачи его на ваш локальный диск. Когда все эти данные будут скопированы и отформатированы на вашем локальном диске, вы сможете использовать и перемещаться по веб-сайту так же, как если бы он был открыт онлайн.
Во-первых, вам нужно будет указать веб-сайт или разделы веб-сайтов, с которых вы хотите очистить данные, и указать, когда вы хотите это сделать. Вам также нужно будет определить структуру, в которой должны быть сохранены очищенные данные. Наконец, вам нужно будет определить, как данные, которые были очищены, должны быть упакованы, то есть как они должны быть представлены вам при просмотре.Этот парсер читает веб-сайт так, как его видят пользователи, используя специализированный браузер. Этот специализированный браузер позволяет парсеру поднимать динамический и статический контент для передачи его на ваш локальный диск. Когда все эти данные будут скопированы и отформатированы на вашем локальном диске, вы сможете использовать и перемещаться по веб-сайту так же, как если бы он был открыт онлайн.
Это отличный универсальный инструмент для сбора данных из Интернета. Вы можете получить доступ и запустить до 10 потоков поиска, доступ к сайтам, защищенным паролем, вы можете фильтровать файлы по их типу и даже искать по ключевым словам. Он способен без проблем обрабатывать веб-сайты любого размера. Говорят, что это один из немногих парсеров, который может найти все типы файлов на любом веб-сайте. Основными особенностями программы являются возможность: искать веб-сайты по ключевым словам, исследовать все страницы с центрального сайта, перечислять все страницы с сайта, искать на сайте файлы определенного типа и размера, создавать дубликаты веб-сайтов с подкаталогами и все файлы и загрузить весь сайт или его части на свой компьютер.
Он способен без проблем обрабатывать веб-сайты любого размера. Говорят, что это один из немногих парсеров, который может найти все типы файлов на любом веб-сайте. Основными особенностями программы являются возможность: искать веб-сайты по ключевым словам, исследовать все страницы с центрального сайта, перечислять все страницы с сайта, искать на сайте файлы определенного типа и размера, создавать дубликаты веб-сайтов с подкаталогами и все файлы и загрузить весь сайт или его части на свой компьютер.
Это бесплатный браузер для тех, кто использует Windows.Вы можете не только просматривать веб-сайты, но и сам браузер будет выступать в качестве загрузчика веб-страниц. Создавайте проекты для хранения ваших сайтов в автономном режиме. Вы можете выбрать, сколько ссылок от начального URL-адреса вы хотите сохранить с сайта, и вы можете точно определить, что вы хотите сохранить с сайта, например изображения, аудио, графику и архивы. Этот проект становится завершенным после завершения загрузки желаемых веб-страниц.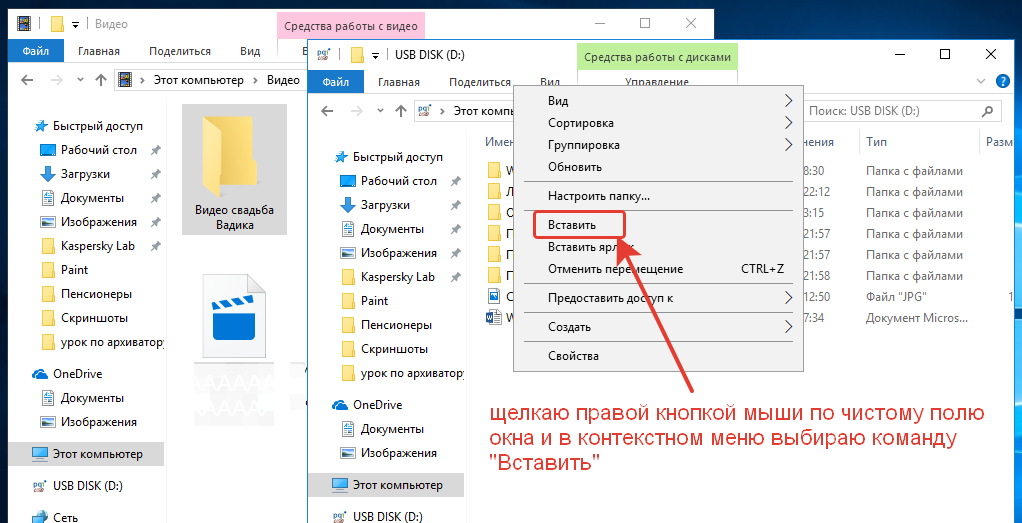 После этого вы можете просматривать загруженные страницы по своему усмотрению в автономном режиме.Короче говоря, это удобное настольное приложение, совместимое с компьютерами Windows. Вы можете просматривать веб-сайты, а также загружать их для просмотра в автономном режиме. Вы можете полностью указать, что загружать, в том числе, сколько ссылок из верхнего URL-адреса вы хотите сохранить.
После этого вы можете просматривать загруженные страницы по своему усмотрению в автономном режиме.Короче говоря, это удобное настольное приложение, совместимое с компьютерами Windows. Вы можете просматривать веб-сайты, а также загружать их для просмотра в автономном режиме. Вы можете полностью указать, что загружать, в том числе, сколько ссылок из верхнего URL-адреса вы хотите сохранить.
Как скачать без программы
Существует способ загрузить веб-сайт на локальный диск, чтобы вы могли получить к нему доступ, когда вы не подключены к Интернету. Вам нужно будет открыть домашнюю страницу сайта.Это будет главная страница. Щелкните сайт правой кнопкой мыши и выберите «Сохранить страницу как». Вы выберете имя файла и куда он будет загружен. Он начнет загрузку текущей и связанных страниц, пока серверу не требуется разрешение на доступ к страницам.
Кроме того, если вы являетесь владельцем веб-сайта, вы можете загрузить его с сервера, заархивировав его. Когда это будет сделано, вы получите резервную копию базы данных от phpmyadmin, а затем вам нужно будет установить ее на локальном сервере.
Использование команды GNU Wget
Иногда просто называемый просто wget и ранее известный как geturl, это компьютерная программа, которая получает контент с веб-серверов. Как часть проекта GNU, он поддерживает загрузку по протоколам HTTP, HTTPS и FTP. Он позволяет рекурсивную загрузку, преобразование ссылок для просмотра в автономном режиме в локальный HTML, а также поддержку прокси.
Чтобы использовать команду GNU wget, ее нужно будет вызвать из командной строки, указав в качестве аргумента один или несколько URL-адресов.
При более сложном использовании он может вызывать автоматическую загрузку нескольких URL-адресов в иерархию для каталога.
Мобильные опции
Можете ли вы вспомнить, сколько раз вы читали статью на своем телефоне или планшете и вас прерывали только для того, чтобы обнаружить, что вы потеряли ее, когда вернулись к ней? Или нашли отличный веб-сайт, который вы хотели изучить, но у вас нет для этого данных? Вот тут-то и пригодится сохранение сайта на мобильном устройстве.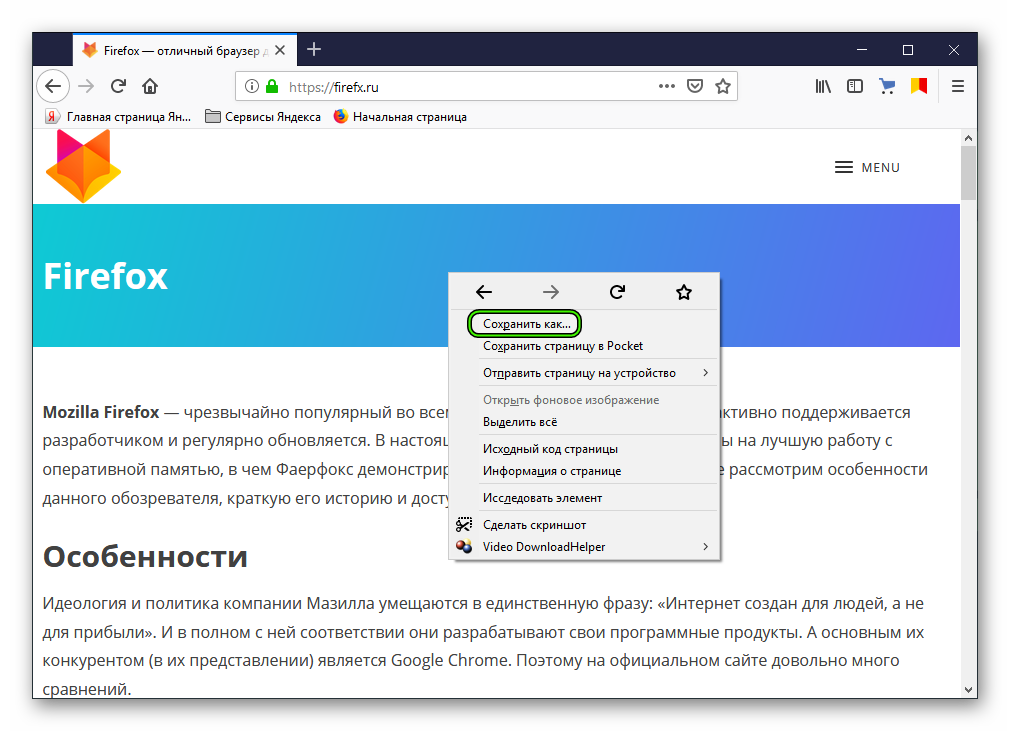
Offline Pages Pro позволяет сохранить любой веб-сайт на свой мобильный телефон, чтобы его можно было просматривать, пока вы не подключены. Что отличает его от компьютерных приложений и большинства других телефонных приложений, так это то, что программа сохранит на вашем телефоне всю веб-страницу, а не только текст без контекста. Он сохраняет формат сайта, так что он ничем не отличается от просмотра веб-сайта в Интернете. Приложение требует единовременной покупки на сумму 9,99 долларов США. Когда вам нужно сохранить веб-страницу, вам просто нужно будет нажать кнопку рядом со строкой веб-адреса.Это инициирует сохранение страницы, чтобы ее можно было просматривать в автономном режиме, когда вам нужно. Процесс такой простой. В версии Pro приложения вы можете помечать страницы тегами, чтобы вам было проще находить их позже с помощью вашей собственной организованной системы. Чтобы получить доступ к сохраненным страницам, в приложении вы нажмете кнопку в центре экрана внизу. Здесь будет список всех ваших сохраненных страниц. Чтобы удалить страницу, просто проведите по ней и нажмите кнопку, когда появится опция удаления. Или вы можете использовать кнопку «Изменить», чтобы пометить другие страницы для удаления.В версии Pro вы можете выбрать, чтобы сохраненные вами веб-сайты периодически автоматически обновлялись, что позволяет поддерживать актуальность всех ваших сайтов до следующего выхода из сети.
Read Offline для Android — бесплатное приложение для устройств Android. Это приложение позволяет загружать веб-сайты на свой телефон, чтобы к ним можно было получить доступ позже, когда вы можете быть в автономном режиме. Веб-сайты хранятся локально в памяти вашего телефона, поэтому вам нужно будет убедиться, что у вас есть доступное хранилище.В конце концов, у вас будет доступ к страницам, которые можно быстро просматривать, как если бы к ним действительно обращались в Интернете. Это удобное приложение, совместимое со всеми устройствами Android, такими как смартфоны или планшеты. Вы будете загружать веб-страницы прямо в свой телефон, что идеально подходит для чтения веб-сайтов в автономном режиме.
Основатель DYNO Mapper и представитель Консультативного комитета W3C.
Назад
Как загрузить веб-сайт для чтения в автономном режиме
Вам не обязательно быть в сети, чтобы получить доступ к веб-контенту.Если вы знаете, что у вас нет подключения к Интернету, но вы хотите читать веб-сайт, вы можете просто загрузить его содержимое. Существует несколько способов просмотра веб-сайтов в автономном режиме, включая загрузку сайтов с помощью автономного браузера или FTP или сохранение веб-страниц с помощью веб-браузера или команды Linux.
Загрузить весь веб-сайт в автономном браузере
Если вам нужна автономная копия всего веб-сайта, вы можете использовать программу копирования веб-сайтов. Эти приложения загружают все файлы веб-сайта на компьютер и упорядочивают файлы в соответствии со структурой сайта.Копия этих файлов является зеркальной копией веб-сайта, которую вы можете просматривать в веб-браузере в автономном режиме.
Одним из бесплатных приложений для копирования веб-сайтов является HTTrack Website Copier. Помимо загрузки веб-сайта, HTTrack автоматически обновляет загруженную копию веб-сайта и возобновляет прерванные загрузки, когда у вас есть подключение к Интернету. HTTrack доступен для Windows, Linux, macOS (или OS X) и Android.
Чтобы использовать HTTrack для загрузки и просмотра веб-сайта:
Откройте HTTrack Website Copier при подключении к Интернету.
Выберите Далее .
В текстовом поле Имя нового проекта введите описательное имя для автономного веб-сайта.
В текстовом поле Base path введите путь к папке на вашем компьютере, где будет сохранен веб-сайт.
Выберите Далее .
Щелкните стрелку раскрывающегося списка Action , затем выберите Download web site (s) .
В текстовом поле Интернет-адреса введите URL-адрес веб-сайта, который вы хотите загрузить.
Перейдите на веб-сайт в веб-браузере и скопируйте URL-адрес в адресную строку. Вставьте этот адрес в HTTtrack.
Выберите Далее .
Установите флажок Отключить по завершении .
Выберите Готово .
Подождите, пока загрузятся файлы сайта.
После завершения загрузки вы сможете получить доступ к загруженному сайту со своего устройства. На панели Folder выберите имя проекта, затем выберите Browse Mirrored Website .
Выберите веб-браузер.
Выберите OK .
Если веб-сайт не загружается в автономный браузер, веб-сайт может блокировать автономные загрузчики, чтобы их контент не дублировался.Чтобы просматривать заблокированные веб-страницы в автономном режиме, сохраняйте отдельные страницы в виде файлов HTML или PDF.
На компьютерах с Windows и Linux еще один способ загрузить весь веб-сайт — использовать команду Linux wget.
Использование FTP для загрузки всех файлов с веб-сайта
Если вы являетесь владельцем веб-сайта, который хотите сохранить для просмотра в автономном режиме, используйте FTP-клиент для загрузки файлов веб-сайта. Чтобы скопировать свой веб-сайт с помощью FTP, вам понадобится программа FTP или доступ к FTP через службу веб-хостинга.Также убедитесь, что у вас есть имя пользователя и пароль, используемые для входа в службу хостинга.
Сохранение целых страниц веб-сайта с помощью веб-браузера
Большинство веб-браузеров могут сохранять веб-страницы, но не целые веб-сайты. Чтобы сохранить веб-сайт, сохраните каждую веб-страницу, которую вы хотите просматривать в автономном режиме.
Веб-браузеры предлагают множество форматов файлов для сохранения веб-страниц, а разные браузеры предлагают разные варианты. Выберите формат, который вам больше всего подходит:
- Веб-архив : Используется для сохранения веб-страниц в Internet Explorer, он объединяет текст, изображения, мультимедийные файлы и другое содержимое веб-страниц в один файл.
- Веб-страница Только HTML : Сохраняет текстовую версию страницы.
- Веб-страница завершена : Сохраняет все на странице в папках.
- Текстовый файл : Сохраняет только текст на веб-странице.
Вот как использовать Mozilla Firefox для сохранения веб-страницы:
Подключитесь к Интернету, затем откройте Firefox .
Перейдите на веб-страницу, которую вы хотите сохранить на свой компьютер или в облачную учетную запись.
Хотя вы можете сохранять загруженные веб-страницы в облачную учетную запись, помните, что без учетной записи Интернета или мобильной передачи данных у вас не будет доступа к этому диску в облаке. Некоторые облачные диски синхронизируются с локальными папками. Если у вас есть, убедитесь, что эта опция включена, если вам нужен автономный доступ к этим файлам.
Перейдите в меню , затем выберите Сохранить страницу как .
В диалоговом окне Сохранить как выберите место, в котором вы хотите сохранить веб-страницу, затем введите имя страницы.
Щелкните стрелку раскрывающегося списка Сохранить как тип и выберите формат: веб-страница целиком, только HTML-страница веб-страницы, в виде текстовых файлов или все файлы.
Выберите Сохранить .
Сохранение веб-страницы как файла PDF
Если вам нужна автономная копия веб-страницы, которую можно просмотреть на любом устройстве и сохранить на любом носителе, сохраните веб-страницу в формате PDF.
Вот как превратить веб-страницу в файл PDF в Google Chrome:
Перейти на веб-страницу.
Найдите ссылку для печати на веб-странице. На страницах для печати нет рекламы, поэтому размер файла меньше. На некоторых веб-страницах это может быть кнопка «Печать».
Перейдите к Подробнее , затем выберите Печать .
В окне Print выберите стрелку раскрывающегося списка Destination , затем выберите Save as PDF .
Выберите Сохранить .
В диалоговом окне Сохранить как перейдите в папку, в которой вы хотите сохранить файл, измените имя файла, если хотите, затем выберите Сохранить .
Спасибо, что сообщили нам!
Расскажите, почему!
Другой Недостаточно деталей Сложно понять7 бесплатных инструментов для загрузки целых веб-сайтов для использования в автономном режиме или для резервного копирования
При сегодняшней скорости интернета и подотчетности нет особых причин загружать весь веб-сайт для автономного использования. Может быть, вам нужна копия сайта в качестве резервной копии или вы отправитесь куда-нибудь в удаленное путешествие, эти инструменты позволят вам загрузить весь веб-сайт для чтения в автономном режиме.
Статья по теме ➤ 60 лучших веб-сайтов для загрузки электронных книг в формате ePub и PDF
Вот краткий список некоторых из лучших программ для загрузки веб-сайтов, которые помогут вам начать работу. HTTrack — лучший и любимый многими на протяжении многих лет.
↓ 01 — HTTrack |
Windows | macOS | LinuxHTTrack — это бесплатная (GPL, бесплатное / бесплатное программное обеспечение) и простая в использовании автономная браузерная утилита. Он позволяет вам загружать сайт World Wide Web из Интернета в локальный каталог, рекурсивно создавая все каталоги, получая HTML, изображения и другие файлы с сервера на ваш компьютер.HTTrack упорядочивает относительную структуру ссылок исходного сайта. Просто откройте страницу «зеркального» веб-сайта в своем браузере, и вы сможете просматривать сайт от ссылки к ссылке, как если бы вы просматривали его в Интернете. HTTrack также может обновлять существующий зеркальный сайт и возобновлять прерванные загрузки. HTTrack полностью настраивается и имеет встроенную справочную систему.
Cyotek WebCopy — это бесплатный инструмент для полного или частичного копирования веб-сайтов локально на жесткий диск для просмотра в автономном режиме. WebCopy просканирует указанный веб-сайт и загрузит его содержимое на ваш жесткий диск.Ссылки на такие ресурсы, как таблицы стилей, изображения и другие страницы веб-сайта будут автоматически преобразованы в соответствие с локальным путем. Используя его обширную конфигурацию, вы можете определить, какие части веб-сайта будут скопированы и как.
WebCopy проверит HTML-разметку веб-сайта и попытается обнаружить все связанные ресурсы, такие как другие страницы, изображения, видео, загрузки файлов — все и вся. Он загрузит все эти ресурсы и продолжит поиск. Таким образом, WebCopy может «сканировать» весь веб-сайт и загружать все, что он видит, чтобы создать разумное факсимиле исходного веб-сайта.
↓ 03 — UnMHT |
Firefox AddonUnMHT позволяет просматривать файлы формата веб-архива MHT (MHTML) и сохранять полные веб-страницы, включая текст и графику, в один файл MHT в Firefox / SeaMonkey. MHT (MHTML, RFC2557) — это формат архива веб-страниц для хранения HTML и изображений, CSS в одном файле.
- Сохранить веб-страницу как файл MHT.
- Вставьте URL-адрес веб-страницы и дату сохранения в сохраненный файл MHT.
- Одновременное сохранение нескольких вкладок как файлов MHT.
- Сохранение нескольких вкладок в один файл MHT.
- Сохранение веб-страницы одним щелчком мыши в заранее заданный каталог с помощью функции быстрого сохранения.
- Преобразуйте файлы HTML и каталог, содержащий файлы, используемые HTML, в файл MHT.
- Просмотр файла MHT, сохраненного с помощью UnMHT, IE, PowerPoint и т. Д.
↓ 04 — grab-site |
macOS | LinuxGrab-site — это легко настраиваемый веб-сканер, предназначенный для резервного копирования веб-сайтов. Дайте Grab-сайту URL-адрес, и он будет рекурсивно сканировать сайт и записывать файлы WARC.Внутри Grab-site для сканирования используется вилка wpull. grab-site — это поисковый робот для архивирования веб-сайтов в файлы WARC. Он включает в себя панель мониторинга для мониторинга нескольких сканирований и поддерживает изменение шаблонов игнорирования URL во время сканирования.
↓ 05 — WebScrapBook |
Firefox AddonWebScrapBook — это расширение браузера, которое точно фиксирует веб-страницу с различными форматами архивов и настраиваемыми конфигурациями. Этот проект унаследован от устаревшего надстройки Firefox ScrapBook X.WAB-страницу можно сохранить в виде папки, файла архива, упакованного в zip-архив (HTZ или MAFF), или отдельного HTML-файла (необязательно с добавлением сценария для улучшения). Файл архива можно просмотреть, открыв страницу индекса после распаковки, с помощью встроенного средства просмотра страниц архива или с помощью других вспомогательных инструментов.
↓ 06 — Archivarix |
200 файлов бесплатно | ОнлайнЗагрузчик веб-сайтов и преобразователь существующих сайтов системы управления контентом (CMS). Загрузите весь живой веб-сайт — 200 файлов бесплатно! Возможность скачивания.луковые сайты! Их система загрузки веб-сайтов позволяет вам бесплатно загружать до 200 файлов с веб-сайта. Если на сайте больше файлов и все они вам нужны, то вы можете оплатить эту услугу. Стоимость скачивания зависит от количества файлов. Вы можете скачать с существующего веб-сайта, Wayback Machine или Google Cache.
Загрузчик веб-сайтов, копировщик веб-сайтов или преобразователь веб-сайтов позволяет загружать веб-сайты из Интернета на локальный жесткий диск вашего компьютера.Загрузчик веб-сайтов упорядочивает загруженный сайт по относительной структуре ссылок исходных веб-сайтов. Загруженный веб-сайт можно просмотреть, открыв одну из HTML-страниц в браузере.
После клонирования веб-сайта на жесткий диск вы можете открыть исходный код веб-сайта с помощью редактора кода или просто просматривать его в автономном режиме с помощью любого браузера. Загрузчик сайта можно использовать для разных целей. Это действительно просто использовать программное обеспечение для загрузки веб-сайтов, ничего не загружая.
- Резервные копии — Если у вас есть веб-сайт, у вас всегда должна быть последняя резервная копия веб-сайта на случай, если сервер сломается или вас взломают. Website Downloader — это самый быстрый и простой способ сделать резервную копию вашего сайта, он позволяет вам загружать весь сайт.
- Offline Website Downloader — Загрузите веб-сайт в автономном режиме для дальнейшего использования, к которому вы можете получить доступ даже без подключения к Интернету, например. когда вы летите или отдыхаете на острове!
Как загружать и читать веб-сайты в автономном режиме (6 способов)
Интернет может быть благословением , но, как и любое другое благословение, он доступен не всем и не всегда.Есть много мест, где нет Wi-Fi или подключения к Интернету.
Но что, если вы хотите, чтобы получил доступ к определенному веб-сайту в зоне без интернета? Что ж, не волнуйтесь, друг мой, они предоставляют множество способов получить доступ к любимым веб-сайтам в автономном режиме.
Ниже я перечислил способов загрузки и просмотра веб-страниц в автономном режиме на любом из ваших устройств. Если вы хотите загрузить отдельную веб-страницу или весь веб-сайт , следующая запись проведет вас через этот процесс.Итак, давайте углубимся в это.
5 приложений для доступа к любимым сайтам в автономном режиме — лучшие из5 приложений для доступа к любимым веб-сайтам в автономном режиме — лучшее из
Собираетесь ли вы сегодня в полет или планируете отправиться в отпуск в отдаленные районы, где у вас нет доступа … Читать дальше
1. Загрузите определенные веб-страницы
Если вы просто хотите загрузить определенные веб-страницы для просмотра позже , ваш браузер может легко сделать это за вас. Он может загружать всю страницу со всеми ее компонентами, и позволяет вам снова просматривать ее в автономном режиме в браузере .
На ПК
В Windows, Mac и Linux просто нажмите клавиши Ctrl + S на клавиатуре в любом браузере, чтобы открыть диалоговое окно «Сохранить страницу» и просто сохраните страницу в предпочтительном каталоге.
HTML-файл и папка , содержащая все данные, будут сохранены. Вы можете открыть файл HTML, чтобы получить доступ к сохраненной веб-странице в браузере , не требуя подключения к Интернету .
На смартфонах
Чтение веб-сайта в автономном режиме — это опция, которая поставляется как с Chrome для Android, так и с мобильным приложением Chrome для iOS.
В Chrome для Android откройте страницу , которую вы хотите сохранить для просмотра в автономном режиме, и нажмите на кнопку главного меню в правом верхнем углу. Здесь нажмите на значок «Загрузить» , и страница будет загружена на ваше устройство. Вы можете открыть его, чтобы просмотреть веб-страницу в браузере по умолчанию.
В Chrome для iOS функция списка чтения позволяет сохранять веб-страницы , которые можно будет прочитать позже. Для этого вам нужно перейти в меню Share Sheet и нажать на опцию «Читать позже».Ко всем сохраненным статьям можно легко получить доступ с помощью параметра «Список для чтения » в меню «Настройки» Chrome.
ПользователиiOS также могут использовать функцию Safari Reading List , чтобы сохранять содержимое веб-страницы для последующего просмотра , а также синхронизировать его с другими устройствами .
2. Включить автономный режим в Chrome и Firefox
Chrome и Firefox поставляются с автономным режимом , который позволяет загружать страницу из кеша браузера , если у вас нет подключения к Интернету.Когда вы включаете этот режим, браузер предоставит вам возможность загружать веб-страницы из кеша. Таким образом, вы можете получить доступ к любой автономной веб-странице , к которой вы обращались до .
Примечание: Не очищайте интернет-кеш, если вы хотите сохранить кэшированные веб-страницы для использования в автономном режиме.
Включить автономный режим в Chrome
В Chrome введите chrome: // flags и найдите флаг с именем «Показать кнопку сохраненной копии» . Щелкните раскрывающееся меню под ним и выберите «Включить: основной» .Теперь перезапустите браузер , чтобы изменения вступили в силу.
Каждый раз, когда вы посещаете страницу в автономном режиме, которую вы посещали до , вы увидите кнопку «Показать сохраненную копию» . Щелкните по нему, чтобы загрузить веб-страницу в автономном режиме. Я также порекомендую вам сделать закладкой для важных веб-страниц для легкого доступа .
Включить автономный режим в Firefox
В Firefox, щелкните гамбургер-меню в правом верхнем углу, а затем выберите здесь «Разработчик» .
Появится список, в котором щелкните параметр «Работа в автономном режиме» , чтобы включить его. Теперь, даже если у вас есть подключение к Интернету, Firefox будет отключен, и вы сможете получить доступ только к веб-сайтам, которые уже находятся в кэше .
3. Используйте HTTracks (для Windows, Linux и Android)
HTTracks — популярный инструмент для загрузки всех данных с веб-сайта и доступа к ним в автономном режиме. Это инструмент с открытым исходным кодом, доступный для платформ Windows, Linux и Android.Он загрузит весь веб-сайт, перейдя от ссылки к ссылке , поэтому он также может форматировать архив, как если бы вы просматривали веб-сайт в Интернете.
Хотя HTTracks обладает широкими возможностями настройки, но у него есть простой мастер, позволяющий начинающим пользователям легко загружать данные веб-сайта . Вот как это использовать:
Установите и запустите HTTracks и нажмите кнопку «Далее» , чтобы запустить мастер. Вам будет предложено указать имя проекта, который вы хотите создать.Это имя поможет вам идентифицировать данные, когда вы позже захотите получить к ним доступ , поэтому убедитесь, что они актуальны.
На следующей странице нажмите кнопку «Добавить URL-адрес», и введите URL-адрес веб-сайта, который вы хотите загрузить. Вы также можете добавить несколько веб-сайтов, если хотите загрузить данные более чем одного веб-сайта .
Существует также кнопка «Установить параметры» , где вы можете найти несколько действительно удобных параметров настройки .Тем не менее, вы должны сначала прочитать руководство HTTracks, прежде чем возиться с параметрами.
Теперь просто нажмите «Далее», , а затем «Готово», , чтобы начать загрузку данных веб-сайта.
Процесс может занять много времени в зависимости от размера веб-сайта . На загрузку такого крупного веб-сайта, как Hongkiat.com, могут потребоваться даже дни. Вдобавок ко всему, эти данные могут легко занять ГБ места на вашем жестком диске , поэтому убедитесь, что у вас достаточно места.После загрузки вы можете открыть проект и начать просмотр веб-сайта в браузере по умолчанию .
Совет: HTTracks начинает загрузку данных из последних обновлений и перемещается назад. Если вам нужны только самые свежие данные, а не весь веб-сайт, то отмените процесс загрузки, когда вы будете уверены, что необходимые данные загружены . Даже если процесс загрузки отменен, вы все равно можете получить доступ к уже загруженным данным.
4.Используйте SiteSucker (для macOS и iOS)
SiteSucker — отличная альтернатива HTTracks для пользователей macOS и iOS . Он работает аналогично HTTracks и загружает веб-сайты целиком, переходя от ссылки к ссылке. Вы также можете приостановить загрузку посередине, чтобы просмотреть загруженные веб-страницы и возобновить ее в любой момент.
5. Расширения браузера для чтения веб-сайтов в автономном режиме
Существует несколько расширений браузера , с помощью которых вы можете загружать данные веб-сайта и просматривать их в автономном режиме.Ниже приведены некоторые расширения для Chrome и Firefox, которые могут вам понравиться:
Page Saver
(для Chrome)PageArchiver позволяет сохранять несколько веб-страниц и получать к ним доступ через свой интерфейс. Вы можете загрузить все веб-страницы, открытые в данный момент в вашем браузере . Просто откройте нужные страницы и загрузите их с помощью PageArchiver.
WebScrapBook (для Firefox)
WebScrapBook позволяет загрузить отдельную веб-страницу или весь веб-сайт .Он также упорядочивает загруженный контент в своем интерфейсе, а удобная панель поиска упрощает поиск нужного контента .
6. Используйте Pocket, чтобы читать статьи офлайн
Если вы хотите загрузить только онлайн-статьи , чтобы прочитать их позже, то Pocket может быть отличным вариантом. Он имеет -совместимые расширения для всех популярных браузеров , которые вы можете использовать для сохранения статей и другого поддерживаемого контента.
Статьи сначала будут очищены от мусора , такого как реклама, рекомендации, виджеты и т. Д.а затем сохраняются в облачном хранилище Pocket.
После этого все статьи будут синхронизированы на всех ваших устройствах с установленным карманом и станут доступны для просмотра в автономном режиме.
Округлить
Для сохранения отдельных веб-страниц более чем достаточно встроенной функции сохранения браузера . Хотя хорошее расширение определенно может сделать вещи чище, если вам нужно часто сохранять веб-страницы .
И, конечно же, для загрузки целых веб-сайтов HTTracks и SiteSicker являются лучшими вариантами.Если вы знаете какие-либо другие инструменты для сохранения веб-сайтов для просмотра в автономном режиме, поделитесь с нами в комментариях ниже.
Два новых способа загрузки веб-сайтов для просмотра в автономном режиме в Chrome для AndroidДва новых способа загрузки веб-сайтов для просмотра в автономном режиме в Chrome для Android
Еще в декабре 2016 года Google представил возможность загрузки веб-страниц для просмотра в автономном режиме в Chrome для … Подробнее
4 лучших простых в использовании программы для обработки веб-сайтов
Иногда вам нужно загрузить весь веб-сайт для чтения в автономном режиме.Возможно, ваш Интернет не работает, и вы хотите сохранить веб-сайты, или вы просто наткнулись на что-то для дальнейшего использования. Независимо от причины, вам необходимо программное обеспечение для обработки веб-сайтов, чтобы вы могли загрузить или получить частичный или полный веб-сайт локально на жесткий диск для автономного доступа.
Что такое программа-потрошитель веб-сайтов?
С помощью RSS-канала легко получать обновленный контент с веб-сайта в режиме реального времени. Однако есть еще один способ, который поможет вам быстрее получить любимый контент.Программа-преобразователь веб-сайтов позволяет вам загрузить весь веб-сайт и сохранить его на жесткий диск для просмотра без подключения к Интернету. Есть три основных структуры — последовательности, иерархии и сети, которые используются для создания веб-сайта. Эти структуры будут определять, как будет отображаться и организовываться информация на https://helpcenter.octoparse.com/hc/en-us/articles/
3268306-Advanced-Mode-Auto-detect-webpage. Ниже приведен список 10 лучших программ-рипперов для веб-сайтов в 2020 году. Список основан на простоте использования, популярности и функциональности.
1. Octoparse
Octoparse — это простой и интуитивно понятный поисковый робот для извлечения данных без программирования. Его можно использовать как в системах Windows, так и в Mac OS, что соответствует потребностям парсинга веб-страниц на различных типах устройств. Независимо от того, являетесь ли вы начинающим самостоятельным предприятием, опытным экспертом или владельцем бизнеса, он удовлетворит ваши потребности с помощью услуг корпоративного класса.
Для устранения трудностей с настройкой и использованием Octoparse добавляет « Web Scraping Templates », охватывающие более 30 веб-сайтов, для начинающих, чтобы освоиться с программным обеспечением.Они позволяют пользователям собирать данные без настройки задачи. Для опытных профессионалов « Advanced Mode » поможет вам настроить поискового робота за считанные секунды с помощью интеллектуальной функции автоматического обнаружения. С Octoparse вы можете извлекать корпоративные объемные данные за считанные минуты. Кроме того, вы можете настроить Scheduled Cloud Extraction , который позволяет получать динамические данные в режиме реального времени и вести учетную запись.
Веб-сайт: https://www.octoparse.com/download
Истории клиентов: https: // www.octoparse.com/CustomerStories
Минимальные требования
Windows 10, 8, 7, XP, Mac OS
Microsoft .NET Framework 3.5 SP1
56 МБ свободного места на жестком диске
2. HTTrack
HTTrack — очень простая, но мощная бесплатная программа для обработки веб-сайтов. Он может загрузить весь веб-сайт из Интернета на ваш компьютер.Начните с мастера, выполните настройки. Вы можете определить количество одновременных подключений при загрузке веб-страниц с помощью параметра «Установить». Вы можете получать фотографии, файлы, HTML-код из всех каталогов, обновлять текущий зеркальный веб-сайт и возобновлять прерванные загрузки.
Обратной стороной является то, что его нельзя использовать для загрузки одной страницы сайта. Вместо этого он загрузит весь корень веб-сайта. Кроме того, требуется время, чтобы вручную исключить типы файлов, если вы просто хотите загрузить определенные.
Веб-сайт: http://www.httrack.com/
Минимальные требования
Windows 10, 8.1, 8, 7, Vista SP2
Microsoft платформа.NET Framework 4.6
20 МБ свободного места на жестком диске
3. Cyotek WebCopy
WebCopy — это копировщик веб-сайтов, позволяющий копировать частичные или полные веб-сайты локально для чтения в автономном режиме.Он изучит структуру веб-сайтов, а также связанные ресурсы, включая таблицы стилей, изображения, видео и многое другое. И этот связанный ресурс будет автоматически переназначен, чтобы соответствовать его локальному пути.
Обратной стороной является то, что Cyotek WebCopy не может анализировать / сканировать / очищать веб-сайты, которые применяют Javascript или любые другие с динамическими функциями. Он не может очищать необработанный исходный код веб-сайта, а только то, что он отображает в браузере.
Веб-сайт: https: // www.cyotek.com/cyotek-webcopy/downloads
Минимальные требования
Windows, Linux, Mac OSX
Microsoft платформа.NET Framework 4.6
3,76 МБ свободного места на жестком диске
4. Getleft
Getleft — это бесплатный и простой в использовании инструмент для захвата веб-сайтов, который можно использовать для копирования веб-сайтов. Он загружает весь веб-сайт с простым в использовании интерфейсом и множеством опций.После запуска Getleft вы можете ввести URL-адрес и выбрать файлы, которые следует загрузить, прежде чем начать загрузку веб-сайта.
Веб-сайт: https://sourceforge.net/projects/getleftdown/
Минимальные требования
Окна
2,5 МБ свободного места на жестком диске
Artículo en español: 4 Mejores Extractores de Sitios Web Fáciles de Usar
También puede leer artículos de web scraping en El Website Oficial
20 лучших инструментов веб-сканирования для извлечения веб-данных
30 лучших инструментов больших данных для анализа данных
25 приемов для развития вашего бизнеса с помощью извлечения данных из Интернета
Шаблоны для веб-скрапинга на вынос
Видео: Создайте свой первый скребок с Octoparse 8.
хКак загружать целые веб-сайты для автономного использования
Wi-Fi, похоже, доступен практически везде. Кроме того, тарифные планы мобильной передачи данных становятся все более широкими и быстрыми. Однако бывают случаи, когда вас могут поймать без доступа к Интернету. Любой, кто летает, знает о боли полета без Wi-Fi. К счастью, если вы застряли в ситуации, когда доступ к всемирной паутине закрыт, есть способ получить доступ к вашему любимому веб-сайту.Все, что вам нужно сделать, это скачать его. Загрузка всего веб-сайта также удобна для тех, кто хочет заархивировать сайт на случай, если он выйдет из строя.
Связанные : 8 безопасных веб-сайтов для загрузки программного обеспечения Windows
Лучшие сайты для загрузки
Раньше веб-сайты были довольно простыми. У них часто не было много изображений, а встроенное видео было практически неслыханным. Это было связано с довольно низкой скоростью Интернета в то время. Если вы помните хныканье и шипение коммутируемого соединения, значит, вы знаете, как мучительно ждать загрузки веб-сайта.К счастью, с появлением высокоскоростного Интернета веб-сайты стали намного сложнее. Конечно, это означает, что многие современные веб-сайты огромны. Попытка загрузить весь веб-сайт может оказаться серьезным мероприятием, требующим больших объемов данных.
Хотя все перечисленные ниже инструменты могут и будут загружать любой веб-сайт, просто потому, что вы можете что-то делать, не всегда означает, что вы должны это делать. Мы рекомендуем вам настраивать таргетинг на веб-сайты с большим количеством текста и минимальным количеством изображений.Кроме того, было бы неплохо загрузить сайт, который не обновляется часто.
HTTrack
HTTrack позволяет пользователям загружать веб-сайт из Интернета на жесткий диск. Программа работает, очищая весь веб-сайт, а затем загружая все каталоги, HTML, изображения и другие файлы с сервера веб-сайта на ваш компьютер. При просмотре скопированного веб-сайта на вашем компьютере HTTrack поддерживает исходную структуру ссылок сайта. Это позволяет пользователям просматривать загруженные веб-сайты в обычном браузере.Более того, пользователи могут нажимать на ссылки и просматривать сайт точно так же, как если бы они просматривали его в Интернете.
HTTrack также может обновлять ранее загруженные сайты, а также возобновлять любые прерванные загрузки. Приложение доступно для устройств Windows, Linux и даже Android.
SiteSucker
Если вы прочно вошли в экосистему Apple и имеете доступ только к Mac, вам стоит попробовать SiteSucker. Программа с удачным названием копирует все файлы веб-сайта на ваш жесткий диск.Пользователи могут запустить процесс всего за несколько щелчков мышью, что делает его одним из самых простых копировальных устройств для веб-сайтов. Кроме того, SiteSucker довольно быстро очищает и копирует содержимое веб-сайта. Однако имейте в виду, что фактическая скорость загрузки будет зависеть от пользователя.
К сожалению, SiteSucker не лишен недостатков. Во-первых, SiteSucker — это платное приложение. На момент написания этой статьи SiteSucker стоил 4,99 доллара США в App Store. Кроме того, SiteSucker загружает все файлы на веб-сайте, которые он может найти.Это означает большую загрузку с большим количеством потенциально бесполезных файлов.
Cyotek WebCopy
Cyotek WebCopy — это инструмент, который позволяет пользователям копировать веб-сайты целиком или только те части, которые им нужны. К сожалению, приложение WebCopy доступно только для Windows, но является бесплатным. Использовать WebCopy достаточно просто. Откройте программу, введите целевой URL — и вперед на скачки. Как мы уже упоминали, многие современные веб-сайты огромны, поэтому загрузка целого веб-сайта может стать настоящим испытанием на терпение.К счастью, в WebCopy есть множество фильтров и опций, позволяющих пользователям получать только те части веб-сайта, которые им действительно нужны.
Эти фильтры могут пропускать такие вещи, как изображения, рекламу, видео и многое другое, что может значительно повлиять на общий размер загрузки. Cyotek WebCopy легко подобрать и использовать, но вы захотите потратить некоторое время на его настройку, чтобы получить управляемые размеры загрузки.
Связанные : Как загрузить любой файл на свой iPhone
GetLeft
Этот граббер веб-сайтов с открытым исходным кодом существует уже некоторое время, и не зря.GetLeft — это небольшая утилита, которая позволяет загружать различные компоненты веб-сайта, включая HTML и изображения. GetLeft также очень удобен в использовании, что объясняет его долговечность. Для начала просто запустите программу и введите URL-адрес веб-сайта, который вы хотите загрузить, и место для загрузки. Затем GetLeft автоматически анализирует веб-сайт и предоставляет вам разбивку по страницам, перечисляя подстраницы и ссылки. Затем вы можете вручную выбрать, какие части веб-сайта вы хотите загрузить, установив соответствующий флажок.
После того, как вы указали, какие части веб-сайта вы хотите захватить, нажмите кнопку загрузки. GetLeft скачает сайт в выбранную вами папку. К сожалению, GetLeft не обновлялся в течение некоторого времени, но это можно списать на один случай: «Если он не сломался, не чините его». GetLeft немного разбирается в функциях, но выполняет свою работу.
Вы пользуетесь риппером веб-сайтов? Мы пропустили ваш любимый инструмент для копирования веб-сайтов? Дайте нам знать об этом в комментариях!
Изображение предоставлено: Скачать
Эта статья полезна? да Нет
.

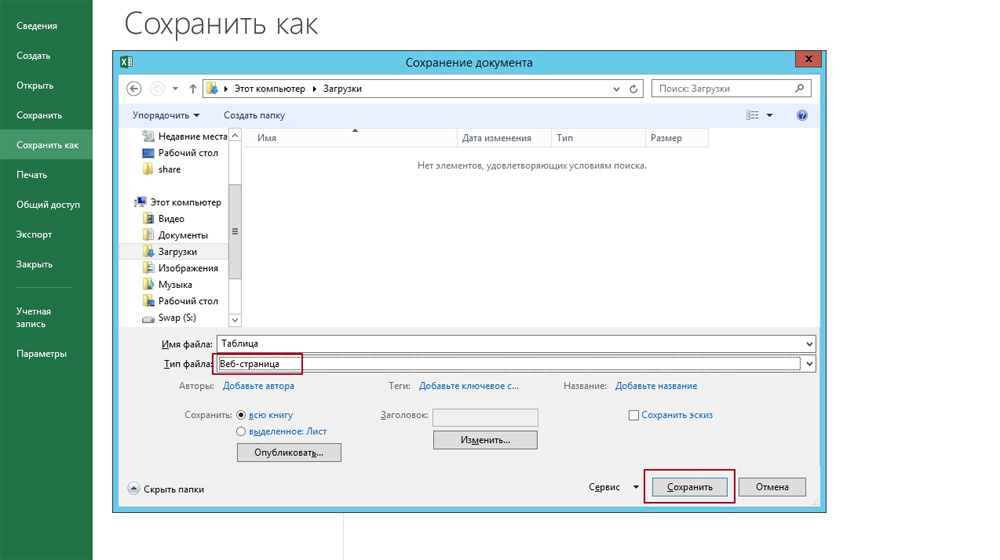
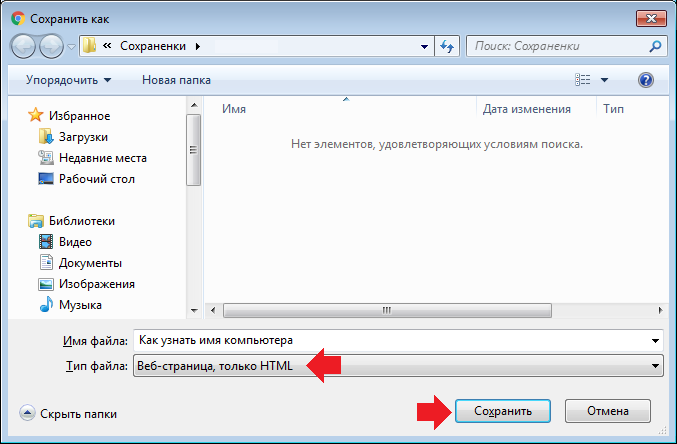
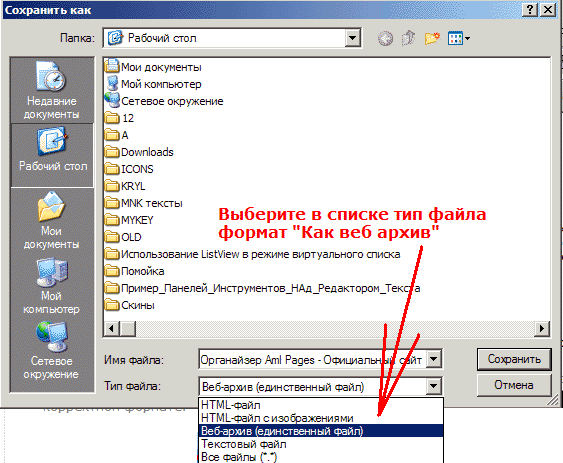
 е. к ссылке, закрашенной синим цветом) и нажмите на ПКМ (правую кнопку мыши). Появится контекстное меню, в котором надо кликнуть по опции «Копировать» (Copy).
е. к ссылке, закрашенной синим цветом) и нажмите на ПКМ (правую кнопку мыши). Появится контекстное меню, в котором надо кликнуть по опции «Копировать» (Copy).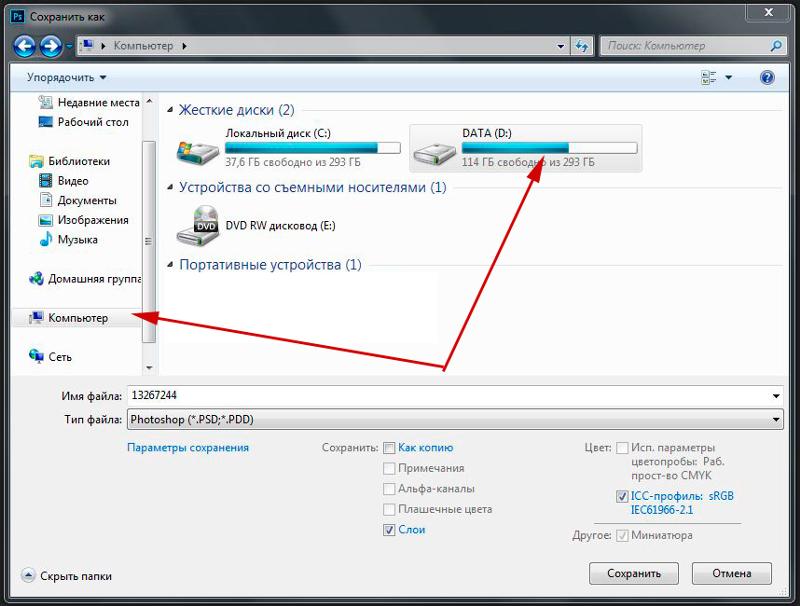 Появится контекстное меню, в котором щелкаем по опции «Вставить» (Paste).
Появится контекстное меню, в котором щелкаем по опции «Вставить» (Paste).