Создание гиперссылок в XD
Руководство пользователя Отмена
Поиск
- Руководство пользователя Adobe XD
- Введение
- Новые возможности Adobe XD
- Распространенные вопросы
- Создание дизайна, прототипов и совместная работа в Adobe XD
- Системные требования
- Требования к оборудованию и программному обеспечению
- Adobe XD, Big Sur и Apple Silicon | macOS 11
- Основные сведения о рабочей среде
- Изменение языка приложения в Adobe XD
- Доступ к наборам для дизайна пользовательского интерфейса
- Доступность в Adobe XD
- Сочетания клавиш
- Советы и рекомендации
- Варианты условий подписки на Adobe XD
- Изменения в начальном плане XD
- Дизайн
- Монтажные области, направляющие и слои
- Начало работы с монтажными областями
- Использование направляющих и сеток
- Создание прокручиваемых монтажных областей
- Работа со слоями
- Создание групп прокрутки
- Фигуры, объекты и путь
- Выделение, изменение размера и поворот объектов
- Перемещение, выравнивание, распределение и упорядочивание объектов
- Группирование, блокирование, дублирование, копирование и зеркальное отражение объектов
- Задание обводки, заливки и теней для объектов
- Создание повторяющихся элементов
- Создание перспективных проектов с помощью 3D-преобразований
- Редактирование объектов с помощью логических операций
- Текст и шрифты
- Работа с инструментами для рисования и создания текста
- Шрифты в Adobe XD
- Компоненты и состояния
- Работа с компонентами
- Добавление нескольких состояний для компонентов
- Маскировка и эффекты
- Создание маски с фигурами
- Работа с эффектами размытия
- Создание и изменение градиентов
- Применение эффектов наложения
- Макет
- Адаптивное изменение размера и ограничения
- Установка фиксированного отступа для компонентов и групп
- Создание динамичных проектов с подборками
- Видео и анимации Lottie
- Работа с видео
- Создание прототипов при помощи видео
- Работа с анимацией Lottie
- Монтажные области, направляющие и слои
- Создание прототипа
- Создание интерактивных прототипов
- Анимирование прототипов
- Свойства объекта, которые поддерживаются при автоматическом анимировании
- Создание прототипов с клавиатуры и геймпада
- Создание прототипов с помощью голосовых команд и воспроизведения
- Создание синхронизированных переходов
- Добавление наложений
- Создание голосовых прототипов
- Создание якорных ссылок
- Создание гиперссылок
- Предварительный просмотр проектов и прототипов
- Публикация, экспорт и проверка
- Публикация выбранных монтажных областей
- Предоставление совместного доступа к проектам и прототипам
- Настройка разрешений на доступ к ссылкам
- Работа с прототипами
- Просмотр прототипов
- Работа со спецификациями дизайна
- Предоставление общего доступа к спецификациям дизайна
- Проверка спецификаций дизайна
- Навигация в спецификациях дизайна
- Проверка и комментирование спецификаций дизайна
- Экспорт ресурсов дизайна
- Экспорт и загрузка ресурсов из спецификаций дизайна
- Корпоративный групповой совместный доступ
- Резервное копирование или перенос ресурсов XD
- Системы дизайна
- Системы дизайна с библиотеками Creative Cloud Libraries
- Работа с ресурсами документа в Adobe XD
- Работа с библиотеками Creative Cloud Libraries в Adobe XD
- Переход от связанных ресурсов к библиотекам Creative Cloud Libraries
- Работа с проектными токенами
- Использование ресурсов из библиотек Creative Cloud Libraries
- Облачные документы
- Облачные документы в Adobe XD
- Совместная работа и совместное редактирование проектов
- Совместное редактирование документов, к которым вам предоставили доступ
- Интеграция и плагины
- Работа с внешними ресурсами
- Работа с ресурсами проекта из Photoshop
- Копирование ресурсов из Photoshop
- Как импортировать или открыть проекты Photoshop
- Работа с ресурсами Illustrator в Adobe XD
- Импортирование и открытие проектов Illustrator
- Копирование векторных объектов из Illustrator в XD
- Плагины для Adobe XD
- Создание плагинов и управление ими
- Интеграция Jira с XD
- Подключаемый модуль Slack для XD
- Подключаемый модуль Zoom для XD
- Публикация работы из XD на Behance
- XD для iOS и Android
- Предварительный просмотр на мобильных устройствах
- Часто задаваемые вопросы по Adobe XD для мобильных устройств
- Устранение неполадок
- Выявленные неполадки и исправленные ошибки
- Выявленные неполадки
- Исправленные неполадки
- Установка и обновления
- XD отображается как несовместимый в Windows
- Код ошибки 191
- Код ошибки 183
- Проблемы при установке плагинов XD
- Запрос на удаление и переустановку XD в Windows 10
- Проблемы с миграцией предпочтений
- Запуск и сбой
- XD аварийно завершает работу при запуске в Windows 10
- XD закрывается при выходе из Creative Cloud
- Проблема со статусом подписки в Windows
- Предупреждение о заблокированном приложении при запуске XD в Windows
- Создание аварийного дампа в Windows
- Сбор и отправка журнала сбоев
- Облачные документы и библиотеки Creative Cloud Libraries
- Проблемы с облачными документами XD
- Проблемы со связанными компонентами
- Проблемы с библиотеками и ссылками
- Прототип, публикация и обзор
- Не удается записать взаимодействия прототипов в macOS Catalina
- Проблемы с процессами публикации
- Опубликованные ссылки не отображаются в браузерах
- Прототипы некорректно отображаются в браузерах
- На общих ссылках внезапно появляется панель комментариев
- Невозможно опубликовать библиотеки
- Импорт, экспорт и работа с другими приложениями
- Импорт и экспорт в XD
- Файлы Photoshop в XD
- Файлы Illustrator в XD
- Экспорт из XD в After Effects
- Файлы Sketch в XD
- В разделе экспорта не представлены сторонние приложения
- Выявленные неполадки и исправленные ошибки
Узнайте, как создавать ссылки на внешние веб-страницы из прототипов Adobe XD.
Любой текст, объект или компонент вашего дизайна может быть связан с внешней веб-страницей или программой электронной почты. Создав гиперссылку, вы можете просмотреть ее и поделиться спецификациями дизайна с заинтересованными сторонами.
Создать текстовую гиперссылку
Чтобы создать текстовую гиперссылку на веб-страницу или программу электронной почты, выполните действия, описанные ниже.
В режиме «Дизайн» выберите текст внутри текстового фрейма, на который вы хотите добавить гиперссылку.
Выполните действия, описанные ниже, в поле Добавить URL в инспекторе свойств:
- Чтобы создать ссылку на веб-страницу, введите URL-адрес веб-страницы. Например: https://www.adobe.com.
- Чтобы создать ссылку на всплывающее окно электронной почты с адресом получателя, введите mailto: и укажите адрес электронной почты получателя. Пример: mailto:[email protected].
Созданная вами текстовая гиперссылка по умолчанию подчеркнута.

Создав гиперссылку, вы можете редактировать ее в режиме «Дизайн» или «Прототип».
Создание гиперссылки на объект или компонент
Чтобы создать гиперссылку объекта или компонента на веб-страницу или программу электронной почты, выполните действия, описанные ниже.
Переключитесь в режим «Прототип» и выберите объект или компонент, на который вы хотите создать гиперссылку.
Щелкните синюю стрелку на объекте и в инспекторе свойств задайте Триггер, выбрав значение Нажатие, Клавиши и геймпад или Голос.
Выберите Тип действия: Гиперссылка.
В поле Назначение выполните действия, описанные ниже.
Ссылка на веб-страницу
Ссылка на веб-страницуЧтобы создать ссылку на веб-страницу, введите URL-адрес веб-страницы.
Например: https://www.adobe.com.
Ссылка для отправки email
Ссылка для отправки emailЧтобы создать ссылку на всплывающее окно электронной почты с адресом получателя в поле Кому, введите mailto: и укажите адрес электронной почты получателя.
 Пример: mailto:[email protected].
Пример: mailto:[email protected].Для предварительного просмотра гиперссылки выберите «Предпросмотр на ПК».
При нажатии на гиперссылку она всегда будет открываться в отдельной вкладке браузера.
При публикации и распространении ссылок на спецификации дизайна заинтересованные стороны могут просматривать гиперссылки.
На что следует обратить внимание
- Если вы добавите URL-адрес с протоколом, отличным от https или mailto, например http или без протокола, вы получите предупреждение. Вы можете изменить URL-адрес или выбрать «Продолжить».
- При нажатии на объект с гиперссылкой в прототипе, который использует http или не содержит протокола, URL-адрес автоматически открывается с протоколом https. Например, при добавлении URL http://www.adobe.com или www.adobe.com отображается ссылка https://www.adobe.com.
- При нажатии на гиперссылку объекта в прототипе, который использует протокол, отличный от http, https или mailto, например ftp, URL не откроется.
 Вам пришло уведомление об ошибке в нижней части экрана.
Вам пришло уведомление об ошибке в нижней части экрана.
Подробнее
Чтобы узнать больше о работе с гиперссылками в XD, посмотрите это 2-минутное видео.
Связанные ресурсы
- Создание интерактивных прототипов
- Создание якорных ссылок в Adobe XD
Есть вопрос или идея?
Хотите задать вопрос или поделиться идеей? Присоединяйтесь к сообществу Adobe XD. Мы будем рады услышать ваши идеи и увидеть ваши работы!
Вход в учетную запись
Войти
Управление учетной записью
VBA Excel. Метод Hyperlinks.Add (создание гиперссылки)
Создание гиперссылки в VBA Excel методом Hyperlinks.Add для перехода на другой лист, на интернет-сайт, для открытия любого файла в программе по умолчанию.
Метод Hyperlinks.Add
Hyperlinks.Add — это метод, который добавляет новую гиперссылку к указанному объекту Range (диапазону, ячейке) или объекту Shape (фигуре).
Синтаксис
Expression.Add (Anchor, Address, SubAddress, ScreenTip, TextToDisplay) |
Expression — выражение (переменная), возвращающее объект Hyperlinks.
Параметры
| Параметр | Описание |
|---|---|
| Anchor | Объект Range или объект Shape, к которому привязывается (добавляется) новая гиперссылка. Обязательный параметр. Тип данных — Object. |
| Address | Адрес гиперссылки. Обязательный параметр. Тип данных — String. |
| SubAddress | Субадрес гиперссылки. Необязательный параметр. Тип данных — Variant. |
| ScreenTip | Всплывающая подсказка, отображаемая при наведении указателя мыши на текст гиперссылки.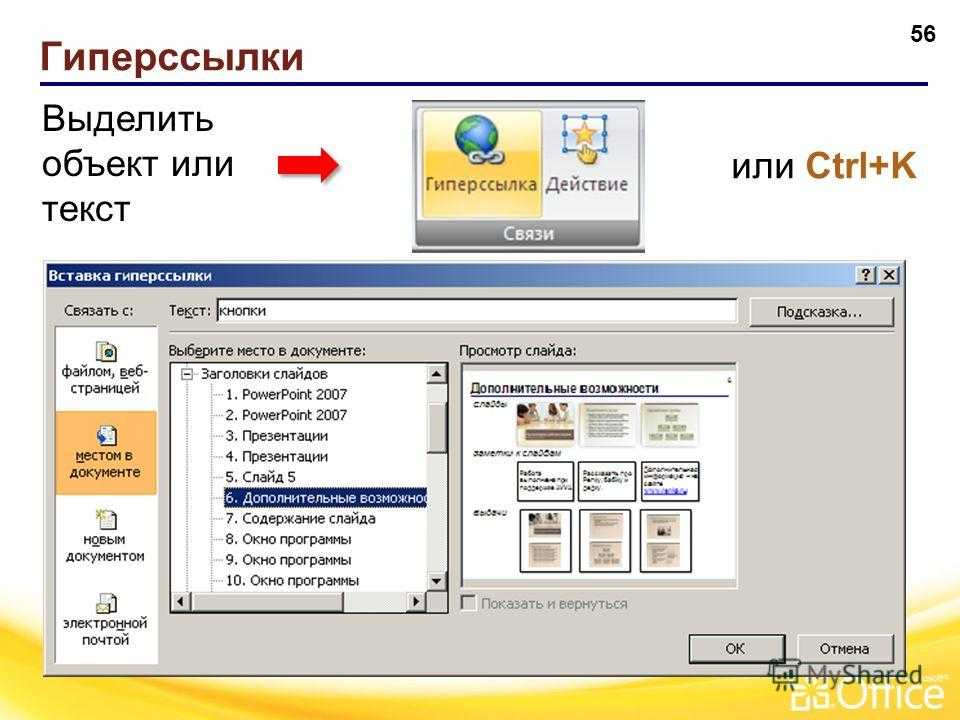 Необязательный параметр. Тип данных — Variant. Необязательный параметр. Тип данных — Variant. |
| TextToDisplay | Текст гиперссылки. Необязательный параметр. Тип данных — Variant. |
Если текст гиперссылки (TextToDisplay) не указан, будет отображен текст параметров Address и SubAddress.
Создание гиперссылок
Гиперссылка на другой лист
Создание гиперссылки на рабочий лист другой книги:
ActiveSheet.Hyperlinks.Add Anchor:=Range(«A4″), Address:=»C:\Users\Evgeniy\Desktop\Книга2.xlsx», _ SubAddress:=»Лист3!D5″, ScreenTip:=»Гиперссылка на Лист3!D5 в Книга2″, TextToDisplay:=»Книга2 — Лист3!D5″ |
Создание гиперссылки на другой лист текущей книги:
ActiveSheet.Hyperlinks.Add Anchor:=Selection, Address:=»», _ SubAddress:=»Лист4!D6″, TextToDisplay:=»Эта книга — Лист4!D6″ |
Создание гиперссылки на другую ячейку того же листа:
Worksheets(«Лист1»). SubAddress:=»Лист1!D6″, TextToDisplay:=»Перейти к D6″ |
Гиперссылка на любой файл
Создание гиперссылки на документ Word:
ActiveSheet.Hyperlinks.Add Anchor:=Range(«A1″), Address:=»C:\Users\Evgeniy\Documents\Документ 1.docx», _ TextToDisplay:=»Ссылка на Документ 1″ |
Создание гиперссылки на точечный рисунок:
ActiveSheet.Hyperlinks.Add Anchor:=Range(«A1″), Address:=»C:\Users\Evgeniy\Documents\Рисунок 1.bmp», _ TextToDisplay:=»Ссылка на Рисунок 1″ |
Гиперссылка на интернет-сайт
Пример добавления гиперссылки на рубрику «VBA Excel» сайта «Время не ждёт»:
ActiveSheet.Hyperlinks.Add Anchor:=Range(«A1»), Address:=»https://vremya-ne-zhdet. TextToDisplay:=»Рубрика VBA Excel» |
Поиск гиперссылок в диапазоне
Поиск первой ячейки с гиперссылкой в заданном диапазоне:
1 2 3 4 5 6 7 8 9 10 11 12 13 14 15 | Sub Primer() Dim myRange As Range, n As Integer, i As Integer, s As String ‘Задаем диапазон поиска Set myRange = Range(«A1:G10») ‘Вычисляем количество ячеек в заданном диапазоне n = myRange.Cells.Count ‘Ищем первую ячейку с гиперссылкой For i = 1 To n If myRange.Cells(i).Hyperlinks.Count > 0 Then s = myRange.Cells(i).Address Exit For End If Next MsgBox s End Sub |
Для поиска последней ячейки с гиперссылкой в заданном диапазоне следует заменить строкуFor i = 1 To n
наFor i = n To 1 Step -1.
Содержание рубрики VBA Excel по тематическим разделам со ссылками на все статьи.
Как создать гиперссылку для вашего веб-сайта и рассылок по электронной почте
Не упускайте из виду силу сильной гиперссылки на веб-адрес или относительный URL-адрес для повышения авторитетности вашего домена. Узнайте, как правильно вставить диалоговое окно гиперссылки.
Создание гиперссылок — будь то на вашей веб-странице, в электронных письмах или в статьях — дает вашему бизнесу надежное присутствие в Интернете и возможность привлечь ваших читателей. Гиперссылки позволяют вам представить себя и свой бизнес как эксперта и знающего человека. Эти ссылки могут направлять читателей на веб-страницы, ссылаться на онлайн-материалы, относящиеся к вашей теме, укреплять ваше присутствие в онлайн-сообществе или даже стимулировать воронки продаж.
Обычно писатель или компания использует гиперссылки по одной из четырех причин:
Гиперссылки должны быть целевыми, информативными и полезными для читателя. Некачественные ссылки могут нанести ущерб вашей онлайн-репутации. Сегодняшние онлайн-читатели — это умные, опытные потребители контента, которые распознают нестандартные гиперссылки как ленивые или манипулятивные.
Некачественные ссылки могут нанести ущерб вашей онлайн-репутации. Сегодняшние онлайн-читатели — это умные, опытные потребители контента, которые распознают нестандартные гиперссылки как ленивые или манипулятивные.
Кроме того, алгоритмы поиска, используемые Google и другими поисковыми системами, стали достаточно изощренными, чтобы распознавать контент, который имеет большое отношение к вашей теме, и контент, который либо не имеет отношения к теме, либо имеет низкое качество.
Гиперссылка или ссылка — это интерактивный текст в онлайн-контенте, который переносит читателя в новое онлайн-место при щелчке.
Создание гиперссылок в Интернете включает два компонента:
- Текст привязки: текст в абзаце, который можно щелкнуть и который обычно смещается от окружающего текста с помощью цвета и/или подчеркивания.
- URL-адрес: веб-сайт, к которому обращается читатель, когда он нажимает на этот якорный текст.
Якорный текст предоставляет читателю возможность щелкнуть в онлайн-тексте, который он читает, чтобы веб-страница могла распознать запрос читателя на просмотр новой страницы. «URL» или унифицированный указатель ресурсов идентифицирует страницу, которую читатель хочет посетить. URL — это уникальное имя страницы в Интернете, которое часто начинается с http: или https:.
«URL» или унифицированный указатель ресурсов идентифицирует страницу, которую читатель хочет посетить. URL — это уникальное имя страницы в Интернете, которое часто начинается с http: или https:.
Гиперссылки вовлекают зрителей в вашу организацию. Это простое действие по щелчку для получения дополнительной информации может превратить их из пассивных читателей в активное сообщество. Независимо от того, продвигаете ли вы мероприятие, собираете средства, создаете группу единомышленников или расширяете свое присутствие в Интернете, ссылки — это ключ, открывающий возможность читателя взаимодействовать с вами в Интернете.
Онлайн-ссылки могут улучшить ваши позиции в порядке отображения онлайн-поиска. Они также могут предоставить вашим читателям инструменты и информацию. Независимо от типа ссылки, которую вы создаете, ваш анкорный текст — это ваша зацепка.
Якорный текст, как правило, должен состоять из нескольких слов на естественном языке, являющихся частью абзаца. Ссылка, доступ к которой осуществляется при нажатии на якорный текст, должна относиться к теме — например, к конкретной странице продажи или линейке продуктов, а не к целевой странице вашего веб-сайта.
Если вы предоставляете информацию, основанную на исследованиях, дайте ссылку на высококачественные источники. При обсуждении распродажи или конкретной функции ссылки должны быть связаны с соответствующими страницами на вашем сайте. Подумайте об этом так:
- Если в статье о сборе средств упоминается «Спасти китов», ссылка должна вести читателя на страницу сбора средств, а не на целевую страницу организации. Читатель хочет прочитать о сборе средств и увидеть кнопку или ссылку для пожертвования. Они не хотят копаться по всему сайту, чтобы найти сбор средств.
- Если в интернет-рекламе есть рубашка для бегунов на длинные дистанции, ссылка должна вести читателя на страницу, где он может купить эту футболку. Они не хотят видеть всю линейку продуктов для бегунов. Если им нужно сортировать, фильтровать или искать эту рубашку, чтобы найти ее, бизнес, вероятно, потерял продажу — и, возможно, клиента, который не нажмет на другую рекламу после опыта.
- Если пчеловод пишет электронное письмо, чтобы связать группу других пчеловодов со схожими мнениями, гиперссылки должны помочь установить эту связь и стимулировать беседу.
 Гиперссылки на форумы, доски объявлений или группы пчеловодов имеют смысл, особенно если они связаны с организацией, написавшей электронное письмо. Это не тот случай, когда пчеловод тратит время на то, чтобы добавить ссылку на свою подработку по дереву. Полусвязанная ссылка может быть в подписи электронной почты (например, пчеловод делает деревянные ульи), но ссылки в теле текста должны относиться конкретно к теме электронного письма.
Гиперссылки на форумы, доски объявлений или группы пчеловодов имеют смысл, особенно если они связаны с организацией, написавшей электронное письмо. Это не тот случай, когда пчеловод тратит время на то, чтобы добавить ссылку на свою подработку по дереву. Полусвязанная ссылка может быть в подписи электронной почты (например, пчеловод делает деревянные ульи), но ссылки в теле текста должны относиться конкретно к теме электронного письма. - Если другой сайт просит использовать одну из ваших статей в качестве ссылки, вы хотите предоставить им URL-адрес этой конкретной статьи, а не вашей страницы «О нас». Дайте читателю доступ к соответствующему контенту, который он ожидает. Вы также получаете положительный побочный эффект: Google и другие поисковые системы распознают связанную информацию и ключевые слова в ссылке, что потенциально может улучшить вашу позицию в результатах поиска.
Как создать гиперссылку на веб-странице
В зависимости от используемой вами системы управления веб-контентом расположение и внешний вид ваших инструментов могут различаться. В общем, инструмент для гиперссылки текста будет выглядеть как звено цепи. Иногда инструменты для «добавить вложение» и «текст гиперссылки» могут выглядеть одинаково, поэтому вам, возможно, придется проверить, чтобы убедиться, что вы выбрали правильный.
В общем, инструмент для гиперссылки текста будет выглядеть как звено цепи. Иногда инструменты для «добавить вложение» и «текст гиперссылки» могут выглядеть одинаково, поэтому вам, возможно, придется проверить, чтобы убедиться, что вы выбрали правильный.
Инструмент гиперссылки ожидает два ввода: ваш якорный текст (иногда называемый «целевым текстом» или подобным) и полный URL-адрес или веб-адрес ссылки. Если вы выделите текст привязки перед тем, как щелкнуть инструмент ссылки, большинство интерфейсов автоматически заполнит выделенный текст в качестве текста привязки.
Откройте URL-адрес, который вы хотите связать, в браузере, скопируйте URL-адрес и вставьте его в инструмент гиперссылки. Сохраните изменение, и текст в вашем абзаце будет отображаться как цветной подчеркнутый текст. Сохраните страницу, чтобы сохранить новую ссылку. Вы можете проверить это, нажав на якорный текст.
Как создать гиперссылку в документе Microsoft Word
В Microsoft Word между версиями могут быть различия. Как правило, вы можете выбрать текст привязки, щелкнуть правой кнопкой мыши и выбрать «ссылка» или «гиперссылка» (в зависимости от версии). Вы вставите свой URL в поле «Адрес». Вы также можете выбрать файлы на своем компьютере или связанные облачные хранилища для отображения при выборе текста привязки.
Как правило, вы можете выбрать текст привязки, щелкнуть правой кнопкой мыши и выбрать «ссылка» или «гиперссылка» (в зависимости от версии). Вы вставите свой URL в поле «Адрес». Вы также можете выбрать файлы на своем компьютере или связанные облачные хранилища для отображения при выборе текста привязки.
Вставка ссылки в рассылку по электронной почте
Как и в случае с веб-сайтом, точный формат инструментов и действий пользователя зависит от вашего провайдера. Однако в целом вы будете использовать те же действия — выделение текста, щелчок правой кнопкой мыши или выбор кнопки редактирования гиперссылки и ввод URL-адреса с помощью копирования/вставки.
Большинство гиперссылок относятся к другим веб-сайтам, но функции ссылок можно использовать и для других действий — например, для открытия файла, как в наших инструкциях для Microsoft Word, приведенных выше. Другой вариант — открыть новое электронное письмо от читателя на предварительно заполненный адрес электронной почты.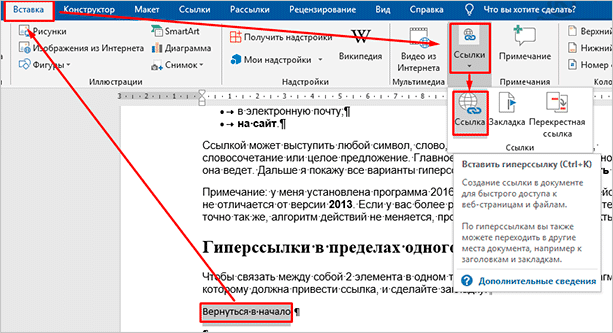 Этот небольшой лакомый кусочек часто используется в кампаниях по электронной почте — например, с такой строкой, как «Есть вопросы? Свяжитесь с нами по электронной почте!» «Напишите нам!» текст представляет собой текст с гиперссылкой, но при нажатии вместо перехода на веб-страницу действие открывает электронное письмо. Это функция «Mailto:», о которой вы можете подробнее прочитать на нашей веб-странице (посмотрите, что мы там сделали?).
Этот небольшой лакомый кусочек часто используется в кампаниях по электронной почте — например, с такой строкой, как «Есть вопросы? Свяжитесь с нами по электронной почте!» «Напишите нам!» текст представляет собой текст с гиперссылкой, но при нажатии вместо перехода на веб-страницу действие открывает электронное письмо. Это функция «Mailto:», о которой вы можете подробнее прочитать на нашей веб-странице (посмотрите, что мы там сделали?).
Ссылки электронной почты должны быть тесно связаны с причиной сообщения электронной почты. Гиперссылки электронной почты — это инструменты преобразования или ссылки на ресурсы, как и любые другие ссылки, но они не работают для создания вашего присутствия в Интернете так же, как ссылки, которые находятся на известных и доступных для поиска веб-адресах.
Создание гиперссылок непосредственно на языке гипертекстовой разметки, обычно называемом просто HTML, требует некоторых базовых знаний в области программирования. Тег сообщает системе «создать гиперссылку». HTML использует для начала команды и для завершения команды. Текст привязки отображается между и .
HTML использует для начала команды и для завершения команды. Текст привязки отображается между и .
Стандартные гиперссылки используют команду ссылки на гиперссылку href после a, например: веб-сайт Mailchimp . URL-адрес указывается после знака «=», в данном случае http://www.mailchimp.com > . Якорный текст, который будет отображаться в абзаце, — «Веб-сайт Mailchimp».
Плохо построенные или поддерживаемые гиперссылки могут нанести ущерб репутации организации в Интернете, упустить возможности для продаж и разочаровать ваших читателей. Независимо от того, управляете ли вы контентом для малого или крупного бизнеса, понимание передовых методов работы с гиперссылками поможет вам максимально эффективно использовать время, усилия и инвестиции, которые вы вкладываете в свое присутствие в Интернете.
Используйте описательный текст
Не используйте фразы «нажмите здесь» или «подробнее». Используйте естественный язык. Это обеспечивает удобство чтения для пользователей, удерживая их на сайте, а не отвлекая от работы. Он также предоставляет поисковым системам релевантные ключевые слова, повышая рейтинг результатов поиска.
Это обеспечивает удобство чтения для пользователей, удерживая их на сайте, а не отвлекая от работы. Он также предоставляет поисковым системам релевантные ключевые слова, повышая рейтинг результатов поиска.
Не связывайте одно и то же более одного раза
Это бывает по-разному, но конечный результат один и тот же. Не ссылайтесь на одну и ту же страницу вашего сайта 10 раз в одной и той же статье. Не используйте один и тот же анкорный текст дважды, но каждый раз используйте разные URL-адреса. Не используйте другой якорный текст, который указывает на один и тот же URL. Поисковые системы интерпретируют все это как варианты одного и того же «подвоха» и понизят ваш рейтинг в результатах поиска как подозрительный.
Дизайн для специальных возможностей
Помните, что не все используют мышь. Некоторые могут быть на планшете или мобильном устройстве. Некоторые могут использовать программу чтения с экрана или голосовые команды. Не полагайтесь на то, что кто-то «наведет курсор» на гиперссылку.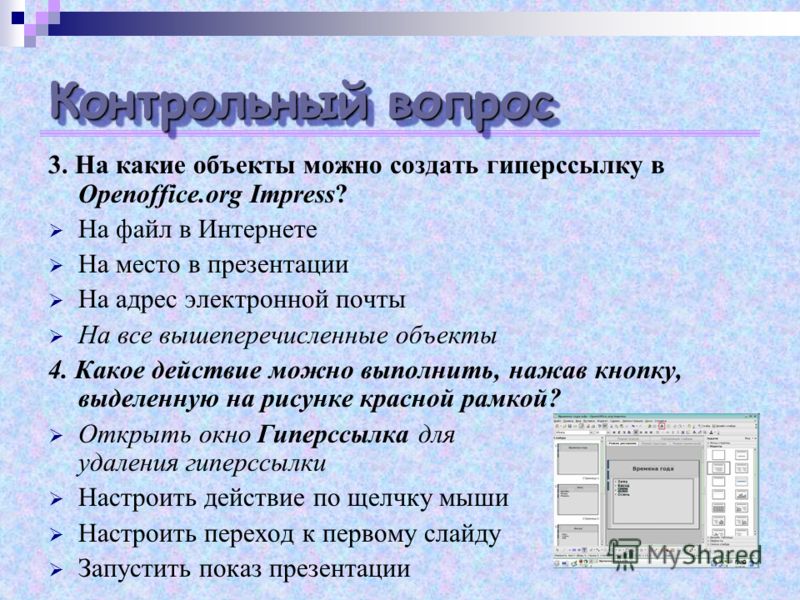 Точно так же не используйте URL-адрес в качестве анкорного текста, потому что программное обеспечение для чтения с экрана заставит слушателя услышать автоматизированное голосовое чтение «h t t p двоеточие w w w точка MailChimp точка com». Большинство читателей, использующих такое программное обеспечение, скорее покинут страницу, чем будут ждать, пока закончится это автоматизированное безумие.
Точно так же не используйте URL-адрес в качестве анкорного текста, потому что программное обеспечение для чтения с экрана заставит слушателя услышать автоматизированное голосовое чтение «h t t p двоеточие w w w точка MailChimp точка com». Большинство читателей, использующих такое программное обеспечение, скорее покинут страницу, чем будут ждать, пока закончится это автоматизированное безумие.
Обновляйте ссылки
Когда-нибудь нажимали на объявление и получали сообщение об ошибке «эта страница не существует»? Вы сами искали продукт и искали его, или вы продолжили свой день?
В целом, большинство из нас продолжают свой день. Если ваши гиперссылки устарели, вы, скорее всего, потеряете продажи. Что еще более важно, вы, вероятно, потеряете доброжелательность и доверие со стороны своей клиентской базы. Гиперссылки имеют значение.
Не стоит недооценивать силу сильного анкорного текста
Когда вы нацеливаете свой текст и ссылку за ним, ваши читатели признают ваш контент заслуживающим доверия и надежным.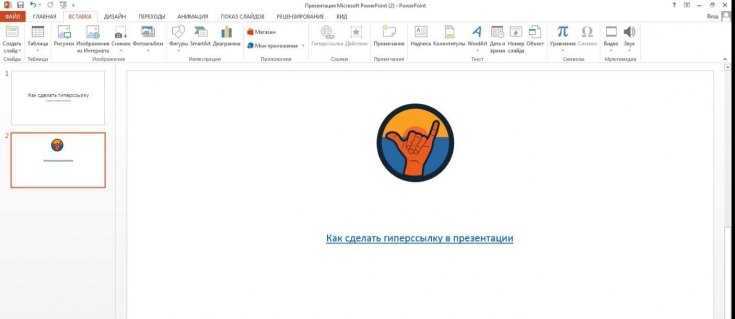 Описательный, привлекательный анкорный текст побуждает читателя кликнуть.
Описательный, привлекательный анкорный текст побуждает читателя кликнуть.
Эти клики имеют большое значение для успеха вашего присутствия в Интернете. Независимо от того, работаете ли вы в некоммерческой сфере, крупной розничной сети или в нишевой компании, вы всегда в сети, чтобы участвовать. Гиперссылки дают вашим читателям возможность взаимодействовать.
Как создать гиперссылку в WordPress и не только + Лучшие советы
Другое
23 февраля 2023 г.
Маулидина М.
6 мин Читать
Гиперссылка предлагает читателям быстрый доступ к информации на другой веб-странице или документе. Он также может привести читателей к определенному разделу на текущей странице, помогая оптимизировать навигацию.
В этой статье вы узнаете, как создать гиперссылку в WordPress и Microsoft Office. Мы также объясним преимущества гиперссылок и пять советов по их улучшению в электронных письмах, веб-страницах и документах.
Что такое гиперссылка?
Гиперссылка — это кликабельный текст, значок или изображение, которые перенаправляют пользователей к другому веб-содержимому, документу или в указанное место в текущем. Текстовые гиперссылки обычно синие или подчеркнутые по умолчанию, но их можно настроить.
Текстовые гиперссылки обычно синие или подчеркнутые по умолчанию, но их можно настроить.
Связанный текст известен как якорный текст . Например, «проверка домена» — это гиперссылка, содержащая якорный текст «проверка домена» и универсальный указатель ресурса (URL) на нашу страницу поиска доменных имен.
Гиперссылки могут вести на:
- URL-адреса веб-страниц
- HTML-файлы
- Изображения
- Видео или аудио файлы
- Текстовые файлы и другие документы, такие как PDF-файлы
- Разделы текущего документа или веб-страницы
Процесс создания гиперссылки в целом аналогичен в любом текстовом редакторе:
- Скопируйте URL-адрес, который вы хотите разместить.
- Выделите текст привязки.
- Найти значок гиперссылки . Обычно это выглядит как звенья цепочки или два соединенных между собой овала.
- Вставьте URL-адрес и нажмите Enter.
Продолжайте читать, чтобы увидеть подробные шаги по созданию гиперссылки в WordPress, Microsoft Office и редакторе HTML.
Выполните следующие простые шаги, чтобы добавить ссылку в WordPress с помощью редактора блоков:
- Выделите текст, который хотите связать.
- Щелкните значок ссылки на панели редактирования текста. Откроется поле, в котором вы можете ввести URL-адрес, на который хотите сослаться.
- Введите адрес и нажмите Введите или щелкните значок стрелки, чтобы применить его.
К ссылкам WordPress можно применить следующие настройки:
- Открыть в новой вкладке. Позволяет читателям сохранить свою текущую вкладку и перейти по ссылке назначения в другой вкладке.
- Нет подписки. Просит поисковые системы не сканировать целевую ссылку и не передавать им ссылочный вес.
- При поддержке. Помечает ссылку для платного размещения, например спонсоров, рекламных материалов или партнеров.
- УГК. Сообщает поисковым роботам, что ссылка ведет на контент, созданный пользователями, например на автора в форме комментария.

Вы можете редактировать гиперссылки, щелкнув подчеркнутый текст, выбрав кнопку Изменить и введя новый адрес. Щелкните значок ссылки еще раз, чтобы удалить гиперссылку.
Выполните аналогичные действия, чтобы вставить гиперссылку в изображение или кнопку. Нажмите на элемент, выберите значок ссылки и вставьте веб-адрес.
Давайте посмотрим, как встроить ссылку в Microsoft Word, Excel и PowerPoint. Как правило, Microsoft Office позволяет пользователям вставлять гиперссылки на:
- Существующий файл, веб-страницу или другой документ
- Определенный раздел в том же документе
- Новый документ
- Адрес электронной почты
Как сделать гиперссылку в Word
Создание гиперссылок в документах Word очень просто:
- Откройте документ Microsoft Word
- Выберите текст, который вы хотите отформатировать как гиперссылку.
- Щелкните вкладку Вставить → Ссылка , чтобы открыть диалоговое окно.
 Либо щелкните правой кнопкой мыши выделенный текст → Ссылка .
Либо щелкните правой кнопкой мыши выделенный текст → Ссылка .
- Выберите, куда вы хотите направить своих читателей. Или вставьте URL-адрес в поле Address для ссылки на онлайн-контент.
- Нажмите OK.
Чтобы изменить адрес, щелкните правой кнопкой мыши подчеркнутый текст и выберите Редактировать гиперссылку . Вы также можете нажать Удалить гиперссылку , чтобы удалить ее из документа.
Как создать гиперссылку в Excel
Для вставки гиперссылок на лист Excel требуется всего несколько шагов:
- Щелкните ссылку на ячейку, на которую вы хотите создать ссылку.
- Открыть Вставить → Связать , чтобы открыть всплывающее окно.
- Выберите вариант, соответствующий вашим потребностям.
Другой способ гиперссылки в Excel — использование формулы HYPERLINK.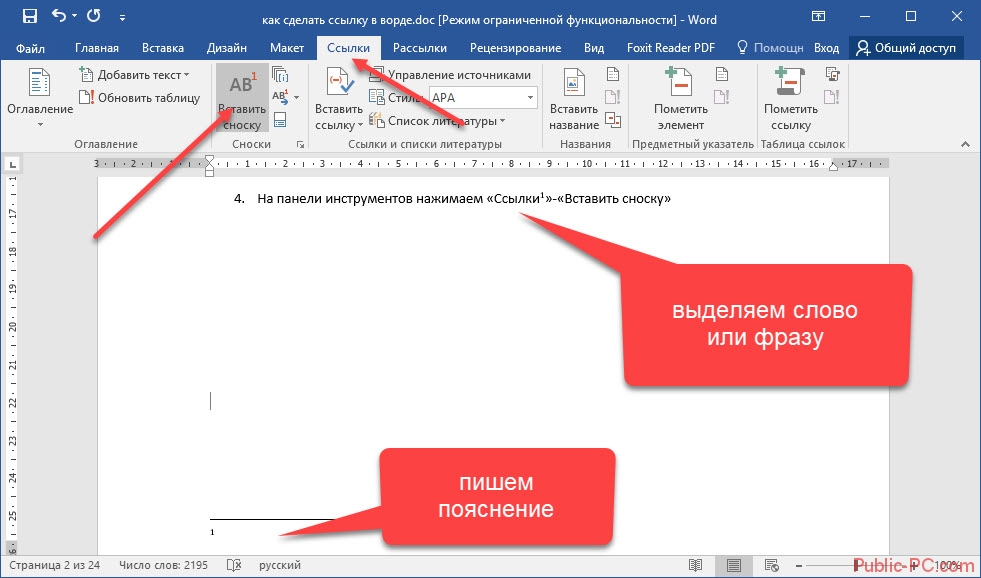 Синтаксис
Синтаксис ГИПЕРССЫЛКА(местоположение_ссылки, [дружеское_имя]) . Замените link_location на адрес веб-сайта или путь на листе и friendly_name на текст привязки.
Как сделать гиперссылку в PowerPoint
Вставьте ссылку в PowerPoint, выполнив следующие действия:
- Выделите элемент, который вы хотите преобразовать в гиперссылку.
- Перейдите на вкладку Вставка → Ссылка . Либо щелкните элемент правой кнопкой мыши → Гиперссылка . Появится окно Вставить гиперссылку .
- Введите URL-адрес в поле Address или ссылку на один из слайдов в презентации PowerPoint, нажав Place in This Document .
Окружите веб-адрес и текст ссылки элементами и для создания ссылок в HTML. Затем добавьте атрибут href , чтобы указать, что ссылка будет направлять пользователей в другое место.
Затем добавьте атрибут href , чтобы указать, что ссылка будет направлять пользователей в другое место.
Скопируйте и вставьте следующий код в редактор HTML:
вставьте здесь текст привязки
Укажите веб-адрес и текст привязки самостоятельно. Вот как код будет выглядеть в редакторе кода WordPress.
Создание гиперссылок дает владельцам сайтов и читателям различные преимущества, о которых мы расскажем ниже.
Оптимизация навигации
Гиперссылки улучшают навигацию по веб-сайту, связывая ссылки или связанные веб-страницы в записи блога или на странице.
Например, подключите важные страницы, такие как Contact и About , на свою домашнюю страницу, чтобы посетители могли легко получить к ним доступ.
Улучшение поисковой оптимизации (SEO)
Хорошая стратегия создания ссылок важна для SEO.
Внутренние ссылки могут оптимизировать навигацию и взаимодействие с пользователем — важный фактор хорошего SEO. Между тем, входящие ссылки с других веб-сайтов выступают в качестве вотума доверия. Они указывают поисковым системам, что ваш сайт заслуживает доверия, улучшая рейтинг и привлекая больше трафика.
Между тем, входящие ссылки с других веб-сайтов выступают в качестве вотума доверия. Они указывают поисковым системам, что ваш сайт заслуживает доверия, улучшая рейтинг и привлекая больше трафика.
Предоставить дополнительную ценность
Ссылка на контент, чтобы предложить больше ценности для ваших посетителей, например PDF-файлы, которые можно загрузить с Google Диска, или важный факт с другого веб-сайта.
Например, Томас Франк, YouTube-блогер, занимающийся личным развитием, предлагает своей аудитории бесплатный шаблон бюджета по ссылке в своем блоге.
В этом разделе перечислены пять лучших советов по увеличению количества гиперссылок на веб-сайте и в документах.
Различать абсолютные и относительные URL-адреса
URL-адрес содержит полный веб-адрес, указывающий на веб-страницу или онлайн-документ, например https://www.example.com/abc.html . Он включает в себя протокол, субдомен, доменное имя и путь.
Относительная ссылка или сокращенный URL содержит только путь, например, /abc. html . Используйте относительные ссылки в своей стратегии внутренних ссылок для более быстрого кодирования и времени загрузки.
html . Используйте относительные ссылки в своей стратегии внутренних ссылок для более быстрого кодирования и времени загрузки.
Использование ярлыка для создания гиперссылки
Текстовые редакторы обычно предоставляют в меню специальную кнопку гиперссылки. Некоторое программное обеспечение позволяет вам нажать Ctrl + K для более быстрого рабочего процесса для мгновенного открытия редактора гиперссылок. Эти текстовые редакторы включают Microsoft Office, WordPress и Google Workspace.
Включить электронное письмо в гиперссылку
Электронная почта — один из наиболее распространенных способов связи в бизнесе.
Используйте ссылку mailto: для подключения к адресу электронной почты на любой платформе, включая документ Word и страницу веб-сайта. Почтовый клиент автоматически запустится, как только кто-то нажмет на ссылку.
Чтобы вставить ссылку электронной почты, выполните следующие действия:
- Выделите текст, в который вы хотите добавить ссылку электронной почты.

- Щелкните значок ссылки .
- Введите « mailto: » в поле ссылки, а затем адрес электронной почты. Например, « mailto:[email protected] ».
- Нажмите Введите или кнопку OK .
Создание гиперссылок в сообщениях электронной почты
Добавляйте гиперссылки на веб-сайты, онлайн-портфолио и учетные записи социальных сетей в подписи электронной почты. Это предлагает больше способов для ваших контактов взаимодействовать с вами.
Если вы являетесь пользователем Gmail, выполните следующие действия:
- Щелкните значок шестеренки в правом верхнем углу папки «Входящие» → Просмотреть все настройки .
- Перейдите к редактору подписи Gmail в разделе Подпись → Создать новый .
- Напишите свое имя и укажите свои учетные записи в социальных сетях.
 Выберите текст каждого социального канала и свяжите его со своим профилем с помощью инструмента Hyperlink .
Выберите текст каждого социального канала и свяжите его со своим профилем с помощью инструмента Hyperlink .
Сделайте подпись более привлекательной с помощью значков социальных сетей из Flaticon . Просто загрузите их в редактор и свяжите со своими социальными профилями. Подпись будет установлена автоматически при открытии нового сообщения.
Нацеливание на конкретный раздел
Нацеливание на раздел документа или веб-страницы позволяет читателям переходить к определенной части, а не прокручивать весь сайт или документ.
Microsoft Office позволяет пользователям переходить к заголовку документа или закладке с помощью Поместить в этот документ вариант.
Пользователи WordPress могут выполнить следующие шаги, чтобы добавить гиперссылку к определенному элементу на своей странице или в публикацию, например к заголовку или блоку цитат:
- Выберите якорный текст и нажмите кнопку Ссылка .

- Введите «#», а затем ключевые слова целевого элемента, затем добавьте тире между словами. Например, « #what-is-wordpress ».
- Скопируйте якорь в буфер обмена без хэштега.
- Нажмите Enter, , и текст будет выделен.
- Нажмите на целевой элемент и вкладку Блок на правой панели.
- Выберите меню Advanced и вставьте ключевое слово, введенное на втором шаге.
- Щелкните Обновить или Предварительный просмотр , чтобы проверить, работает ли ссылка.
Заключение
Гиперссылки — это интерактивные элементы, позволяющие перейти к другому документу, веб-содержимому или определенному месту в текущем документе. Они могут быть в виде текста, изображения или кнопки. Гиперссылки помогают оптимизировать навигацию по сайту или документу, улучшают поисковую оптимизацию и предоставляют дополнительную информацию аудитории.


 Пример: mailto:
Пример: mailto: Вам пришло уведомление об ошибке в нижней части экрана.
Вам пришло уведомление об ошибке в нижней части экрана. Hyperlinks.Add Anchor:=Range(«A1″), Address:=»», _
Hyperlinks.Add Anchor:=Range(«A1″), Address:=»», _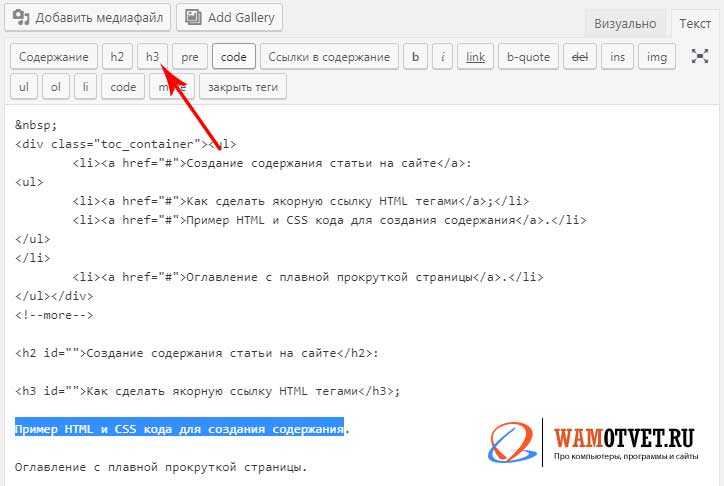 ru/category/vba-excel/», _
ru/category/vba-excel/», _ Гиперссылки на форумы, доски объявлений или группы пчеловодов имеют смысл, особенно если они связаны с организацией, написавшей электронное письмо. Это не тот случай, когда пчеловод тратит время на то, чтобы добавить ссылку на свою подработку по дереву. Полусвязанная ссылка может быть в подписи электронной почты (например, пчеловод делает деревянные ульи), но ссылки в теле текста должны относиться конкретно к теме электронного письма.
Гиперссылки на форумы, доски объявлений или группы пчеловодов имеют смысл, особенно если они связаны с организацией, написавшей электронное письмо. Это не тот случай, когда пчеловод тратит время на то, чтобы добавить ссылку на свою подработку по дереву. Полусвязанная ссылка может быть в подписи электронной почты (например, пчеловод делает деревянные ульи), но ссылки в теле текста должны относиться конкретно к теме электронного письма.
 Либо щелкните правой кнопкой мыши выделенный текст → Ссылка .
Либо щелкните правой кнопкой мыши выделенный текст → Ссылка .
 Выберите текст каждого социального канала и свяжите его со своим профилем с помощью инструмента Hyperlink .
Выберите текст каждого социального канала и свяжите его со своим профилем с помощью инструмента Hyperlink .