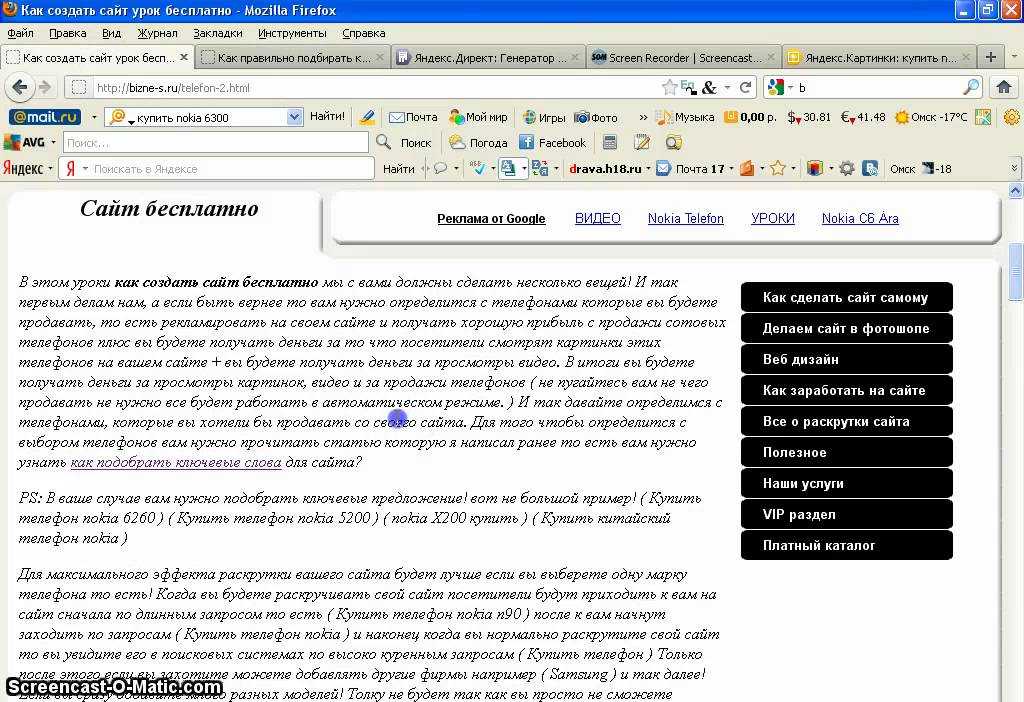Создать сайт с личным кабинетом
Создать сайт с личным кабинетом — конструктор сайтов «1C-UMI»Подпишитесь на уведомления и узнайте первыми об акциях.
Наши преимущества
Неограниченное создание страниц, новостей и постов в блоге
Создавайте неограниченное количество страниц, новостей и постов в блог. Предоставьте вашим клиентам всю необходимую информацию.
Привязка и покупка домена
Привяжите собственное доменное имя к вашему сайту. Нет домена — зарегистрируйте его в разделе «Домены».
При оплате сайта сразу за 3 месяца или больше вы получаете регистрацию домена в зоне RU или РФ в подарок!
Создание магазина без ограничения количества товаров
Создайте полноценный интернет-магазин: управляйте ценами, заказами, состоянием склада и ведением клиентов.
Поддержка мобильных устройств адаптивными сайтами
Часть сайтов сделаны с адаптивной версткой — страницы автоматически подстраиваются («адаптируются») под экраны различных размеров.
Сайты с адаптивным дизайном одинаково удобно смотреть как на большом мониторе, так и на экранах смартфонов, планшетов и других мобильных устройств.
Удобная система редактирования
Редактируйте сайт как документ Word
Электронная почта для домена
Создайте почтовый ящик на вашем доменном имени, например, sale@вашдомен.ru.
Синхронизация каталога и заказов с 1С и сервисом «МойСклад»
Создайте каталог товаров простой выгрузкой и ведите ваши продажи с 1С 8.1, 8.2 Управление торговлей или облачным сервисом «МойСклад».
Модуль контекстной рекламы Яндекс.Директ
Модуль контекстной рекламы поможет вам подобрать ключевые запросы для любой страницы вашего сайта, предложит бюджет для объявления и разместит его в Яндекс.Директ.
Для быстрого получения клиентов перейдите в раздел Реклама, создайте объявление и запустите рекламу.
Модуль автоматического поискового продвижения
Мы выбрали два наиболее востребованных инструмента и создали на их основе модуль «Реклама и продвижение».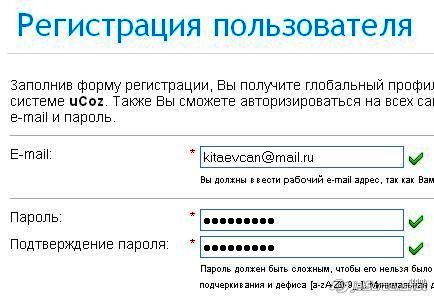 В едином интерфейсе рекламного модуля мы объединили управление Контекстной рекламой Яндекс.Директ и Поисковым продвижением. Это поможет поднять посещаемость сайта и обеспечит звонки от клиентов.
В едином интерфейсе рекламного модуля мы объединили управление Контекстной рекламой Яндекс.Директ и Поисковым продвижением. Это поможет поднять посещаемость сайта и обеспечит звонки от клиентов.
Продвижение не входит в стоимость оплаты сайта и оплачивается отдельно.
Создать готовый сайт бесплатно
Отзывы наших клиентов
«100% степень готовности для эксплуатации. Доступность и простота в использовании, удобный интерфейс, свобода выбора, техническое сопровождение».
Все работает без проблем, и глюков. Очень легко создавать свой сайт, справиться даже новичок. На запуск сайта на UMI.ru ушло около 2х недель. Сайт стал приносить прибыль уже на следующий день.
«Решили выбрать систему 1C-UMI, поскольку содержание сайта выходит достаточно недорого при том, что на данной системе он выглядит достаточно качественно и серьезно. Также есть возможность доработки сайта по индивидуальному заказу. Сайт запустили за 2 недели, поскольку сами заполняли весь каталог товаров со всеми описаниями и картинками, а товаров много.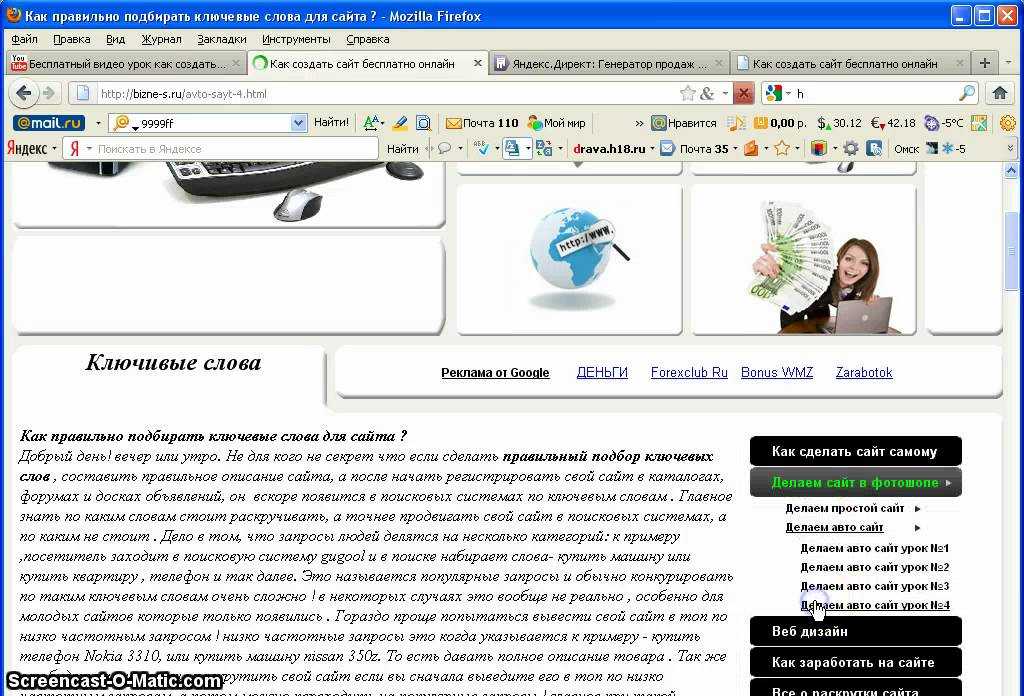
«Работой сайта очень довольны, а главное — довольны наши клиенты!»
«UMI.ru оказался настолько прост в использовании, что я легко разобралась в том, как сделать свой сайт. Сайт получается неповторимым!»
«Сайт очень быстро загружается, работает без сбоев и отлично отображается на всех видах дисплеев».
«Для создания своего сайта textilko.ru выбрали UMI.ru, потому что:
1. слышали много положительных отзывов;
3. сайт удобен и прост в работе;
4. имеется много дополнительных функций для интернет-магазина».
«Для создания сайта я выбрала 1C-UMI, т. к. меня привлекла возможность самостоятельно создать, наполнить сайт и пользоваться сервисом. Это очень добно для новичков. На запуск сайта потребовалось примерно 2 месяца. В целом, меня устраивает работа сайта. Тех. поддержка всегда на связи и готова помочь».
В целом, меня устраивает работа сайта. Тех. поддержка всегда на связи и готова помочь».
«Простота создания, редактирования и наполнения сайта».
Сервис нравится, работой сайта полностью доволен! Выбрал путём проб и ошибок, работал с другими конструкторами, но UMI мне понравился больше остальных. Хорошо работает Тех.поддержка и служба Заботы о клиентах, удобный и понятный конструктор, возможность дополнительных функций для сайта за умеренную плату и прочие мелочи, которые положительно влияют на администрирование сайтом. Нужно всё пробовать самому, на личном опыте делать выбор «за — супер» или «не очень понравился». Мне понравился, я «ЗА» UMI !!!
Имея опыт работы с конструктором UMI и готовый к размещению на сайте материал, за 7 дней я справляюсь, чтобы настроить и «насытить» сайт информацией: тексты, фото, ссылки, документы, описание, теги и т.д. Далее всё зависит от поисковых систем , как быстро они начнут индексировать сайт. Если очень торопиться и иметь бюджет на рекламу, за 14 дней можно сделать хороший продающий сайт и получать прибыль.
«Из всех сервисов, которые предоставляют аналогичные услуги, — все-таки UMI.ru!»
«До 1C-UMI сменил несколько сайтов и интернет-обществ, журналов, газет. Случайно попал на ваш сайт, даже уж не помню как. Но это оказалось то, что надо публицисту. Меня устраивает всё: обслуживание, дизайн, скорость, профессионализм сотрудников сайта. Доволен, так как нахожусь в очень отдаленном месте севера Бурятии, где связь с внешним миром отвратительная, но сайт, несмотря на трудности связи, выполняет свою работу классно. Моя цель не прибыль, а бесплатная помощь людям, консультации. Поэтому речь о прибыли не идёт. Но работа с помощью сайта мне необходима для самореализации, а это не с какими прибылями не сравнить».
«Менее, чем через месяц, к нам начали поступать заказы с сайта».
«Очень легко создать отличный сайт и самой управлять им».
«Сходил на семинар, где рассказывали об этой системе, — сделать сайт действительно просто!»
Читать все отзывы
С помощью нашего ресурса готовых решений вы не только сможете создать сайт с регистрацией пользователей, но и получить множество преимуществ, которые позволят вам легко и быстро достигать своих целей в интернете.
Зарегистрировавшись у нас, и выбрав название для своего сайта, вы сможете практически сразу начать с ним работать. Удобное, простое и функциональное меню содержит все необходимое для быстрого наполнения информацией и редактирования сайта, удаления и создания новых страниц.
Здесь же вы сможете управлять рекламными кампаниями, если решите продвигать свой сайт, а также проверять статистику посещений страницы, добавлять карты от сервисов Google и Яндекс. Для всех наших сайтов мы ежедневно копируем данные на резервный носитель, поэтому все ваши данные будут защищены от утери.
При необходимости вы можете создать сайт с паролем для входа зарегистрированных пользователей и вести там блог, писать новости, создавать галереи, доступные только для пользователей сайта.
Как самому быстро сделать вебсайт с личным кабинетом?
Просто нажмите на кнопку «создать сайт», заполните два появившихся поля и активируйте полученную по почте ссылку. Ваш сайт с регистрацией пользователей готов. Вы можете начинать редактировать его и наполнять необходимой информацией. Для работы с сайтом выбирается один из тарифов — платный или бесплатный. На платном тарифе вы получаете определенные преимущества, в том числе больше места на диске, собственный почтовый ящик на домене и другие. Подробнее с вашими возможностями вы можете ознакомиться на странице «тарифы».
Вы можете начинать редактировать его и наполнять необходимой информацией. Для работы с сайтом выбирается один из тарифов — платный или бесплатный. На платном тарифе вы получаете определенные преимущества, в том числе больше места на диске, собственный почтовый ящик на домене и другие. Подробнее с вашими возможностями вы можете ознакомиться на странице «тарифы».
UMI рекомендует:
- как создать свой личный сайт бесплатно
- шаблон сайта компании
- создать визитку самому бесплатно
- Создать сайт компании
- русский конструктор сайтов
- создать сайт недорого
- как создать сайт быстро
- landing page конструктор
- как бесплатно продвинуть сайт
- как создать продающий одностраничный сайт
- создать сайт недорого
- Создать интернет-магазин
Создать сайт для фирмы
Создать сайт прайс-лист
Создать интернет-магазин мебели
Создать книжный интернет-магазин
Как создать официальный сайт коллектива
Как создать профессиональный сайт
Как сделать Форму регистрации
❮ Назад Дальше ❯
Узнайте, как создать форму регистрации с помощью CSS.
Пожалуйста, заполните эту форму, чтобы создать учетную запись.
Password
Repeat Password
By creating an account you agree to our Terms & Privacy.
Already have an account? Sign in
Шаг 1) добавить HTML:
Используйте элемент <form> для обработки входных данных. Вы можете узнать больше об этом в нашем учебнике PHP. Затем добавьте входные данные (с соответствующей меткой) для каждого поля:
Пример
<form action=»action_page.php»>
<div
class=»container»>
<h2>Register</h2>
<p>Please fill in this form to create an account.</p>
<hr>
<label for=»email»><b>Email</b></label>
<input type=»text» placeholder=»Enter Email» name=»email» required>
<label for=»psw»><b>Password</b></label>
<input type=»password»
placeholder=»Enter Password» name=»psw» required>
<label for=»psw-repeat»><b>Repeat Password</b></label>
<input
type=»password» placeholder=»Repeat Password» name=»psw-repeat» required>
<hr>
<p>By creating an account you agree to
our <a href=»#»>Terms & Privacy</a>. </p>
</p>
<button type=»submit»>Register</button>
</div>
<div>
<p>Already
have an account? <a href=»#»>Sign in</a>.</p>
</div>
</form>
Шаг 2) добавить CSS:
Пример
* {box-sizing: border-box}
/* Add padding to containers */
.container {
padding: 16px;
}
/* Full-width input fields */
input[type=text],
input[type=password] {
width: 100%;
padding: 15px;
margin: 5px 0 22px 0;
display: inline-block;
border: none;
background: #f1f1f1;
}
input[type=text]:focus, input[type=password]:focus {
background-color: #ddd;
outline: none;
}
/* Overwrite default styles of hr */
hr
{
border: 1px solid #f1f1f1;
margin-bottom: 25px;
}
/* Set a
style for the submit/register button */
.registerbtn {
background-color:
#4CAF50;
color: white;
padding: 16px 20px;
margin: 8px 0;
border: none;
cursor: pointer;
width: 100%;
opacity: 0.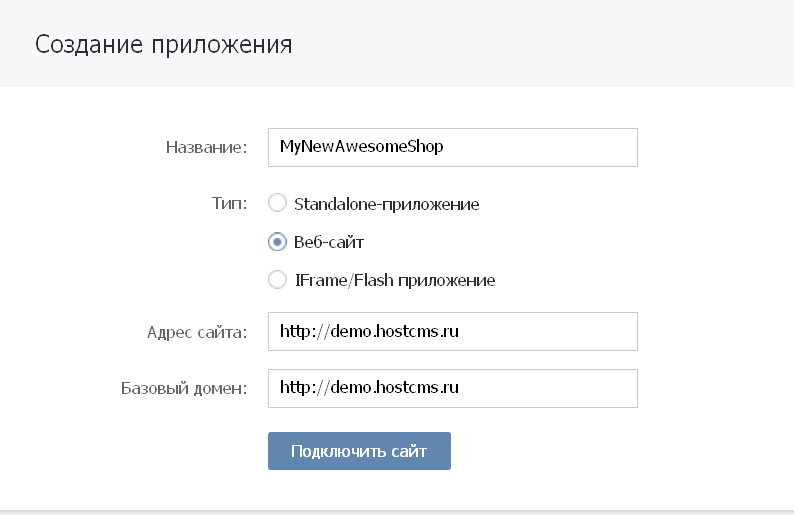 9;
9;
}
.registerbtn:hover
{
opacity:1;
}
/* Add a blue text color to links */
a {
color: dodgerblue;
}
/* Set a grey background color and center the
text of the «sign in» section */
.signin {
background-color:
#f1f1f1;
text-align: center;
}
Совет: Пойдите к нашему учебнику формы HTML для того чтобы выучить больше о формах HTML.
Совет: Перейдите в наш CSS Form учебник, чтобы узнать больше о том, как стиль элементов формы.
❮ Назад Дальше ❯
Как создать форму регистрации пользователя WordPress? (Краткое руководство)
Хотите знать, как создать форму регистрации пользователя в WordPress? Если ваш ответ да, то ваш поиск заканчивается прямо здесь. К концу этой статьи вы узнаете, как легко добавлять пользовательские формы регистрации пользователей WordPress на свой веб-сайт.
Мы обсудим все функции регистрации пользователей по умолчанию в WordPress и то, как вы можете создавать регистрационные формы с помощью плагинов.
Но перед этим давайте посмотрим, почему формы регистрации пользователей так важны для веб-сайтов WordPress.
Содержание
Зачем нужны формы регистрации пользователей в WordPress?
Прежде чем мы углубимся во что-то еще, давайте поговорим о том, зачем нужны формы регистрации пользователей в WordPress. Ниже мы перечислили несколько причин для использования регистрационных форм в WordPress:
- Сбор информации о пользователе: Размещение соответствующих полей формы в регистрационной форме предоставляет ценные данные о ваших пользователях. Анализ и понимание ваших пользователей поможет вам решить, в каком направлении ваш сайт должен двигаться дальше.
- Маркетинг по электронной почте: Регистрационные формы помогут вам расширить ваши маркетинговые усилия. Вы можете создавать списки адресов электронной почты зарегистрированных пользователей и массово отправлять им предложения, исследовательские работы, коды приглашений и многое другое.

- Управление ролями пользователей WordPress: С помощью интерфейсных регистрационных форм вы сможете автоматически назначать роли и разрешения каждому пользователю на вашем сайте. Это сокращает много ненужной работы с вашей стороны, поскольку пользователи регистрируются сами.
С учетом сказанного давайте обсудим, какие методы вы можете использовать для создания регистрационных форм в WordPress.
Методы создания регистрационных форм WordPress
Существует два способа создания регистрационной формы пользователя в WordPress: с помощью плагина или без него. Вот краткий обзор обоих методов:
1. Функция регистрации пользователей по умолчанию в WordPress
К счастью для вас, в WordPress уже есть функция регистрации пользователей по умолчанию. Вы можете найти виджет под названием Meta в разделе Внешний вид панели управления WordPress.
Все, что вам нужно сделать, это создать мета-виджет. Он автоматически сгенерирует модуль со ссылками на страницу регистрации и входа. Перейдя по этим ссылкам, ваши пользователи могут легко зарегистрироваться.
Он автоматически сгенерирует модуль со ссылками на страницу регистрации и входа. Перейдя по этим ссылкам, ваши пользователи могут легко зарегистрироваться.
Мета-виджет можно разместить в нижнем колонтитуле или верхнем колонтитуле в зависимости от макета используемой вами темы WordPress.
Плюсы:
- Вам не нужно самостоятельно создавать форму регистрации или входа.
- Нет необходимости в сторонних плагинах или сервисах для создания регистрационной формы.
Минусы:
- Нет простого способа настроить форму входа и регистрации.
- Вы не можете добавить больше полей формы, кроме пользовательских полей WordPress по умолчанию.
Для получения более подробной информации ознакомьтесь с нашим полным руководством по созданию регистрационных форм без плагина.
2. Использование плагина регистрации пользователей WordPress
Следующий способ — создать пользовательскую форму регистрации пользователя WordPress с помощью плагина. К счастью, в WordPress есть множество плагинов для регистрации.
К счастью, в WordPress есть множество плагинов для регистрации.
Плагин регистрации WordPress помогает вам создавать регистрационные формы и добавлять их на свой веб-сайт. Таким образом, пользователи могут заполнить свои данные и отправить форму для завершения регистрации.
Это еще не все. Вы также можете назначать роли пользователей прямо из настроек регистрационной формы.
Очевидно, это значительно облегчит вам работу владельца сайта. Более того, многие из этих регистрационных плагинов также позволяют вам управлять своими пользовательскими записями. Вы также можете интегрировать такие функции, как защита от спама, чтобы предотвратить появление спам-ботов и вредоносных регистраций на вашем сайте.
Какой лучший плагин для регистрации пользователей WordPress?
Нет никаких причин, по которым не следует использовать плагин регистрации пользователей WordPress со всеми этими преимуществами. И лучший вариант, который вы можете найти, это Регистрация пользователя.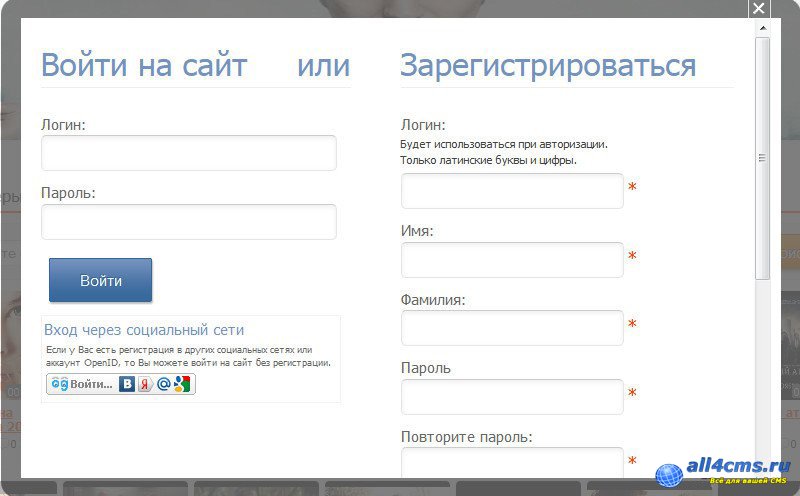
Это плагин формы регистрации пользователя WordPress, который позволяет вам легко создавать пользовательские формы регистрации с помощью конструктора перетаскивания. Благодаря удобному интерфейсу даже новички могут создавать удивительные формы регистрации пользователей всего за несколько минут.
Еще более удобной для новичков является форма по умолчанию и образец страницы регистрации и учетной записи, которые вы получаете после установки этого плагина. Просто настройте параметры и опубликуйте форму на своем сайте.
Не говоря уже о полной поддержке WooCommerce. Это помогает малым предприятиям создавать регистрационные формы WooCommerce с дополнительными полями, собирать информацию о пользователях и предоставлять своим пользователям простую и быструю оплату. Это делает его лучшим плагином для регистрации WoCommerce на рынке!
Это только верхушка айсберга. Мы выделили другие причины почему вам следует выбрать подключаемый модуль регистрации пользователей:
- Пользовательские поля формы
- Красивая страница «Мой аккаунт»
- Встроенная форма входа
- Назначение ролей и возможностей пользователей
- Настройка интерфейсных сообщений
- Экспорт и импорт форм в виде файлов JSON
- Отправка писем с подтверждением после регистрации
- Google reCaptcha для защиты от спама
Цена: Плагин User Registration доступен бесплатно в репозитории WordPress.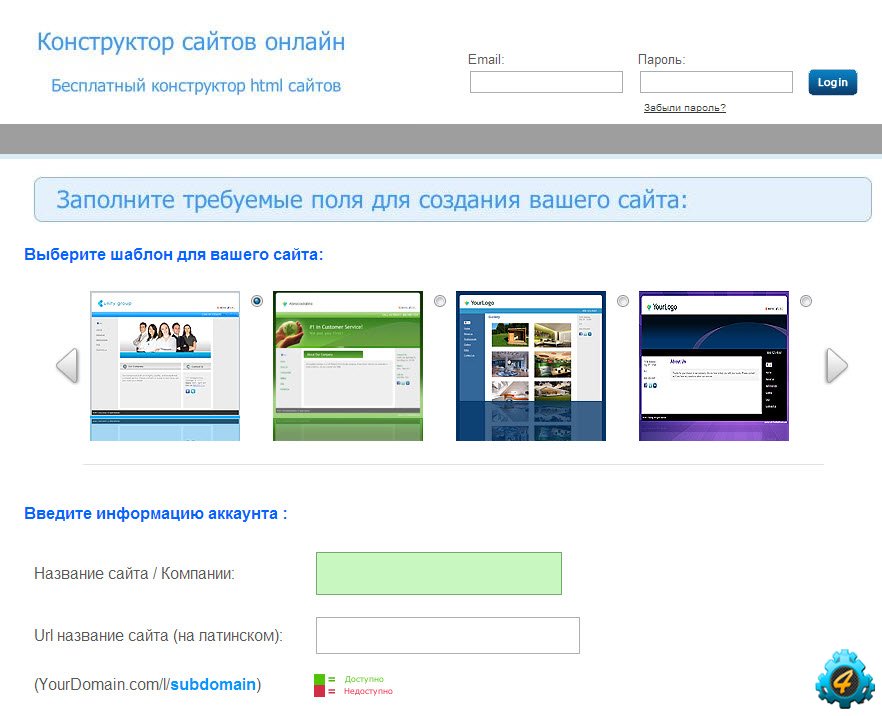 Если вас интересует премиум-версия, самый дешевый план начинается всего с 99 долларов в год.
Если вас интересует премиум-версия, самый дешевый план начинается всего с 99 долларов в год.
Вот почему мы проведем вас через процесс создания формы регистрации пользователя WordPress с помощью плагина User Registration. Без лишних слов, давайте приступим!
#1. Как создать форму регистрации пользователя в WordPress? (простой метод)
Помните, мы говорили о стандартной форме регистрации пользователей и примерах страниц? В этом разделе вы узнаете, как использовать форму по умолчанию и образцы страниц, чтобы быстро добавить регистрационную форму на свой веб-сайт.
Шаг 1. Разрешите пользователям регистрироваться на вашем веб-сайте (с помощью формы внешнего интерфейса)
Первое, что вам нужно сделать, это разрешить пользователям регистрироваться на вашем веб-сайте с помощью формы. Эта опция отключена по умолчанию.
Чтобы включить его, перейдите в «Настройки» на панели инструментов WordPress. Затем ищите Опция Членство в разделе Общие настройки. Чтобы разрешить пользователям регистрироваться из формы внешнего интерфейса, отметьте параметр Любой может зарегистрироваться .
Чтобы разрешить пользователям регистрироваться из формы внешнего интерфейса, отметьте параметр Любой может зарегистрироваться .
После этого прокрутите вниз до Новая роль пользователя по умолчанию и установите ее как Подписчик . Вы можете выбрать другие роли в зависимости от разрешений, которые вы хотите предоставить пользователям. Однако будьте осторожны с тем, какую роль пользователя установить по умолчанию, чтобы избежать злоупотребления доступом.
Наконец-то можно Сохранить изменения и перейдите к следующему шагу.
Шаг 2. Загрузите и установите подключаемый модуль регистрации пользователей
Конечно, прежде чем делать что-либо еще, вам необходимо загрузить и установить подключаемый модуль регистрации пользователей. Итак, скачайте плагин отсюда. Он будет сохранен в виде zip-файла на вашем устройстве.
После этого снова откройте панель управления. В разделе Плагины нажмите Добавить новый .
Затем вы можете просто найти подключаемый модуль и сразу же установить его, как только найдете.
Убедитесь, что вы также активировали плагин.
В качестве альтернативы вы можете использовать метод загрузки. Это полезно, если вы уже загрузили файл плагина на свой локальный компьютер. В основном это происходит, если вы приобрели премиум-версию плагина.
Чтобы выполнить установку с помощью этого метода, выберите параметр Загрузить подключаемый модуль , затем выберите файл подключаемого модуля в формате .zip и нажмите Установить сейчас .
После этого необходимо активировать плагин и ввести лицензионные ключи, если вы устанавливали премиум версию. Вы можете найти лицензионные ключи в своей учетной записи в магазине плагинов WPeverest.com.
Шаг 3. Установка пробных страниц с помощью подключаемого модуля
Следующим местом, куда вы попадете в процессе установки, является Установленные подключаемые модули на вкладке Плагины . Здесь вы можете видеть, что плагин регистрации пользователей теперь активен на вашем веб-сайте. Однако самое главное — установить страницы регистрации пользователей .
Здесь вы можете видеть, что плагин регистрации пользователей теперь активен на вашем веб-сайте. Однако самое главное — установить страницы регистрации пользователей .
Когда вы нажимаете эту кнопку, вы получаете две пробные страницы на своем веб-сайте: Моя учетная запись и Регистрация.
- Моя учетная запись: Страница профиля пользователя, к которой каждый зарегистрированный пользователь может получить доступ после входа в систему.
- Регистрация: Страница WordPress, на которой отображается Форма по умолчанию .
Но где же форма по умолчанию ? Мы обсудим это на следующем шаге.
Шаг 4. Найдите форму по умолчанию и настройте параметры
Вы найдете форму регистрации пользователя по умолчанию прямо на вкладке «Регистрация пользователя». Это идеальное решение для тех, кто хочет простую форму, не создавая все с нуля.
Форма состоит из 4 полей: Имя пользователя, Электронная почта пользователя, Пароль пользователя и Подтверждение пароля.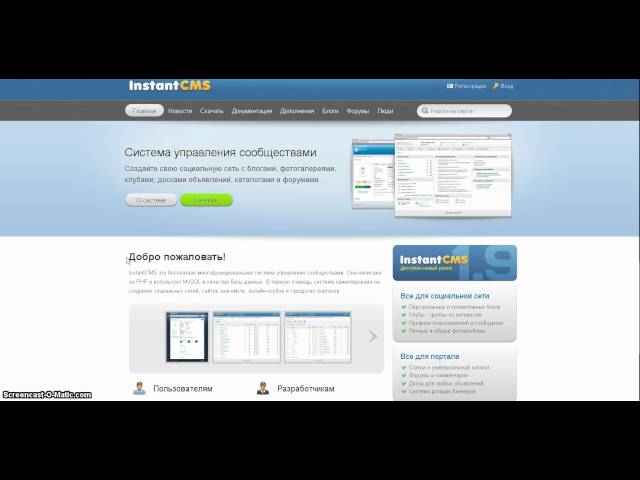
Вы можете проверить, как это будет выглядеть в интерфейсе с помощью кнопки Preview .
Помните, что он может выглядеть по-разному для вас в зависимости от того, какую тему вы сейчас используете на своем веб-сайте.
Теперь осталось настроить параметры этой формы. Для этого перейдите к Общие настройки в разделе Настройки формы .
Давайте кратко объясним каждую настройку, чтобы помочь вам.
- Вариант входа пользователя: Выберите критерии для входа после регистрации. Это может быть ручной вход, автоматический вход, подтверждение по электронной почте или одобрение администратора.
- Роль пользователя по умолчанию: Назначьте определенную роль пользователя всем участникам, которые регистрируются с использованием этой конкретной формы.
- Включить надежный пароль: Включение этой функции означает, что форма запрашивает у пользователей надежный пароль при регистрации.

- URL-адрес перенаправления: Решите, на какую страницу попадает пользователь после успешной регистрации.
- Пользовательский класс кнопки отправки формы: Создайте собственный класс CSS для кнопки отправки. Если классов несколько, разделите их запятой (,).
- Метка кнопки отправки формы: Введите собственную метку для кнопки отправки, например «Зарегистрироваться».
- Позиция сообщения об успешном завершении: Сообщение об успешном завершении можно поместить вверху или внизу.
- Включить поддержку reCaptcha: Включить Google reCaptcha в регистрационной форме для защиты от спама.
- Шаблон формы: Выберите шаблон формы из следующих пяти вариантов: «По умолчанию», «С рамкой», «Плоский», «Скругленный» и «Скругленный край».
- Пользовательский класс CSS: В этом разделе можно добавить пользовательские классы CSS для регистрационной формы.

Итак, настройте форму по умолчанию в соответствии с вашими требованиями, и она готова к использованию на вашем веб-сайте WordPress.
Шаг 5. Отобразите страницу регистрации на своем веб-сайте
Теперь вы можете отобразить страницу регистрации в меню или нижнем колонтитуле, что приведет ваших пользователей к форме регистрации по умолчанию.
Для этого перейдите в раздел Меню раздела Внешний вид . Сначала создайте новое меню в Структура меню , дав ему имя и нажав Создать меню .
Затем выберите Регистрация и Моя учетная запись из поля Добавить пункты меню . Затем нажмите Добавить в меню .
После этого выберите Сохранить меню . Вот и все! Теперь ссылка на страницу Registration появится в вашем меню вместе с My Account .
Вы также можете разместить их в нижнем колонтитуле вашей темы. Просто создайте дополнительное меню и задайте место отображения как Нижний колонтитул .
Шаг 6. Создавайте отчеты о регистрации пользователей
Если вам нужны регулярные отчеты обо всех регистрациях пользователей на вашем сайте, регистрация пользователей поможет и в этом. Вы получаете ежедневные, еженедельные и ежемесячные отчеты о том, сколько пользователей зарегистрировалось на вашем сайте, какое устройство они использовали для регистрации и так далее.
Однако эта функция доступна только в премиум-версии с надстройкой Extras. Мы рекомендуем ознакомиться с тарифными планами регистрации пользователей, чтобы узнать больше о премиум-версии и дополнительных функциях, которые она предлагает.
#2. Создание пользовательской регистрационной формы в WordPress с нуля (альтернативный метод)
Неудивительно, что форма по умолчанию подходит не всем. Без проблем! Помимо формы по умолчанию, вы можете создавать неограниченное количество настраиваемых регистрационных форм с нуля с помощью User Registration.
Для начала вам необходимо включить Любой может зарегистрировать в общих настройках. Также установите и активируйте плагин User Registration на своем сайте.
Чтобы выполнить следующие шаги, следуйте приведенным ниже инструкциям.
Шаг 1. Создайте новую регистрационную форму пользователя
Установив плагин, вы готовы создать пользовательскую регистрационную форму WordPress. Для этого перейдите на вкладку User Registration и нажмите Add New .
Затем дайте своей форме имя, щелкнув значок карандаша. Как видите, он уже поставляется с обязательными полями формы: Электронная почта пользователя и Пароль пользователя в правой части конструктора форм.
Мы отодвинули объяснение построителя форм в предыдущем разделе, так как мы имели дело с формой по умолчанию. Итак, давайте начнем с краткого введения в поля формы.
Вкладка Поля слева разделена на 6 разделов. Среди них Пользовательские поля по умолчанию и Дополнительные поля доступны в бесплатной версии.
Среди них Пользовательские поля по умолчанию и Дополнительные поля доступны в бесплатной версии.
Теперь нажмите кнопку Добавить новый , чтобы добавить строку в форму.
Вы можете просто перетащить любое поле в пустое место.
Функция перетаскивания делает s изменение положения полей так же просто, как ABC.
Конструктор форм также позволяет изменить макет строки на 2 или 3 столбца. А если нужно удалить строку, нажмите на крестик.
После создания полной формы со всеми необходимыми полями нажмите кнопку Создать форму .
Теперь короткий код формы, а также кнопки Предварительный просмотр и Обновить форму отображаются в левом верхнем углу. Вы можете скопировать и вставить короткий код на любую страницу, на которой должна отображаться страница регистрации.
Шаг 2. Настройте форму регистрации Просто нажмите на поле, которое вы хотите отредактировать, которое, в свою очередь, отобразит
Опции поля поля.
Отсюда вы сможете вносить изменения в Общие настройки и Дополнительные настройки .
- Общие настройки: Измените параметры «Метка», «Описание», «Заполнитель», «Обязательный» и «Скрыть метку» для полей формы.
- Расширенные настройки: Добавить пользовательские классы CSS, установить минимальные или максимальные значения, выбрать формат даты и т. д.
Без сомнения, Опции поля довольно легко понять. Таким образом, у вас не должно возникнуть проблем с настройкой формы без сучка и задоринки.
Шаг 3. Настройка параметров формы регистрации
Следующим шагом является настройка общих параметров в разделе Настройка формы . Вы можете установить роли по умолчанию, параметры входа пользователя, URL-адрес перенаправления и многое другое. Подробную информацию о настройке формы вы найдете в разделе формы по умолчанию выше.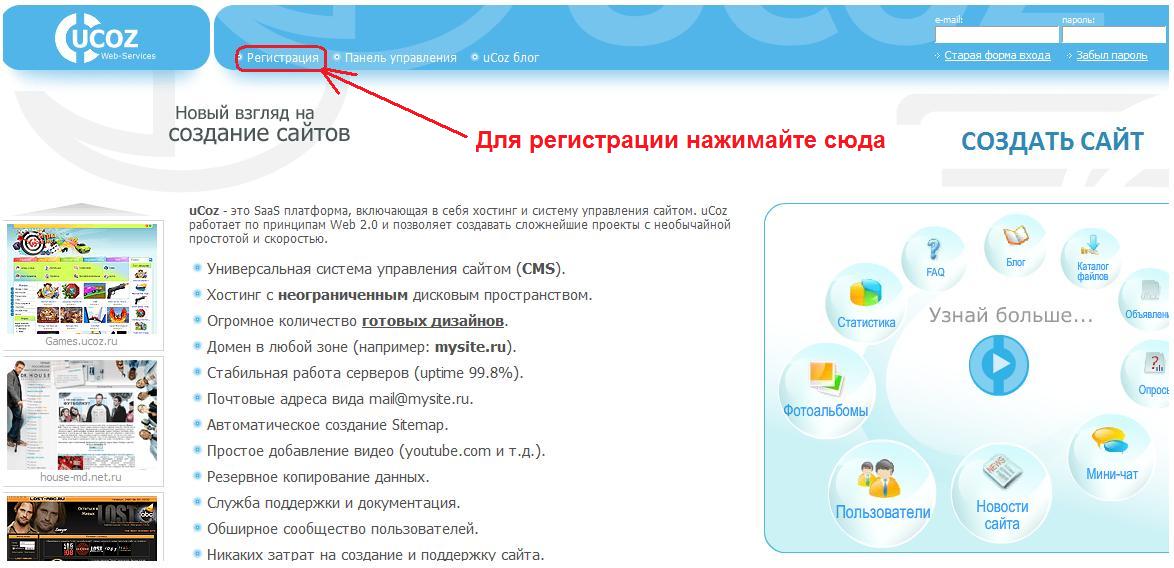
О, и не забудьте Обновить форму , чтобы сохранить все внесенные вами изменения.
Шаг 4. Настройте параметры подключаемого модуля регистрации пользователей
Кроме того, вы можете посетить вкладку Настройки регистрации пользователей, чтобы внести изменения в сам подключаемый модуль.
В бесплатной версии есть 4 вкладки: «Общие», «Интеграция», «Электронная почта» и «Импорт/экспорт».
- Общее: Здесь вы можете ограничить доступ к панели управления, а также настроить Мой аккаунт, параметры входа и интерфейсные сообщения.
- Интеграция: Включите защиту от спама для ваших форм с помощью двух версий Google reCaptcha.
- Электронная почта: Настройте уведомления по электронной почте для ваших регистрационных форм и параметров отправителя электронной почты. Вы также можете полностью отключить уведомления по электронной почте, если это необходимо.

- Импорт/экспорт: Эта настройка позволяет экспортировать пользовательские данные в виде файлов CSV. Кроме того, вы можете импортировать/экспортировать формы в виде файлов JSON.
Внесите необходимые изменения в настройки плагина, и все готово.
Шаг 5. Отображение регистрационной формы на странице WordPress
Теперь самое важное. Вам нужно отобразить регистрационную форму, которую вы только что создали на своем сайте.
Все, что вам нужно сделать, это просто добавить блок User Registration и выбрать форму.
Создайте новую страницу или откройте страницу для редактирования. Например, мы создали новую страницу под названием «Присоединяйтесь к нам сейчас». На экране редактора страниц найдите блок User Registration и нажмите на него.
Затем выберите регистрационную форму, которую вы хотите отобразить, из раскрывающегося списка.
Поскольку плагин поставляется со встроенной формой входа и страницей «Моя учетная запись», вы можете одинаково отображать их на любой странице.
Наконец, Опубликуйте форму регистрации пользователя, чтобы пользователи могли легко зарегистрироваться на вашем веб-сайте.
Альтернативный способ: добавить форму регистрации пользователя с помощью короткого кода
Вы также можете добавить пользовательскую форму регистрации пользователя на любую страницу WordPress, используя короткий код.
Все, что вам нужно сделать, это скопировать короткий код формы из верхней части конструктора форм.
Затем перейдите на страницу или сообщение, куда вы хотите вставить форму. В редакторе блоков вставьте короткий код в блок Shortcode .
Нажмите Сохранить черновик , а затем Предварительный просмотр , чтобы посмотреть, как это выглядит.
Наконец, нажмите Publish , чтобы отобразить форму на этой конкретной странице или в записи вашего сайта WordPress.
Шаг 6. Создание отчетов о регистрации пользователей
Как мы уже говорили, вы можете создавать отчеты для каждой пользовательской регистрационной формы, которую вы создаете на своем веб-сайте WordPress.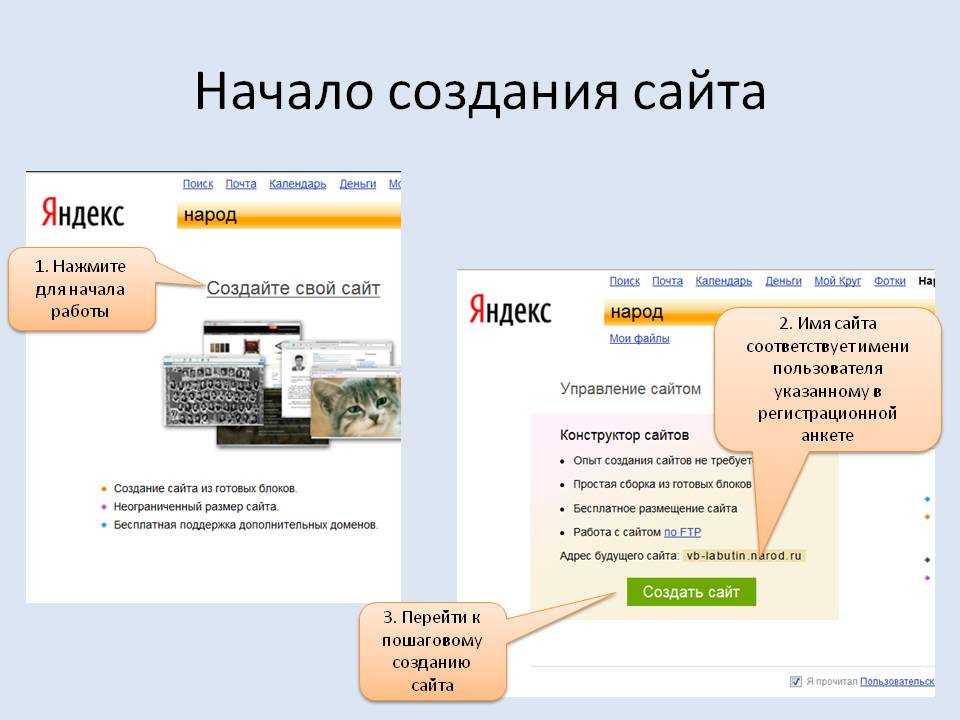 Вы можете проанализировать эти собранные данные и внедрить результаты в свои будущие бизнес-планы. Но только как премиум-участник плагина вы сможете использовать эту функцию.
Вы можете проанализировать эти собранные данные и внедрить результаты в свои будущие бизнес-планы. Но только как премиум-участник плагина вы сможете использовать эту функцию.
Если вам интересно, зайдите на официальный сайт регистрации пользователей и станьте премиум-участником.
Заключение
На этом мы завершаем наше простое руководство по созданию пользовательской формы регистрации пользователя в WordPress. Да, WordPress поставляется с формой регистрации пользователя по умолчанию. Но зачем ограничивать себя этим вариантом, когда с помощью плагинов можно сделать гораздо больше.
Создание пользовательских регистрационных форм — очень простая работа с таким плагином, как User Registration. Даже в бесплатной версии вы получаете форму по умолчанию, образцы страниц, множество полей формы и параметры настройки.
Итак, мы настоятельно рекомендуем Регистрацию пользователя всем, кто хочет разместить красивые регистрационные формы на своем сайте.
Регистрационная форма — это только одна из многих форм.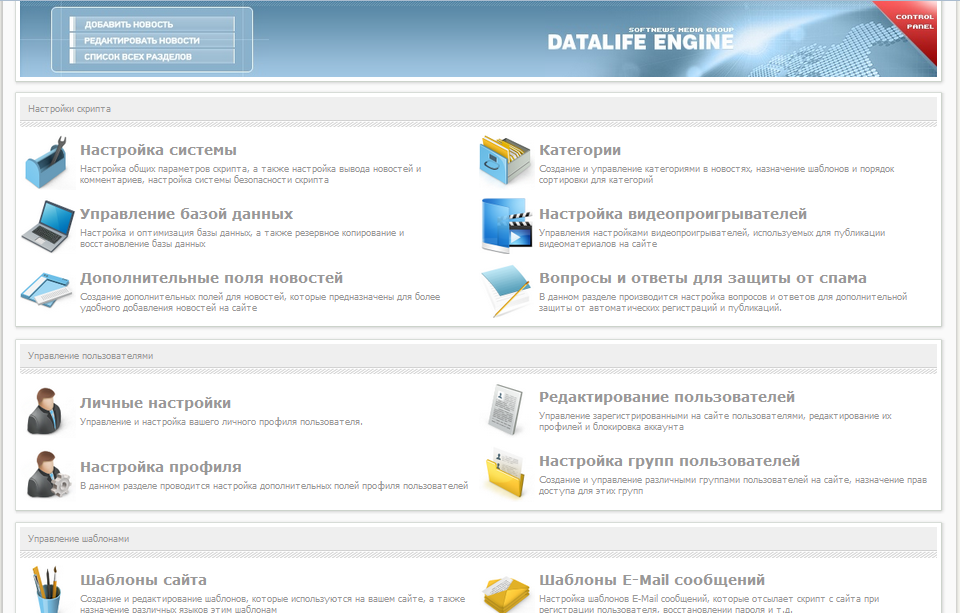 В зависимости от вашей ниши вам могут понадобиться такие формы, как формы для пожертвований и формы онлайн-бронирования. Итак, мы предлагаем пройтись по нашему блогу, чтобы узнать больше через похожие статьи.
В зависимости от вашей ниши вам могут понадобиться такие формы, как формы для пожертвований и формы онлайн-бронирования. Итак, мы предлагаем пройтись по нашему блогу, чтобы узнать больше через похожие статьи.
Также не забудьте поделиться этой статьей с друзьями в социальных сетях.
Share Now
Как создать веб-страницу для сбора информации о пользователе перед входом в систему | Small Business
Автор John Papiewski
Страницы входа необходимы для бизнес-сайтов, поскольку они позволяют вашим пользователям персонализировать работу в Интернете. Прежде чем пользователь впервые войдет в систему, он подтверждает свою личность на вашем сайте через страницу регистрации пользователя. Чтобы создать веб-страницу, которая собирает информацию о пользователе, вы создаете веб-форму, состоящую из кода HTML. Форма отображает набор вопросов и текстовых полей в веб-браузере пользователя. Когда пользователь нажимает кнопку «Отправить», форма отправляет информацию на ваш веб-сервер и запускает программу, указанную в форме.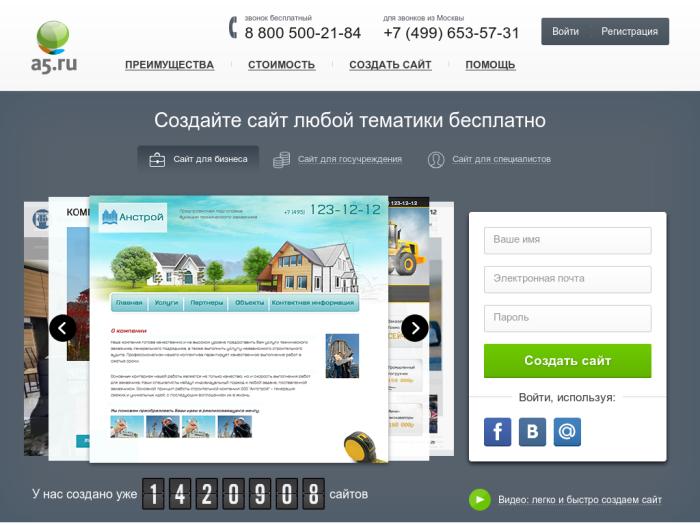 Программа записывает информацию в базу данных; когда пользователь входит в систему, другие программы проверяют членство пользователя на сайте, используя эти данные.
Программа записывает информацию в базу данных; когда пользователь входит в систему, другие программы проверяют членство пользователя на сайте, используя эти данные.
Откройте Блокнот из Стандартных в Windows.
Откройте меню «Файл» и выберите «Сохранить как…». Щелкните раскрывающееся меню рядом с заголовком «Сохранить как тип:» и выберите «Все файлы». В текстовом поле с пометкой «Имя файла:» введите «test_form.html» без кавычек. Нажмите кнопку «Сохранить».
Щелкните в текстовой области Блокнота и введите следующий HTML-код, чтобы открыть страницу:
Форма регистрации пользователя Введите начало информации формы HTML, используя следующий текст в качестве руководства:
Введите текст формы, руководствуясь следующим примером:
Имя:
Идентификатор пользователя:
Пароль:
Email:
Каждый тег «» добавляет в форму текстовое поле или кнопку. Обратите внимание, что в поле пароля используется специальный тип ввода «пароль», который отображает звездочку для каждого введенного символа, сохраняя безопасность пароля. Включите одну кнопку «Отправить» в конце формы.
Введите оставшийся код HTML, чтобы завершить страницу, следующим образом:
Щелкните меню «Файл» и выберите «Сохранить», чтобы сохранить файл HTML.
Ссылки
- W3Schools: HTML-тег
- Университет Индианы: что такое безопасные веб-сайты и SSL-сертификаты?
- Microsoft MSDN: SQL Injection
Ресурсы
- Verisign: Службы проверки подлинности
- Thawte: Сертификаты веб-сервера SSL
Советы
- Если вы управляете интернет-магазином или собираете какую-либо конфиденциальную информацию от своих пользователей, вы должны защитить свой сайт сертификатом SSL (Secure Sockets Layer).