Бесплатные и платные домены
Freenom – первый и единственный в мире поставщик бесплатных доменов. Наша миссия – привлечь людей в Интернет и способствовать развитию национальной цифровой экономики разных стран мира. Бесплатные домены работают точно так же, как любые другие домены. Вы можете использовать бесплатный домен для размещения веб-сайта, блога, учетной записи электронной почты и многого другого! Вы можете использовать бесплатный домен с переадресацией URL, бесплатным DNS-сервисом Freenom или вашим собственным DNS-сервисом (именным сервером). Расширения, которые в настоящее время можно получить при бесплатной регистрации домена:
| Бесплатные домены | Платные домены | |
|---|---|---|
| Доступность ДВУ | .TK / .ML / .GA / .CF / .GQ | .TK / .ML / .GA / .CF / .GQ (в том числе специальные домены) |
| Usage | Работают, как любые другие домены, используют переадресацию URL, бесплатный DNS-сервис Freenom или собственный DNS-сервис (именные серверы).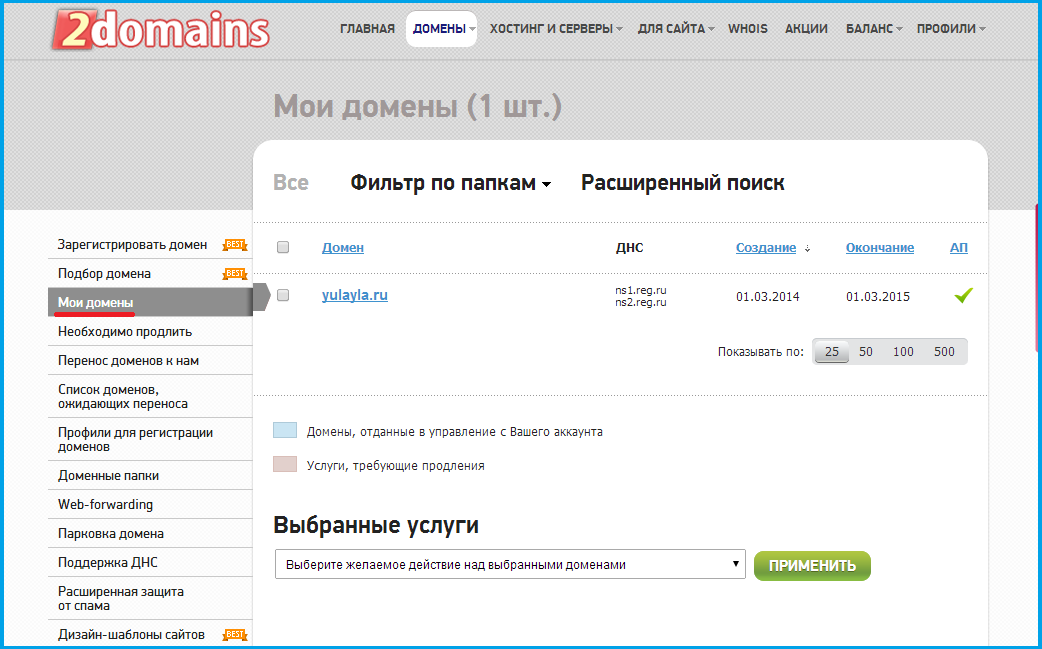 |
Работают, как любые другие домены, используют переадресацию URL, бесплатный DNS-сервис Freenom или собственный DNS-сервис (именные серверы). |
| Регистрация и продление | 1-12 месяцев Обновление бесплатно (продление на неограниченный срок) |
1-10 лет (продление на неограниченный срок) |
| Расценки | БЕСПЛАТНО! | Цены начинаются от 6,95 $ за доменное имя в год. На все .TK домены Freenom предоставляет скидки в случае многолетней регистрации. Регистрация специальных доменов стоит дороже и зависит от имени. |
| Оплата | Оплата не требуется | Freenom принимает оплату кредитными картами, через PayPal и банковским переводом.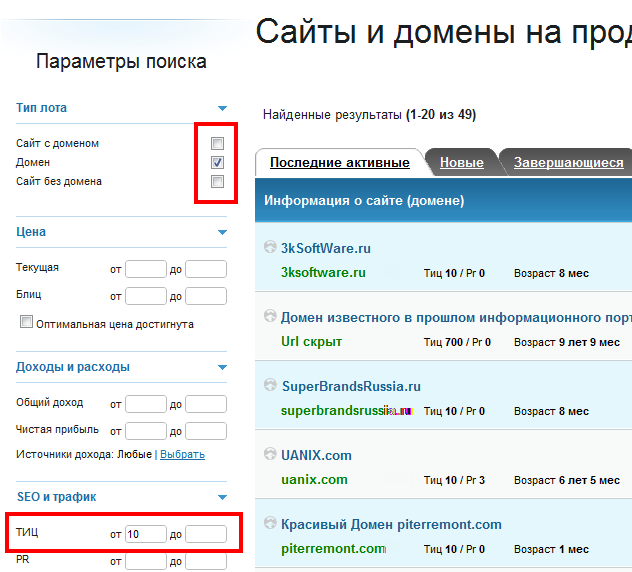 |
| Законные права | Регистратор выступает пользователем доменного имени, а не лицензиатом | Регистратор выступает лицензиатом доменного имени |
| Права передачи | None. | Все права |
| WHOIS | В сервисе WHOIS в качестве провайдера указывается Freenom или одна из ее дочерних компаний | В системе WHOIS указывается регистрант домена, который без ограничений может изменить эту информацию |
| Политики | Должны соответствовать политикам Freenom в отношении имен бесплатных доменов< | Must comply with Freenom paid domain name policies. |
Другие домены верхнего уровня
Freenom предоставляет не только бесплатные домены.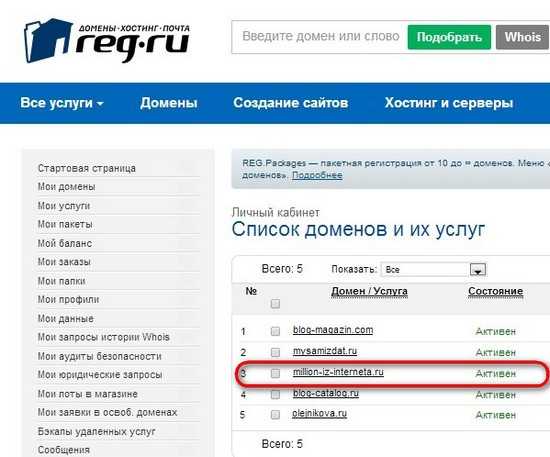
Теперь вы можете управлять всеми вашими доменами, как бесплатными, так и платными, используя единый интерфейс – собственный интерфейс Freenom. Мы поддерживаем общие домены верхнего уровня, такие как COM, NET и ORG, а также национальные доменные расширения.
По себестоимости продаются даже новые домены верхнего уровня, такие как .BERLIN или .BLUE. Добро пожаловать в Freenom.
- Реселлеры
- Агентсва ИС
- Разработчики
- Антимошеннический API-интерфейс
- Freenom API
Партнеры
- Компания
- Условия использования
- Пресса
- Вакансии
- Обратная связь
О Freenom
Обратная связь
Амстердам-Нидерланды
Факс: +31 20 531 57 21
Как бесплатно зарегистрировать хостинг и домен за 3 шага — Разработка на vc.
 ru
ru27 286 просмотров
Если вы разрабатываете сайты, то понимаете проблему размещения проекта на сервере для показа заказчику — это стоит денег. Но выход есть — бесплатные домены и хостинги, с помощью которых можно разместить свой проект для всеобщего доступа всего за 10 минут.
Бесплатные версии больше подходят для создания небольших, некоммерческих сайтов, рассчитанных на посещаемость до 500 человек в сутки. Например, сайт-визитка, фан-сайт, каталог полезных статей и т.д. Почему?
Разберем далее преимущества, недостатки и как в 3 шага получить бесплатные хостинг и домен.
1 шаг — Бесплатный хостинг
Хостинг — это аренда дискового пространства. Здесь хранятся все необходимые для правильного функционирования сайта файлы и данные.
Представим аренду участка для строительства дома. Не всякая земля пригодна для строительства определенных домов, так и не всякий хостинг подойдет для определенного сайта. Строить высотный дом на болоте, как и выкупить большое забетонированное пространство под шалаш, не самая лучшая идея. Согласны? По такому же принципу работает создание интернет-ресурсов с размещением на общем хостинге. Также предстоят дела с арендой целого сервера под одностраничный сайт-визитку.
Согласны? По такому же принципу работает создание интернет-ресурсов с размещением на общем хостинге. Также предстоят дела с арендой целого сервера под одностраничный сайт-визитку.
Проще всего получить бесплатный хостинг от провайдера с тестовым периодом. Среди хостеров с бесплатным периодом:
- beget
- webhost1
- hostland
- hostiq
Здесь можно получить целый месяц в подарок, его вполне хватит для проектов по разработке. У других провайдеров можно найти тестовый период до двух недель.
И возможно, где-то в оферте будет написано, что сервис ни за что не отвечает и может стереть, скопировать, присвоить или перепродать ваши данные в любой момент.
Рассмотрим пример на hosland. Посмотрите, какие там условия и возможности тестового периода:
Ну и, собственно, регистрация:
- Жмем “Получить хостинг на 30 дней бесплатно”.
- Выбираем один из тарифов:
- Предположим, это тариф “Шторм”.
 Заполняем электронную почту, соглашаемся с условиями договора оферты, регистрируемся.
Заполняем электронную почту, соглашаемся с условиями договора оферты, регистрируемся.
- На почту придет нужная информация. Теперь можно получить домен, перенести сайт.
Конечно же, бесплатный хостинг не без “подводных” камней. Что касается
- невозможность создать почтовый ящик;
- если нарушать правила, администрация hostland может отключить тестовый период;
- поменять тариф уже не получится.
У большинства хостеров тестовая версия имеет почти все функции, чтобы потенциальные клиенты могли полностью попробовать преимущества и с большей вероятностью подключить платный тариф.
Потому что бесплатная версия хостера имеет недостатки:
- размещение на сайте рекламы хостинг-провайдера;
- отсутствие гарантии качества;
- медленная скорость;
- возможности ограничены, например отсутствие PHP, Mysql (их используют 92% современных сайтов для полноты функционала)
- хостинг провайдер присваивает вашему ресурсу доменное имя 3 уровня.
 При смене хостинга имя придётся сменить, что повлечет за собой потерю целевой аудитории.
При смене хостинга имя придётся сменить, что повлечет за собой потерю целевой аудитории.
Приоритетными к платным хостерам выступают коммерческие компании.
2 шаг — Бесплатный домен
Домены (доменное имя или доменный адрес) — это название сайта. Набрав в строке браузера определённую комбинацию, например, «besplatnodomen.ru» (это и есть домен), вы попадете на сайт.
Регистрация доменного имени является платной и каждый год его нужно продлевать (оплачивать его аренду еще на год).
Если оплатить его у официального регистратора, считайте себя его полноценным владельцем, не волнуясь за мошеннические изъятия. Но, бывают задачи, когда домен нужен, но покупать его вы не решаетесь. В этом случае можно попробовать получить доменное имя бесплатно.
Бесплатный домен можно получить двумя способами: у хостера или зарегистрировать самостоятельно.
Бесплатный домен можно получить двумя способами: получить у хостера или зарегистрировать самостоятельно.
Домен от хостера
Первый вариант проще: тот же самый hostland предлагает домен в подарок.
Компании, предлагающие услуги хостинга, устанавливают бесплатный домен как бонус в рамках акции или при покупке определенного тарифа. Нельзя сказать, что это 100% бесплатный домен, ведь приходится оплачивать хостинг, но, в любом случае, вы получите более дешевые услуги. По умолчанию, в тестовый период домен уже прикреплен к хостингу:
Например, у Beget бесплатная регистрация доменов при покупке одного из трех тарифов:
Если выбираете домен от провайдера, помните:
- Нужно узнать, кто владелец бесплатного домена — провайдер или вы. Если это провайдер, вы можете остаться без домена при смене хостинга или придется заплатить.
- Внимательно читайте условия получения бесплатного домена. Может оказаться, что он бесплатный только на определенный период. А когда вы его продлите, с вас снимут плату, кроме того, она может еще и возрасти.
 Итого получится, что якобы бесплатный домен по цене выше платного изначально.
Итого получится, что якобы бесплатный домен по цене выше платного изначально. - Узнайте, в каких зонах можно взять домен. Например, если в TimeWeb оплатить даже самый недорогой тариф, можно получить зоны рф. и ру. Другие зоны доступны только при выборе более дорогостоящих тарифов.
Домен от регистратора
Зарегистрировать домен самостоятельно бесплатно можно на сайтах dot.tk, dot.ml, freenom.com. Но проблема в том, что такой домен будет находиться в зонах tk, ga, gq, ml и подобных. Это Габон, Мали, Токелау и другие неразвитые страны. Если вы хотите лишь выгрузить свой проект и показать его нескольким людям — хорошо, такой вариант подойдет.
В противном случае — стоит задуматься:
- Поисковые системы выбирают место сайта в выдаче не только по запросам, качеству сайта и прочему, но и по геолокации. Как уже сказано, бесплатные доменные зоны — это Африка, поисковая система предполагает, что сайт ориентирован на жителей этого материка или конкретной страны.
 Поэтому заниматься SEO с таким доменом будет очень тяжело.
Поэтому заниматься SEO с таким доменом будет очень тяжело. - Вы зависите от регистратора, и он может делать с доменом все что угодно. Например, freenom, судя по отзывам, иногда отбирает домены без причины. Вы не станете владельцем домена, если он бесплатный, регистратор может заблокировать его в любое время, особенно, если условия пользования не прописаны в соглашении. Чаще всего блокируются домена с красивыми именами и хорошим трафиком, после чего регистратор предлагает купить заблокированный домен по завышенной цене.
3 шаг — Привязка домена к хостингу
Чтобы наконец-то воспользоваться сайтом, нужно привязать домен к хостингу. Тут, опять же, два варианта, в зависимости от того, каким путем вы получили домен.
Проще всего сделать привязку, если домен зарегистрирован на выбранном хостинге. Для этого практически ничего не нужно, все проходит автоматически, если при регистрации хостинга указать домен, привязанный к провайдеру.
Если же домен не от провайдера, а от регистратора, следуйте плану:
- Зайдите в личный кабинет регистратора.
- Пропишите DNS хостинг. Этот инструмент, который упрощает администрирование проектов, благодаря работе с общим интерфейсом по управлению хостами и доменами, ссылающимися на них. Получите их у провайдера, подождите, пока они обновятся.
Теперь ваш проект доступен в интернете!
Ещё больше о хостинге можно узнать на нашем шестимесячном курсе «Профессия: Программист» 👉 Узнать подробности!
Как создать свой собственный домен электронной почты бесплатно в 2022 году
Хотите знать, как создать свой собственный домен электронной почты? Это проще, чем вы думаете!
В этом посте мы покажем вам, как вы можете создать электронное письмо с вашим доменным именем, чтобы вы могли выглядеть более профессионально, авторитетно и заслуживающим доверия во время общения по электронной почте с клиентами.
Обратите внимание, что бесплатные домены электронной почты предлагаются некоторыми хостинг-провайдерами в рамках их премиальных планов хостинга. Поэтому, когда вы покупаете хостинг для своего веб-сайта, было бы разумно выбрать хостинг, который предоставит вам бесплатную электронную почту вместе с вашим тарифным планом.
Что такое доменное имя электронной почты?
Имя домена электронной почты — это часть адреса электронной почты, которая следует за символом @. Например, gmail.com, outlook.com и yahoo.com — все домены электронной почты.
Большинство предприятий и профессионалов используют собственное доменное имя, которое представляет их бренд и соответствует их официальному веб-сайту. Например, если ваш веб-сайт — example.com, вы можете создать адрес электронной почты в следующем формате: [электронная почта защищена] .
Использование адреса электронной почты с собственным именем домена электронной почты в профессиональных целях является стандартной практикой. Это помогает узнаваемости бренда, а также служит признаком подлинности, поэтому получатели вашей электронной почты всегда знают, что вы являетесь официальным отправителем, связанным с вашим брендом (который также обычно является доменным именем).
Это помогает узнаваемости бренда, а также служит признаком подлинности, поэтому получатели вашей электронной почты всегда знают, что вы являетесь официальным отправителем, связанным с вашим брендом (который также обычно является доменным именем).
Могу ли я создать собственный домен электронной почты бесплатно?
Ну, вы не можете получить собственный почтовый домен полностью бесплатно. Бесплатны только те домены электронной почты, которые заканчиваются именем почтовой службы (Gmail, Outlook и т. д.)
Однако вы можете получить собственный домен электронной почты в качестве бесплатного дополнения с тарифными планами веб-хостинга некоторых провайдеров .
Поэтому, когда вы выбираете веб-хостинг, имеет смысл выбрать провайдера, который предлагает бесплатную электронную почту в качестве бонуса!
Bluehost является одним из таких поставщиков услуг веб-хостинга, который предоставляет вам бесплатный настраиваемый домен электронной почты после того, как вы приобретете премиальный план хостинга.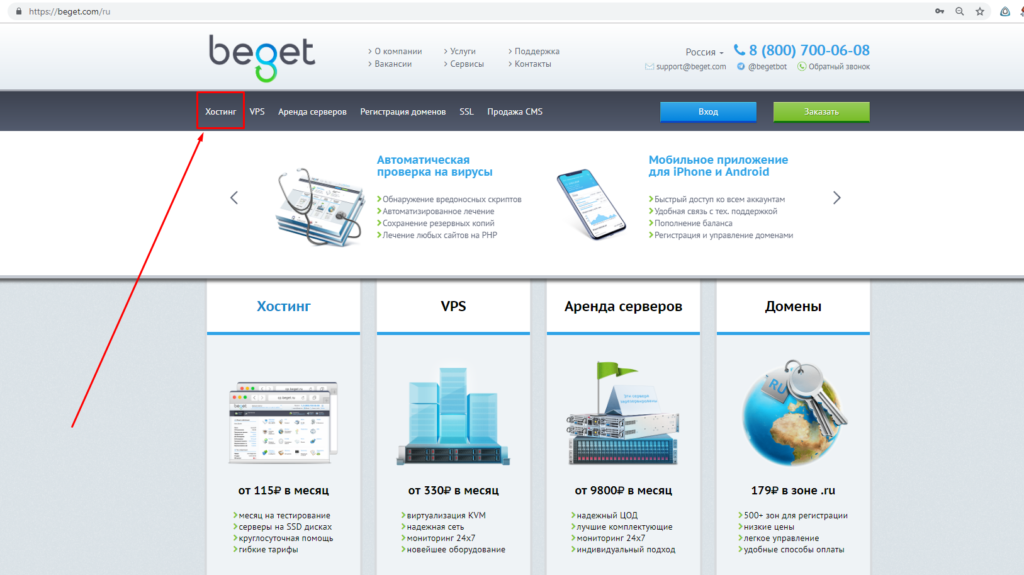 Поскольку Bluehost невероятно доступен и взимает плату только за веб-хостинг вашего сайта, собственное доменное имя электронной почты, которое вы получаете, практически бесплатно.
Поскольку Bluehost невероятно доступен и взимает плату только за веб-хостинг вашего сайта, собственное доменное имя электронной почты, которое вы получаете, практически бесплатно.
Создать собственный домен электронной почты на самом деле очень просто. Просто следуйте инструкциям, описанным ниже, чтобы начать.
- Шаг 1: Выберите план хостинга и зарегистрируйтесь на Bluehost
- Шаг 2: Создайте бесплатное доменное имя
- Шаг 3: Создайте адрес электронной почты в пользовательском домене
- Шаг 4: Доступ к вашему пользовательскому почтовому ящику электронной почты
Давайте углубимся в это.
Шаг 1: Выберите хостинг-план и зарегистрируйтесь в Bluehost
Как мы уже говорили ранее, все хостинг-планы Bluehost поставляются с бесплатными доменами электронной почты. Итак, для начала зайдите на Bluehost и нажмите кнопку «Начать сейчас» .
На следующем экране вы увидите подробную информацию о доступных планах Bluehost. Все эти планы позволят вам создать домен электронной почты бесплатно, но вы должны учитывать все другие функции, чтобы сделать лучший выбор для ваших нужд.
Нажмите кнопку Выберите под желаемым планом, чтобы продолжить.
Далее мы создадим ваше новое доменное имя.
Шаг 2: Создайте бесплатное доменное имя
Теперь Bluehost попросит вас ввести имя для вашего доменного имени. Это доменное имя будет именем вашего веб-сайта, а также вашим доменом электронной почты.
Если вы еще не придумали название для своего бизнеса, сейчас самое время. Обычно имя веб-сайта и домена электронной почты точно соответствует названию вашей компании. Простой способ получить вдохновение для названия компании — использовать этот бесплатный инструмент для создания названий компаний.
Когда вы определились с названием своей компании и проверили его доступность с помощью приведенного выше инструмента Nameboy, введите это доменное имя на экране создания нового домена Bluehost.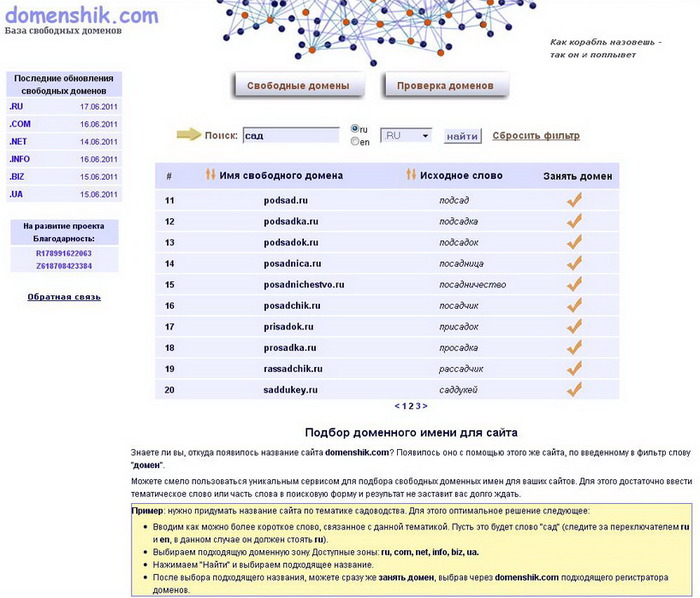
Теперь Bluehost запросит у вас платежную информацию, чтобы завершить создание домена. Вы получите приветственное письмо от Bluehost, как только закончите создание учетной записи хостинга.
Теперь, когда имя домена настроено, мы можем создать новый адрес электронной почты, используя название вашей компании в качестве домена электронной почты.
Шаг 3: Создайте адрес электронной почты в личном домене
Чтобы создать адрес электронной почты в новом личном домене, сначала войдите в свою учетную запись Bluehost.
Теперь нажмите слева пункт меню Email & Office , а затем нажмите кнопку Manage рядом с вашим доменным именем.
Это приведет вас к панели вашей учетной записи электронной почты. Нажмите на Создать кнопку для продолжения.
Здесь вы можете выбрать любое имя пользователя для своей электронной почты. Ваше имя пользователя — это часть адреса электронной почты, предшествующая символу @. Часть после символа @ уже настроена на ваше собственное доменное имя.
Часть после символа @ уже настроена на ваше собственное доменное имя.
Вам также потребуется надежный пароль для вашего адреса электронной почты. Просто нажмите кнопку Generate рядом с полем пароля, чтобы Bluehost автоматически создал для вас надежный пароль.
Вы также можете установить место для хранения электронной почты и изменить другие настройки в разделе Дополнительные настройки . Имейте в виду, что план Basic Bluehost позволяет максимальное пространство для хранения 100 МБ. Поэтому, если вам нужно неограниченное хранилище, мы рекомендуем приобрести Bluehost Plus или выше.
Когда вы закончите, прокрутите вниз и нажмите Создать.
Это создаст вашу учетную запись электронной почты на вашем личном доменном имени. Теперь вы можете получить доступ к своему почтовому ящику, чтобы отправлять и получать сообщения на новую рабочую электронную почту.
Шаг 4: Доступ к вашему пользовательскому почтовому ящику электронной почты
Bluehost вернет вас на страницу панели вашей учетной записи электронной почты после создания нового адреса электронной почты.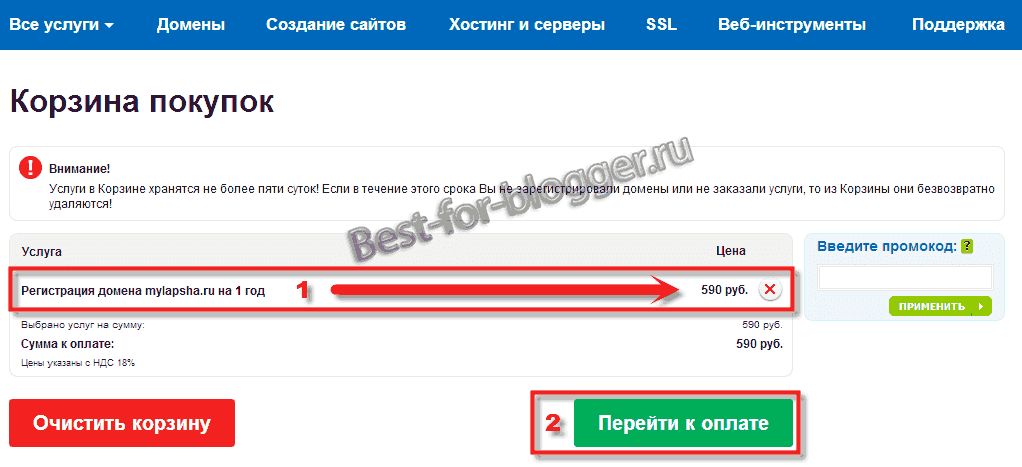
Нажмите кнопку Проверить электронную почту .
Затем просто нажмите Открыть , чтобы получить доступ к почтовому ящику вашего нового пользовательского домена электронной почты.
Вот как выглядит наш новый адрес электронной почты в личном домене:
Вы также можете подключить адрес электронной почты, который вы только что создали, к настольным почтовым клиентам, таким как Microsoft Outlook. Все, что вам нужно сделать, это ввести свой адрес электронной почты и пароль (которые вы использовали при создании этого нового электронного письма) во время настройки Outlook.
После этого вы сможете получить доступ к своей новой пользовательской учетной записи электронной почты из Outlook.
И все! Теперь вы знаете, как бесплатно создать собственный домен электронной почты, используя учетную запись хостинга Bluehost.
Затем создайте поддомен электронной почты
Теперь, когда у вас есть личный домен и собственная электронная почта, вам также следует подумать о настройке поддомена электронной почты.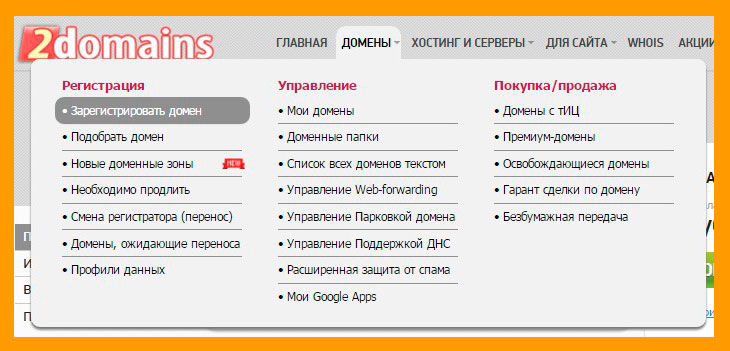 Субдомен электронной почты помогает вам поддерживать репутацию электронной почты вашего корневого домена и избегать таких проблем, как спам в электронной почте WordPress или невозможность получения уведомлений по электронной почте WooCommerce.
Субдомен электронной почты помогает вам поддерживать репутацию электронной почты вашего корневого домена и избегать таких проблем, как спам в электронной почте WordPress или невозможность получения уведомлений по электронной почте WooCommerce.
Для получения дополнительной информации о причинах проблем с электронной почтой вы можете ознакомиться с нашей подробной статьей о доставляемости электронной почты.
Готовы исправить свои электронные письма? Начните сегодня с лучшим SMTP-плагином WordPress. WP Mail SMTP Elite включает в себя полную настройку White Glove и предлагает 14-дневную гарантию возврата денег.
Если эта статья помогла вам, подпишитесь на нас в Facebook и Twitter, чтобы получать дополнительные советы и руководства по WordPress.
Я купил домен, что теперь? 7 шагов для настройки вашего веб-сайта
Веб-строительство Хостинг
27 сентября 2022 г.
Леонардус Н.
13 мин Чтение
Доменное имя действует как ваш адрес в Интернете, помогая людям найти ваш сайт. Однако покупка доменного имени не даст вам полнофункционального веб-сайта.
Однако покупка доменного имени не даст вам полнофункционального веб-сайта.
Для новичков решение о том, что делать после покупки доменного имени, может показаться непосильным. Тем не менее, вам не нужно быть экспертом в веб-разработке или обладать техническими навыками, чтобы использовать новое доменное имя.
Эта статья шаг за шагом расскажет вам, что делать после покупки доменного имени — от получения услуг хостинга веб-сайтов до публикации и продвижения вашего сайта.
Загрузить электронную книгу: Создайте свой первый веб-сайт за 9 простых шагов
1. Получите тарифный план хостинга
Следующим шагом после покупки доменного имени будет поиск и выбор надежного провайдера веб-хостинга.
Веб-хостинг — это услуга, позволяющая опубликовать веб-сайт в Интернете. Когда вы регистрируетесь на хостинг-план, вы получаете место и ресурсы на сервере для хранения всех файлов и данных вашего сайта.
Поскольку существует несколько типов хостинга, выбор правильного тарифного плана — это первый шаг. Таким образом, мы разберем различные типы хостинга, доступные в Hostinger, чтобы помочь вам лучше понять каждый вариант.
Таким образом, мы разберем различные типы хостинга, доступные в Hostinger, чтобы помочь вам лучше понять каждый вариант.
Виртуальный хостинг
Наиболее часто используемым типом веб-хостинга является виртуальный хостинг. Это самый экономичный тип хостинга, так как несколько пользователей используют один физический сервер.
Наша панель управления hPanel удобна в использовании, поэтому вам не нужно быть технически подкованным, чтобы управлять рядом доступных функций и параметров настройки.
Когда дело доходит до администрирования, обслуживания и настройки сервера, об этом позаботится веб-хост.
Недостаток использования виртуального хостинга заключается в том, что при внезапном увеличении посещаемости сайта другого пользователя производительность вашего сайта может снизиться. Кроме того, у вас нет большого контроля над конфигурацией сервера, что может разочаровать опытных пользователей.
Виртуальный хостинг отлично подходит для создания веб-сайта для личного пользования, например блога или портфолио.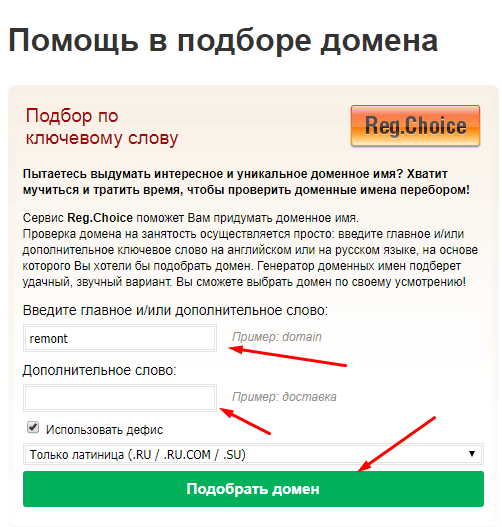 Он также идеально подходит для новичков в веб-разработке, которые планируют создать свой первый сайт. Стоимость виртуального хостинга начинается от 1,99 доллара США в месяц .
Он также идеально подходит для новичков в веб-разработке, которые планируют создать свой первый сайт. Стоимость виртуального хостинга начинается от 1,99 доллара США в месяц .
Хостинг WordPress
Хостинг WordPress — это форма хостинга, специально настроенная для повышения производительности сайтов WordPress. Стоимость плана хостинга WordPress начинается с $ 1,99 / месяц , и поставляется с предустановленными плагинами кэширования, SEO и безопасности.
Управление сайтом WordPress не составит труда, поскольку обновления, технические настройки и безопасность выполняются провайдером. Команда поддержки клиентов Hostinger также состоит из обученных профессионалов WordPress, готовых помочь 24/7, если вы когда-либо столкнетесь с проблемой.
Хостинг WordPress отлично подходит для пользователей, которые используют WordPress исключительно для своих сайтов. Это также рекомендуется для новых пользователей WordPress, которые могут не знать необходимых инструментов для начала работы и нуждаются в помощи для управления своим сайтом WordPress.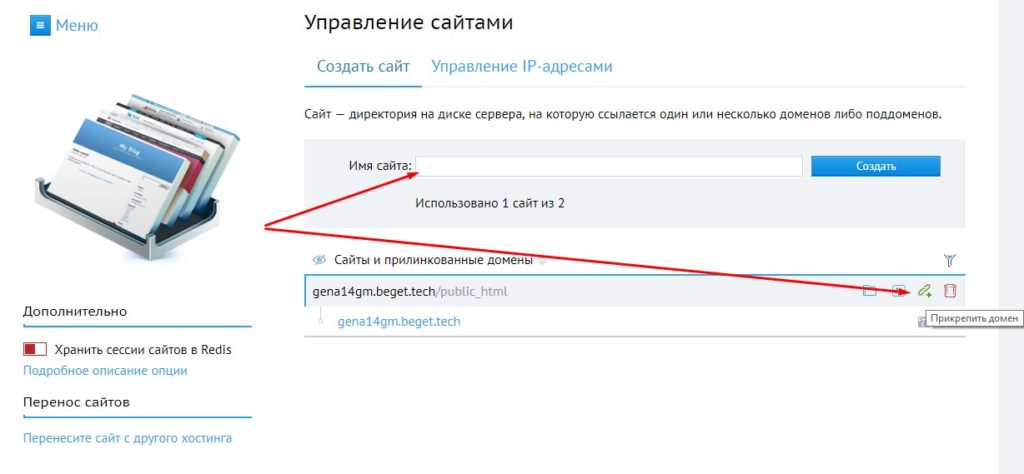
Хостинг VPS
Хостинг VPS (виртуальный частный сервер) — это услуга, которая предоставляет вам выделенный виртуальный раздел на физическом сервере. Хотя вы по-прежнему используете сервер совместно с другими пользователями, производительность вашего сайта не пострадает.
Предоставляет пользователям корневой доступ и полный контроль. Вы можете установить операционную систему по своему выбору и работать над более сложными проектами.
Хостинг VPS также подходит для средних предприятий с веб-сайтами с высокой посещаемостью, а также для ресурсоемких проектов, таких как веб-приложения и серверы онлайн-игр.
Недостатком является то, что хостинг VPS стоит дороже, чем общий хостинг или хостинг WordPress, начиная с 3,49 доллара США в месяц . Кроме того, для управления вашим серверным пространством необходимы технические знания и знания в области управления сервером.
Используйте VPS-хостинг, когда вы переросли свой план виртуального хостинга, хотите обновить его и накопили необходимые технические знания.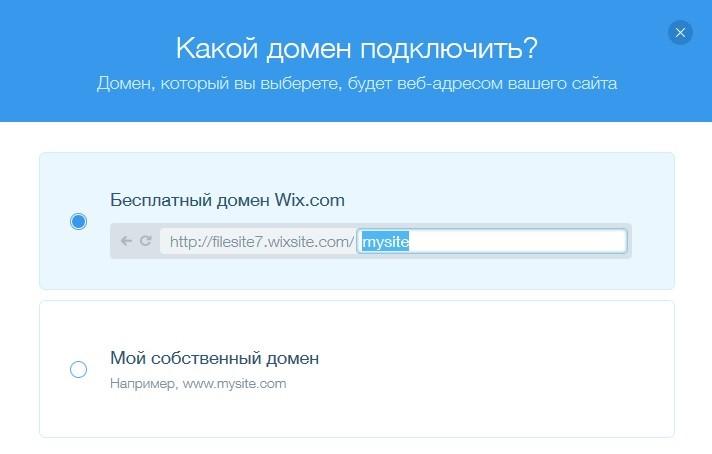
Облачный хостинг
Облачный хостинг использует кластер серверов для размещения веб-сайтов. Такая структура серверов позволяет максимально увеличить время безотказной работы и сбалансировать нагрузку трафика.
Например, если один сервер выходит из строя, в работу включается другой сервер, поддерживающий работу сайта. Или, когда сайт сталкивается с пиковым трафиком, он использует ресурсы с другого сервера, чтобы сайт оставался доступным для всех пользователей.
К счастью, настроить облачный хостинг не составляет труда. Hostinger предлагает услугу управляемого облачного хостинга, чтобы вы могли сосредоточиться на своем проекте веб-разработки, поскольку наша техническая команда будет заниматься бесперебойной работой, обслуживанием и мониторингом сервера.
Облачный хостинг имеет самую высокую цену среди доступных планов хостинга, начиная с 9,99 долларов США в месяц и до 29,99 долларов США в месяц . Этот тип хостинга лучше всего подходит для веб-сайтов с высокой посещаемостью, таких как электронная коммерция, предприятия или облачные проекты, которым требуется максимальное время безотказной работы.
2. Подключите доменное имя к учетной записи веб-хостинга
Если вы покупаете доменное имя у Hostinger, оно автоматически подключается к серверам имен Hostinger. Этот шаг предназначен специально для пользователей, которые купили свои доменные имена и планы хостинга у разных провайдеров.
В этом руководстве мы покажем вам, как указать доменное имя для Hostinger.
- Откройте hPanel , прокрутите вниз до раздела Accounts и выберите Details .
- Обратите внимание на все данные серверов имен, предоставленные , включая IP-адрес.
- Войдите в учетную запись, в которой вы купили доменное имя, и найдите настройки серверов имен домена. Вы можете найти его в меню Обзор домена или Управление доменом .
- Измените серверы имен доменов на те, которые указаны в вашей учетной записи хостинга.

Имейте в виду, что изменения доменного имени вступят в силу в течение 24 часов. Однако вы можете очистить кеш DNS, чтобы ускорить процесс.
3. Настройте свой веб-сайт
После того, как вы купили доменное имя и настроили учетную запись веб-хостинга, пришло время создать свой веб-сайт.
Есть несколько способов сделать это: от написания кода вручную или с помощью платформы для создания веб-сайтов до найма разработчика. Тем не менее, два самых популярных метода — это использование конструктора веб-сайтов или WordPress.
Создание веб-сайта с помощью конструктора веб-сайтов
Конструктор веб-сайтов — это инструмент, который позволяет создавать и проектировать веб-сайты без необходимости работы с кодом. Он использует редактор перетаскивания для изменения внешнего вида сайта и предлагает множество готовых шаблонов для начала работы.
Чтобы получить доступ к платформе, вам необходимо заплатить абонентскую плату. Однако одним из преимуществ является то, что он включает в себя хостинг, что упрощает процесс создания веб-сайта. Некоторые платформы для создания веб-сайтов даже позволяют пользователям регистрировать собственные доменные имена.
Некоторые платформы для создания веб-сайтов даже позволяют пользователям регистрировать собственные доменные имена.
Единственным ограничением является то, что вы будете привязаны к функциям, включенным в план подписки, что усложнит задачу, если вы захотите создать более сложный сайт.
Поэтому мы рекомендуем использовать конструктор веб-сайтов, если вы ищете простоту процесса и хотите создать простой сайт с несколькими страницами, например онлайн-портфолио и личный блог.
На рынке существует множество конструкторов сайтов, но мы продемонстрируем процесс с помощью Zyro.
1. Создайте учетную запись Zyro
Прежде всего, зарегистрируйте учетную запись Zyro. Вы можете создать новую учетную запись, указав свой адрес электронной почты или используя учетную запись Google или Facebook .
Затем вы должны подписаться на один из четырех планов. План начального уровня Basic стоит 2,90 долл.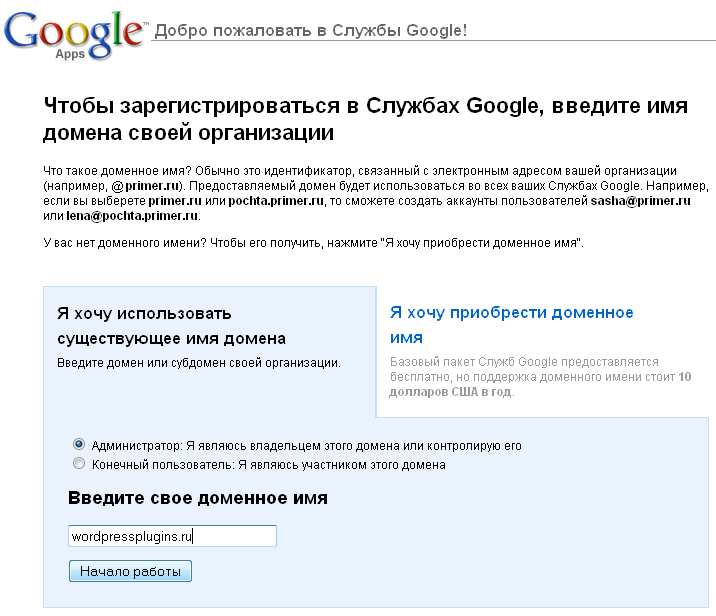 США в месяц и поставляется с пропускной способностью 3 ГБ и хранилищем 1 ГБ, что подходит для небольших веб-сайтов.
США в месяц и поставляется с пропускной способностью 3 ГБ и хранилищем 1 ГБ, что подходит для небольших веб-сайтов.
Мы рекомендуем план Unleashed , если вы не планируете создавать интернет-магазин. Он поставляется с неограниченной пропускной способностью и хранилищем, а также с расширенными функциями, такими как Google Analytics , за 3,90 доллара США в месяц .
Есть два варианта для интернет-магазинов. Базовый план электронной коммерции стоит 9,90 долларов США в месяц и отлично подходит для создания небольших интернет-магазинов с до 100 продуктов.
Более продвинутый план, eCommerce Plus стоит $14,90/месяц и увеличивает лимит продуктов до 2500, а также предлагает такие функции, как восстановление брошенной корзины.
После того, как вы подписались на план, вы можете либо зарегистрировать новое доменное имя, либо использовать собственное, если вы купили доменное имя в другом месте. Тем не менее, убедитесь, что он указывает на сервер конструктора веб-сайтов.
Тем не менее, убедитесь, что он указывает на сервер конструктора веб-сайтов.
2. Выберите шаблон
Следующим шагом является выбор шаблона веб-сайта, который соответствует потребностям вашего сайта.
Например, шаблон электронной коммерции, такой как Tangier, поставляется со страницами продуктов и интеграцией корзины покупок. Кроме того, это отличный шаблон для предприятий электронной коммерции продуктов питания благодаря чистому и красочному дизайну.
3. Настройте свой сайт
Редактор конструктора веб-сайтов позволяет настроить внешний вид сайта, не касаясь кода. Чтобы переместить элементы, просто перетащите их в заранее определенные блоки сетки.
Изменить текст также легко, так как вам нужно только выбрать элемент и нажать Редактировать текст .
На боковой панели вы найдете дополнительные параметры конфигурации. Например, раздел Страницы и навигация позволяет управлять страницами и настраивать верхнюю панель навигации сайта.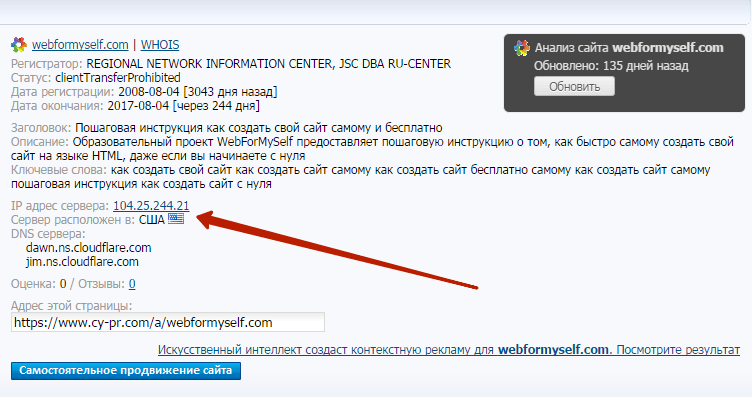
Раздел Стиль веб-сайта содержит настройки цветовой схемы сайта, типографики и стилей кнопок.
Если вам нужна дополнительная помощь в настройке вашего сайта, Zyro предлагает несколько инструментов ИИ, таких как AI Writer и AI Heatmap.
AI Writer поможет вам создать оптимизированный для SEO контент, выбрав ключевые слова. Хотя позже вам может понадобиться отредактировать сгенерированную копию, это хорошая отправная точка, которая сэкономит ваше время.
Тепловая карта ИИ — это инструмент для улучшения взаимодействия с пользователем. Он проанализирует ваш контент и дизайн веб-сайта и обнаружит, какие области и элементы привлекают больше внимания. Таким образом, вы можете оптимизировать свой веб-дизайн для увеличения конверсии.
Создание веб-сайта с помощью WordPress
Другой способ создания сайта — использование системы управления контентом (CMS), которая представляет собой часть программного обеспечения, позволяющего создавать и изменять содержимое веб-сайта.
Существует несколько платформ CMS на выбор, таких как WordPress, Joomla или Drupal. Тем не менее, мы рекомендуем использовать WordPress для создания сайта, так как это самая удобная CMS для начинающих и имеет больше всего тем и плагинов.
1. Установите WordPress
Чтобы начать работу, вам необходимо установить WordPress на свою учетную запись веб-хостинга. Если вы используете hPanel, автоустановщик WordPress значительно упрощает этот процесс.
- Войдите в свою панель hPanel.
- Выберите Автоустановщик в разделе веб-сайта .
- Нажмите Выберите в разделе WordPress.
- Появится всплывающее окно. Выберите доменное имя, введите свой адрес электронной почты, создайте учетные данные администратора WordPress и нажмите 9.0007 Установить .
Если вы используете другой тип панели управления, процесс должен быть аналогичен при использовании автоустановщика Softaculous .
В качестве альтернативы можно установить WordPress вручную, загрузив программное обеспечение и скопировав его файлы в учетную запись хостинга с помощью FTP-клиента или файлового менеджера.
2. Выберите тему
Для настройки внешнего вида веб-сайта требуется тема WordPress. Это пакет файлов, содержащих код, таблицы стилей и пользовательские элементы для создания дизайна веб-сайта и основных функций.
Когда вы устанавливаете WordPress, он поставляется с темой по умолчанию под названием Twenty Twenty-One . Тем не менее, в каталоге тем WordPress есть более 8000 бесплатных тем WordPress на выбор.
Кроме того, такие торговые площадки, как ThemeForest, предлагают премиальные темы WordPress. Эти темы могут стоить от 47 долларов в год до 100 долларов в год и предлагают больше функций, чем их бесплатные аналоги, такие как эффект параллакса и одностраничный веб-дизайн.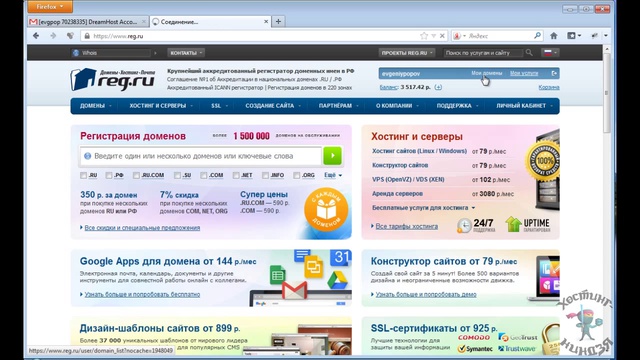
Некоторые темы WordPress, доступные в каталоге, также доступны в премиальных версиях, например OceanWP и Astra.
Как только вы примете решение, вам просто нужно установить тему:
- Войдите в панель администратора WordPress.
- Перейти к Внешний вид -> Темы .
- Нажмите кнопку Добавить новый .
- Проверьте детали и просмотрите любую тему, которая привлечет ваше внимание. Сделав выбор, нажмите Install .
- Кроме того, просмотрите каталог тем WordPress или другие торговые площадки тем и загрузите 9 тем.0007 .zip файл.
- Чтобы использовать его, перейдите на страницу Добавить темы и нажмите Загрузить тему .
После установки активируйте его, чтобы переключиться со старой темы на новую.
3. Установите плагины WordPress для добавления новых функций
Плагин WordPress — это программное обеспечение, которое добавляет функции на ваш сайт WordPress и в панель администратора.
В каталоге WordPress доступно более 50 000 плагинов, а на сторонних торговых площадках — еще тысячи. Можно с уверенностью сказать, что есть плагины для каждой функции, которая может вам понадобиться.
Выполните следующие действия, чтобы установить плагин WordPress:
- Войдите в панель администратора WordPress.
- Перейти к Плагины -> Добавить новый .
- Найдя нужный плагин, нажмите Установить сейчас .
- Или, если вы уже загрузили его, нажмите Загрузить плагин и выберите соответствующий файл .zip .
- Активировать плагин.
Поиск подходящих плагинов для вашего сайта может занять некоторое время. Поэтому мы подготовили список обязательных плагинов WordPress:
- Yoast SEO — анализирует ваш контент на основе ключевой фразы и дает предложения по улучшению WordPress SEO.

- WooCommerce — включает функции электронной коммерции, включая онлайн-платежи, управление заказами и управление запасами.
- Visual Composer — предоставляет конструктор страниц с возможностью перетаскивания, который позволяет разрабатывать сайты WordPress, не затрагивая ни единой строки кода.
- W3 Total Cache — ускоряет ваш сайт WordPress за счет включения кеша, сети доставки контента (CDN) и отложенной загрузки.
- UpdraftPlus — помогает создавать резервные копии вашего WordPress в интегрированных облачных сервисах, таких как Dropbox и Google Drive , упрощая восстановление сайта.
4. Бонус: запуск интернет-магазина с помощью WooCommerce
Если вы хотите создать интернет-магазин, мы рекомендуем использовать WooCommerce. Он поставляется с множеством функций, таких как управление запасами, отслеживание заказов и аналитика. Вы даже можете добавить больше функций, установив расширения WooCommerce.
Есть два способа добавить WooCommerce на ваш сайт WordPress. Первый — это установка плагина вручную, как описано в предыдущем разделе.
Второй метод использует автоустановщик hPanel для одновременной установки WordPress и WooCommerce, например:
- Войдите в свою учетную запись hPanel.
- Выберите Автоустановщик в разделе веб-сайта .
- Нажмите Выберите на WooCommerce 9раздел 0008.
- Появится всплывающее окно. Выберите доменное имя, затем введите свой адрес электронной почты, учетные данные администратора WordPress и нажмите Install .
После завершения установки WordPress и WooCommerce настройте параметры WooCommerce:
- Войдите в панель администратора WordPress.
- Нажмите WooCommerce на боковой панели, чтобы перейти на страницу настройки.
- Следуйте инструкциям и введите информацию о магазине, отрасли, типах продуктов и сведениях о компании.
 Кроме того, выберите тему WooCommerce, чтобы начать работу с дизайном вашего веб-сайта электронной коммерции.
Кроме того, выберите тему WooCommerce, чтобы начать работу с дизайном вашего веб-сайта электронной коммерции.
После того, как вы настроили WooCommerce на своем сайте, пришло время добавить товары. Перейдите к Продукты -> Добавить новый , чтобы создать список продуктов.
4. Добавьте страницы на свой сайт
Чтобы добавить страницу на WordPress, перейдите на страницу Страницы -> Добавить новую . Для каждого сайта требуется свой набор страниц, но, как правило, вот пять обязательных страниц:
Домашняя страница
Независимо от того, используете ли вы конструктор веб-сайтов или WordPress, домашняя страница дает посетителям первое впечатление о вашем бизнесе.
Тем не менее, вы не должны добавлять в него слишком много информации. Загроможденные и беспорядочные домашние страницы будут удерживать посетителей от дальнейшего просмотра, поскольку на них труднее найти нужную информацию.
Вместо этого сделайте его упорядоченным и кратким и добавьте визуальные эффекты, чтобы направлять посетителей к разделу или странице, содержащей нужную им информацию.
О странице
На этой странице должна содержаться информация об истории вашей компании, видении и миссии, членах команды и отзывах. Это помогает клиентам, инвесторам или потенциальным новым сотрудникам узнать больше о вашем бизнесе.
Однако избегайте чрезмерного описания своих продуктов или услуг. Здесь вы можете указать контактную информацию, но мы рекомендуем использовать для этого специальную страницу.
Страница продукта или услуги
Страница продукта или услуги имеет решающее значение для превращения ваших посетителей в новых клиентов. Укажите детали, такие как функции, преимущества и цены.
Фотографии и видеоролики о товарах также помогают сделать страницу более привлекательной.
Страница блога
Добавление блога на ваш сайт поможет привлечь трафик и повысить коэффициент конверсии.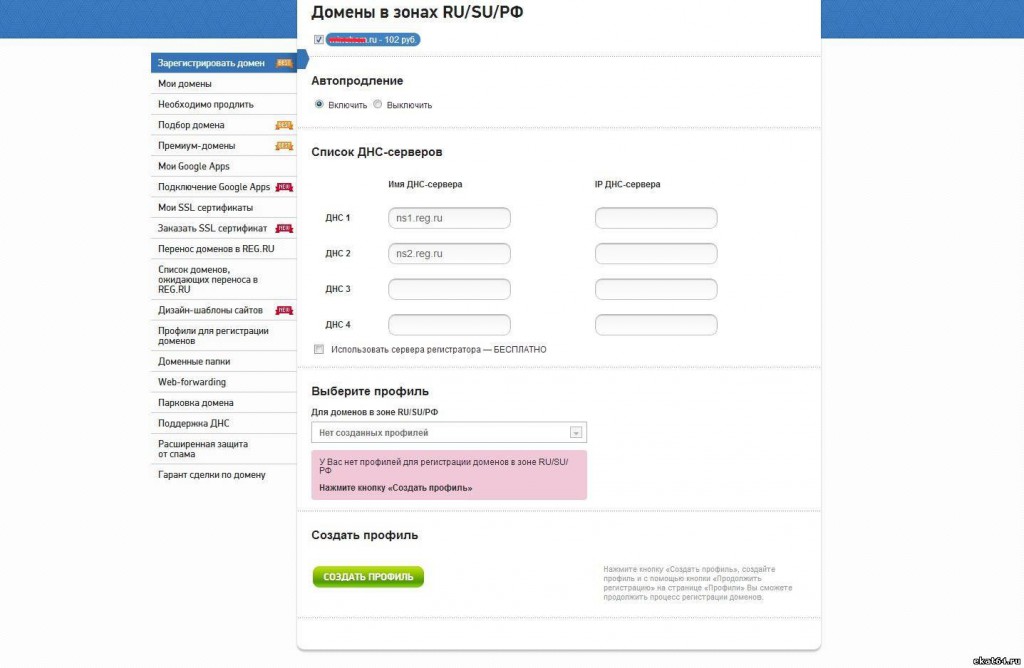
При написании сообщений в блоге используйте релевантные ключевые слова, чтобы повысить рейтинг вашего сайта в поисковых системах.
Кроме того, он информирует посетителей сайта об обновлениях, новых продуктах и рекламных акциях. Не забудьте включить ссылки на страницы вашего продукта, чтобы превратить читателей в покупателей.
Страница контактов
Простейшая страница контактов содержит только ваш адрес, адрес электронной почты и номер телефона. Тем не менее, мы рекомендуем добавить контактную форму.
Это более быстрый и удобный способ общения с посетителями сайта. Кроме того, вы можете использовать Google Analytics для отслеживания представлений.
5. Создайте учетные записи электронной почты с новым доменом
Использование адреса электронной почты с новым доменным именем, например [email protected] , повысит доверие к вам, независимо от того, используете ли вы его в качестве контактного адреса или для общаться с деловыми партнерами.
Если вы пользуетесь услугами хостинга Hostinger, вы можете легко создать адрес электронной почты:
- Войдите в свою панель hPanel.
- Перейдите в раздел Электронная почта и нажмите Учетные записи электронной почты .
- Выберите учетную запись хостинга или доменное имя.
- Щелкните Добавить учетную запись электронной почты .
- Введите адрес электронной почты и пароль, затем нажмите Создать .
Если вы ищете почтовую службу премиум-класса, не стесняйтесь проверить хостинг корпоративной электронной почты Titan.
Профессиональный наконечник
Используйте генератор паролей, такой как LastPass, чтобы создать случайный и безопасный пароль для вашего рабочего адреса электронной почты.
Как настроить свой домен – Видеоруководство
Узнайте, как настроить свой домен для использования электронной почты в Hostinger.
Подписаться Чтобы узнать больше обучающих видео! Академия Хостингер
Подписывайся
6. Отправьте свой новый веб-сайт в поисковые системы
Поскольку поисковые системы используют поисковые роботы для поиска нового и обновленного контента, они не полагаются на ручную отправку для поиска нового сайта. Однако отправка вашего сайта дает ему больше шансов появиться на страницах результатов.
Для этого вам необходимо создать карту сайта, чтобы помочь поисковым системам найти страницы и контент вашего веб-сайта. В нем перечислены страницы, видео, изображения и другой соответствующий контент на вашем сайте, а также взаимосвязь между ними.
Большинство поисковых систем используют ссылки для обнаружения новых страниц и их индексации. Это может быть проблемой, если у вас много страниц, которые не связаны друг с другом, так как они могут быть невидимы для поисковых роботов.
Таким образом, отправка вашего сайта — отличная идея, когда вы меняете страницы и структуру сайта.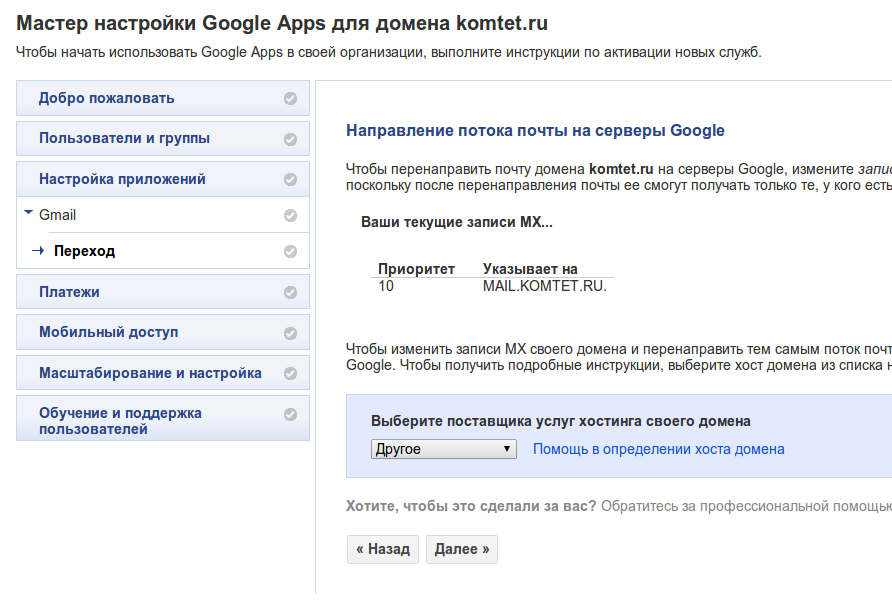 Он сообщает поисковым системам, что им нужно снова просканировать веб-сайт.
Он сообщает поисковым системам, что им нужно снова просканировать веб-сайт.
У нас есть полное руководство по размещению вашего сайта в поисковых системах. Однако, подводя итог, вот что вам нужно сделать:
- Создать карту сайта — если вы используете конструктор сайтов Zyro, карта сайта создается автоматически. Перейдите по адресу yourdomain.com/sitemap.xml , чтобы получить к нему доступ. Если вы используете WordPress для создания карты сайта, используйте такой плагин, как Yoast SEO .
- Отправьте сайт в Google — войдите в консоль поиска Google, используя свою учетную запись Google, и выберите Домен опция. Перейдите в раздел Sitemaps и вставьте URL-адрес вашей карты сайта в раздел Добавить новую карту сайта .
- Отправьте сайт в Bing — войдите в Bing Webmaster Tools, используя свою учетную запись Google, и выберите импорт сайта из Google Search Console.
 Как только вы окажетесь на панели инструментов, перейдите к Sitemaps , чтобы отправить его.
Как только вы окажетесь на панели инструментов, перейдите к Sitemaps , чтобы отправить его.
Размещение вашего веб-сайта в поисковых системах — это только часть работы. Чтобы сайт занимал высокие позиции, его необходимо оптимизировать. Вот некоторые из наших советов по SEO:
- Оптимизация скорости страницы — время, необходимое для загрузки вашего сайта, влияет на его рейтинг. Используйте такие инструменты, как GTMetrix или Google PageSpeed Insights, чтобы проверить скорость вашего сайта и получить предложения по улучшению.
- Сделайте веб-сайт удобным для мобильных устройств — по мере того, как все больше и больше людей просматривают Интернет с мобильных устройств, веб-сайты, оптимизированные для мобильных устройств, будут занимать более высокие позиции. Если вы используете WordPress, получите полностью адаптивную тему и добавьте на свой сайт ускоренные мобильные страницы (AMP).
- Напишите соответствующий мета-заголовок и мета-описание — хороший мета-заголовок и мета-описание привлекают внимание и показывают пользователям, о чем ваш контент, повышая рейтинг кликов.

- Защитите свой веб-сайт . Google отдает приоритет страницам, использующим HTTPS. Убедитесь, что вы установили SSL-сертификат на свой сайт, чтобы включить этот протокол.
- Создавайте высококачественный контент — используйте такие плагины, как Yoast SEO, чтобы получать предложения о том, как сделать ваш контент оптимизированным для SEO.
Наличие веб-сайта — это только половина пути к созданию вашего присутствия в Интернете. Продвижение вашего веб-сайта необходимо для повышения узнаваемости бренда и увеличения трафика, что поможет вам привлечь потенциальных клиентов и максимизировать прибыль.
Маркетинг в социальных сетях
Платформы социальных сетей предоставляют множество возможностей для взаимодействия с вашей целевой аудиторией. Если вы зарегистрированы на Facebook , найдите общедоступные группы, имеющие отношение к вашему бренду.
Вы можете поделиться своим опытом, получить информацию о своей отрасли или даже напрямую продвигать свой веб-сайт.
В Instagram не забудьте включить в заголовок соответствующие хэштеги. Это покажет вашу публикацию для пользователей, которые следят за этими хэштегами или просматривают их, повышая узнаваемость бренда.
Однако добавление виджетов социальных сетей на сайт облегчает новым клиентам возможность следить за вами и делиться контентом в своих профилях.
Маркетинг по электронной почте
Маркетинг по электронной почте — это эффективный способ повысить коэффициент конверсии и информировать посетителей. Если вы используете WordPress, установите плагин новостной рассылки WordPress, чтобы управлять своими кампаниями прямо с панели инструментов.
Добавьте призывы к действию, предлагая посетителям подписаться на вашу рассылку. Когда у вас есть список подписчиков, пришло время запустить маркетинговую кампанию по электронной почте:
- Информационные бюллетени — наиболее распространенный тип маркетинговой кампании по электронной почте.
 Отправляйте информационный контент или обновления, касающиеся вашего бизнеса.
Отправляйте информационный контент или обновления, касающиеся вашего бизнеса. - Кампании по привлечению клиентов — этот тип кампаний по электронной почте нацелен на клиентов или читателей, которые читают ваш информационный бюллетень, но не совершают конверсию.
- Письма для хранения — этот тип электронной почты направлен на вовлечение ваших подписчиков и клиентов. Приглашения на участие в опросах и поздравления с днем рождения заставляют их чувствовать себя ценными и помогают повысить лояльность к бренду.
- Рекламные электронные письма — сообщайте о скидках, эксклюзивных предложениях и информации о новых продуктах для стимулирования продаж.
Платная реклама
Платная реклама обычно использует модель оплаты за клик (PPC), что означает, что вам будет выставляться счет за каждый клик по вашим объявлениям.
Если вы готовы инвестировать в этот тип рекламы для продвижения своего сайта, вы можете использовать платные рекламные службы, такие как Google Ads.
Google Ads предлагает различные виды услуг, включая поисковые и медийные сети. В поисковой сети ваши объявления будут появляться на страницах результатов поиска по релевантным ключевым словам.
С другой стороны, медийные сети появляются на веб-сайтах, которые работают вместе с Google для показа рекламных баннеров.
В то время как объявления в поисковой сети показываются людям, которые ищут то, что вы предлагаете, медийные объявления охватывают менее конкретную аудиторию. Однако это дает возможность представить свой сайт новой аудитории.
Чтобы найти ключевые слова, релевантные вашему бизнесу, и узнать, сколько будет стоить каждый клик, используйте бесплатный инструмент, такой как Планировщик ключевых слов Google.
После того, как вы определились с ключевыми словами, настройте кампанию Google Ads — вам потребуется учетная запись Google. Затем настройте кампанию, выбрав ее тип и добавив платежные реквизиты и ключевые слова.
Следующим шагом будет подготовка объявлений.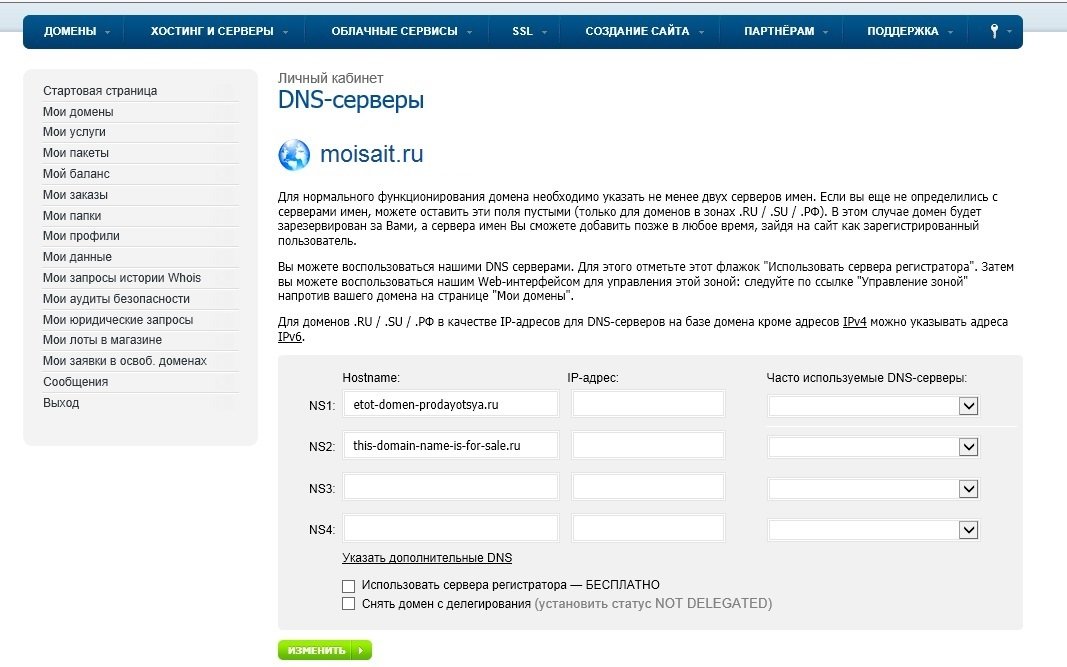 Убедитесь, что ваша копия содержит убедительную информацию и краткие сведения о вашем бизнесе. Также неплохо использовать слова призыва к действию.
Убедитесь, что ваша копия содержит убедительную информацию и краткие сведения о вашем бизнесе. Также неплохо использовать слова призыва к действию.
Заключение
Доменное имя является важной частью веб-сайта. Он действует как его адрес и содержит название вашей компании и личность. Однако покупка доменного имени — это только начало вашего онлайн-путешествия.
Вот краткий обзор семи шагов, которые необходимо выполнить после покупки доменного имени:
- Зарегистрируйтесь для получения плана веб-хостинга.
- Подключите доменное имя к серверам имен.
- Создайте свой сайт с помощью WordPress или конструктора сайтов.
- Добавить страницы сайта.
- Создайте адрес электронной почты с вашим доменным именем.
- Разместите свой сайт в поисковых системах.
- Продвигайте свой сайт.
Не забудьте продлить регистрацию доменного имени в установленный срок или настроить автоматическое продление.
Лео — фанатик WordPress и участник.


 Заполняем электронную почту, соглашаемся с условиями договора оферты, регистрируемся.
Заполняем электронную почту, соглашаемся с условиями договора оферты, регистрируемся.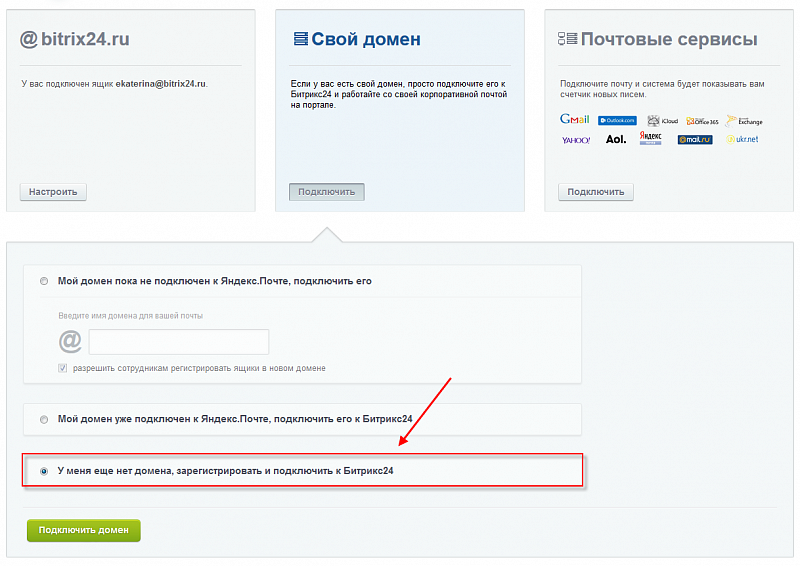 При смене хостинга имя придётся сменить, что повлечет за собой потерю целевой аудитории.
При смене хостинга имя придётся сменить, что повлечет за собой потерю целевой аудитории. Итого получится, что якобы бесплатный домен по цене выше платного изначально.
Итого получится, что якобы бесплатный домен по цене выше платного изначально. Поэтому заниматься SEO с таким доменом будет очень тяжело.
Поэтому заниматься SEO с таким доменом будет очень тяжело.

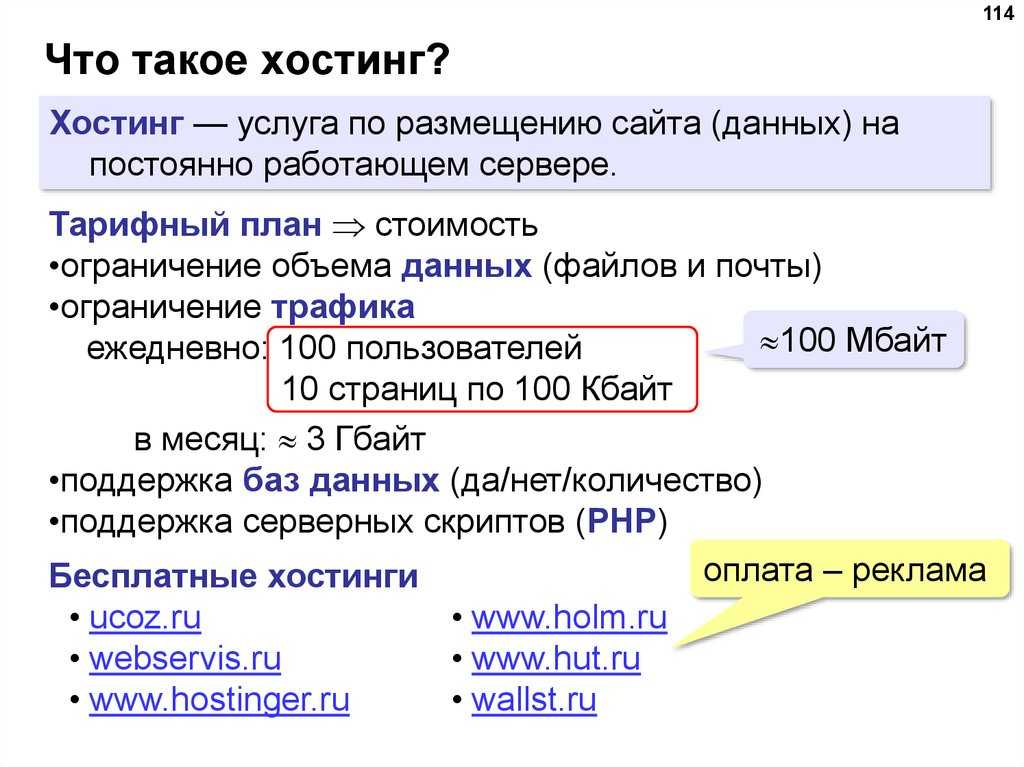 Кроме того, выберите тему WooCommerce, чтобы начать работу с дизайном вашего веб-сайта электронной коммерции.
Кроме того, выберите тему WooCommerce, чтобы начать работу с дизайном вашего веб-сайта электронной коммерции. Как только вы окажетесь на панели инструментов, перейдите к Sitemaps , чтобы отправить его.
Как только вы окажетесь на панели инструментов, перейдите к Sitemaps , чтобы отправить его.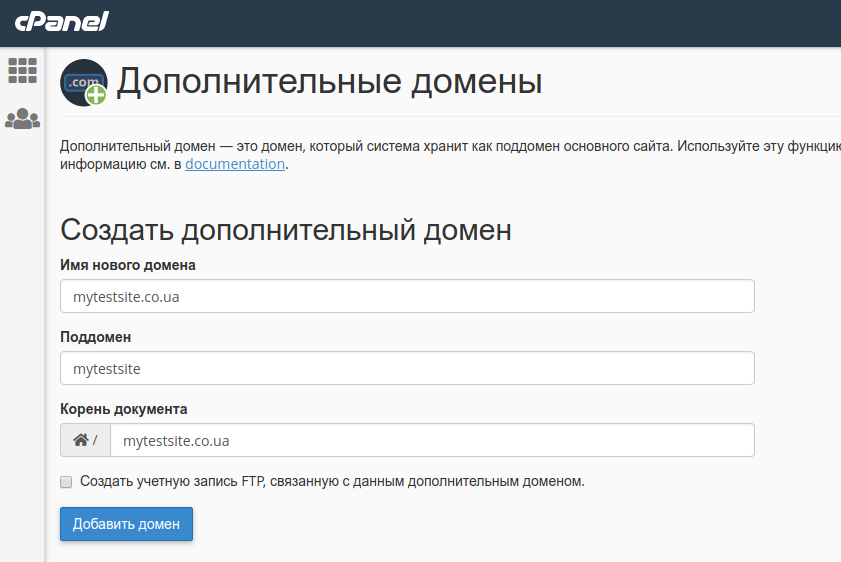
 Отправляйте информационный контент или обновления, касающиеся вашего бизнеса.
Отправляйте информационный контент или обновления, касающиеся вашего бизнеса.