Размер шрифта и масштаб страниц — увеличьте размер веб-страниц
Наладьте Firefox
Очистить Firefox
- Как это работает?
- Загрузить свежую копию
Управление масштабом позволяют увеличить или уменьшить либо размер целой веб-страницы либо просто размер всего текста в целях улучшения читабельности. Мы объясним, как это работает.
- 1 Увеличение и уменьшение масштаба веб-сайта
- 2 Изменение масштабирования пальцами
- 3 Как изменить только размер текста
- 4 Как установить масштаб по умолчанию для всех сайтов
- 5 Установка минимального размера шрифта
Вот как вы можете увеличивать и уменьшать масштаб отдельных веб-сайтов.
- Щёлкните по кнопке меню с правой стороны. Откроется меню Firefox и внизу вы увидите управление масштабом.
- Используйте кнопку + для увеличения масштаба и кнопку — для его уменьшения.

Клавиатурные сочетания: Вы также можете использовать управление масштабом без помощи мыши. Нажав и удерживая commandCtrl, нажмите + для увеличения масштаба, — для уменьшения масштаба или 0 для его сброса.
Уровень масштабирования сохраняется для каждого домена, даже после закрытия Firefox. Например, все страницы на support.mozilla.org отображаются с одинаковыми настройками масштабирования, но он отличается от настроек масштабирования страниц на blog.mozilla.org.
Эта функция позволяет пользователям увеличивать и уменьшать масштаб страниц одним движением пальца, не влияя на макет страницы.
Щипковое действие в настоящее время поддерживается в Windows через сенсорный экран и высокоточные тачпады, на Mac через тачпады и в Linux через сенсорные экраны. Тачпады Linux в настоящее время не поддерживаются, и ожидается, что поддержка будет добавлена в будущем.
Тачпады Linux в настоящее время не поддерживаются, и ожидается, что поддержка будет добавлена в будущем.
Вместо того, чтобы изменять масштаб всей страницы, вы можете просто изменить размер текста.
- Нажмите на клавишу Alt для временного переключения в традиционные меню Firefox. На панели меню в верхней части экрана щёлкните Вид, затем выберите подменю Масштаб.
- Выберите Только текст, что заставит Firefox изменить размер текста, а не изображений.
Вы можете увеличить или уменьшить размер всего веб-контента следующим образом:
На Панели меню в верхней части экрана щёлкните Firefox и выберите Настройки. Нажмите кнопку и выберите Настройки.Нажмите кнопку и выберите Настройки.
- В панели Основные перейдите к разделу Язык и внешний вид.
- Под разделом Масштаб используйте раскрывающееся меню Масштаб по умолчанию, чтобы выбрать уровень масштабирования для всех страниц. Firefox запомнит индивидуальные уровни масштабирования сайта, которые вы установили.

- Чтобы установить уровень масштабирования только для текста, установите флажок Только текст.
- Закройте страницу «about:preferences». Любые внесённые изменения будут сохранены автоматически.
Вы можете настроить Firefox на использование минимального размера шрифта при отображении всего текста. Если веб-страница содержит текст, размер которого меньше, Firefox увеличит размер шрифта текста до этого минимума.
На Панели меню в верхней части экрана щёлкните Firefox и выберите Настройки. Нажмите кнопку и выберите Настройки.Нажмите кнопку и выберите Настройки.
- В панели Основные перейдите к разделу Язык и внешний вид.
- Под Шрифты и цветаШрифты щёлкните по кнопке Дополнительно….
- В выпадающем меню Наименьший размер шрифта, выберите минимальный размер в пикселях, в котором должен отображаться весь текст.
- Щёлкните OK, чтобы сохранить изменения.

Для получения дополнительной информации прочитайте статью Изменение шрифтов и цветов, используемых веб-сайтами.
Поделитесь этой статьёй: http://mzl.la/14xMZ1d
Эти прекрасные люди помогли написать эту статью:
Unghost, mrDez, Mr.Erbutw, Harry, Anticisco Freeman, Valery Ledovskoy, SwanMr.pound, Victor Bychek
Станьте волонтёром
Растите и делитесь опытом с другими. Отвечайте на вопросы и улучшайте нашу базу знаний.
Подробнее
Как сделать шрифт больше на сайте?
Статьи › Дзен › Как увеличить текст в Дзене?
Вы также можете воспользоваться сочетаниями клавиш.
- Чтобы увеличить масштаб страницы: В Windows и Linux нажмите Ctrl + Плюс (+). В macOS — ⌘ + Плюс (+).
- Чтобы уменьшить масштаб страницы: В Windows и Linux нажмите Ctrl + Минус (-).
- Чтобы перейти в полноэкранный режим: В Windows и Linux нажмите F11.

- Как увеличить масштаб на сайте?
- Как увеличить размер текста в HTML?
- Как выбрать размер шрифта на сайте?
- Как сделать шрифт крупнее?
- Как изменить шрифт страницы в Интернете?
- Как приблизить на сайте?
- Как сделать большие буквы в HTML?
- Что такое font-size в HTML?
- Как задать размер в HTML?
- Как проверить размер текста на сайте?
- Как выбрать шрифт и его размер?
- Как правильно выбрать шрифт для сайта?
- Как увеличить шрифт в браузере на компьютере?
- Как увеличить размер шрифта в CSS?
- Как увеличить размер шрифта больше чем 72?
- Как изменить масштаб страницы HTML?
- Как изменить разрешение страницы?
- Как сделать масштаб?
- Как добавить свой шрифт в HTML?
- Как изменить шрифт в HTML CSS?
- Как увеличить толщину текста в CSS?
- Как изменить масштаб сайта в HTML?
- Как сделать масштаб больше?
- Как увеличить масштаб интерфейса?
Как увеличить масштаб на сайте?
Google Chrome:
- Запустите программу на ПК.

- Справа вверху жмите на значок настройки и управления (три точки).
- Войдите в строчку Масштаба и выберите нужный размер (для увеличения и уменьшения жмите на плюс и минус соответственно, а для полноэкранного режима — на кнопку с квадратным окошком.
Как увеличить размер текста в HTML?
Для изменения размера шрифта необходимо использовать свойство font-size. Его значением могут быть: абсолютный размер, относительный размер, конкретное значение, проценты. Также оно наследуется от родителя.
Как выбрать размер шрифта на сайте?
Размер текста в вебе не должен быть меньше 12 пикселей. Лучший выбор — в пределах 14–18 px для основного текста. Не слишком большой и в то же время удобочитаемый. Причем, если уж мы выбрали размер 16 px, он должен оставаться 16 px на всех страницах сайта и не скакать плюс-минус 1 px от блока к блоку.
Как сделать шрифт крупнее?
Как изменить размер шрифта:
- Откройте настройки устройства.

- Нажмите Экран.
- Нажмите Дополнительно.
- Выберите Размер шрифта.
- Задайте нужный размер с помощью ползунка.
Как изменить шрифт страницы в Интернете?
Как изменить размер шрифта или масштаб для всех веб-страниц:
- Откройте Google Chrome на компьютере.
- В правом верхнем углу окна нажмите на значок с тремя точками Настройки.
- Выберите Внешний вид.
- Внесите необходимые изменения:
Как приблизить на сайте?
Как изменить масштаб страницы:
- Чтобы увеличить масштаб, нажмите Ctrl + Плюс (+).
- Чтобы уменьшить масштаб, нажмите Ctrl + Минус (-).
- Чтобы сбросить масштаб, нажмите Ctrl + 0.
Как сделать большие буквы в HTML?
Свойство text-transform, регистр символов:
- lowercase — все строчные;
- uppercase — все заглавные;
- capitalize — каждое слово начинается с большой буквы;
- none — отменяет изменение регистра.

Что такое font-size в HTML?
Font-size — размер шрифта, в частности, определяющий высоту букв. line-height — высота строки.
Как задать размер в HTML?
Для изменения размеров рисунка средствами HTML у тега <img> предусмотрены атрибуты width (ширина) и height (высота). В качестве значения используются пикселы, при этом аргументы должны совпадать с физическими размерами картинки.
Как проверить размер текста на сайте?
Смотрим в коде страницы
Кликаем правой кнопкой мыши в любом месте страницы интересующего сайта и выбираем «Посмотреть код» (или Ctrl+Shift+I для Google Chrome). Выделяем нужный фрагмент сайта и ищем атрибут font-family.
Как выбрать шрифт и его размер?
Изменение размера шрифта выделенного текста
Выделите текст или ячейки с текстом, который нужно изменить. Чтобы выделить весь текст в документе Word, нажмите клавиши CTRL+A. На вкладке Главная в поле Размер шрифта выберите нужный размер шрифта.
Как правильно выбрать шрифт для сайта?
Для сайта оптимально выбрать два шрифта — один для заголовков, другой для текста. Это удобно для пользователей, им будет сразу ясно, где заголовок, а где текст. И дизайн самого сайта будет выглядеть более целостно.
Это удобно для пользователей, им будет сразу ясно, где заголовок, а где текст. И дизайн самого сайта будет выглядеть более целостно.
Как увеличить шрифт в браузере на компьютере?
Зажмите клавишу «Ctrl» и нажимайте клавишу «+» для увеличения масштаба. Зажмите клавишу «Ctrl» и нажимайте клавишу «-» для уменьшения масштаба.
Как увеличить размер шрифта в CSS?
Размером шрифта можно управлять с помощью свойства font-size. Здесь для определения размера используется единица rem. Если значение rem для <html> не задано, то оно принимается за 1rem, и все остальные размеры задаются относительно него.
Как увеличить размер шрифта больше чем 72?
Как сделать размер шрифта больше 72 точек:
- Выделите текст, цвет которого требуется изменить.
- На вкладке «Формат» в области «Инструментыдля текстовых полей» введите размер шрифта в поле «Размер шрифта». Например, введите 592.
- Нажмите клавишу ВВОД.
Как изменить масштаб страницы HTML?
В браузере можно сделать так: нажать последовательно CTRL и —. После этого масштаб страницы уменьшится с сохранением ширины документа.
После этого масштаб страницы уменьшится с сохранением ширины документа.
Как изменить разрешение страницы?
Вы можете управлять разрешениями для конкретных сайтов:
- Откройте приложение Chrome на телефоне или планшете Android.
- Перейдите на сайт.
- Слева от адресной строки нажмите на значок замка Разрешения.
- Нажмите на нужное разрешение. Чтобы изменить параметр, выберите его.
Как сделать масштаб?
- Ctrl + Плюс — увеличить масштаб,
- Ctrl + Минус — уменьшить масштаб,
- Ctrl + 0 — вернуть исходный масштаб (сбросить настройки).
Как добавить свой шрифт в HTML?
Вначале загружаем сам файл шрифта с помощью правила @font-face. Внутри него пишем название гарнитуры шрифта через параметр font-family и путь к файлу через src. Дальше используем шрифт как обычно.
Как изменить шрифт в HTML CSS?
Изменить используемый шрифт позволяет CSS свойство font-family. Это свойство принимает через запятую список шрифтов, которые мы хотим использовать. Когда указано несколько шрифтов, то браузер будет считывать их слева направо до первого шрифта, который он сможет использовать.
Это свойство принимает через запятую список шрифтов, которые мы хотим использовать. Когда указано несколько шрифтов, то браузер будет считывать их слева направо до первого шрифта, который он сможет использовать.
Как увеличить толщину текста в CSS?
Для того чтобы шрифт стал жирным, в CSS есть свойство font-weight. Значение которые принимает свойство могут быть от 100 до 900 с шагом 100 или текстовые — bold|bolder|lighter|normal. Сверхсветлое начертание, которое может отобразить браузер, имеет значение 100, а сверхжирное — 900.
Как изменить масштаб сайта в HTML?
В браузере можно сделать так: нажать последовательно CTRL и —. После этого масштаб страницы уменьшится с сохранением ширины документа.
Как сделать масштаб больше?
Увеличить масштаб карты
При наличии мыши с центральным колесом надо прокрутить колесо к себе или от себя (в зависимости от настройки), при этом при вращении колеса мыши масштабируется образ экрана и только при отпускании колеса произойдет реальное построение в окончательном масштабе.
Как изменить масштаб интерфейса?
Решение. Уменьшите настройку масштаба Windows до 100%:
- Перейдите к панели управления в Windows.
- Выберите вкладку «Оформление и персонализация».
- Выберите Увеличение или уменьшение текста и других элементов в разделе «Отображение».
- Из трех вариантов выберите Мелкий — 100%.
Как увеличить масштаб интерфейса?
Кликните правой кнопкой мыши по рабочему столу и выберите Параметры экрана. Найти этот раздел можно также другим способом: нажмите Win + I и перейдите в раздел Система — Дисплей. Найдите пункт Масштаб и разметка. Из выпадающего меню выберите нужный вам параметр.
Справка Увеличение размера текста в веб-браузере
Примечание: Текст на этой странице больше, чем на других страницах.
Выберите вашу операционную систему
- Windows
- Mac OS
Windows
Чтобы определить, какой у вас браузер, откройте меню «Справка» и выберите пункт, начинающийся с «О программе».
Выберите свой браузер для получения инструкций
- Internet Explorer
- Гугл Хром
- Мозилла Фаерфокс
Internet Explorer
Чтобы увеличить размер всего (текста и изображений) на странице:
Клавиатура
- Удерживайте клавишу «Ctrl» и нажмите клавишу «+», чтобы увеличить (нажмите «-», чтобы увеличить вне) или
Мышь
- Откройте меню «Вид», выберите «Масштаб», а затем выберите «Увеличить», или
- Если у вас есть мышь с колесиком, удерживайте клавишу «Ctrl» на клавиатуре, а затем прокрутите колесико вверх, чтобы увеличить масштаб (прокрутите вниз, чтобы уменьшить масштаб)
Дополнительная информация
- Специальные возможности Internet Explorer
Google Chrome
Чтобы увеличить размер всего (текста и изображений) на странице:
Клавиатура
- Удерживайте клавишу «Ctrl» и нажмите клавишу «+», чтобы увеличить (нажмите «-», чтобы увеличить вне) или
Мышь
- Откройте меню «Вид», выберите «Масштаб», а затем выберите «Увеличить», или
- Если у вас есть мышь с колесиком, удерживайте клавишу «Ctrl» на клавиатуре, а затем прокрутите колесико вверх, чтобы увеличить масштаб (прокрутите вниз, чтобы уменьшить масштаб)
Дополнительная информация
- Специальные возможности Google
Mozilla Firefox
Чтобы увеличить размер всего (текста и изображений) на странице:
Клавиатура
- Удерживая нажатой клавишу «Ctrl», нажмите клавишу «+», чтобы увеличить размер текста (нажмите «-», чтобы уменьшить размер текста)
Мышь
- Если у вас есть мышь с колесиком, удерживайте клавишу «Ctrl» на клавиатуре, а затем прокрутите колесо вниз, чтобы увеличить размер текста (прокрутите вверх, чтобы уменьшить размер текста) или
- Откройте меню «Вид», выберите «Размер текста», а затем выберите «Увеличить».

Дополнительная информация
- Специальные возможности в Firefox
Mac OS
Чтобы определить, какой у вас браузер, откройте меню «Справка» и выберите пункт, начинающийся с «О программе».
Выберите свой браузер для получения инструкций
- Safari
- Гугл Хром
- Мозилла Фаерфокс
Safari
Клавиатура
- Удерживайте клавишу «» и нажмите клавишу «+»
Мышь
- Откройте меню «Вид» в строке меню и выберите «Увеличить текст»
Дополнительная информация
- Специальные возможности Apple
Гугл Хром
Чтобы увеличить размер всего (текста и изображений) на странице:
Клавиатура
- Удерживайте клавишу «» и нажмите клавишу «+», чтобы увеличить масштаб (нажмите «-», чтобы уменьшить масштаб) или
Мышь
- Откройте меню «Вид», выберите «Масштаб», а затем выберите «Увеличить», или
- Если у вас есть мышь с колесиком, удерживайте клавишу «» на клавиатуре, а затем прокрутите колесико вверх, чтобы увеличить масштаб (прокрутите вниз, чтобы уменьшить масштаб)
Дополнительная информация
- Специальные возможности Google
Mozilla Firefox
Чтобы увеличить размер всего (текста и изображений) на странице:
Клавиатура
- Удерживая клавишу «», нажмите клавишу «+», чтобы увеличить масштаб (нажмите «-», чтобы уменьшить масштаб).
 )
)
Мышь
- Если у вас есть мышь с колесиком, удерживайте клавишу «» на клавиатуре, а затем прокрутите колесико вверх, чтобы увеличить масштаб (прокрутите вниз, чтобы уменьшить масштаб) или
- Откройте меню «Вид», выберите «Увеличить», а затем выберите «Увеличить».
Дополнительная информация
- Специальные возможности в Firefox
Как увеличить размер шрифта в Chrome, Edge, Firefox и Opera
Автор Ташриф Шариф
Если вы регулярно увеличиваете масштаб веб-страницы, вот как вы можете увеличить размер шрифта в большинстве браузеров.
Большинство веб-браузеров позволяют изменять их внешний вид, включая тему и характеристики шрифта. Хотя вы можете изменить размер шрифта, используя традиционную функцию масштабирования (Ctrl + колесико мыши вверх/вниз), это делает все остальное на странице большим.
К счастью, вы можете настроить тип и размер шрифта практически для всех браузеров, включая Chrome, Edge, Firefox и Opera. Вот как это сделать.
Как изменить размер и тип шрифта в Google Chrome
Процесс изменения шрифта и размера текста по умолчанию в Google Chrome прост. Вот как это сделать.
- Нажмите Еще (три вертикальные точки) и выберите Настройки .
- На вкладке «Настройки» откройте вкладку Внешний вид на левой панели.
- На правой панели щелкните раскрывающийся список Размер шрифта .
 Он установлен на Средний (рекомендуется) по умолчанию, но вы можете выбрать Large/Very Large в зависимости от ваших требований.
Он установлен на Средний (рекомендуется) по умолчанию, но вы можете выбрать Large/Very Large в зависимости от ваших требований. - Чтобы изменить тип шрифта, нажмите Настроить шрифты. Здесь вы можете изменить тип шрифта, ширину и многое другое.
Связано: Сомнительные расширения Google Chrome, которые следует удалить как можно скорее
Изменения, внесенные в браузер, вступят в силу немедленно. Если вы хотите восстановить свойства шрифта по умолчанию, перейдите в «Настройки » > «Сбросить » и выполните очистку, а затем нажмите 9.0003 Восстановить исходные настройки по умолчанию . К сожалению, нет возможности сбросить настройки шрифта по умолчанию, поэтому вам придется сбросить все.
Как изменить размер и тип шрифта в Microsoft Edge
У Microsoft Edge и Chrome много общего, поскольку они основаны на одной и той же платформе Chromium. Вот как настроить параметры передней панели в браузере Edge.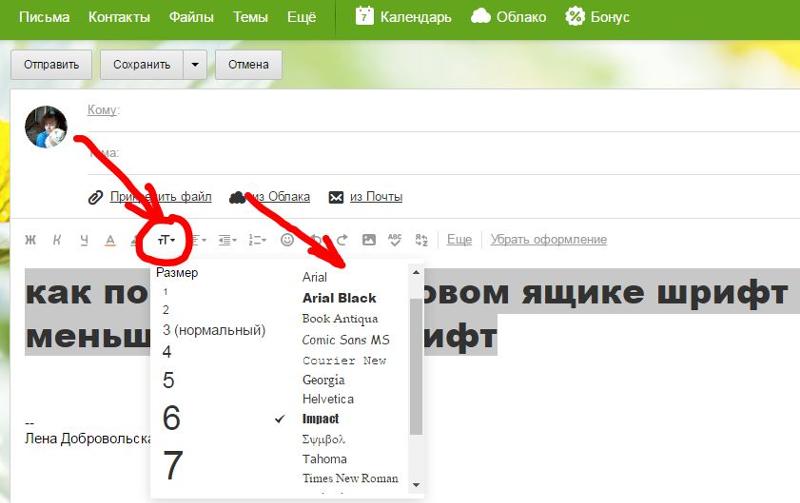
- В браузере Edge щелкните значок Меню (три горизонтальные точки).
- Выберите Настройки из контекстного меню.
- На левой панели откройте вкладку Внешний вид .
- Прокрутите страницу до конца и найдите раздел Шрифты .
- Щелкните раскрывающийся список Размер шрифта и выберите Крупный или Очень крупный , чтобы увеличить размер текста.
- Нажмите кнопку Настроить шрифты , чтобы дополнительно настроить тип шрифта и многое другое.
Связанный: Microsoft Edge против Firefox в 2021 году: какой браузер победит?
Вы можете отменить настройку шрифта вручную. Однако, если это не сработает, перейдите в «Настройки » > «Сбросить настройки» > «Восстановить настройки до их значений по умолчанию». Нажмите Сброс , чтобы подтвердить действие по сбросу настроек Edge.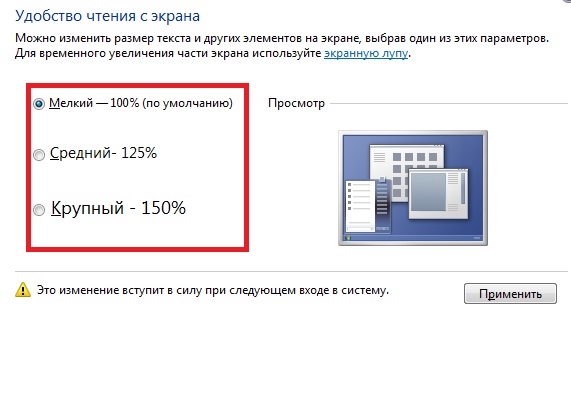
Как изменить размер и тип шрифта в Firefox
Помимо обычной настройки типа и размера шрифта, Firefox позволяет изменять тип шрифта для нескольких языков. Вот как это сделать.
- Запустите Firefox и нажмите Меню (значок гамбургера) в правом верхнем углу.
- Выберите Настройки в меню.
- На вкладке Общие прокрутите вниз до раздела Язык и внешний вид .
- В разделе Шрифты и цвета можно изменить шрифт и размер по умолчанию .
- Чтобы изменить цвет текста, фона и ссылок, нажмите кнопку Color .
- Чтобы изменить тип шрифта для разных языков, нажмите кнопку Advanced .
Как изменить тип и размер шрифта в браузере Opera
Браузер Opera предлагает несколько удобных параметров настройки внешнего вида, включая возможность изменения типа и размера шрифта. Вот как это сделать.
Вот как это сделать.
- Запустите браузер Opera и щелкните значок Easy Setup в правом верхнем углу.
- Выбрать Перейти к полным настройкам браузера из контекстного меню.
- На вкладке Настройка прокрутите вниз до раздела Внешний вид .
- Здесь щелкните раскрывающийся список для Размер шрифта и выберите Крупный или Очень крупный , чтобы увеличить размер текста. Нажмите Customize Fonts , чтобы изменить свойства шрифта.
Упрощение чтения текста в разных браузерах
Если вы сидите в стороне от экрана или пытаетесь прочитать длинный рассказ, размер или тип шрифта вашего браузера по умолчанию может не обеспечивать идеальное чтение.
К счастью, вы можете настраивать внешний вид таких браузеров, как Edge, Firefox, Chrome и Opera, включая размер и тип шрифта. Если вы не можете найти возможность настроить размер текста, обязательно обновите браузер, чтобы исправить любые сбои и восстановить отсутствующие функции.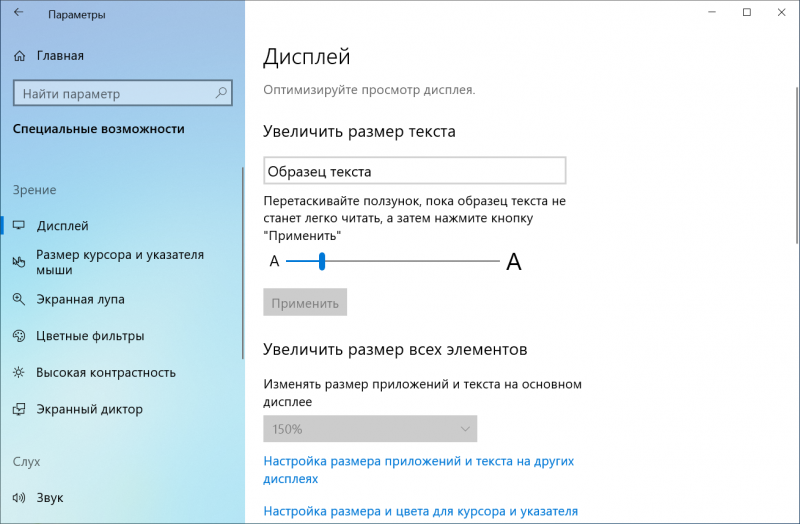
Подписывайтесь на нашу новостную рассылку
Похожие темы
- Интернет
- Шрифты
- Гугл Хром
- Microsoft Edge
- Мозилла Фаерфокс
- Браузер Opera
Об авторе
Ташриф — разработчик и технический писатель в MUO. Имея степень бакалавра в области компьютерных приложений, он имеет более чем 5-летний опыт работы и занимается Microsoft Windows и всем, что с ней связано. Когда он не ищет пропущенную точку с запятой или печатает текст, вы можете найти его, пробующим названия FPS или ищущим новые анимационные шоу и фильмы.



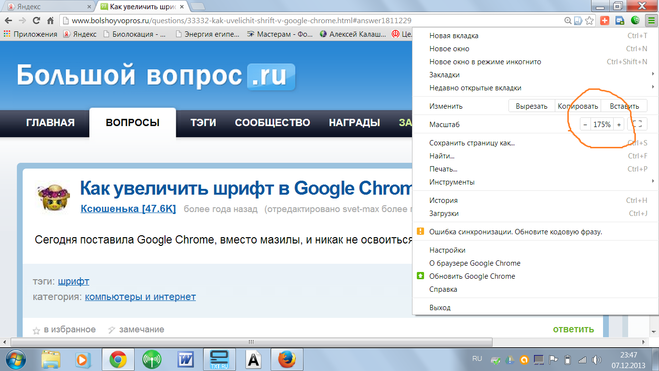
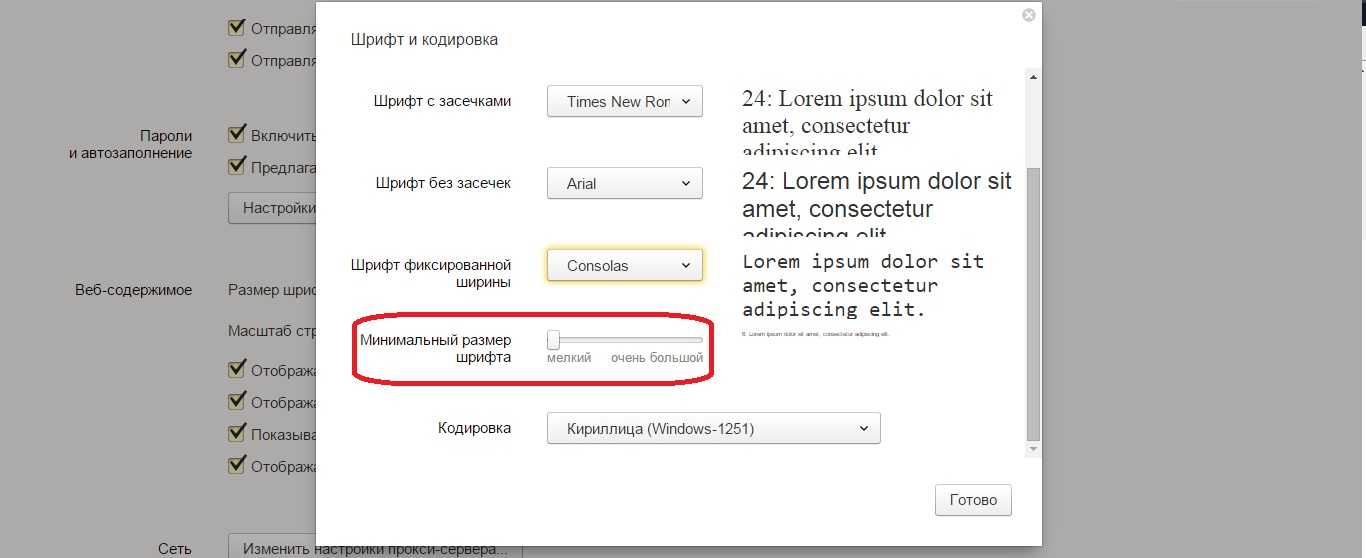


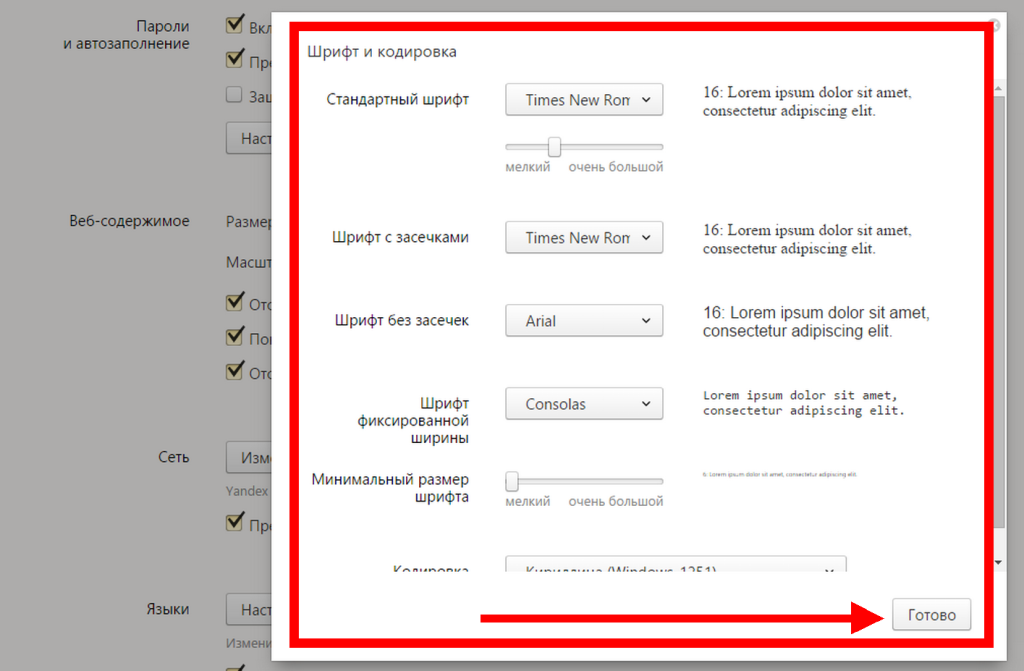
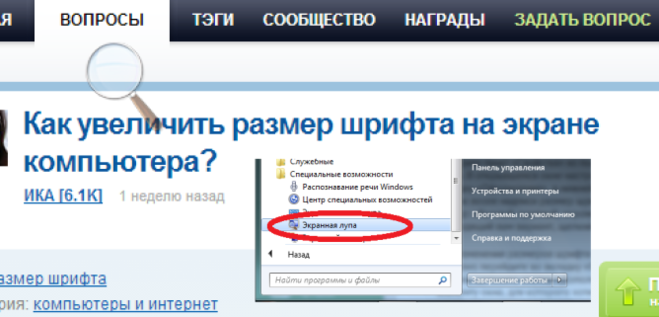
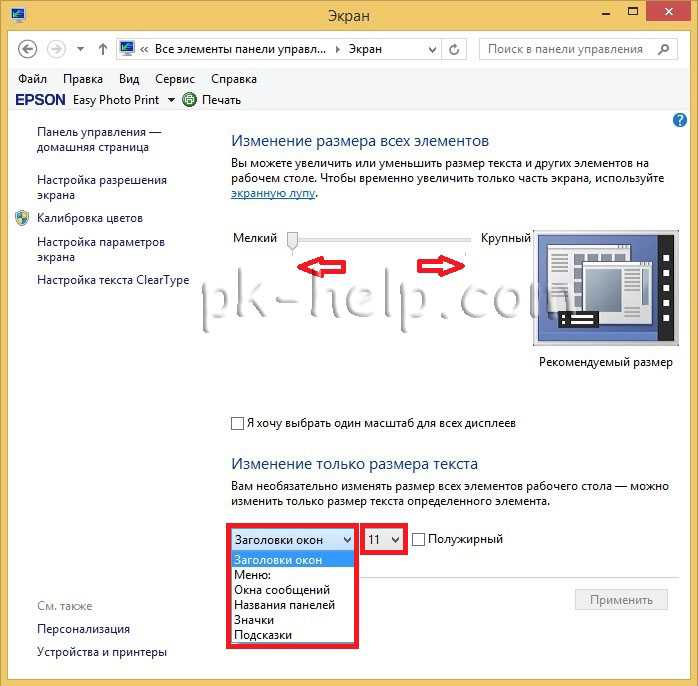 )
)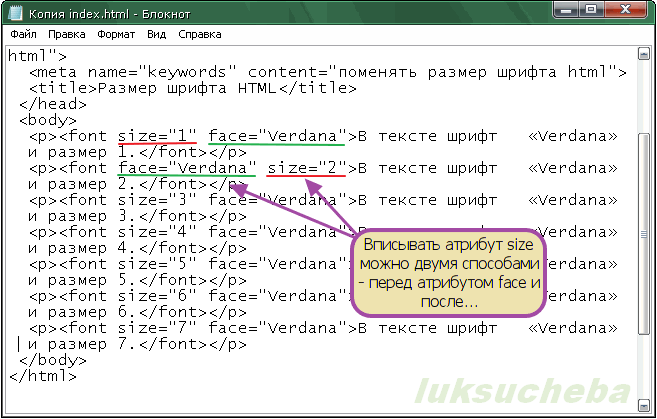 Он установлен на Средний (рекомендуется) по умолчанию, но вы можете выбрать Large/Very Large в зависимости от ваших требований.
Он установлен на Средний (рекомендуется) по умолчанию, но вы можете выбрать Large/Very Large в зависимости от ваших требований.