Rак заблокировать сайт в браузере Google Chrome — инструкция
Каждый пользователь сталкивался с проблемой, когда вирусные сайты попросту не дают спокойно жить, постоянные попытки фишинга. Если вы оказались именно в такой ситуации, то прочтите эту статью до конца, решение проблемы есть. А сегодня мы поговорим о том, как заблокировать сайт в Гугл Хром, чтобы он не открывался, также в процессе повествования рассмотрим наиболее простой и действенный способ достижения желаемого.
Содержание
- Инструкция
- Установочный процесс
- Особенности интерфейса
- Подведем итоги
Инструкция
Не будет долго рассусоливаться, начнем с «правды-матки». Стандартные средства Google Chrome не позволяют, в полной мере, заблокировать вредоносную площадку.
Поэтому прибегнем к помощи расширений от сторонних разработчиков. После изучения контента в официальном магазине стрелочка выбора остановилась на дополнении Block Site. Не будем вас томить, приступаем к рассмотрению нашего «любимчика».
Установочный процесс
Процесс добавления плагина прост и не требует серьезных затрат времени и сил, однако начинающим пользователям Сети может понадобиться помощь инструкции, представленной ниже:
- Открываем браузер и копируем этот url в адресную строку: https://chrome.google.com/webstore/detail/block-site-website-blocke/eiimnmioipafcokbfikbljfdeojpcgbh?hl=ru.
- Кликаем ЛКМ по кнопке «Установить».
- Подтверждаем серьезность намерений и ждем завершения всех манипуляций.
После установки автоматически открывается новая вкладка, где Block Site просит дать разрешение на доступ к данным о посещаемых страничках. Соглашаемся с просьбой и, не теряя ни минуты, двигаемся дальше.
Особенности интерфейса
Для входа в меню расширения достаточно кликнуть по нему ЛКМ (лого находится на панели инструментов в правом верхнем углу экрана).Перед пользователем появляется несколько структурных элементов, которые стоит описать в формате небольшого нумерованного списка:
- В левом верхнем углу видим наименование дополнения и ползунок, сигнализирующий о текущем состоянии алгоритмов блокировки;
- «Блокировать сайты» – на первой вкладке задается площадка для перенаправления, в случае захода на запрещенный ресурс.
 В отдельное поле вводится адрес сервиса, подлежащего «пожизненному бану». Режим «Белый список» блокирует все площадки кроме добавленных ранее. Можно настроить почасовой или посуточный график блокировки отдельных сайтов.
В отдельное поле вводится адрес сервиса, подлежащего «пожизненному бану». Режим «Белый список» блокирует все площадки кроме добавленных ранее. Можно настроить почасовой или посуточный график блокировки отдельных сайтов. - «Рабочий режим» – сюда копируются url соц. сетей и других площадок, мешающих эффективному рабочему процессу.
- «Защита паролем» – система дает возможность защитить секретной комбинацией меню настроек, предотвратить переходы на запрещенные ресурсы, настроить уведомление об удалении расширения для электронной почты.
- «Блокировка по словам» – блокируется любой сайт, содержащий в заголовке определенные слова или фразы. Здесь же задается бесконечное количество сочетаний букв и цифр.
- «Настройки» – наладка синхронизация работы расширения с мобильной версией, активация функции бана сайтов для взрослых, а также отображение ободряющих картинок на запрещенных сайтах. Block Site можно включать в режиме «Инкогнито».

- «О приложении» – информация о версии и основном функционале дополнения.
Ниже вышеназванных вкладок находятся кнопки синхронизации, обратной связи и предложение оценить работу программы.
Для добавления сайта в черный список Хрома достаточно скопировать его адрес и вставить в текстовое поле на вкладке «Блокировать сайты». Далее остается подтвердить серьезность намерений зеленой кнопкой с белым крестиком.
Подведем итоги
Благодаря сторонним разработчикам можно избавиться от навязчивых вирусных интернет-площадок, повысить продуктивность своей работы, избавиться от порно-зависимости, если таковая имеет место быть. Block Site – отличный инструмент, использование которого не потребует серьезного знания ПК.
Как в Гугл Хром заблокировать сайт, чтобы он не открывался в браузере – WindowsTips.Ru. Новости и советы
В распоряжении пользователей Интернета несколько способов, как в Гугл Хром заблокировать сайт. Это можно сделать через управляемый веб-проводник, с помощью специальных приложений, с применением настроек роутера и другими способами. Ниже рассмотрим каждый из вариантов подробно.
Ниже рассмотрим каждый из вариантов подробно.
Как заблокировать сайт в Гугл Хром
Эксперты выделяют несколько путей, как заблокировать сайт, чтобы он не открывался в Хроме.
Применение управляемых браузеров
Администратор Chrome Enterprise может добавлять адреса сайтов в белый или черный списки, чтобы закрыть или открыть пользователям доступ к определенным интернет-площадкам. Такой метод подходит для корпоративной версии браузеров, когда нужно защитить рабочие ПК от вирусов и опасного контента.
Самый простой путь блокировать сайты в Хроме — использование панели администратора. Для этого сделайте такие шаги:
- Перейдите в консоль администратора Гугл.
- На главной странице выберите раздел Устройства и установите Управление устройствами Chrome OS. Если на основной странице нет символа Устройства, кликните Добавить элементы управления.
- Жмите на раздел Настройки пользователей и веб-проводников.
- Выберите компанию с пользователями или зарегистрированными веб-проводниками, для которых нужны эти правила.

- Найдите раздел блокирования URL и укажите нужные адреса. Поставьте блок на сайт для Гугл Хром путем добавления его в черный список.
На завершающем этапе сохраните внесенную информацию и проверьте, блокируются указанные сайты или нет.
Дополнения
Еще один способ блокировать сайты в Хроме — применение специальных приложений. Для решения этой задачи можно использовать несколько программ. Рассмотрим инструкцию для каждой из них.
Block Site:
- Скачайте расширение. Его задача — блокировка сайтов в Гугл Хром (отдельных страниц или целых ресурсов). С его помощью можно ставить пароль, чтобы другие пользователи не могли внести изменения в настройки.
- Установите программу, следуя подсказкам системы.
- Жмите по значку с названием приложения. Он появляется справа вверху в веб-проводнике.
- Кликните на кнопку Edit block sites list.
 В этом случае открывается страница приложения. Второй вариант открытия — нажать на знак шестерни справа вверху.
В этом случае открывается страница приложения. Второй вариант открытия — нажать на знак шестерни справа вверху. - Добавьте адрес. Перед тем как заблокировать сайт в Гугл Хром, чтобы он не открывался, определитесь с перечнем ресурсов и укажите их в поле Enter a web address. При желании блокировать конкретную страницу, укажите ссылку именно на нее.
- Жмите символ «плюса», чтобы добавить ресурс в перечень заблокированных, а для удаления кликните на кнопку «минуса».
- Перейдите в Account Protection и включите защиту с помощью пароля. В предложенных полях укажите адрес e-mail и сам пароль, а после кликните кнопку сохранения и жмите ОК. На завершающем этапе подтвердите адрес электронной почты.
- Активируйте Block Site в режиме Инкогнито. Такое решение позволяет избежать обхода защиты. Для этого жмите на три точки, выберите Дополнительные инструменты, а после Расширения. Там жмите Подробнее и кликните на переключатель Разрешить использование в режиме инкогнито.

Если вас интересует, как заблокировать сайт в Хроме на Андроид, можно использовать это же приложение. Установите программу с Плей Маркета, дайте необходимые доступы и сделайте следующие:
- Опуститесь вниз и жмите на кнопку Доступ.
- Кликните BlockSite.
- Переместите соответствующий переключатель в положение Включить и кликните ОК.
- Еще раз войдите в программу, если она была закрыта. Далее жмите кнопку Последние приложения справа внизу, найдите название софта и жмите на него.
- Кликните кнопку «плюс» справа внизу, после чего откроется страница с поиском блокированных ресурсов.
- Введите адрес сайта и добавьте его в черный список.
- Закройте доступ к любым приложениям, если это необходимо.
Зная, как заблокировать сайт в браузере Google Chrome, можно обезопаситься от посещения потенциально опасного ресурса, к примеру, своим ребенком.
Кроме рассмотренного выше приложения существует и другой софт, позволяющий заблокировать лишние ресурсы в Гугл Хром.
С помощью Blocklist:
- Войдите в Гугл Хром и обновите браузер, чтобы избежать проблем с установкой расширения.
- Разберитесь с принципом работы программы. В отличие от рассмотренного выше приложения, задача Blocklist — скрытие софта с результатов поиска Гугл.
- Установите дополнение и войдите на интернет-сайт, который нужно заблокировать.
- Жмите по значку приложения, имеющего вид ладони на красном фоне.
- Кликните кнопку Заблокировать данный хост, что приводит к добавлению площадки в Черный список.
- Попробуйте найти блокированный ресурс в поисковой системе Гугл.
- Активируйте ограничение в режиме Инкогнито. Для этого жмите три точки в браузере, перейдите в Дополнительные инструменты, а там Расширения. Установите нужный переключатель в положение Включено.
Рассматривая варианты, как поставить запрет на сайты от детей в браузере Гугл Хром, можно использовать и другие дополнения. Как вариант — WebFilter, который действует по аналогичному принципу. Достаточно установить программу и добавить ресурсы, которые необходимо заблокировать.
Достаточно установить программу и добавить ресурсы, которые необходимо заблокировать.
Как заблокировать в системным документах
Продвинутые пользователи могут в Хроме запретить сайт путем внесения изменений в файл hosts. Такой вариант подходит для продвинутых юзеров, которые разбираются в основах пользования Виндовс. Для решения задачи сделайте следующее:
- Войдите в диск С по пути windows/system32/drivers/etc.
- Отыщите в папке документ под названием hosts и откройте его с помощью блокнота.
- Снизу допишите 127.0.0.1, а после добавьте адрес блокируемого ресурса и сохранитесь.
Таким способом можно добавить любые интернет-сайты, которые нужно заблокировать. Вариант работает не только в Гугл Хром, но и в других проводниках.
Настройка роутера
Наиболее надежный способ заблокировать всплывающий сайт в Хроме или вообще закрыть к нему доступ — выставить правильные настройки роутера. Для этого войдите в настройки маршрутизатора, перейдите в раздел фильтров (название может отличаться), а после укажите блокируемые адреса.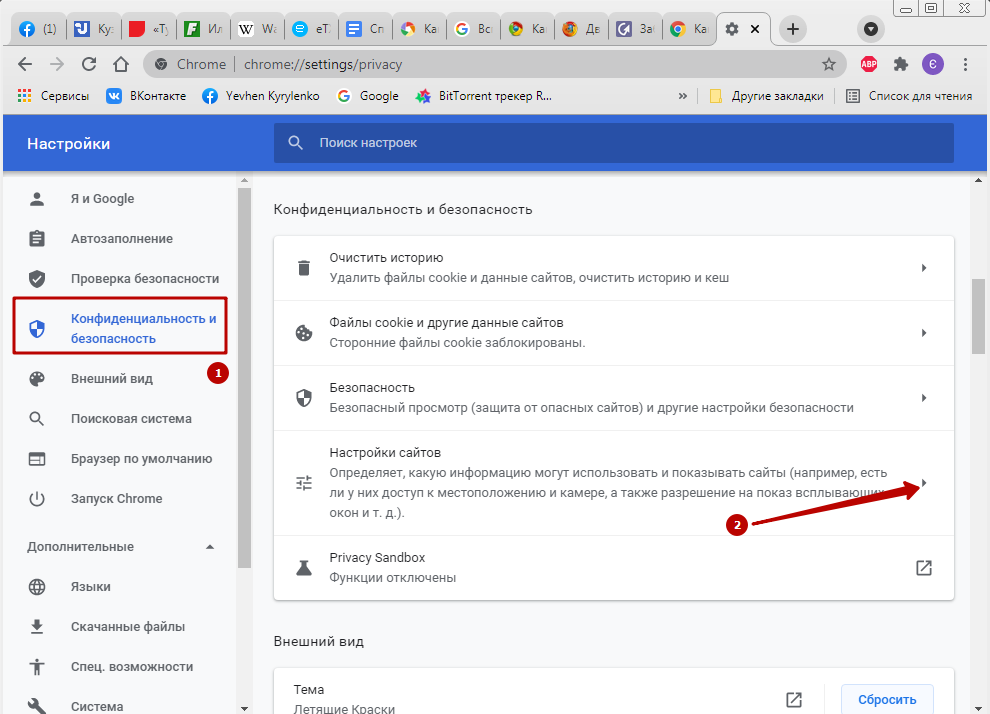 Таким способом можно добавить любое количество площадок в браузер от Гугл.
Таким способом можно добавить любое количество площадок в браузер от Гугл.
Как разблокировать сайт
Со временем после блокировки может появиться вопрос, как в Гугл Хром разблокировать сайт. Здесь все зависит от способа, выбранного ранее для блокировки ресурса. Если установлено расширение, его необходимо удалить или убрать ресурс из черного списка. В случае с системными настройками войдите по адресу windows/system32/drivers/etc на диске С, удалите нужный интернет-ресурс и сохранитесь. При внесении изменений в параметры роутера, войдите в него и удалите название площадки из перечня.
Итоги
Теперь вы знаете. Как в Гугл Хром заблокировать сайт с помощью роутера, специальных приложений или через диск С. Остается выбрать подходящий вариант, ввести необходимые названия и закрыть к ним доступ.
Как заблокировать веб-сайт в Chrome
Когда вы покупаете по ссылкам на нашем сайте, мы можем получать партнерскую комиссию.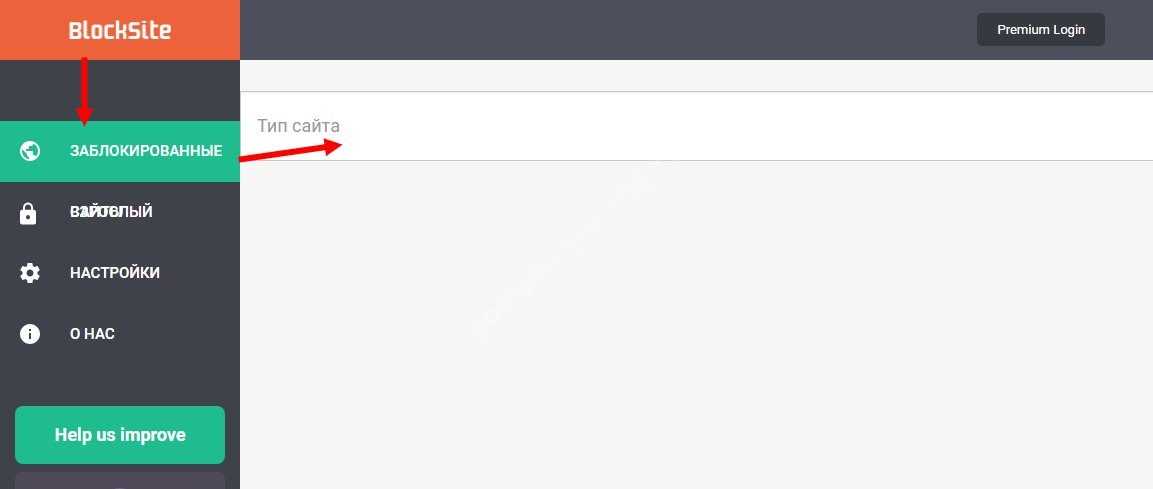 Вот как это работает.
Вот как это работает.
Есть много причин, по которым полезно знать, как заблокировать веб-сайт в Chrome.
Возможно, вас часто отвлекают от работы Facebook и Twitter, или вы пытаетесь удержаться от покупки на Amazon или Best Buy. Может даже быть сайт, на который вы иногда натыкаетесь, но который вам не нравится из-за оскорбительного или некачественного содержания, и вы хотите избегать посещения в будущем.
Точно так же, если вы делитесь своим компьютером с семьей, вы можете запретить им доступ к определенным веб-сайтам либо из-за их непригодности, либо просто для того, чтобы их раздражать!
- Лучшие приложения для родительского контроля для Android и iOS
- Как установить домашнюю страницу в Chrome
- Как включить темный режим Chrome несколько расширений для браузера, которые выполняют эту работу. Наш любимый — BlockSite (открывается в новой вкладке), который также доступен для Firefox (открывается в новой вкладке) и Edge (открывается в новой вкладке), а также в виде приложения для Android и iOS (открывается в новой вкладке).

BlockSite недавно перешел на бизнес-модель «Freemium», что означает, что теперь вам нужно платить за некоторые из его премиальных функций. Однако бесплатная версия по-прежнему позволяет вам блокировать любой веб-сайт по вашему выбору, а также сайты, которые содержат определенные слова в своих URL-адресах.
В нашем руководстве ниже мы объясним, как заблокировать веб-сайты в Chrome с помощью BlockSite, временно или постоянно.
1. Перейдите в Интернет-магазин Chrome и установите расширение BlockSite: блокируйте веб-сайты и будьте в курсе (открывается в новой вкладке), нажав «Добавить в Chrome» в правом верхнем углу страницы со списком.
Для расширения требуется разрешение «Чтение и изменение всех ваших данных на сайтах, которые вы посещаете», , что может показаться тревожным, но необходимо для эффективной блокировки веб-сайтов.
Нажмите «Добавить расширение» , чтобы завершить установку.
(Изображение предоставлено Tom’s Guide)
2. BlockSite теперь будет запрашивать разрешение на сбор ваших данных, чтобы он мог «предоставить вам информацию о ваших привычках просмотра веб-страниц, а также обнаруживать и блокировать страницы с контентом для взрослых и другим контентом».
Нажмите на ссылку, чтобы прочитать «Политику конфиденциальности» расширения, и, если вас устраивают условия
Если нет, согласие не является обязательным для работы BlockSite, поэтому вы можете пропустить этот шаг и просто нажать «Возможно позже».
(Изображение предоставлено Tom’s Guide)3. Нажмите «Продолжить» на следующей странице, где перечислены все функции, которые вы получаете с BlockSite. Теперь вам будет предложено выбрать план подписки BlockSite, чтобы получить еще больше возможностей, по цене от 3,99 долларов в месяц при ежегодной оплате.

Однако вы можете бесплатно использовать основные инструменты блокировки расширения, поэтому
4. После этого вы можете начать блокировать веб-сайты в Chrome. На странице «Блокировать сайты» введите или скопируйте и вставьте веб-адрес сайта, который вы хотите заблокировать , затем нажмите зеленую кнопку со знаком плюс.
Бесплатная версия BlockSite позволяет заблокировать до шести веб-сайтов. Если вам нужно заблокировать больше, вам нужно перейти на платный план.
(Изображение предоставлено Tom’s Guide)5. В качестве альтернативы, при посещении веб-сайта, который вы хотите заблокировать,
 (Изображение предоставлено Tom’s Guide)
(Изображение предоставлено Tom’s Guide)6. Нажмите «Может быть позже», если вам будет предложено перейти на платный план BlockSite, затем выберите «Заблокировать этот сайт».
Теперь вы увидите подтверждающее сообщение о том, что «Этот сайт в настоящее время заблокирован».
7. Когда вы обновляете веб-страницу или пытаетесь снова посетить сайт, BlockSite отобразит страницу блокировки с надписью «Хорошая попытка» или «Забудьте об этом» и сообщит вам, что вы, вероятно, заблокировали сайт по какой-то причине.
Чтобы просмотреть и отредактировать список заблокированных сайтов, либо нажмите «Редактировать список» в правом верхнем углу страницы блокировки, либо щелкните правой кнопкой мыши значок BlockSite на панели инструментов и выберите «Параметры».
(Изображение предоставлено Tom’s Guide)8.

Вместо того, чтобы показывать заблокированную страницу, вы можете сделать так, чтобы BlockSite перенаправлял вас на другой сайт, когда вы пытаетесь получить доступ к заблокированному. Нажмите кнопку «Перенаправить», введите веб-адрес сайта, на который вы хотите перенаправить , затем нажмите «ОК».
(Изображение предоставлено Tom’s Guide)9. Кроме того, вы можете блокировать веб-сайты только в определенное время и в определенные дни.
Ниже вы можете указать дни, в которые можно отключить блокировку , например, выходные. Нажмите «Установить расписание» , чтобы подтвердить свой выбор.
(Изображение предоставлено Tom’s Guide)
10. Бесплатная версия BlockSite также позволяет блокировать веб-сайты, которые содержат определенные слова в своих URL-адресах, именах и описаниях.
Как и в случае с заблокированными веб-сайтами, вы можете выбрать перенаправление URL-адресов, содержащих заблокированные слова, на другой сайт. Но в отличие от заблокированных сайтов, BlockSite не ограничивает количество слов, которые вы можете заблокировать бесплатно.
(Изображение предоставлено Tom’s Guide)Для получения дополнительных руководств, связанных с Chrome, обязательно ознакомьтесь с тем, как заблокировать рекламу в Chrome, как установить расширения Chrome, как заблокировать веб-сайт в Chrome, как взломать динозавра Chrome игра и как установить флаги Chrome.
Лучшие на сегодняшний день предложения по ноутбукам Chromebook
(открывается в новой вкладке)
(открывается в новой вкладке)
49,99 долларов США
(открывается в новой вкладке)
39,99 долл.
 открывается в новой вкладке)
открывается в новой вкладке)(открывается в новой вкладке)
(открывается в новой вкладке)
(открывается в новой вкладке)
49,99 $
(открывается в новой вкладке)
View Deal (открывается в новой вкладке)
(открывается в новой вкладке)
(открывается в новой вкладке)
99,95 $
(открывается в новой вкладке)
Посмотреть предложение (открывается в новой вкладке)
Показать больше предложений
Получите мгновенный доступ к последним новостям, самым горячим обзорам, выгодным предложениям и полезным советам.
Свяжитесь со мной, чтобы сообщить о новостях и предложениях от других брендов Future. Получайте электронные письма от нас от имени наших надежных партнеров или спонсоров.
Роберт Ирвин ранее был редактором инструкций в Tom’s Guide. Он писал учебные пособия по программному обеспечению, оборудованию, веб-сайтам и другим техническим темам со времен модемов с коммутируемым доступом, а ранее был редактором журнала Web User. Роберт любит готовить и готовит неплохую запеканку с сосисками, но он определенно не знаменитый шеф-повар с таким же именем.
Темы
Браузеры
Программное обеспечение
Как заблокировать веб-сайты в Chrome
Ссылки на устройства
- Android
- iPhone
- Chromebook
- Mac
- Windows
- Устройство отсутствует?
Виновны ли вы в том, что просматриваете веб-страницы, когда должны работать? Если это так, вы можете заблокировать определенные веб-сайты, которые часто отвлекают. К счастью, это относительно простой процесс.
Читайте дальше, чтобы узнать, как это сделать быстро и эффективно. В качестве бонуса мы покажем вам, чем отличаются шаги на разных платформах.

Как заблокировать веб-сайты в Google Chrome с помощью расширения
Если вы используете Chrome для работы в Интернете, может наступить момент, когда вы захотите заблокировать определенные веб-сайты. Возможно, вас тянет в Интернет, когда вы должны закончить задачу. Или, возможно, ваш ребенок использует тот же компьютер, и вы хотите убедиться, что он не просматривает неподходящие материалы.
В этом случае выполните следующие действия, чтобы заблокировать веб-сайты в Google Chrome:
- Откройте Chrome.
- Введите « заблокировать расширение сайта » в строке поиска.
- Нажмите синюю кнопку Добавить в Chrome , чтобы загрузить расширение BlockSite.
- Подтвердите, нажав Добавить добавочный номер .
- Подождите некоторое время, пока он загрузится, а затем найдите расширение в правом верхнем углу экрана. Он выглядит как оранжевый щит с кругом и линией поперек него.

- Перейдите на веб-сайт, который вы хотите заблокировать.
- Нажмите на расширение BlockSite .
- Нажмите Заблокировать этот сайт .
Вы успешно заблокировали сайт. Если вы хотите разблокировать его, сделайте следующее:
- Посетите сайт, который вы хотите разблокировать, и нажмите BlockSite .
- Выберите Редактировать черный список .
- Найдите веб-сайт в списке и нажмите на минус знак рядом с ним, чтобы разблокировать его.
Как заблокировать веб-сайты в Google Chrome без расширения
Блокировать веб-сайты проще, если вы используете расширение. Впрочем, можно и без него, только немного сложнее. Вот что вы будете делать, если используете Windows:
- Перейдите на диск C на вашем компьютере.
- Щелкните Windows .

- Нажмите на System32 .
- Прокрутите и нажмите драйверов .
- Найти и т.д. .
- Откройте файл hosts с помощью Блокнота.
- Введите URL-адрес веб-сайта, который вы хотите заблокировать, перед доменом и нажмите Ctrl + S , чтобы сохранить работу.
Если вы пользователь Mac, выполните следующие действия:
- Откройте терминал.
- Введите « sudo nano /etc/hosts » и нажмите Введите .
- Поместите курсор в последнюю строку файла и напишите веб-сайты, которые вы хотите заблокировать. Например, это должно выглядеть так: 127.0.0.1 URL сайта.
Как заблокировать веб-сайты в Google Chrome на Android
Если вы обычно просматриваете Интернет через Chrome на своем телефоне Android, могут быть веб-сайты, которые вы хотели бы заблокировать, чтобы повысить производительность.
 Если это так, вот как вы это сделаете:
Если это так, вот как вы это сделаете:- Откройте Play Store на своем телефоне.
- Найдите приложение «BlockSite».
- Нажмите Установить , чтобы загрузить и установить его, а затем запустите приложение на своем телефоне.
- Нажмите Перейдите к настройкам , чтобы включить приложение.
- Когда приложение включено, вернитесь назад.
- Откройте приложение BlockSite и щелкните зеленый значок + в правом нижнем углу экрана.
- Откроется новый экран с вкладками Веб-сайт и Приложение .
- Убедитесь, что выбран Веб-сайт .
- Введите URL-адрес веб-сайта, который вы хотите заблокировать, и нажмите на зеленую галочку в правом верхнем углу экрана.
Как заблокировать веб-сайты в Google Chrome на iPhone и iPad
Если вы являетесь пользователем iOS и хотите заблокировать определенный веб-сайт в Google Chrome, есть два способа сделать это:
Нулевая сила воли
Ноль Сила воли — это приложение, доступное для устройств iPhone и iPad.
 Это стоит $ 1,99 в месяц и позволяет пользователям блокировать веб-сайты. Он также позволяет вам выбрать период, на который вы хотите заблокировать определенный веб-сайт.
Это стоит $ 1,99 в месяц и позволяет пользователям блокировать веб-сайты. Он также позволяет вам выбрать период, на который вы хотите заблокировать определенный веб-сайт. Через устройство
Другой способ блокировки веб-сайтов — через используемое вами устройство:
- Возьмите устройство и перейдите к Настройки .
- Перейти к Экранное время .
- Нажмите на него, а затем нажмите Ограничения содержимого и конфиденциальности .
- Переключите кнопку рядом с Ограничения содержимого и конфиденциальности , чтобы включить эту опцию.
- Затем нажмите Content Restrictions .
- Прокрутите до Веб-контент и нажмите Веб-контент .
- Здесь вы увидите различные варианты. Если вы нажмете Ограничить веб-сайты для взрослых , телефон заблокирует веб-сайты с рейтингом X.
 Если вы выберете Только разрешенные веб-сайты , вы можете выбрать список веб-сайтов, которые не будут заблокированы, и настроить их в соответствии со своими потребностями.
Если вы выберете Только разрешенные веб-сайты , вы можете выбрать список веб-сайтов, которые не будут заблокированы, и настроить их в соответствии со своими потребностями.
Как заблокировать веб-сайты в Google Chrome в Windows
Если у вас есть компьютер с Windows и вы используете Chrome в качестве браузера, заблокировать веб-сайты не составит труда:
- Откройте Chrome.
- Загрузите расширение BlockSite, нажав Добавить в Chrome .
- Перейдите на сайт, который хотите заблокировать.
- Нажмите на расширение в правом верхнем углу экрана.
- Нажмите Заблокировать этот сайт .
Как заблокировать веб-сайты в Google Chrome на MacOS
Если вы используете Mac и хотите заблокировать веб-сайты в Chrome, есть два способа сделать это. Первый — установить расширение BlockSite:
- Откройте Chrome, загрузите здесь расширение BlockSite и нажмите Добавить в Chrome .

- Перейдите на сайт, чтобы заблокировать.
- Нажмите на расширение в правом верхнем углу экрана.
- Нажмите Заблокировать этот сайт .
Другой вариант возможен через компьютер. Это удобно, если вы хотите запретить детям доступ к определенным веб-сайтам:
- Коснитесь значка яблока в верхнем левом углу меню.
- Выберите Системные настройки .
- Перейдите к Родительский контроль , нажмите на учетную запись ребенка в левой части меню, а затем нажмите Включить родительский контроль .
- Выбрать Содержимое .
- В разделе Веб-контент выберите Только разрешенные веб-сайты .
- Добавьте сайты, к которым ребенок может иметь доступ.
Как заблокировать веб-сайты в Google Chrome на Chromebook
Если вы используете Chromebook и хотите заблокировать веб-сайты в Chrome, сделайте следующее:
- Запустите Chrome.

- Найдите здесь расширение BlockSite.
- Нажмите «Добавить в Chrome», чтобы установить расширение.
- Перейдите на веб-сайт, который вы хотите заблокировать.
- Нажмите на расширение в правом верхнем углу экрана.
- Выберите «Заблокировать этот сайт».
Дополнительные часто задаваемые вопросы
Хотите узнать что-нибудь еще о блокировке веб-сайтов? Если это так, ознакомьтесь со следующим разделом.
1. Как навсегда заблокировать веб-сайт в Chrome?
Простое решение навсегда заблокировать любой веб-сайт в Chrome — использовать расширение BlockSite. С этим расширением веб-сайт остается заблокированным, пока вы не решите отменить процесс. Следуйте приведенным выше инструкциям, чтобы навсегда заблокировать веб-сайты с помощью BlockSite.
2. Какие расширения могут блокировать веб-сайты в Chrome?
Самым популярным и надежным расширением для блокировки сайтов в Chrome является BlockSite. Это бесплатно и помогает вам оставаться более сосредоточенным, удерживая вас от определенных сайтов.
 Еще один вариант, который вы можете попробовать, — это расширение StayFocused.
Еще один вариант, который вы можете попробовать, — это расширение StayFocused.3. Как легко заблокировать веб-сайты в Google Chrome?
Если вы хотите заблокировать веб-сайты в Chrome, проще всего использовать расширение BlockSite. Это самый популярный выбор для блокировки веб-сайтов. Кроме того, навигация по нему довольно проста. В качестве альтернативы вы можете попробовать StayFocused.
4. Как заблокировать несколько веб-сайтов в Google Chrome?
Если вы хотите заблокировать несколько веб-сайтов в Chrome, вы можете использовать расширение BlockSite. Как только вы это сделаете, у вас будет их список. Всякий раз, когда вы хотите разблокировать определенный сайт, вам нужно будет щелкнуть значок минуса рядом, чтобы сделать это.
Блокировка отвлекающих факторов
Когда вы работаете за компьютером, так легко попасть в кроличью нору прокрутки и просмотра. Хотя вы можете подумать, что провели пару минут на Reddit или YouTube, на самом деле обычно все наоборот.


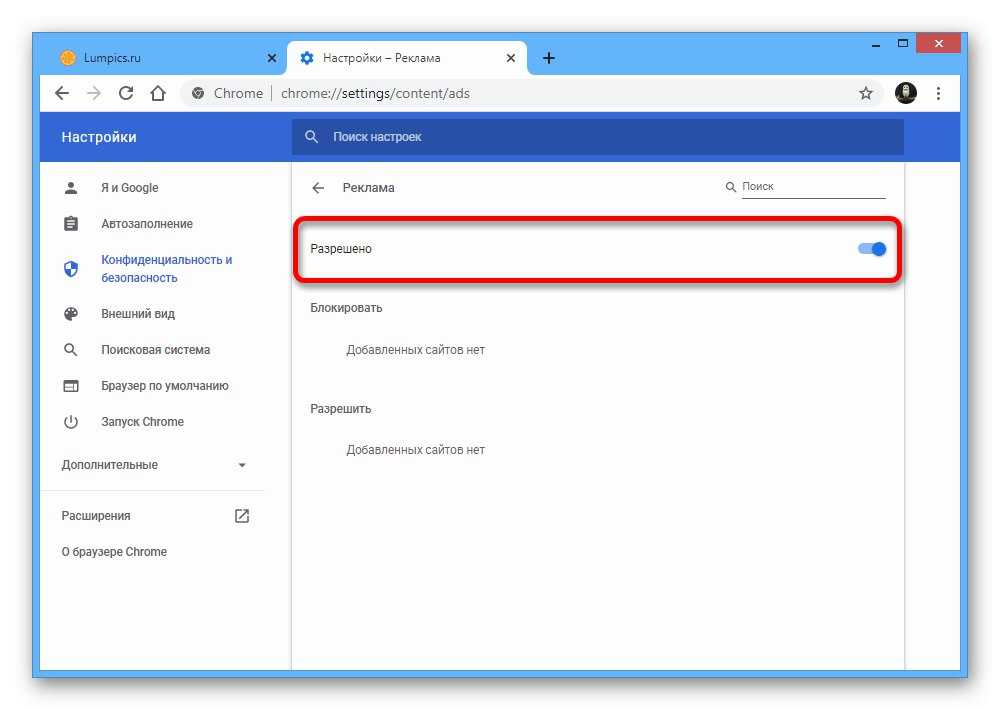 В отдельное поле вводится адрес сервиса, подлежащего «пожизненному бану». Режим «Белый список» блокирует все площадки кроме добавленных ранее. Можно настроить почасовой или посуточный график блокировки отдельных сайтов.
В отдельное поле вводится адрес сервиса, подлежащего «пожизненному бану». Режим «Белый список» блокирует все площадки кроме добавленных ранее. Можно настроить почасовой или посуточный график блокировки отдельных сайтов.
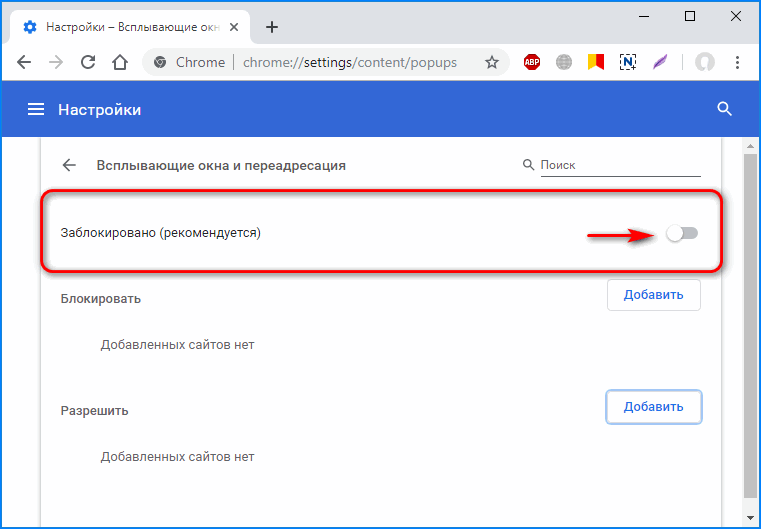
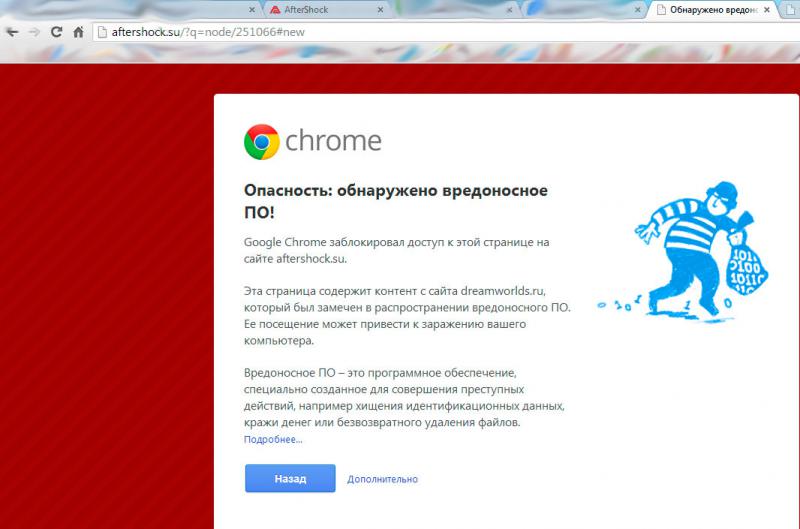 В этом случае открывается страница приложения. Второй вариант открытия — нажать на знак шестерни справа вверху.
В этом случае открывается страница приложения. Второй вариант открытия — нажать на знак шестерни справа вверху.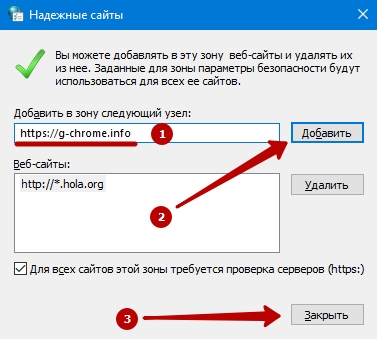

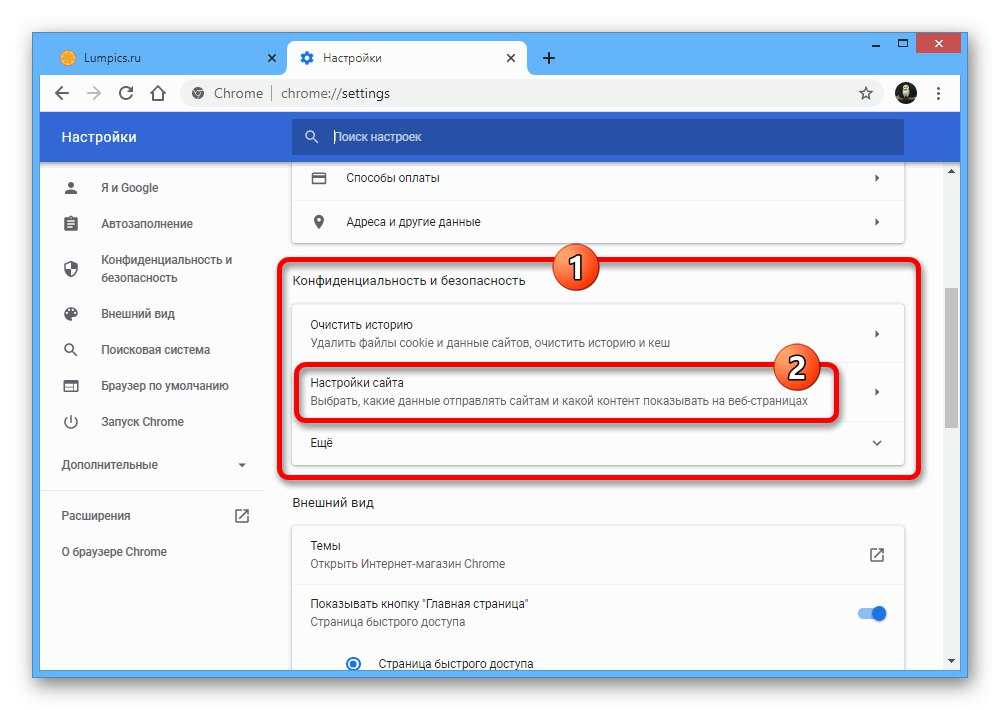

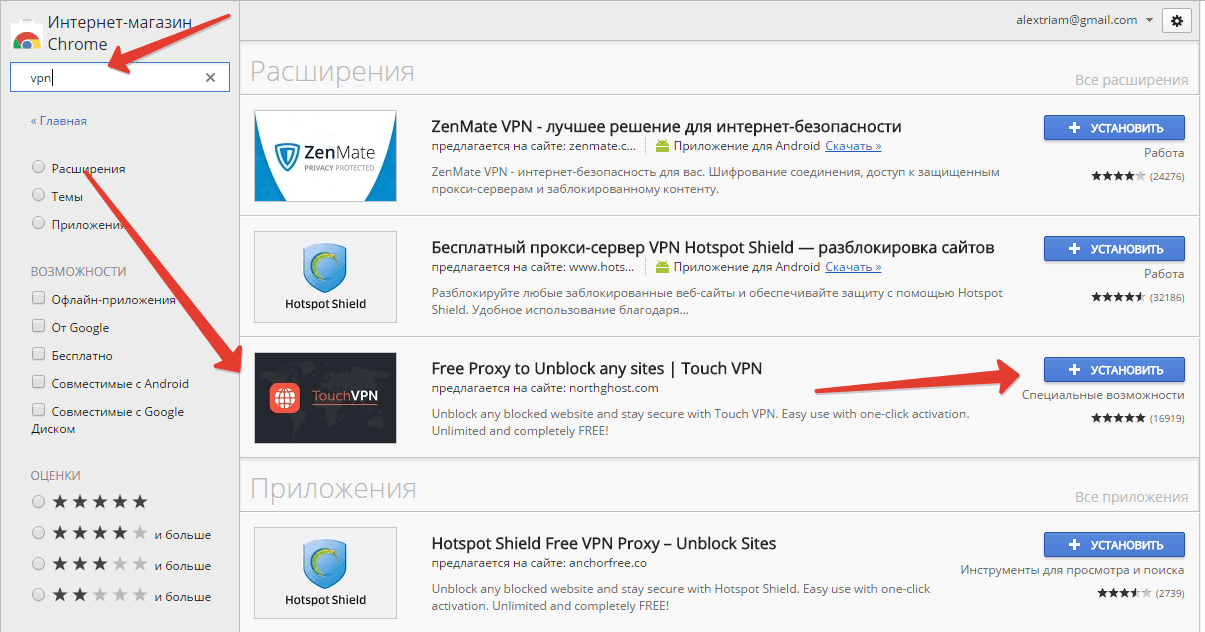 (Изображение предоставлено Tom’s Guide)
(Изображение предоставлено Tom’s Guide)
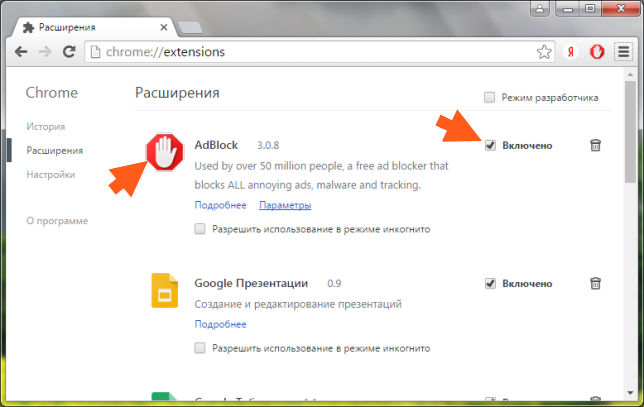
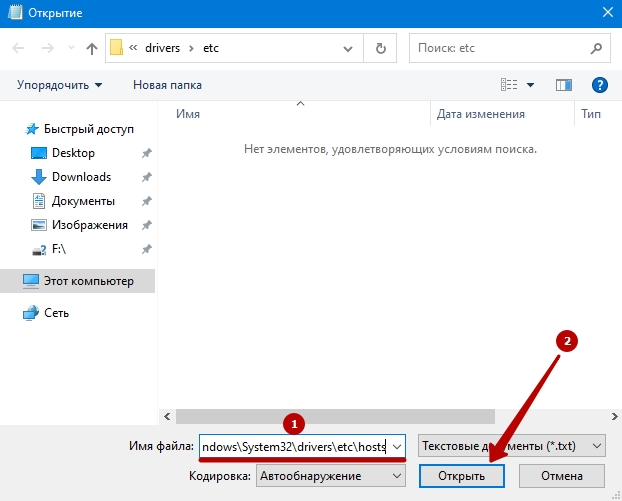 открывается в новой вкладке)
открывается в новой вкладке)

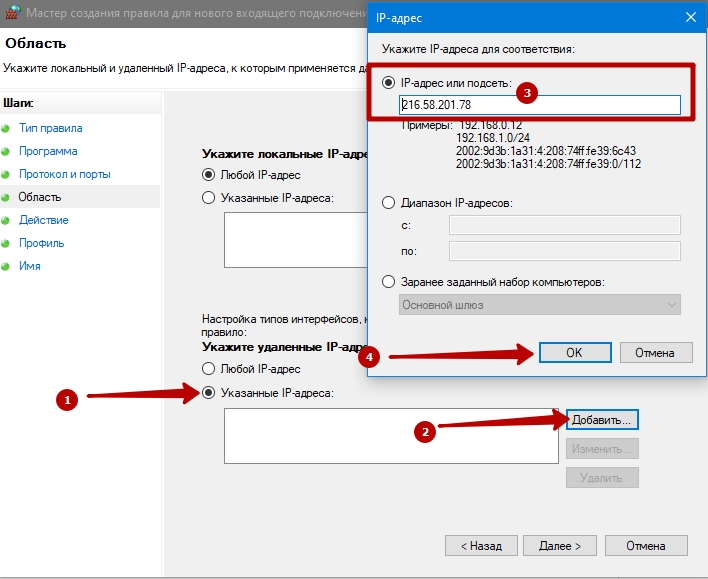
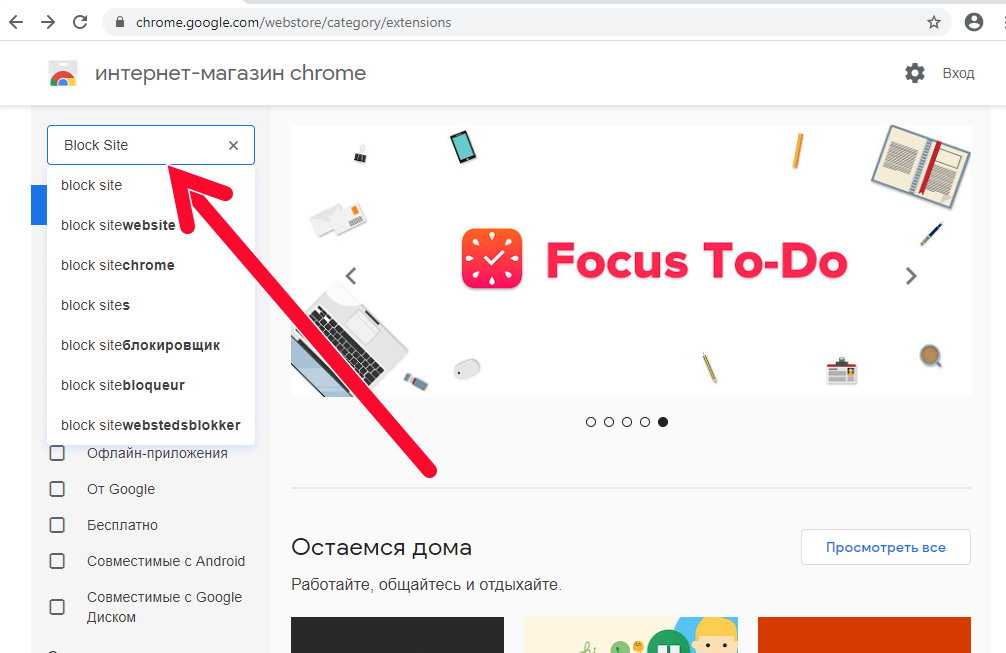
 Если это так, вот как вы это сделаете:
Если это так, вот как вы это сделаете: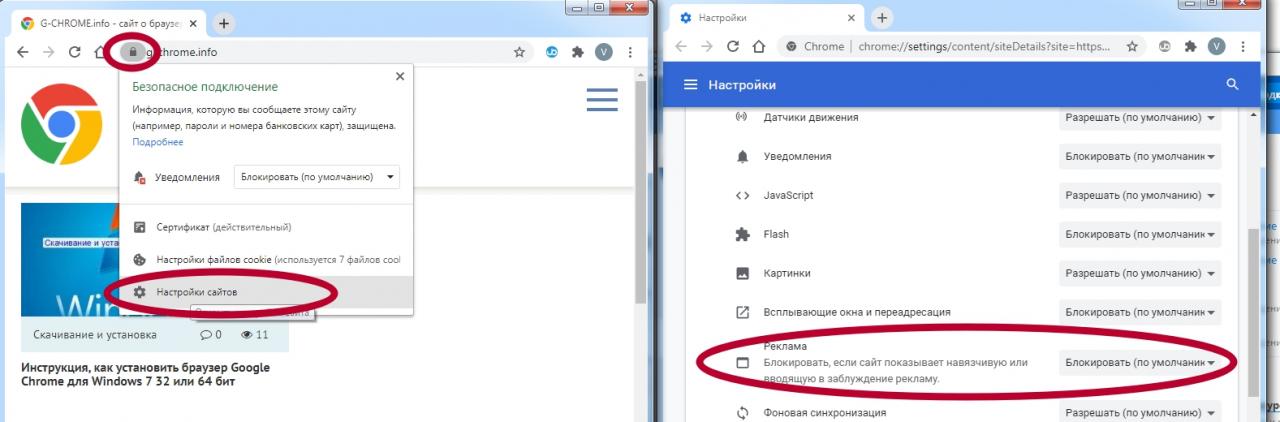 Это стоит $ 1,99 в месяц и позволяет пользователям блокировать веб-сайты. Он также позволяет вам выбрать период, на который вы хотите заблокировать определенный веб-сайт.
Это стоит $ 1,99 в месяц и позволяет пользователям блокировать веб-сайты. Он также позволяет вам выбрать период, на который вы хотите заблокировать определенный веб-сайт.  Если вы выберете Только разрешенные веб-сайты , вы можете выбрать список веб-сайтов, которые не будут заблокированы, и настроить их в соответствии со своими потребностями.
Если вы выберете Только разрешенные веб-сайты , вы можете выбрать список веб-сайтов, которые не будут заблокированы, и настроить их в соответствии со своими потребностями. 
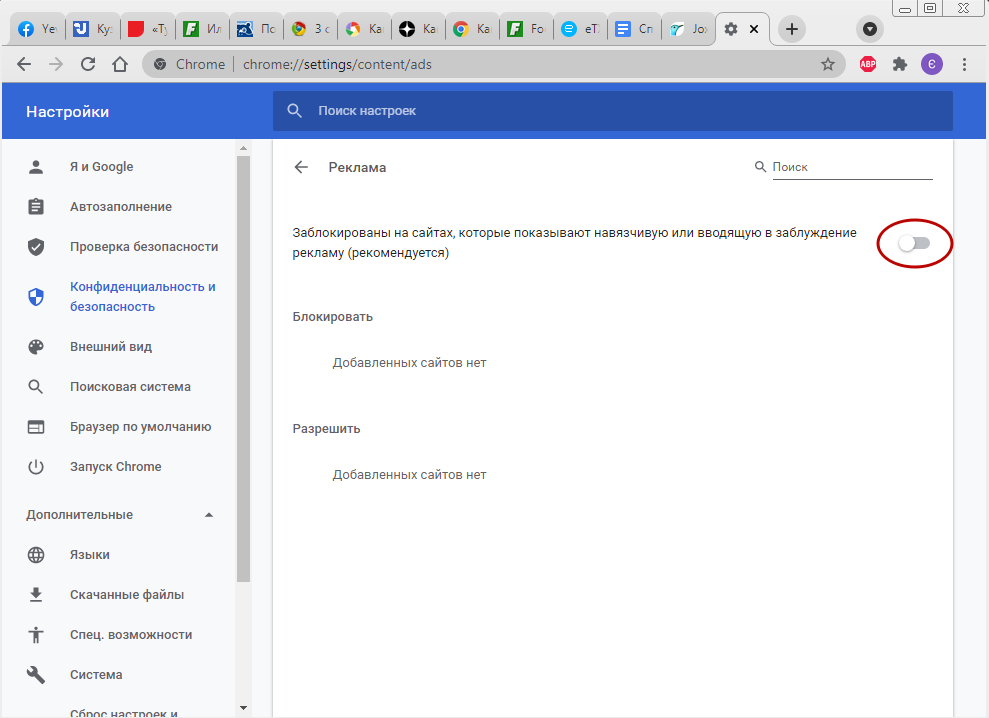
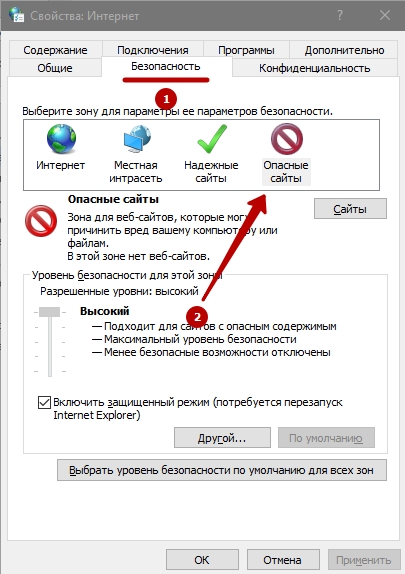 Еще один вариант, который вы можете попробовать, — это расширение StayFocused.
Еще один вариант, который вы можете попробовать, — это расширение StayFocused.