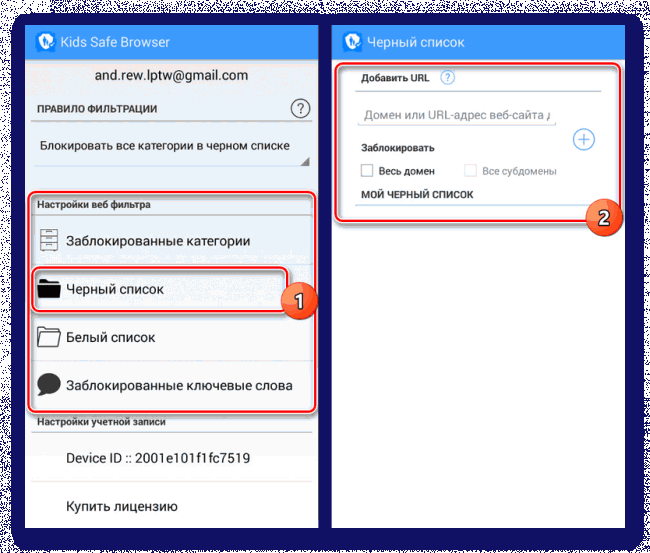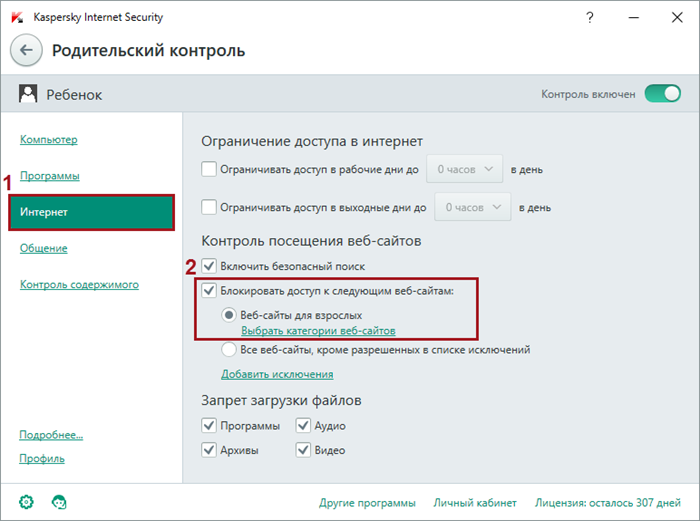Как заблокировать любой веб-сайт на вашем компьютере, телефоне или в сети
Есть несколько причин, по которым вы можете захотеть заблокировать определенные веб-сайты на своем компьютере. Некоторые веб-сайты могут распространять вирусы, содержать откровенный контент или даже пытаться украсть ваши личные данные. Хотя вы можете избегать этих сайтов, это не верно для всех, кто использует ваше устройство. В таких случаях может быть лучше заблокировать определенные веб-сайты.
Есть разные способы блокировки веб-сайтов. Вы можете заблокировать веб-сайты только в определенных браузерах, во всей операционной системе или даже на вашем маршрутизаторе). Вот как заблокировать веб-сайты.
на твоем компьютере
Если вы хотите контролировать доступ к веб-сайтам только на одном устройстве, вы можете настроить блокировку на уровне ОС. Этот метод блокировки веб-сайтов несложен в настройке и будет работать во всех браузерах.
Как заблокировать любой веб-сайт на ПК с Windows
Как заблокировать любой веб-сайт на вашем Mac
Как заблокировать любой сайт на вашем iPhone и iPad
Как заблокировать любой сайт на телефоне Android
Как заблокировать любой сайт на Windows Phone
Как заблокировать любой сайт в вашей сети
Объяснение, как заблокировать конкретный сайт с Ali Router HG630 V2 — HG633 — DG8045
Объясните, как объяснить блокировку вредоносных и порнографических сайтов с маршрутизатора.
Одним из основополагающих принципов Интернета является система DNS Что переводит существительные, которые легко запомнить (и написать), например www.google.com на эквивалентные IP-адреса (8.8.8.8). При использовании серверов DNS Для доступа к веб-сайтам на вашем компьютере также есть так называемый файл HOSTS, в котором эта информация может храниться локально. Это можно использовать для отключения доступа к нежелательным веб-сайтам. Мы проверили этот метод как в Windows 7, так и в Windows 8.
1. Убедитесь, что у вас есть права администратора на вашем компьютере. Войдите на свой компьютер с учетной записью администратора и перейдите в \ C: \ Windows \ System32 \ drivers \ и т. Д.
2. Дважды щелкните файл с именем «хостови выберите Блокнот Из списка программ открыть файл. Щелкните ОК.
Он должен читать последние две строки файла хостов # 127.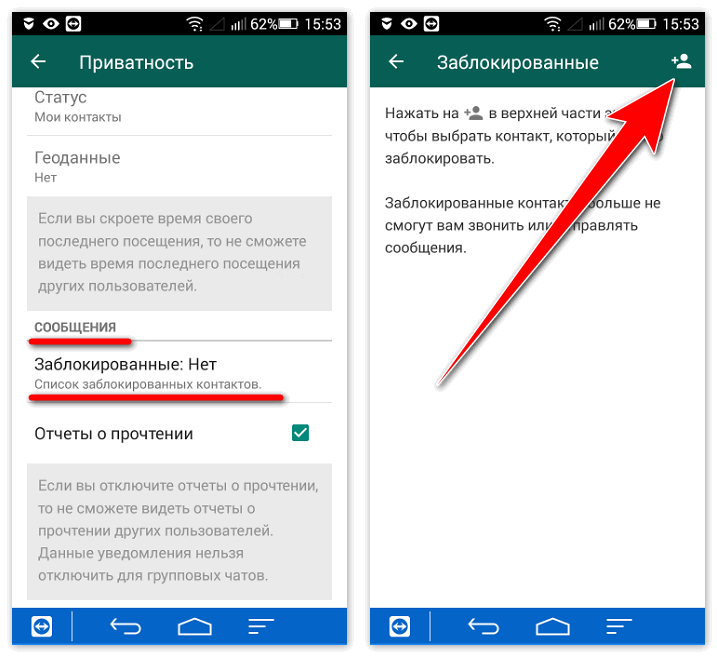 0.0.1 локальный«И»# :: 1 локальный».
0.0.1 локальный«И»# :: 1 локальный».
2 а. Если файл нельзя отредактировать, вам нужно будет щелкнуть правой кнопкой мыши файл с именем Hosts и выбрать «Свойства».
Перейдите на вкладку «Безопасность», выберите учетную запись администратора и нажмите «Изменить».
2 б. В появившемся окне снова выберите учетную запись и установите флажок «Полный доступ». Щелкните Применить> Да.
Теперь нажмите ОК во всех всплывающих окнах.
3. В конце файла вы можете добавить URL-адреса для блокировки. Для этого просто добавьте строку в конце файла с 127.0.0.1, а затем имя сайта, который вы хотите заблокировать — это перенаправит имя сайта на ваш локальный компьютер.
4. Чтобы заблокировать Google, например, добавьте «127.0.0.1 www.google.com»В конец файла без кавычек. Таким способом вы можете заблокировать столько сайтов, сколько захотите, но помните, что вы можете добавлять только один сайт в каждой строке.
5. Повторяйте этот шаг, пока не закончите добавлять все веб-сайты, которые хотите заблокировать.
Повторяйте этот шаг, пока не закончите добавлять все веб-сайты, которые хотите заблокировать.
6. Закройте файл hosts и нажмите «Сохранить». Перезагрузите компьютер, чтобы изменения вступили в силу, и вы обнаружите, что все эти веб-сайты теперь заблокированы.
Как заблокировать любой веб-сайт на вашем Mac
Вот как заблокировать веб-сайты в OS X.
- Убедитесь, что у вас есть доступ администратора к вашему Mac. Открой сейчас Терминал.
Вы можете найти это под / Приложения / Утилиты / Терминал - Тип sudo nano / etc / hosts И нажмите Enter.
При появлении запроса введите пароль пользователя (логин). - Это откроет файл / etc / hosts в текстовом редакторе. Введите название веб-сайта в новую строку в этом формате »127.0.0.1 www.blockedwebsite.com(без кавычек).
Для каждого веб-сайта, который вы хотите заблокировать, начните новую строку и введите ту же команду, заменяя только имя веб-сайта. Когда закончите, нажмите ctrl x, а затем Y, чтобы сохранить изменения.
Когда закончите, нажмите ctrl x, а затем Y, чтобы сохранить изменения. - Теперь введите команду
Блокировка веб-сайта в любом браузере — самый простой способ выполнить свою работу.
على Firefox , вы можете Установки Приложение он называется BlockSite заблокировать сайт.
- Установите расширение, удерживая ctrl shift a, нажмите Extensions слева. Теперь щелкните Параметры в разделе BlockSite. Во всплывающем окне нажмите «Добавить» и введите название веб-сайта, который вы хотите заблокировать. Повторите процесс для всех веб-сайтов, к которым вы не хотите получать доступ. Щелкните ОК.
- Теперь эти сайты будут заблокированы в Firefox. Вы также можете установить пароль в BlockSite Чтобы другие не могли редактировать список заблокированных сайтов.
 Это можно сделать с помощью списка параметров, описанного на предыдущем шаге.
Это можно сделать с помощью списка параметров, описанного на предыдущем шаге.
BlockSite также доступен по адресу Google Chrome .
позволяет вам Internet Explorer Легко блокируйте веб-сайты. Вот как.
- Откройте браузер и перейдите в Инструменты (альтернативный х
- Теперь во всплывающем окне вручную введите веб-сайты, которые вы хотите заблокировать, один за другим. Щелкните Добавить после ввода названия каждого сайта. Когда закончите, нажмите «Закрыть» и нажмите «ОК» во всех остальных окнах. Теперь эти сайты будут заблокированы в Internet Explorer.
На вашем телефоне или планшете
Как заблокировать любой сайт на вашем iPhone и iPadУ Apple есть Родительский контроль Полезно, что позволяет блокировать веб-сайты определенный.
- перейти к Настройки> год> Ограничения.
- Нажмите на Включить ограничения. Сейчас Установите код доступа для ограничений. В идеале он должен отличаться от пароля, который вы используете для разблокировки телефона.
- После установки пароля прокрутите вниз и коснитесь Веб-сайты. Здесь вы можете либо ограничить контент для взрослых, либо разрешить доступ только к определенным веб-сайтам.
- Только на некоторых веб-сайтах есть короткий список разрешенных веб-сайтов, включая Discovery Kids и Disney, но вы также можете добавить сайты, нажав «Добавить веб-сайт».
- Если вы нажмете «Ограничить контент для взрослых», Apple заблокирует нежелательные веб-сайты, но вы можете занести веб-сайты в белый список, нажав «Добавить веб-сайт» в разделе «Всегда разрешать», или внести их в черный список, нажав «Не разрешать».
- Если вы попытаетесь получить доступ к заблокированному веб-сайту, вы увидите сообщение о том, что он ограничен.
 Нажмите «Разрешить веб-сайт» и введите пароль ограничений, чтобы открыть этот веб-сайт.
Нажмите «Разрешить веб-сайт» и введите пароль ограничений, чтобы открыть этот веб-сайт.
На Android вы можете делать несколько разных вещей. Если у вас есть телефон с рутированным доступом, вы можете заблокировать веб-сайты, отредактировав файл hosts на своем устройстве, чтобы перенаправить сайты, которые вы хотите заблокировать. Вам понадобится файловый менеджер и текстовый редактор. Самый простой вариант — использовать наше любимое приложение ES File Explorer, которое позволяет делать и то, и другое. Вот как это работает.
- установить ES Проводник . Открытым ES Проводник И нажмите кнопку меню вверху слева. Нажмите на местный> Устройство> система> и т. д.
Приложение не было найдено в магазине. 🙁
Идут, чтобы сохранить Веб-поиск Google
- В этой папке вы увидите файл с именем
 В следующем всплывающем окне нажмите Редактор заметок ES.
В следующем всплывающем окне нажмите Редактор заметок ES. - Нажмите кнопку редактирования на верхней панели.
- Теперь вы редактируете файл, и чтобы заблокировать сайты, которые вы хотите перенаправить DNS их собственный. Для этого просто начните новую строку и введите «127.0.0.1 www.blockedwebsite.com(без кавычек, где заблокированный веб-сайт — это имя сайта, который вы блокируете) для каждого веб-сайта, который вы хотите заблокировать. Например, вам нужно будет ввести 127.0.0.1 www.google.com, чтобы заблокировать Google.
- Перезагрузите Android-устройство.
Если этот метод слишком сложен для вас, вы можете установить антивирусное приложение, например Trend Micro Что позволяет вам блокировать веб-сайты.
Мобильная безопасность и антивирус
Разработчик: Trend Micro
Стоимость: Это Бесплатно
- установить Приложение и запустите его.
 Выберите «Параметры»> «Безопасный просмотр».
Выберите «Параметры»> «Безопасный просмотр». - Теперь проведите вверх до Родительского контроля и нажмите Настроить учетную запись. Создайте учетную запись, и в приложении вы увидите опцию под названием Blocked List. Нажмите на него и нажмите «Добавить». Теперь по одному добавляйте сайты, которые хотите заблокировать. Как только это будет сделано, вы не сможете получить доступ к этим веб-сайтам на своем смартфоне Android.
Вы не можете полностью заблокировать сайты на Windows Phone, вы можете купить Браузер для семейной безопасности AVG . По умолчанию он блокирует веб-сайты с вредоносным или откровенным содержимым, и если вы приобретете лицензию на антивирус AVG и создадите учетную запись, вы можете настроить список заблокированных сайтов.
Как заблокировать любой сайт в вашей сетиЕсли у вас есть сеть Wi-Fi В домашних условиях настроить блокировку нежелательных сайтов через роутер проще. Wi-Fi. У большинства маршрутизаторов нет очень удобных интерфейсов, поэтому это может быть немного сложно, и, конечно, шаги могут отличаться для каждого маршрутизатора, но основной процесс, которому вы следуете, очень похож, поэтому, если вы немного терпеливы , на самом деле это довольно просто.
Wi-Fi. У большинства маршрутизаторов нет очень удобных интерфейсов, поэтому это может быть немного сложно, и, конечно, шаги могут отличаться для каждого маршрутизатора, но основной процесс, которому вы следуете, очень похож, поэтому, если вы немного терпеливы , на самом деле это довольно просто.
Изменение неправильной настройки может случайно деактивировать ваше соединение, поэтому, если вы столкнетесь с проблемой, немедленно обратитесь к своему интернет-провайдеру.
- Мы опробовали его на маршрутизаторе Beetel 450TC1, предоставленном MTNL в Дели, и на маршрутизаторе Binatone, предоставленном Airtel. Шаги были одинаковыми для них обоих. Для начала вам необходимо зайти в настройки вашего роутера. Откройте любой браузер и введите 192.168.1.1 в адресной строке. Нажмите Enter. Некоторые маршрутизаторы используют другой адрес, поэтому, если это не сработает, проверьте, упоминается ли он в документации вашего интернет-провайдера.
- Теперь вам нужно будет ввести логин и пароль.
 Это могло быть сделано во время установки вашего соединения — обычно по умолчанию это имя пользователя: admin и пароль: пароль. Если нет, обратитесь к своему интернет-провайдеру и получите правильное имя пользователя и пароль.
Это могло быть сделано во время установки вашего соединения — обычно по умолчанию это имя пользователя: admin и пароль: пароль. Если нет, обратитесь к своему интернет-провайдеру и получите правильное имя пользователя и пароль. - Как упоминалось ранее, интерфейс может быть разным. На нашем маршрутизаторе MTNL мы обнаружили, что можем блокировать веб-сайты в разделе «Управление доступом»> «Фильтрация».
- Вот выпадающее меню под названием Выбрать тип фильтра. Мы выбрали фильтр URL-адресов и ввели веб-сайт, который мы хотели заблокировать, в поле URL-адреса ниже. Над этим полем есть опция «Активно». Здесь мы увидели две кнопки, да и нет. Выберите Да и нажмите Сохранить. В результате сайт был заблокирован в нашей сети.
- Вы можете создать 16 списков заблокированных сайтов, каждый из которых содержит 16 сайтов, используя этот метод, что позволяет заблокировать до 256 сайтов. Опять же, это будет зависеть от маршрутизатора или маршрутизатора.
Разъяснение, как заблокировать конкретный сайт с Али роутера HG630 V2 — HG633 — DG8045
youtube.com/embed/AtoxAUNNClQ?feature=oembed» frameborder=»0″ allow=»accelerometer; autoplay; clipboard-write; encrypted-media; gyroscope; picture-in-picture» allowfullscreen=»»/>Объясните, как объяснить блокировку вредоносных и порнографических сайтов с маршрутизатора.
HG630 V2-HG633-DG8045, защитите свою семью и активируйте родительский контроль
Как заблокировать сайт на Android
Интернет — не самое безопасное место для жизни — вредоносных, опасных и рабочих или недружелюбных для детей сайтов, возможно, следует избегать. Если вас беспокоят сайты, которые вы (или другие) посещаете на устройстве Android, вы можете подумать о его блокировке.
К сожалению, на Android не существует простого встроенного метода блокировки неприемлемых сайтов. Однако есть обходные пути, которые вы можете попробовать.
Программы для Windows, мобильные приложения, игры — ВСЁ БЕСПЛАТНО, в нашем закрытом телеграмм канале — Подписывайтесь:)
Если вы хотите заблокировать сайт на Android без предварительного рутирования устройства, вам нужно сделать следующее.
Использование брандмауэра приложений для блокировки сайтов на Android
Одно из самых простых решений заблокировать веб-сайт на Android — использовать брандмауэр приложения. Настройка брандмауэра, такого как NoRoot Firewall , может помочь вам заблокировать определенные веб-сайты на вашем устройстве. Это работает путем блокировки вашего устройства от загрузки этих страниц.
Чтобы начать использовать брандмауэр приложения на Android, выполните следующие действия:
- Загрузите брандмауэр NoRoot на свой телефон Android.
- Запустите приложение и нажмите кнопку Global внизу.
- Коснитесь «Новый предварительный фильтр».
- Введите URL-адрес сайта, который вы хотите заблокировать.
- Установите флажки Wi-Fi и Данные.
- Выберите значок звездочки (*) для параметра порта и коснитесь ОК.
- Нажмите кнопку «Домой» внизу, затем нажмите «Пуск».

После того, как вы добавили сайт в брандмауэр NoRoot, сам брандмауэр заблокирует любую попытку его загрузки в будущем. Если вы попробуете, вы увидите ошибку подключения.
Вам нужно будет удалить веб-сайт из брандмауэра, чтобы загрузить сайт в будущем.
Этот метод утомителен, но если вы хотите заблокировать несколько избранных сайтов, стоит использовать брандмауэр NoRoot. Это бесплатно и позволяет неограниченное количество блокировок сайтов.
Как заблокировать сайты на Android с помощью Trend Micro
Еще один хороший вариант блокировки веб-сайта на Android — использование Trend Micro Mobile Security. У Trend Micro также есть бесплатный QR-сканер, который упрощает поиск паролей Wi-Fi на Android.
Trend Micro позволяет использовать определенные группы категорий, например развлечения для взрослых или азартные игры, для автоматической блокировки конфиденциальных веб-сайтов. Например, если вы беспокоитесь о ребенке, вы можете включить эту функцию, чтобы автоматически блокировать доступ. Вы также можете добавить определенные веб-сайты в определенный черный список.
Вы также можете добавить определенные веб-сайты в определенный черный список.
Важно отметить, что для функций Trend Micro (таких как родительский контроль и блокировка веб-сайтов) требуется подписка. Вы можете использовать его бесплатно в течение 14 дней — по истечении этого периода вам нужно будет платить ежемесячную или годовую абонентскую плату, чтобы продолжить использование этих функций.
Чтобы использовать Trend Micro для блокировки сайтов на Android:
- Установите Trend Micro Mobile Security на свое устройство.
- Запустите его и откройте раздел Родительский контроль.
- В разделе «Фильтр сайтов» коснитесь ползунка, чтобы включить его.
- Выберите подходящий возрастной диапазон — он будет блокировать определенный контент в зависимости от возрастного диапазона.
- Установите флажок рядом с определенными категориями, чтобы заблокировать эти веб-сайты на основе фильтров Trend Micro.
- Чтобы заблокировать определенный сайт, нажмите «Список заблокированных» в меню.

- Нажмите «Добавить» в верхней части экрана «Список заблокированных», введите имя и URL-адрес сайта, который вы хотите заблокировать, и нажмите «Сохранить».
Если Trend Micro активирован, отображается сообщение безопасности, если кто-то пытается получить доступ к заблокированному сайту на вашем устройстве. Если вам нужен доступ к заблокированному сайту, вам нужно будет повторить эти шаги, чтобы разблокировать его или полностью отключить фильтр.
Использование BlockSite для блокировки сайтов на Android
Если вы не хотите откладывать дела на потом , вы можете использовать BlockSite . Это приложение имеет чистый, простой в использовании интерфейс, который позволяет блокировать сайты на Android несколькими нажатиями.
Чтобы использовать приложение BlockSite для блокировки сайтов на Android:
- Установите приложение BlockSite на свое устройство и запустите его.

- Вы увидите список предложений по блокировке, включая Facebook, Twitter и YouTube — коснитесь любого из них, чтобы добавить их в свой список блокировки.
- Если вы не видите приложение или веб-сайт, введите его в строку поиска, затем нажмите, чтобы добавить в свой список.
- Нажмите Готово, чтобы сохранить список.
Любые сайты или приложения, заблокированные в BlockSite, останутся недоступными, пока вы не удалите их из своего черного списка. BlockSite отобразит сообщение об ошибке для сайтов или приложений, которые остаются заблокированными.
Сообщение о заблокированном сайте
Бесплатная версия приложения подходит для периодического использования, но позволяет заблокировать до девяти элементов. Вам нужно будет перейти на тарифный план Unlimited за 9,99 долларов США в год для неограниченной блокировки и включения других функций, таких как планирование.
Другие способы блокировки сайтов на Android
Приведенные выше шаги позволят вам заблокировать веб-сайт на Android без рутирования телефона.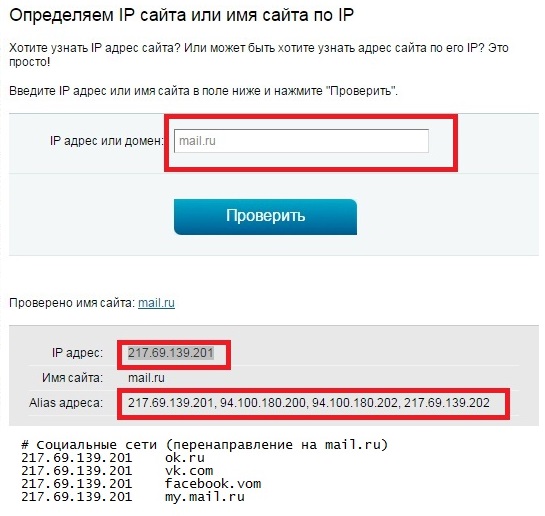 Однако, если вы выполните рутинг своего телефона, вы сможете отредактировать файл Hosts своего устройства, чтобы заблокировать определенные веб-сайты. Однако в наши дни рутирование Android-устройства обычно не рекомендуется, поэтому мы не рекомендуем этот метод.
Однако, если вы выполните рутинг своего телефона, вы сможете отредактировать файл Hosts своего устройства, чтобы заблокировать определенные веб-сайты. Однако в наши дни рутирование Android-устройства обычно не рекомендуется, поэтому мы не рекомендуем этот метод.
Другой вариант — настроить OpenDNS на домашнем маршрутизаторе.
У вас есть собственные предложения по блокировке сайтов на вашем Android-устройстве? Дайте нам знать свои рекомендации в комментариях ниже.
Программы для Windows, мобильные приложения, игры — ВСЁ БЕСПЛАТНО, в нашем закрытом телеграмм канале — Подписывайтесь:)
Как заблокировать доступ к сайту в Windows с помощью PowerShell
Рассмотрим несколько способов, которые помогут вам запретить доступ к отдельным сайтам, URL и IP адресам в Windows без использования сторонних программ. Обычно блокировку сайтов наиболее эффективно настраивать на уровне сетевого шлюза (роутер, маршрутизатор, Wi-Fi точка доступа, через которую вы выходите в Интернет), или с помощью стороннего ПО (фильтры контента, DNS фильтры и т.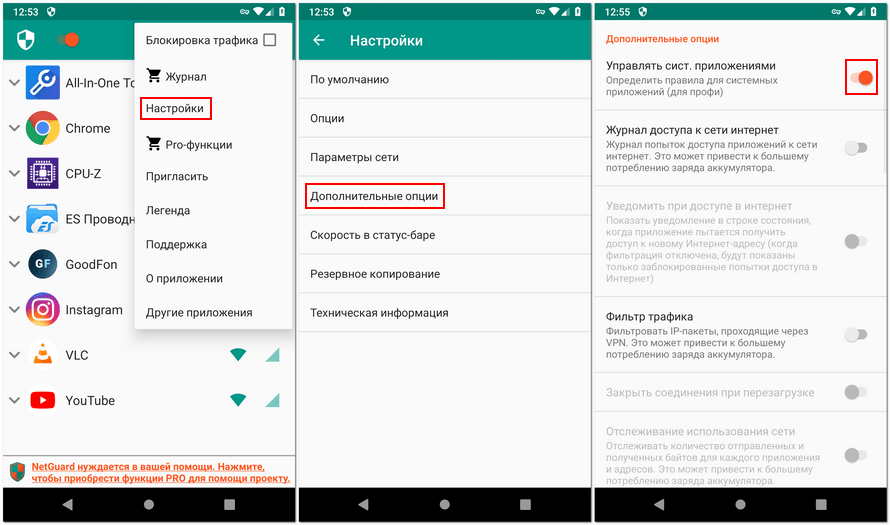 д.). В нашем случае мы попробуем заблокировать определенный сайт с помощью встроенных средств Windows 10 и автоматизации PowerShell.
д.). В нашем случае мы попробуем заблокировать определенный сайт с помощью встроенных средств Windows 10 и автоматизации PowerShell.
Содержание:
- Блокировка сайтов в Windows с помощью файла hosts
- Блокировка сайтов через DNS
- Блокируем IP адрес сайта в брандмауэре Windows
- PowerShell: правила блокировки сайтов по имени и IP адресу в брандмауэре Windows
Блокировка сайтов в Windows с помощью файла hosts
Самый известный способ заблокировать определенный сайт в Windows – отредактировать файл hosts. Обычно файл находится в каталоге %windir%\system32\drivers\etc\. Обратите внимание, что у файла hosts нет расширения.
Путь к каталогу с файлом hosts задается в параметре DataBasePath в ветке реестра HKEY_LOCAL_MACHINE\SYSTEM\CurrentControlSet\Services\Tcpip\Parameters. По-умолчанию это %SystemRoot%\System32\drivers\etc.
Файл hosts используется для ручного назначения соответствий между IP адресами и DNS именами. При выполнении разрешении имен файл hosts имеет приоритет над DNS серверами, указанными в настройках сетевых подключений,
При выполнении разрешении имен файл hosts имеет приоритет над DNS серверами, указанными в настройках сетевых подключений,
Чтобы заблокировать определенный сайт (например, ok.ru), откройте на редактирование файл hosts (с правами администратора) и добавьте в него строки вида:
127.0.0.1 ok.ru
127.0.0.1 www.ok.ru
Сохраните файл и перезагрузите компьютер (или очистите DNS кэш командой: ipconfig /flushdns ).
После этого при попытке открыть сайт ok.ru в любом браузере будет появляется сообщение “Страница не найдена” / “Страница не доступна”.
Вы можете добавлять новые строки с URL сайтов в файл hosts с помощью такого bat файла:
@echo off
set hostspath=%windir%\System32\drivers\etc\hosts
echo 127.0.0.1 www.facebook.com >> %hostspath%
echo 127.0.0.1 facebook.com >> %hostspath%
exit
Либо можно воспользоваться следующими PowerShell функциями для автоматизации блокировки (разблокировки) определенных сайтов в списке запрещенных доменов в файле hosts.
Function BlockSiteHosts ( [Parameter(Mandatory=$true)]$Url) {
$hosts = 'C:\Windows\System32\drivers\etc\hosts'
$is_blocked = Get-Content -Path $hosts |
Select-String -Pattern ([regex]::Escape($Url))
If(-not $is_blocked) {
$hoststr="127.0.0.1 ” + $Url
Add-Content -Path $hosts -Value $hoststr
}
}
Function UnBlockSiteHosts ( [Parameter(Mandatory=$true)]$Url) {
$hosts = 'C:\Windows\System32\drivers\etc\hosts'
$is_blocked = Get-Content -Path $hosts |
Select-String -Pattern ([regex]::Escape($Url))
If($is_blocked) {
$newhosts = Get-Content -Path $hosts |
Where-Object {
$_ -notmatch ([regex]::Escape($Url))
}
Set-Content -Path $hosts -Value $newhosts
}
}
Теперь чтобы добавить определенный сайт в заблокированные достаточно выполнить функцию:
BlockSiteHosts ("vk.com")
Чтобы разблокировать сайт запустите:
UnBlockSiteHosts ("vk.com")
Блокировка сайтов через DNS
Если ваши клиенты пользуются одним DNS сервером, вы можете аналогичным образом заблокировать определенный сайты с помощью создания DNS записи в этом DNS, указывающей на 127.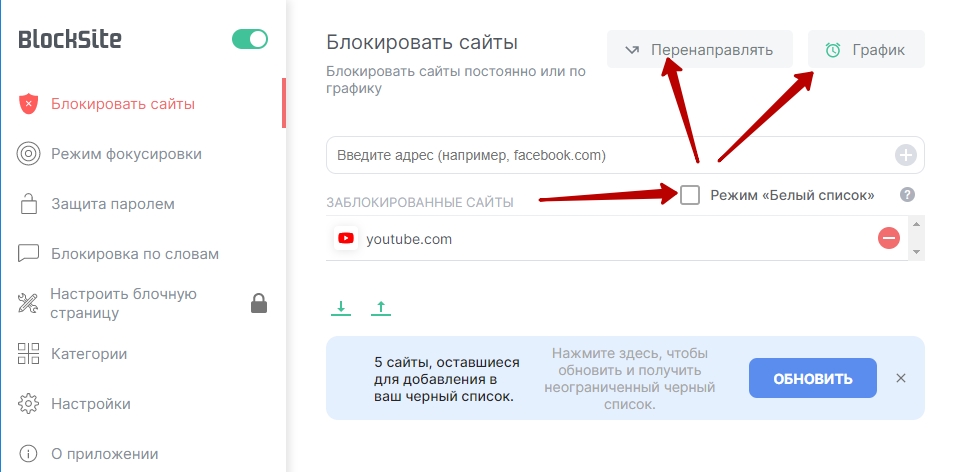 0.0.1 (или что-то в таком роде). По такому принципу, кстати, работают большинство коммерческих контент фильтров DNS (OpenDNS, SkyDNS, Яндекс.DNS и т.д.).
0.0.1 (или что-то в таком роде). По такому принципу, кстати, работают большинство коммерческих контент фильтров DNS (OpenDNS, SkyDNS, Яндекс.DNS и т.д.).
Блокируем IP адрес сайта в брандмауэре Windows
Также вы можете заблокировать определенные сайты с помощью встроенного Windows Firewall. Главный недостаток такого метода – вы не сможете использовать имя домена или сайта в правиле блокировке. Брандмауэр Windows в качестве источника/назначения позволяет указать только IP адрес или подсеть.
Сначала нужно определить IP адрес сайта, который вы хотите заблокировать. Проше всего это сделать командой nslookup.
nslookup ok.ru
Как вы видите в результатах команды присутствует несколько IP адресов, которые назначены сайту. Вам нужно заблокировать их все.
Теперь нужно запустить панель настройки Windows Firewall (Панель управления \Все элементы панели управления\Брандмауэр Защитника Windows\Дополнительные параметры или firewall.cpl).
В секции “Правила для исходящих подключений” создайте новое правило со следующими параметрами:
- Тип правила: Настраиваемые;
- Программа: Все программы;
- Тип протокола: Любой;
- Область: в секции “Укажите удаленные IP адреса, к которым применяется данное правило” выберите пункт “Указанные IP адреса” -> Добавить. В открывшемся окне укажите IP адреса, IP подсети или диапазон IP адресов сайтов, которые нужно заблокировать.
Нажмите OK-> Далее -> Действие: “Блокировать подключение”.
В окне со списком профилей брандмауэра, к которым применяется это правило оставьте все опции. Осталось указать имя правила и сохранить его.
После этого Брандмауэр Защитника Windows будет блокировать все соединения с данным сайтом. В браузере при подключении к заблокированному сайту будет появляться ошибка:
Unable to connect
или
Доступ в Интернет закрыт
Возможно, подключение заблокирована брандмауэром или антивирусным ПО.
ERR_NETWORK_ACCESS_DENIED
В домене AD вы можете распространить на компьютеры пользователей политику блокирующую сайт с помощью GPO. Но еще раз скажем, это нецелесообразно. Фильтровать сайты правильнее на шлюзе доступа в Интернет.
PowerShell: правила блокировки сайтов по имени и IP адресу в брандмауэре Windows
Вы также можете с помощью PowerShell создать правило брандмауэра, блокирующее исходящие подключения к определенному сайту:
New-NetFirewallRule -DisplayName "Block Site" -Direction Outbound –LocalPort Any -Protocol Any -Action Block -RemoteAddress 217.20.147.1, 217.20.141.0/26
Строка “ The rule was parsed successfully from the store” говорит о том, что правило новое правило брандмауэра успешно применено. Вы можете найти его в графическом интерфейсе Windows Firewall.
Чтобы не резолвить имя сайта в IP адреса вручную можно использовать PowerShell командлет Resolve-DnsName для получения IP адресов сайтов.
Resolve-DnsName "ok.ru"| Select-Object -ExpandProperty IPAddress
Таким образом мы можем преобразовать имя домена в IP адреса и сразу добавить запрещающее правило для блокирования доступа к сайту:
$IPAddress = Resolve-DnsName "ok.ru"| Select-Object -ExpandProperty IPAddressNew-NetFirewallRule -DisplayName "Block Site" -Direction Outbound –LocalPort Any -Protocol Any -Action Block -RemoteAddress $IPAddress
Получается, что теперь вы можете добавить запрещающее правило в Windows Firewall сразу для нескольких сайтов:
$SitesToBlock = “lenta.ru”,”mail.ru”,”facebook.com”
$IPAddress = $SitesToBlock | Resolve-DnsName -NoHostsFile | Select-Object -ExpandProperty IPAddress
New-NetFirewallRule -DisplayName "Block Web Sites" -Direction Outbound –LocalPort Any -Protocol Any -Action Block -RemoteAddress $IPAddress
У командлета Resolve-DnsName я добавил параметр –NoHostsFile, чтобы не использовать при проверке файл hosts.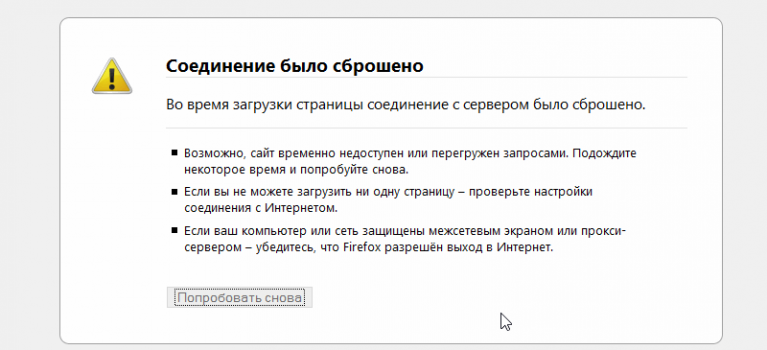
Проверим, что блокирующее правило для исходящего появилось в консоли.
Эта статья прежде всего разминка для ума. В корпоративной сети для ограничения доступа к сайтам нужно использовать фильтрацию на уровне шлюза доступа в интернет или прокси-сервере. Блокировка доступа на уровне хостов не столь эффективна.
Как заблокировать веб-сайты на iPhone и iPad в Safari
- Чтобы заблокировать веб-сайты на iPhone или iPad, перейдите в раздел «Ограничение контента» в «Экранном времени».
- Вы можете заблокировать все сайты для взрослых или ограничить доступ к списку предварительно одобренных сайтов.
- Вы также можете заблокировать веб-сайты с ненормативной лексикой и защитить настройки паролем.
В эпоху цифровых технологий не редкость иметь детей в возрасте до 12 лет с iPhone или iPad.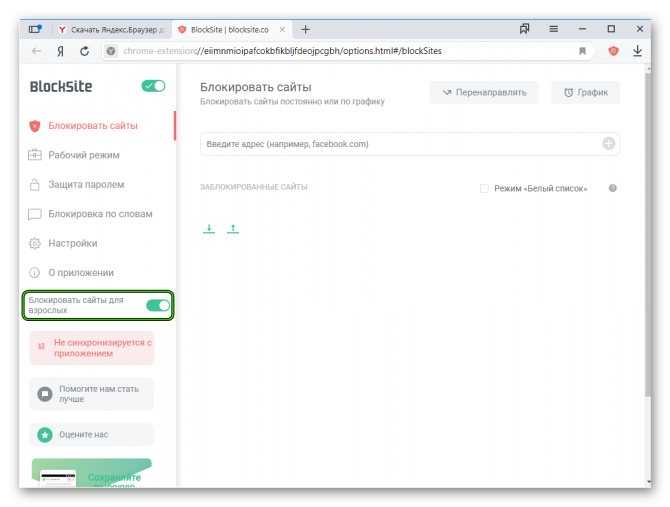
Если вы хотите настроить iPhone и iPad для своего ребенка, вы можете рассмотреть возможность ограничения доступа к любым веб-сайтам, которые вы бы не хотели показывать детям.
Вот что вам нужно знать, чтобы заблокировать веб-сайты на iPhone или iPad.
Как заблокировать веб-сайты на iPhone и iPadСуществуют различные способы блокировки веб-сайтов на iPhone, чтобы ваш ребенок не посещал их.
1. Откройте приложение «Настройки».
2. Прокрутите вниз и нажмите Экранное время .
Нажмите «Экранное время». Стефан Ионеску 3. Коснитесь Контент и ограничения конфиденциальности .
Коснитесь Контент и ограничения конфиденциальности .
4. Коснитесь переключателя Ограничения содержимого и конфиденциальности , чтобы переключить его вправо (вокруг переключателя появится зеленый фон).
Включите переключатель «Контент и ограничения конфиденциальности». Стефан Ионеску Подсказка .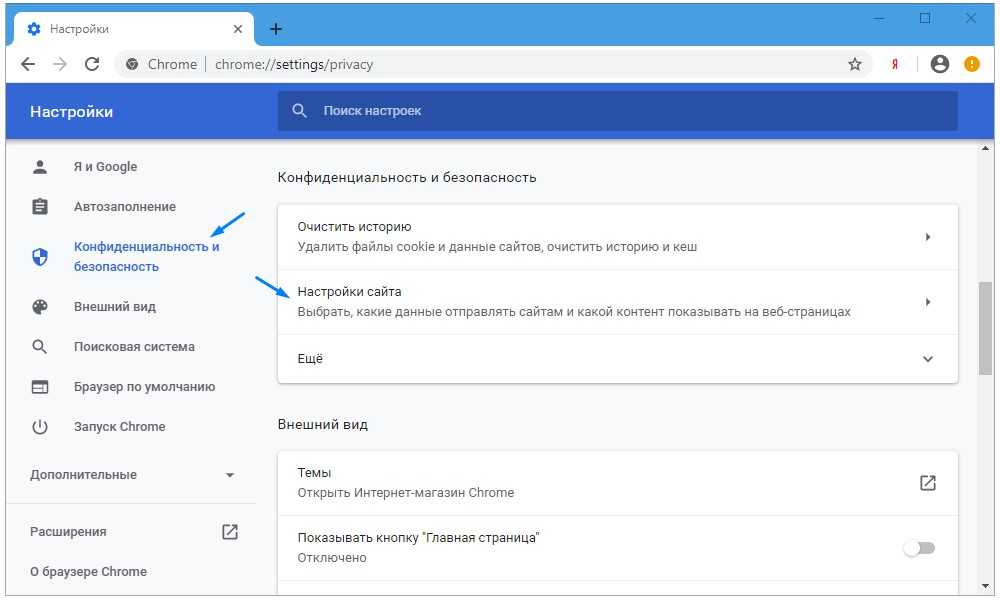 Вы также можете заблокировать некоторые приложения, нажав Разрешенные приложения и отключив переключатели для приложений, к которым вы не хотите, чтобы ваш ребенок имел доступ.
Вы также можете заблокировать некоторые приложения, нажав Разрешенные приложения и отключив переключатели для приложений, к которым вы не хотите, чтобы ваш ребенок имел доступ.
5. Коснитесь Ограничения содержимого .
Нажмите «Ограничения контента». Стефан Ионеску6. Нажмите Веб-контент .
Нажмите «Веб-контент». Стефан Ионеску 7.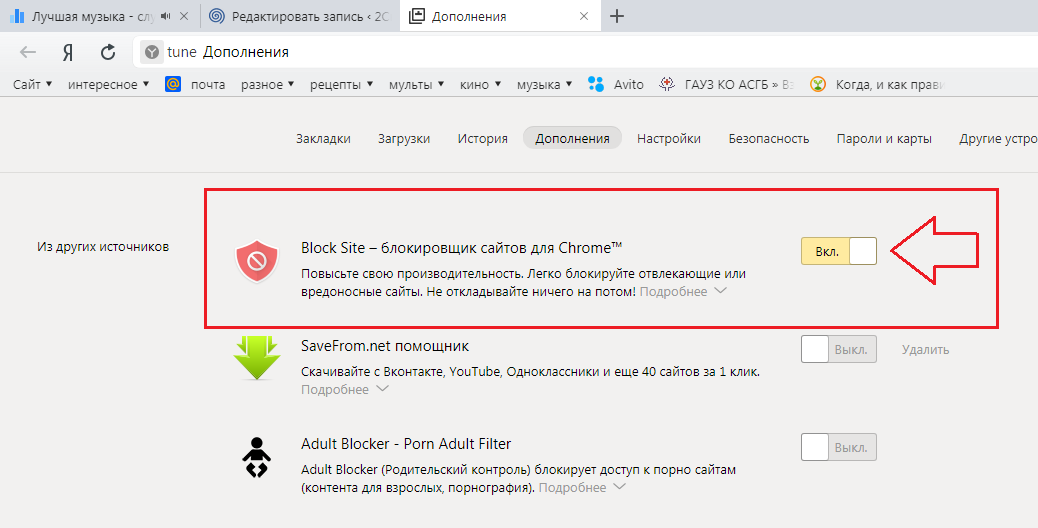 Выберите, как вы хотите ограничить доступ в Интернет.
Выберите, как вы хотите ограничить доступ в Интернет.
- Ограничить веб-сайты для взрослых: Этот параметр блокирует сайты, которые считаются порнографическими по своему характеру (например, обнаженные тела и порнография). Вы также можете добавить больше сайтов, которые всегда будут заблокированы или разрешены.
- Только разрешенные веб-сайты: Этот параметр позволяет создать настраиваемый список только разрешенных веб-сайтов.

Вам также следует рассмотреть возможность блокировки веб-сайтов, содержащих ненормативную лексику.
1 . Откройте приложение «Настройки».
2 . Прокрутите вниз и нажмите Экранное время .
Зайдите в настройки «Экранное время». Стефан Ионеску3 . Коснитесь Ограничения содержимого и конфиденциальности .
Выберите «Контент и ограничения конфиденциальности» из списка вариантов. Стефан Ионеску
Стефан Ионеску4 . Коснитесь Ограничения содержимого .
Выберите «Ограничения содержимого» из списка вариантов. Стефан Ионеску5 . Нажмите Нецензурная лексика .
Нажмите «Явный язык». Стефан Ионеску
Стефан Ионеску6 . Нажмите Не разрешать .
Нажмите «Не разрешать». Стефан ИонескуКак установить код доступа для защиты ваших ограничений контента
Пока вы это делаете, вы также должны установить код доступа к экранному времени. Это предотвратит отмену любых настроек, которые ему или ей не нравятся, любому полусообразительному ребенку.
1 . Откройте приложение «Настройки».
2 . Прокрутите вниз и нажмите Экранное время .
В приложении «Настройки» нажмите «Экранное время». Стефан Ионеску3 . Коснитесь Использовать пароль экранного времени .
Нажмите «Использовать пароль экранного времени». Стефан Ионеску 4 . Введите и повторно введите код доступа.
Введите и повторно введите код доступа.
5 . Введите имя пользователя и пароль Apple ID, чтобы вы могли восстановить пароль, если вы его забудете, и нажмите OK в правом нижнем углу всплывающего окна.
Совет . Если вы забыли свой пароль Apple ID, вы можете сбросить пароль Apple ID на веб-сайте iForgot.
Теперь всякий раз, когда кто-либо пытается изменить настройки экранного времени, ему нужно будет вводить код доступа, чтобы пройти.
Стивен Джон
Внештатный писатель
Стивен Джон — независимый писатель, живущий недалеко от Нью-Йорка: 12 лет в Лос-Анджелесе, четыре в Бостоне и первые 18 лет в округе Колумбия. Когда он не пишет и не проводит время с женой и детьми, его иногда можно встретить карабкающимся в горы. Его произведения широко распространены в Интернете, а его книги можно найти на сайте www.stevenjohnbooks.com.
Его произведения широко распространены в Интернете, а его книги можно найти на сайте www.stevenjohnbooks.com.
ПодробнееПодробнее
Как заблокировать открытие определенных веб-сайтов в Windows
По Джек Слейтер
Делиться Твитнуть Делиться Делиться Делиться Электронная почта
Интернет может быть опасным местом, но вы можете сделать его более безопасным, заблокировав доступ к определенным веб-сайтам в Windows.
В Интернете есть множество веб-сайтов для взрослых, на некоторых из которых отсутствует проверка возраста. Таким образом, некоторые родители могут быть обеспокоены тем, что их дети открывают неподходящие сайты (даже случайно) во время просмотра.
Если вы относитесь к таким родителям, есть несколько способов заблокировать открытие нежелательных сайтов в браузерах Windows.
Как заблокировать веб-сайты, отредактировав файл hosts
Hosts — это файл Windows для преобразования доменных имен в IP-адреса. Поскольку этот файл является частью реализации IP вашего ПК, вы можете заблокировать определенные веб-сайты, отредактировав hosts. В качестве примера, вот как заблокировать открытие Bing в браузерах, отредактировав файл Hosts.
- Чтобы открыть средство поиска в Windows, нажмите сочетание клавиш Win + S .
- Введите Блокнот в текстовом поле поиска.
- Щелкните правой кнопкой мыши результат поиска Блокнота и выберите Запуск от имени администратора , чтобы открыть Блокнот.
- Затем щелкните файл и Откройте в блокноте.
- Перейдите к папке C:\Windows\System32\drivers\etc в окне «Открыть».
- Выберите параметр Все файлы в раскрывающемся меню.
- Щелкните файл Hosts и кнопку Открыть .

- Затем введите 127.0.0.1 bing.com в новую строку внизу файла Hosts. Вы можете заменить bing.com другим доменным именем для любого другого сайта.
- Затем введите 127.0.0.1 www.bing.com прямо под 127.0.0.1 bing.com , как на снимке экрана ниже. Чтобы заблокировать другой сайт, измените www.bing.com на альтернативный URL-адрес www.websitename.com .
- Затем нажмите Файл > Сохранить как в Блокноте.
- Выберите параметр Все файлы в раскрывающемся меню Сохранить как .
- Выберите файл Hosts и нажмите кнопку Сохранить .
Теперь откройте любой браузер, чтобы попробовать блокировку сайта. Введите URL-адрес заблокированного веб-сайта в адресную строку браузера и нажмите Enter 9.ключ 0018. Затем вы увидите сообщение «Не удается получить доступ к этой странице», подобное показанному ниже.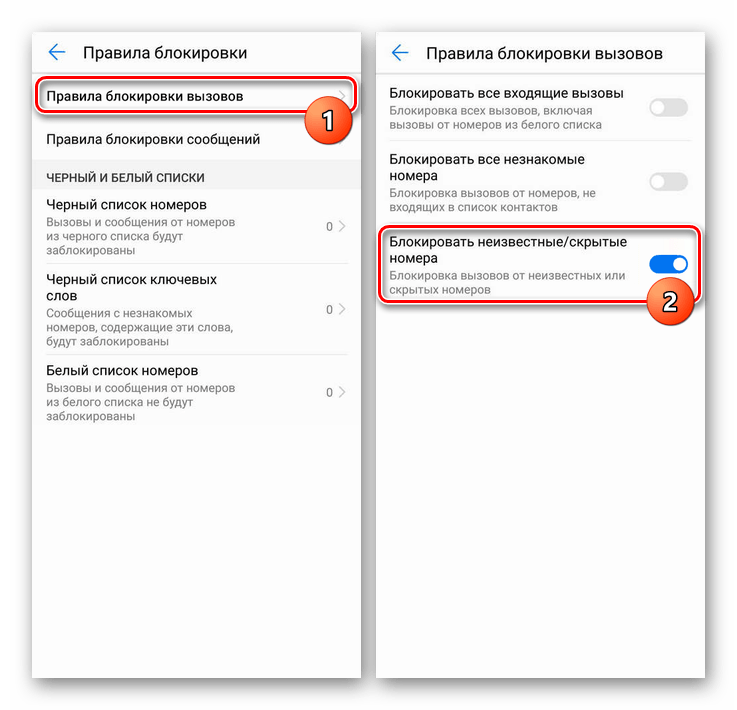 Точное сообщение может различаться в разных браузерах.
Точное сообщение может различаться в разных браузерах.
Если же веб-сайт по-прежнему открывается, возможно, вам необходимо очистить кеш браузера. Все браузеры включают инструменты, с помощью которых вы можете очистить кэшированные данные. Откройте инструмент для удаления данных просмотра в вашем браузере и выберите, чтобы очистить кеш с его помощью.
Чтобы разблокировать веб-сайт, снова откройте файл Hosts в Блокноте. Удалите оба 127.0.0.1 sitename.com и 127.0.0.1 www.websitename.com введено для сайта в файле. Затем сохраните файл hosts.
Как заблокировать веб-сайты с помощью средства отключения URL
URL Disabler — это стороннее программное обеспечение, которое обеспечивает несколько более простой способ блокировки открытия веб-сайтов в Chrome, Edge и Firefox. Это бесплатная программа, с помощью которой вы можете вводить URL-адреса веб-сайтов для блокировки. Это также портативное программное обеспечение, которое вы можете использовать с USB-накопителя. Вот как вы можете блокировать веб-сайты с помощью URL Disabler.
Вот как вы можете блокировать веб-сайты с помощью URL Disabler.
- Откройте страницу загрузки URL Disabler.
- Нажмите здесь Прямая загрузка .
- Нажмите комбинацию клавиш Windows + E , чтобы открыть файловый менеджер Explorer.
- Перейдите к папке, содержащей файл UrlDisabler.ZIP.
- Дважды щелкните ZIP-архив URL Disabler, чтобы открыть его.
- Выберите параметр Извлечь все в проводнике.
- Чтобы выбрать путь извлечения, нажмите кнопку Кнопка Обзор . Затем выберите каталог для извлечения и щелкните параметр Select Folder .
- Если этот параметр не выбран, установите флажок Показать извлеченные файлы после завершения .
- Нажмите Извлечь все , чтобы распаковать файл.
- Затем дважды щелкните UrlDisabler_x64.exe в извлеченной папке URL Disabler.
- Введите веб-сайт для блокировки в текстовом поле URL-адрес.

- Нажмите кнопку Добавить в список 9кнопка 0018.
- Нажмите кнопку Применить изменения (отметьте) для сохранения.
Попробуйте открыть веб-сайт, который вы только что заблокировали с помощью URL Disabler, в браузере. Браузер будет отображать сообщение об ошибке, заблокированное администратором, для всех сайтов, заблокированных с помощью URL Disabler. Вы можете разблокировать веб-сайты, выбрав их в блокировщике URL-адресов, выбрав «Удалить» из списка и нажав «Применить изменения».
Вы также можете применить пароль к URL Disabler. Для этого щелкните Параметры > Свойства пароля . Введите новый пароль в текстовые поля и нажмите кнопку Применить . Затем пользователям нужно будет ввести пароль, чтобы открыть URL Disabler.
Блокировка неподходящих веб-сайтов в Windows
Итак, вы можете ограничить доступ к неподходящим веб-сайтам в Windows с помощью файла Hosts или URL Disabler.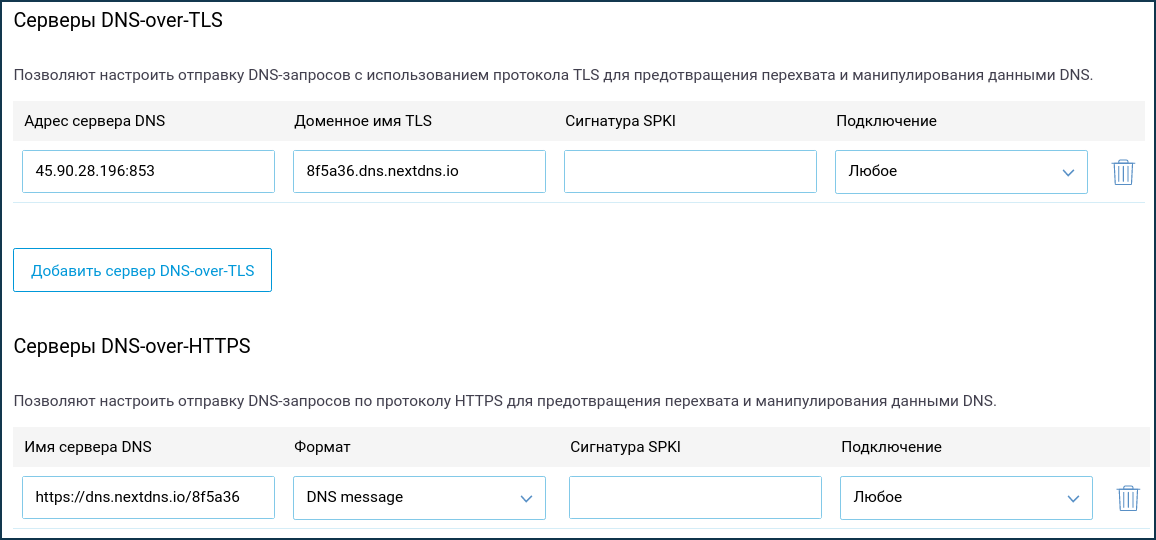 Оба метода достаточно просты в применении. Возможно, невозможно заблокировать все неподходящие для детей веб-сайты, но вы можете, по крайней мере, ограничить доступ к некоторым сайтам, которые вас беспокоят, с помощью этих методов.
Оба метода достаточно просты в применении. Возможно, невозможно заблокировать все неподходящие для детей веб-сайты, но вы можете, по крайней мере, ограничить доступ к некоторым сайтам, которые вас беспокоят, с помощью этих методов.
Как заблокировать веб-сайты в Windows 10
Существует множество веских причин для блокировки определенного веб-сайта. Если вы работаете из дома, просмотр некоторых страниц может снизить вашу производительность. Вы можете быть родителем, пытающимся защитить своих детей от откровенного контента, или, может быть, вы хотите, чтобы они не посещали веб-сайты, которые могут распространять вирусы.
Если вы являетесь пользователем Windows 10, существует несколько способов заблокировать веб-сайты на вашем устройстве. Иногда достаточно изменить настройки браузера.
Однако вы также можете настроить свой компьютер таким образом, чтобы он блокировал определенные веб-сайты. Очень важно знать все ваши варианты, поэтому мы обсудим все способы блокировки веб-сайтов при использовании ПК с Windows 10.
Блокировка веб-сайтов на ПК с Windows 10 с помощью файла hosts
Одним из наиболее эффективных способов блокировки веб-сайта независимо от того, какой браузер вы используете, является изменение файла hosts.
Таким образом, вы можете переопределить DNS и перенаправить URL-адреса и IP-адреса в другие места. Процесс довольно прост, и шаги следующие:
- Откройте меню «Пуск» и выберите «Стандартные Windows».
- Щелкните правой кнопкой мыши Блокнот, выберите «Дополнительно», а затем «Запуск от имени администратора».
- Когда Блокнот откроется, выберите «Файл» на панели инструментов и «Открыть» в раскрывающемся меню.
- Перейдите в папку «C:\Windows\System32\Drivers\etc».
- Убедитесь, что выбран параметр «Все файлы», чтобы файлы отображались. Затем откройте файл «host».
- Прокрутите страницу вниз и щелкните последнюю строку. Обязательно создайте пространство.
- Введите URL-адрес, который вы хотите заблокировать.

- Перейдите в «Файл» и выберите «Сохранить».
Чтобы это работало, у вас должно быть разрешение на доступ к файлу хоста. Кроме того, обязательно перезагрузите компьютер, чтобы убедиться, что веб-сайт заблокирован.
Как заблокировать веб-сайты в брандмауэре защитника Windows 10
Windows 10 доказала свою эффективность в фильтрации и блокировании вредоносных приложений, которые могут повредить компьютеры. Это также отличный инструмент, на который можно положиться при использовании общедоступных сетей.
Но знаете ли вы, что вы можете улучшить брандмауэр Защитника Windows 10, блокируя определенные веб-сайты?
Если брандмауэр разрешает доступ к сомнительным сайтам, вы можете настроить его так, чтобы никто из вашего дома, школы или работы не открывал его. Вот как это работает:
- Запустите панель управления на своем компьютере.
- Выберите «Брандмауэр Защитника Windows», а затем «Дополнительные параметры» на левой панели.

- Щелкните правой кнопкой мыши «Исходящие правила» в меню слева и выберите «Новое правило».
- Когда появится новое окно, выберите опцию «Пользовательский», а затем «Далее».
- В следующем окне выберите «Все программы» и снова выберите «Далее».
- Выберите параметр «Эти IP-адреса» в разделе «К каким удаленным IP-адресам применяется это правило?»
- Нажмите «Добавить» и введите IP-адреса, которые вы хотите заблокировать. Затем выберите «Далее».
- Обязательно выберите опцию «Блокировать подключение» и нажмите «Далее».
- Выберите, применяется ли правило к домену, частному или общедоступному. Вы также можете выбрать все три.
- Выберите «Далее», добавьте имя или описание для этого правила и нажмите «Готово», чтобы завершить действие.
Заблокированные вами IP-адреса не будут доступны ни в одном браузере.
Как найти IP-адрес веб-сайта
Чтобы успешно использовать брандмауэр Защитника Windows для блокировки веб-сайтов, необходимо иметь точные IP-адреса.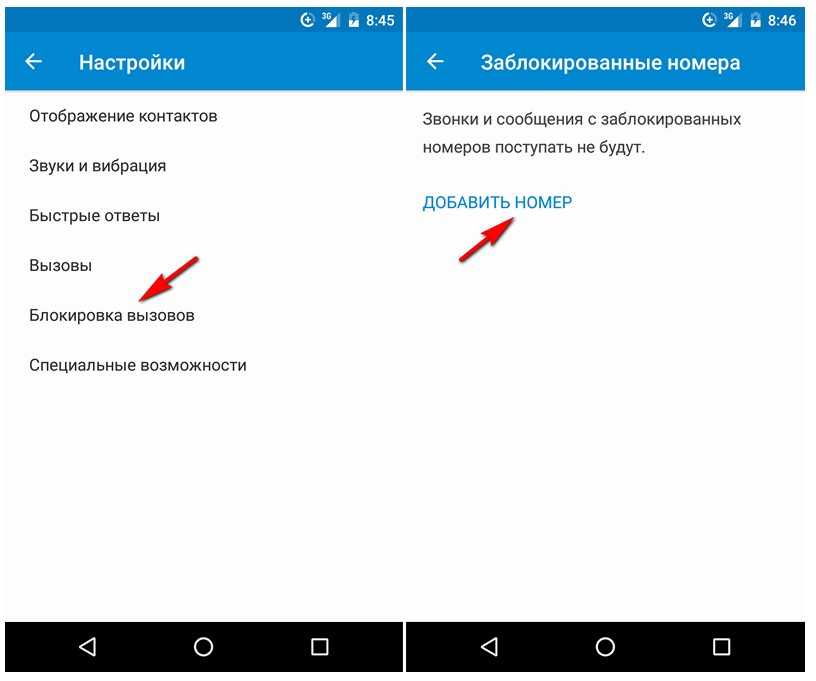 Например, допустим, вы хотите заблокировать Facebook на своем компьютере, чтобы не отвлекаться во время работы. Перед настройкой нового правила через Defender найдите IP-адрес, выполнив следующие действия:
Например, допустим, вы хотите заблокировать Facebook на своем компьютере, чтобы не отвлекаться во время работы. Перед настройкой нового правила через Defender найдите IP-адрес, выполнив следующие действия:
- Откройте Администратор командной строки, введя «CMD» в поле поиска.
- Введите «
nslookup www.facebook.com» и нажмите кнопку «Ввод». - Вы увидите два перечисленных IP-адреса: IPv4 и IPv6. Вам нужно будет скопировать оба при вводе информации в настройки Защитника Windows.
Как заблокировать веб-сайты в Chrome на ПК с Windows 10
Если вы управляете предприятием и имеете права администратора Google, вы можете блокировать определенные веб-сайты. Если члены организации используют Chrome, у них не будет доступа к заблокированным вами веб-сайтам. Вот как заблокировать веб-сайты в Chrome в качестве администратора:
- Войдите в Google Workspace под учетной записью администратора.

- На главной странице нажмите «Устройства», затем «Chrome», а затем «Настройки».
- Оттуда выберите «Пользователи и браузеры».
- Выберите организационное подразделение для блокировки веб-сайтов.
- Выберите «Блокировка URL» и введите адреса, которые вы хотите заблокировать. Вы можете добавить до 1000 веб-сайтов.
- Выберите «Сохранить».
Если вы хотите заблокировать веб-сайты на своем персональном компьютере в Chrome, вы должны выбрать правильное расширение.
- Перейдите в Интернет-магазин Chrome.
- Введите «
BlockSite» или найдите другие параметры в разделе «Производительность» в поле поиска. - Нажмите «Добавить в Chrome», а затем «Добавить расширение».
Как заблокировать веб-сайты в Firefox на ПК с Windows 10
Многие пользователи Windows предпочитают просматривать веб-страницы с помощью Firefox. Вы можете отфильтровать нежелательный контент, ограничив доступ к определенным веб-сайтам.
Для этого вам необходимо использовать одно из указанных дополнений Firefox. Вы можете скачать и настроить расширение за несколько минут. Вот как:
- Запустите Firefox на компьютере с Windows 10.
- Перейдите на официальный сайт дополнений для Mozilla Firefox.
- Найдите «Заблокировать сайт» или просмотрите расширения в категории «Конфиденциальность и безопасность».
- Выберите надстройку и нажмите «+Добавить в Firefox».
- Когда появится окно разрешений, нажмите «Добавить», а затем «Хорошо, я понял».
После добавления расширения в ваш браузер вы можете использовать его для блокировки нежелательных доменов, планирования блокировки веб-сайтов и даже выбора пользовательских сообщений на заблокированных страницах.
Как заблокировать веб-сайт в Edge на ПК с Windows 10
Microsoft Edge — это собственный браузер для Windows 10, в котором нет встроенных функций блокировки веб-сайтов.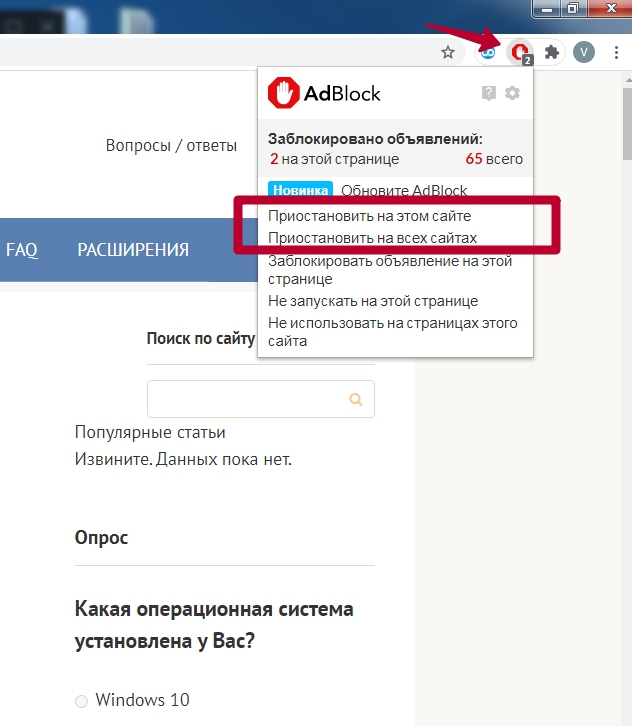
Как и в других браузерах, пользователям придется найти эффективное расширение для блокировки доступа к определенным веб-сайтам. К счастью, безопасный просмотр находится всего в нескольких кликах. Вот как это сделать:
- Запустите Microsoft Edge на компьютере с Windows 10.
- Нажмите на три горизонтальные точки в правом верхнем углу экрана.
- В раскрывающемся меню выберите «Расширения».
- Нажмите кнопку «Получить расширения для Microsoft Edge».
- Найдите «Блокировать сайт» или перейдите в раздел «Производительность».
- Когда сделаете выбор, нажмите «Получить» рядом с расширением.
- Когда появится всплывающее окно, выберите «Добавить расширение».
После завершения установки перейдите на веб-сайт, который вы хотите заблокировать, и щелкните значок «Заблокировать сайт» на панели инструментов браузера.
Не забудьте подтвердить действие.
С этого момента при переходе на этот сайт вы увидите логотип расширения и сообщение о том, что сайт заблокирован.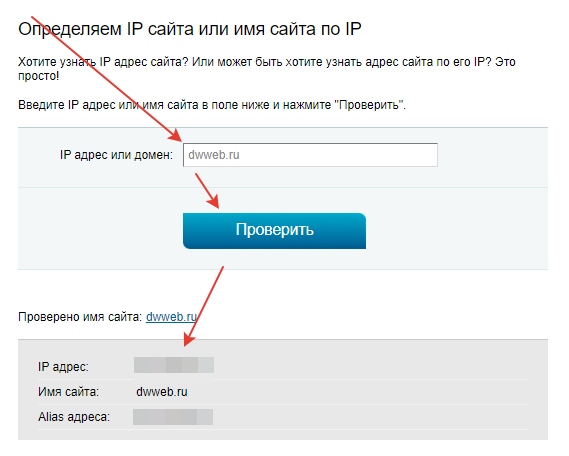
Блокировка веб-сайтов для взрослых Windows 10
Если вы являетесь родителем или опекуном, обеспокоенным контентом, к которому ваши дети имеют доступ в Интернете, существует способ свести к минимуму эту проблему.
Для начала вам необходимо изменить настройки своей учетной записи Microsoft и создать специальный профиль для ребенка. Затем вы можете воспользоваться функцией фильтра, которая блокирует сайты для взрослых. Это не сложная установка. Вот все шаги:
- Перейдите на страницу семейной безопасности Microsoft и войдите в свою учетную запись.
- Нажмите «Добавить члена семьи».
- Введите адрес электронной почты ребенка. Убедитесь, что это учетная запись Outlook или Hotmail.
- Если у вашего ребенка уже есть учетная запись, щелкните раздел «Фильтры контента».
- Выберите вкладку «Интернет и поиск» и включите переключатель «Фильтровать неподходящие веб-сайты».
Microsoft называет это функцией «Безопасный поиск», и она блокирует весь контент для взрослых, когда она включена.

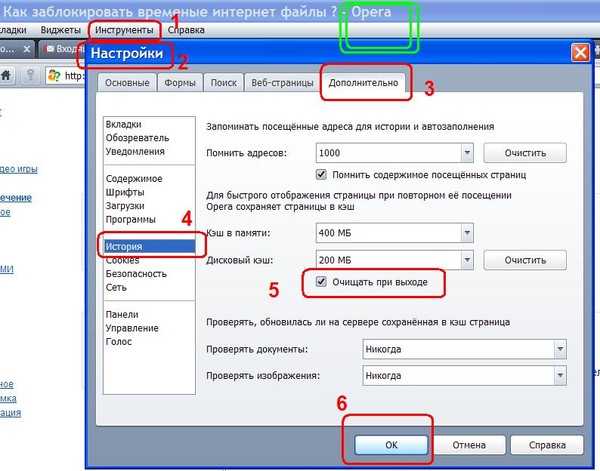 Когда закончите, нажмите ctrl x, а затем Y, чтобы сохранить изменения.
Когда закончите, нажмите ctrl x, а затем Y, чтобы сохранить изменения.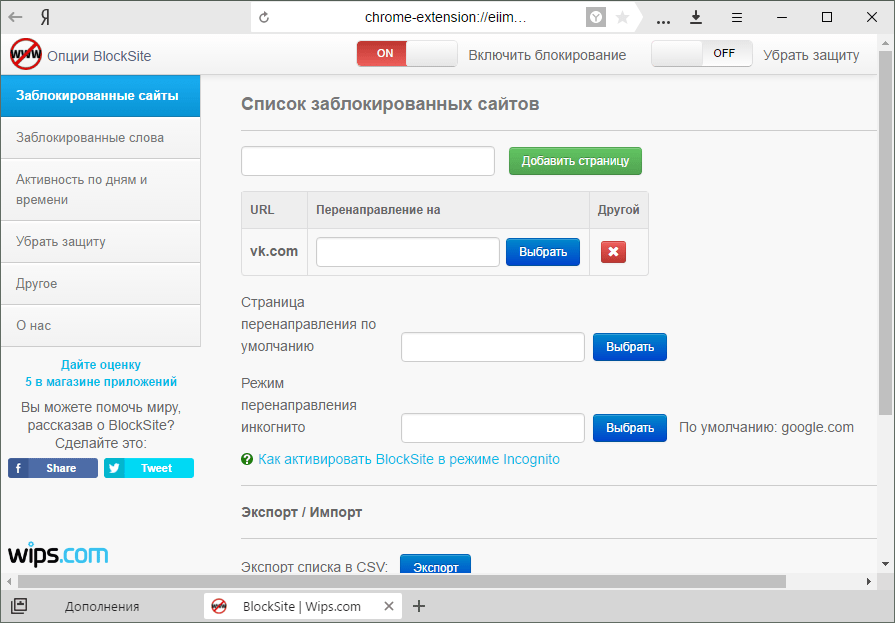 Это можно сделать с помощью списка параметров, описанного на предыдущем шаге.
Это можно сделать с помощью списка параметров, описанного на предыдущем шаге. Нажмите «Разрешить веб-сайт» и введите пароль ограничений, чтобы открыть этот веб-сайт.
Нажмите «Разрешить веб-сайт» и введите пароль ограничений, чтобы открыть этот веб-сайт.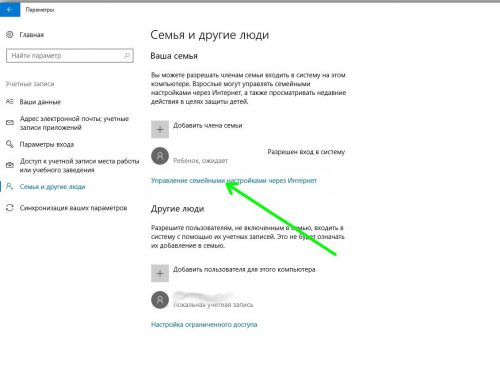 В следующем всплывающем окне нажмите Редактор заметок ES.
В следующем всплывающем окне нажмите Редактор заметок ES. Выберите «Параметры»> «Безопасный просмотр».
Выберите «Параметры»> «Безопасный просмотр».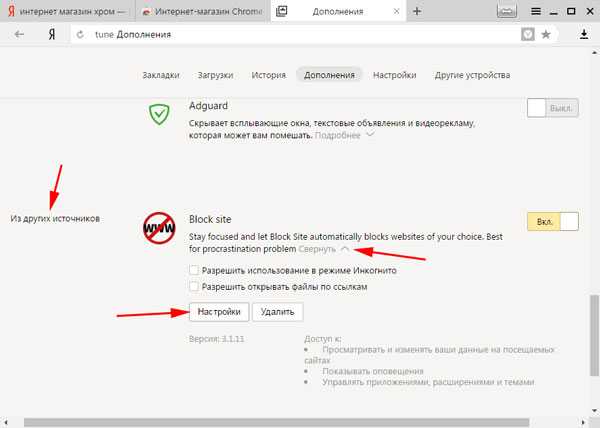 Это могло быть сделано во время установки вашего соединения — обычно по умолчанию это имя пользователя: admin и пароль: пароль. Если нет, обратитесь к своему интернет-провайдеру и получите правильное имя пользователя и пароль.
Это могло быть сделано во время установки вашего соединения — обычно по умолчанию это имя пользователя: admin и пароль: пароль. Если нет, обратитесь к своему интернет-провайдеру и получите правильное имя пользователя и пароль.