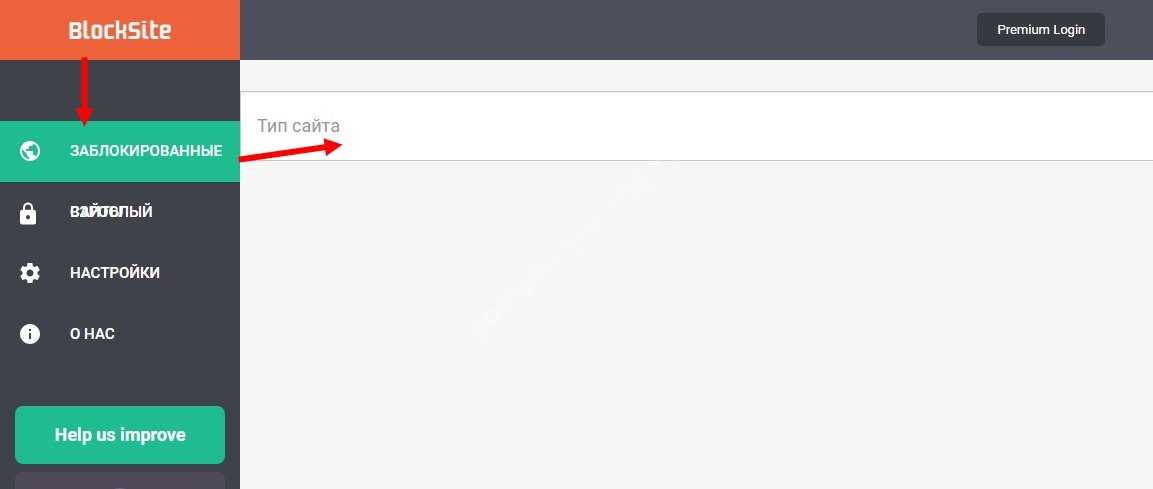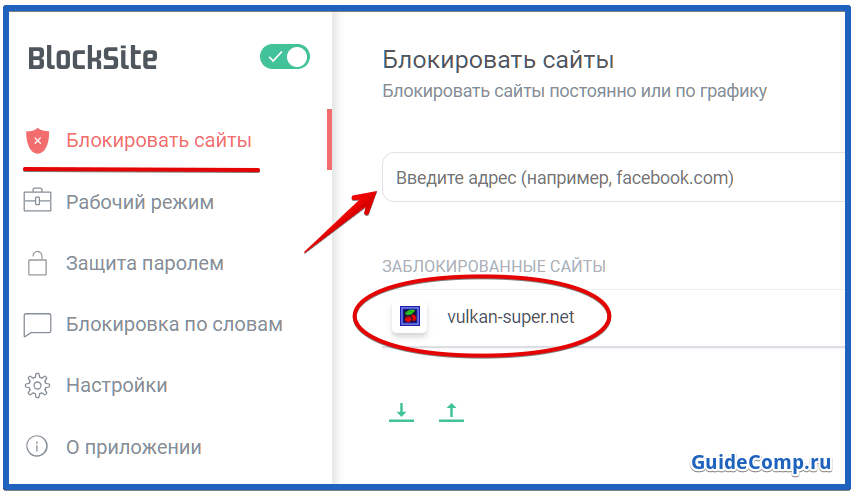Как убрать открывающиеся вкладки с рекламой в Яндекс.Браузере
При установке на компьютер программ из «сомнительных» источников есть шанс заразить систему вирусом. Частая ситуация – когда интернет-обозреватель при запуске загружает какую-то рекламную страницу. Это сильно отвлекает. Столкнувшиеся с такой ситуацией пользователи интересуются, как убрать открывающиеся вкладки с рекламой в Яндекс.Браузере. Мы хотим подробно разъяснить этот вопрос.
Содержание
- Решение проблемы
- Шаг №1: Чистка ПК
- Шаг №2: Избавление от вирусов
- Шаг №3: Перенастройка браузера
- Дополнение
Попавшая на компьютер программа изменила настройки интернет-обозревателя, в частности, стартовую страницу и параметры автозапуска. А наша задача – вернуть их к исходным значениям. Но перед этим нужно очистить систему и просканировать ее на вирусы. Так что разберем всю процедуру пошагово.
Шаг №1: Чистка ПК
Начнем с удаления вредоносной программы с ПК. Тут помогут встроенные инструменты Windows:
Тут помогут встроенные инструменты Windows:
- Используйте комбинацию Win + R. Это откроет окно «Выполнить».
- В нем запустите команду appwiz.cpl.
- Найдите в общем списке сомнительный софт.
- Кликните ПКМ по сомнительному элементу.
- Выберите опцию удаления.
- Завершите процедуру.
Шаг №2: Избавление от вирусов
Теперь имеет смысл просканировать компьютер от вирусов. Воспользуйтесь той антивирусной программой, которая уже установлена. А если она отсутствует – загрузите утилиту AdwCleaner от компании Malwarebytes:
- Перейдите на эту страницу.
- Щелкните ЛКМ по кнопке скачивания.
- Откройте полученный exe-файл.
- Запустите проверку системы.
- Отправьте сомнительные файлы в карантин.
Шаг №3: Перенастройка браузера
Остается только изменить параметры Яндекс.Браузера, чтобы не открывались вкладки с рекламой.
Пошаговая инструкция:
- Нажмите на отмеченные пункты, чтобы попасть на страницу «Дополнения».
- Листайте ее содержимое, пока не найдете раздел «Из других источников». Он должен быть установлен ближе к концу.
- Здесь отыщите «сомнительные» расширения.
- Наведите на каждый из них (по очереди, разумеется) курсор мыши, нажмите «Удалить» и подтвердите процедуру.
- Теперь в верхнем меню перейдите ко вкладке «Настройки»
- В поле поиска введите «Вкладки».
- Активируйте пункты «При запуске браузера…» и «Открывать Yandex.ru, если…».
- Теперь в поисковую форму впечатайте «Запускать».
- Установите для найденного параметра значение «Никогда».
- Перезапустите ПК.
Дополнение
Если Яндекс Браузер все равно открывается сам по себе с рекламой, то стоит в автозагрузке Windows отключить его:
- Нажмите Ctrl + Shift + Esc.

- Перейдите ко вкладке
- Кликните на процесс Yandex левой кнопкой мыши.
- Выберите пункт отключения.
Открываются ненужные сайты при запуске браузера?
Если при запуске браузера автоматически открывается какой-то сайт или сайты (при этом вы специально для этого ничего не делали), то в этой инструкции подробно о том, как убрать открывающийся сайт и поставить нужную стартовую страницу. Примеры будут приведены для браузеров Google Chrome и Опера, но все то же самое применимо и для Mozilla Firefox. Сайты, которые открываются при включении браузера могут появится по разным причинам: иногда это происходит при установке различных программ из Интернета, которые меняют настройки, потому что вы забыли от этого отказаться, иногда это вредоносное программное обеспечение, в этом случае обычно появляются окна с рекламой. Рассмотрим все варианты.
Исправляем проблему в Google Chrome
В Google Chrome нажмите по кнопке настроек справа вверху и в меню выберите «Настройки».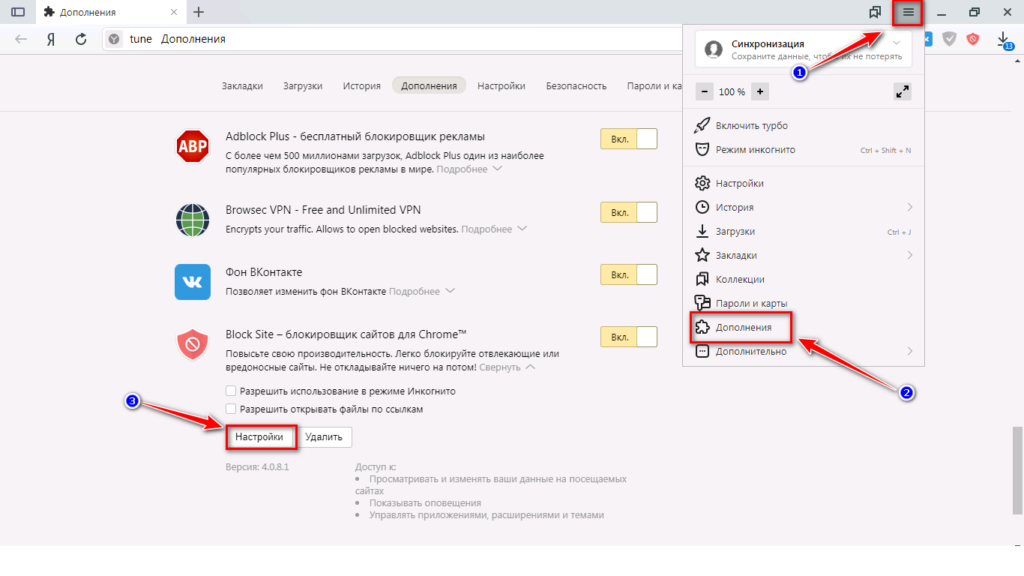 Обратите внимание на пункт «Начальная группа».
Обратите внимание на пункт «Начальная группа».
Если там выбрано «Следующие страницы», то нажмите «Добавить» и откроется окно со списком сайтов, которые открываются. Вы можете их удалить отсюда, поставить свой сайт или в Начальной группе после удаления выбрать «Страница быстрого доступа» для того, чтобы при открытии браузера Chrome показывались страницы, на которые вы чаще всего заходите.
На всякий случай я рекомендую также заново создать ярлык браузера, для этого: удалите старый ярлык из панели задач, с рабочего стола или еще откуда-то. Зайдите в папку Program Files (x86)\Google\Chrome\Application, кликните по chrome.exe правой кнопкой мыши и выберите «Создать ярлык», если такого пункта нет, то просто перетащите chrome.exe в нужное место, удерживая правую (а не левую, как обычно) кнопку мыши, когда вы ее отпустите вы увидите предложение создать ярлык.
Убираем открывающиеся сайты в браузере Опера
Если проблема возникла в Opera, исправить настройки в ней можно аналогичным образом. Выберите в главном меню браузера «Настройки» и посмотрите, что указано в пункте «При запуске» в самом верху. Если там выбрано «Открыть определенную страницу или несколько страниц», нажмите по «Задать страницы» и посмотрите, не указаны ли там те самые сайты, которые открываются. Удалите их при необходимости, задайте свою страницу или просто установите, чтобы при запуске открывалась обычная начальная страница Оперы.
Выберите в главном меню браузера «Настройки» и посмотрите, что указано в пункте «При запуске» в самом верху. Если там выбрано «Открыть определенную страницу или несколько страниц», нажмите по «Задать страницы» и посмотрите, не указаны ли там те самые сайты, которые открываются. Удалите их при необходимости, задайте свою страницу или просто установите, чтобы при запуске открывалась обычная начальная страница Оперы.
Желательно также, как и в случае с Google Chrome, пересоздать ярлык для браузера (иногда эти сайты прописываются и в нем). После этого проверьте, исчезла ли проблема.
Если вышеописанное не помогло, а сайты которые открываются при запуске браузера имеют рекламный характер, то скорее всего, на вашем компьютере появились вредоносные программы, которые и вызывают их появление.
Если у Вас все же остались вопросы по этой теме, не раздумывайте, обращайтесь к нашим ИТ экспертам. Они всегда рады Вам помочь в режиме 24/7.
* Понравилась статья? Нажмите на одну из кнопок внизу и поделитесь материалом на Вашей страничке в социальной сети.
Как остановить автоматическое открытие веб-сайтов в Internet Explorer? | Джон
Google Chrome 5.0, +1(805) 468– 7961
- Откройте браузер, выберите значок гаечного ключа и затем выберите «Параметры».
- Выберите вкладку «Под капотом», а затем выберите «Настройки контента». Перейдите на вкладку «Всплывающие окна», установите переключатель «Не разрешать сайтам показывать всплывающие окна (рекомендуется)» и выберите «Закрыть». Mozilla: блокировщик всплывающих окон.
Шаг 3. Отключите уведомления с определенного веб-сайта
- На телефоне или планшете Android откройте приложение Chrome .
- Перейти на веб-страницу .
- Справа от адресной строки нажмите «Подробнее» .
- Нажмите Настройки сайта.

- В разделе «Разрешения» нажмите «Уведомления».
- Отключите настройку.
Internet Explorer поставляется с утилитой блокировки всплывающих окон, доступ к которой можно получить на вкладке «Конфиденциальность» диалогового окна «Параметры Internet ». Нажмите кнопку «Настройки», чтобы контролировать, насколько строг этот блокировщик всплывающих окон, и добавить список надежных сайтов, которым разрешено отображать всплывающие окна.
Как остановить автоматическое открытие вкладок в Google Chrome
- Настройка программных файлов.
- Очистить файлы cookie.
- Проверить расширения.
- Предотвратить автоматическое открытие вкладок с помощью AdLock.
- Включить блокировку всплывающих окон.
- Сканирование на наличие вредоносных программ.
- Обновите Chrome до последней версии.
- Подвести итоги.
Что заставляет Google Chrome открывать новые вкладки ? Вредоносное ПО: существует вероятность того, что на ваш компьютер могло быть добавлено какое-то вредоносное ПО, которое вызывает случайное открытие из вкладок .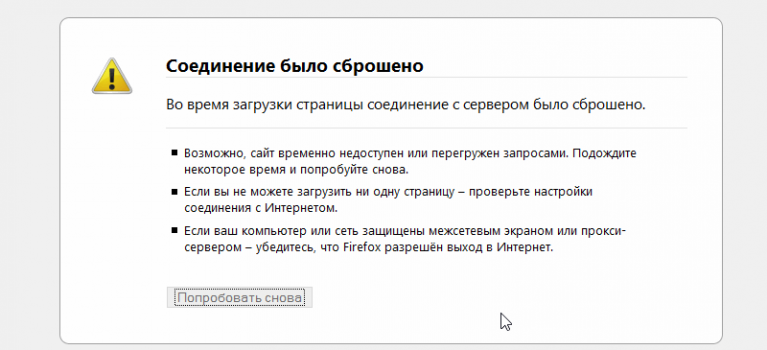 Поврежденная установка. Также возможно, что установка браузера Chrome повреждена и вызывает эту проблему.
Поврежденная установка. Также возможно, что установка браузера Chrome повреждена и вызывает эту проблему.
Почему мой браузер открывается автоматически?
Браузеры, открывающие несколько вкладок автоматически часто из-за вредоносного или рекламного ПО. Таким образом, сканирование на наличие рекламного ПО с помощью Malwarebytes часто может исправить браузеров, открывающих вкладки автоматически . Нажмите кнопку «Сканировать», чтобы проверить наличие рекламного ПО, угонщиков браузера и ПНП.
Google Chrome
В появившемся раскрывающемся меню выберите «Настройки», затем прокрутите вниз до следующей страницы и нажмите «Дополнительно». В разделе Конфиденциальность и безопасность найдите и выберите Настройки содержимого > Всплывающие окна и перенаправляет , затем убедитесь, что в описании указано «Заблокировано (рекомендуется)».
Включить функцию блокировки всплывающих окон Chrome
- Щелкните значок меню Chrome в правом верхнем углу браузера и нажмите «Настройки».

- Введите «Pop» в поле настроек поиска.
- Щелкните Настройки сайта.
- Под всплывающими окнами должно быть написано Blocked . Если указано «Разрешено», нажмите «Всплывающие окна и перенаправления».
- Выключите переключатель рядом с Разрешено.
Блокировать все уведомления веб-сайтов в Chrome с помощью этих настроек и расширений
Всплывающие окна, модальные окна, наложения, межстраничные объявления: существует множество различных способов обращения к элементам дизайна, которые веб-сайты используют для уведомления вас о чем-либо (например, этот сайт использует файлы cookie) или предложить вам выполнить действие (например, подписаться на нашу рассылку новостей). Независимо от того, как вы их называете, эти уведомления могут быть раздражающими, навязчивыми и отвлекающими.
Но вам не нужно иметь дело с процессом закрытия нескольких всплывающих уведомлений для чтения содержимого в Интернете. С помощью правильных расширений вы можете заблокировать все уведомления веб-сайтов в Chrome и избавиться от других раздражающих элементов веб-сайта, таких как статьи с разбивкой на страницы и автоматически воспроизводимые видео, чтобы меньше отвлекаться от чтения в Интернете.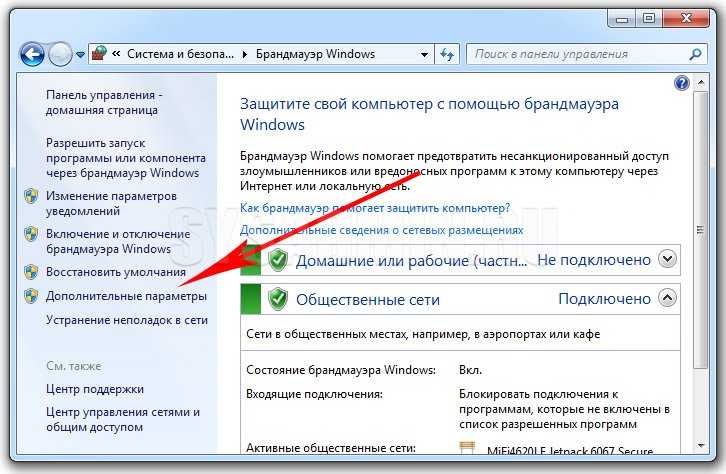
Как заблокировать запросы уведомлений на веб-сайт
Как заблокировать уведомления cookie 9007
Как заблокировать автоматические видео
Как удалить беспорядок с любой страницы
Как блок объявления
77777777777777777777777 700077
Как заблокировать уведомления веб-сайтов в Chrome
Уведомления на рабочем столе или в браузере в режиме реального времени для чего-то вроде входящих электронных писем или сообщений Slack имеют смысл. Новые статьи на веб-сайте, о котором вы впервые услышали, потому что он появился в результатах поиска? Это имеет меньше смысла. Это не мешает веб-сайтам просить вас разрешить им отправлять push-уведомления на ваш рабочий стол или в браузер.
Если вы устали видеть эти всплывающие окна и вынуждены отклонять запросы, вы можете изменить настройки Chrome, чтобы либо заблокировать все запросы push-уведомлений, либо заблокировать их на определенных сайтах.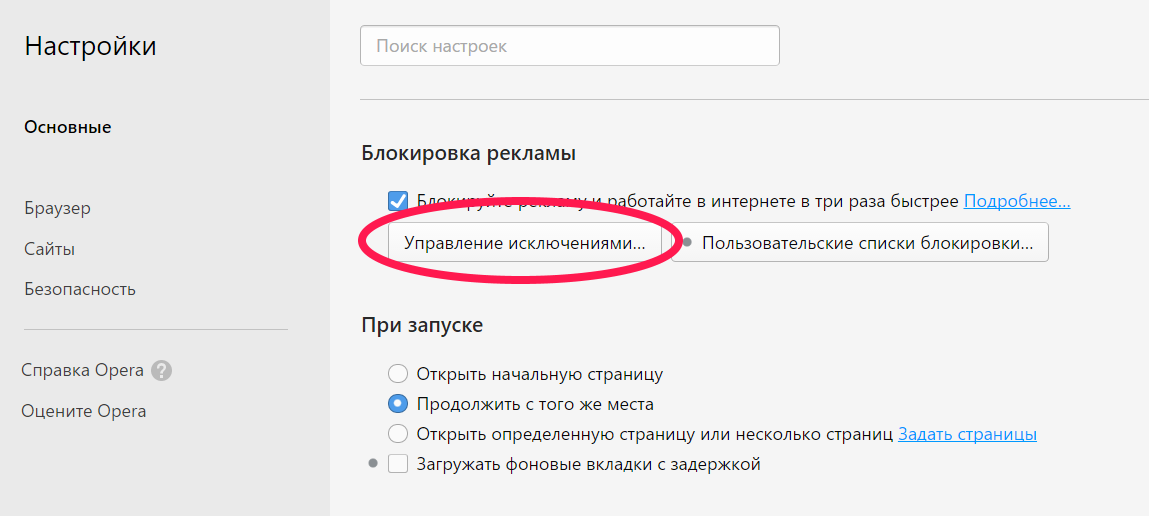
Откройте Chrome.
Щелкните значок Еще (три вертикальные точки в правом верхнем углу браузера).
Выберите Настройки .
Прокрутите вниз до Конфиденциальность и безопасность , затем нажмите Настройки сайта .
Выберите Уведомления .
Переключить Сайты могут запрашивать отправку уведомлений Переключить в выключенное положение.
Затем, если вы хотите разрешить уведомления с определенных сайтов или приложений, прокрутите страницу вниз и добавьте URL-адрес сайта, с которого вы хотите получать уведомления, в раздел Разрешить .
Если вы уже получаете нежелательные уведомления с определенных сайтов, щелкните значок «Дополнительно» (три вертикальные точки) рядом с сайтом-нарушителем и выберите Удалите , чтобы больше не получать уведомления.
Как заблокировать уведомления о файлах cookie в Chrome
Поскольку в середине 2018 года Европейский союз начал применять GDPR, почти каждый посещаемый вами веб-сайт теперь покрывает часть контента, который вы пытаетесь прочитать, с уведомлением об использовании файлов cookie на сайт.
Если вы устали нажимать кнопки «Принять» и значки «Закрыть», чтобы убрать уведомления о файлах cookie с контента, который вы пытаетесь потреблять, используйте расширение Chrome «Меня не волнуют файлы cookie», чтобы удалить их навсегда.
Меня не волнуют файлы cookie — это бесплатное (принимаются пожертвования) расширение Chrome, которое утверждает, что удаляет уведомления о файлах cookie почти со всех веб-сайтов. Чтобы выяснить, насколько хорошо это работает, я протестировал его на 10 разных веб-сайтах, на каждом из которых используются различные типы отображения уведомлений о файлах cookie:
В верхних и нижних колонтитулах веб-сайтов
В виде всплывающих окон/наложений
С только кнопка «принять»
С кнопками «принять» и «отклонить»
Только со значком закрытия
Он избавился от уведомлений о файлах cookie на всех 10 сайтах.
И если вы обнаружите уведомление о файлах cookie, которое проходит мимо блокировщика, вы можете сообщить об этом, нажав Сообщить о предупреждении о файлах cookie в меню параметров расширения.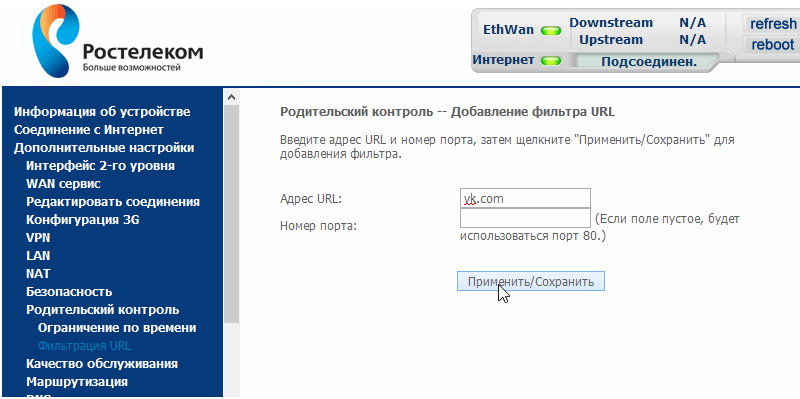
Важно: Хотя уведомления о файлах cookie могут раздражать и отвлекать, они содержат важную информацию, которая поможет вам понять, а в некоторых случаях отказаться от получения информации о том, как посещаемые вами веб-сайты собирают и используют ваши личные данные. По этой причине мы рекомендуем вам серьезно подумать о последствиях блокировки уведомлений о файлах cookie перед установкой этого расширения. H/T комментатору Мартину Хоппенбрауэру за указание на возможные последствия блокировки уведомлений о файлах cookie.
Как заблокировать автоматическое воспроизведение видео в Chrome
Прошлой ночью вы включили свою любимую песню через динамики ноутбука. Сегодня вы пьете кофе и готовитесь к новому дню с помощью небольшого онлайн-исследования. У вас было хорошее утро, пока вы не попали на сайт с автоматически воспроизводимым видео, которое начало воспроизводиться на громкости вашего вечернего джем-сейшена и напугало вас до смерти.
Получите больше советов по приложениям от Zapier
Подписаться
Автоматически воспроизводимые видео, особенно те, которые воспроизводят аудио и видео, — это современный эквивалент веб-сайтов с фоновой музыкой: ненужный, неожиданный и, как правило, неприятный.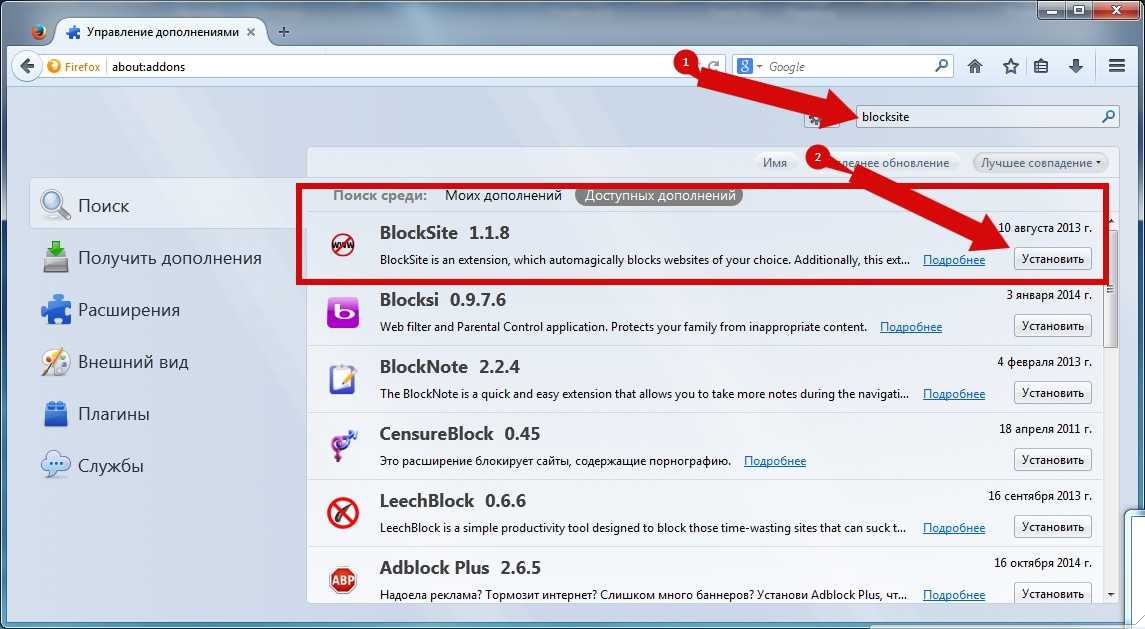 И они замедляют скорость загрузки вашей страницы.
И они замедляют скорость загрузки вашей страницы.
Чтобы полностью отключить автоматическое воспроизведение видео, вы можете использовать бесплатное расширение AutoplayStopper для Chrome.
Я протестировал AutoplayStopper на 10 сайтах с автоматическим воспроизведением видео, включая CNN, ESPN и YouTube, и он предотвратил воспроизведение видео и аудио на каждом сайте.
И если по какой-то причине вы хотите разрешить автовоспроизведение видео на определенном сайте, вы можете быстро одобрить сайты, открыв меню параметров расширения из омнибара и выбрав Разрешить автовоспроизведение для [сайта] .
Удалите весь беспорядок с любого сайта одним щелчком мыши
Слишком много веб-сайтов представляют собой беспорядок — статья, которую вы хотите прочитать, скрыта под слоями рекламы, маркетинговых всплывающих окон и чего-то похуже. Сколько раз нужно нажать «Закрыть»?
Вместо того, чтобы щелкать и ждать, попробуйте использовать Mercury Reader. Это бесплатное расширение показывает вам статью, которую вы хотите прочитать, и ничего больше — просто щелкните значок или используйте сочетание клавиш (
Это бесплатное расширение показывает вам статью, которую вы хотите прочитать, и ничего больше — просто щелкните значок или используйте сочетание клавиш ( Cmd + Esc для пользователей Mac, Alt + \ для пользователей Windows).
Это значительно упрощает чтение и может даже использоваться для отправки статей на ваш Kindle. Попробуйте.
Как заблокировать рекламу в Chrome
Онлайн-реклама уже не так досаждает, как раньше. Как правило, сайты перестали делать такие вещи, как размещение рекламы во всех открытых местах на странице и использование всплывающих окон и всплывающих окон. Но даже если дела обстоят лучше, вы все равно будете время от времени натыкаться на сайт, подобный приведенному выше, который не соответствует новым передовым методам взаимодействия с пользователем для рекламы.
Если реклама постоянно замедляет работу в Интернете, вы можете использовать блокировщик рекламы, чтобы полностью избавиться от нее.
Другие популярные бесплатные блокировщики рекламы для Chrome включают uBlock Origin (известный своей настраиваемостью) и Ghostery (блокирует рекламу и трекеры).
Помните: реклама может быть неприятной, но если есть веб-сайт, который постоянно производит контент, который вам нравится, подумайте о том, чтобы добавить этот сайт в список разрешенных в вашем блокировщике рекламы. Многие сайты могут продолжать создавать контент только потому, что они получают доход от рекламы. если вы
Реклама, оверлеи, запросы уведомлений и автоматически воспроизводимые видео — это далеко не все, с чем вы можете столкнуться в Интернете.