Как просто заблокировать сайты в веб- приложении «Google Chrome»? / Хабр
Огромный объем информации окружает пользователей повсюду. Создание и развитие современных персональных компьютерных устройств, в основной своей массе представленных стационарными персональными компьютерами, ноутбуками широкого вариативного ряда и мобильными устройствами, постепенно приобретающими масштабы популярности, схожие с компьютерами, совокупно с прогрессивным программным обеспечением позволяют задействовать значительную долю информационных материалов мгновенно и с высокой скоростью взаимодействия.
Введение
Но значительный прирост массива информации, постоянно или временно используемой пользователями, стал возможен после повсеместного распространения и внедрения глобальной международной компьютерной сети «Интернет». Всемирная сеть является сосредоточением необычайно большого количества информационных ресурсов, содержащих самые разные виды открытых или закрытых цифровых данных.
Пользователи регулярно используют определенные веб-ресурсы, необходимые как для работы, контактов, удаленной передачи и обмена данными, так и игр, развлечения, разнообразных видов социального общения и других вариантов дистанционного взаимодействия. И очень часто, помимо важных и востребованных ресурсов, действительно необходимых в данный конкретный момент, например, связанных с выполнением пользователями своих профессиональных обязанностей, пользователи посещают и другие сетевые сайты, не участвующие в непосредственном управлении рабочими процессами, способные отвлекать, распылять внимание, снижать общую продуктивность и производительность, особенно во время деловой активности пользователей.
И действенным решением будет заблокировать отдельные ресурсы, прямо не задействованные в важных пользовательских операциях. Или, при существующей необходимости, также можно будет заблокировать и веб-сайты для детей или сотрудников целых организаций. И далее мы рассмотрим несколько простых эффективных способов.
Как быстро заблокировать веб-сайты непосредственно для себя?
Простой, удобный и довольно быстрый способ блокирования веб-сайтов в сетевом обозревателе «Google Chrome» связан непосредственно с использованием соответствующего расширения из, проверенных на совместимость и работоспособность, готовых решений «Интернет-магазина Chrome». Мы рекомендуем воспользоваться предлагаемым потенциалом инструмента для повышения производительности «Block Site» (прямая ссылка на ресурс), препятствующем отображению, внесенных в пользовательский черный список, сетевых ресурсов.
По завершению процедуры установки, можно использовать простые параметры веб-расширения, чтобы определить список заблокированных сайтов. Перечень предустановленных настроек довольно обширен и включает в себя разные инструменты управления. Например, пользователи могут использовать функцию перенаправления, благодаря которой, при посещении заблокированного сайта, будет осуществлен автоматический переход на другой, предварительно заданный, веб-сайт, указанный для использования (возможно «Интернет-ресурс», задействованный непосредственно для ведения рабочих операций).
Но насколько сложно и надежно данное решение? Абсолютно простое и понятное в использовании. Однако «Block Site» не является безусловным инструментом блокирования доступа к веб-сайтам. При необходимости внести определенные изменения, пользователи смогут перейти к настройкам расширения и быстро отредактировать установленные разрешения на блокировку, мгновенно устранив препятствие для отображения востребованного ресурса. И несмотря на способность расширения устанавливать дополнительную защиту в виде пароля для доступа к заблокированным сайтам и предпочтительным параметрам «Block Site», любой из пользователей, имеющий доступ и возможность использовать данный компьютер, может обойти заданную блокировку путем применения другого веб-браузера.
Данный способ позволяет лишь несколько усложнить для себя порядок получения доступа к отвлекающим сайтам, чтобы иметь возможность направить свои основные усилия на исполнение гораздо более важных востребованных операций, только и всего. Он не поможет полноценно контролировать посещение запрещенных веб-сайтов для детей или сотрудников в организации, а служит лишь инструментом самоконтроля.
Если у пользователей присутствуют определенные опасения, что расширению «Block Site», блокирующему установленные в настройках сетевые ресурсы, разрешено просматривать и изменять пользовательские данные на посещаемых сайтах, то можно ограничить его доступ, используя инструмент управления правами доступа «Google Chrome». Например, при желании заблокировать веб-сайт «Facebook» и запретить приложению «Block Site» задействовать операции просмотра и изменения, можно в настройках расширения веб-браузера установить подобное ограничение и отозвать разрешение непосредственно для данного конкретного сайта, внеся его в соответствующий список.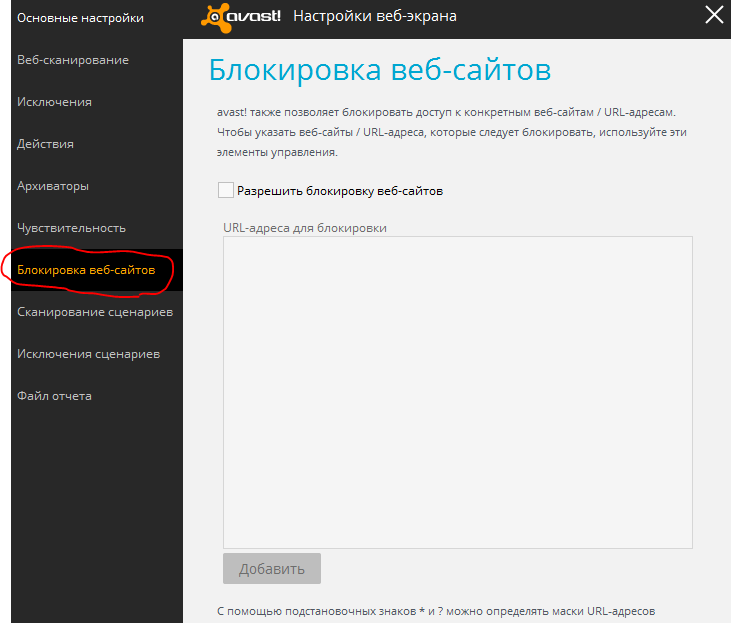
Опытные пользователи могут попытаться блокировать веб сайты с помощью изменения системного файла «hosts», путем внесения в него дополнительного собственного списка доменов и связанных с ними «IP-адресов». Однако «Google Chrome» игнорирует данный файл пользовательской системы, что предотвращает перенаправление зловредными программами веб-сайтов, таких как «Facebook», во вредоносные местоположения и исключает возможное блокирование сайтов. Поэтому расширение «Block Site» является более предпочтительным, простым, удобным и полезным решением для ежедневного индивидуального применения.
Как заблокировать сайты с помощью родительского контроля?
Расширение «Block Site» отлично работает и справляется с возложенными на него функциями, но только для личного персонального использования. К сожалению, как мы уже отмечали ранее, пользователи не могут эффективно использовать его, чтобы заблокировать доступ к запрещенным или потенциально небезопасным веб-сайтам для своих детей.
В таком случае стоит рассмотреть возможность аппаратного способа сдерживания несанкционированного доступа к сетевым ресурсам. Многие маршрутизаторы «Wi-Fi» имеют встроенные функции блокировки веб-сайтов, и такой способ будет работать намного лучше, чем представленное в предыдущем разделе расширение обозревателя «Google Chrome». Если используемый маршрутизатор оснащен подобной функцией, то пользователи могут указать в настройках устройства удаленной раздачи доступа к сети «Интернет» перечень запрещенных к посещению веб-сайтов, и никто из подключенных к данной сети «Wi-Fi» потребителей не сможет их посетить. Конечно, продвинутые и уверенные пользователи могут использовать «VPN» или «прокси-серверы», чтобы обойти установленный черный список – нет гарантированных и стопроцентных способов предотвращения доступа к закрытым сайтам. Но в любом случае, это мощный и достаточно надежный способ блокировки нежелательного содержимого в сети «Интернет».
Дополнительно, пользователи могут изучить и задействовать программу родительского контроля на своем компьютере.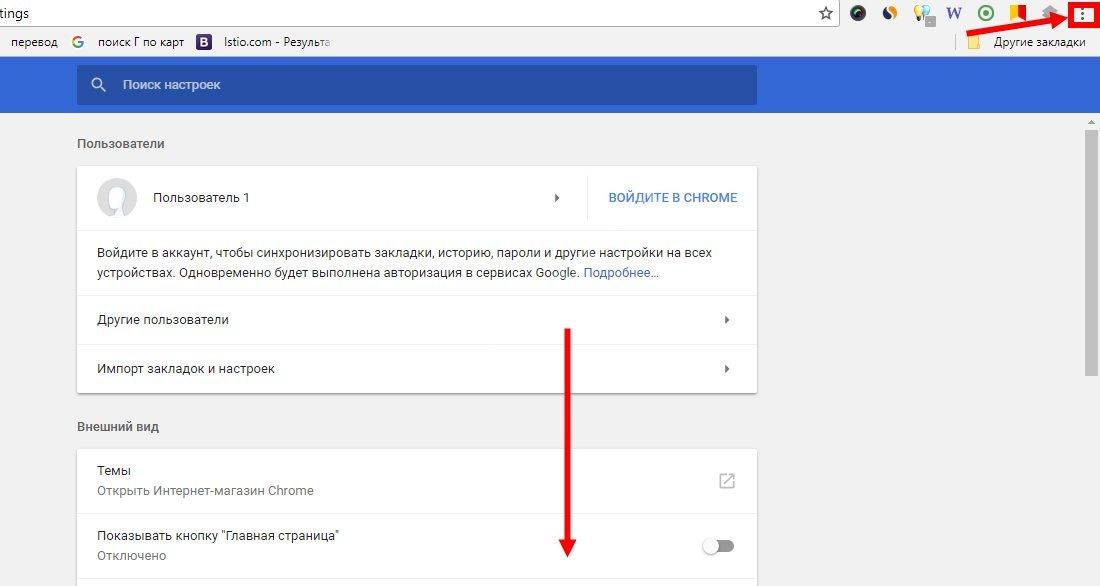
Например, создание семейной группы в «Windows 10» позволят пользователям не только определять допустимые периоды времени использования компьютера, список разрешенных приложений и игр, ограничивать и контролировать покупки в магазине «Microsoft Store», но и блокировать веб-сайты для связанной детской учетной записи. На устройствах «Mac» функция «Screen Time», добавленная в «Mac OS Catalina», позволит пользователям ограничить доступ к сайтам. В линейке ноутбуков «Chromebook» можно использовать «Family Link», чтобы контролировать, какие веб-сайты разрешено посещать детским учетным записям.
Как заблокировать доступ к веб-сайтам в организации?
Данный вариант не поможет пользователям управлять «Google Chrome» в домашних условиях. Коммерческие организации, использующие «Chrome Enterprise», могут использовать функцию «URLBlacklist» в «Google Chrome» для блокировки отдельных веб-сайтов.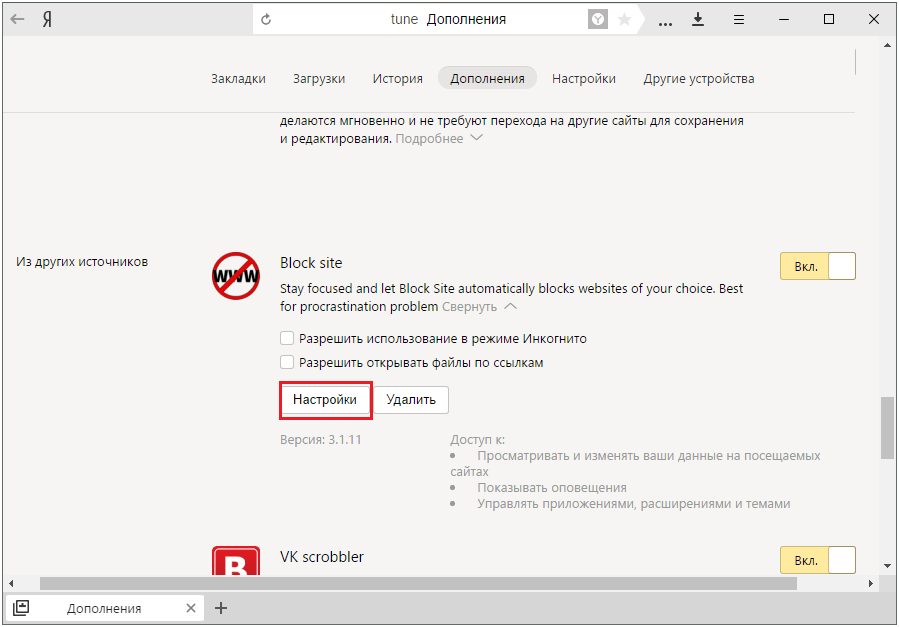 Эта функция предназначена для ИТ-специалистов, управляющих подключенными устройствами компании, устанавливающих корпоративные приложения, расширения и задающие другие правила управления на предприятиях. Внедрение функции блокировки позволит администраторам ограничить доступ подключенных пользователей к «Интернету», повлиять на повышение общей производительности, увеличить защиту от вирусов и вредоносного содержимого потенциально опасных сайтов.
Эта функция предназначена для ИТ-специалистов, управляющих подключенными устройствами компании, устанавливающих корпоративные приложения, расширения и задающие другие правила управления на предприятиях. Внедрение функции блокировки позволит администраторам ограничить доступ подключенных пользователей к «Интернету», повлиять на повышение общей производительности, увеличить защиту от вирусов и вредоносного содержимого потенциально опасных сайтов.
Для получения более подробной информации об использовании функции «URLBlacklist» ответственным специалистам компаний стоит обратиться к официальной документации по блокировке сайтов корпорации «Google», полноценно представленной в сети «Интернет» на официальном сайте поддержки «Google Chrome».
Заключение
Развитие и массовое повсеместное внедрение сверхбыстрых и мощных персональных компьютерных устройств, представленных на сегодняшний день широким модельным рядом стационарных и мобильных вариантов, под управлением современного программного обеспечения совокупно повлияло на создание, распространение и применение огромного объема разнообразных видов цифровых данных, значительная часть которых представлена в глобальной сети «Интернет».
Возможности всемирной сети, помимо хранения информационных материалов и обеспечения различных способов их передачи, сфокусированы, в том числе, на предоставлении пользователям широких возможностей по изучению и удаленному взаимодействию, с представленными в «Интернете» на разных ресурсах, данными, общее количество которых велико и постоянно увеличивается.
Наличие такого значительного объема нередко отвлекает пользователей от исполнения своих прямых обязанностей или подвергает опасности детей от возможности получить доступ к запрещенным материалам. Описанные в данной статье решения помогут пользователям заблокировать лишние ресурсы и оградить себя, своих детей или сотрудников целых организаций от различных второстепенных сетевых ресурсов, в том числе и от вредоносных злонамеренных сайтов, и позволят сконцентрироваться на выполнении непосредственно важных повседневных задач.
Полную версию статьи со всеми дополнительными видео уроками смотрите в источнике. Если у вас остались вопросы, задавайте их в комментариях. А также зайдите на наш Youtube канал, там собраны более 400 обучающих видео.
А также зайдите на наш Youtube канал, там собраны более 400 обучающих видео.
Как заблокировать сайты от детей, эффективные способы родительского контроля на компьютере
- Главная
- Продукты
- Скачать
- Купить
- Поддержка
- О компании
Каждый родитель задумывается о том, как заблокировать от ребенка нежелательные cайты. Это в первую очередь осуществляется ради безопасности детей — интернет полон нежелательных и даже вредных материалов для ребенка, в социальных сетях ему могут встретится мошенники или педофилы. Совсем не пускать его в интернет не получится, поскольку в сети полно учебных материалов, развлечений и общения с друзьями. Именно поэтому некоторые родители и ищут способы как заблокировать некоторые сайты от детей, чтобы оставить им при этом доступ на проверенные страницы.
Редактирование файла hosts в системной папке Windows является самым простым способом, как заблокировать ребенку ненужные сайты. Если открыть его блокнотом, имея при этом администраторские права, то вы увидите список, в котором слева находятся IP, а справа — сами адреса. Введя любой адрес, например, Вконтакте, и поставив напротив его значение локалхоста (127.0.0.1), вы перекроете доступ на указанный сайт с этого компьютера.
Введя любой адрес, например, Вконтакте, и поставив напротив его значение локалхоста (127.0.0.1), вы перекроете доступ на указанный сайт с этого компьютера.
Давно пользуюсь Вашей программой, сначала правда в пробном варианте, потом купил программу, и не пожалел! так что спасибо Вам, за этот информационный продукт!
Роман (читать все)
Некоторые браузеры, такие как Opera и Google Chrome, имеют функцию родительского контроля в настройках, которая покажет, как заблокировать сайты для взрослых. Кроме того, Chrome и Mozila Firefox поддерживают установку разнообразных дополнений, что тоже является вариантом, как заблокировать плохие сайты от детей. Утилита Nanny для Chome или плагин BlockSite для Firefox содержат разнообразные фильтры, которые вы можете редактировать, а также белый и черный списки, куда можно вносить опасные или. наоборот, желаемые страницы вручную.
Есть способ, как заблокировать сайты от детей даже на телефоне или планшете, которые работают через Wi-Fi. Самые популярные роутеры, такие как TP-Link, Zyxel и Asus имеют функцию встроенного родительского контроля. Настроив ее и создав черный список в настройках роутера, вы закроете путь к указанным сайтам для всех устройств, которые будут получать данный сигнал Wi-Fi.
Самые популярные роутеры, такие как TP-Link, Zyxel и Asus имеют функцию встроенного родительского контроля. Настроив ее и создав черный список в настройках роутера, вы закроете путь к указанным сайтам для всех устройств, которые будут получать данный сигнал Wi-Fi.
Впрочем, многие дети, особенно подростки, начинают ощущать давление со стороны родителей, если видят блокировку. Они уже чувствуют себя достаточно взрослыми, и в знак протеста могут попытаться обойти защиту. Часто им это удается, и ребенок назло родителям получает доступ ко всему перечню заблокированных сайтов.
Гораздо эффективней будет мониторинг его активности в интернете. При помощи программы Mipko Personal Monitor вы сможете:
Просматривать входящие и исходящие сообщения в социальных сетях и популярных мессенджерах;
Делать фотографии с веб-камеры и скриншоты рабочего стола;
Получать всю историю браузера, в том числе и во вкладках инкогнито.
С Mipko Personal Monitor вам не придется искать способы, как заблокировать от ребенка нежелательные сайты. Узнав о том, что он их посещает, вы сможете провести воспитательную беседу, которая во много раз эффективней грубых блокировок, зачастую мешающих и самим родителям.
Похожие статьи
Как заблокировать сайт на время в браузере
Как заблокировать сайт в браузере
Как заблокировать сайт на роутерах TP-Link, Zyxel и Asus
Как заблокировать сайт в Мозиле Фаерфокс при помощи дополнений
Как заблокировать сайт Вконтакте на компьютере
Родительский контроль в интернете при помощи программ
ВНИМАНИЕ: Ответственность за выяснение и исполнение норм законодательства страны вашего местонахождения относительно использования программ Personal Monitor, Employee Monitor и Terminal Monitor (далее — программ МИПКО) возлагается на пользователя программы. При наличии сомнений, перед использованием программ МИПКО получите консультатию у юриста, работающего в вашей стране. Скачивая и устанавливая программы МИПКО, вы подтверждаете, что они будут использованы способом, не нарушающим законодательство вашей страны. Установка программ МИПКО на компьютере другого лица без его ведома, протоколирование активности компьютеров других лиц и перехват их сообщений может нарушать законодательство вашей страны. ООО «Мипко» не несет ответственности за несоответствующее использование программ МИПКО или ущерб, причиненный ими. Ответственность за соблюдение законов вашей страны лежит на конечном пользователе программ МИПКО. Приобретая и скачивая программы МИПКО, вы соглашаетесь с вышесказанным. Подробнее.
Скачивая и устанавливая программы МИПКО, вы подтверждаете, что они будут использованы способом, не нарушающим законодательство вашей страны. Установка программ МИПКО на компьютере другого лица без его ведома, протоколирование активности компьютеров других лиц и перехват их сообщений может нарушать законодательство вашей страны. ООО «Мипко» не несет ответственности за несоответствующее использование программ МИПКО или ущерб, причиненный ими. Ответственность за соблюдение законов вашей страны лежит на конечном пользователе программ МИПКО. Приобретая и скачивая программы МИПКО, вы соглашаетесь с вышесказанным. Подробнее.
Могу ли я заблокировать веб-сайты на своем телефоне?
Мы финансируемся нашими читателями и можем получать комиссию, когда вы покупаете по ссылкам на нашем сайте.
Если вы хотите повысить производительность или избавиться от привычки пользоваться социальными сетями, блокировка определенных веб-сайтов — отличное начало. Ниже мы объясним, как заблокировать веб-сайты на телефонах Android и iOS.
Ян Гарланд Потоковое вещание, Kodi и VPN Expert
@IanGarland_ ОБНОВЛЕНО: 16 февраля 2023 г.
У всех нас «быстрая проверка» веб-сайта превратилась в многочасовой опыт, в ходе которого не было достигнуто ничего ценного, но, хотите верьте, хотите нет, это не совсем наша вина. . На самом деле, некоторые из крупнейших веб-сайтов в мире были разработаны так, чтобы вызывать как можно более сильное привыкание; это особенно проблематично, если учесть, что Instagram был связан с плохим психическим здоровьем и что около 16 процентов людей потребляют «крайне проблемное» количество новостей.
Хорошая новость заключается в том, что существует множество инструментов, которые помогут вам отключиться. Многие из них также настраиваются, так что это не подход «все или ничего». Читайте дальше, чтобы узнать, как заблокировать определенные веб-сайты на вашем телефоне и раз и навсегда вернуть контроль над просмотром.
Могу ли я заблокировать определенные веб-сайты на своем телефоне?
Вы абсолютно можете заносить веб-сайты в черный список на телефоне, и неважно, используете ли вы Android или iOS (хотя методы, которые вы используете, будут разными). Однако вы можете быть удивлены тем, насколько вы гибки.
Например, вы можете ограничить доступ всеми следующими способами:
- Полностью заблокировать веб-сайт, чтобы он никогда не был доступен
- Позвольте себе находиться на сайте только заданное количество времени
- Полностью заблокировать сайт в рабочее время
- Разрешить неограниченный доступ только по выходным
- Введите время ожидания перед фактической загрузкой сайта
- Размытие, оттенки серого или исчезновение сайта, что делает его использование более неприятным
Как заблокировать определенные веб-сайты на Android и iOS с помощью приложения
Самый простой способ заблокировать веб-сайты на вашем телефоне — использовать одно из множества приложений, разработанных именно для этой цели.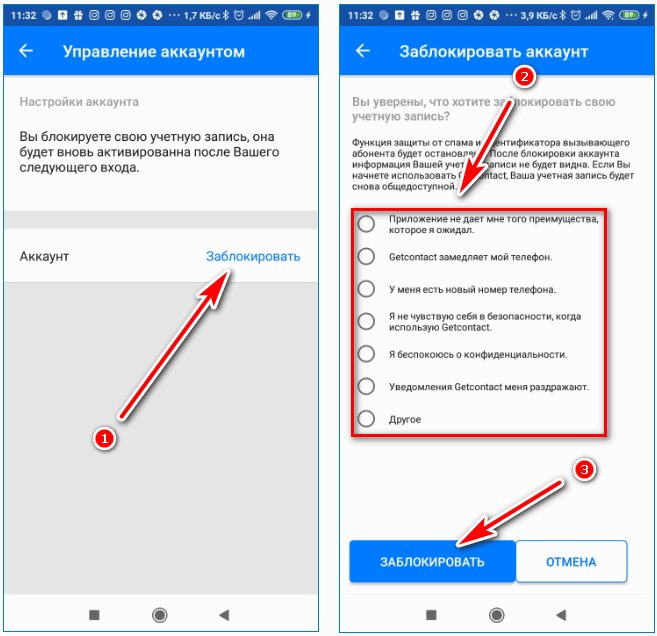 Один из самых популярных называется BlockSite: он бесплатный и доступен как для iOS, так и для Android. Есть реклама, но она довольно ненавязчива, и вы не можете заблокировать массу сайтов, если не платите за премиум-план, но если вы просто хотите ограничить доступ к паре вызывающих беспокойство сайтов, это приложение идеально подходит .
Один из самых популярных называется BlockSite: он бесплатный и доступен как для iOS, так и для Android. Есть реклама, но она довольно ненавязчива, и вы не можете заблокировать массу сайтов, если не платите за премиум-план, но если вы просто хотите ограничить доступ к паре вызывающих беспокойство сайтов, это приложение идеально подходит .
Вот как заблокировать определенные веб-сайты на Android и iOS с помощью приложения:
- Посетите магазин приложений вашего устройства и установите BlockSite
- Следуйте процессу установки, предоставив запрошенные разрешения
- Выберите режим, например Сосредоточьтесь на работе
- Нажмите кнопку «плюс» в левом нижнем углу и выберите любые приложения, которые вы хотите заблокировать. Вы также можете ввести адреса веб-сайтов и нажать знак «плюс», чтобы заблокировать и их.
Хотите заблокировать больше сайтов, не используя специальное приложение для блокировки? Нет проблем: iOS на самом деле имеет довольно надежный набор встроенных инструментов для блокировки веб-сайтов. Тем временем пользователи Android могут добавить расширение прямо в свой браузер. Ниже мы предоставили пошаговые инструкции для обеих операционных систем.
Тем временем пользователи Android могут добавить расширение прямо в свой браузер. Ниже мы предоставили пошаговые инструкции для обеих операционных систем.
Другие варианты Android для блокировки веб-сайтов
Вот как заблокировать веб-сайты на Android с помощью расширения браузера (только для Firefox):
- Нажмите на три точки в правом верхнем углу и выберите Надстройки
- Прокрутите вниз, пока не увидите LeechBlock NG
- Щелкните значок плюса, а затем кнопку Добавить
- Вернитесь в меню дополнений, нажмите LeechBlock NG и выберите Настройки
- Введите веб-сайты, которые вы хотите заблокировать, в поле, выберите, когда их заблокировать, и нажмите Сохранить параметры и закрыть
Другие параметры iOS для блокировки веб-сайтов
Вот как полностью заблокировать веб-сайты с помощью настроек iOS:
- Откройте меню настроек и выберите Экранное время
- Щелкните Ограничения содержимого и конфиденциальности (не забудьте включить верхний параметр, если он еще не включен)
- Перейдите к Ограничения контента > Веб-контент > Ограничить веб-сайты для взрослых
- Выберите Добавить сайт внизу страницы
- Введите веб-сайт, который вы хотите заблокировать, затем нажмите Готово
Вот как установить ограничение по времени для веб-сайтов через настройки iOS:
- Откройте меню Экранное время и выберите Ограничения приложений
- Нажмите кнопку Добавить лимит и выберите Веб-сайты
- Нажмите Добавить сайт
- Введите URL-адрес, к которому вы хотите применить ограничение по времени.
 Нажмите Далее , выберите предпочтительные временные ограничения и нажмите Добавить , чтобы завершить процесс.
Нажмите Далее , выберите предпочтительные временные ограничения и нажмите Добавить , чтобы завершить процесс.
Блокировка веб-сайтов: Часто задаваемые вопросы
Почему я могу захотеть заблокировать определенный веб-сайт?
Возможно, вы пытаетесь уложиться в срок, остановить надвигающийся рок или отучить себя от Твиттера. Возможно, вы даже боретесь с зависимостью от азартных игр или порнографии. Все это веские причины для блокировки определенных веб-сайтов, и с помощью огромного количества доступных инструментов пользователи могут убедиться, что проблемные для них веб-сайты остаются заблокированными на всех их устройствах.
Как изменить настройки блокировки веб-сайтов?
Все мы люди; иногда вы, вероятно, захотите снять свои ограничения или позволить себе немного больше времени на определенном веб-сайте, и это совершенно нормально. Фактически, большинство инструментов и приложений для блокировки веб-сайтов имеют встроенную функцию именно для этой цели. Возможно, вам придется покопаться в настройках, чтобы найти его (в конце концов, эти ограничения не должны быть легко обойдены), но будьте уверены, он, скорее всего, там. Если нет, вы всегда можете просто отключить все свои ограничения, прежде чем снова включить их, когда закончите.
Возможно, вам придется покопаться в настройках, чтобы найти его (в конце концов, эти ограничения не должны быть легко обойдены), но будьте уверены, он, скорее всего, там. Если нет, вы всегда можете просто отключить все свои ограничения, прежде чем снова включить их, когда закончите.
Могу ли я запретить ребенку удалять блокировщик веб-сайтов?
Некоторые приложения, блокирующие веб-сайты, фактически требуют ввода кода доступа, прежде чем они позволят вам изменить их настройки или удалить их. Однако это, как правило, премиальная функция, и вы можете не хотеть (или не нуждаться) платить за что-то подобное.
Родители с устройствами iOS могут просто использовать раздел «Разрешенные изменения» в меню «Контент и конфиденциальность», чтобы запретить своим детям удалять какие-либо приложения. На Android вы можете использовать приложение, такое как AppLock, чтобы воспроизвести эту функцию, заблокировав доступ ко всему меню настроек.
Мы рекомендуем обратить внимание на другие средства родительского контроля, предназначенные для обеспечения безопасности вашего ребенка в Интернете.
Могу ли я заблокировать все страницы сайта сразу?
Допустим, вы заблокировали «www.facebook.com» на своем телефоне. Вы можете заметить, что по-прежнему можете получить доступ к мобильной версии сайта, потому что на самом деле это «m.facebook.com», которого нет в вашем черном списке.
К счастью, это очень распространенная проблема, которая решается во многих приложениях для блокировки веб-страниц. Часто вы можете использовать подстановочный знак (чаще всего «*»), чтобы сказать, что вы хотите заблокировать каждый URL-адрес, который включает определенное слово или фразу. Это звучит сложно, но на самом деле это не так; вот несколько примеров:
- *.facebook.com Блоки www.facebook.com и m.facebook.com
- www.facebook.com/* Блокирует все, кроме домашней страницы facebook
- *facebook* Блокирует любую страницу со словом «facebook» в веб-адресе
Как заблокировать веб-сайты на устройствах Android
Не все в Интернете подходит для детей. Существует неограниченное количество веб-сайтов, которые рискуют безопасностью и здоровьем детей. Вы родитель, желающий защитить своего ребенка на своем телефоне или планшете Android? Затем продолжайте читать, чтобы узнать, как заблокировать веб-сайты на устройствах Android. В этой статье мы рассмотрели пять простых шагов, чтобы заблокировать нежелательные веб-сайты на Android.
Существует неограниченное количество веб-сайтов, которые рискуют безопасностью и здоровьем детей. Вы родитель, желающий защитить своего ребенка на своем телефоне или планшете Android? Затем продолжайте читать, чтобы узнать, как заблокировать веб-сайты на устройствах Android. В этой статье мы рассмотрели пять простых шагов, чтобы заблокировать нежелательные веб-сайты на Android.
5 способов заблокировать веб-сайты на устройствах Android
Вы можете заблокировать веб-сайты на устройствах Android, используя следующее:
- Веб-браузеры
- Приложения веб-блокировщика
- Приложения безопасности
- Хост-файл Android
- Приложения для родительского контроля, такие как сейфы
Далее мы подробно объясним каждый метод.
Блокировка веб-сайтов на Android с помощью веб-браузеров
На Android можно заблокировать нежелательные веб-сайты с помощью тех же браузеров, которые ваш ребенок использует для работы в Интернете, без необходимости установки стороннего приложения. В то время как в некоторых браузерах вам нужно изменить встроенные настройки, в других вам нужно установить надстройки или расширения.
В то время как в некоторых браузерах вам нужно изменить встроенные настройки, в других вам нужно установить надстройки или расширения.
Здесь мы выбрали три популярных веб-браузера: Firefox, Opera и Microsoft Edge. К сожалению, несмотря на то, что Google Chrome является самым популярным среди пользователей Android, поскольку он доступен по умолчанию на всех устройствах Android, вы не можете заблокировать веб-сайты для взрослых в Google Chrome Android без использования стороннего приложения.
Как заблокировать веб-сайты в Mozilla Firefox на Android
Вы можете использовать надстройки Firefox для блокировки веб-сайтов. Вы можете использовать бесплатное и эффективное дополнение — BlockSite. Ниже мы объясним, как его установить и использовать.
- Откройте приложение Firefox на телефоне вашего ребенка
- Перейдите на веб-сайт дополнений Firefox: https://addons.mozilla.org/en-US/android/
- Найдите «BlockSite» с помощью окна поиска надстроек
- Нажмите «Добавить в Firefox»
- После установки нажмите «Дополнения» в меню Firefox.

- Коснитесь BlockSite
- Добавьте URL-адреса (адреса веб-сайтов) для веб-сайтов, которые вы хотите заблокировать
Вы снова можете использовать BlockSite в качестве надстройки для браузера Opera, чтобы заблокировать определенный веб-сайт на Android. Для этого выполните следующие действия:
- Откройте Opera на устройстве Android вашего ребенка
- Перейдите на веб-сайт дополнений Opera: https://addons.opera.com/en/
- Найдите «BlockSite» с помощью окна поиска надстроек
- Добавить «BlockSite» в Opera
- После установки нажмите «Дополнения» в меню Opera
- Добавьте URL-адреса (адреса веб-сайтов) для веб-сайтов, которые вы хотите заблокировать
Как заблокировать веб-сайты в Edge на Android
Microsoft Edge позволяет родителям добавлять дочерние учетные записи, чтобы управлять тем, какие веб-сайты могут использовать их дети.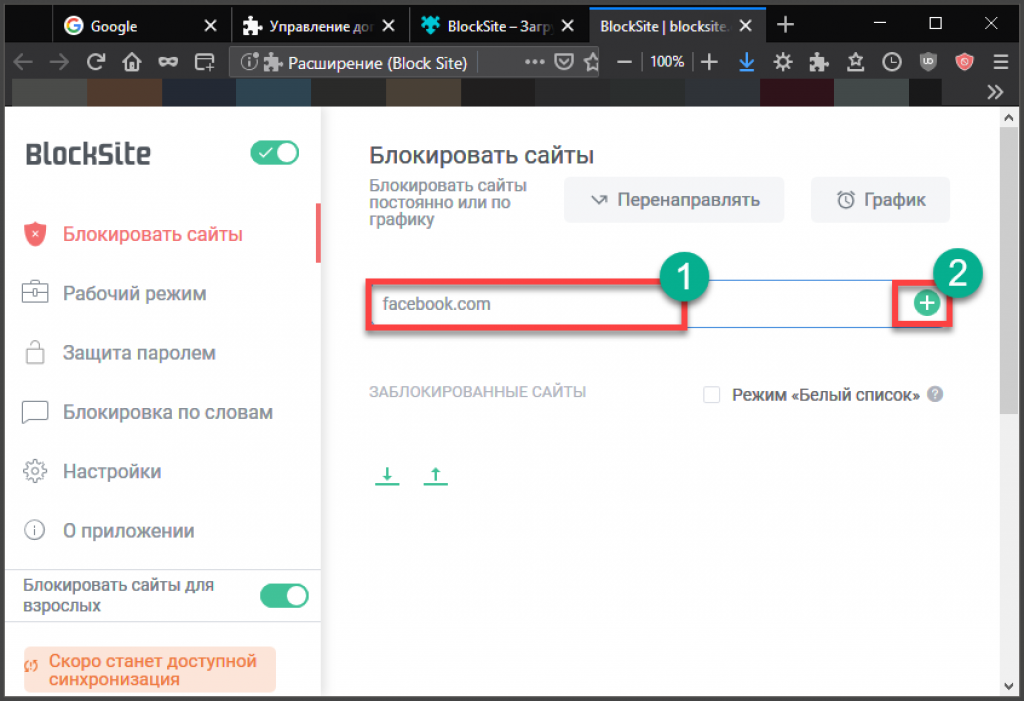 После настройки детской учетной записи для вашего ребенка выполните следующие действия, чтобы заблокировать веб-сайт на его телефоне или планшете Android:
После настройки детской учетной записи для вашего ребенка выполните следующие действия, чтобы заблокировать веб-сайт на его телефоне или планшете Android:
- Настройка детской учетной записи
- С помощью телефона или компьютера войдите в свою учетную запись Microsoft .
- Выберите «Семья» > «Добавить ссылку на члена семьи» > «Ребенок»
- Введите адрес электронной почты вашего ребенка
- Нажмите «Отправить приглашение»
- Подтвердите приглашение, отправленное на почтовый ящик вашего ребенка
- Блокировка веб-сайтов
- Войдите в свою учетную запись Microsoft
- Выберите «Семья» > «Ваша семья» > «Ограничения контента» > «Просмотр веб-страниц».
- Выберите «всегда заблокирован»
- Добавьте URL-адреса (адреса веб-сайтов) для веб-сайтов, которые вы хотите заблокировать
- Настройка Microsoft Edge на устройстве вашего ребенка
- Установите браузер Microsoft Edge из Google Play или других платформ распространения приложений
- Откройте Microsoft Edge
- Нажмите кнопку с тремя точками
- Выберите «Войти»
- Войдите в учетную запись вашего ребенка, используя его адрес электронной почты и пароль
Блокировка веб-сайтов на Android с помощью приложений веб-блокировщика
Приложения веб-блокировщика специально разработаны для блокировки веб-сайтов на телефонах и планшетах. Преимущество их использования заключается в том, что они блокируют веб-сайты на устройстве вашего ребенка независимо от того, какой браузер он использует для работы в Интернете. Используя веб-блокировщики, вам не нужно устанавливать надстройки и расширения на каждый браузер, который использует ваш ребенок. Кроме того, вы можете разрешить своему ребенку выходить в Интернет с помощью популярного браузера Chrome, поскольку веб-блокировщики хорошо работают с Chrome.
Преимущество их использования заключается в том, что они блокируют веб-сайты на устройстве вашего ребенка независимо от того, какой браузер он использует для работы в Интернете. Используя веб-блокировщики, вам не нужно устанавливать надстройки и расширения на каждый браузер, который использует ваш ребенок. Кроме того, вы можете разрешить своему ребенку выходить в Интернет с помощью популярного браузера Chrome, поскольку веб-блокировщики хорошо работают с Chrome.
В Google Play есть различные приложения для блокировки веб-страниц, но мы рекомендуем BlockSite. Если вы помните из предыдущих абзацев, BlockSite также является расширением для веб-браузера. Ниже мы объясним, как запустить BlockSite на телефоне или планшете Android вашего ребенка.
Как заблокировать веб-сайты на Android с помощью приложения BlockSite
- Загрузите и установите BlockSite из Google Play или любой другой платформы распространения приложений
- Откройте BlockSite после установки.

- Если приложение запрашивает разрешение «Специальные возможности», нажмите «Согласен», чтобы дать разрешение
- На панели управления приложения коснитесь зеленого знака +
- В появившейся панели у вас есть строка поиска. Введите URL-адрес (адрес) веб-сайта, который вы хотите заблокировать, например «facebook.com» .
- Название веб-сайта появится в результатах поиска. Коснитесь его, чтобы появилась зеленая галочка .
Повторите этот процесс для каждого URL-адреса, который вы хотите заблокировать. В качестве альтернативы вы можете использовать категории BlockSite, чтобы заблокировать все веб-сайты, помеченные как неприемлемые.
Блокировка веб-сайтов на Android с помощью приложений безопасности
Мобильные приложения для обеспечения безопасности, включая брандмауэры и антивирусы, в основном используются для обнаружения вредоносных программ и предотвращения доступа хакеров к данным на телефонах и планшетах. Однако некоторые из них, такие как Mobile Security, также имеют функции блокировки веб-сайтов. Ниже мы объясним, как использовать Mobile Security на телефоне вашего ребенка для блокировки веб-сайтов.
Однако некоторые из них, такие как Mobile Security, также имеют функции блокировки веб-сайтов. Ниже мы объясним, как использовать Mobile Security на телефоне вашего ребенка для блокировки веб-сайтов.
Как заблокировать веб-сайты на Android с помощью Mobile Security
Чтобы заблокировать веб-сайты с помощью приложения Mobile Security, вам необходимо создать для своего ребенка учетную запись в Trend Micro, компании-производителе Mobile Security. Выполните следующие действия:
- Загрузите и установите Mobile Security из Google Play или любой другой платформы распространения приложений на Android-устройство вашего ребенка
- Открыть мобильную безопасность. На панели инструментов нажмите «Родительский контроль».
- Создайте учетную запись Trend Micro для своего ребенка
- Коснитесь фильтра веб-сайтов
- Переключите переключатель, чтобы включить фильтр веб-сайтов
- Нажмите «Разрешить сейчас»
- Предоставление разрешений Mobile Security
- Выберите возраст вашего ребенка для настроек родительского контроля
- Коснитесь списка заблокированных
- Нажмите «Добавить»
- Введите URL-адрес (адрес веб-сайта) веб-сайта, который вы хотите заблокировать
- Нажмите «Сохранить»
Блокировка веб-сайтов на Android с помощью файла хоста
Файл хоста – это обычный текстовый файл в операционной системе Android, который сопоставляет имена хостов и IP-адреса. Изменение этого файла может заблокировать нежелательные веб-сайты на телефоне или планшете вашего ребенка. Тем не менее, вы должны быть осторожны, поскольку файл хоста имеет решающее значение для работы телефона вашего ребенка.
Изменение этого файла может заблокировать нежелательные веб-сайты на телефоне или планшете вашего ребенка. Тем не менее, вы должны быть осторожны, поскольку файл хоста имеет решающее значение для работы телефона вашего ребенка.
Как редактировать файлы хоста для блокировки веб-сайтов на Android
Существует два способа редактирования файла хоста: на компьютере или на телефоне или планшете вашего ребенка. Ниже мы объясним оба.
На компьютере с Windows
- Загрузите SDK Platform-Tools с веб-сайта Platform-tools
- Установите инструмент командной строки Android Debug Bridge на свой компьютер, чтобы управлять телефоном или планшетом вашего ребенка через USB
- Подключите устройство вашего ребенка к компьютеру через USB-порт
- Откройте командную строку и введите «adb devices»
- Затем введите «adb pull /system/etc/hosts C:\hosts» (Вы можете заменить C диском, на который хотите скопировать файл хоста)
- Перейдите на диск, на котором вы сохранили хост-файл
- Откройте файл хоста с помощью Блокнота
- Добавьте IP-адрес «127.
 0.0.1» и URL-адрес веб-сайта, который вы хотите заблокировать. Например. Чтобы заблокировать www.facebook.com, введите 127.0.0.1 www.facebook.com .
0.0.1» и URL-адрес веб-сайта, который вы хотите заблокировать. Например. Чтобы заблокировать www.facebook.com, введите 127.0.0.1 www.facebook.com . - Сохраните хост-файл
- Теперь снова используйте приглашение cmd, чтобы ввести «adb push C:\hosts /system/etc/», чтобы вернуть файл хоста на устройство вашего ребенка с помощью Android Debug Bridge. (Замените C на диск, на котором вы сохранили хост-файл)
На устройстве Android
- Если у вас еще нет файлового менеджера на устройстве вашего ребенка, загрузите и установите файловый менеджер, например ES File Explorer File Manager, из Google Play или любое другое приложение. платформа распространения на телефоне или планшете Android вашего ребенка
- После установки откройте ES File Explorer
- Нажмите кнопку /
- Найдите файл хоста
- Коснитесь хост-файла, а затем «Открыть как» > «Текст» > «Редактор заметок ES» > «Редактировать»
- Добавьте IP-адрес «127.
 0.0.1» и URL-адрес веб-сайта, который вы хотите заблокировать. Например. Чтобы заблокировать www.facebook.com, введите 127.0.0.1 www.facebook.com .
0.0.1» и URL-адрес веб-сайта, который вы хотите заблокировать. Например. Чтобы заблокировать www.facebook.com, введите 127.0.0.1 www.facebook.com . - Сохраните и перезагрузите телефон, чтобы настройки вступили в силу
Блокировка веб-сайтов на устройствах Android с помощью приложений родительского контроля
Все описанные до сих пор методы имеют ограничения. Например, заблокировав веб-сайты с помощью веб-браузера, такого как Firefox, ваш ребенок все равно сможет получить доступ к нежелательным веб-сайтам через другой браузер. Кроме того, хотя приложения для блокировки веб-сайтов блокируют веб-сайты во всех браузерах, ваш ребенок все равно может свободно выходить в Интернет на другом устройстве. Точно так же приложения безопасности блокируют веб-сайты на том же установленном устройстве. Наконец, изменение файла хоста — сложная задача, которая может повредить устройство, если сделать это неправильно.
В качестве альтернативы мы предлагаем приложения для родительского контроля, такие как Safes, которые работают на всех телефонах, планшетах и компьютерах под управлением Android, iOS, Windows и macOS.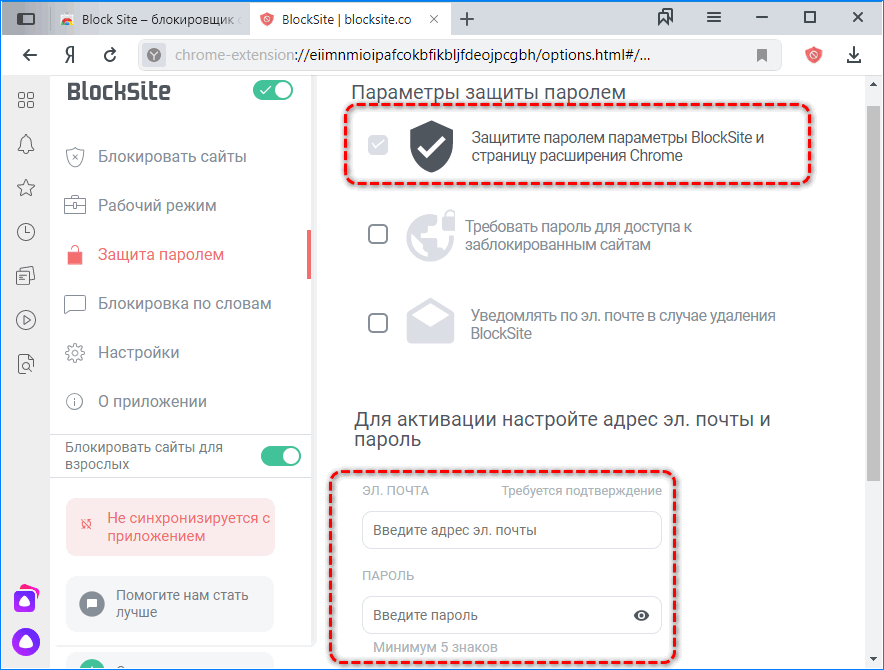 Используя Safes, вы можете удаленно отслеживать и контролировать доступ вашего ребенка к Интернету. Это означает, что после установки Safes Kids, приложения-компаньона Safes, на устройства вашего ребенка вам не нужно прикасаться к ним снова, чтобы применить ограничения.
Используя Safes, вы можете удаленно отслеживать и контролировать доступ вашего ребенка к Интернету. Это означает, что после установки Safes Kids, приложения-компаньона Safes, на устройства вашего ребенка вам не нужно прикасаться к ним снова, чтобы применить ограничения.
Как заблокировать веб-сайты на устройствах Android с помощью сейфов
Чтобы заблокировать веб-сайты на телефоне Android вашего ребенка с помощью Safes:
- Сначала вам нужно создать учетную запись в Safes. Вы можете сделать это с помощью веб-панели «Сейфы» или загрузив приложение «Сейфы» на свой телефон .
- Затем вы должны создать профиль для вашего ребенка и добавить его устройства
- Чтобы добавить устройство вашего ребенка, вы должны загрузить и установить Safes Kids, сопутствующее приложение, на устройстве вашего ребенка
- После этого вам необходимо выполнить сопряжение устройства вашего ребенка со своим с помощью предоставленного вам кода сопряжения или QR-кода
Теперь, используя свою учетную запись (опять же через веб-панель или приложение «Сейфы»), вы можете управлять доступом вашего ребенка к веб-сайту. Для этого:
Для этого:
- Нажмите «Веб-фильтр» в главном меню .
- Здесь у вас есть список категорий неприемлемых веб-сайтов. Каждая категория содержит тысячи неприемлемых веб-сайтов. Активировав каждую категорию, защитите своего ребенка от доступа к вредоносным веб-сайтам
- Или вы можете добавить дополнительные веб-сайты для блокировки (или сделать исключения в заблокированных категориях), указав их URL-адреса (адреса веб-сайтов)
Часто задаваемые вопросы
Мы составили список вопросов и ответов, чтобы предоставить больше информации по обсуждаемой теме. Если у вас есть еще вопросы, пожалуйста, не стесняйтесь обращаться к нам. Будем рады помочь!
Как заблокировать веб-сайты в Android Chrome без установки какого-либо приложения?
Если ваш ребенок использует такие браузеры, как Firefox и Opera, вы можете заблокировать ему доступ к определенным веб-сайтам, установив надстройки.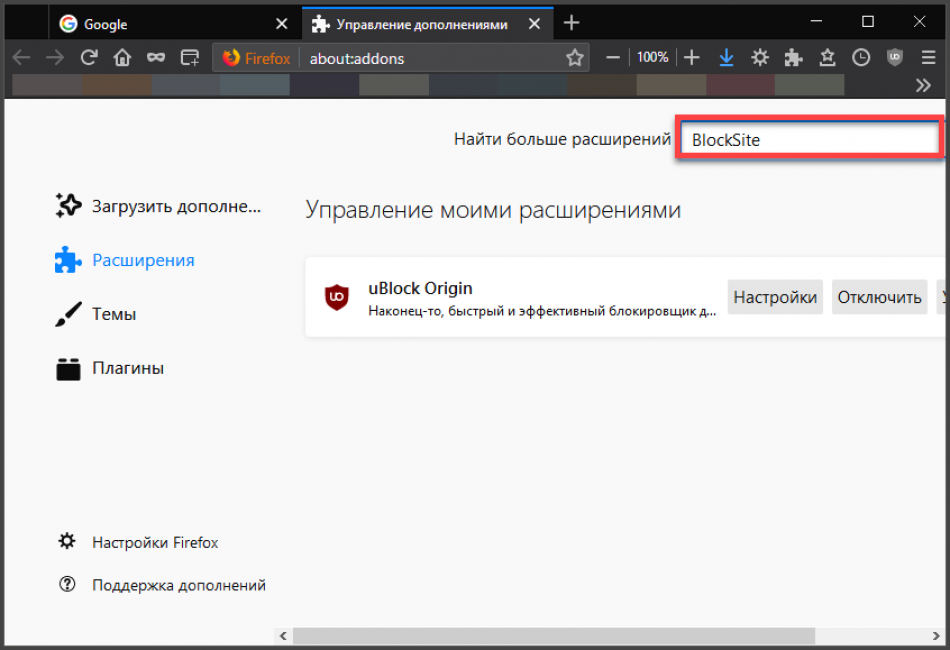

 Нажмите Далее , выберите предпочтительные временные ограничения и нажмите Добавить , чтобы завершить процесс.
Нажмите Далее , выберите предпочтительные временные ограничения и нажмите Добавить , чтобы завершить процесс.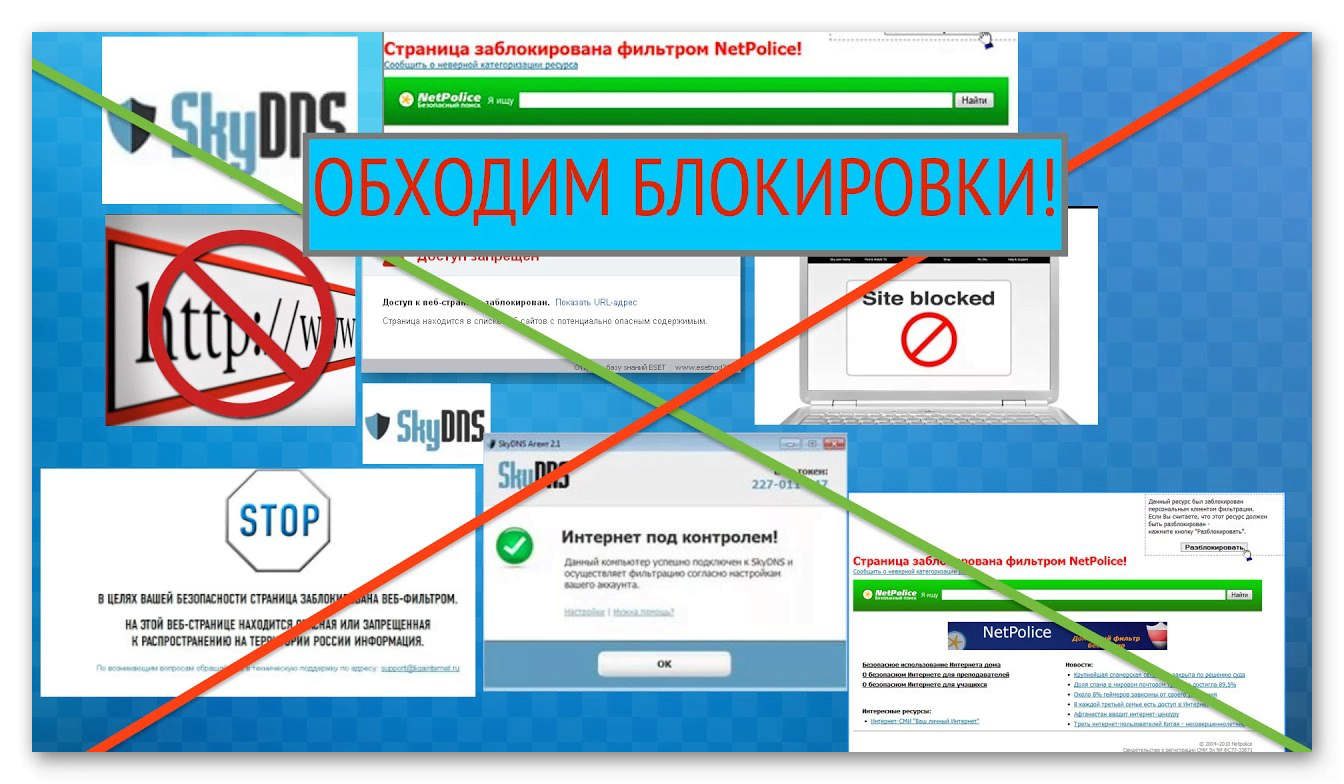

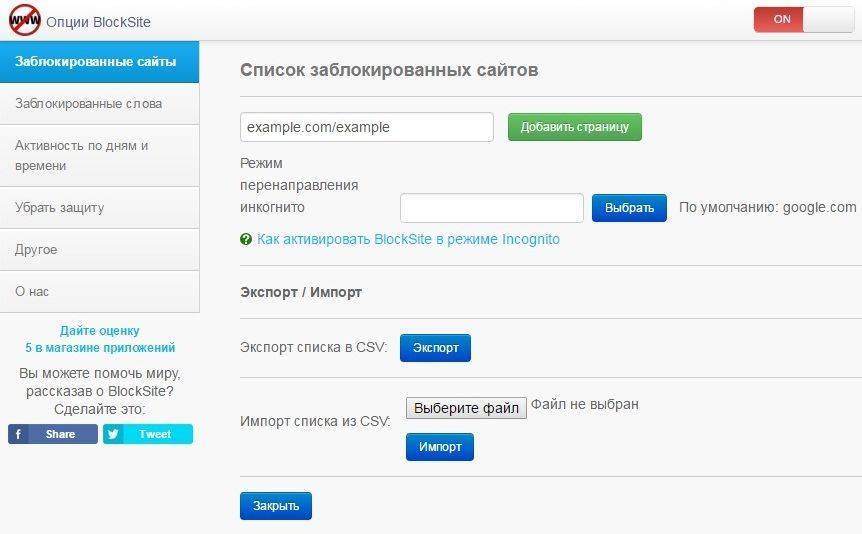 0.0.1» и URL-адрес веб-сайта, который вы хотите заблокировать. Например. Чтобы заблокировать www.facebook.com, введите 127.0.0.1 www.facebook.com
0.0.1» и URL-адрес веб-сайта, который вы хотите заблокировать. Например. Чтобы заблокировать www.facebook.com, введите 127.0.0.1 www.facebook.com 0.0.1» и URL-адрес веб-сайта, который вы хотите заблокировать. Например. Чтобы заблокировать www.facebook.com, введите 127.0.0.1 www.facebook.com
0.0.1» и URL-адрес веб-сайта, который вы хотите заблокировать. Например. Чтобы заблокировать www.facebook.com, введите 127.0.0.1 www.facebook.com