Фильтрация веб-сайтов и поисковых запросов в Microsoft Edge
Установка ограничений пользования Интернетом помогает защитить себя и свою семью от неприемлемого веб-содержимого. Microsoft Family Safety работают на всех устройствах с Windows, Xbox и мобильных устройствах, на которых установлен браузер Microsoft Edge и приложение Family Safety. Здесь вы также можете ознакомиться с избранными веб-сайтами для всей семьи, выбранными корпорацией Майкрософт!
Чтобы воспользоваться веб-фильтрами и фильтрами поиска члены семьи должны использовать браузер Microsoft Edge после входа в свои учетные записи Майкрософт .
Чтобы настроить веб-фильтры и фильтры поиска, следуйте инструкциям ниже.
-
Перейдите на сайт family.

-
Выберите члена своей семьи и перейдите в раздел Фильтры содержимого.
-
Включите переключатель Фильтровать неприемлемые веб-сайты.
-
Чтобы заблокировать определенные веб-сайты, добавьте их URL-адреса в раздел Заблокированные сайты
-
Предоставьте доступ к определенным сайтам, включив переключатель Использовать только разрешенные веб-сайты.
 Добавьте URL-адреса разрешенных веб-сайтов в раздел Разрешенные сайты.
Добавьте URL-адреса разрешенных веб-сайтов в раздел Разрешенные сайты.
-
Откройте приложение.
Выберите члена семьи > Фильтры содержимого.
-
Нажмите Веб-фильтры и фильтры поиска.
-
Включите переключатель Фильтровать неприемлемые веб-сайты.
Предоставьте доступ к определенным сайтам, включив переключатель Использовать только разрешенные веб-сайты. Добавьте URL-адреса разрешенных веб-сайтов в раздел Разрешенные сайты.
Всегда разрешать образовательные веб-сайты
Теперь вы можете разрешать образовательные веб-сайты для членов семьи на устройствах с Microsoft Edge. Это веб-сайты, которые могут потребоваться для удаленного обучения, выполнения домашней работы или внеклассных занятий. Члены вашей семьи всегда могут просмотреть созданный с помощью искусственного интеллекта список образовательных веб-сайтов, которые могут понадобиться для учебы.
Если какие-либо образовательные веб-сайты должны быть недоступны для Николая, вы можете добавить их в список заблокированных сайтов. Если нам не удалось обнаружить какие-либо образовательные веб-сайты, вы можете добавить их в список разрешенных сайтов Николая.
Интернет
-
-
Выберите члена своей семьи и перейдите в раздел Фильтры содержимого.
-
Выберите Интернет и поиск.
-
Включите переключатель Фильтровать неприемлемые веб-сайты и поисковые запросы.
- org/ListItem»>
Включите переключатель Использовать только разрешенные веб-сайты.
-
Включите переключатель Всегда разрешать образовательные веб-сайты.
-
Чтобы заблокировать определенные веб-сайты, добавьте их URL-адреса в раздел
Приложение Microsoft Family Safety
-
Откройте приложение.
- org/ListItem»>
Выберите члена семьи > Фильтры содержимого.
-
Нажмите Веб-фильтры и фильтры поиска.
-
Включите переключатель Фильтровать неприемлемые веб-сайты и поисковые запросы.
-
Включите переключатель Использовать только разрешенные веб-сайты.
-
Включите переключатель Всегда разрешать образовательные веб-сайты.
- org/ListItem»>
Чтобы заблокировать определенные веб-сайты, добавьте их URL-адреса в раздел Заблокированные сайты. Добавьте URL-адреса разрешенных веб-сайтов в раздел Разрешенные сайты.
Параметры по умолчанию
По умолчанию веб-сайты для взрослых будут заблокированы, а поисковые запросы будут фильтроваться в поисковой системе Bing. Вы также можете просмотреть результаты поиска Bing для члена семьи с помощью отчетов об активности.
Примечание: Веб-фильтры и фильтры поиска Microsoft Family Safety доступны только в Microsoft Edge. При включении параметра Фильтровать неприемлемые веб-сайты будут заблокированы все другие браузеры.
Как заблокировать любой веб-сайт на вашем компьютере, телефоне или в сети
Есть несколько причин, по которым вы можете захотеть заблокировать определенные веб-сайты на своем компьютере. Некоторые веб-сайты могут распространять вирусы, содержать откровенный контент или даже пытаться украсть ваши личные данные. Хотя вы можете избегать этих сайтов, это не верно для всех, кто использует ваше устройство. В таких случаях может быть лучше заблокировать определенные веб-сайты.
Некоторые веб-сайты могут распространять вирусы, содержать откровенный контент или даже пытаться украсть ваши личные данные. Хотя вы можете избегать этих сайтов, это не верно для всех, кто использует ваше устройство. В таких случаях может быть лучше заблокировать определенные веб-сайты.
Есть разные способы блокировки веб-сайтов. Вы можете заблокировать веб-сайты только в определенных браузерах, во всей операционной системе или даже на вашем маршрутизаторе). Вот как заблокировать веб-сайты.
на твоем компьютере
Если вы хотите контролировать доступ к веб-сайтам только на одном устройстве, вы можете настроить блокировку на уровне ОС. Этот метод блокировки веб-сайтов несложен в настройке и будет работать во всех браузерах.
Как заблокировать любой веб-сайт на ПК с Windows
Как заблокировать любой веб-сайт на вашем Mac
Как заблокировать любой сайт на уровне браузера
Как заблокировать любой сайт на вашем iPhone и iPad
Как заблокировать любой сайт на телефоне Android
Как заблокировать любой сайт на Windows Phone
Как заблокировать любой сайт в вашей сети
Объяснение, как заблокировать конкретный сайт с Ali Router HG630 V2 — HG633 — DG8045
Объясните, как объяснить блокировку вредоносных и порнографических сайтов с маршрутизатора.
Одним из основополагающих принципов Интернета является система DNS Что переводит существительные, которые легко запомнить (и написать), например www.google.com на эквивалентные IP-адреса (8.8.8.8). При использовании серверов DNS Для доступа к веб-сайтам на вашем компьютере также есть так называемый файл HOSTS, в котором эта информация может храниться локально. Это можно использовать для отключения доступа к нежелательным веб-сайтам. Мы проверили этот метод как в Windows 7, так и в Windows 8.
1. Убедитесь, что у вас есть права администратора на вашем компьютере. Войдите на свой компьютер с учетной записью администратора и перейдите в \ C: \ Windows \ System32 \ drivers \ и т. Д.
2. Дважды щелкните файл с именем «хостови выберите Блокнот Из списка программ открыть файл. Щелкните ОК.
Он должен читать последние две строки файла хостов # 127. 0.0.1 локальный«И»# :: 1 локальный».
0.0.1 локальный«И»# :: 1 локальный».
2 а. Если файл нельзя отредактировать, вам нужно будет щелкнуть правой кнопкой мыши файл с именем Hosts и выбрать «Свойства».
Перейдите на вкладку «Безопасность», выберите учетную запись администратора и нажмите «Изменить».
2 б. В появившемся окне снова выберите учетную запись и установите флажок «Полный доступ». Щелкните Применить> Да.
Теперь нажмите ОК во всех всплывающих окнах.
3. В конце файла вы можете добавить URL-адреса для блокировки. Для этого просто добавьте строку в конце файла с 127.0.0.1, а затем имя сайта, который вы хотите заблокировать — это перенаправит имя сайта на ваш локальный компьютер.
4. Чтобы заблокировать Google, например, добавьте «127.0.0.1 www.google.com»В конец файла без кавычек. Таким способом вы можете заблокировать столько сайтов, сколько захотите, но помните, что вы можете добавлять только один сайт в каждой строке.
5. Повторяйте этот шаг, пока не закончите добавлять все веб-сайты, которые хотите заблокировать.
Повторяйте этот шаг, пока не закончите добавлять все веб-сайты, которые хотите заблокировать.
6. Закройте файл hosts и нажмите «Сохранить». Перезагрузите компьютер, чтобы изменения вступили в силу, и вы обнаружите, что все эти веб-сайты теперь заблокированы.
Как заблокировать любой веб-сайт на вашем Mac
Вот как заблокировать веб-сайты в OS X.
- Убедитесь, что у вас есть доступ администратора к вашему Mac. Открой сейчас Терминал.
Вы можете найти это под / Приложения / Утилиты / Терминал. - Тип sudo nano / etc / hosts И нажмите Enter.
При появлении запроса введите пароль пользователя (логин). - Это откроет файл / etc / hosts в текстовом редакторе. Введите название веб-сайта в новую строку в этом формате »127.0.0.1 www.blockedwebsite.com(без кавычек).
Для каждого веб-сайта, который вы хотите заблокировать, начните новую строку и введите ту же команду, заменяя только имя веб-сайта. Когда закончите, нажмите ctrl x, а затем Y, чтобы сохранить изменения.
Когда закончите, нажмите ctrl x, а затем Y, чтобы сохранить изменения. - Теперь введите команду sudo dscacheutil -flushcache И нажмите Enter Или перезагрузите устройство, чтобы убедиться, что веб-сайты заблокированы.
Блокировка веб-сайта в любом браузере — самый простой способ выполнить свою работу.
على Firefox , вы можете Установки Приложение он называется BlockSite заблокировать сайт.
- Установите расширение, удерживая ctrl shift a, нажмите Extensions слева. Теперь щелкните Параметры в разделе BlockSite. Во всплывающем окне нажмите «Добавить» и введите название веб-сайта, который вы хотите заблокировать. Повторите процесс для всех веб-сайтов, к которым вы не хотите получать доступ. Щелкните ОК.
- Теперь эти сайты будут заблокированы в Firefox. Вы также можете установить пароль в BlockSite Чтобы другие не могли редактировать список заблокированных сайтов.
 Это можно сделать с помощью списка параметров, описанного на предыдущем шаге.
Это можно сделать с помощью списка параметров, описанного на предыдущем шаге.
BlockSite также доступен по адресу Google Chrome .
позволяет вам Internet Explorer Легко блокируйте веб-сайты. Вот как.
- Откройте браузер и перейдите в Инструменты (альтернативный х)> Свойства обозревателя. Теперь перейдите на вкладку «Безопасность», а затем щелкните красный значок «Ограниченные сайты». Нажмите кнопкуСайтыПод значком.
- Теперь во всплывающем окне вручную введите веб-сайты, которые вы хотите заблокировать, один за другим. Щелкните Добавить после ввода названия каждого сайта. Когда закончите, нажмите «Закрыть» и нажмите «ОК» во всех остальных окнах. Теперь эти сайты будут заблокированы в Internet Explorer.
На вашем телефоне или планшете
Как заблокировать любой сайт на вашем iPhone и iPadУ Apple есть Родительский контроль Полезно, что позволяет блокировать веб-сайты определенный.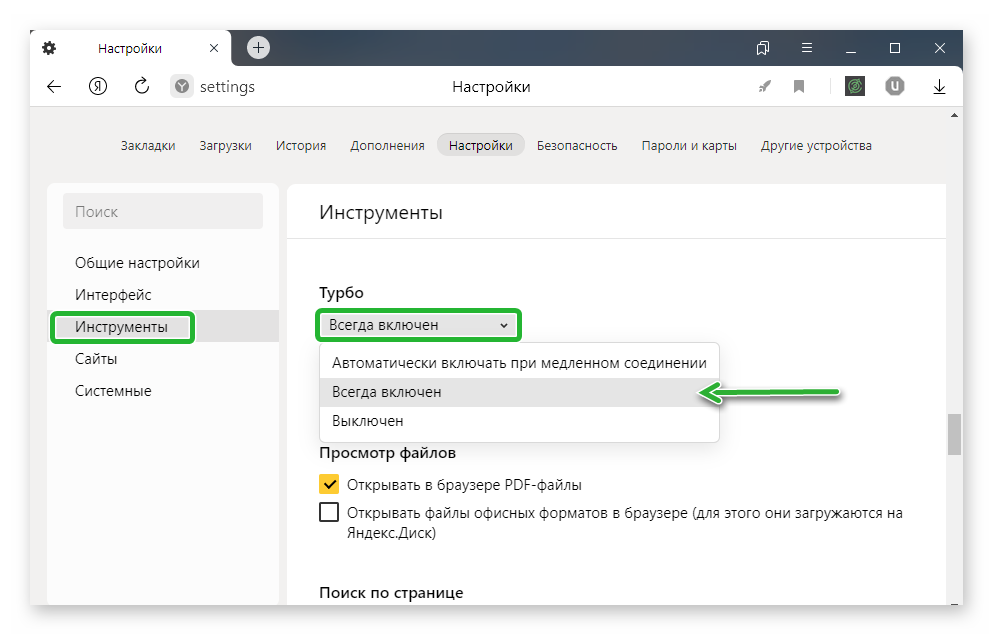 Вот как.
Вот как.
- перейти к Настройки> год> Ограничения.
- Нажмите на Включить ограничения. Сейчас Установите код доступа для ограничений. В идеале он должен отличаться от пароля, который вы используете для разблокировки телефона.
- После установки пароля прокрутите вниз и коснитесь Веб-сайты. Здесь вы можете либо ограничить контент для взрослых, либо разрешить доступ только к определенным веб-сайтам.
- Только на некоторых веб-сайтах есть короткий список разрешенных веб-сайтов, включая Discovery Kids и Disney, но вы также можете добавить сайты, нажав «Добавить веб-сайт».
- Если вы нажмете «Ограничить контент для взрослых», Apple заблокирует нежелательные веб-сайты, но вы можете занести веб-сайты в белый список, нажав «Добавить веб-сайт» в разделе «Всегда разрешать», или внести их в черный список, нажав «Не разрешать».
- Если вы попытаетесь получить доступ к заблокированному веб-сайту, вы увидите сообщение о том, что он ограничен.
 Нажмите «Разрешить веб-сайт» и введите пароль ограничений, чтобы открыть этот веб-сайт.
Нажмите «Разрешить веб-сайт» и введите пароль ограничений, чтобы открыть этот веб-сайт.
На Android вы можете делать несколько разных вещей. Если у вас есть телефон с рутированным доступом, вы можете заблокировать веб-сайты, отредактировав файл hosts на своем устройстве, чтобы перенаправить сайты, которые вы хотите заблокировать. Вам понадобится файловый менеджер и текстовый редактор. Самый простой вариант — использовать наше любимое приложение ES File Explorer, которое позволяет делать и то, и другое. Вот как это работает.
- установить ES Проводник . Открытым ES Проводник И нажмите кнопку меню вверху слева. Нажмите на местный> Устройство> система> и т. д.
Приложение не было найдено в магазине. 🙁
Идут, чтобы сохранить Веб-поиск Google
- В этой папке вы увидите файл с именем хостов Нажмите на него и во всплывающем меню нажмите на Текст.
 В следующем всплывающем окне нажмите Редактор заметок ES.
В следующем всплывающем окне нажмите Редактор заметок ES. - Нажмите кнопку редактирования на верхней панели.
- Теперь вы редактируете файл, и чтобы заблокировать сайты, которые вы хотите перенаправить DNS их собственный. Для этого просто начните новую строку и введите «127.0.0.1 www.blockedwebsite.com(без кавычек, где заблокированный веб-сайт — это имя сайта, который вы блокируете) для каждого веб-сайта, который вы хотите заблокировать. Например, вам нужно будет ввести 127.0.0.1 www.google.com, чтобы заблокировать Google.
- Перезагрузите Android-устройство.
Если этот метод слишком сложен для вас, вы можете установить антивирусное приложение, например Trend Micro Что позволяет вам блокировать веб-сайты.
Мобильная безопасность и антивирус
Разработчик: Trend Micro
Цена: Это Бесплатно
- установить Приложение и запустите его.
 Выберите «Параметры»> «Безопасный просмотр».
Выберите «Параметры»> «Безопасный просмотр». - Теперь проведите вверх до Родительского контроля и нажмите Настроить учетную запись. Создайте учетную запись, и в приложении вы увидите опцию под названием Blocked List. Нажмите на него и нажмите «Добавить». Теперь по одному добавляйте сайты, которые хотите заблокировать. Как только это будет сделано, вы не сможете получить доступ к этим веб-сайтам на своем смартфоне Android.
Вы не можете полностью заблокировать сайты на Windows Phone, вы можете купить Браузер для семейной безопасности AVG . По умолчанию он блокирует веб-сайты с вредоносным или откровенным содержимым, и если вы приобретете лицензию на антивирус AVG и создадите учетную запись, вы можете настроить список заблокированных сайтов.
Как заблокировать любой сайт в вашей сетиЕсли у вас есть сеть Wi-Fi В домашних условиях настроить блокировку нежелательных сайтов через роутер проще. Wi-Fi. У большинства маршрутизаторов нет очень удобных интерфейсов, поэтому это может быть немного сложно, и, конечно, шаги могут отличаться для каждого маршрутизатора, но основной процесс, которому вы следуете, очень похож, поэтому, если вы немного терпеливы , на самом деле это довольно просто.
Wi-Fi. У большинства маршрутизаторов нет очень удобных интерфейсов, поэтому это может быть немного сложно, и, конечно, шаги могут отличаться для каждого маршрутизатора, но основной процесс, которому вы следуете, очень похож, поэтому, если вы немного терпеливы , на самом деле это довольно просто.
Изменение неправильной настройки может случайно деактивировать ваше соединение, поэтому, если вы столкнетесь с проблемой, немедленно обратитесь к своему интернет-провайдеру.
- Мы опробовали его на маршрутизаторе Beetel 450TC1, предоставленном MTNL в Дели, и на маршрутизаторе Binatone, предоставленном Airtel. Шаги были одинаковыми для них обоих. Для начала вам необходимо зайти в настройки вашего роутера. Откройте любой браузер и введите 192.168.1.1 в адресной строке. Нажмите Enter. Некоторые маршрутизаторы используют другой адрес, поэтому, если это не сработает, проверьте, упоминается ли он в документации вашего интернет-провайдера.
- Теперь вам нужно будет ввести логин и пароль.
 Это могло быть сделано во время установки вашего соединения — обычно по умолчанию это имя пользователя: admin и пароль: пароль. Если нет, обратитесь к своему интернет-провайдеру и получите правильное имя пользователя и пароль.
Это могло быть сделано во время установки вашего соединения — обычно по умолчанию это имя пользователя: admin и пароль: пароль. Если нет, обратитесь к своему интернет-провайдеру и получите правильное имя пользователя и пароль. - Как упоминалось ранее, интерфейс может быть разным. На нашем маршрутизаторе MTNL мы обнаружили, что можем блокировать веб-сайты в разделе «Управление доступом»> «Фильтрация».
- Вот выпадающее меню под названием Выбрать тип фильтра. Мы выбрали фильтр URL-адресов и ввели веб-сайт, который мы хотели заблокировать, в поле URL-адреса ниже. Над этим полем есть опция «Активно». Здесь мы увидели две кнопки, да и нет. Выберите Да и нажмите Сохранить. В результате сайт был заблокирован в нашей сети.
- Вы можете создать 16 списков заблокированных сайтов, каждый из которых содержит 16 сайтов, используя этот метод, что позволяет заблокировать до 256 сайтов. Опять же, это будет зависеть от маршрутизатора или маршрутизатора.
Разъяснение, как заблокировать конкретный сайт с Али роутера HG630 V2 — HG633 — DG8045
Объясните, как объяснить блокировку вредоносных и порнографических сайтов с маршрутизатора.
HG630 V2-HG633-DG8045, защитите свою семью и активируйте родительский контроль
Как заблокировать веб-сайты в Chrome без расширения: 7 способов
Блокировка отвлекающих веб-сайтов в Chrome может помочь уменьшить отвлекающие факторы. Блокировка нежелательных веб-сайтов в Chrome поможет защитить детей в Интернете. Является ли использование расширения для блокировки веб-сайтов хорошим способом блокировки? Не совсем. Любой может легко удалить расширение, поэтому блокировку легко обойти. Вот почему многие люди хотят знать, как заблокировать веб-сайты в Chrome без расширения.
В этой статье вы узнаете, как заблокировать веб-сайты в Google Chrome на настольных и мобильных устройствах без использования расширения.
- Mac
- Windows
- Андроид
- iOS
Метод 1. Как заблокировать веб-сайт в Chrome на Mac с помощью AppCrypt
Cisdem AppCrypt, блокировщик веб-сайтов и блокировщик приложений в одном лице, является лучшим инструментом для блокировки доступа к веб-сайтам в браузерах на Mac. С помощью этого эффективного и простого инструмента вы можете легко сделать нежелательные веб-сайты недоступными.
Основные функции AppCrypt:
- Блокировка веб-сайтов с помощью пароля в Chrome, Safari, Opera и других устройствах
- Позволяет блокировать определенные веб-сайты или категории веб-сайтов
- Также позволяет блокировать все сайты, кроме разрешенных
- Блокировка приложений паролем
- Предлагать функцию расписания для блокировки сайтов и приложений в определенные часы
- Простота использования
- Трудно обойти
- Может использоваться для родительского контроля, производительности, защиты конфиденциальности и т.
 д.
д.
Шаги: Как заблокировать сайты в Chrome без расширения
1. Загрузите и установите AppCrypt.
Бесплатная загрузка
2. Когда вы впервые открываете этот блокировщик веб-сайтов Chrome, он попросит вас установить пароль.
3. Щелкните значок AppCrypt в строке меню и выберите Открыть главное окно .
4. Введите пароль, и вы в главном окне. Нажмите Веб-блок .
5. На вкладке Блокировка веб-страниц добавьте определенные URL-адреса или импортируйте категории веб-сайтов для блокировки.
Теперь добавленные или импортированные веб-сайты заблокированы в Google Chrome и других браузерах, в том числе в режиме инкогнито. Когда вы или кто-то другой, например ваш ребенок, пытаетесь открыть заблокированный сайт в Chrome, сайт не открывается, и появляется сообщение о том, что он заблокирован.
Чтобы получить доступ к заблокированному веб-сайту, необходимо выйти из AppCrypt, отключить WebBlock или удалить веб-сайт из черного списка.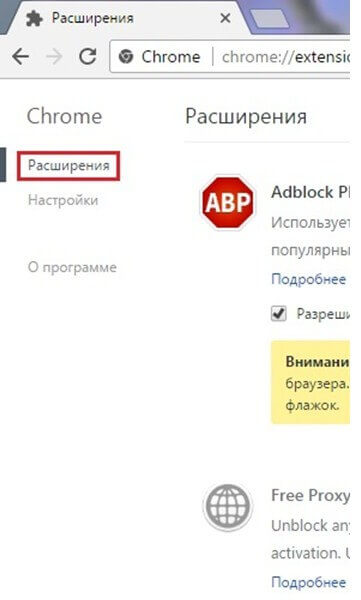 Для каждого из трех действий требуется пароль. Блокировку сложно обойти, в отличие от использования расширения.
Для каждого из трех действий требуется пароль. Блокировку сложно обойти, в отличие от использования расширения.
Советы
Как заблокировать веб-сайты в Chrome навсегда или в определенное время
Пока работает AppCrypt, веб-сайты будут постоянно блокироваться. Рекомендуется установить флажок Запускать при запуске системы в настройках.
Если вы хотите заблокировать определенный веб-сайт в определенные часы дня, вам может помочь функция Расписание. Выберите веб-сайт, щелкните значок часов рядом с ним, включите «Пользовательское расписание» и нажмите «Добавить расписание», чтобы запланировать блокировку веб-сайта.
Чтобы заблокировать все веб-сайты в определенные часы, вы можете установить Общее расписание, нажав Расписание на панели инструментов. Обратите внимание, что общее расписание также применяется к блокировке приложений.
Как разрешить доступ только к определенным веб-сайтам в Chrome
Этот блокировщик веб-сайтов для Chrome также позволяет блокировать все веб-сайты, кроме нескольких. В окне «Веб-блок» включите параметр «Блокировать все веб-сайты» в левом нижнем углу. Щелкните Исключения. Перейдите на вкладку «Всегда разрешать» и добавьте один или несколько веб-сайтов для разрешения.
В окне «Веб-блок» включите параметр «Блокировать все веб-сайты» в левом нижнем углу. Щелкните Исключения. Перейдите на вкладку «Всегда разрешать» и добавьте один или несколько веб-сайтов для разрешения.
Загрузите AppCrypt для Mac, чтобы легко блокировать доступ к определенным веб-сайтам и ограничивать время, затрачиваемое на них!
Скачать бесплатно
Метод 2. Как заблокировать веб-сайт в Chrome в Windows 10 с помощью блокировщика URL
Вот сценарий. Вашему сыну нужно использовать Chrome для учебы, и вы разрешаете это. Однако он часами сидит на YouTube, когда его не контролируют. Хорошей новостью является то, что вы можете использовать инструмент под названием Блокировщик URL, предлагаемый Major Geeks, чтобы легко блокировать YouTube и другие нежелательные веб-сайты. Размер этого инструмента всего 920 КБ. И вы также можете завершить блокировку всего за несколько простых шагов.
1. Загрузите блокировщик URL-адресов. Открой это.
2. Введите веб-сайт, который вы хотите заблокировать.
Введите веб-сайт, который вы хотите заблокировать.
3. Нажмите Добавить . Продолжайте добавлять другие веб-сайты для блокировки, если это необходимо.
4. Щелкните Применить .
5. Когда появится диалоговое окно выхода из системы, нажмите OK .
Блокировка произойдет немедленно в Google Chrome и других браузерах, которые у вас могут быть. Попытка открыть заблокированный веб-сайт приведет к сообщению «не удается получить доступ к этой странице» или аналогичному сообщению.
Если ваш ребенок немного разбирается в технологиях, он может понять, как блокируются веб-сайты, и разблокировать их. Вот совет, чтобы этого не произошло. Запустите Блокировщик URL-адресов с USB-накопителя и извлеките накопитель после завершения настройки блокировки. Таким образом, веб-сайты будут заблокированы тайно.
Способ 3. Как заблокировать сайты в мобильном Chrome без расширения на Android
Возможно, вы слышали о Google Family Link, сервисе родительского контроля от Google. Оно доступно в виде приложения для Android и может помочь родителям контролировать, к каким веб-сайтам и контенту могут получить доступ их дети на устройствах Android. Ниже приведены шаги по использованию этого приложения для ограничения доступа детей к веб-сайтам.
Оно доступно в виде приложения для Android и может помочь родителям контролировать, к каким веб-сайтам и контенту могут получить доступ их дети на устройствах Android. Ниже приведены шаги по использованию этого приложения для ограничения доступа детей к веб-сайтам.
1. Откройте приложение Play Store и установите Google Family Link. Открой это.
2. Создайте учетную запись Google для своего ребенка. При создании вам будет предложено ввести данные кредитной карты, чтобы подтвердить, что вы являетесь родителем.
3. На устройстве вашего ребенка войдите в систему с учетной записью ребенка.
4. На экране разрешений для родителей выберите свою учетную запись Google и введите свой пароль.
5. Завершите остальные настройки.
6. На своем устройстве перейдите в «Настройки Family Link».
7. Нажмите Фильтры в Google Chrome .
8. Включите Попробуйте заблокировать сайты для взрослых и затем нажмите Управление сайтами .
9. Нажмите Заблокировано и вручную добавьте сайты, к которым вы не хотите, чтобы ваш ребенок имел доступ.
Теперь веб-сайты заблокированы в учетной записи Google вашего ребенка.
Эту службу также можно использовать для блокировки или разрешения определенных сайтов для детей в браузере Chrome на Chromebook.
Способ 4. Как запретить доступ к определенным веб-сайтам в Chrome на iPhone
Иногда вам может понадобиться заблокировать доступ к определенным веб-сайтам на iPhone для себя или своего ребенка. К счастью, iOS предлагает решение. Он называется «Экранное время» и находится в настройках. Давайте посмотрим, как заблокировать веб-сайт на мобильном устройстве Chrome с помощью Экранного времени:
1. Перейдите в Настройки на вашем iPhone. Прокрутите вниз, чтобы найти Экранное время .
2. Выберите Ограничения содержимого и конфиденциальности . Включите его.
3. Перейти к Ограничения содержания > Веб-контент > Ограничение веб-сайтов для взрослых .
Перейти к Ограничения содержания > Веб-контент > Ограничение веб-сайтов для взрослых .
4. В поле Добавить веб-сайты введите URL-адреса, которые вы хотите заблокировать в Chrome. Затем эти веб-сайты будут ограничены в ваших браузерах на iPhone, включая Google Chrome. Но этого недостаточно, так как блокировку можно легко обойти. Просто нажмите «Разрешить веб-сайты» в окне блокировки всплывающих окон. Сайты могут быть легко доступны снова.
5. Выберите Использовать пароль экранного времени в окне «Экранное время» и попросите друзей установить для вас пароль. После этого вы не сможете обойти блокировку или изменить настройки Экранного времени без пароля.
6. Если вы хотите ограничить экранное время вашего ребенка на его iPhone и запретить ему доступ к нежелательным веб-сайтам на мобильном устройстве Chrome, вы можете нажать «Настроить экранное время для семьи» . Создайте учетную запись для вашего ребенка. И управляйте его действиями в Интернете, используя эту функцию семейного доступа.
И управляйте его действиями в Интернете, используя эту функцию семейного доступа.
Способ 5. Как запретить веб-сайты в Chrome Enterprise
Google Chrome Enterprise от Google — это решение для управления браузерами и устройствами Chrome. Он предназначен для использования в бизнесе. В отличие от стандартной версии Chrome, Chrome Enterprise имеет встроенный способ блокировки URL-адресов. Но настроить блокировку может только админ.
1. Войдите в консоль администратора Google.
2. Перейдите к Устройства > Chrome > Настройки > Пользователи и браузеры .
3. Выберите применение блокировки веб-сайтов ко всем пользователям и браузерам или к определенным из них.
4. Перейдите к Блокировка URL .
5. Добавьте адреса отдельных веб-сайтов.
6. Нажмите Сохранить .
7. Попросите затронутых пользователей перезапустить браузер Chrome, чтобы блокировка вступила в силу.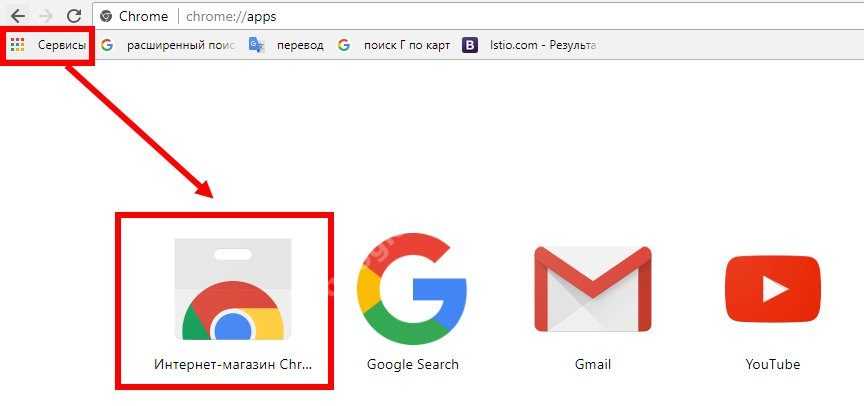
Это отличный способ свести к минимуму количество отвлекающих веб-сайтов и повысить производительность труда.
Можно ли заблокировать веб-сайты в Chrome, настроив маршрутизатор?
Расширения блокировки веб-сайтов можно легко обойти. Также их нельзя использовать на мобильном устройстве Chrome. Поэтому многие люди не принимают их во внимание, когда ищут способ ограничить доступ к веб-сайтам в Chrome.
Помимо пяти способов, о которых говорилось выше, есть еще несколько способов, которые, однако, требуют от вас изменения настроек Интернета или компьютера. Если вы не разбираетесь в технологиях или не уверены в таких методах, вы можете их игнорировать. Один из способов — изменить настройки маршрутизатора с родительским контролем.
1. Получите доступ к настройкам маршрутизатора Wi-Fi в вашем доме или офисе.
2. В настройках найдите функцию «Блокировать сайты» или «Родительский контроль» или аналогичную. Если вы не можете найти его в основных настройках, попробуйте дополнительные настройки.
3. Должна быть возможность добавлять веб-сайты для блокировки. Некоторые маршрутизаторы также позволяют пользователям блокировать веб-сайты по категориям.
4. Добавьте URL-адреса веб-сайтов и сохраните настройки.
Это должно заблокировать добавленные веб-сайты во всех браузерах, включая Google Chrome, на всех или выбранных устройствах, подключенных к этой конкретной сети.
Можно ли запретить доступ к веб-сайтам, отредактировав файл hosts?
Файл hosts на вашем компьютере является файлом операционной системы. Можно ограничить доступ к веб-сайтам, изменив этот файл. При этом методе блокировка происходит на уровне устройства. Другими словами, все веб-браузеры (например, Google Chrome), установленные на вашем компьютере, предотвратят загрузку запрещенных веб-сайтов.
В файле hosts необходимо ввести конкретное имя веб-сайта, а затем ввести 127.0.0.1 перед именем.
Перед редактированием нужно знать, где находится файл hosts и как его редактировать.
На ПК с Windows файл hosts обычно находится в папке c:\Windows\System32\Drivers\etc\hosts. Вы можете использовать приложение «Блокнот», чтобы открыть и отредактировать его.
На Mac файл находится в /private/etc/hosts. Файл можно открыть и изменить через Терминал.
Заключение
Несмотря на то, что расширения для блокировки сайтов легко доступны и удобны в использовании, они недостаточно эффективны. В этой статье показано семь способов блокировки веб-сайтов в Chrome без расширения. Первые пять методов просты в использовании для всех. Я надеюсь, что эта статья поможет родителям найти способ уберечь детей от вызывающих привыкание или неприемлемых веб-сайтов. Это также может помочь заблокировать себя на определенных веб-сайтах.
Горячие статьи
Как легко заблокировать YouTube на Mac: 6 проверенных методов Как защитить паролем папку на Mac с помощью Дисковой утилиты или без нее Ваш загрузочный диск заполнен? 9 советов по освобождению места на загрузочном диске MacКак заблокировать веб-сайты в Safari на ПК и мобильных устройствах 2022
Safari от Apple, доступный в macOS и iOS, является одним из самых популярных веб-браузеров, предлагая пользователям Apple отличный способ просматривать веб-сайты.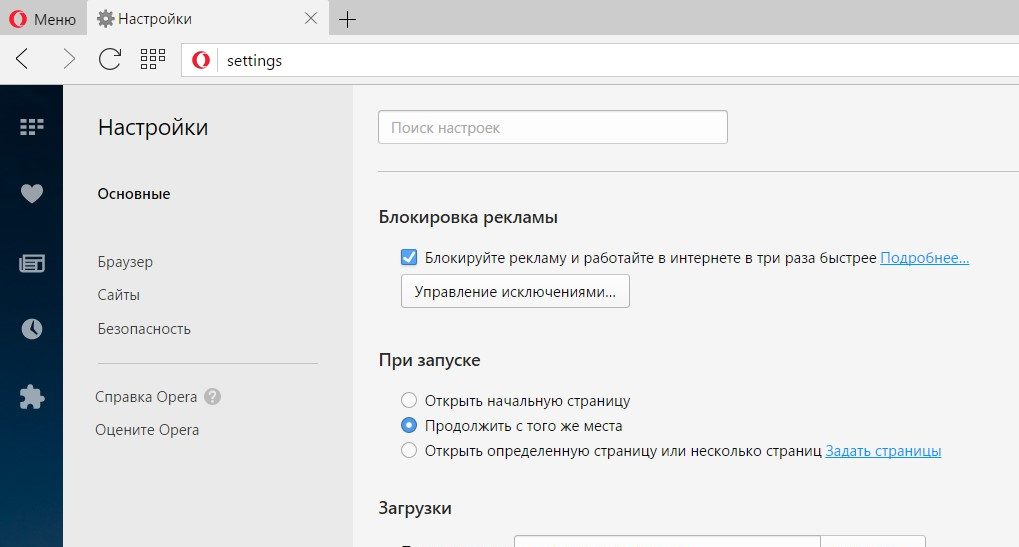 Веб-сайты могут быть развлекательными, информационными, отвлекающими (когда вы хотите выполнить работу) или вредными (если они предоставляют неприемлемый контент). Эта статья покажет вам, как легко заблокировать веб-сайты в Safari на компьютере и мобильном устройстве.
Веб-сайты могут быть развлекательными, информационными, отвлекающими (когда вы хотите выполнить работу) или вредными (если они предоставляют неприемлемый контент). Эта статья покажет вам, как легко заблокировать веб-сайты в Safari на компьютере и мобильном устройстве.
Блокировка доступа к определенным веб-сайтам в Safari может уменьшить количество отвлекающих факторов или уберечь детей от нежелательного контента в Интернете.
- Часть 1. Как заблокировать веб-сайт в Safari на Mac
- Часть 2. Как заблокировать сайт в Safari на iPhone и iPad
Как заблокировать веб-сайты в Safari без функции Screen Time
Применимо к: macOS 10.12 Sierra или более поздней версии макОС. Это очень полезно и просто в использовании. Ниже приведены шаги для блокировки веб-сайтов.
1. Загрузите приложение для блокировки веб-сайтов Safari. Установите его.
Скачать бесплатно
2. При первом открытии приложения установите пароль.
3. В строке меню в верхней части экрана щелкните его значок и выберите Открыть главное окно . Введите пароль.
4. В главном окне нажмите Веб-блок .
5. Введите веб-сайт, например youtube.com, и нажмите кнопку Добавить . Продолжайте добавлять нежелательные веб-сайты для блокировки. Или вы можете заблокировать веб-сайты по категориям, таким как видеосайты.
Теперь веб-сайты заблокированы и недоступны в Safari, Google Chrome, Opera и т. д. на вашем Mac. Когда вы попытаетесь открыть заблокированный веб-сайт, он не откроется, и вы увидите сообщение, показанное ниже.
Как разблокировать сайты в Safari?
Щелкните значок замка в верхней строке меню. Выберите «Открыть главное окно» и введите пароль. На вкладке «Веб-блок» выберите веб-сайты, которые вы хотите разблокировать, и нажмите клавишу «Удалить». Теперь сайты разблокированы и могут открываться в Safari и других браузерах.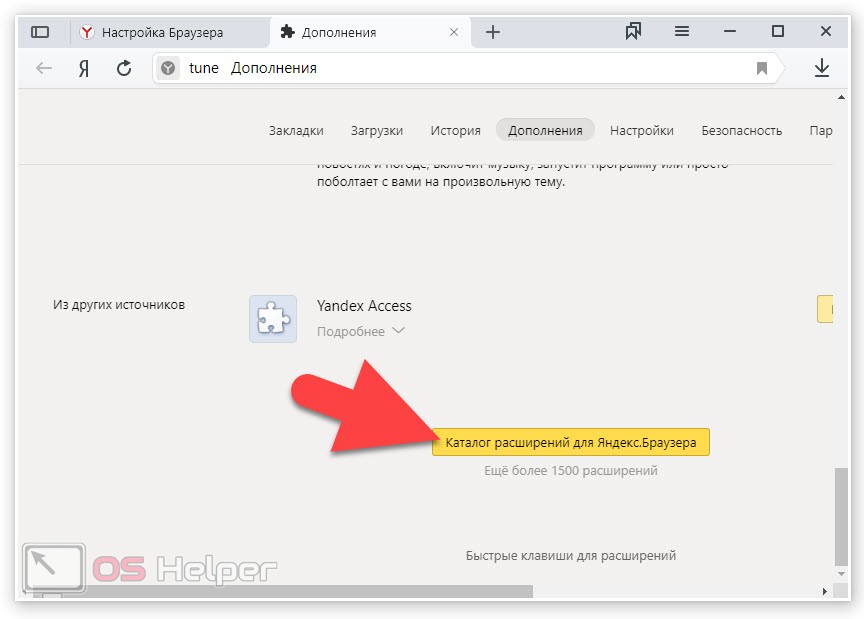
Или, если вы хотите только временно разблокировать веб-сайты, просто выберите «Отключить веб-блокировку» и введите пароль. Вы можете включить блокировку в любое время.
Совет: заблокируйте все веб-сайты, кроме одного
Иногда может потребоваться заблокировать доступ ко всем веб-сайтам, кроме нескольких. Для этого вы можете включить опцию «Блокировать все веб-сайты», а затем добавить разрешенные веб-сайты в список «Всегда разрешать» в «Исключениях». Например, вы можете разрешить только безопасным для детей веб-сайтам делать Safari безопасным для детей.
Как заблокировать веб-сайты в Safari на определенный период времени с помощью Focus
Иногда вам может понадобиться заблокировать веб-сайт на вашем MacBook, iMac, Mac mini или Mac Pro на определенный период времени, чтобы увеличить сосредоточенность и производительность.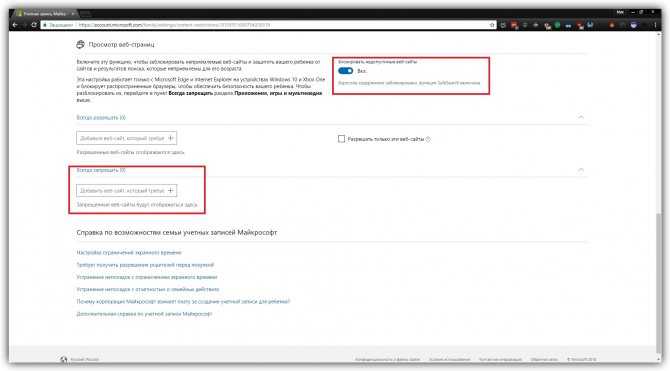 В таком случае Cisdem Focus может помочь.
В таком случае Cisdem Focus может помочь.
- Блокировать веб-сайты и приложения в Safari и других браузерах в течение запланированного времени концентрации
- Также позволяет блокировать все веб-сайты, кроме тех, которые вам нужны
- Позволяет планировать свою работу с помощью таймера Pomodoro, планирования и т. д.
- Позволяет установить дневной лимит использования веб-сайтов и приложений
- Давать ежедневную, еженедельную, ежемесячную и другую статистику по использованию веб-сайта и приложения
- Предложите хардкорный режим, чтобы вы не могли раньше разблокировать
- Также предложите режим пароля, чтобы предотвратить раннюю разблокировку другими пользователями
- Можно использовать для себя, детей, студентов, сотрудников и т. д.
- Простота использования
- Совместимость с macOS 10.12 или более поздней версии
Ниже приведены шаги.
1. Загрузите и установите Focus.
2.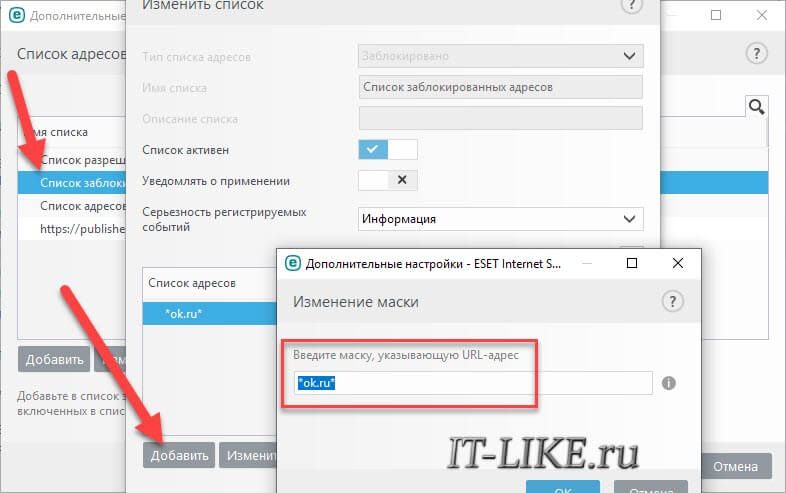 Щелкните значок плюса в левом нижнем углу, чтобы добавить план блокировки.
Щелкните значок плюса в левом нижнем углу, чтобы добавить план блокировки.
3. На вкладке Веб-блок добавьте веб-сайты для блокировки по плану.
4. На вкладке Тип правила запланируйте блокировку веб-сайта, указав период времени или используя таймер Pomodoro.
5. Щелкните Start и выберите тип правила.
Таким образом, вы можете легко блокировать веб-сайты в браузерах (например, Safari) в определенные часы (например, в рабочие часы) каждого дня или в определенные дни (например, в учебные дни) недели.
Как заблокировать определенные веб-сайты в Safari с помощью Экранного времени
Применимо к: macOS 10.15 Catalina или более поздней версии
Экранное время Apple — это набор инструментов для повышения производительности и родительского контроля. Если ваш Mac работает под управлением macOS Catalina или macOS Big Sur или более поздней версии, вы можете использовать время экрана, чтобы ограничить доступ к веб-сайтам в Safari.
1. В левом верхнем углу экрана Mac щелкните значок Apple. Выберите Системные настройки .
2. Выберите Экранное время .
3. В окне Экранное время щелкните Параметры в левом нижнем углу.
4. Нажмите Включить , чтобы включить Экранное время на вашем компьютере.
5. Нажмите Контент и конфиденциальность на боковой панели. Нажмите Включить , чтобы включить ограничения.
6. На вкладке «Содержимое» выберите 9.0051 Ограничьте доступ к сайтам для взрослых .
7. Нажмите появившуюся кнопку Настроить .
8. Перейдите в раздел «Ограниченное». Нажмите значок плюса (+) и добавьте конкретный веб-сайт, который вы хотите заблокировать в Safari для Mac. Добавьте другие нежелательные веб-сайты. Щелкните ОК .
9. Щелкните Параметры . Включить Использовать пароль экранного времени . Установите пароль.
Установите пароль.
Примечание: Этот метод использует инструмент «Ограничение сайтов для взрослых» в «Экранном времени». В дополнение к веб-сайтам, которые вы добавляете, он автоматически блокирует многие веб-сайты для взрослых в Safari, что очень полезно. Но иногда это может зайти слишком далеко и сделать некоторые обычные веб-сайты недоступными, что может вызвать неудобства.
Кроме того, Screen Time позволяет блокировать все веб-сайты, кроме разрешенных. Просто выберите «Только разрешенные веб-сайты» на вкладке «Контент», а затем добавьте одобренные вами сайты.
Как заблокировать веб-сайт в Safari с помощью родительского контроля
Применимо к: macOS 10.14 Mojave или более ранней версии
Если на вашем устройстве установлена macOS Mojave или более ранней версии, функция «Экранное время» недоступна. Но есть аналог. Это называется Родительский контроль. В Родительском контроле есть инструмент, который может помочь заблокировать доступ к веб-сайтам.
Примечание: В отличие от двух описанных выше методов (которые можно применять к учетным записям администратора и других пользователей), этот метод не поддерживает учетную запись администратора.
1. В левом верхнем углу экрана Mac щелкните значок Apple и выберите Системные настройки .
2. Выберите Родительский контроль .
3. Щелкните значок замка в левом нижнем углу. Введите пароль администратора и нажмите Разблокировать .
4. Выберите учетную запись пользователя, чтобы включить родительский контроль.
5. Перейдите на вкладку Web . Выберите Попробуйте ограничить доступ к сайтам для взрослых . Затем перейдите на вкладку «Настройка ».
6. Перейти к Никогда не разрешать эти веб-сайты раздел. Нажмите значок плюса (+), затем введите веб-сайт, который вы хотите заблокировать в Safari на Mac.
Как и в случае с Экранным временем, в Родительском контроле есть способ внести веб-сайт в белый список в Safari, при этом все другие веб-сайты будут заблокированы.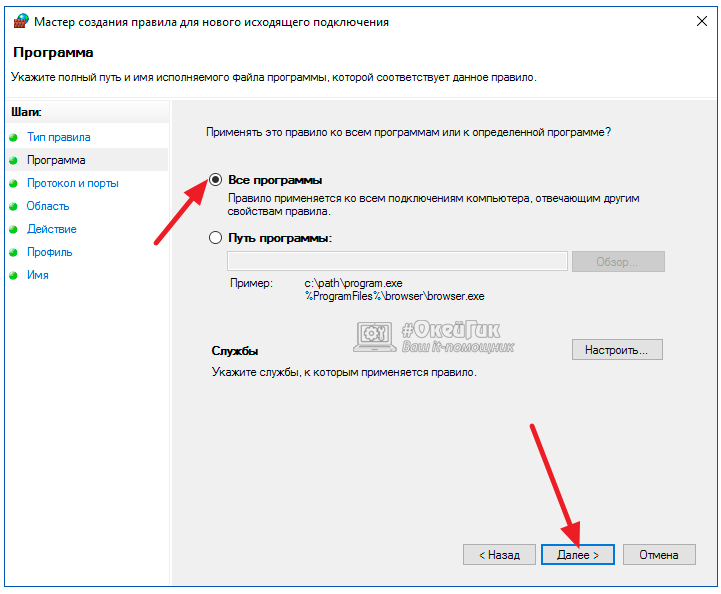 Просто выберите «Разрешить доступ только к этим веб-сайтам» на вкладке «Интернет».
Просто выберите «Разрешить доступ только к этим веб-сайтам» на вкладке «Интернет».
Конечно, вы можете выполнить блокировку без использования родительского контроля, потому что есть более эффективные блокировщики веб-сайтов.
Как заблокировать веб-сайт в Safari с помощью терминала
Применимо к: macOS
Приложение «Терминал» — это эмулятор терминала, поставляемый с macOS. Он предоставляет интерфейс командной строки для доступа к операционной системе. С помощью терминала вы можете редактировать файл hosts, файл операционной системы. Редактируя файл hosts, вы можете заблокировать отдельные веб-сайты в Safari (и других браузерах).
Этот метод может быть сложным. Если вы не знакомы или не уверены в командной строке, игнорируйте ее.
Примечание: Блокировку можно обойти с помощью VPN.
1. Откройте Терминал из Launchpad или Finder.
2. Введите команду «sudo nano /etc/hosts» и нажмите клавишу «Return».
3. Введите пароль администратора, когда вас попросят. Нажмите клавишу возврата.
Введите пароль администратора, когда вас попросят. Нажмите клавишу возврата.
4. Используйте клавишу со стрелкой вниз, чтобы найти место для содержимого, которое вы собираетесь добавить.
5. Чтобы заблокировать определенный веб-сайт, например Twitter, введите «127.0.0.1», а затем введите «twitter.com». В новой строке введите «127.0.0.1», а затем «www.twitter.com». Вы можете продолжать блокировать больше.
6. Выполните сочетание клавиш Control-O, а затем нажмите клавишу возврата, чтобы добавить изменения в файл hosts.
Теперь сайты должны быть заблокированы. Попробуйте открыть заблокированный сайт в Safari, и вы увидите сообщение «Safari не может открыть страницу».
Как разблокировать сайты?
Если вы заблокируете определенные веб-сайты в Safari, отредактировав файл hosts, вы сможете разблокировать их, снова отредактировав файл. Вы можете удалить строки, которые добавляете в файл. Или вы можете ввести знак # перед каждой строкой.
Как заблокировать доступ к веб-сайтам в Safari с помощью расширения
Применимо к: macOS 10.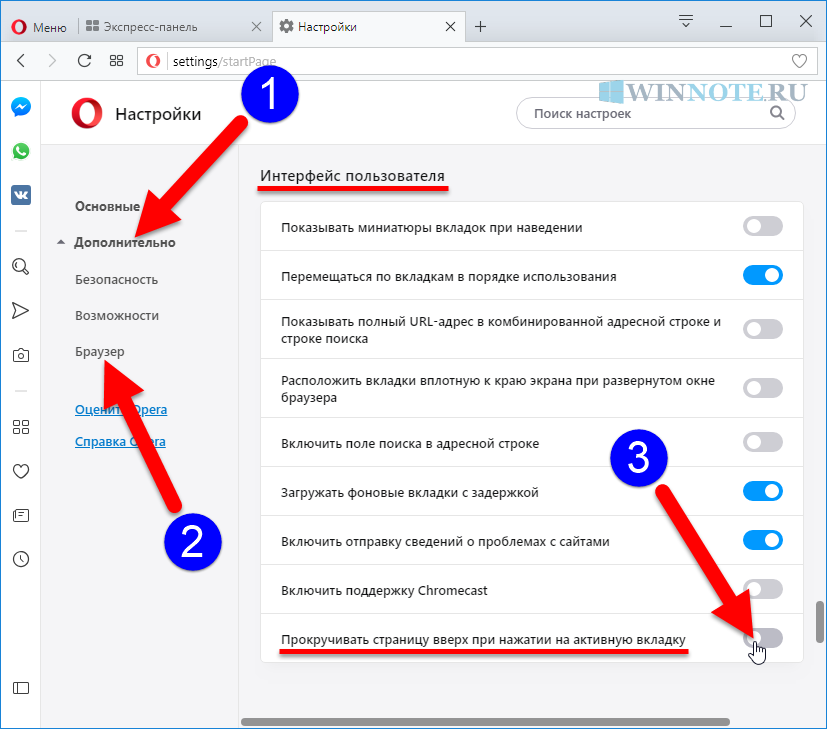 12 или более поздней версии
12 или более поздней версии
Расширение браузера — это небольшой инструмент, который можно добавить в веб-браузер. Существуют различные расширения. Некоторые из них могут помочь пользователям блокировать сайты. Большинство браузеров поддерживают расширения. Настольная версия Safari — одна из них. Насколько мне известно, для Safari доступно только одно расширение для блокировки веб-сайтов. Он называется «о: пусто».
Примечание: Как и с любым расширением для браузера, здесь есть проблема. Блокировку можно легко обойти, удалив расширение.
1. На Mac откройте Safari.
2. Перейдите в верхнюю строку меню. Выберите Safari > Расширения Safari , чтобы открыть приложение App Store.
3. Отсортируйте перечисленные расширения Safari по Имени . Выберите расширение блокировки веб-сайтов для Safari под названием about:blank . Установите его.
4. По завершении установки. Выйдите из Safari и откройте его снова. Теперь вы должны найти значок расширения рядом с адресной строкой.
Выйдите из Safari и откройте его снова. Теперь вы должны найти значок расширения рядом с адресной строкой.
5. Чтобы заблокировать веб-сайт в Safari, откройте веб-сайт, щелкните значок расширения, а затем щелкните значок плюса (+) в появившемся окне.
Сейчас сайт заблокирован. Если вы перезагрузите его, вы получите сообщение «URL-адрес был заблокирован блокировщиком контента». Блокировка применяется как к обычному, так и к приватному режимам просмотра Safari.
Как заблокировать веб-сайты в Safari на iPhone и iPad
Применимо к: iOS 12 или более поздней версии; iPadOS
Экранное времятакже доступно на iPhone и iPad. Поэтому в мобильной версии Safari есть встроенный способ ограничения доступа к веб-сайтам.
1. Откройте Настройки. Нажмите Экранное время .
2. Нажмите Включить экранное время .
3. Коснитесь Использовать пароль экранного времени .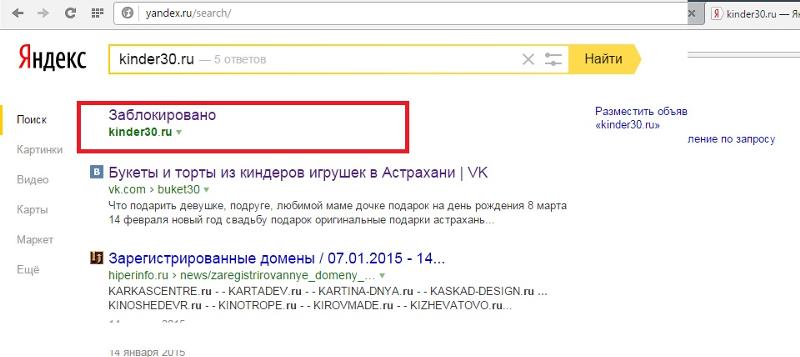 Установите пароль.
Установите пароль.
4. Нажмите Контент и ограничения конфиденциальности . Включите его.
5. Нажмите Ограничения контента , а затем нажмите Веб-контент .
6. Нажмите Ограничить веб-сайты для взрослых .
7. В разделе Никогда не разрешать нажмите Добавить веб-сайт .
8. Введите веб-сайт, доступ к которому вы хотите ограничить, в поле URL и нажмите готово .
Помимо встроенного решения, существуют сторонние решения. Вы можете найти их в App Store.
Заключение
Ограничение доступа к определенным веб-сайтам — отличный способ повысить производительность, установить родительский контроль, сократить время, проводимое за экраном, и обеспечить безопасность детей в Интернете. В этой статье показано, как блокировать веб-сайты в Safari на Mac и iPhone различными способами, с включенным или отключенным параметром «Экранное время».


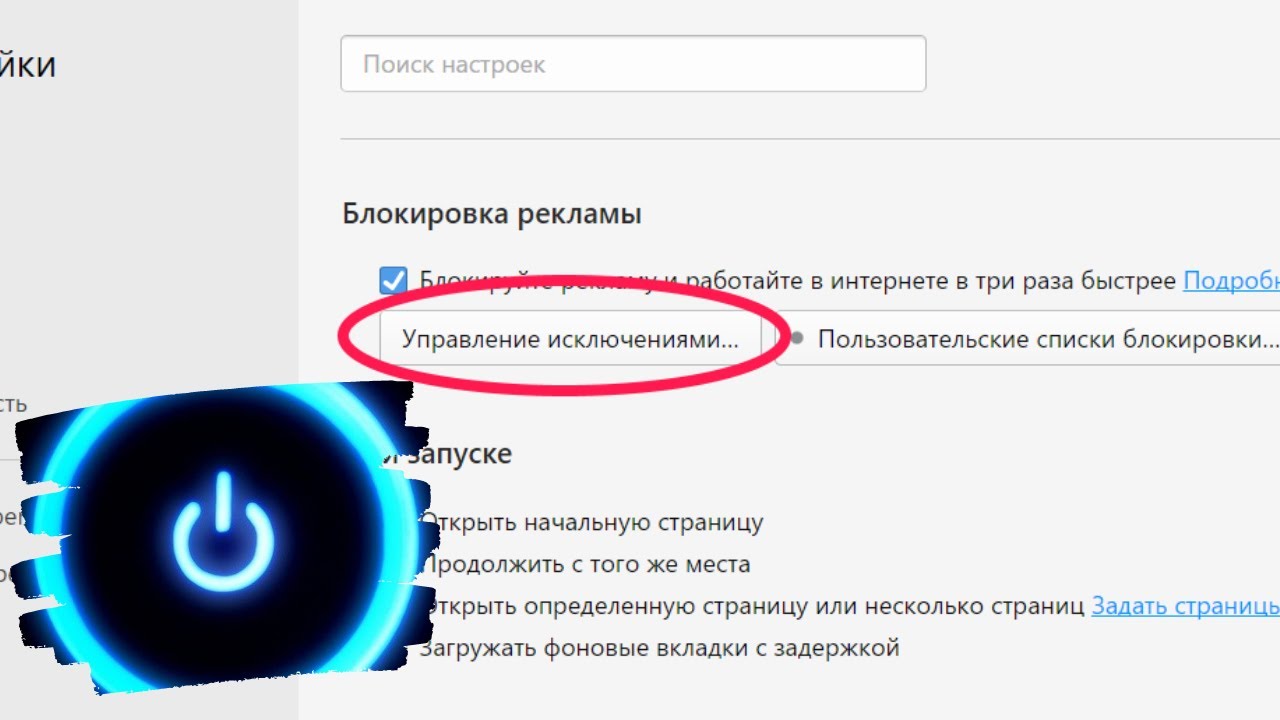 Добавьте URL-адреса разрешенных веб-сайтов в раздел Разрешенные сайты.
Добавьте URL-адреса разрешенных веб-сайтов в раздел Разрешенные сайты. Когда закончите, нажмите ctrl x, а затем Y, чтобы сохранить изменения.
Когда закончите, нажмите ctrl x, а затем Y, чтобы сохранить изменения. Это можно сделать с помощью списка параметров, описанного на предыдущем шаге.
Это можно сделать с помощью списка параметров, описанного на предыдущем шаге.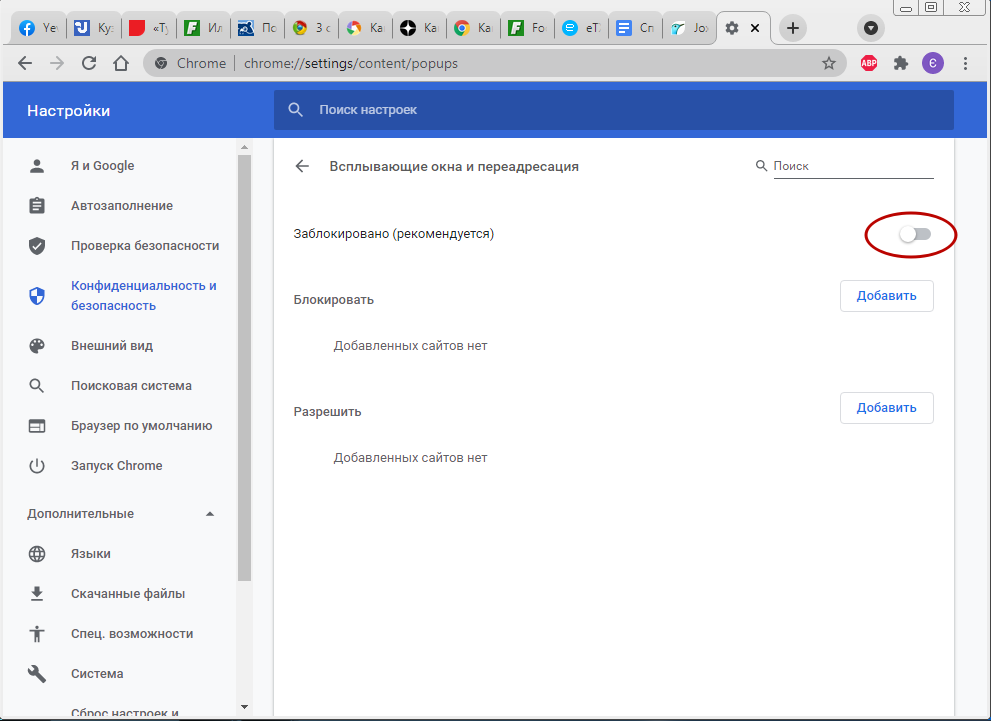 Нажмите «Разрешить веб-сайт» и введите пароль ограничений, чтобы открыть этот веб-сайт.
Нажмите «Разрешить веб-сайт» и введите пароль ограничений, чтобы открыть этот веб-сайт. В следующем всплывающем окне нажмите Редактор заметок ES.
В следующем всплывающем окне нажмите Редактор заметок ES. Выберите «Параметры»> «Безопасный просмотр».
Выберите «Параметры»> «Безопасный просмотр».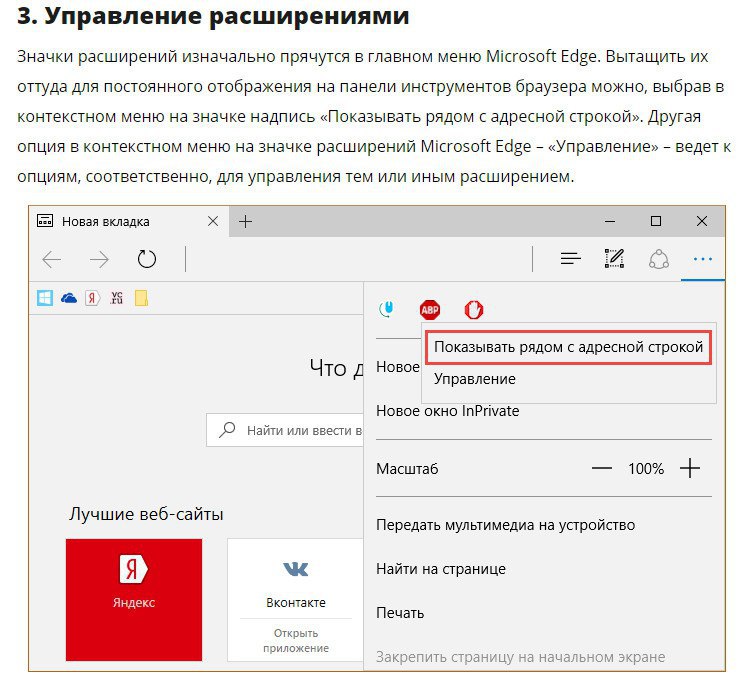 Это могло быть сделано во время установки вашего соединения — обычно по умолчанию это имя пользователя: admin и пароль: пароль. Если нет, обратитесь к своему интернет-провайдеру и получите правильное имя пользователя и пароль.
Это могло быть сделано во время установки вашего соединения — обычно по умолчанию это имя пользователя: admin и пароль: пароль. Если нет, обратитесь к своему интернет-провайдеру и получите правильное имя пользователя и пароль. д.
д.